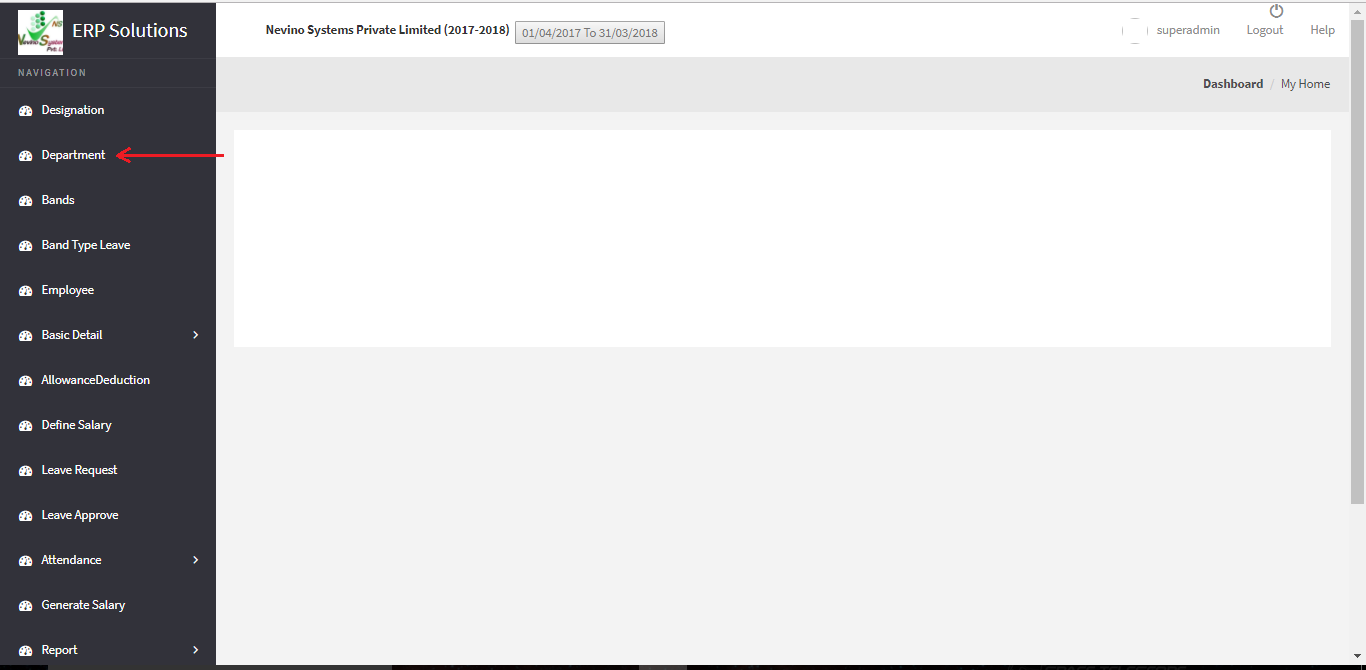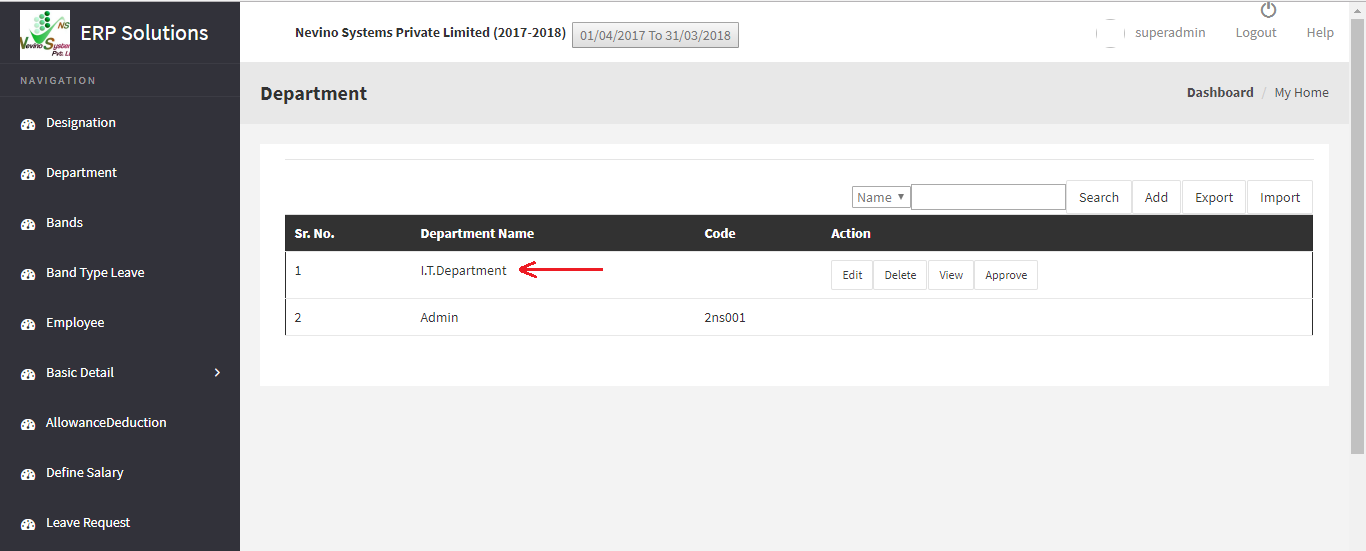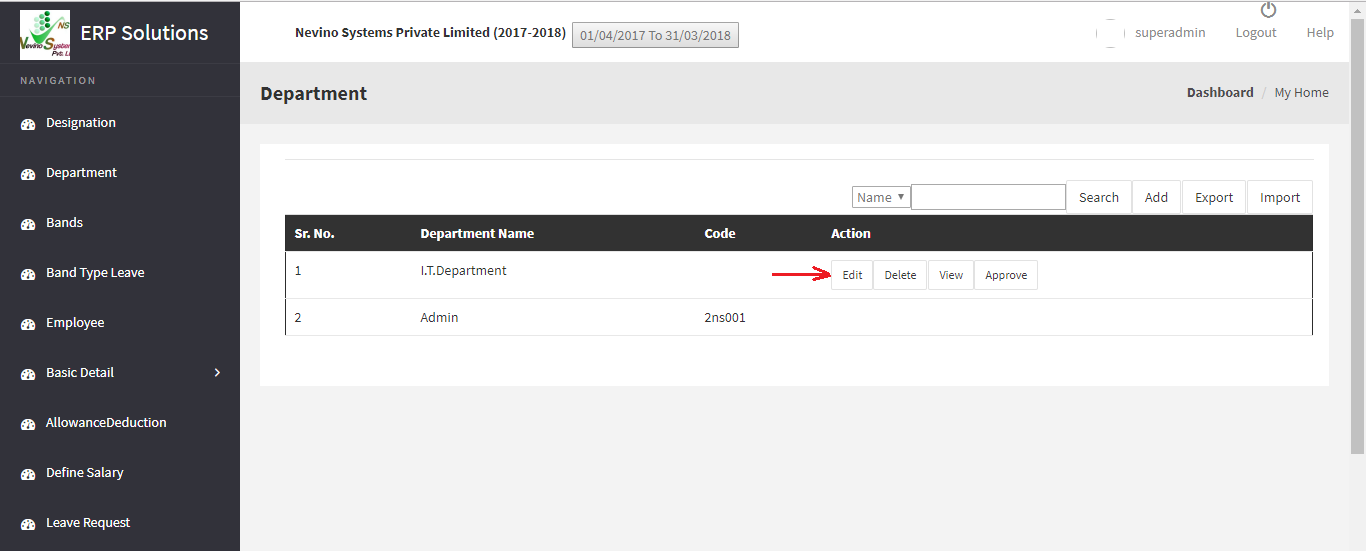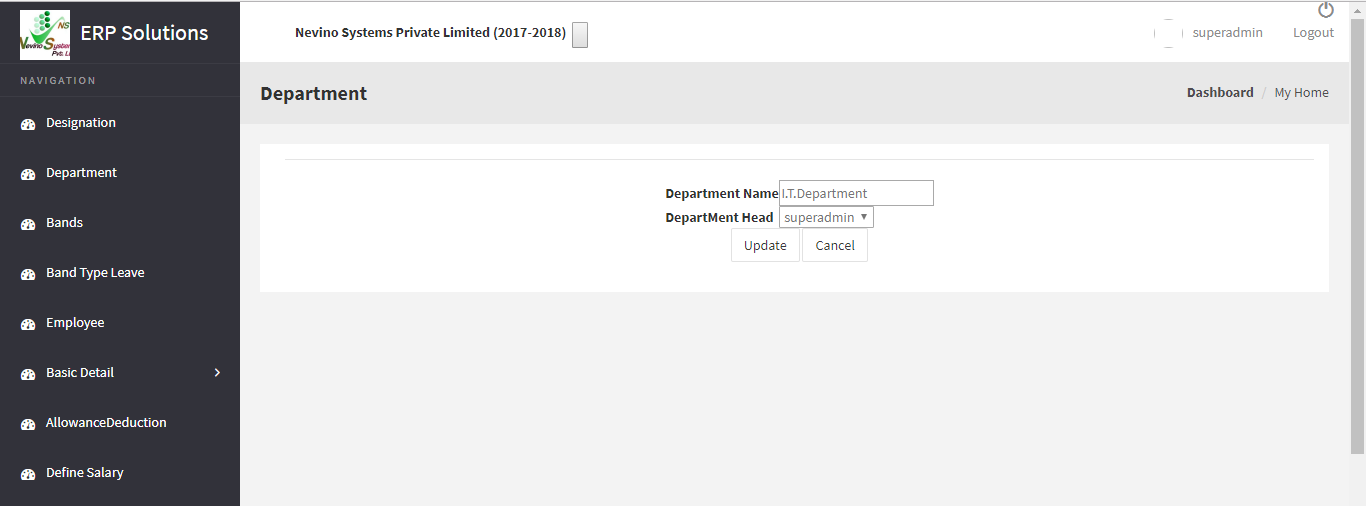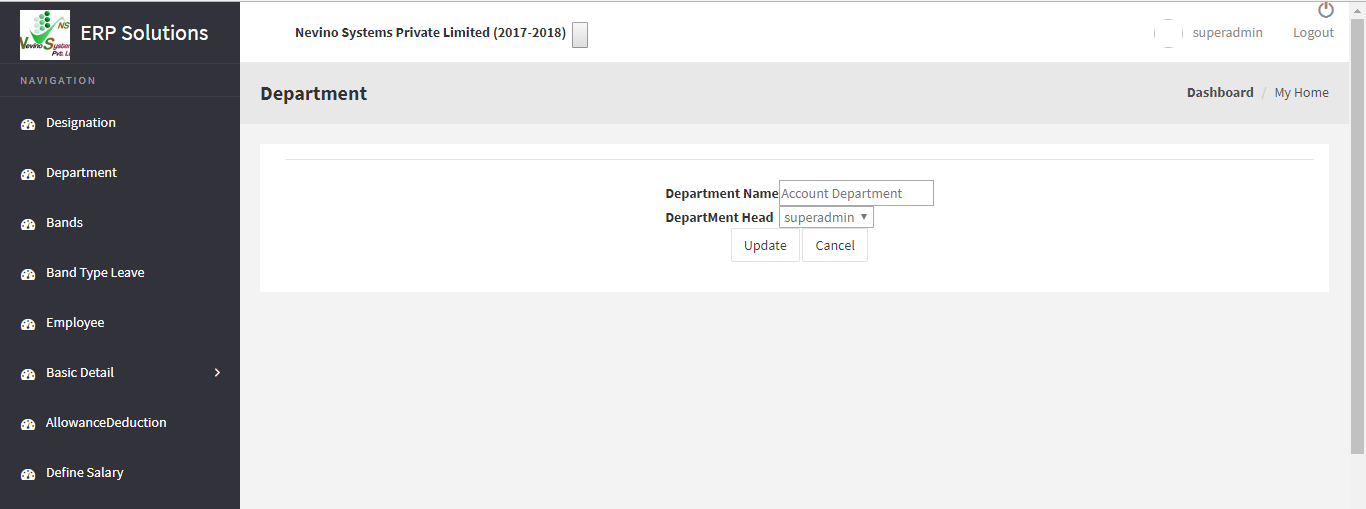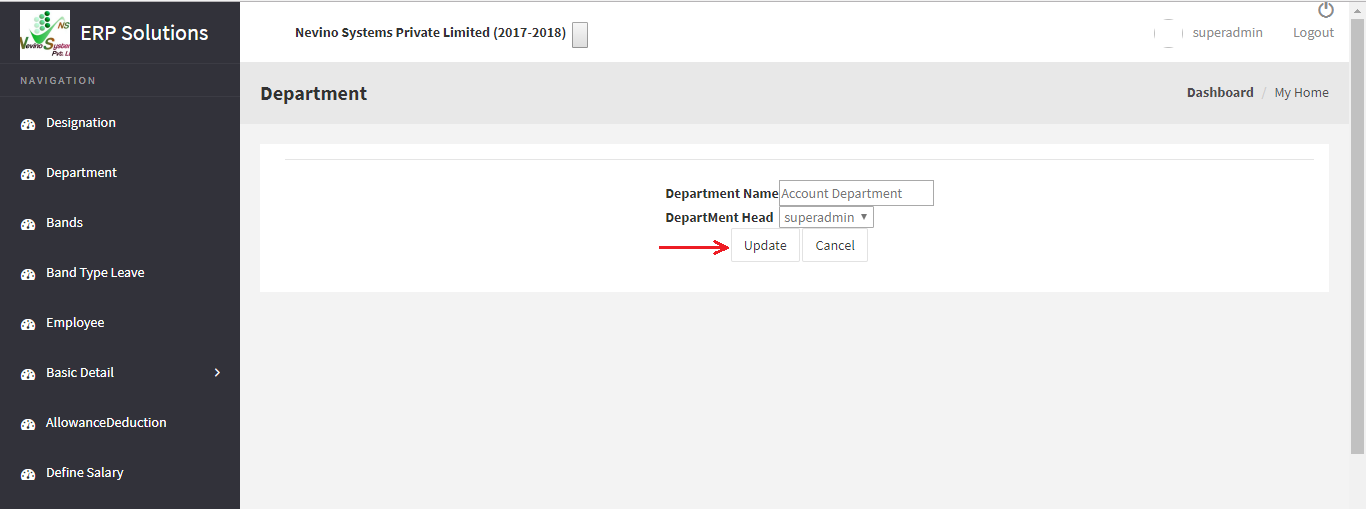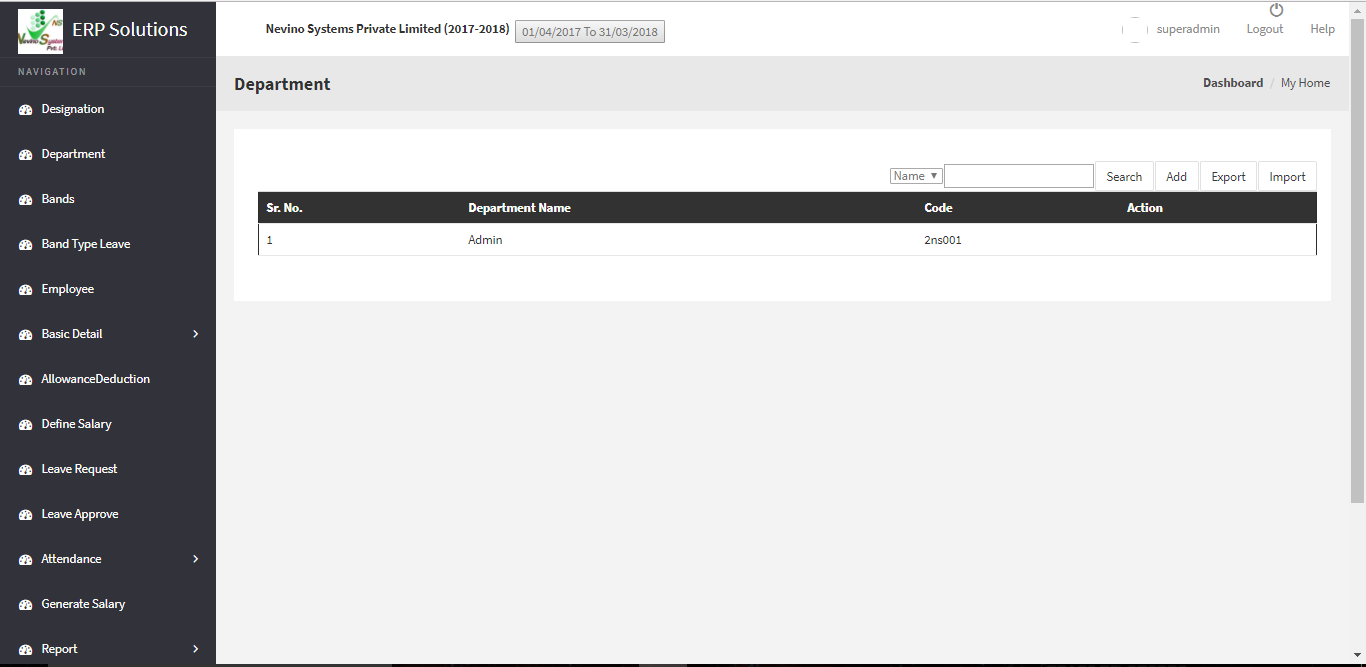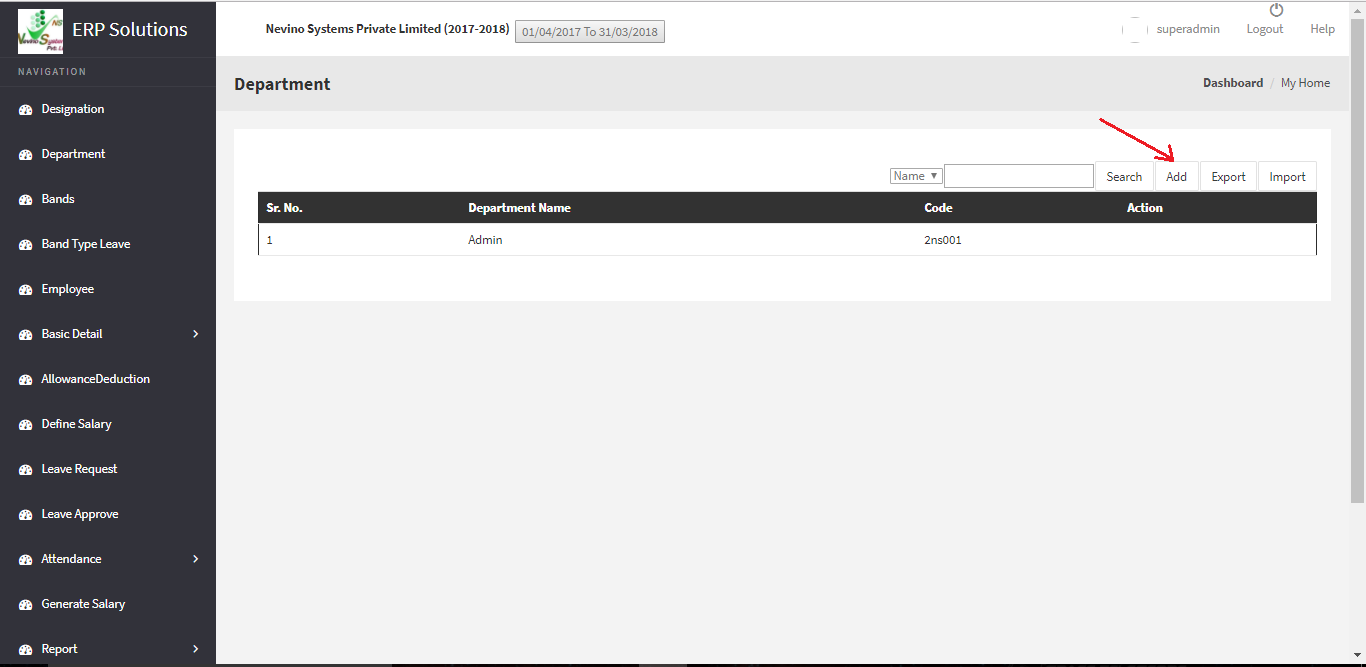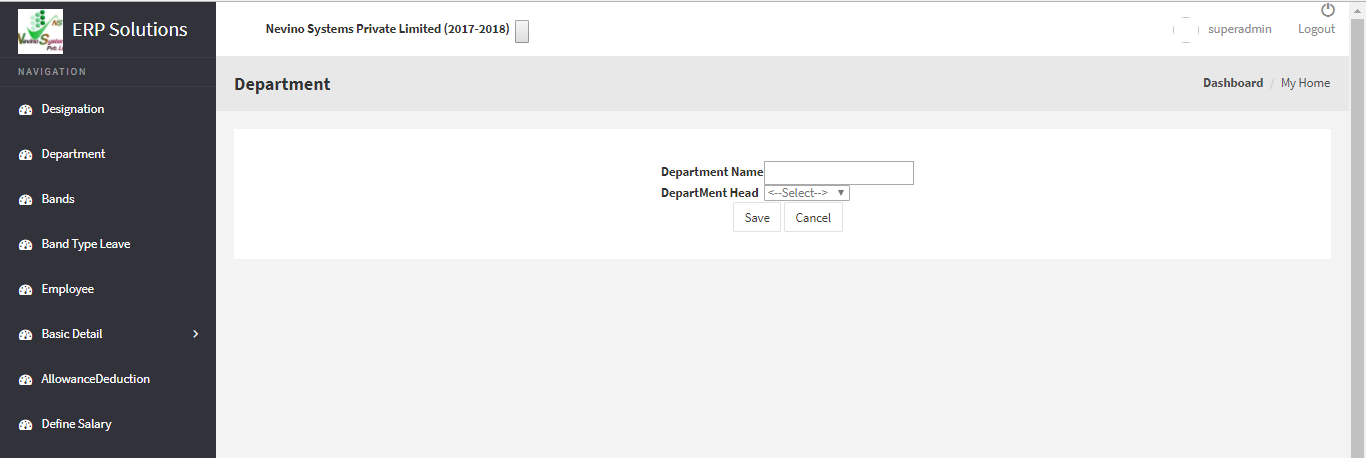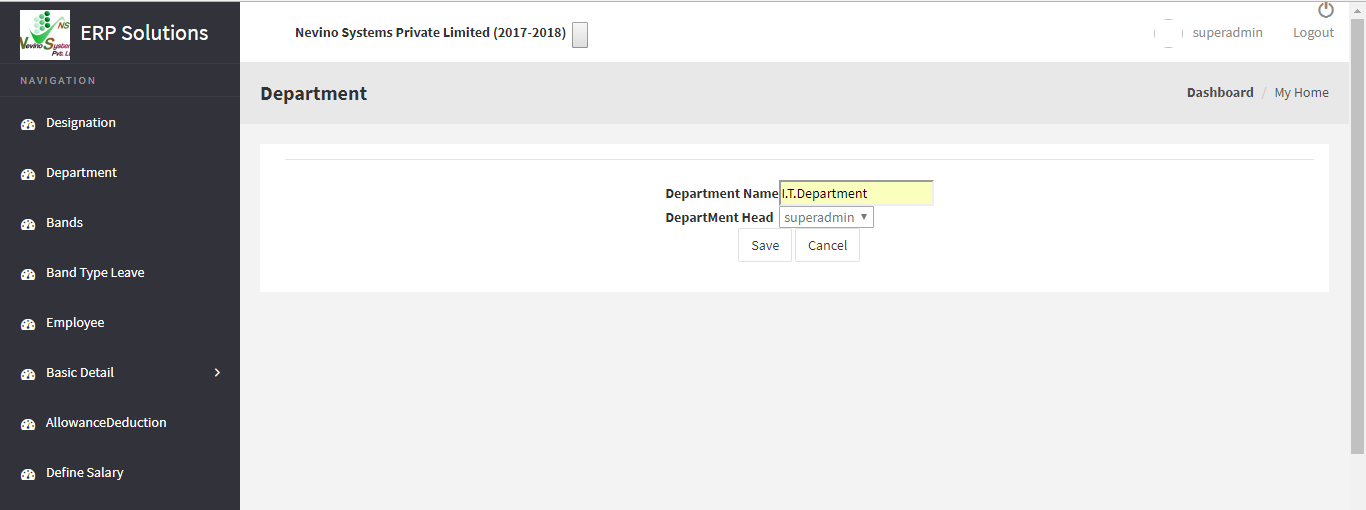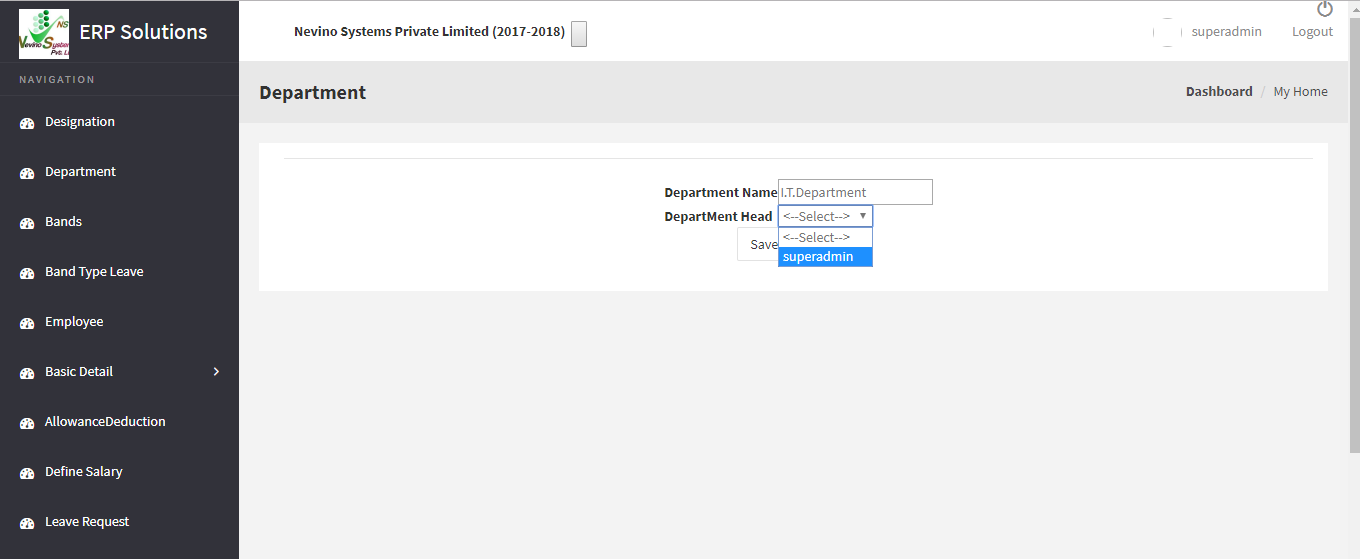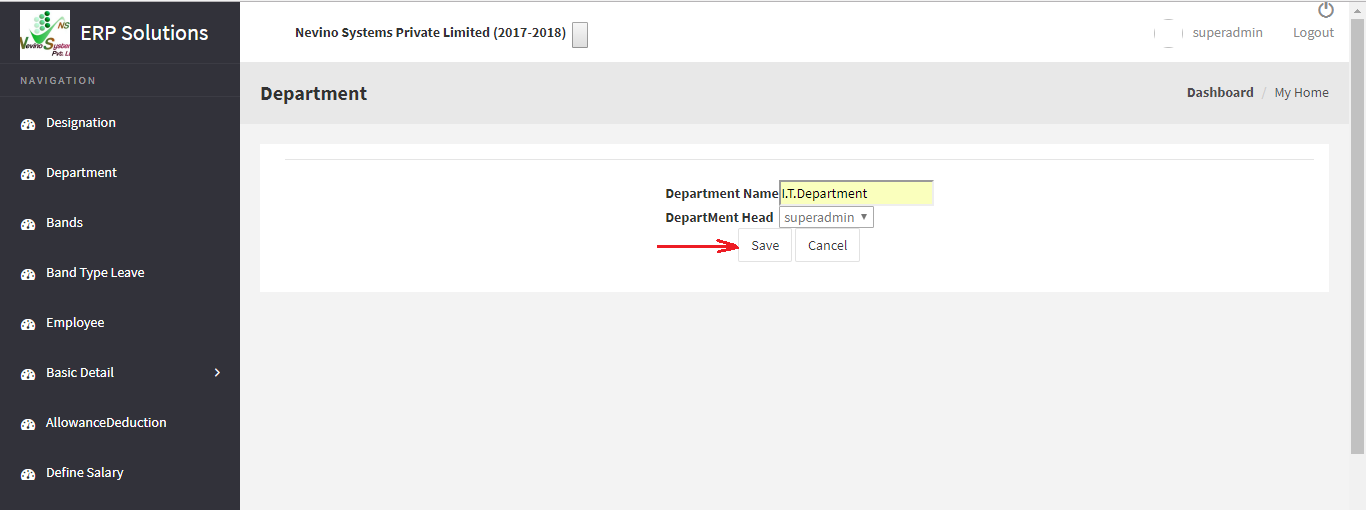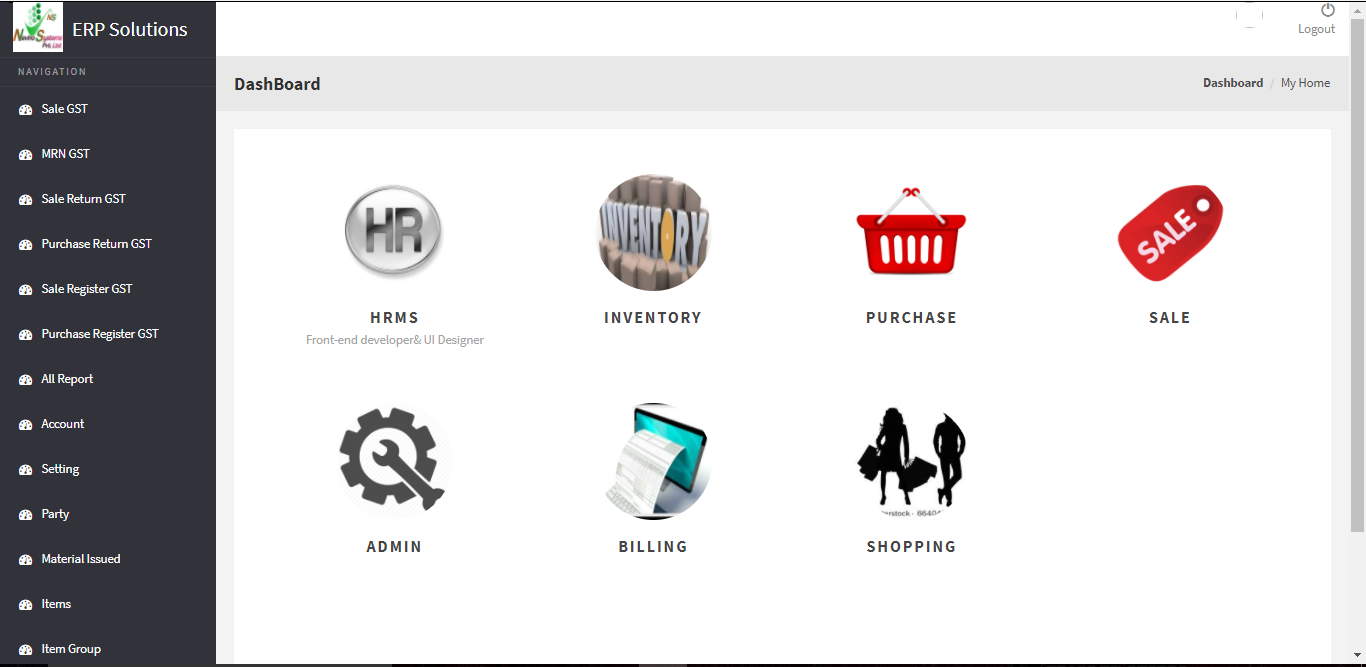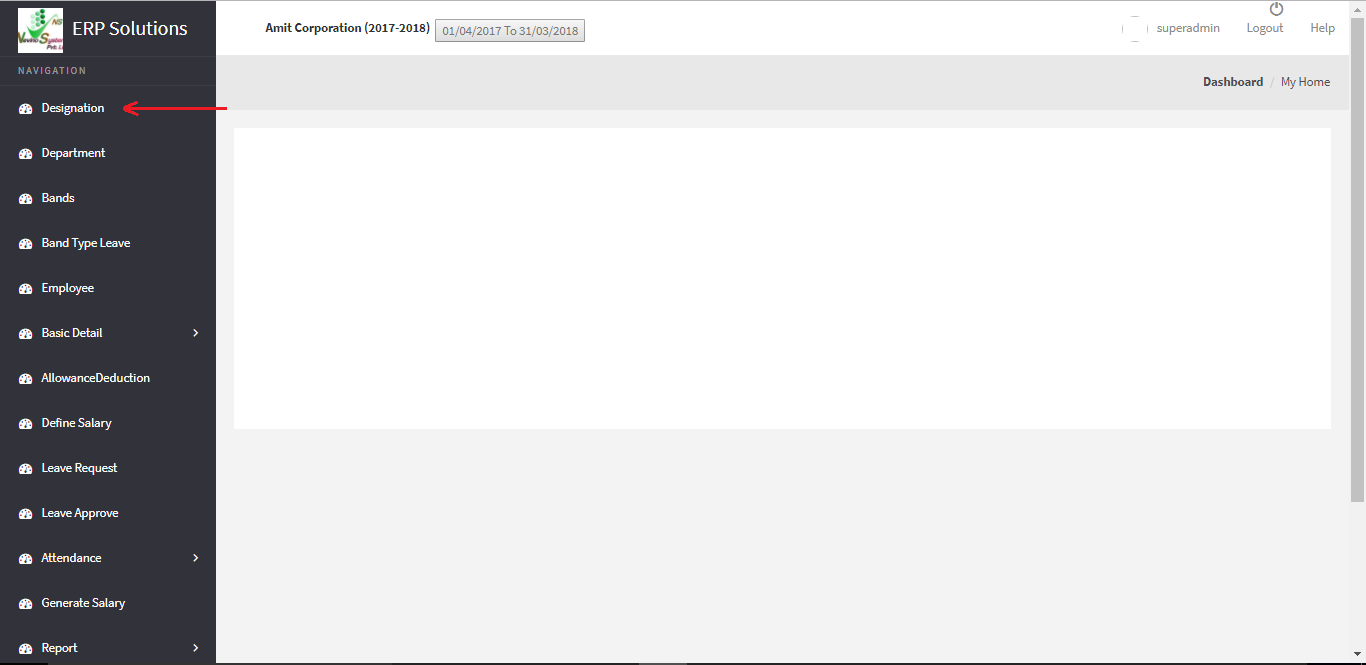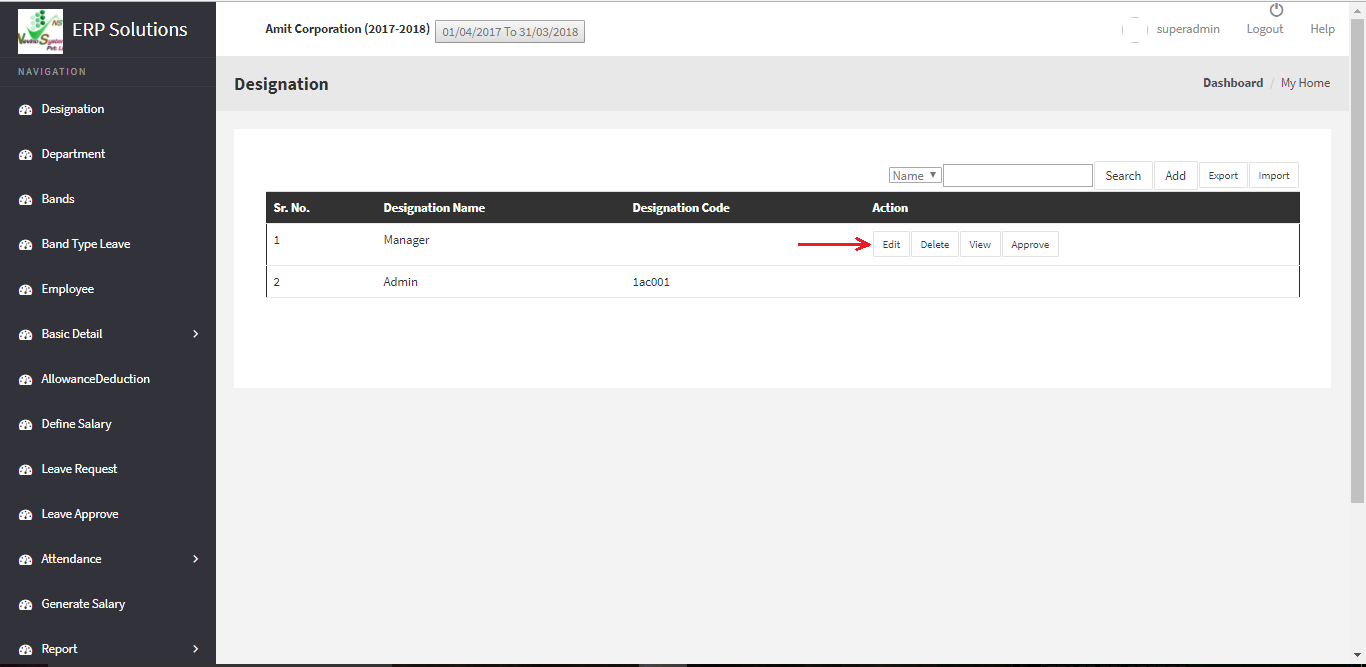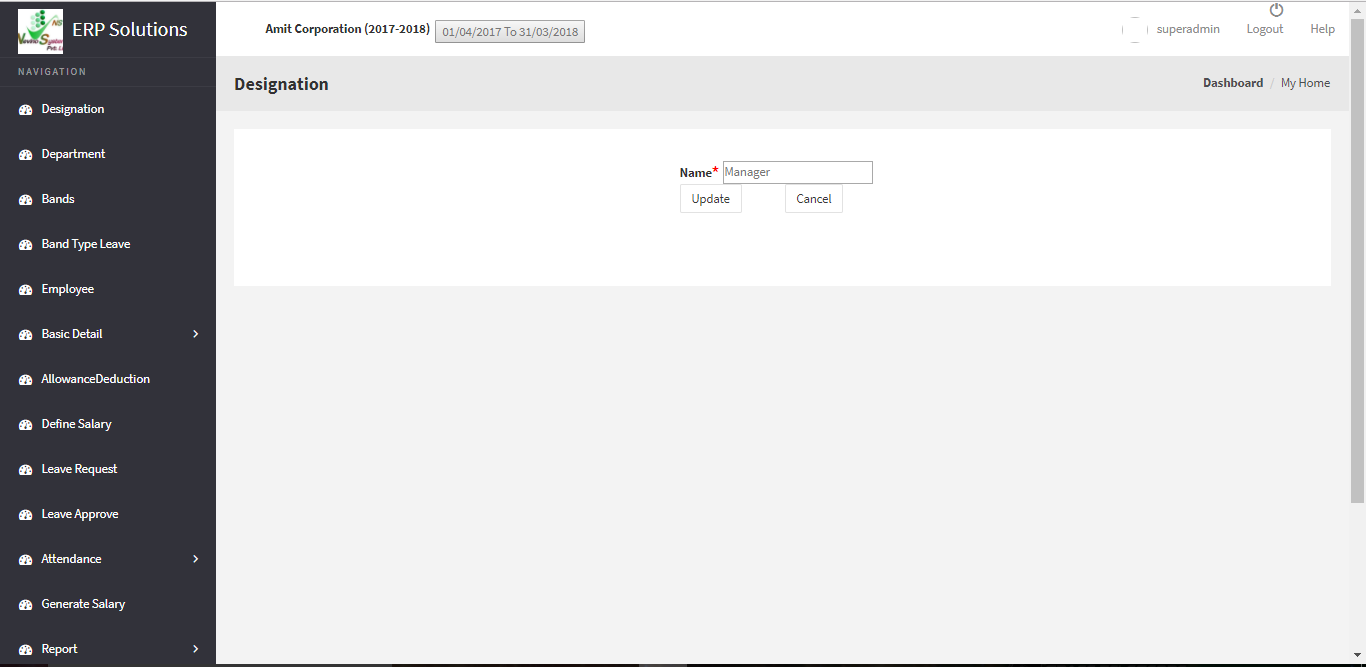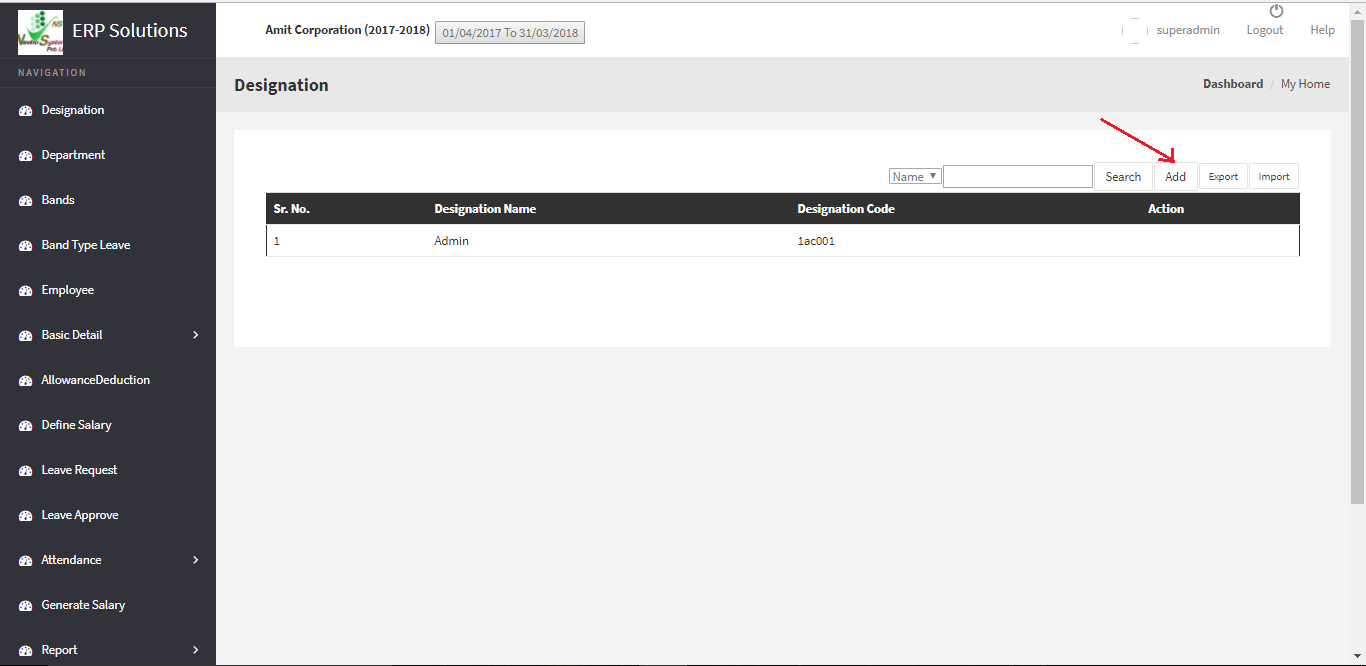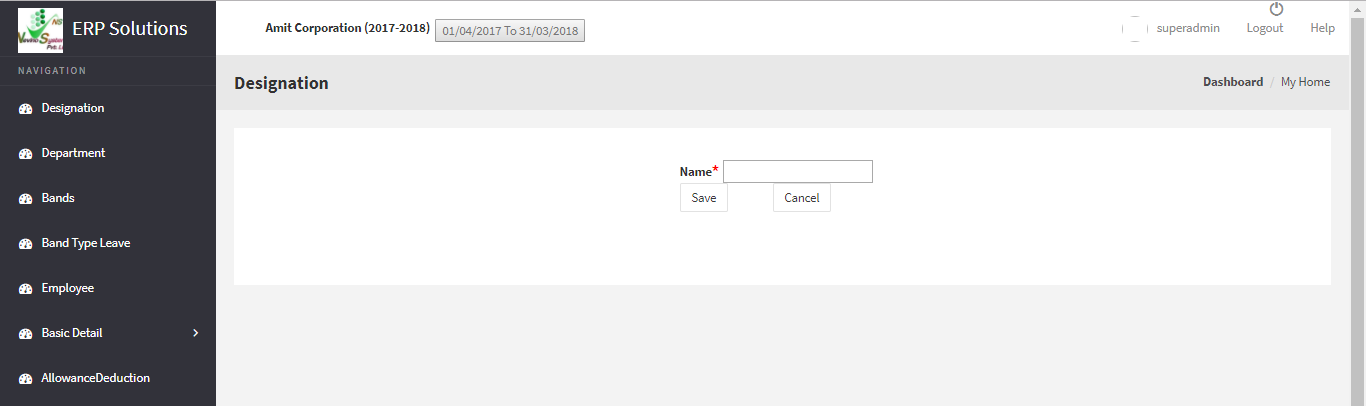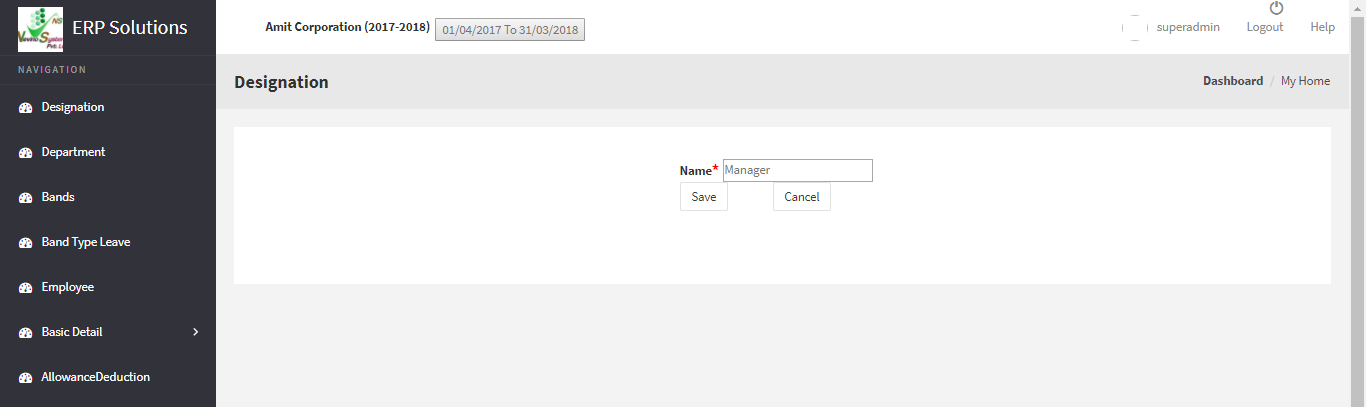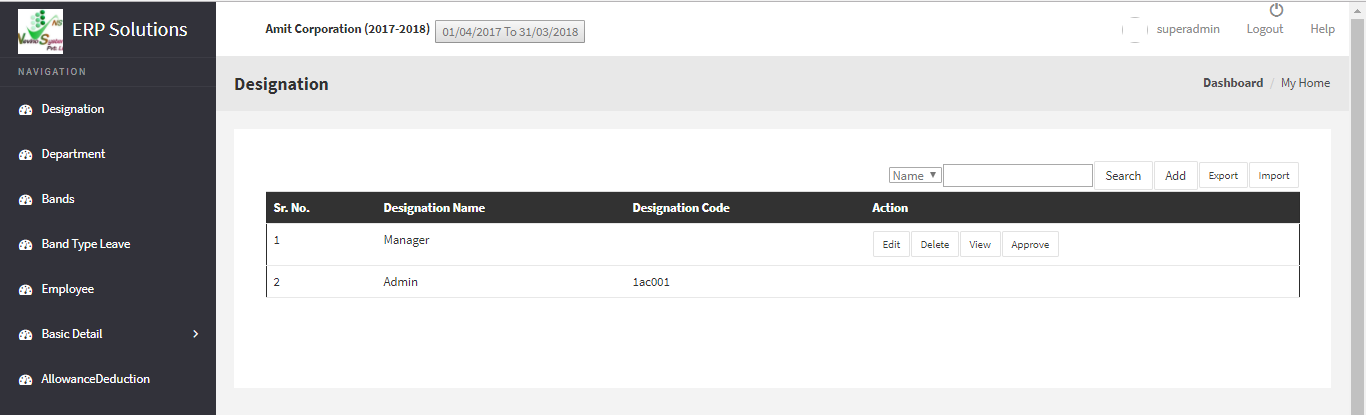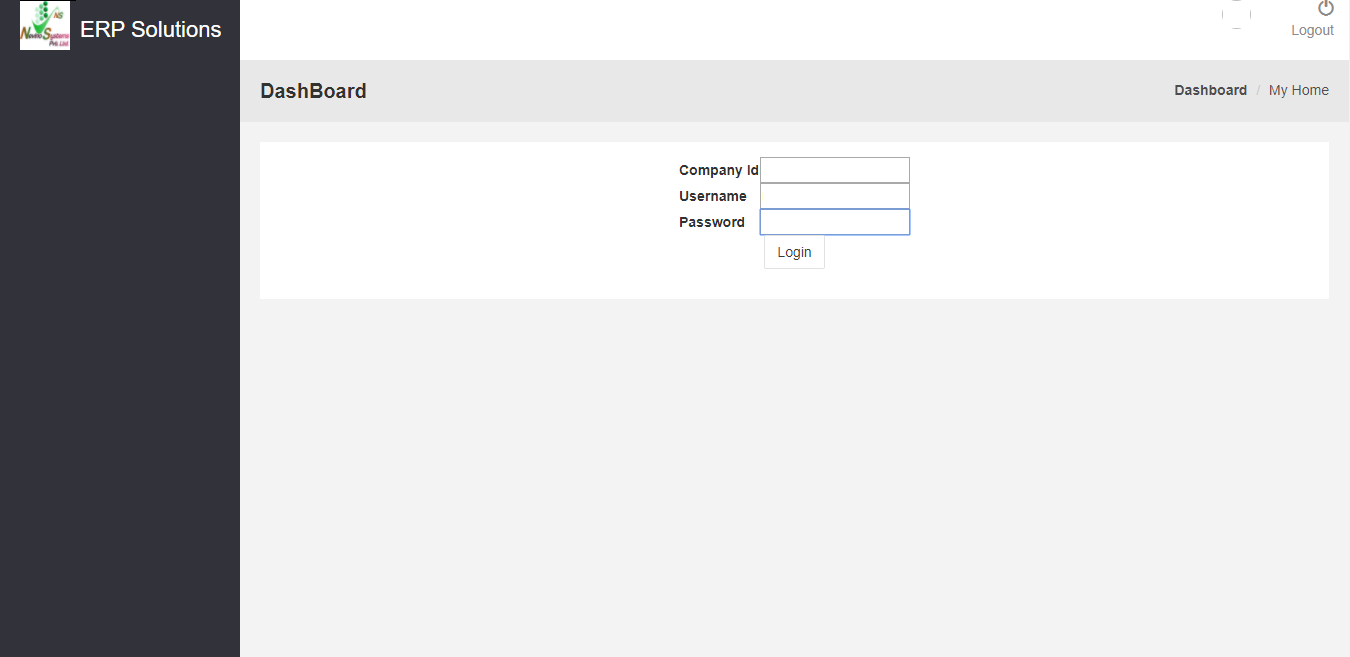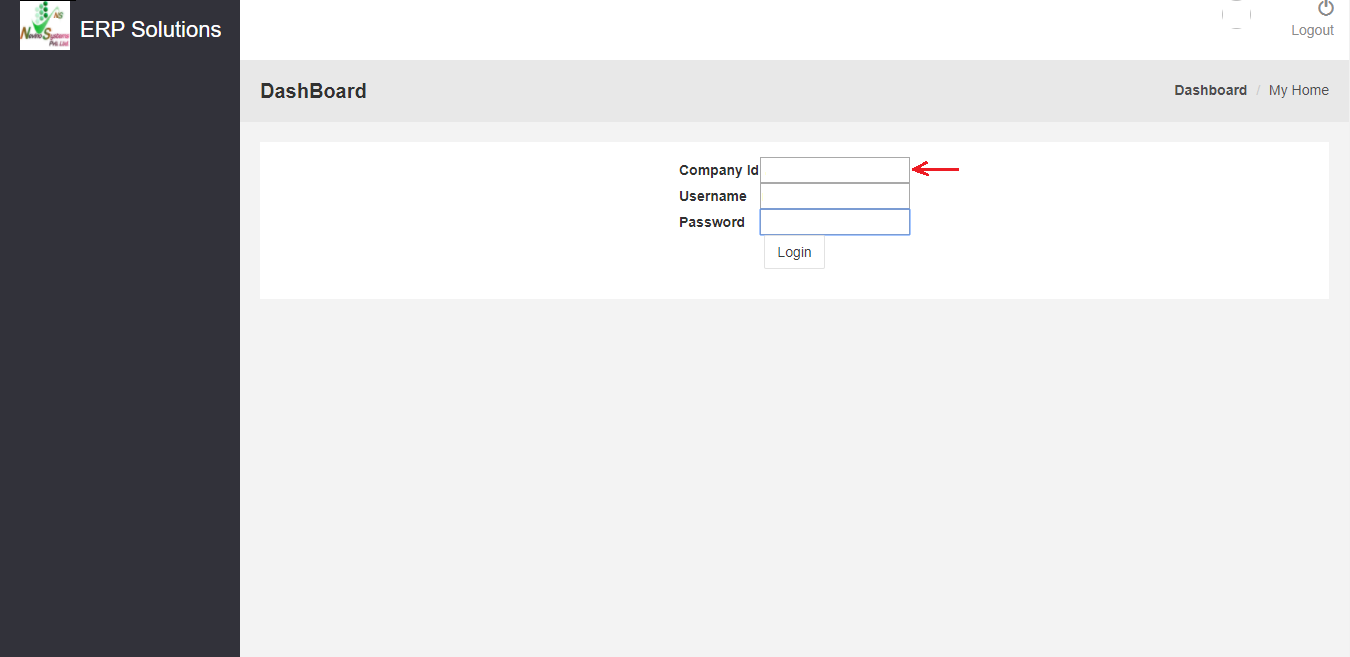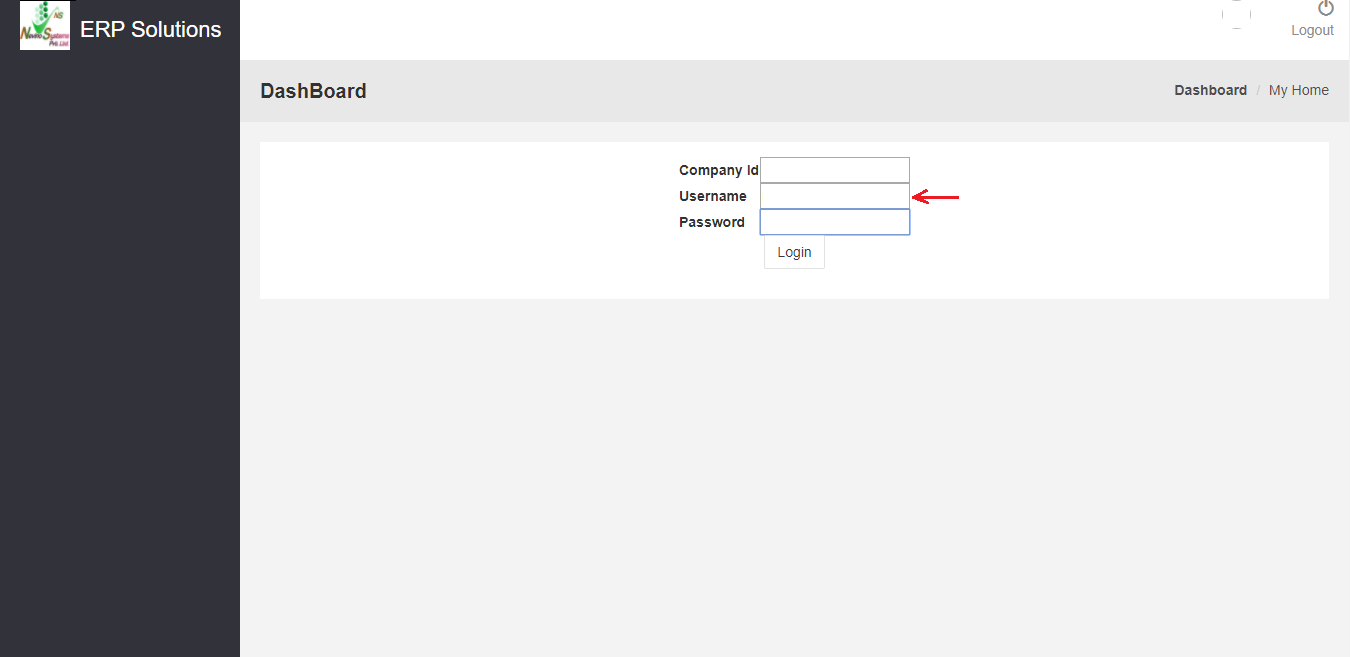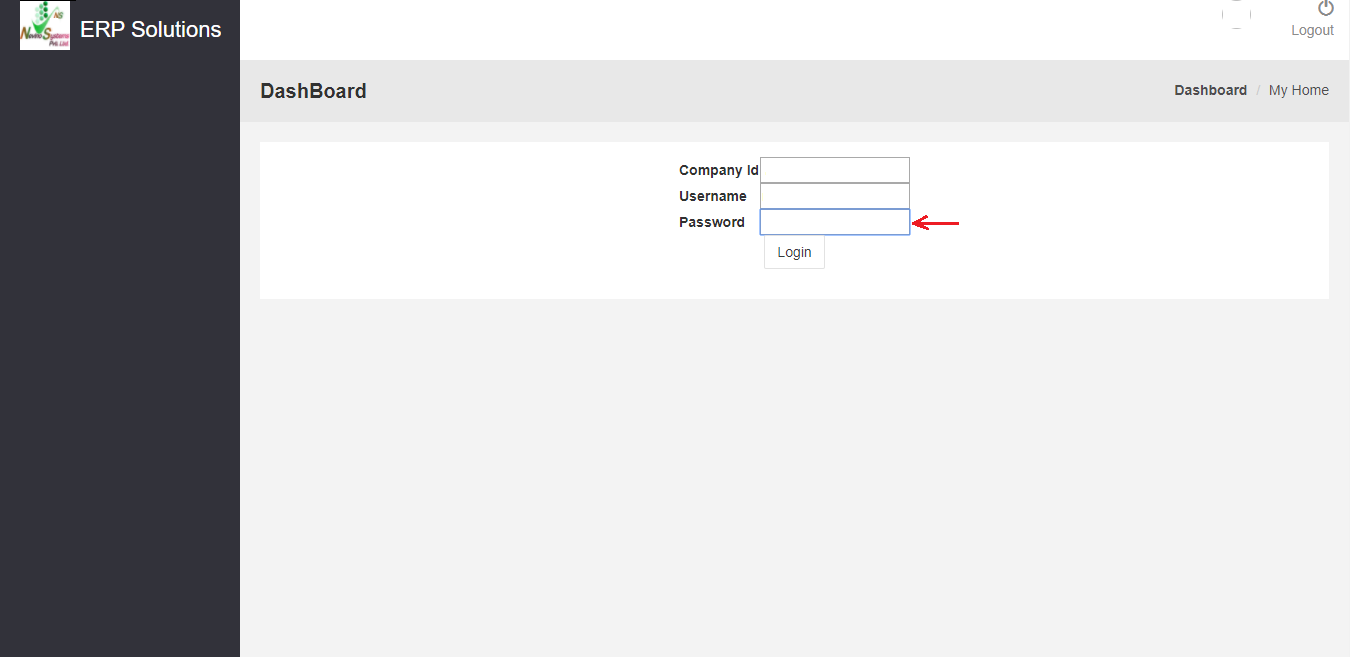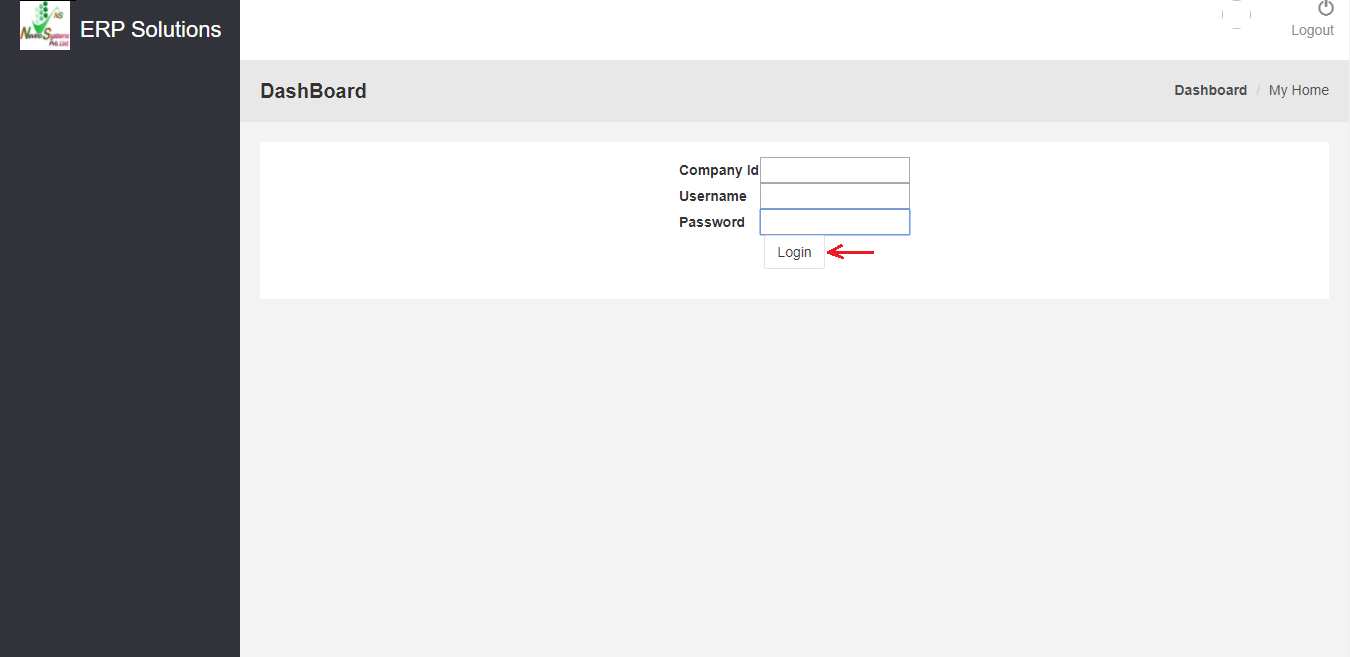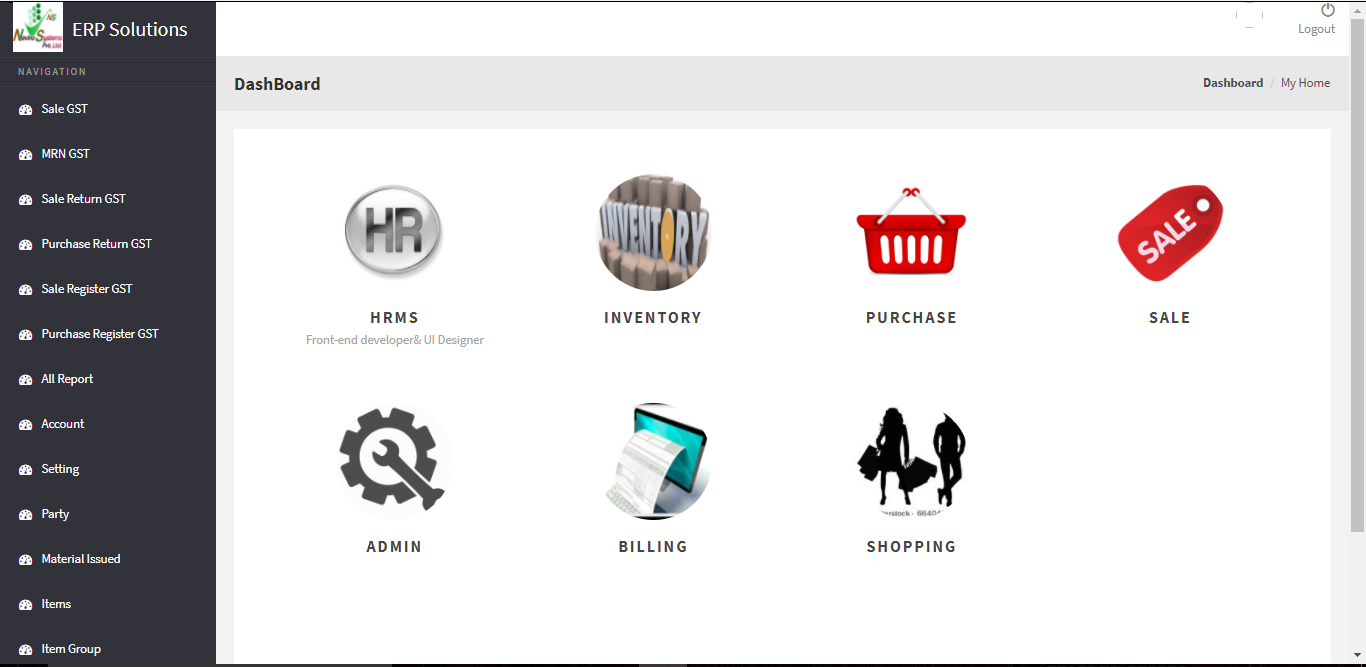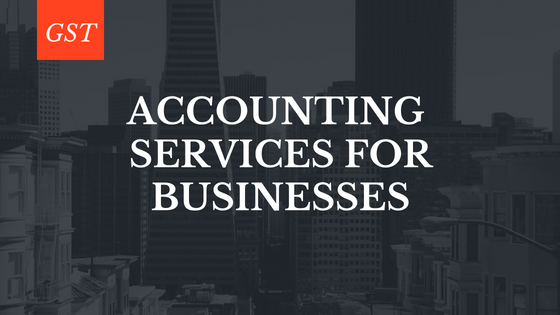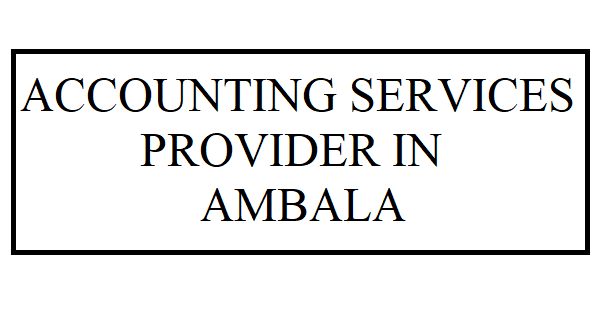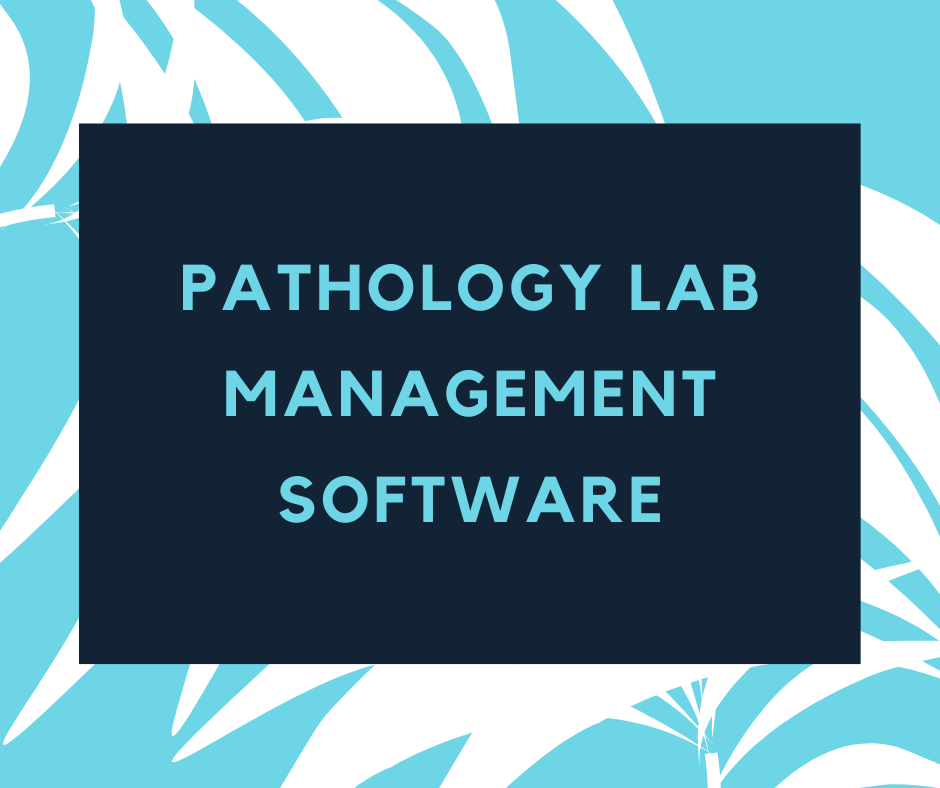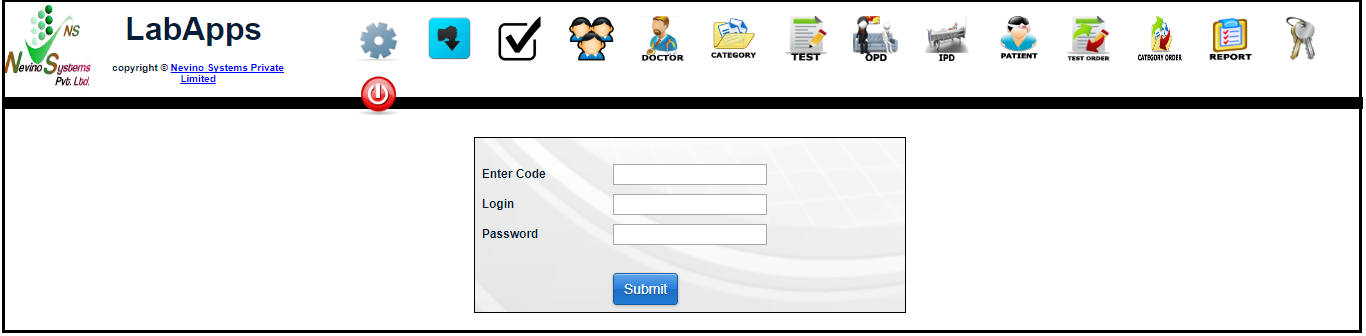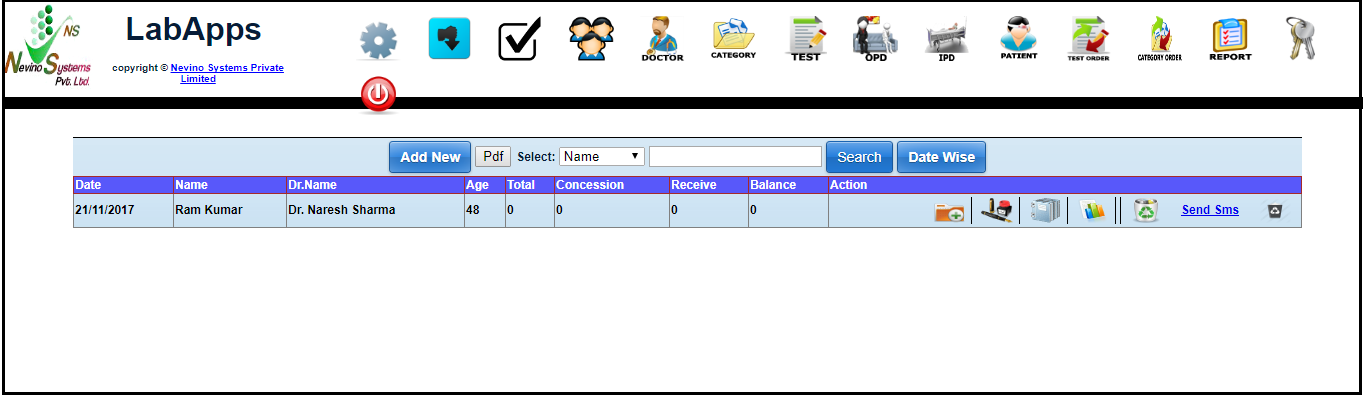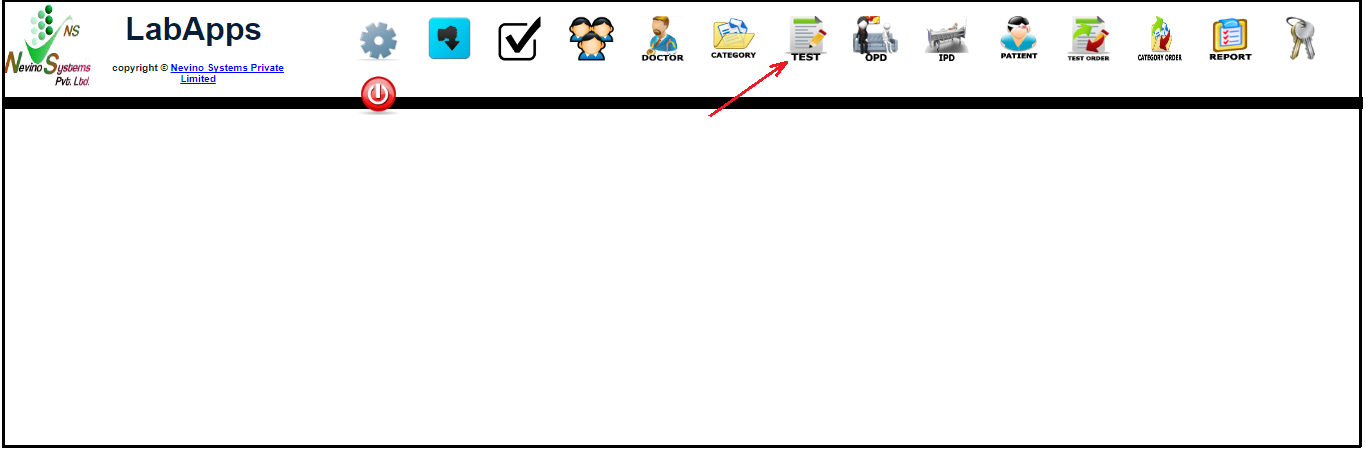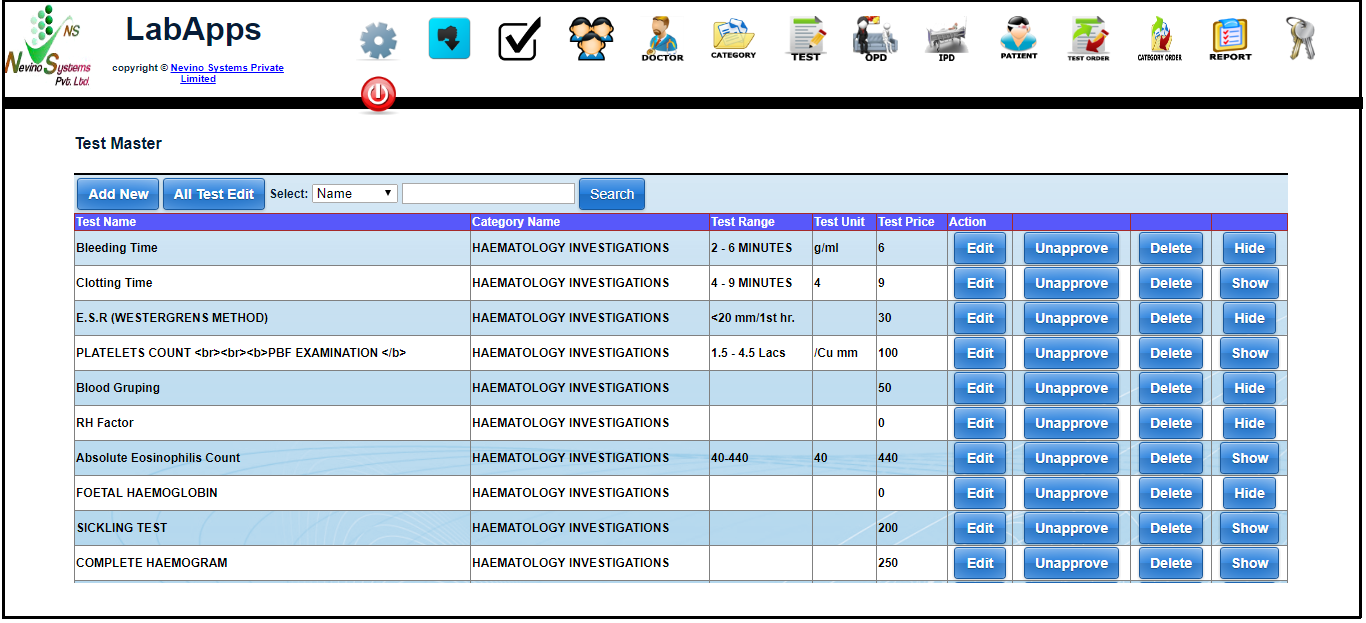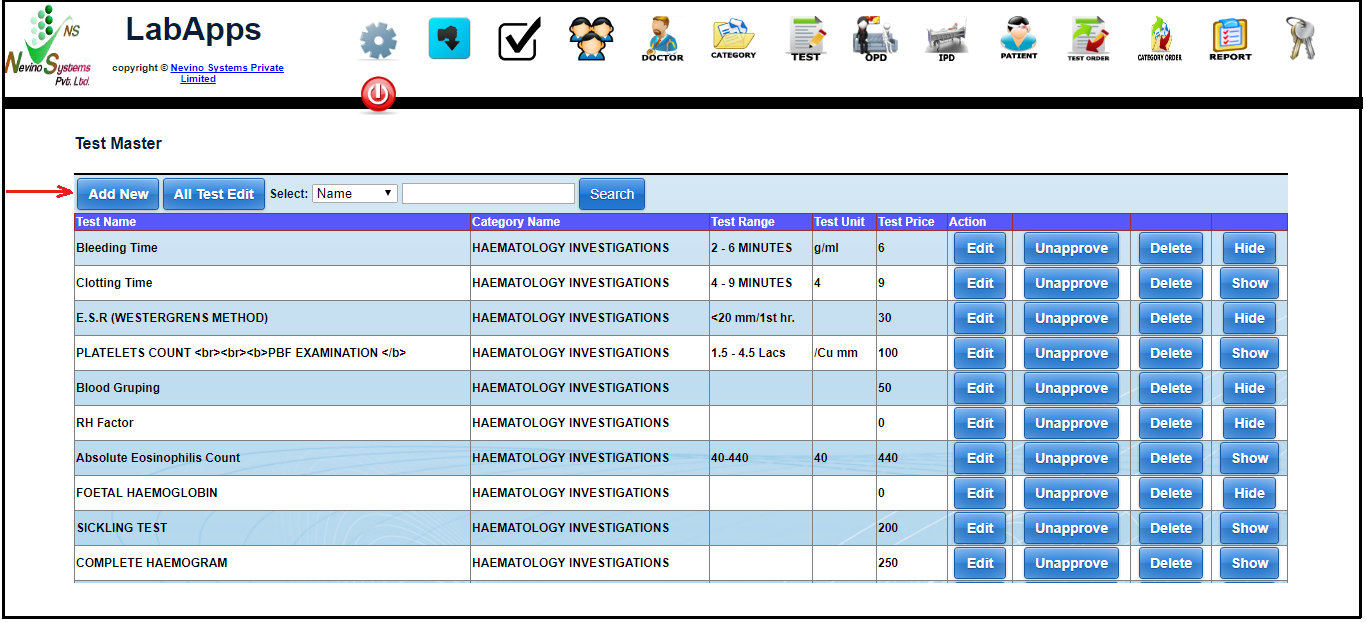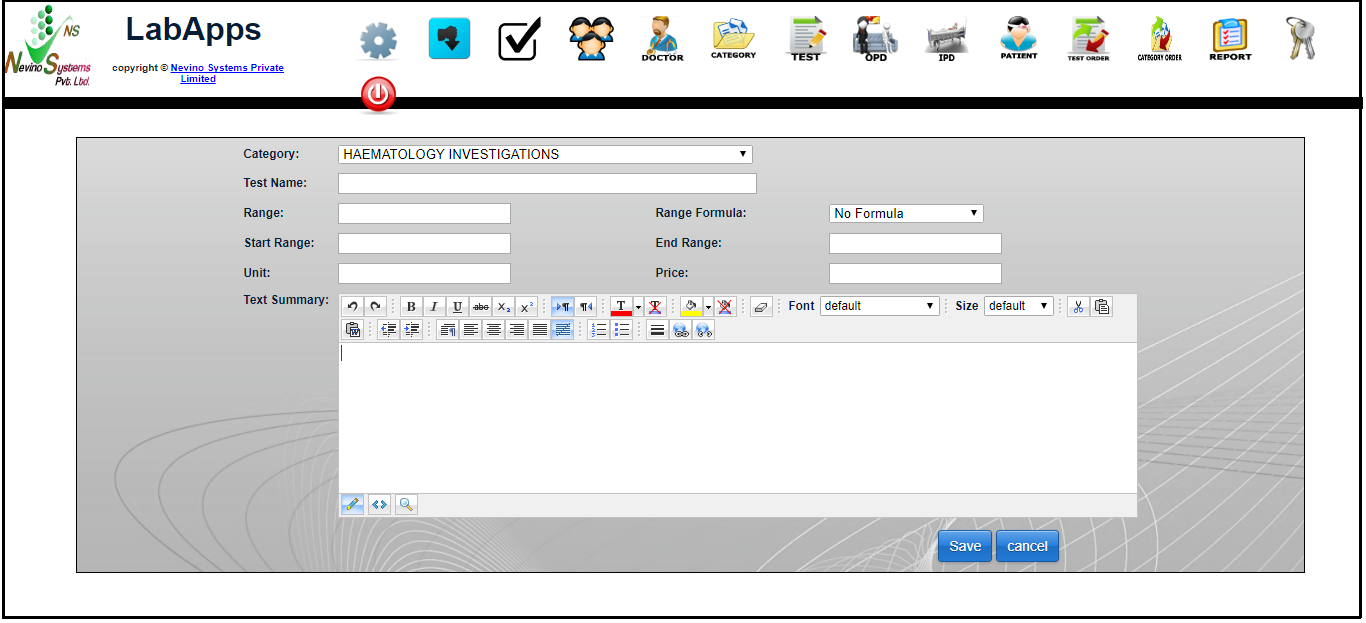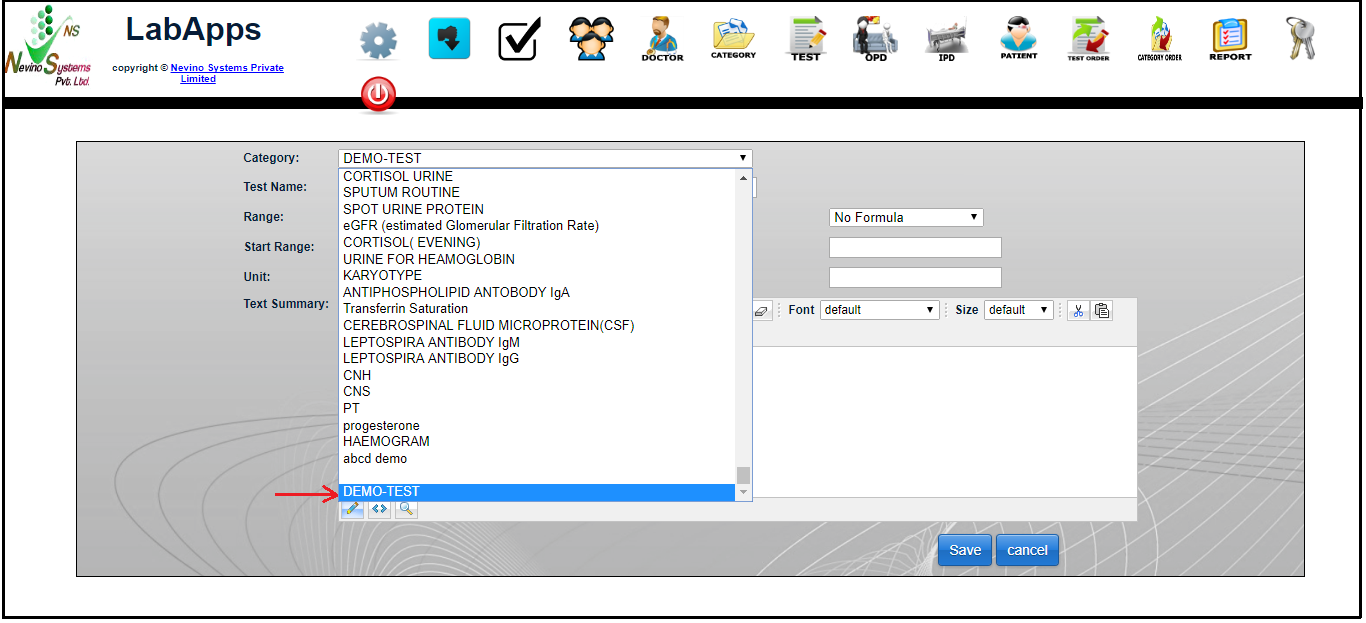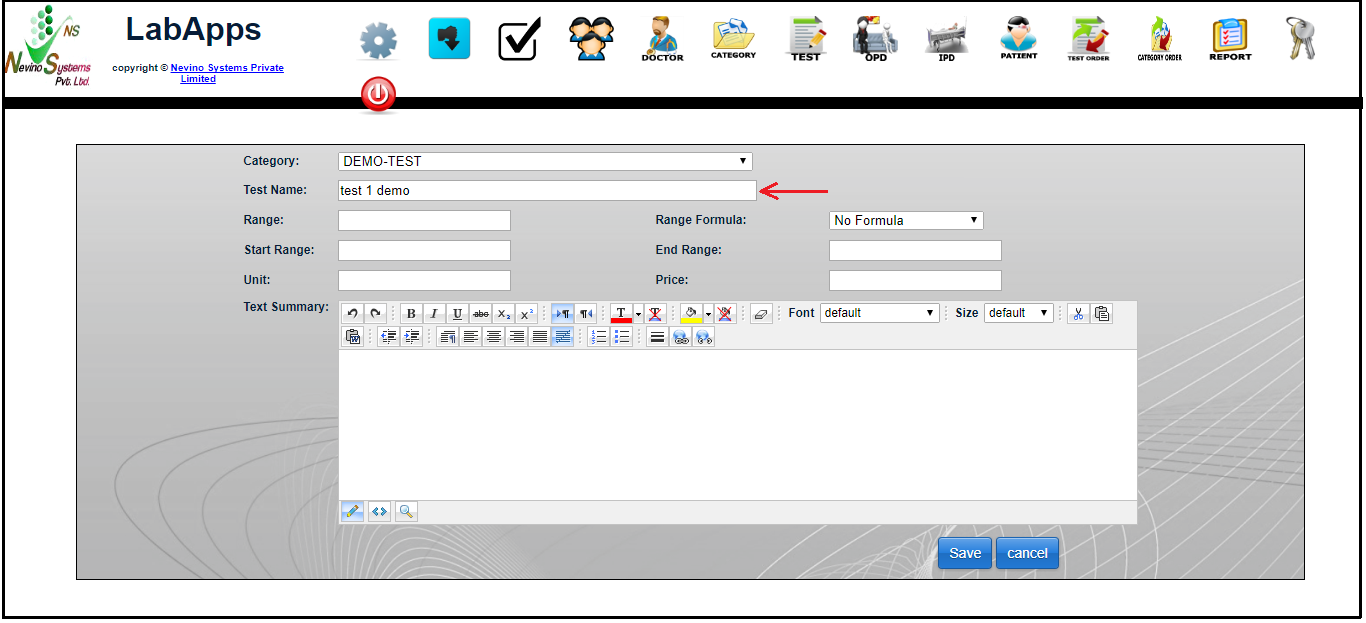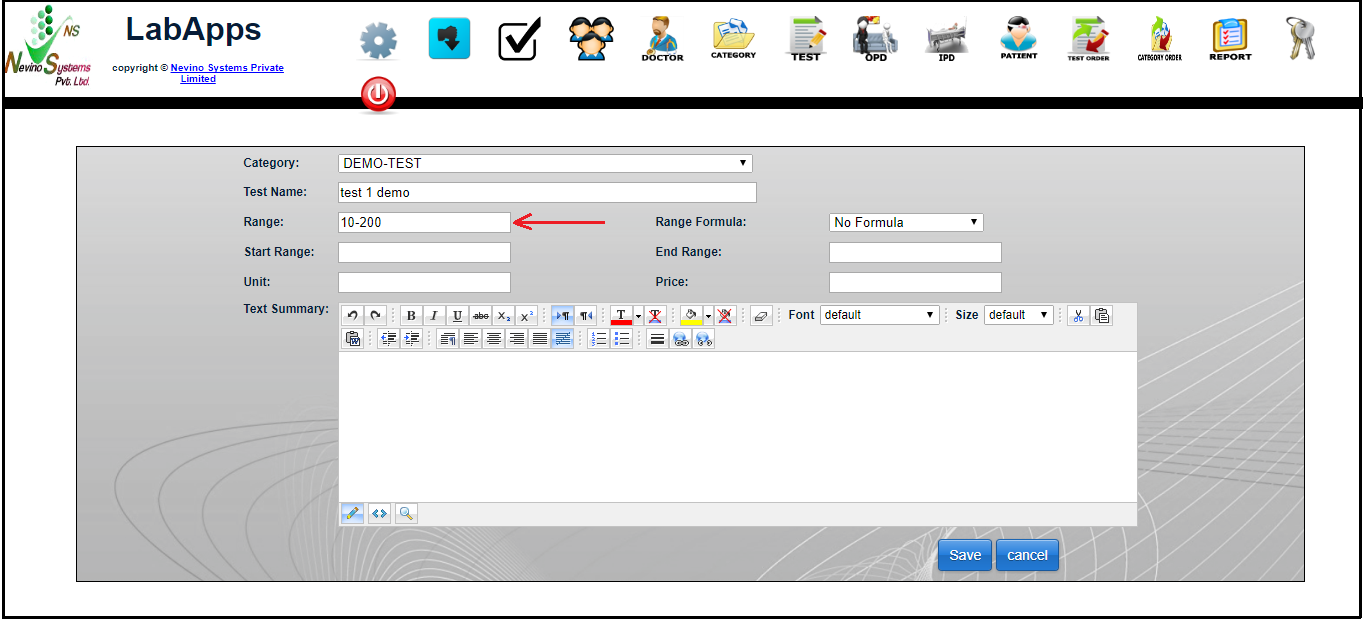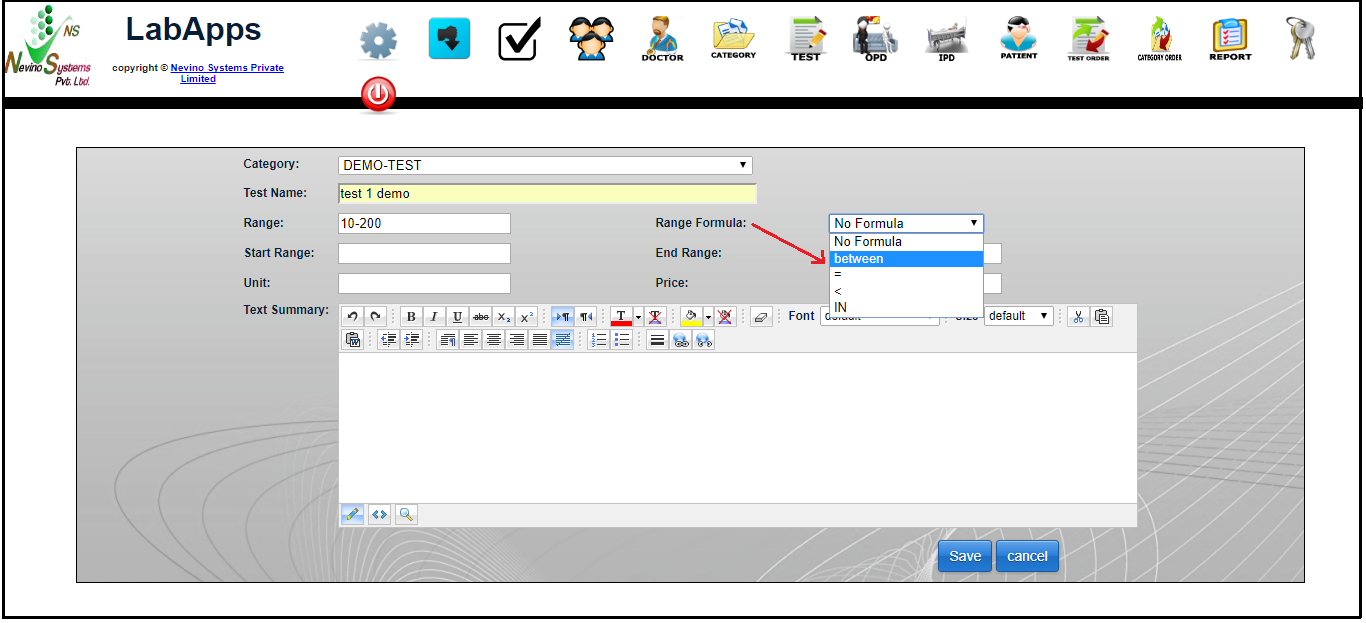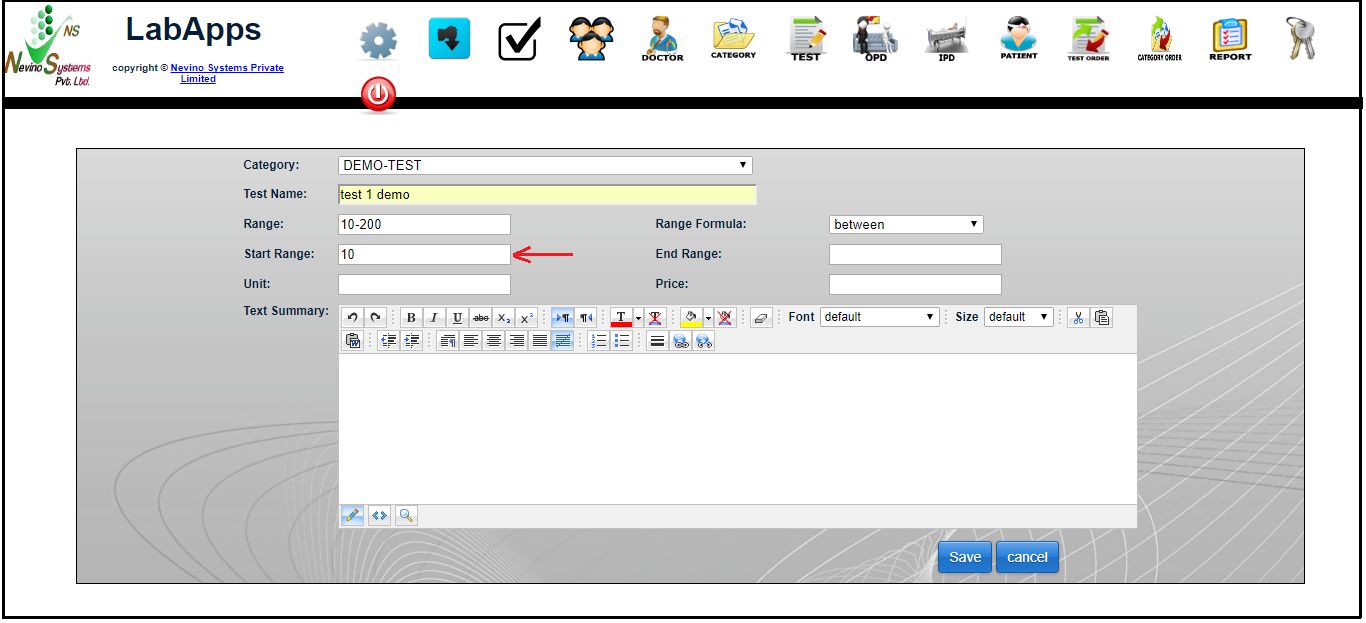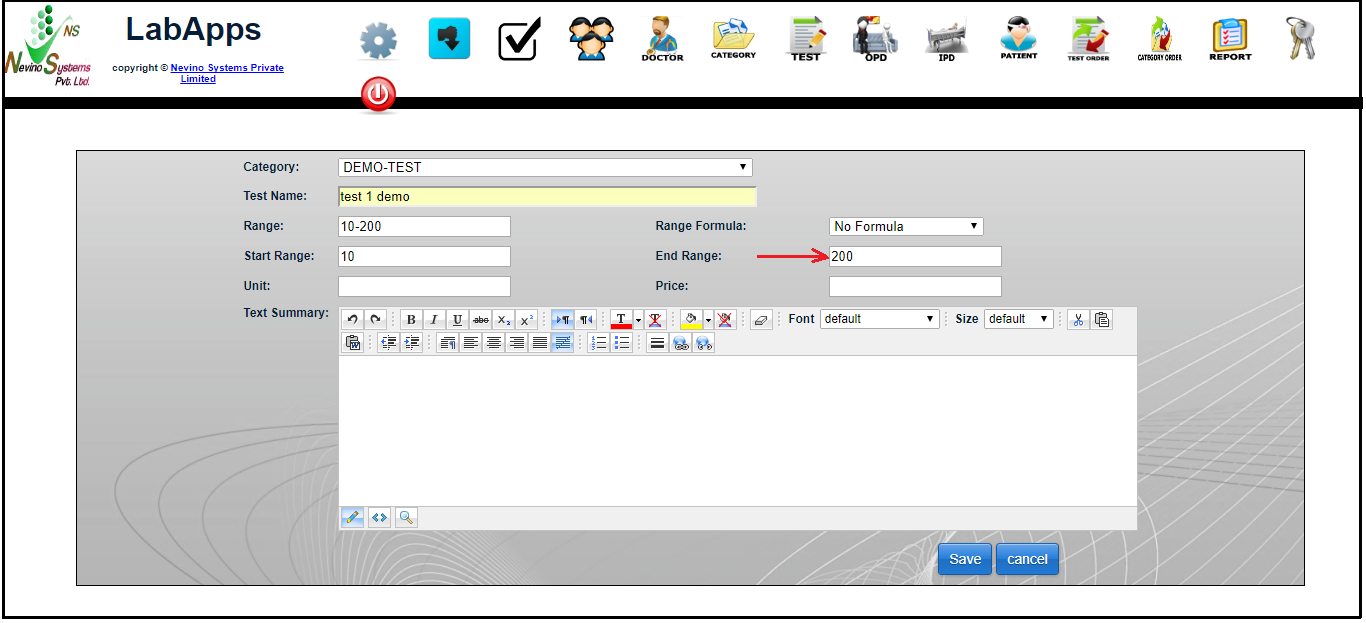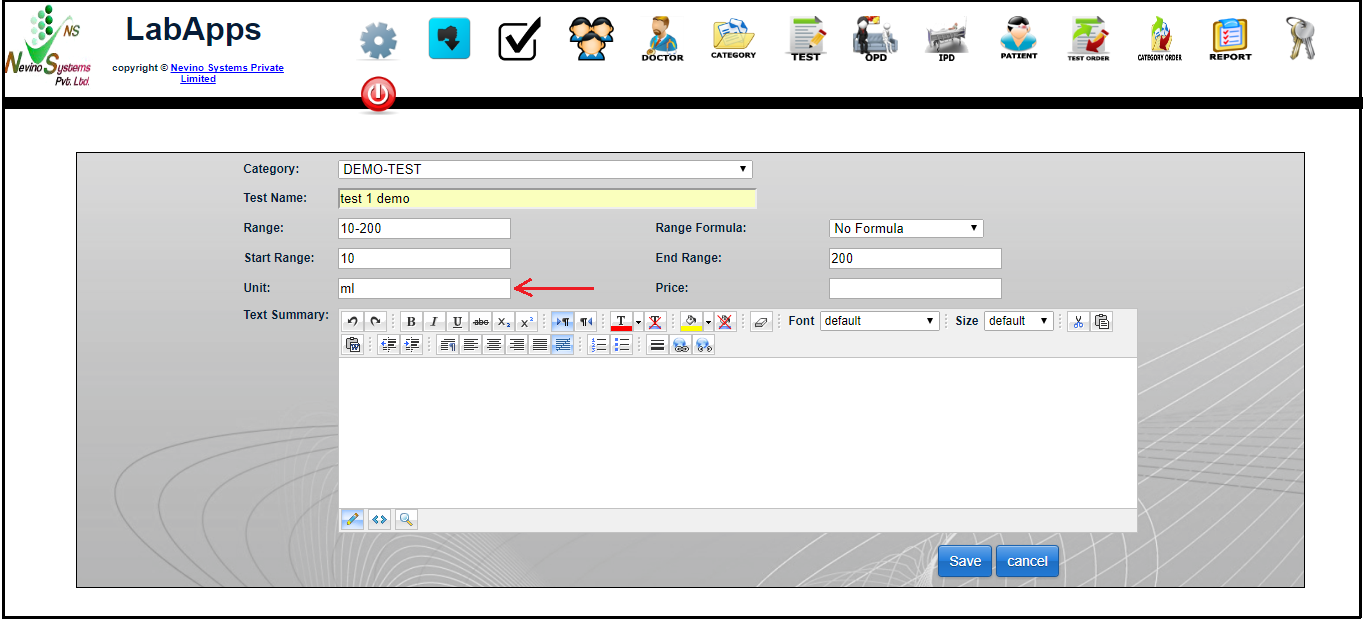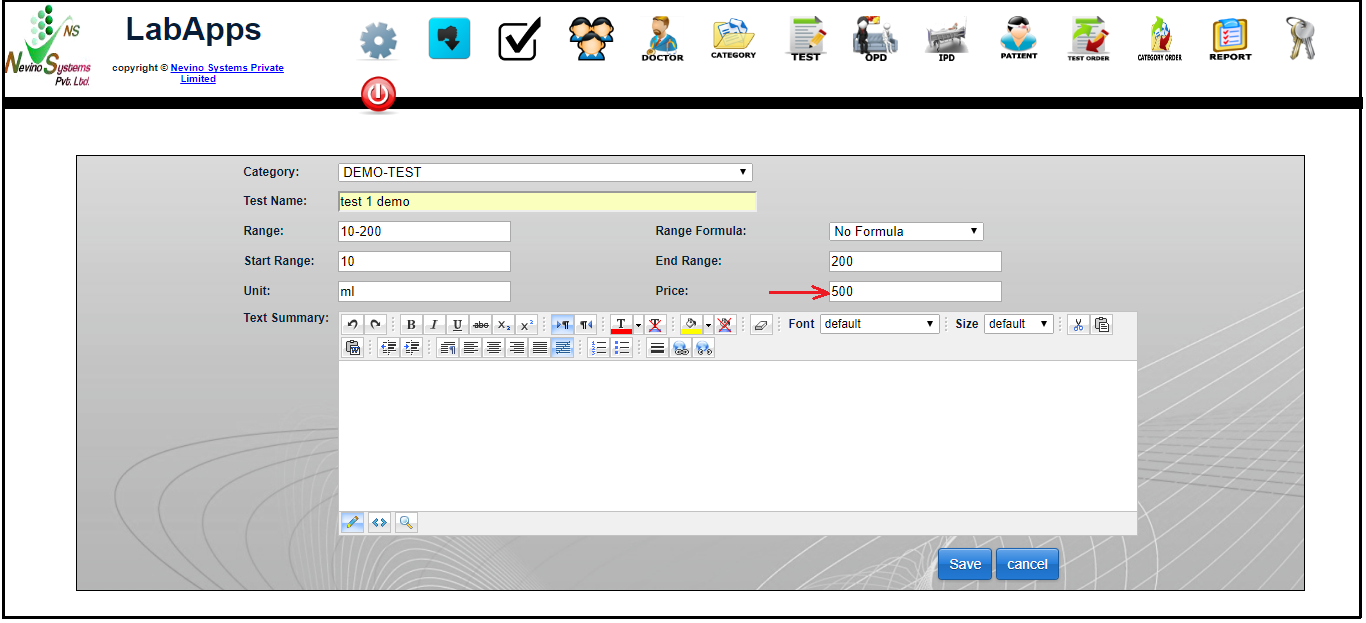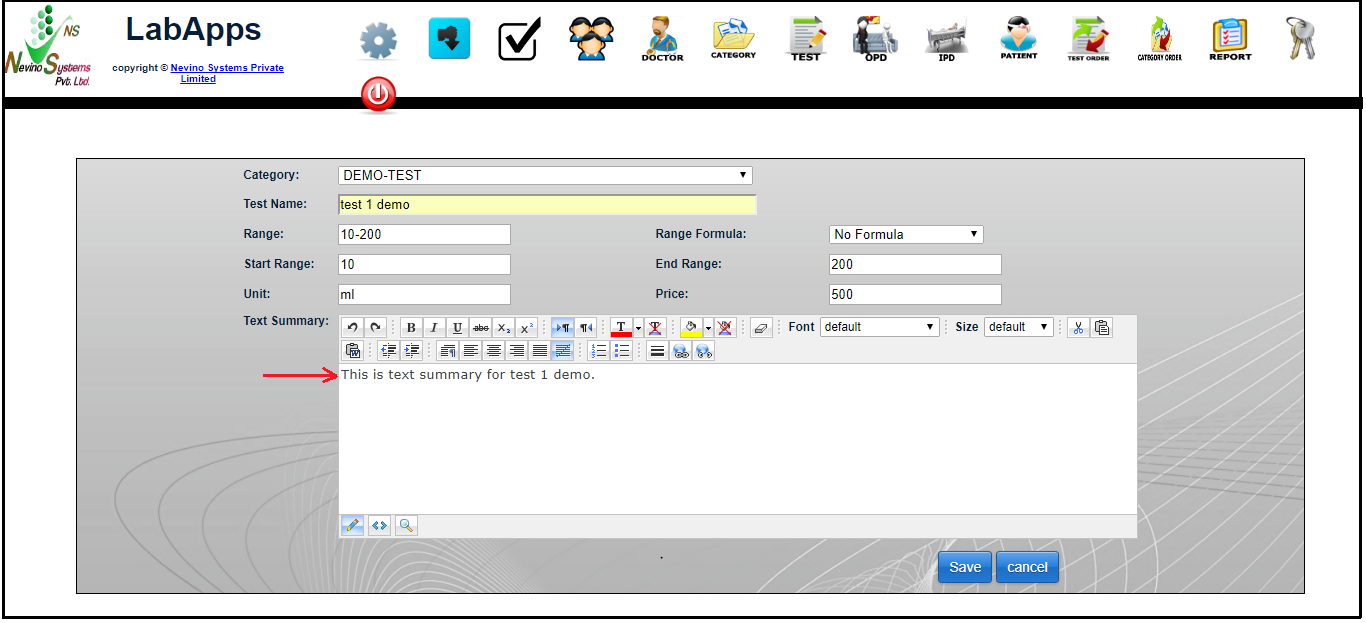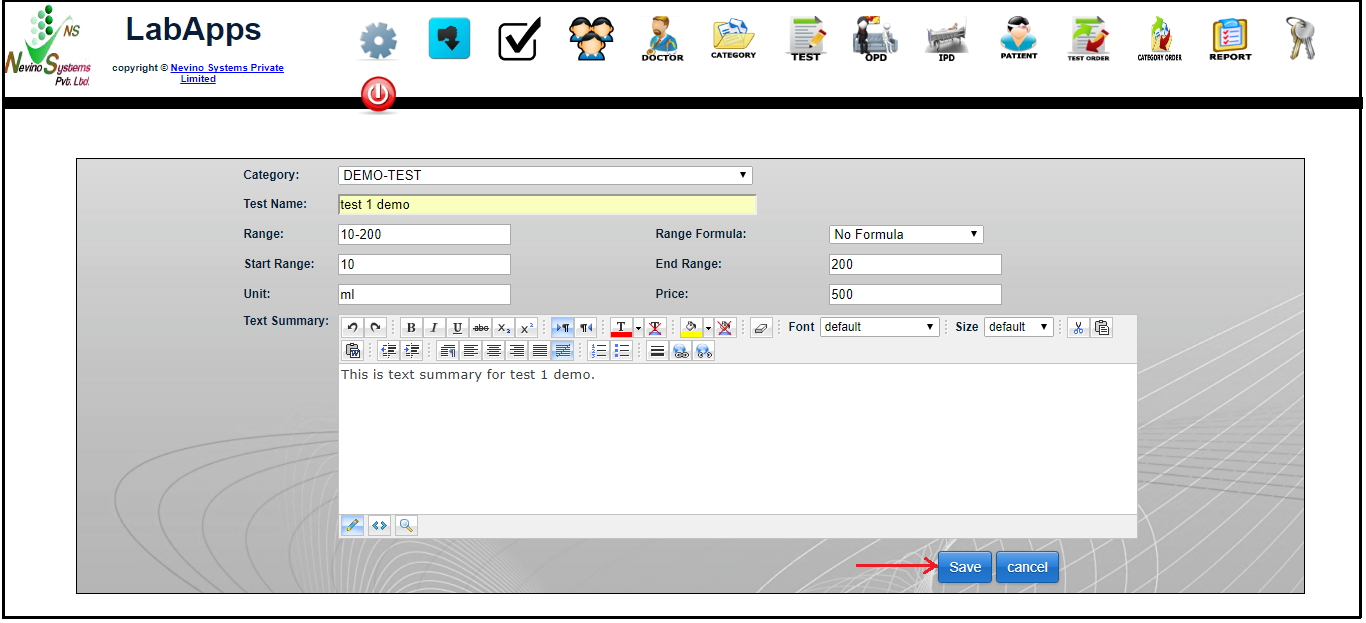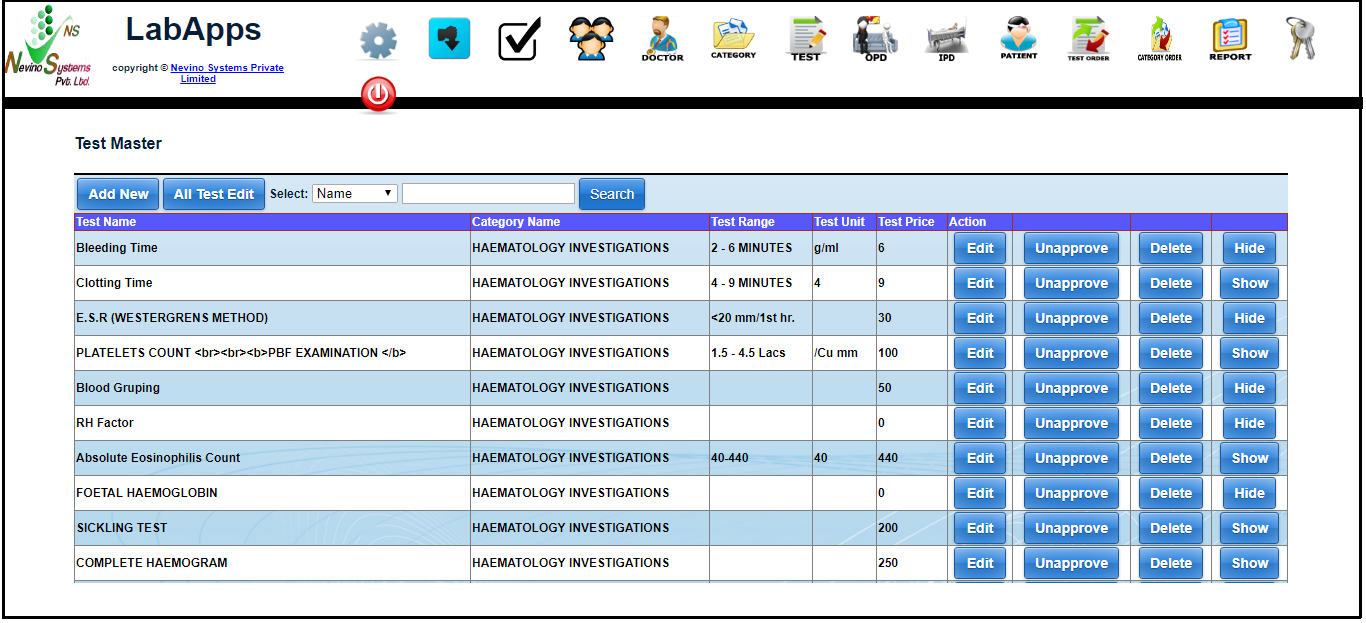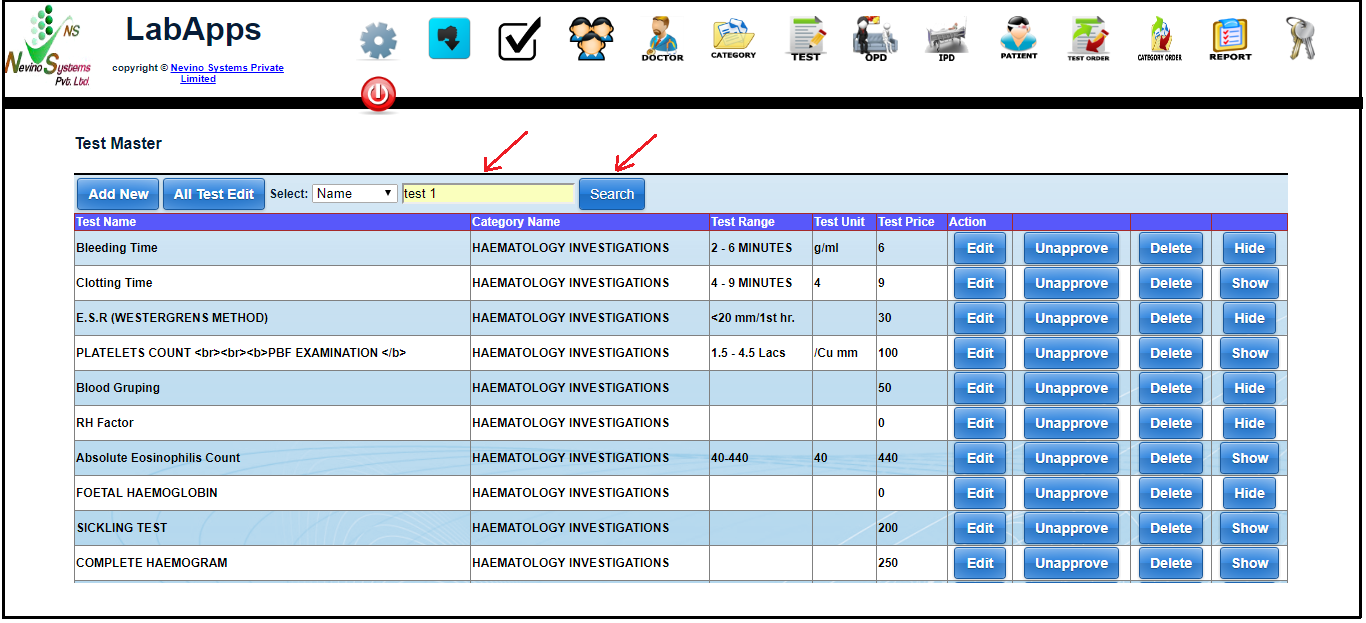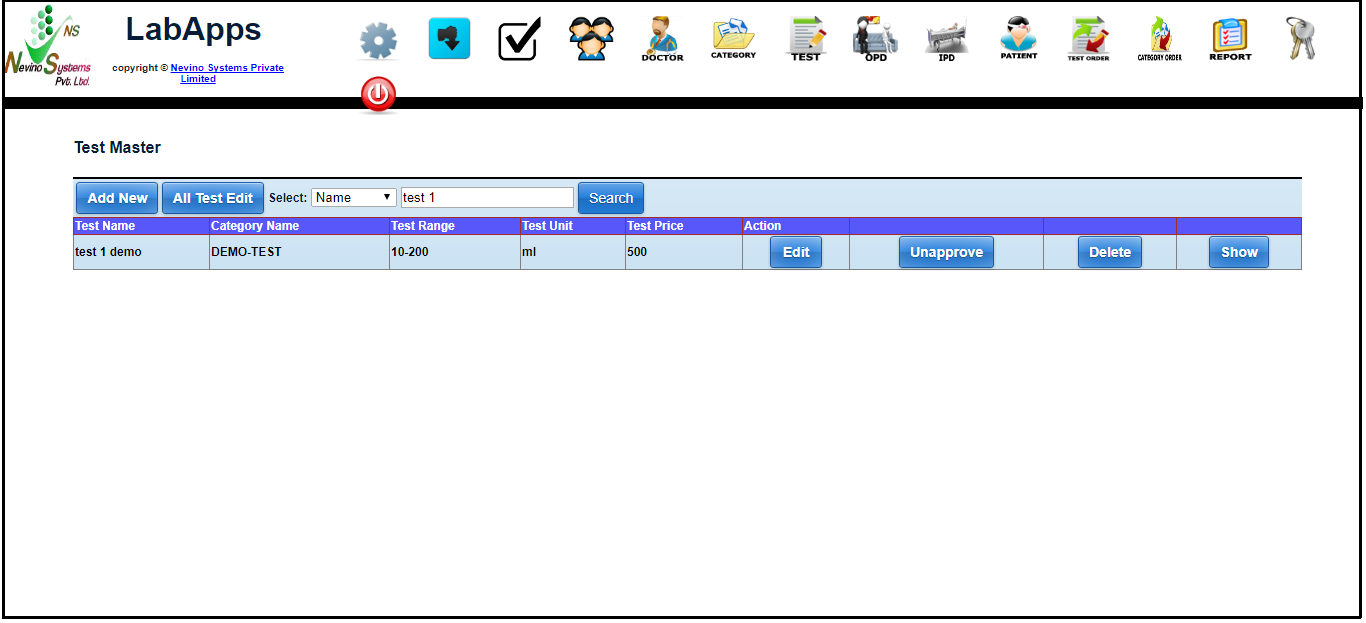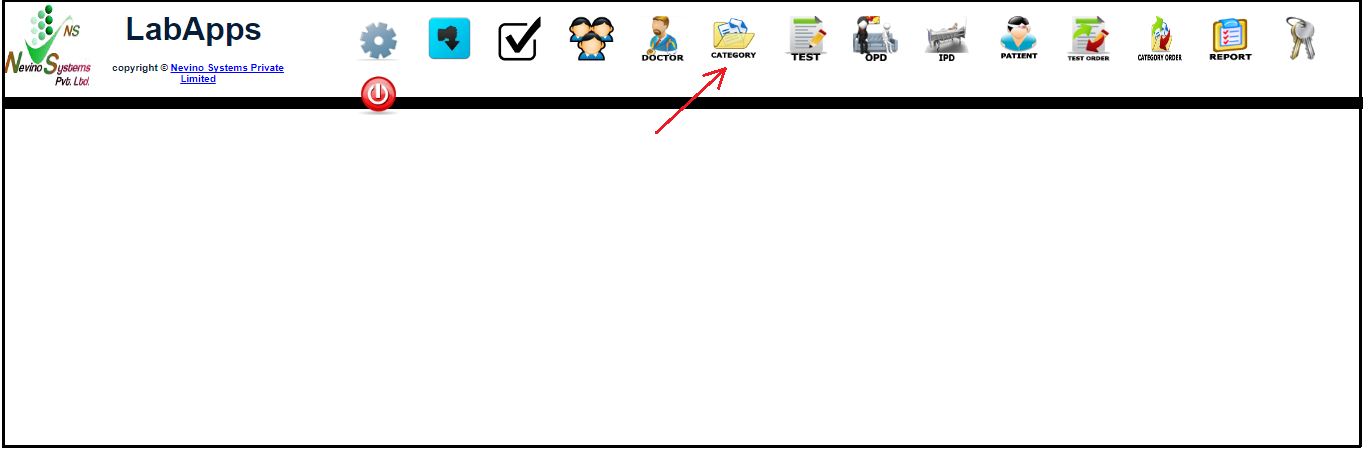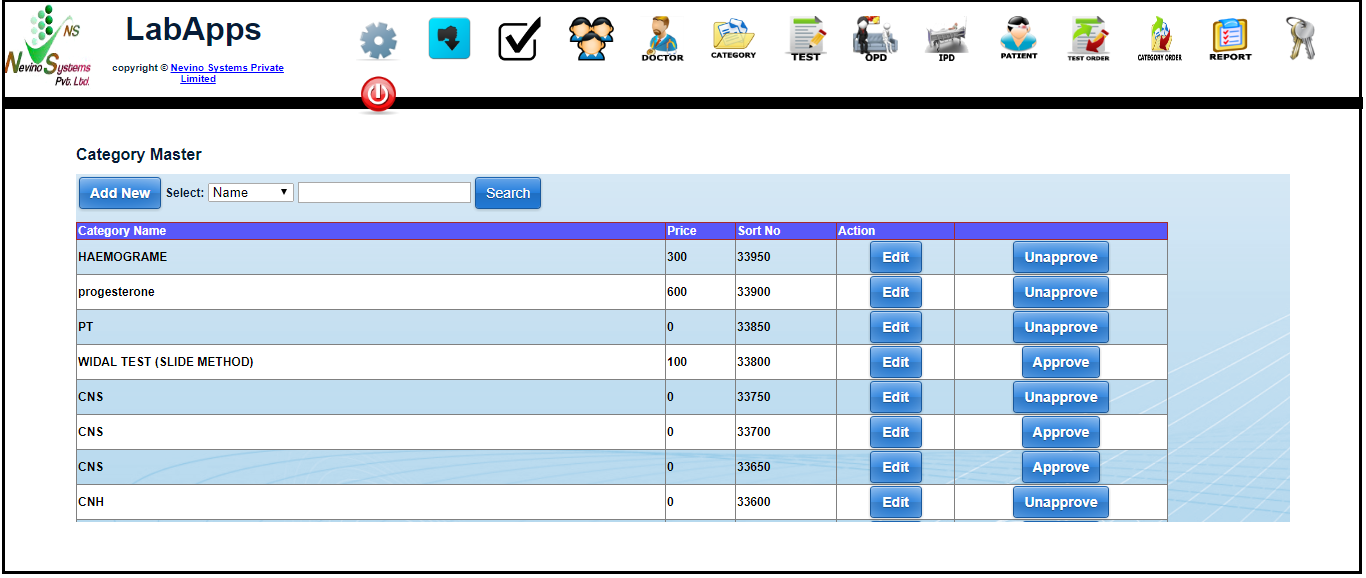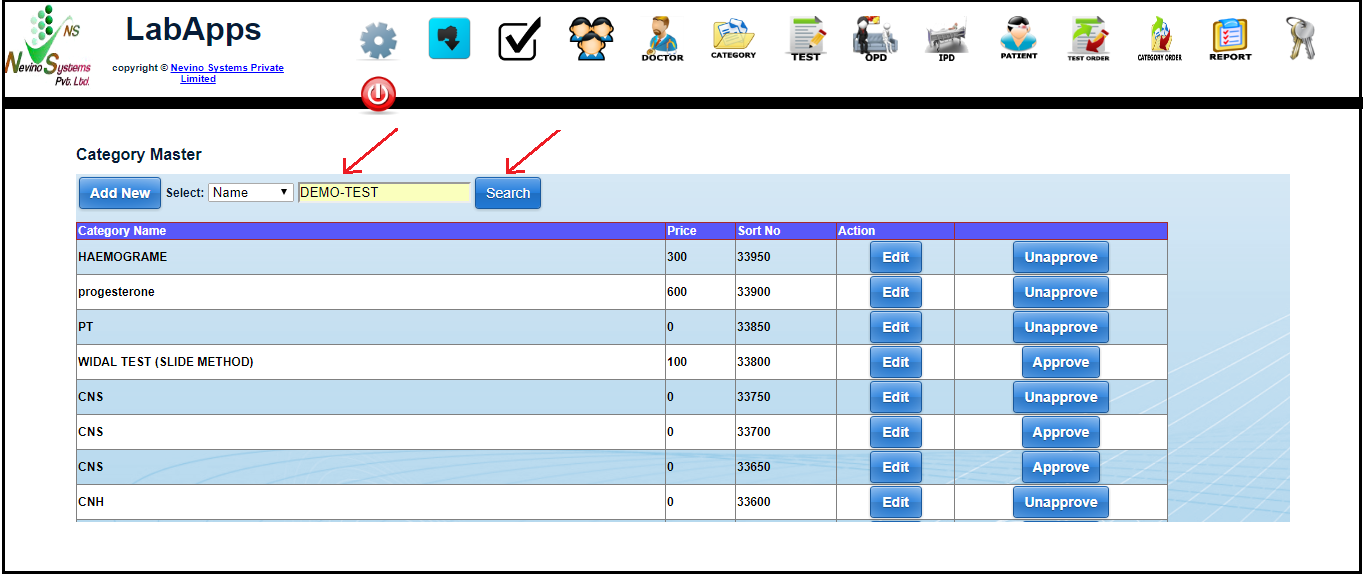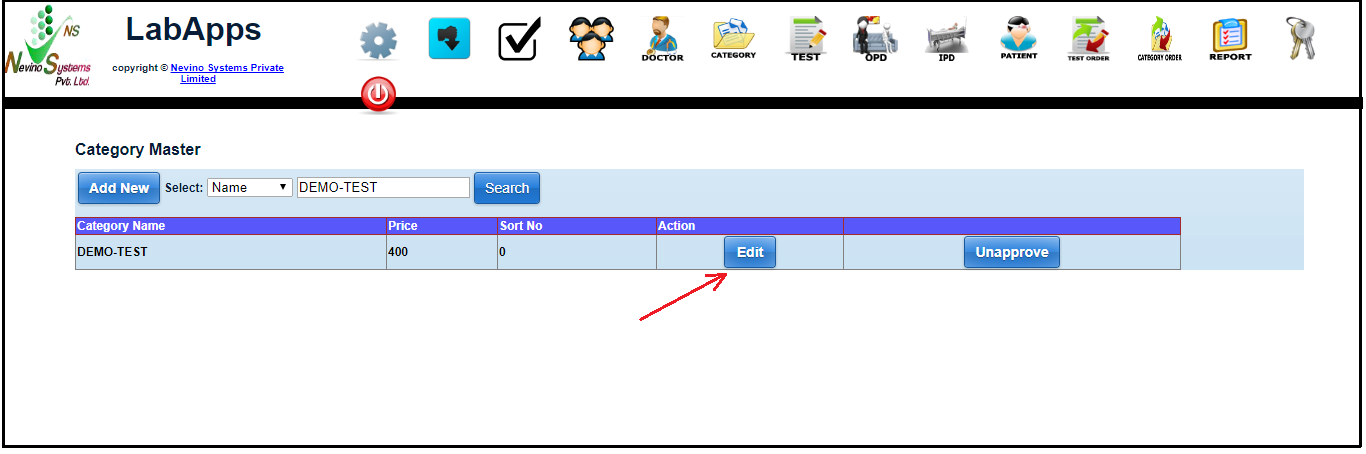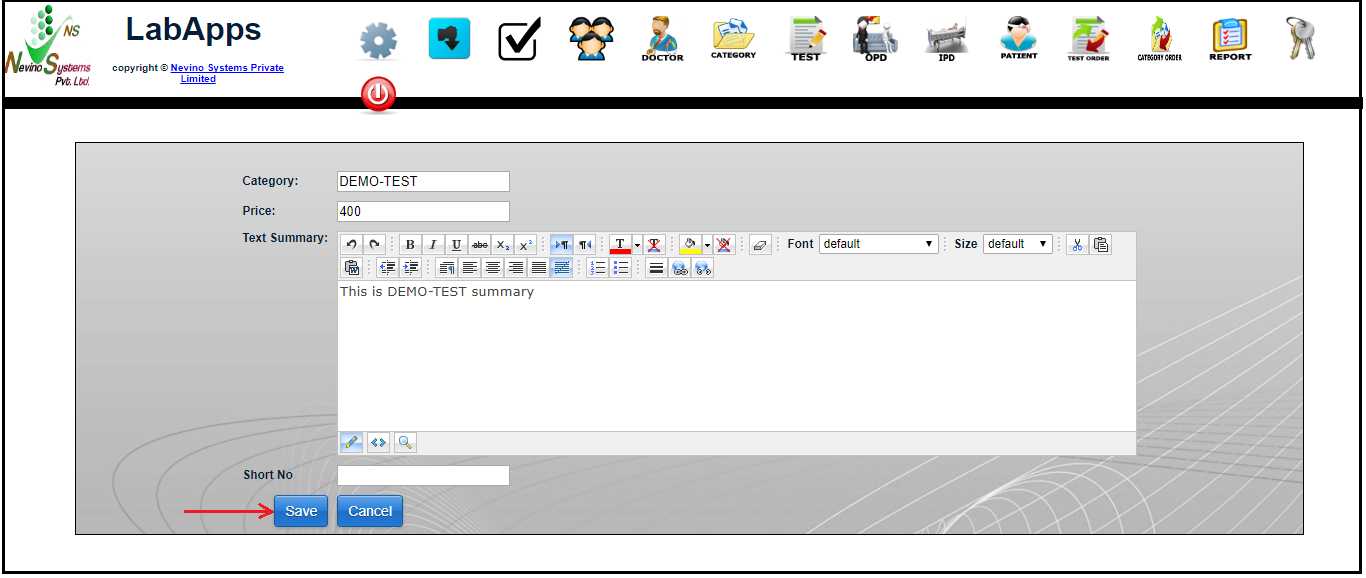Every designation of an organization is identified by its Band and according to that authority inside the organization is given to an employee. So now we learn how we can add bands in Nevino Hr Software.
Step 1. Click on the HR Icon as displayed in image below.
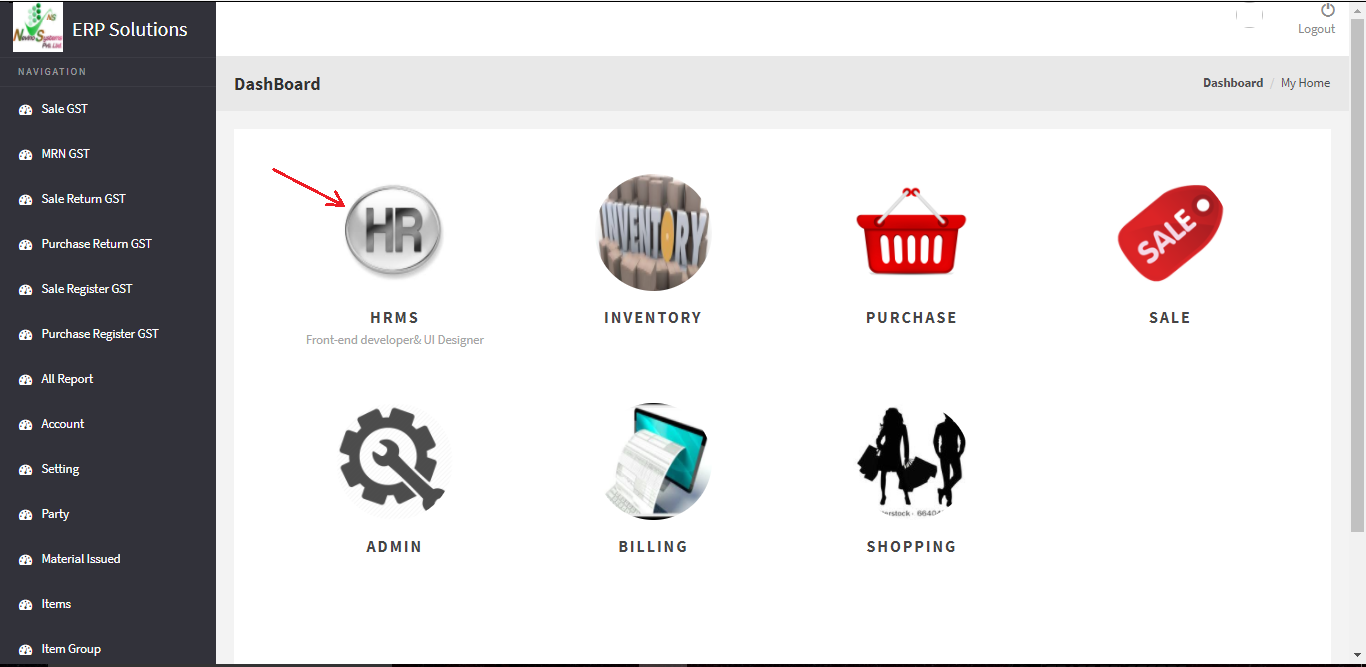
Step 2. Now click on ‘Bands’ as indicated in image below.
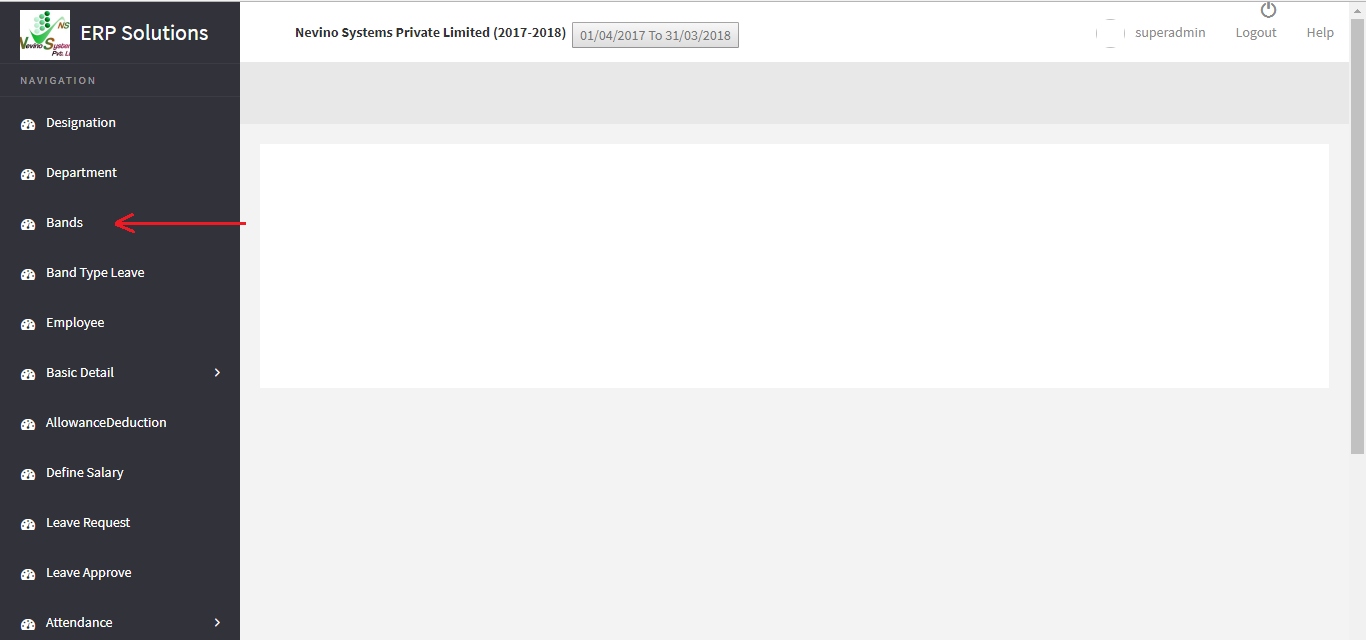
Step 3. On the click of ‘Bands’ a new window will appear as below.
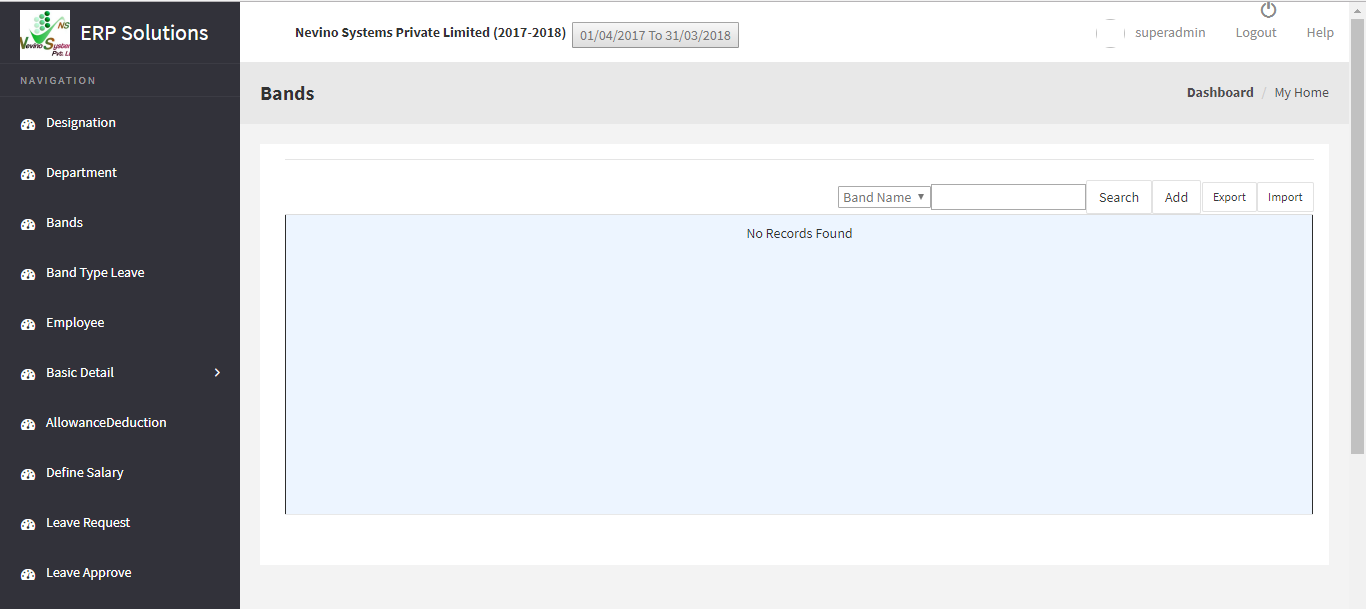
Step 4. This is the main window of ‘Bands’ and here you have to click on add button as indicated in image below.
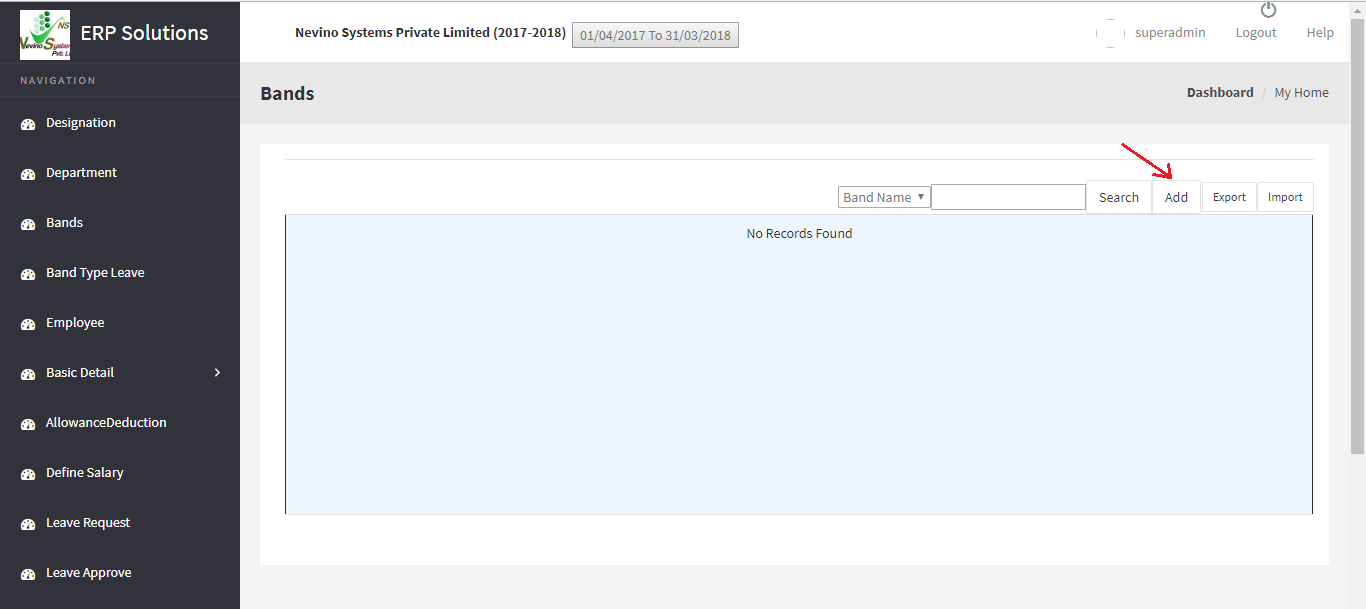
Step 5. On click of ‘Add’ button a new window as below will appear.
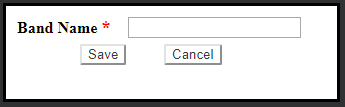
Step 6. Now enter the band name as per your requirement in the blank box provided. For example, we will add band name as ‘Band 1’ as shown in image below.
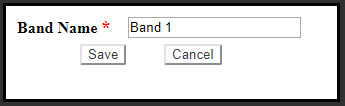
Step 7. When you have entered the band name click on ‘Save’ button as shown below.
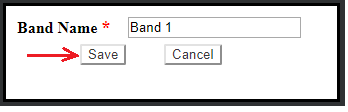
Step 8. On click of ‘Save’ button the data will be saved, and a new window will appear on which you can see your entered band name as shown below.
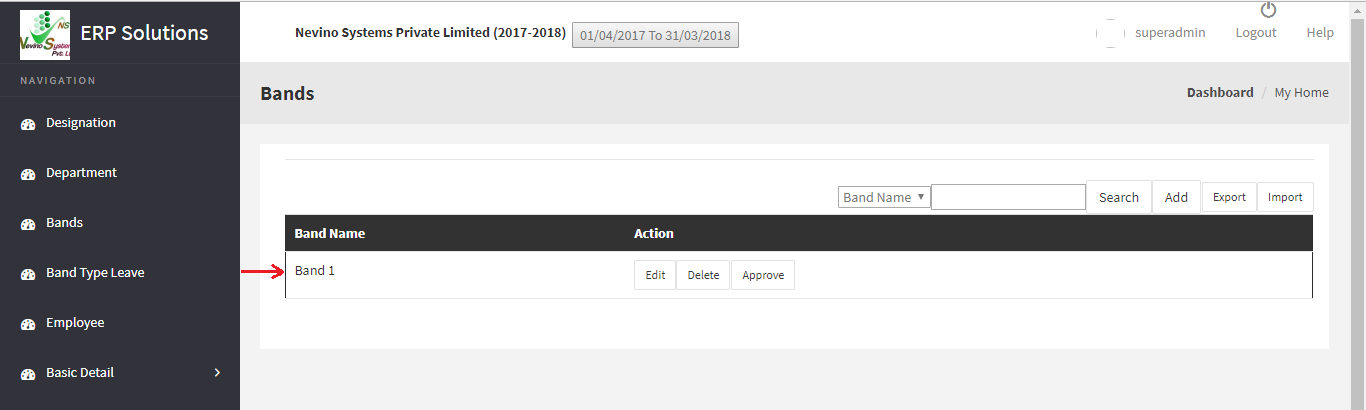
* The Content stated above is for informational purpose only. Expert Software Team is not responsible if any part of content found meaningless in any manner or condition.