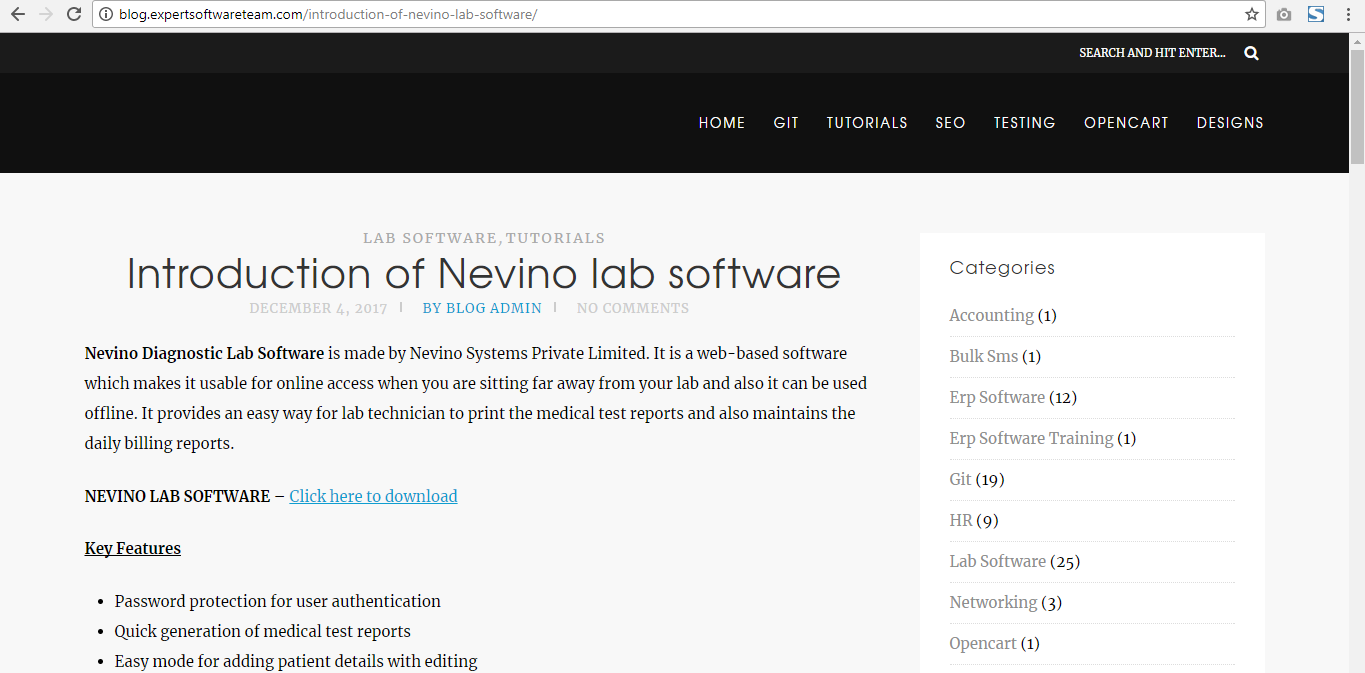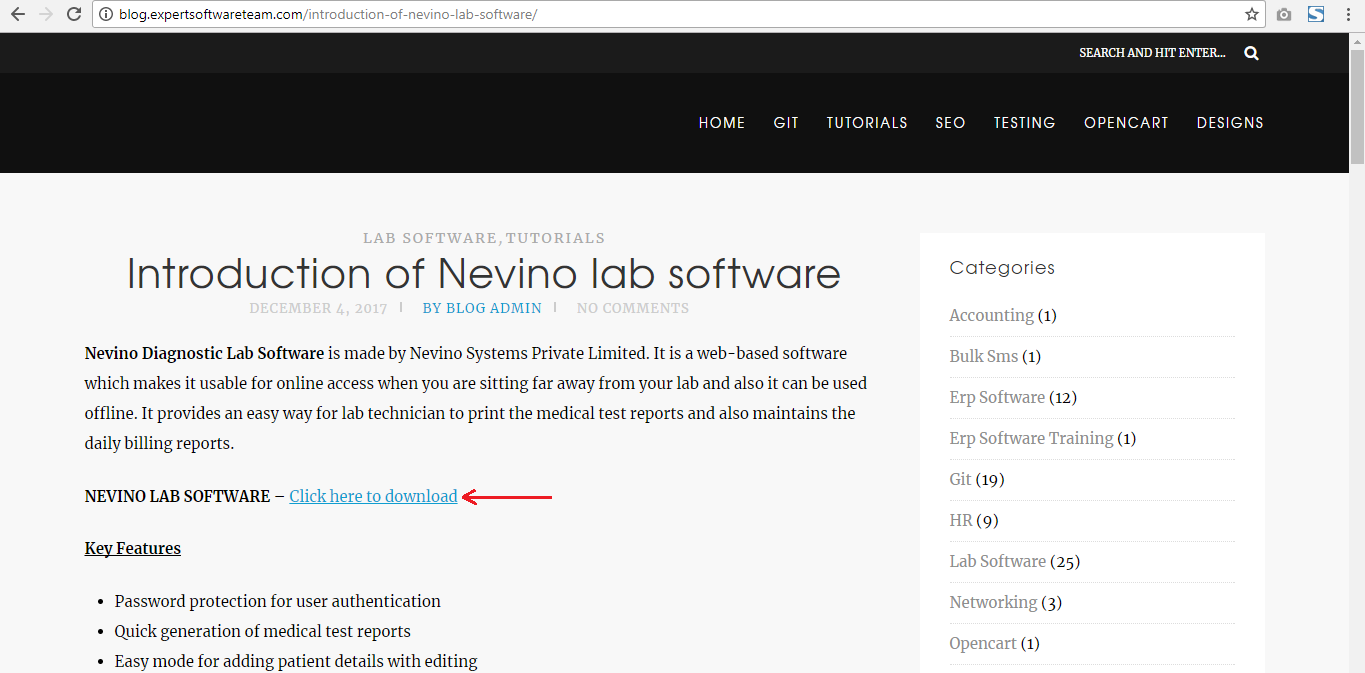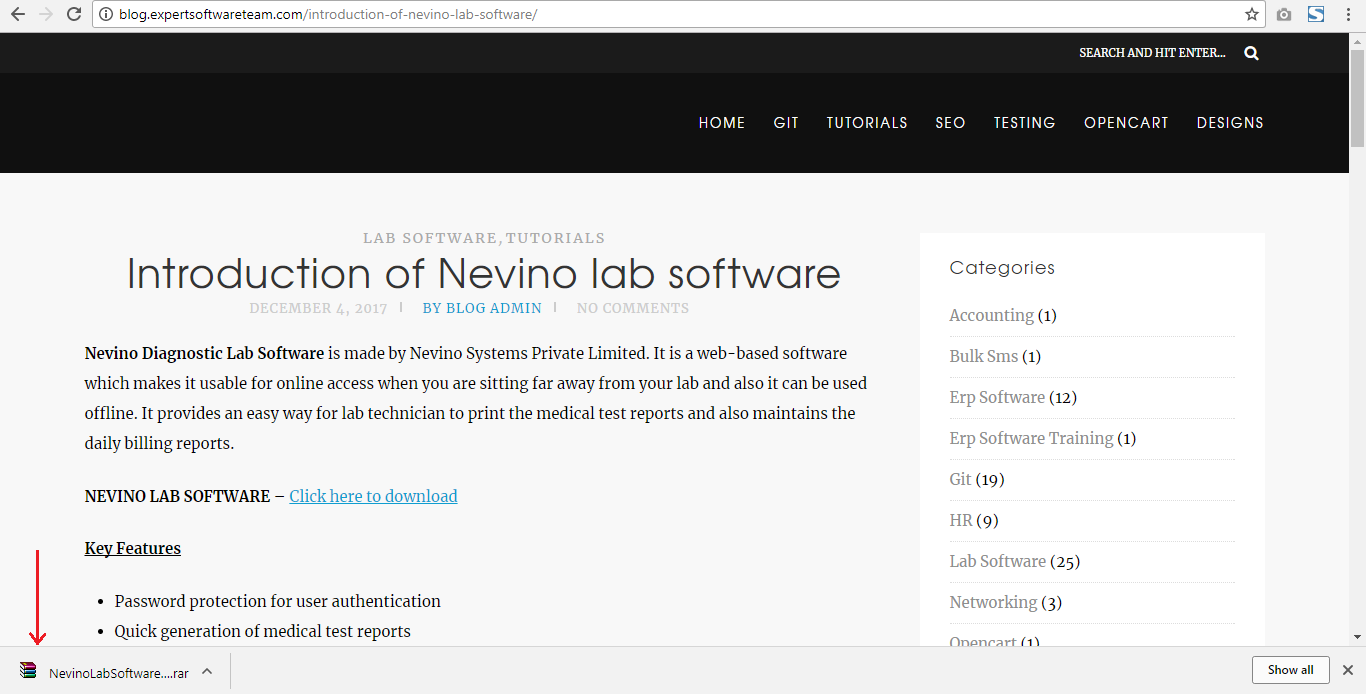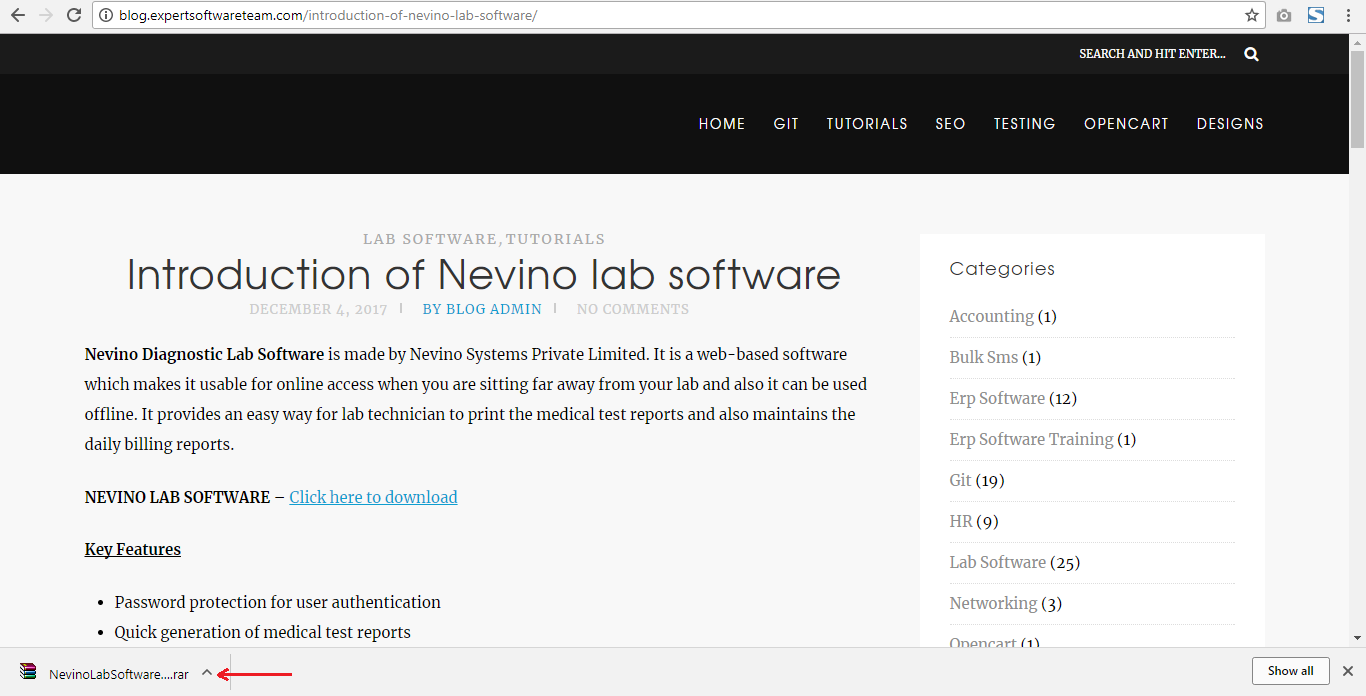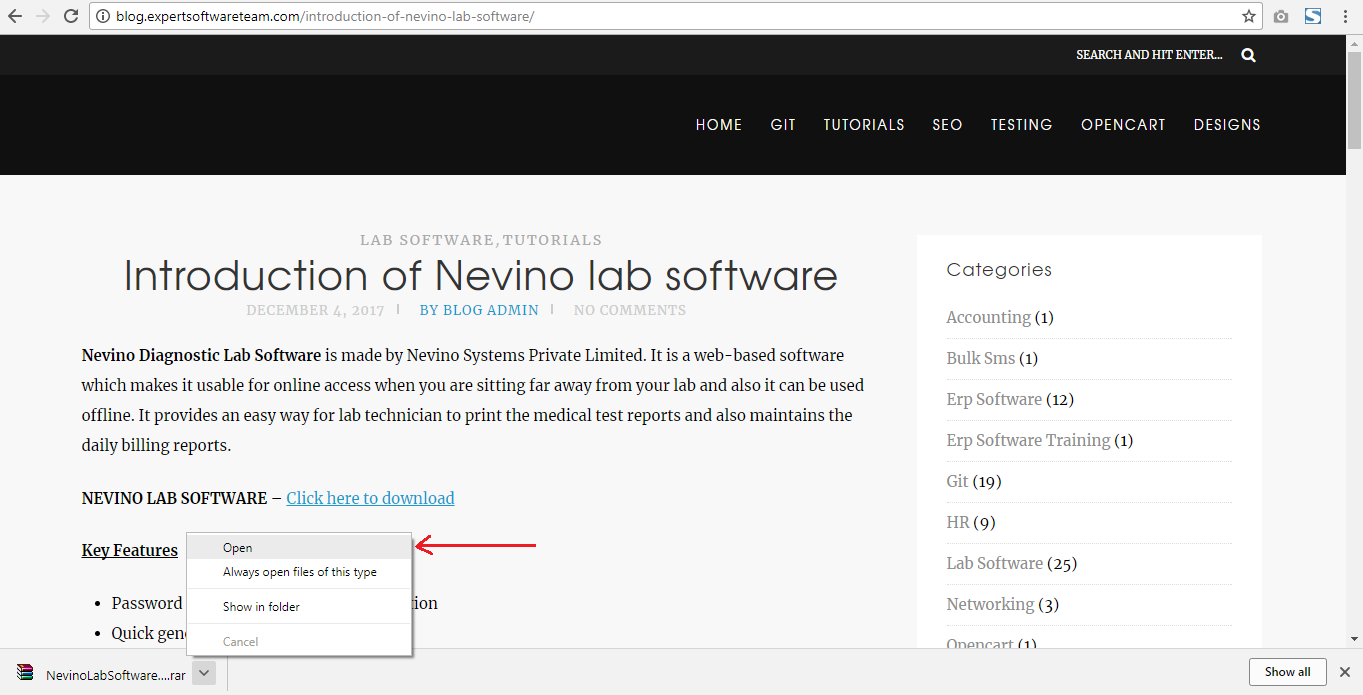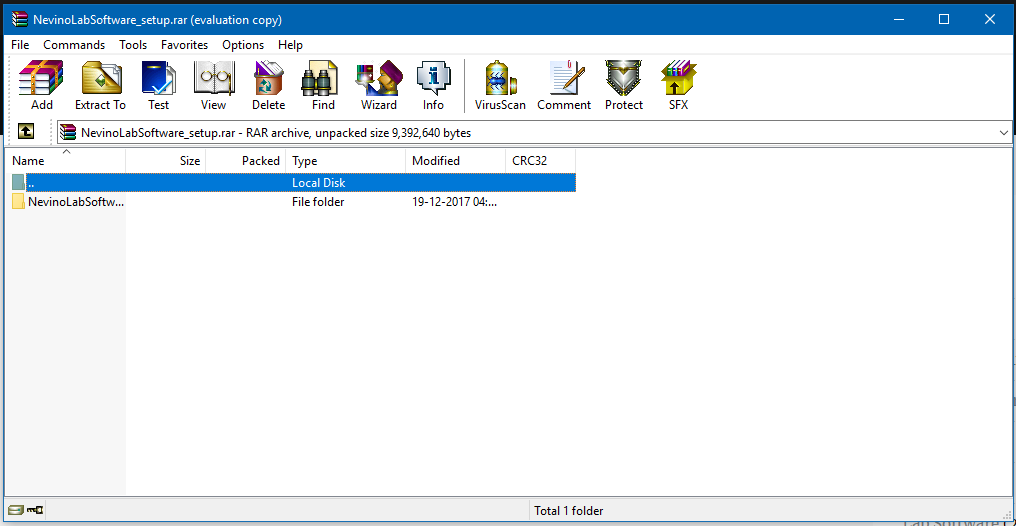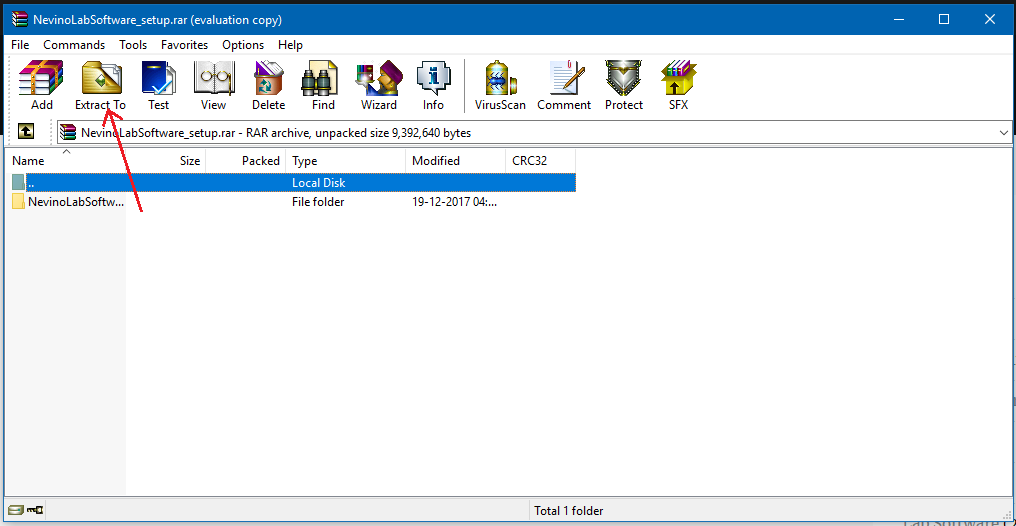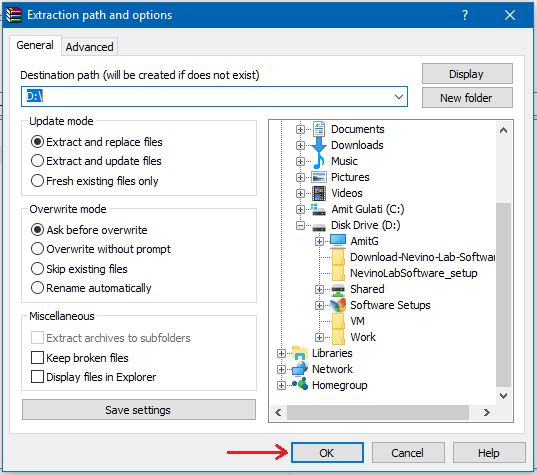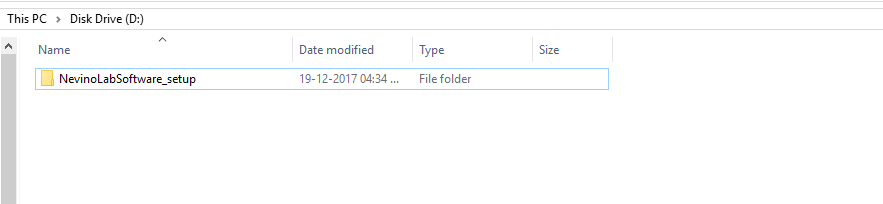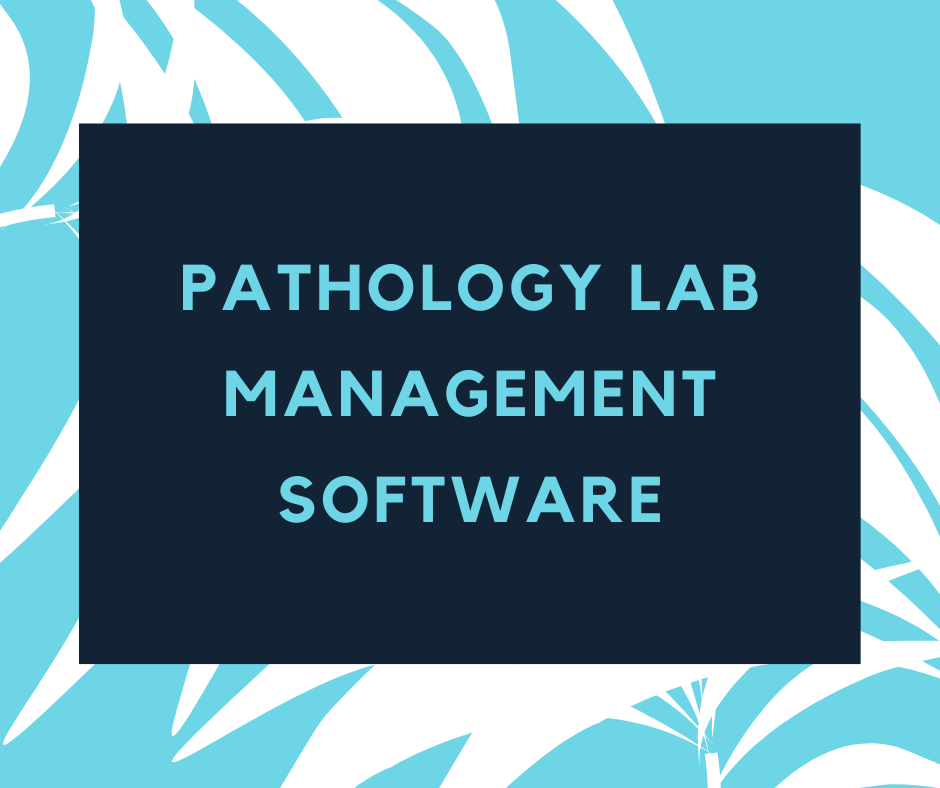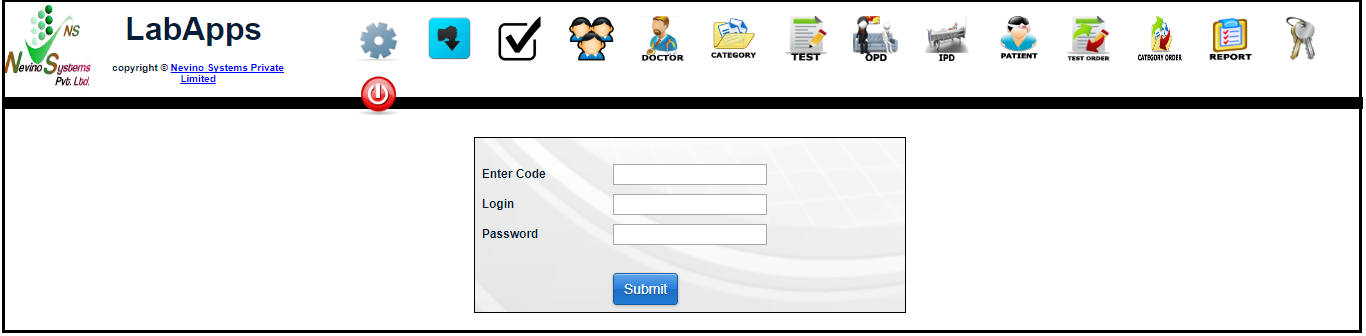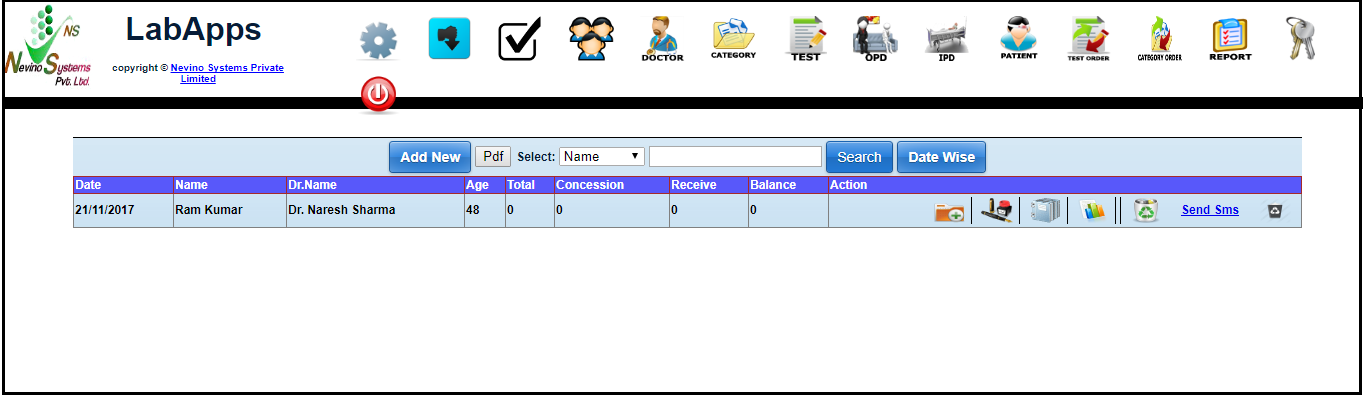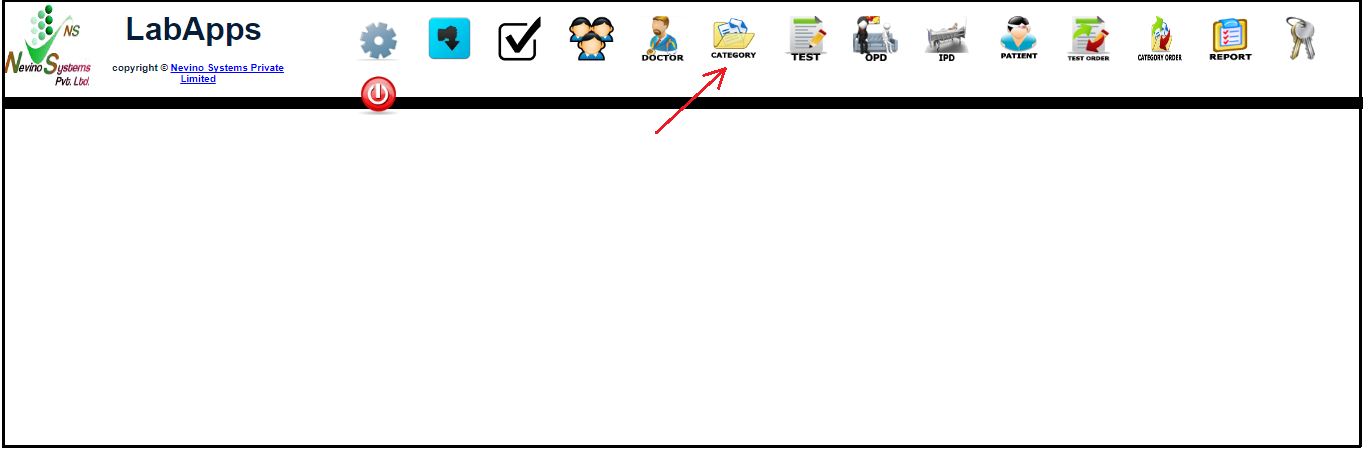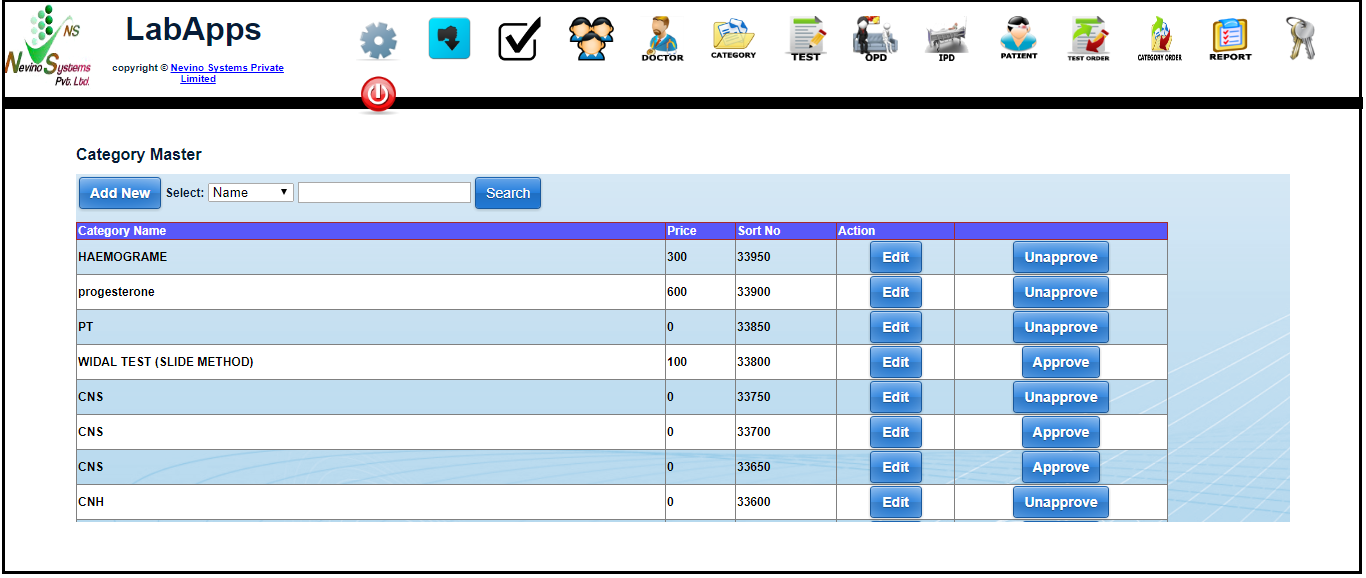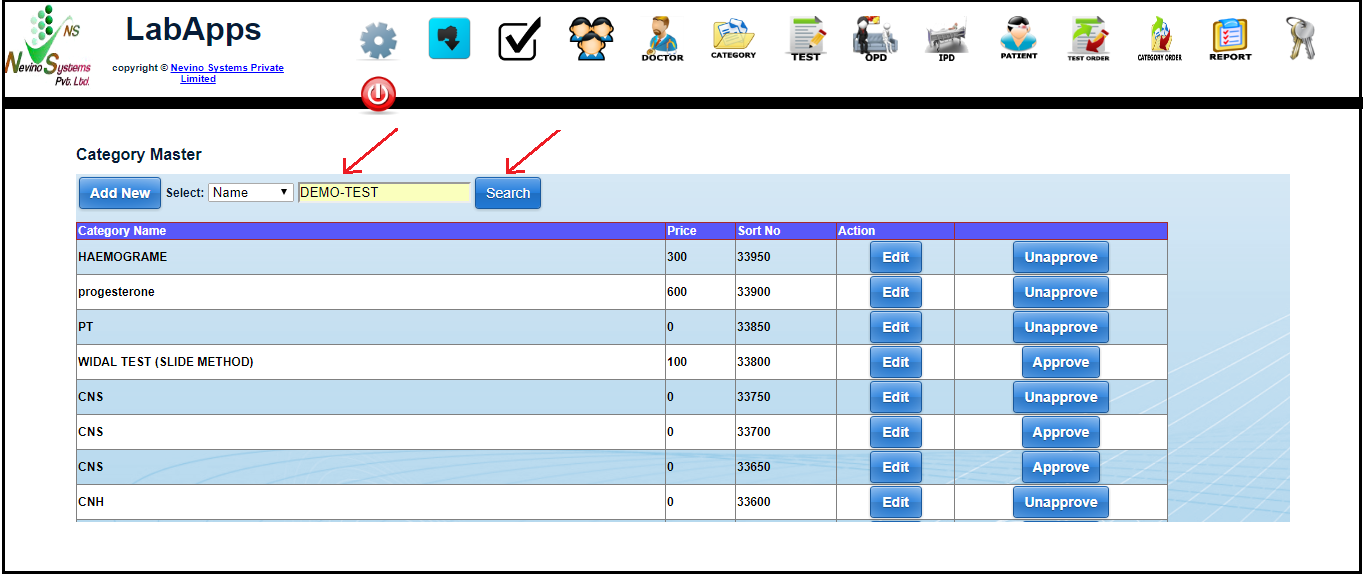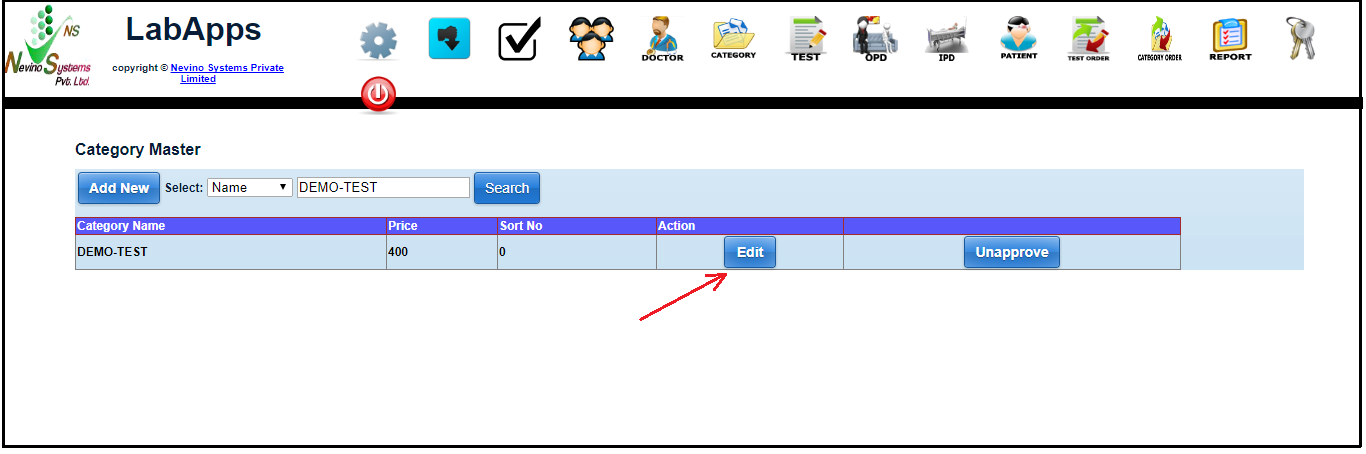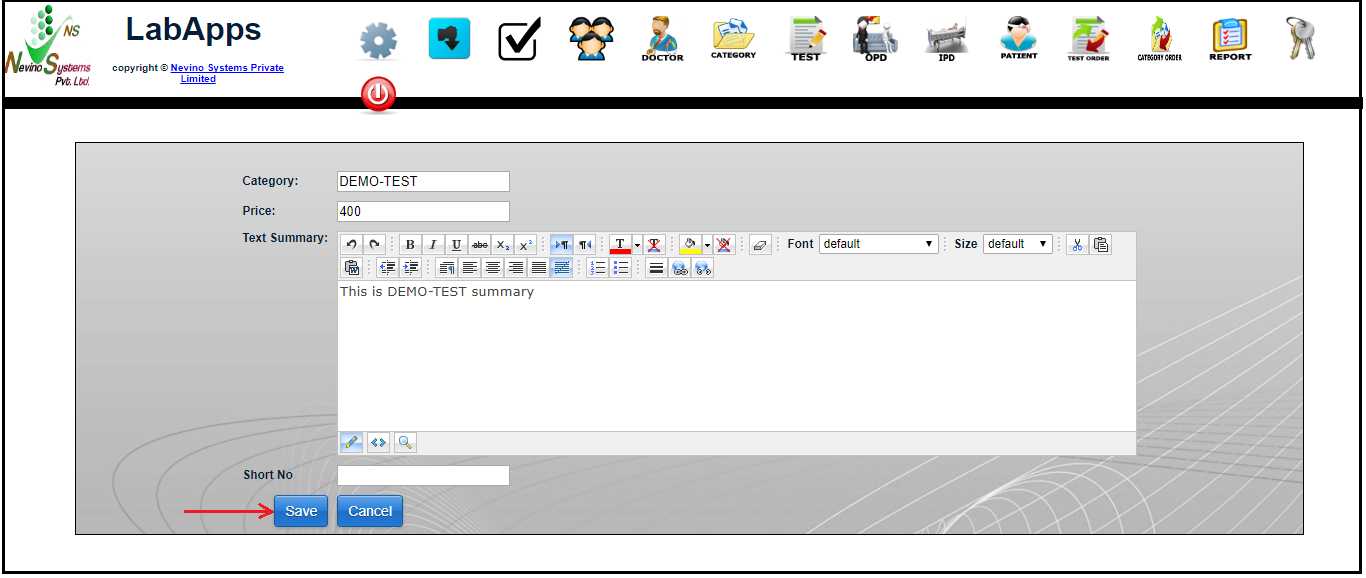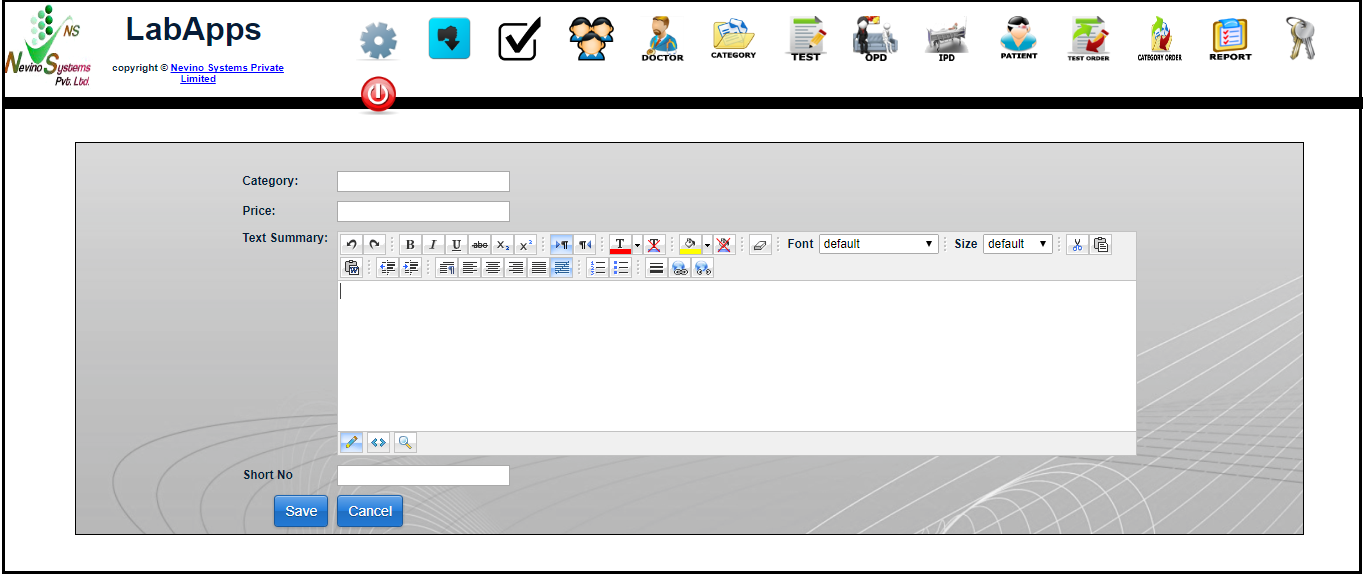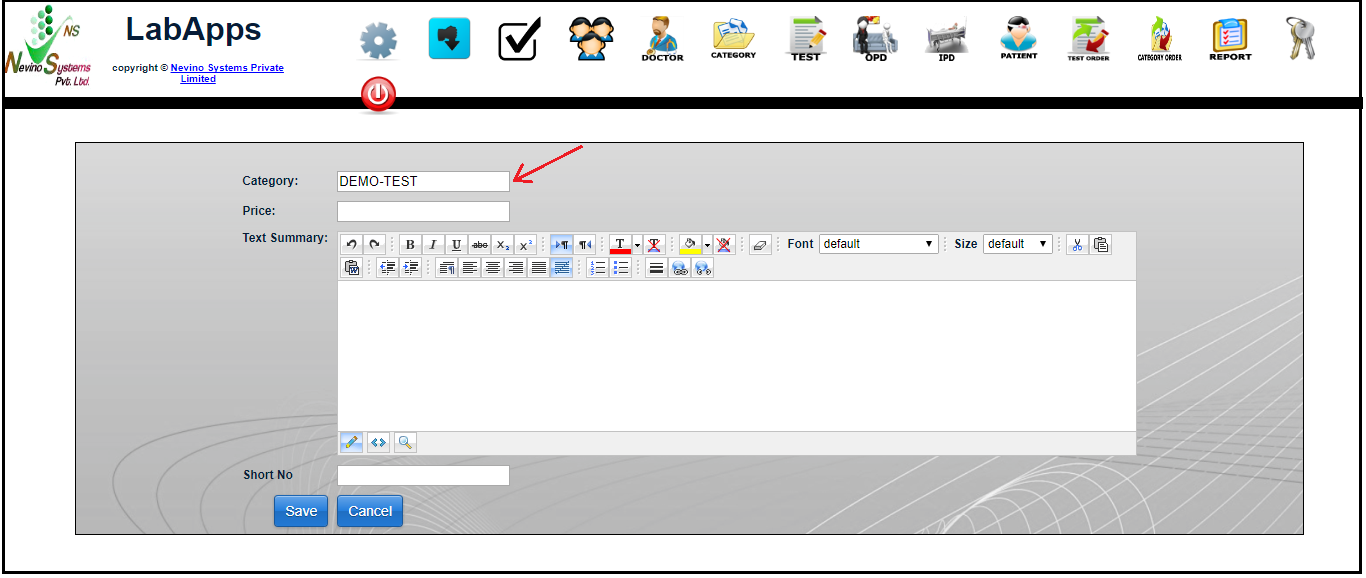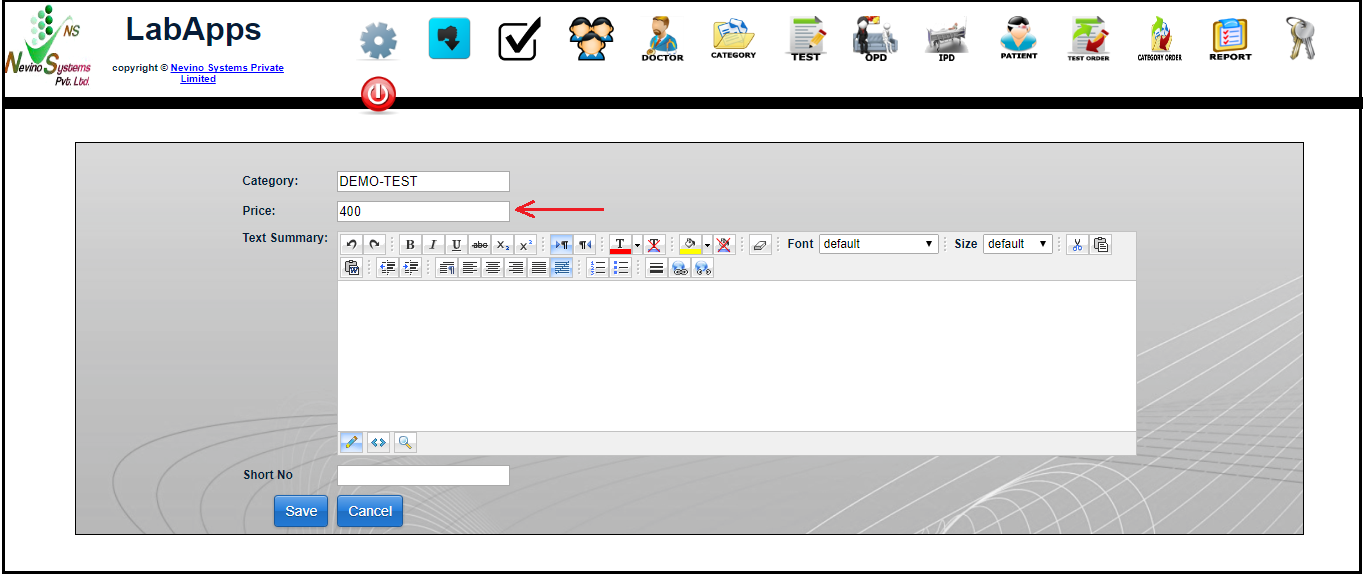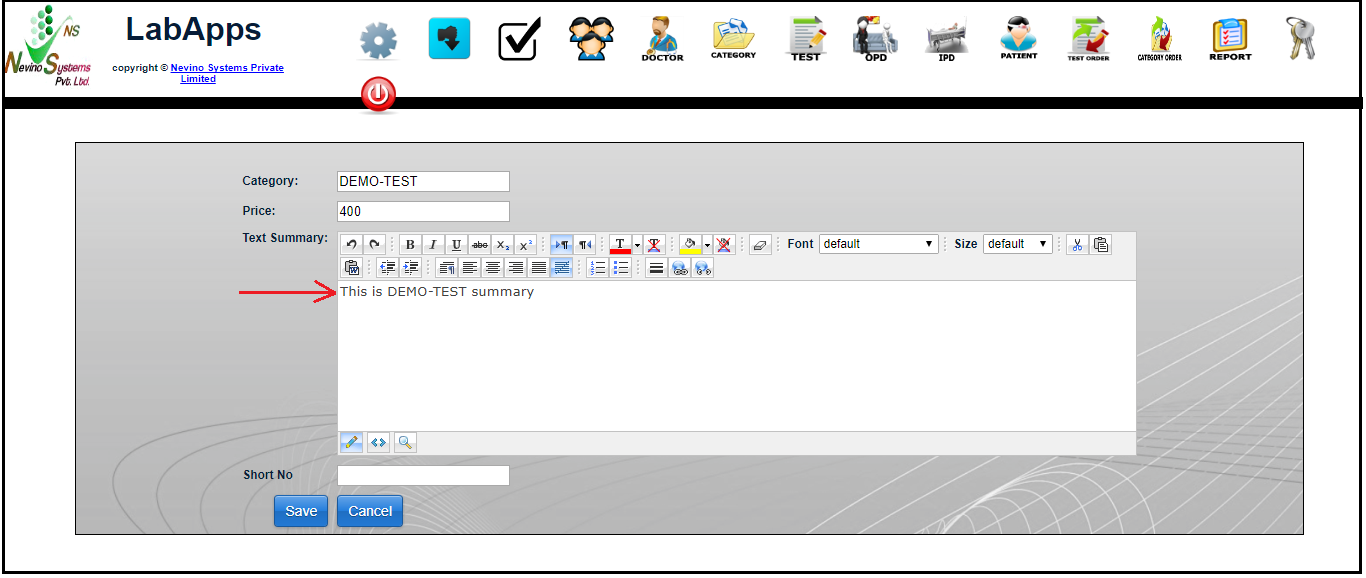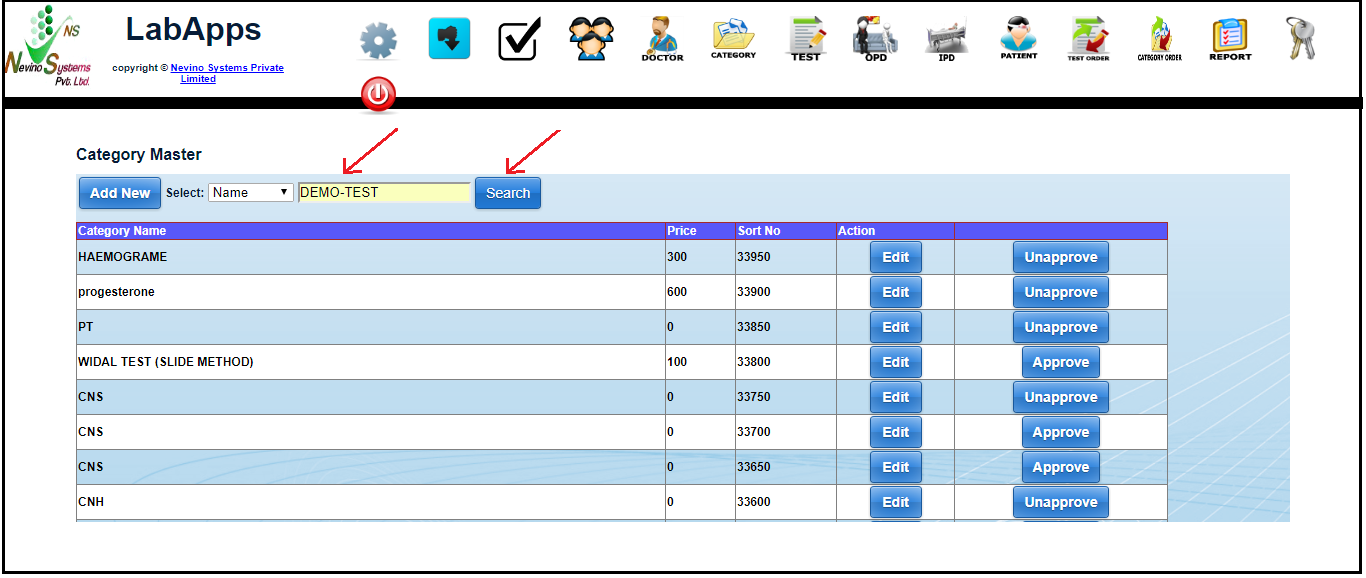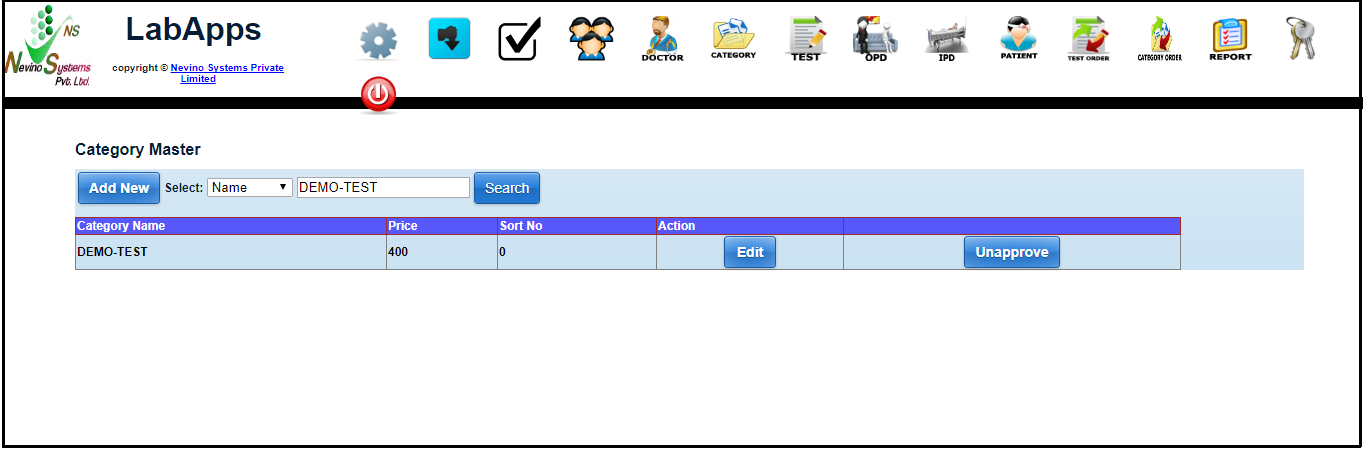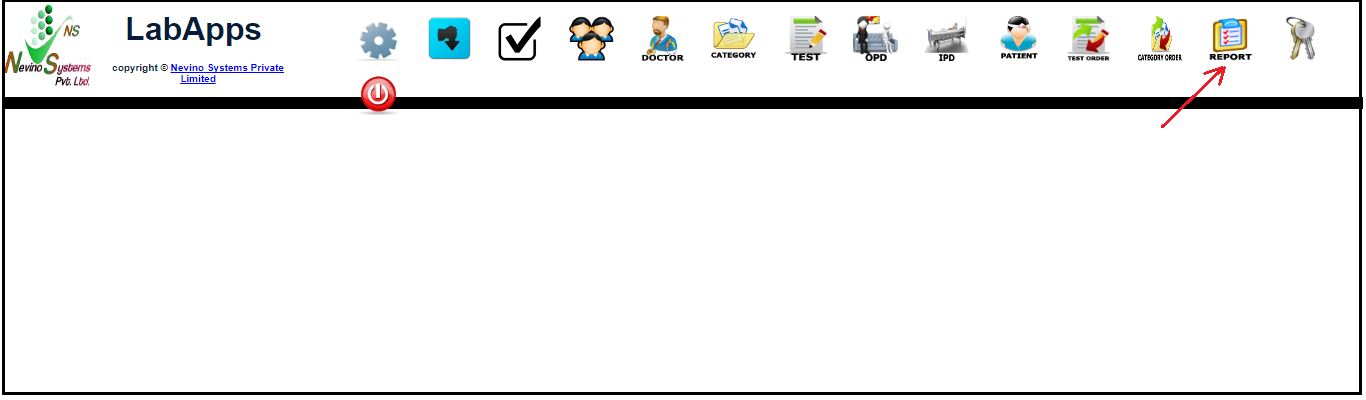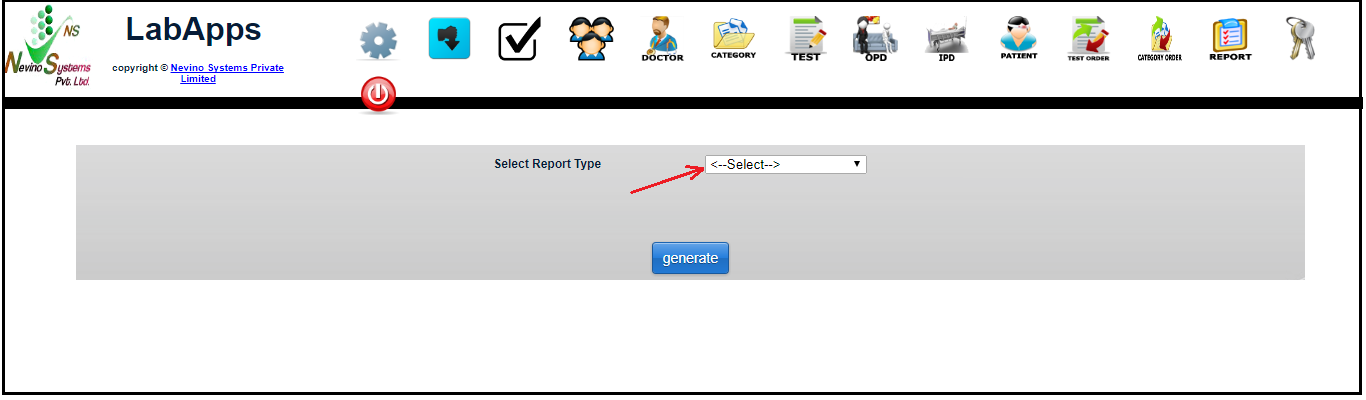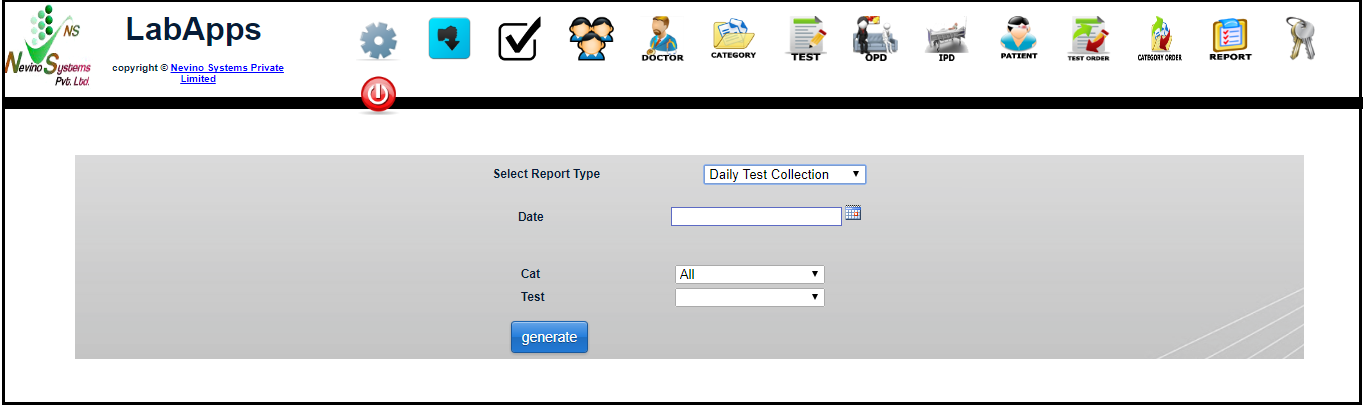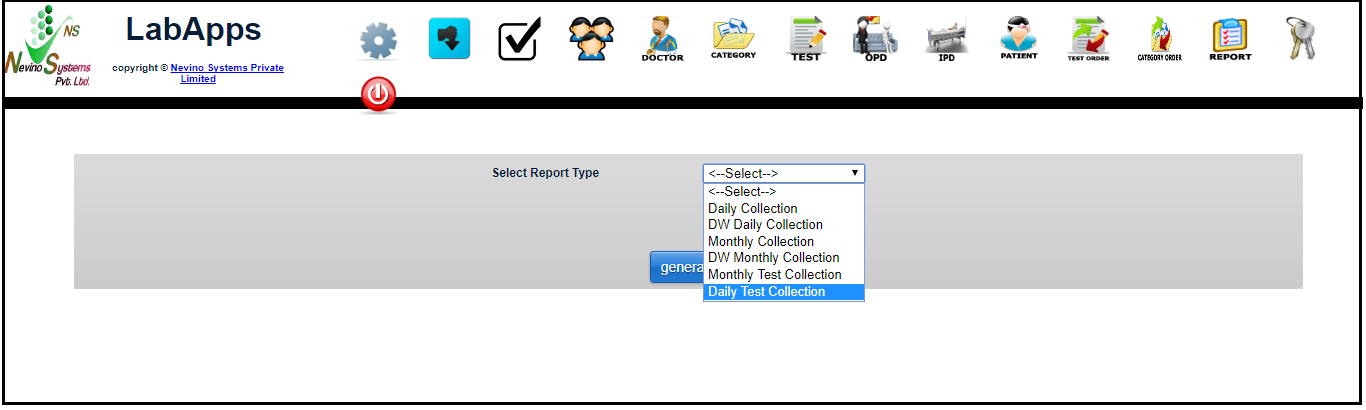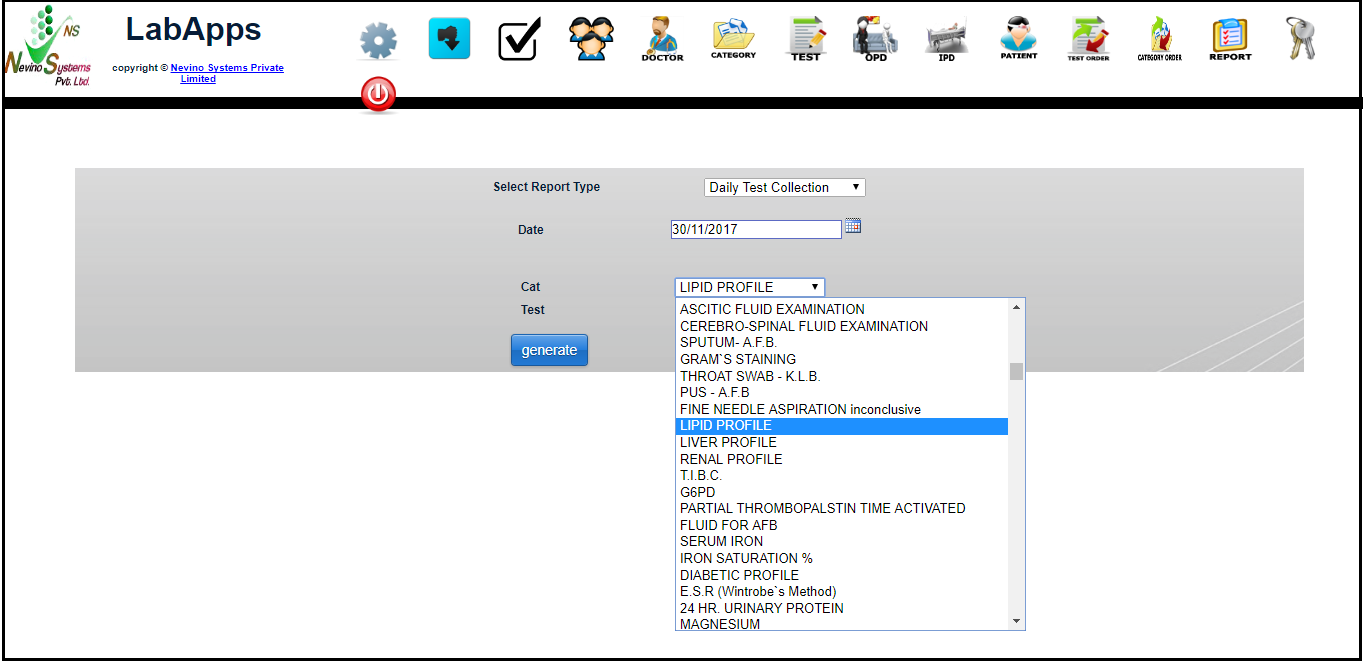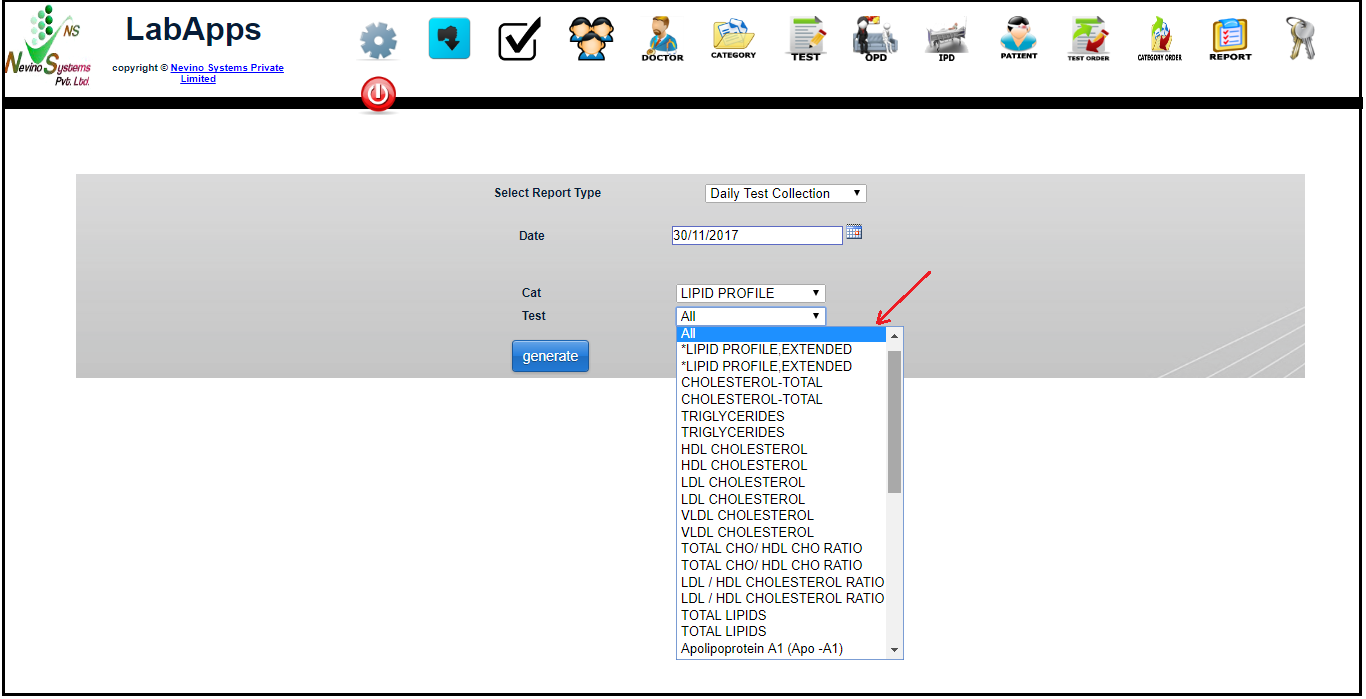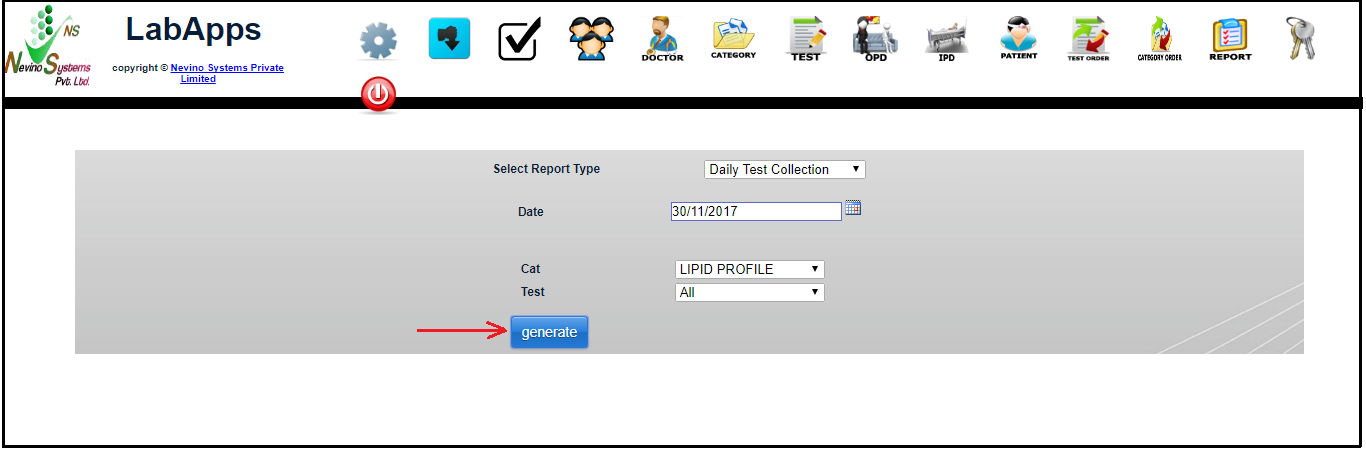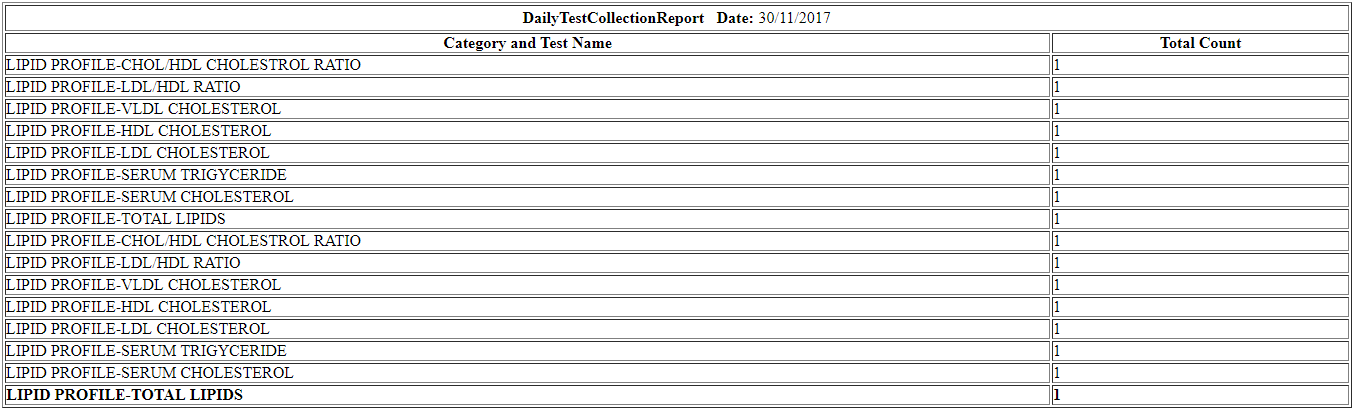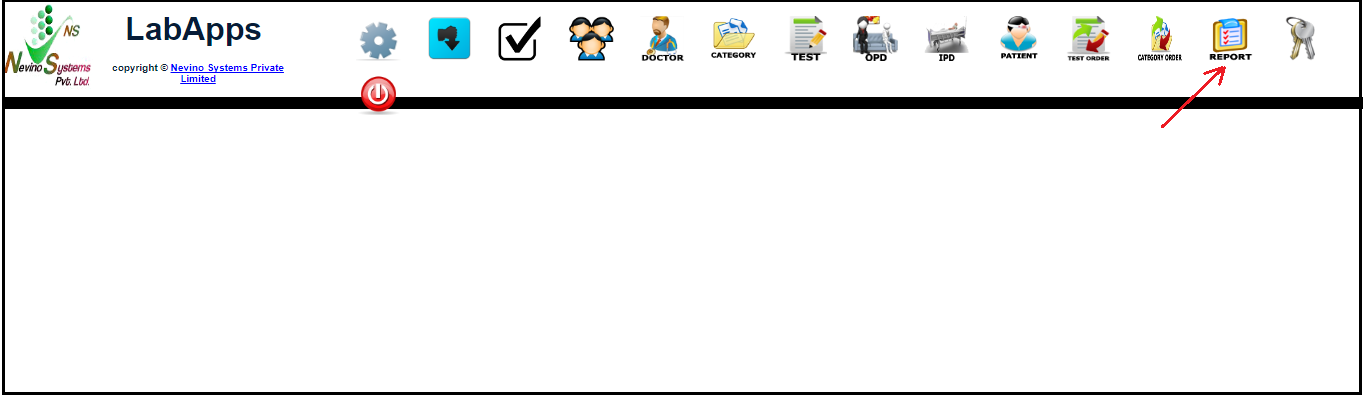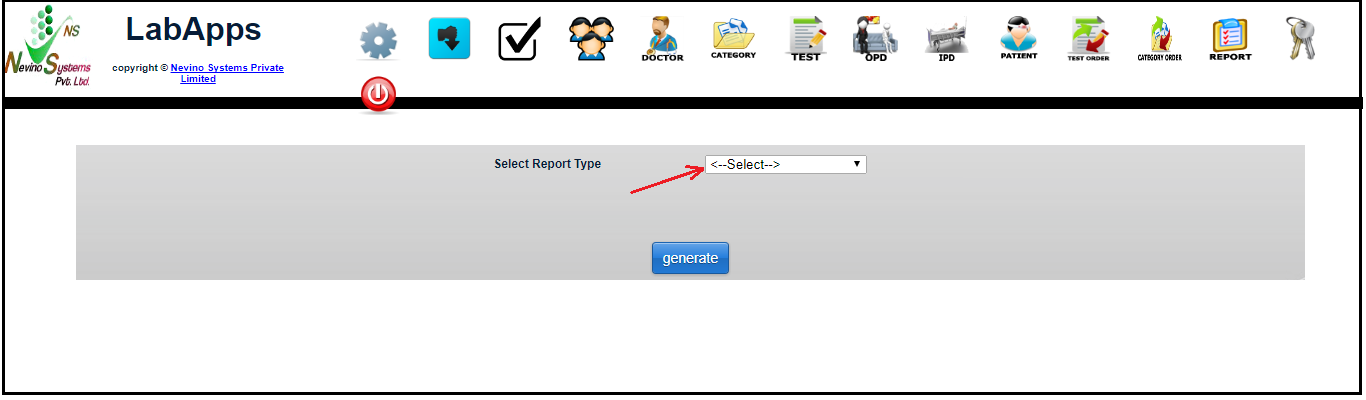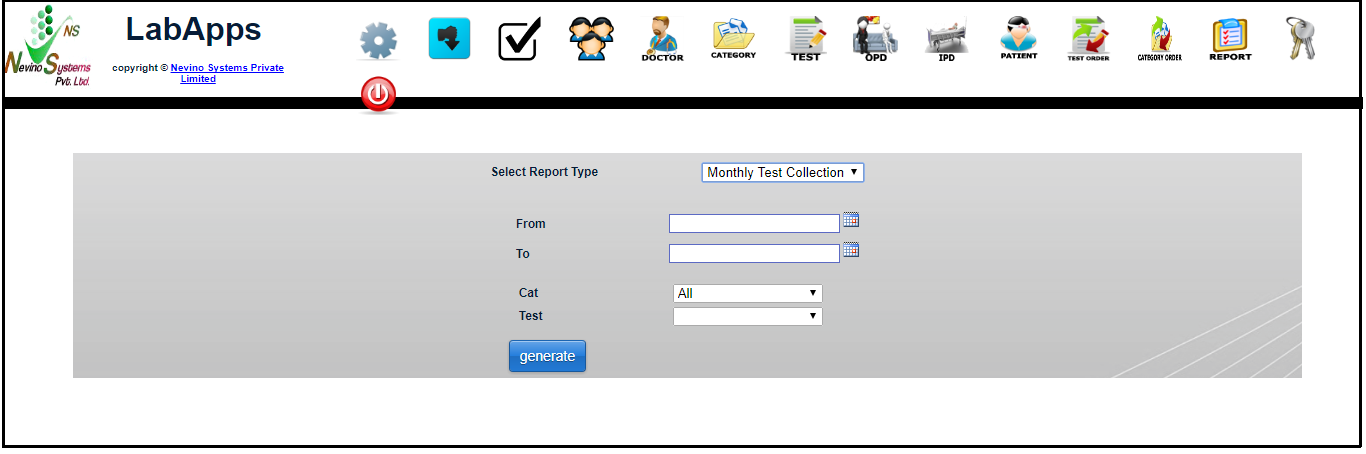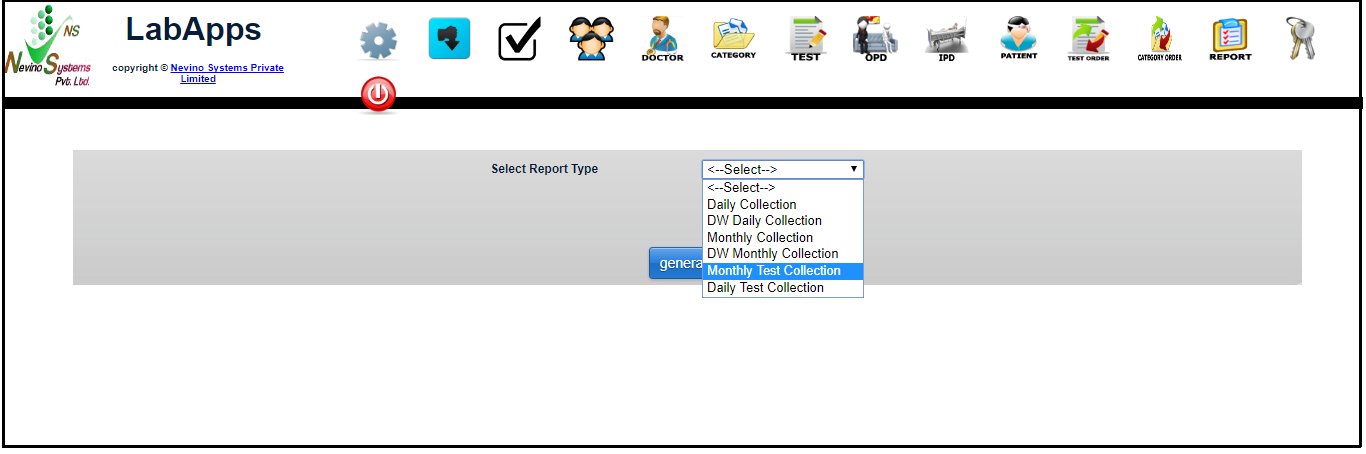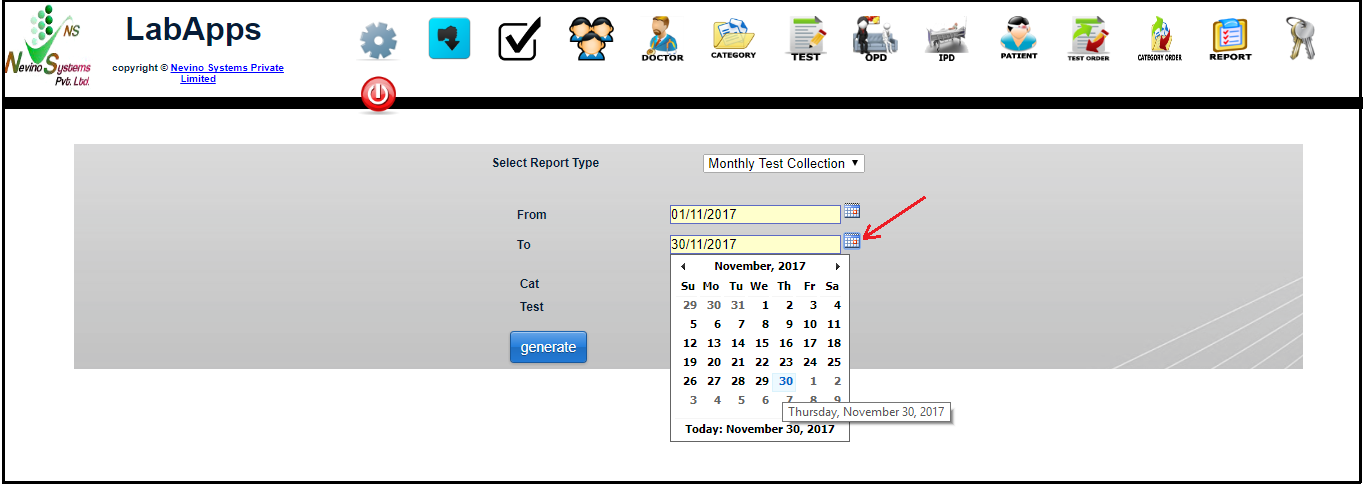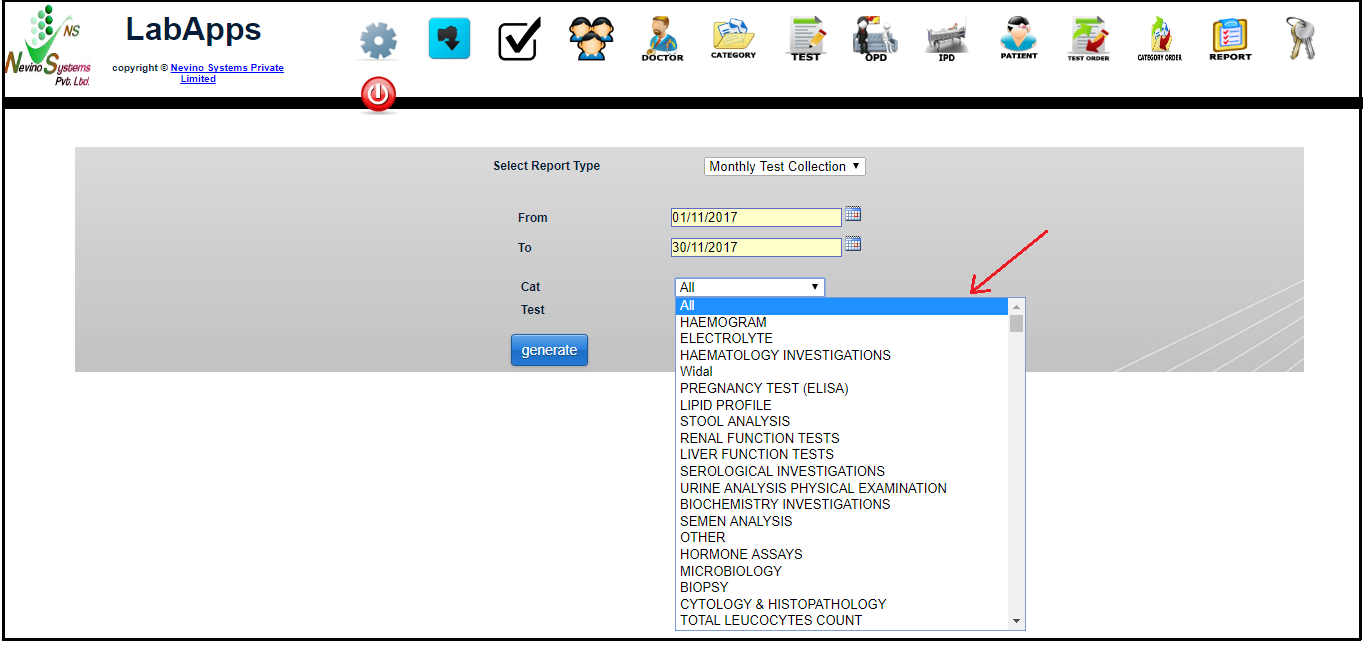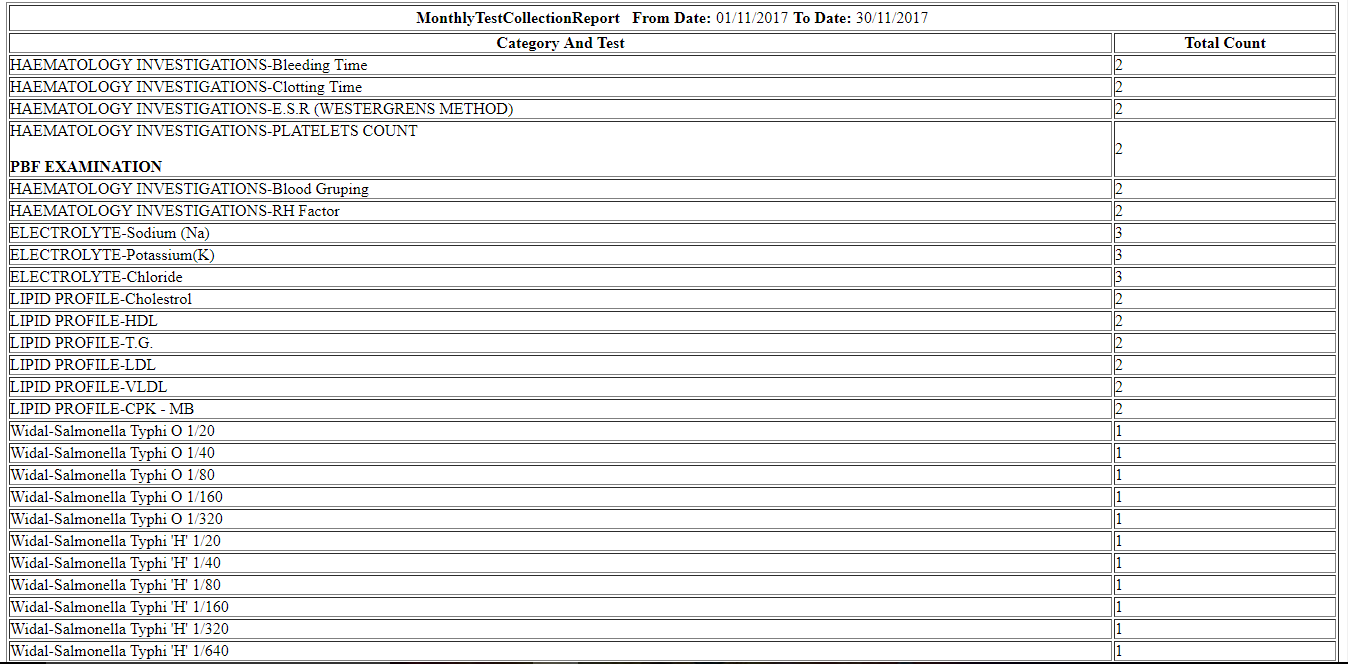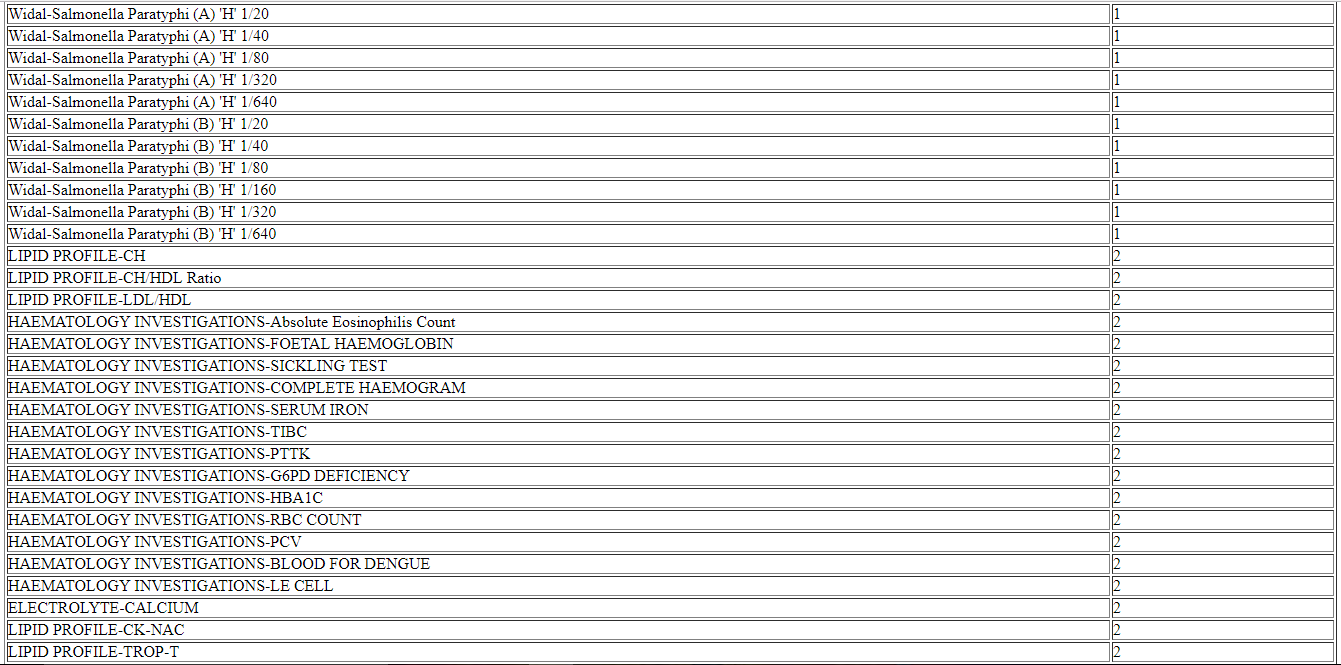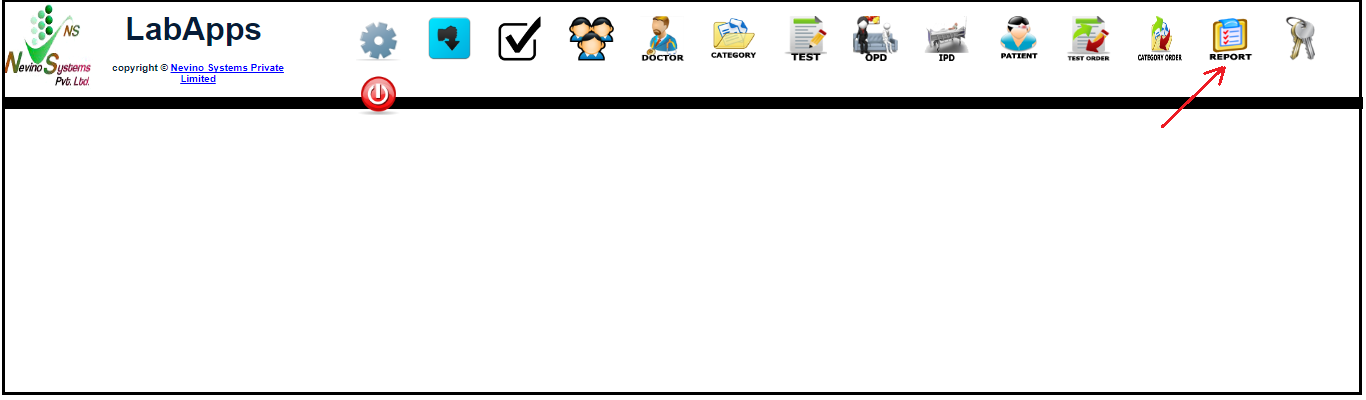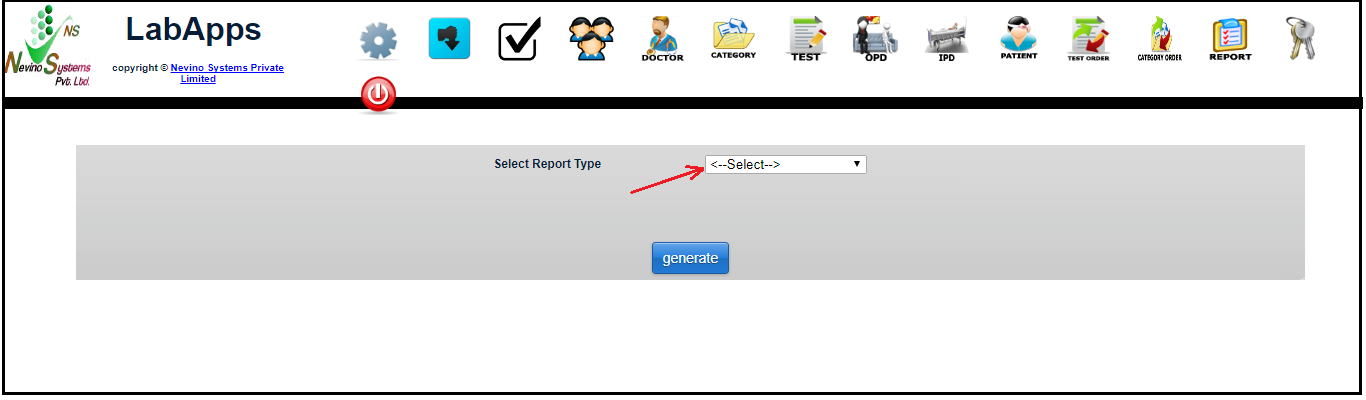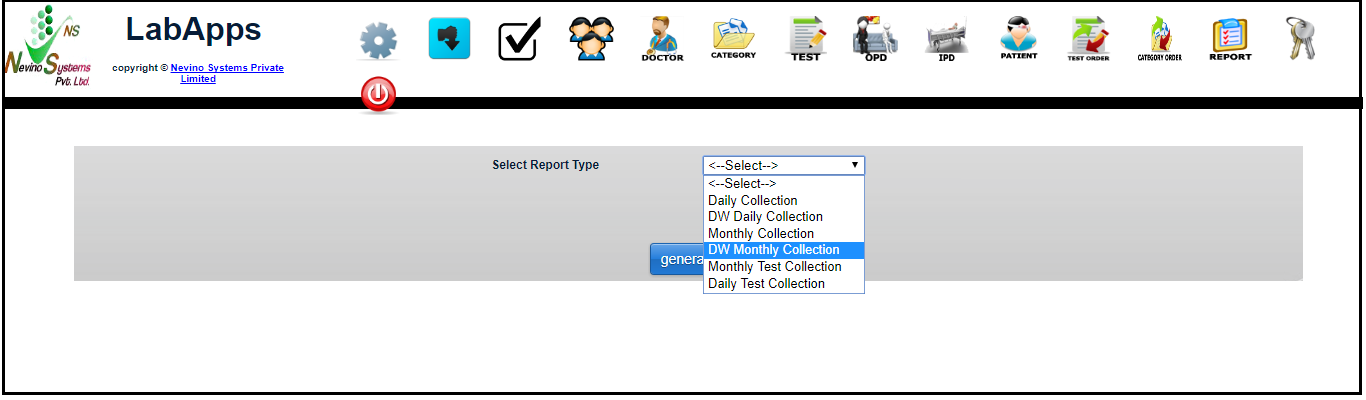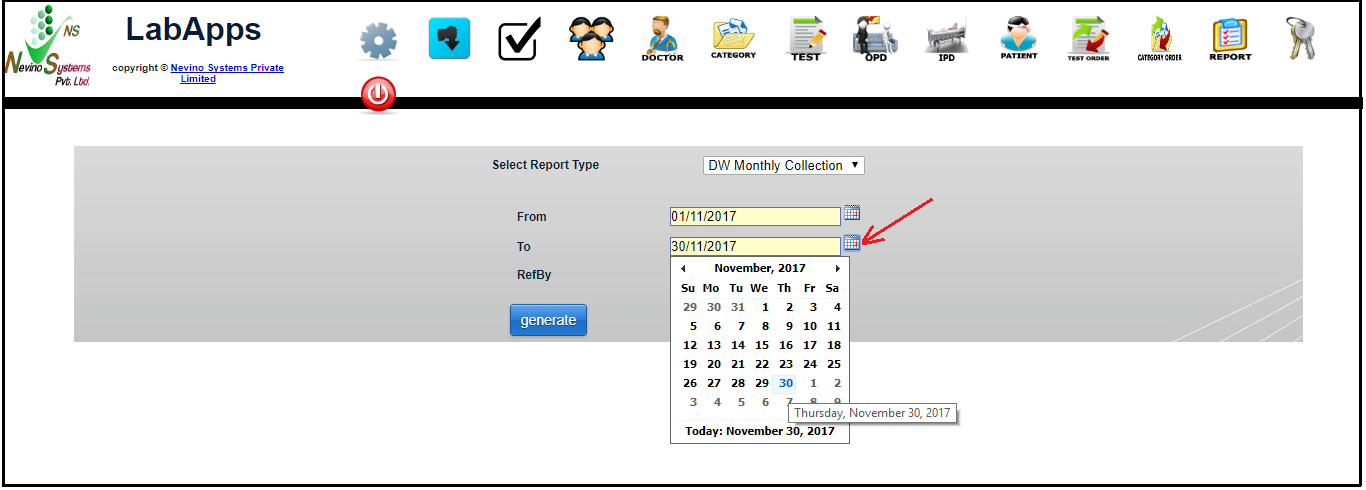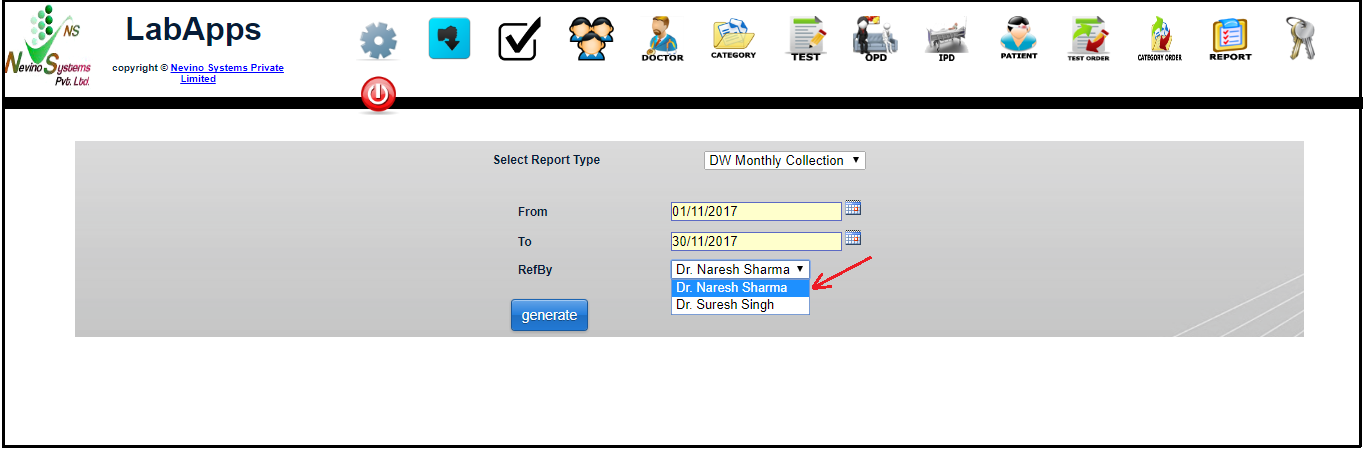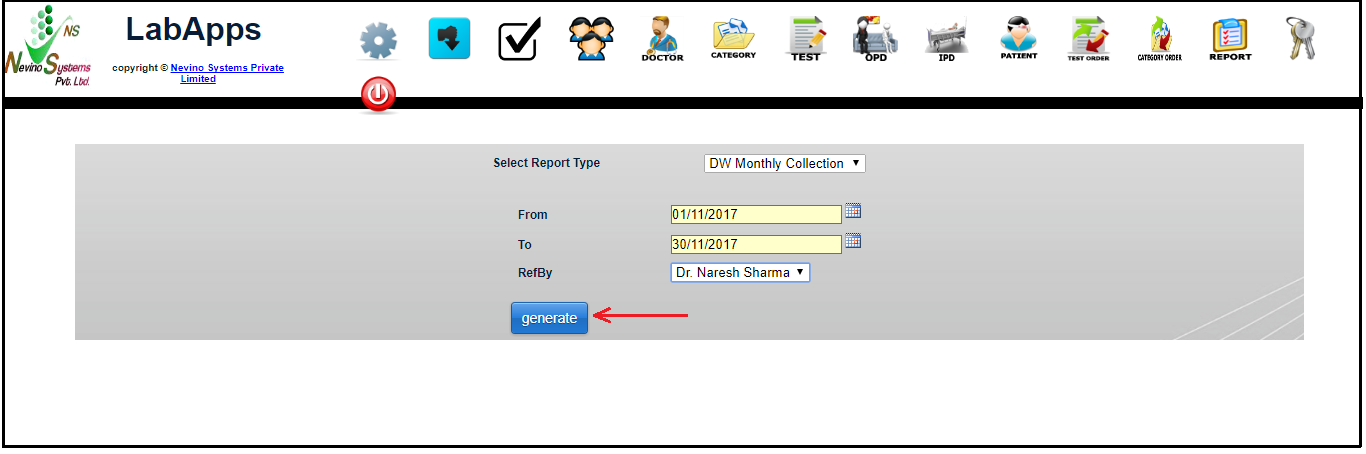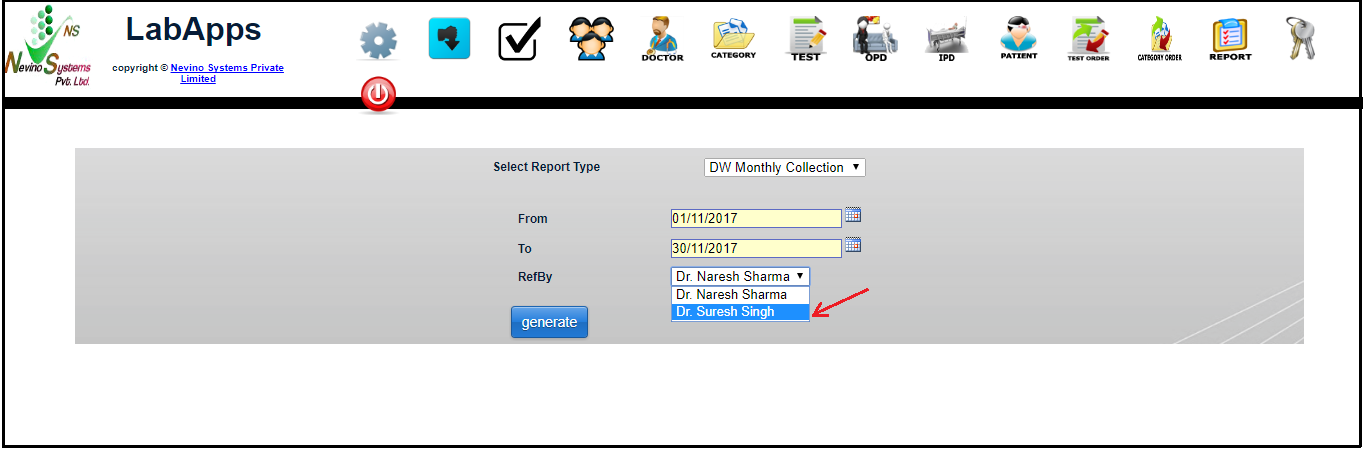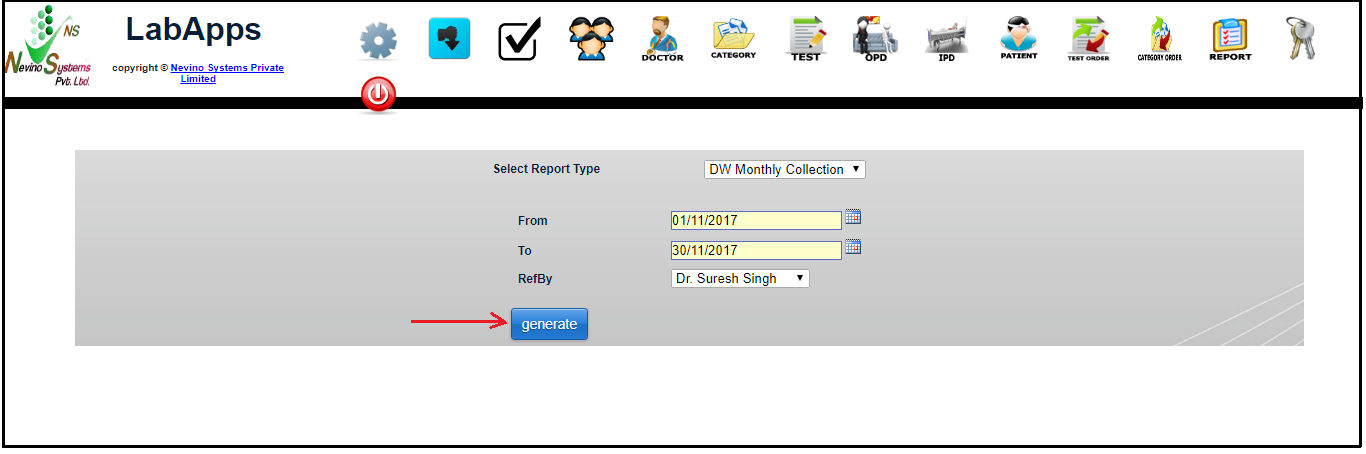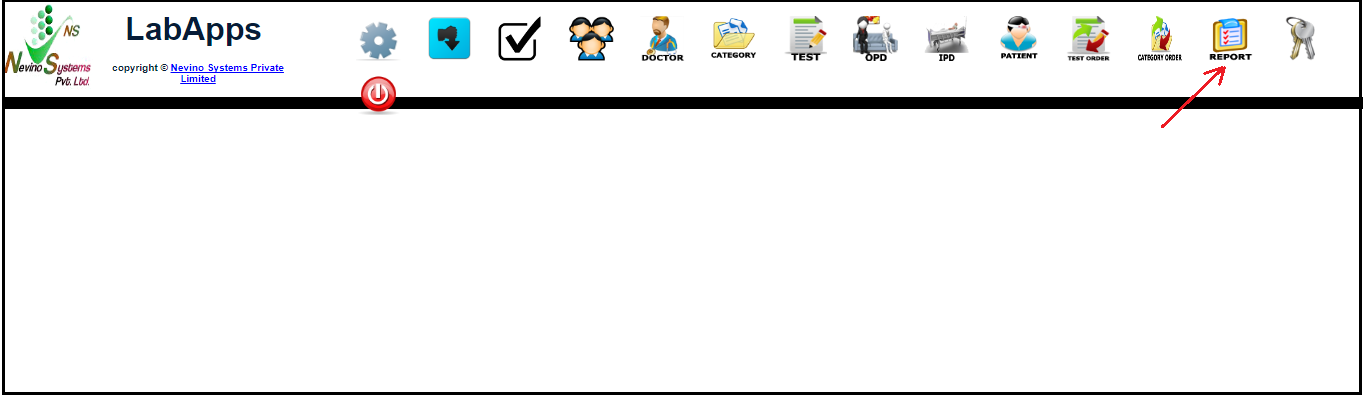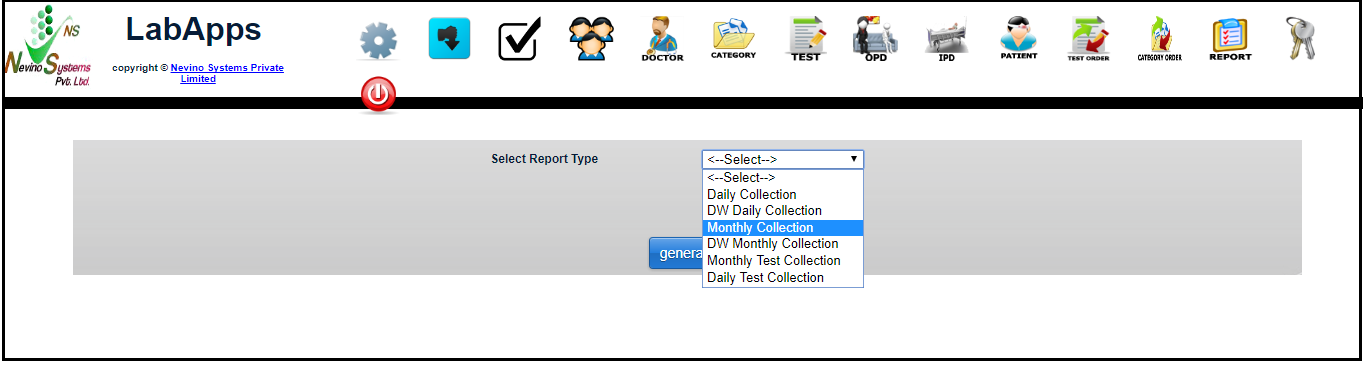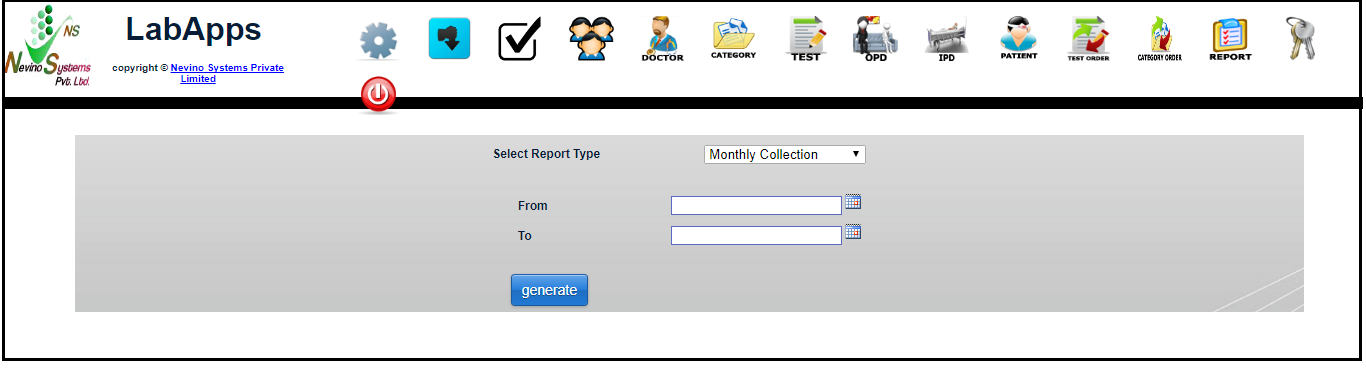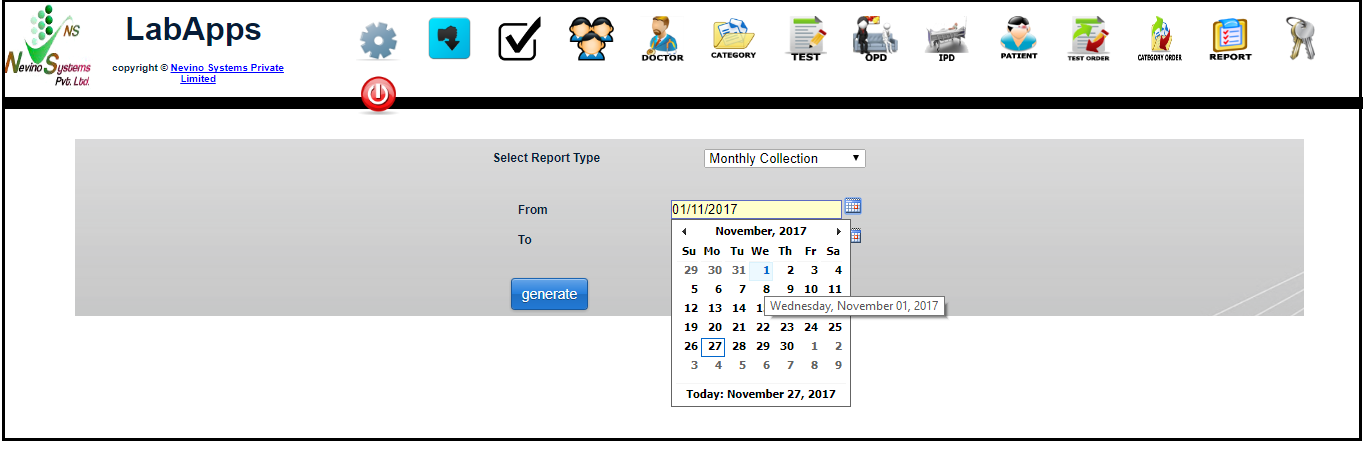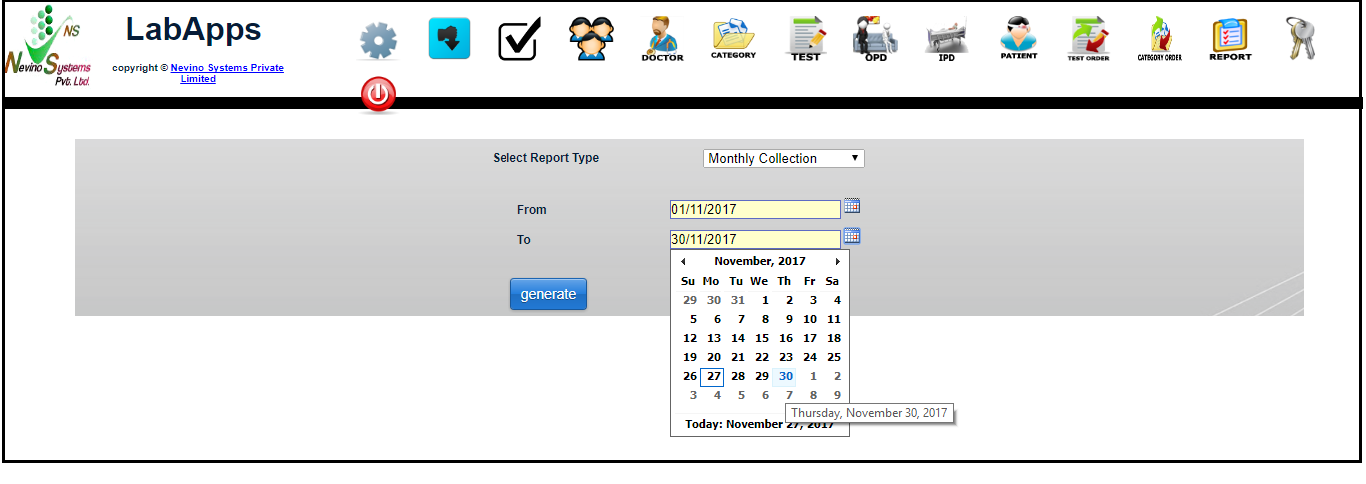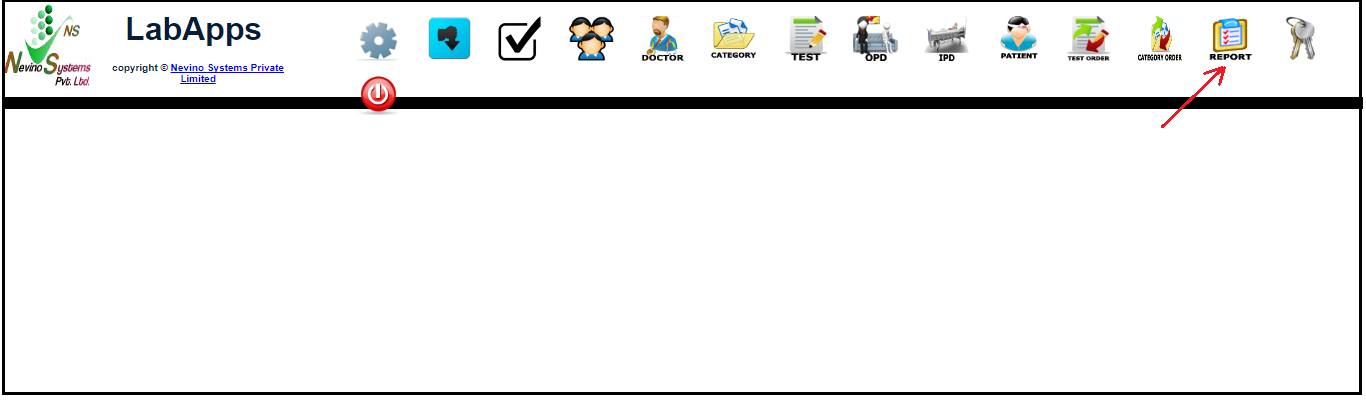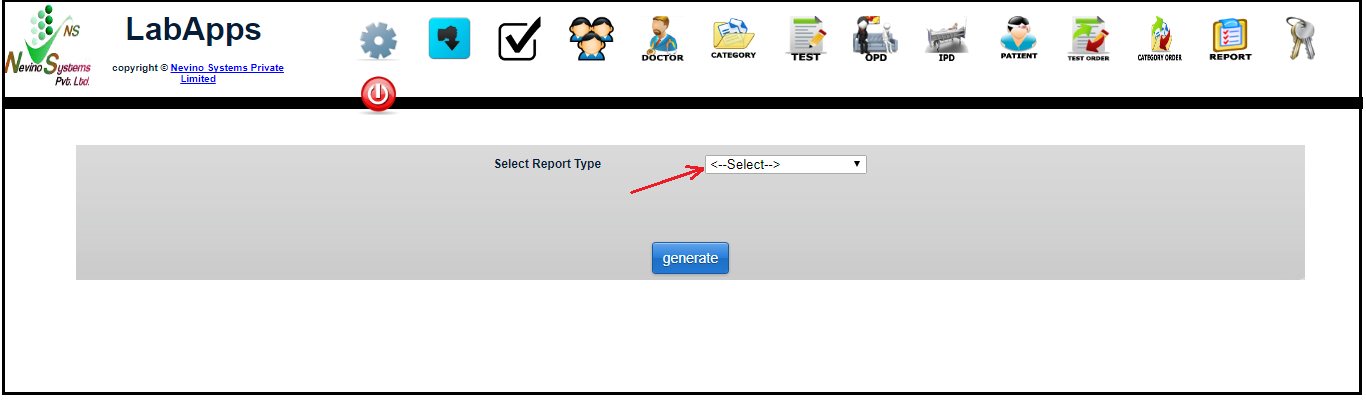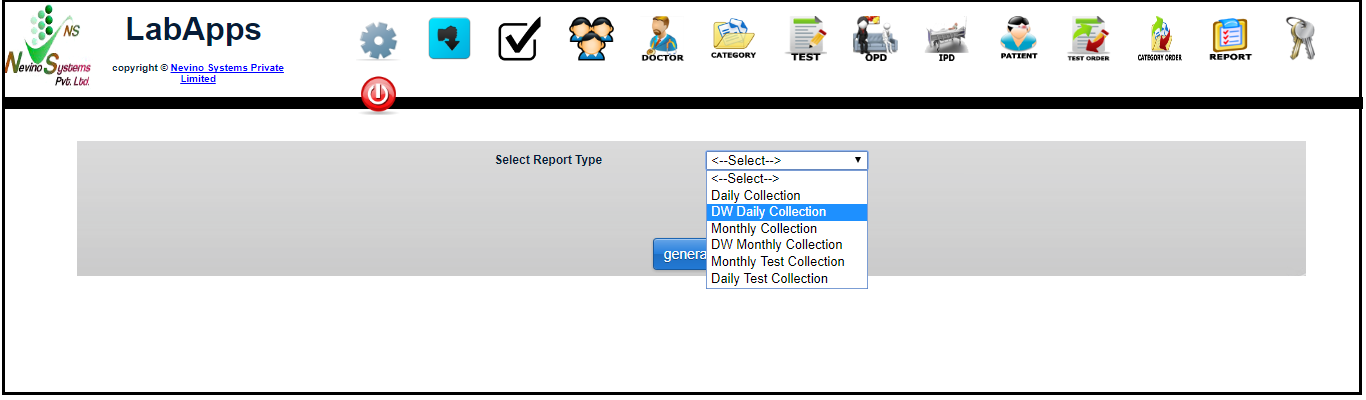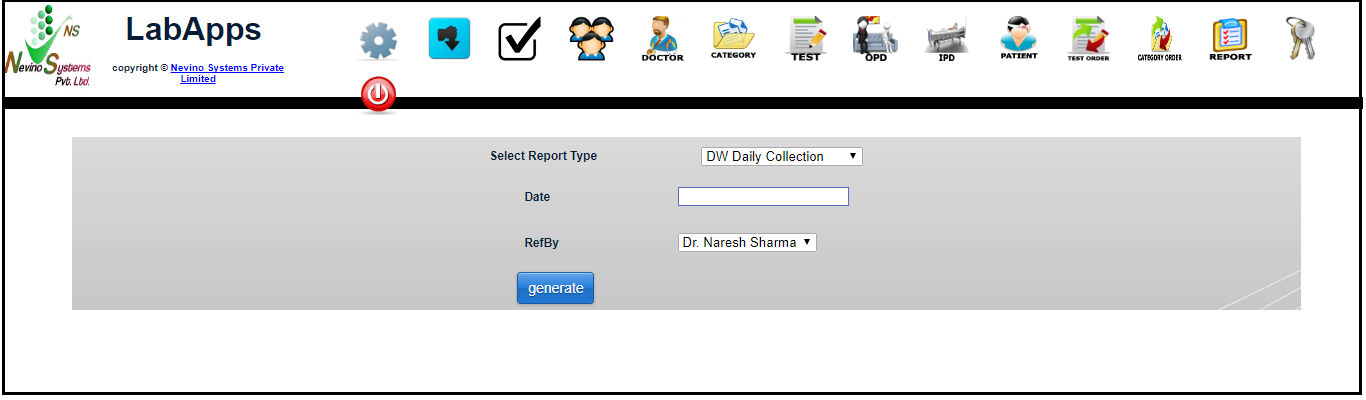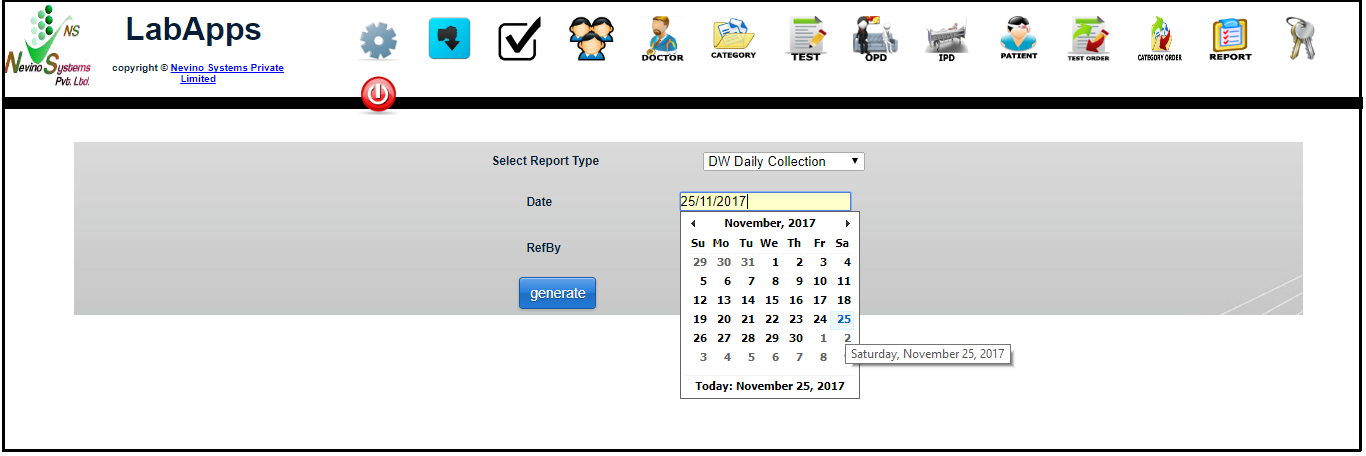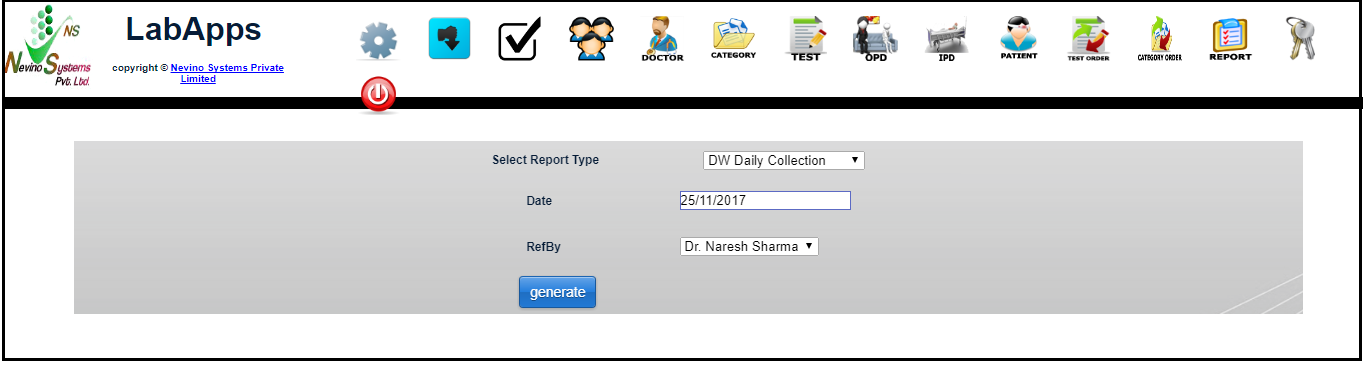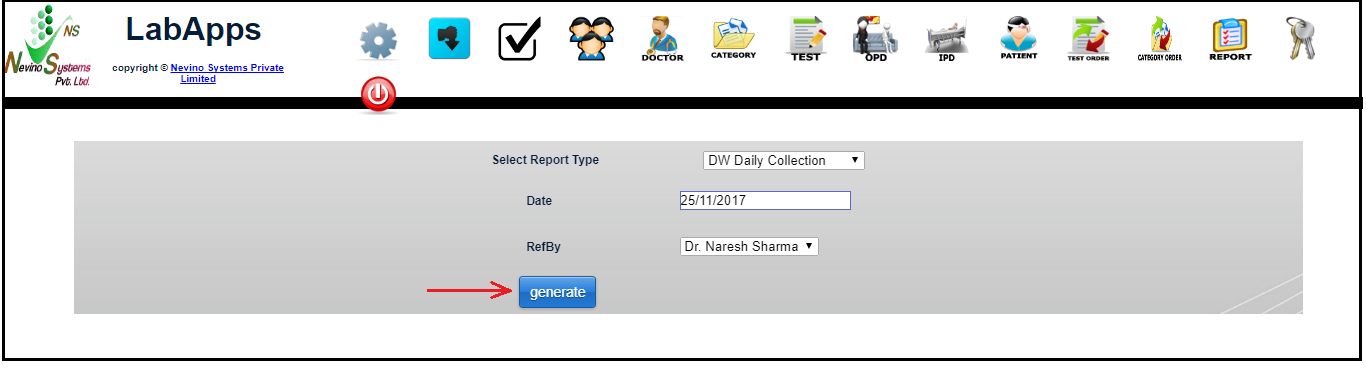Nevino Lab Software is the perfect software to work in labs. Moreover, it is easy to install in the computer. Below are the steps on how to install nevino lab software.
Step 1.When we open the folder named as ‘NevinoLabSoftware_setup’ we will see two files inside it as shown below.

Step 2. Now right click on ‘setup’ icon, drag to ‘Run as administrator’ and then click on it.
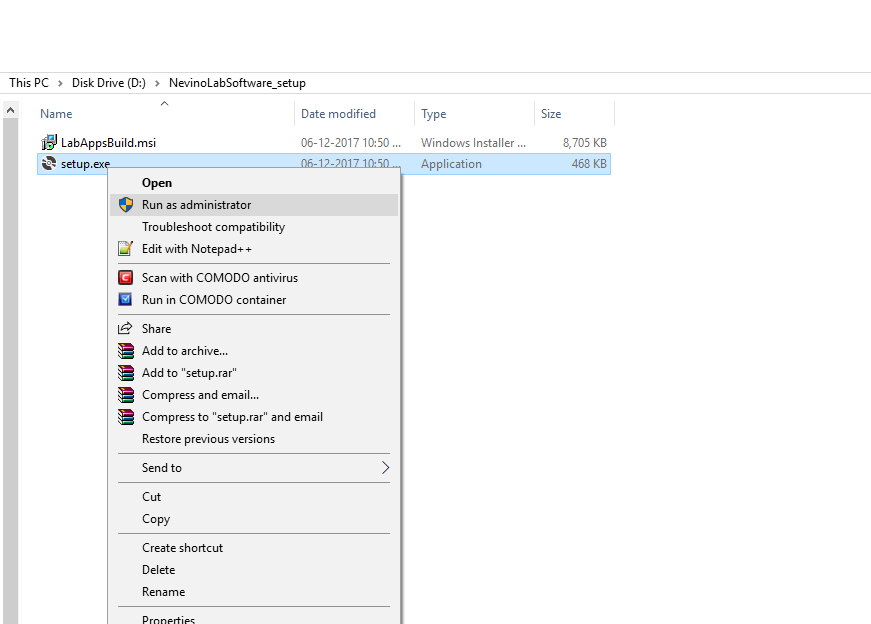
Step 3.On click of ‘Run as administrator’ a new screen as below will appear where you have to click on ‘Next’ appearing below on the screen.
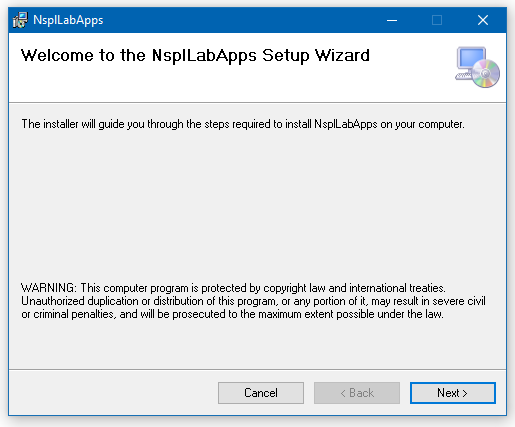
Step 4.When window as below appears again click on ‘Next’.
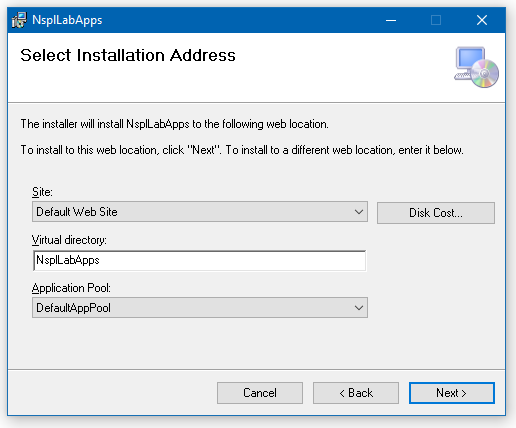
Step 5. This is ‘Confirm Installation’ window where you must again click on ‘Next’ appearing on below right corner of the screen.
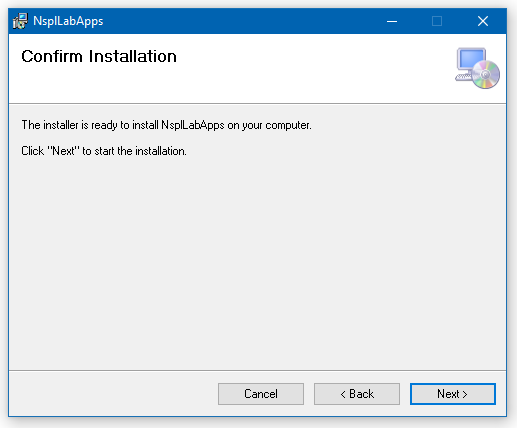
Step 6.Now the installation process will start and when it completes window as below will appear. It shows that Nevino Lab Software is successfully installed. Click on ‘Close’ to shut down the window.
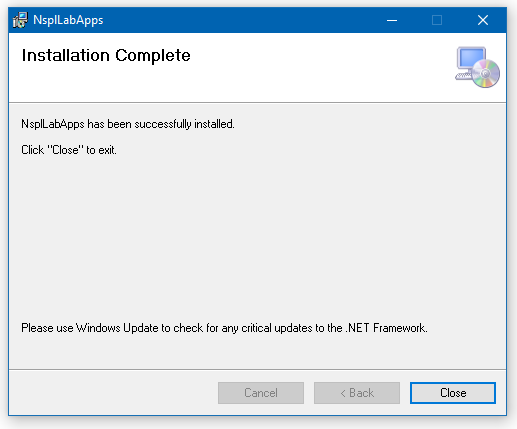
Step 7. After installation we will open the software on internet browser by typing ‘localhost/nspllabapps’ as shown below.
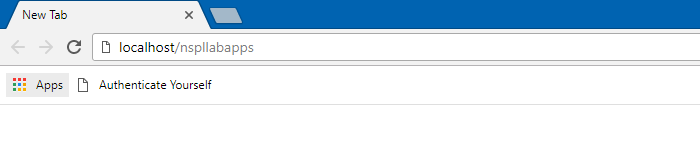
Step 8. After typing ‘localhost/nspllabapps’ click enter you will get following error as shown below in the image. It shows that you must register your product by contacting at below mentioned contact information.
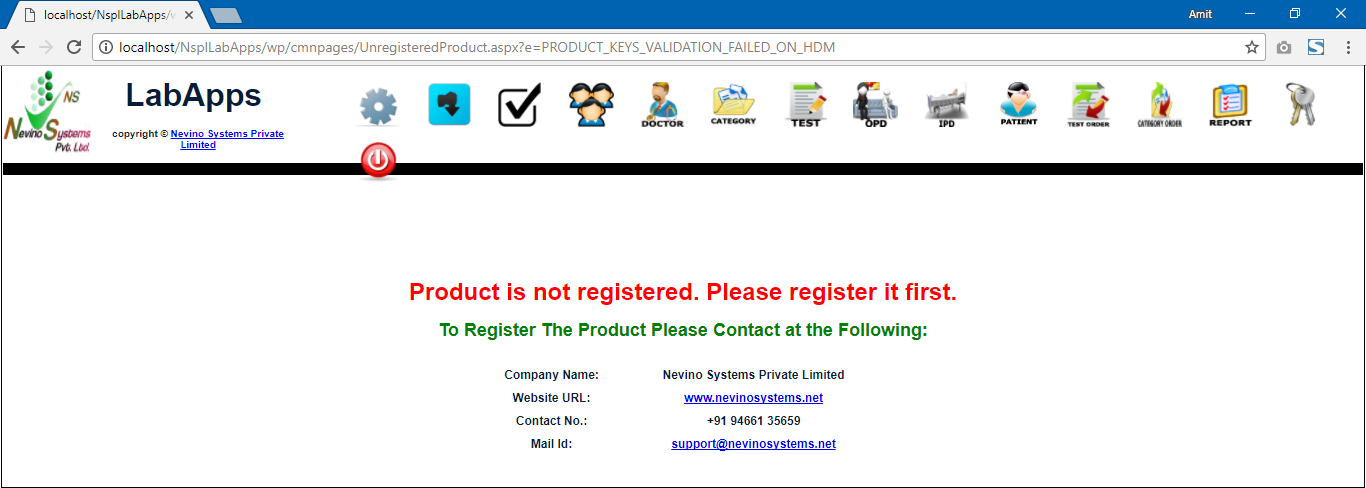
* The Content stated above is for informational purpose only. Expert Software Team is not responsible if any part of content found meaningless in any manner or condition.