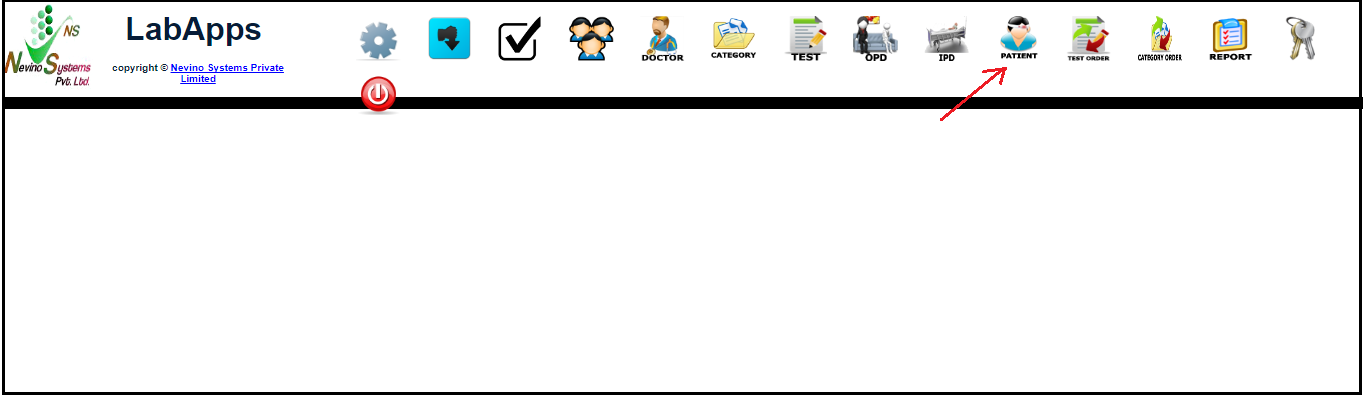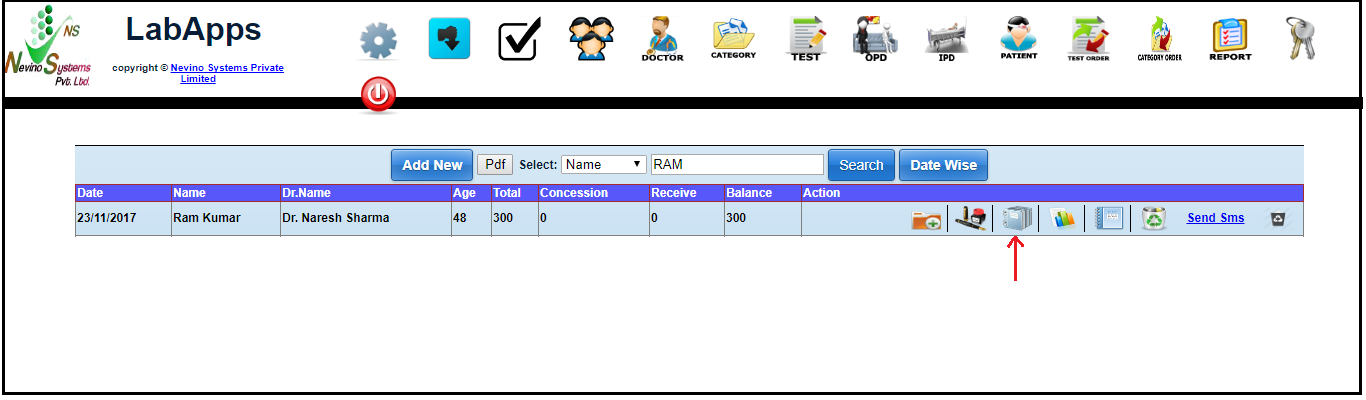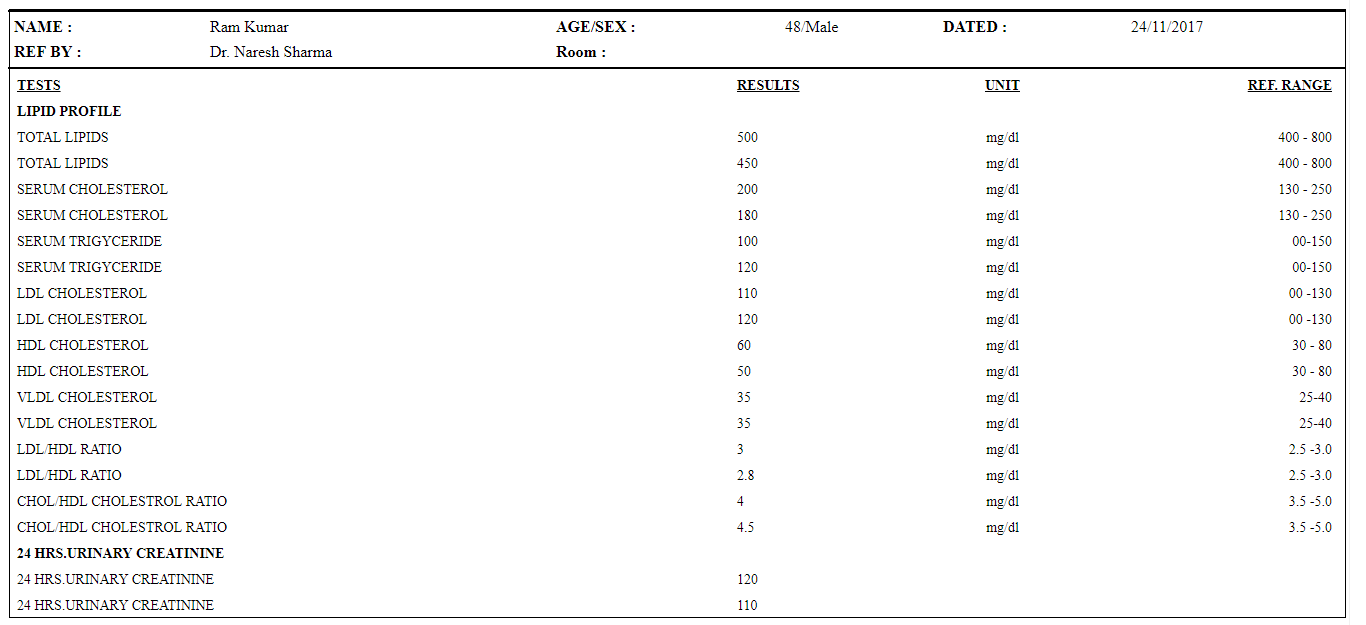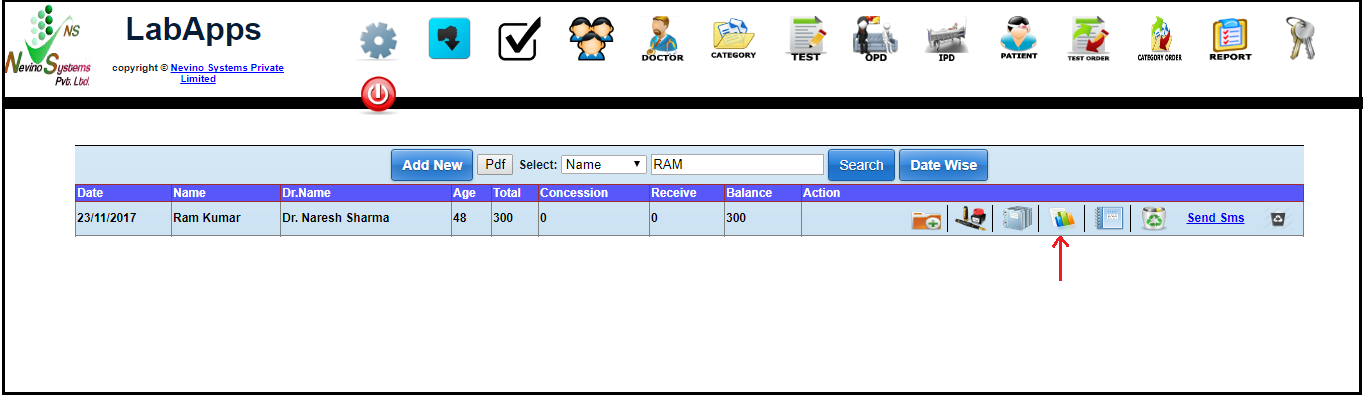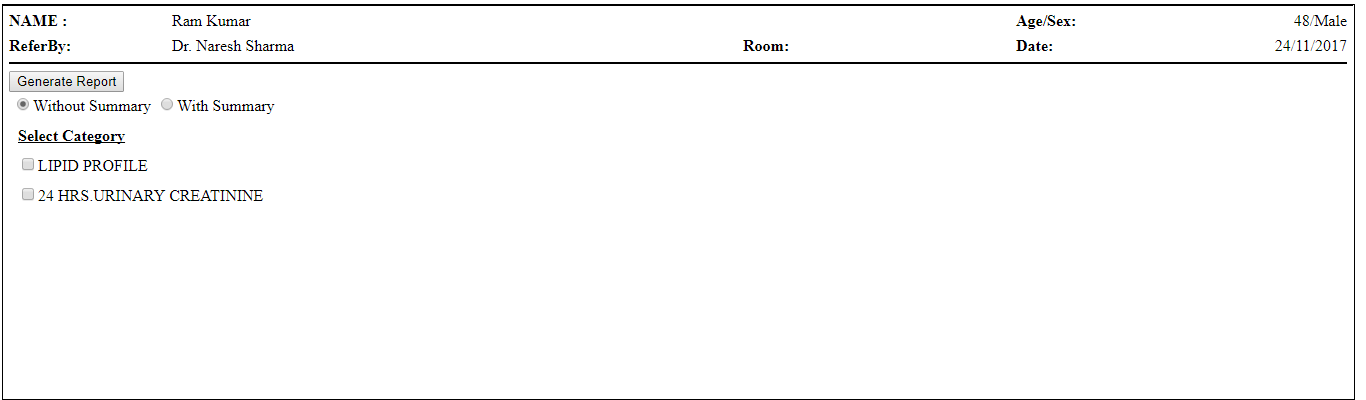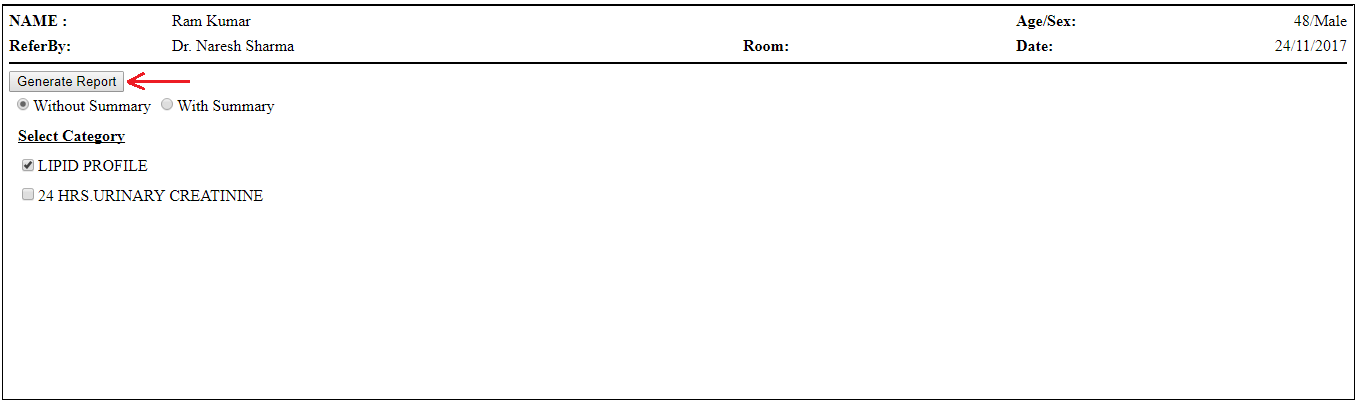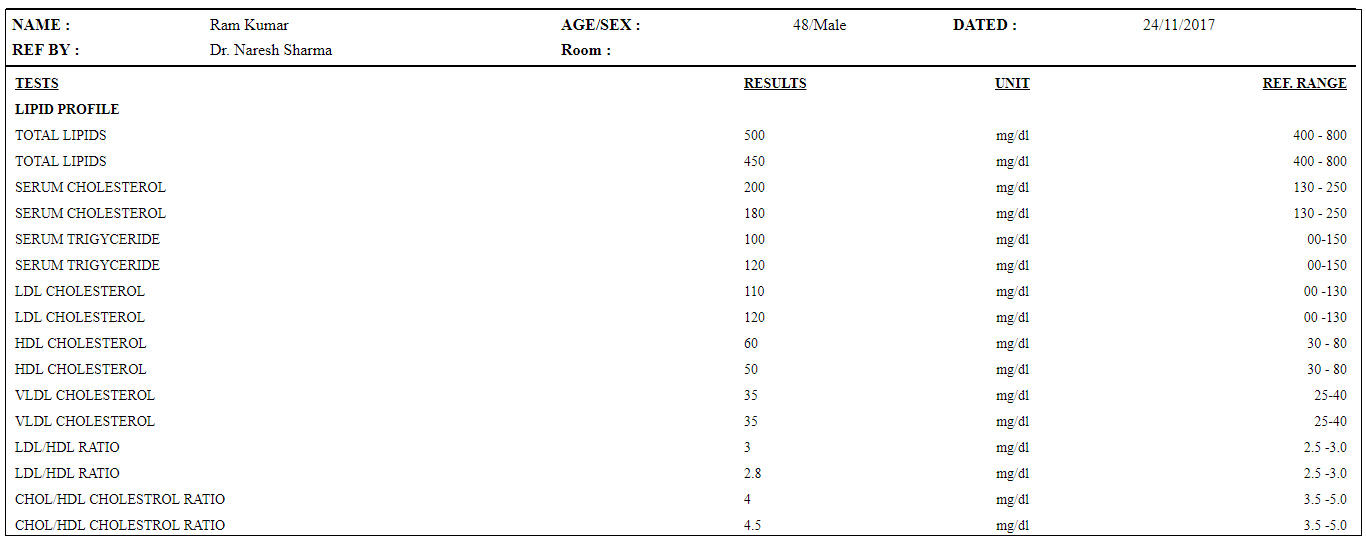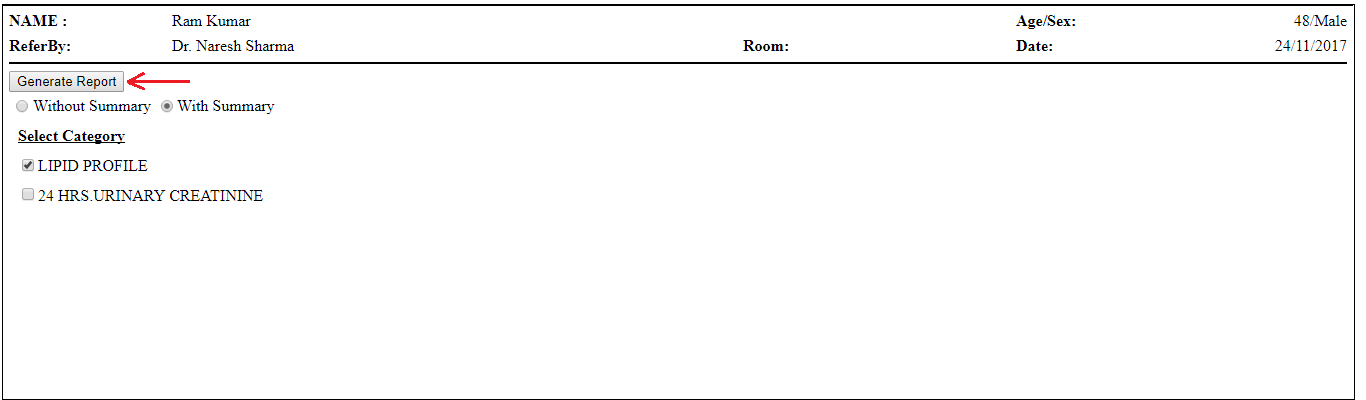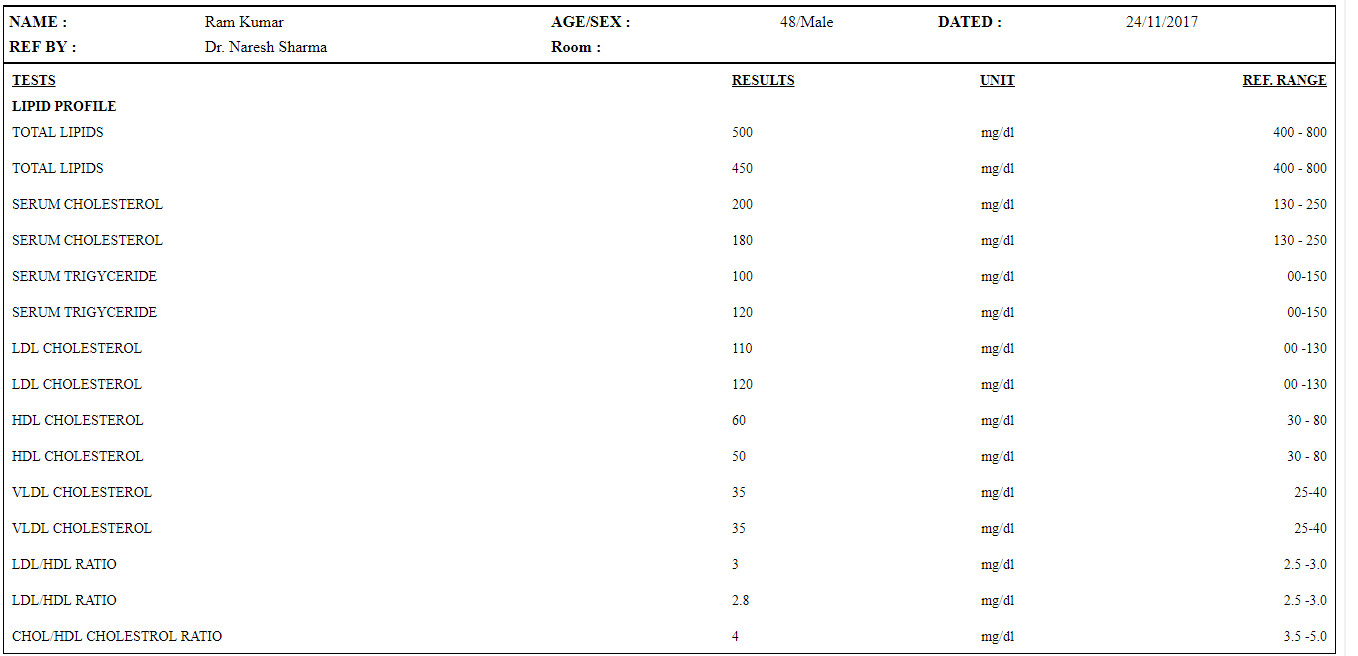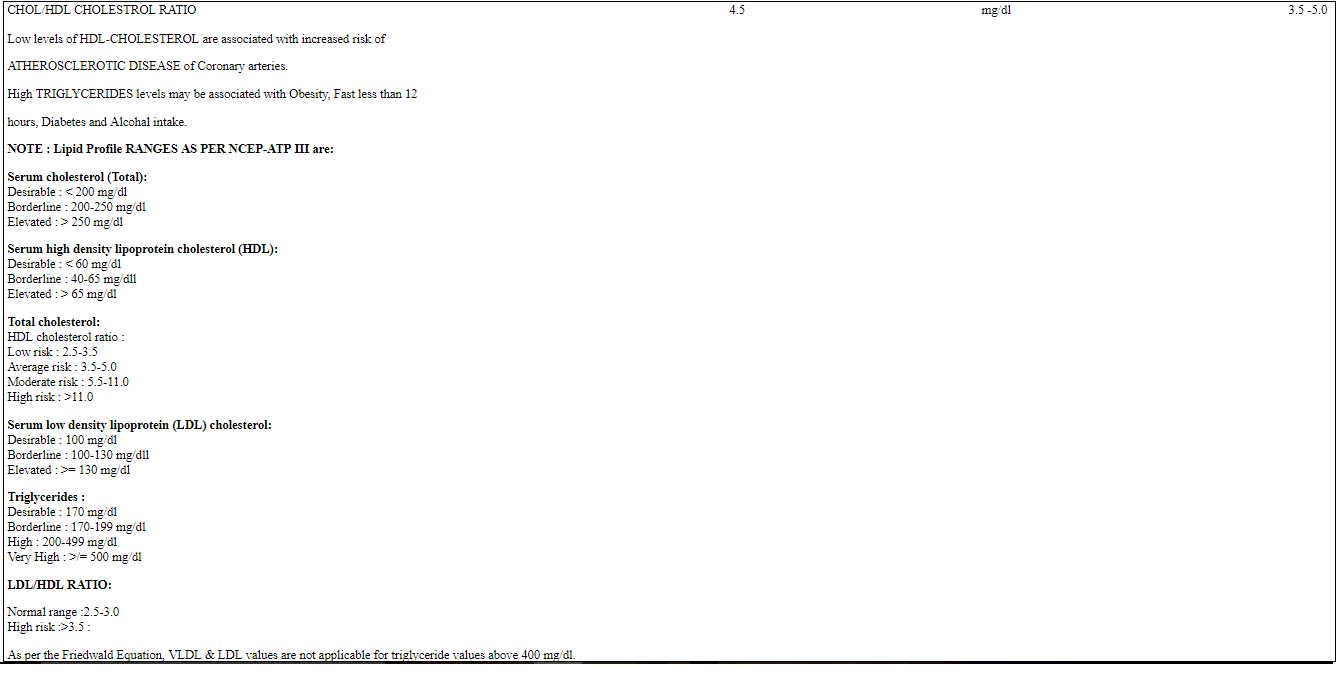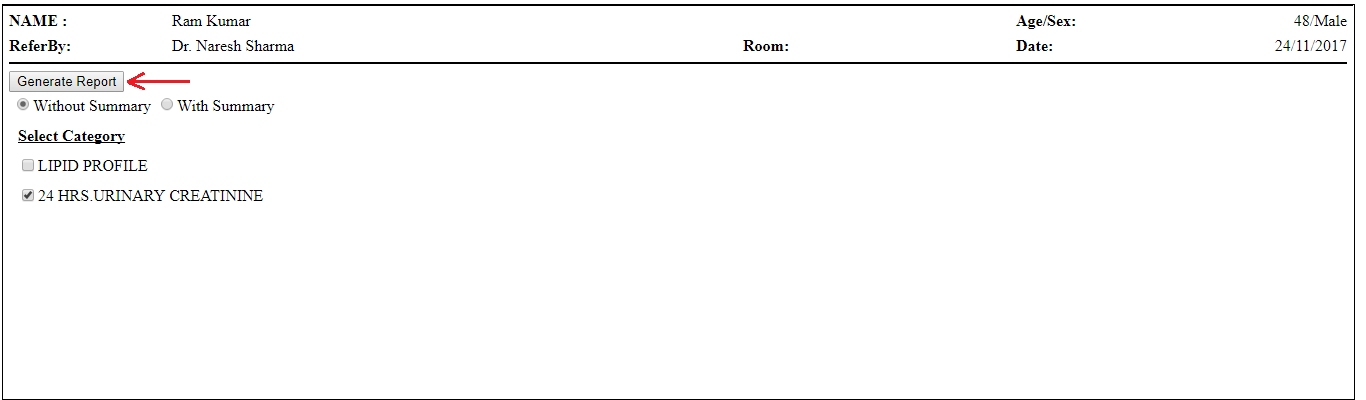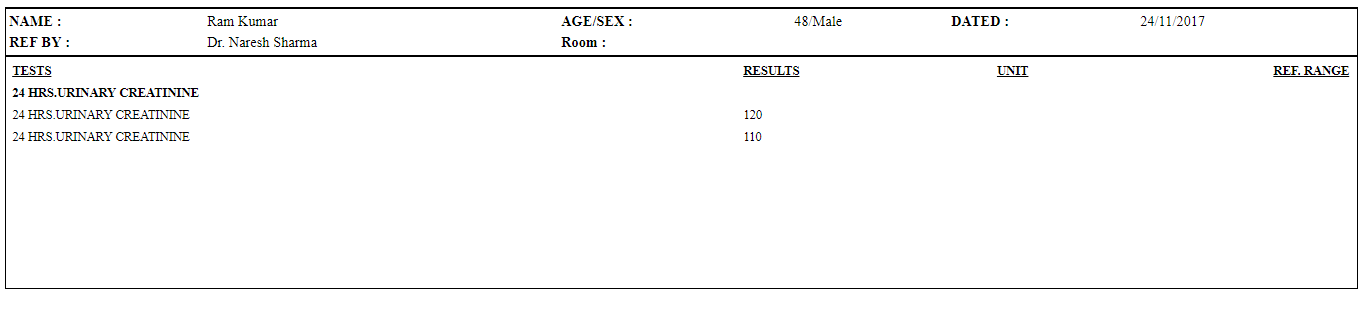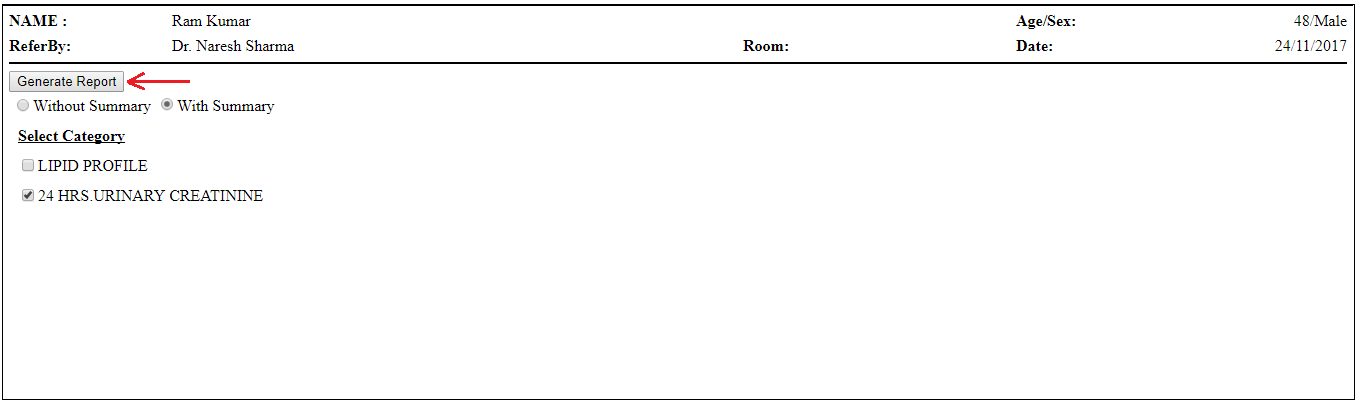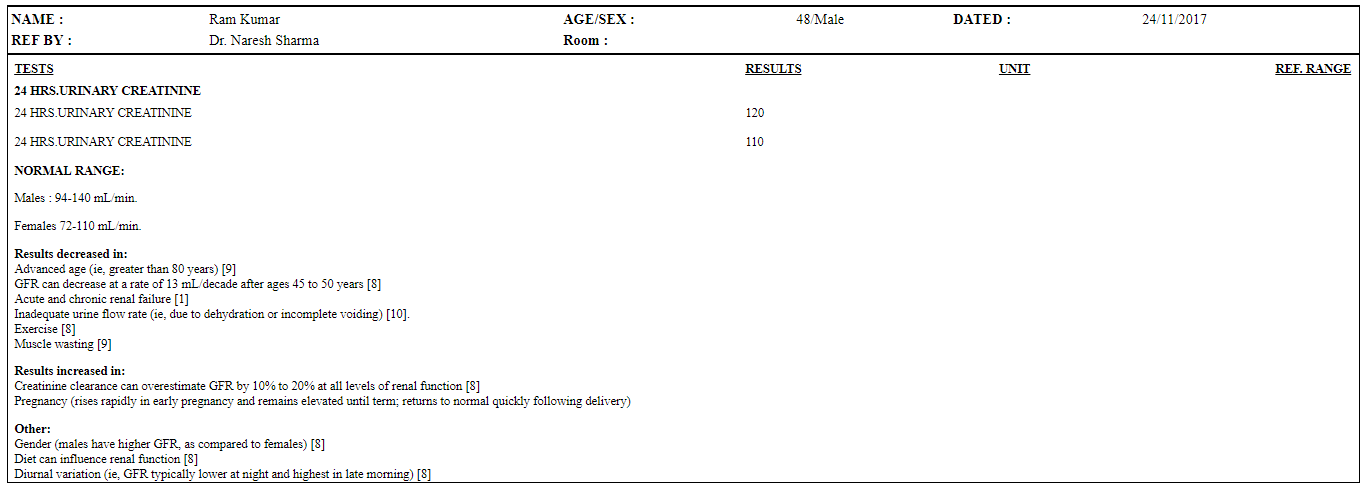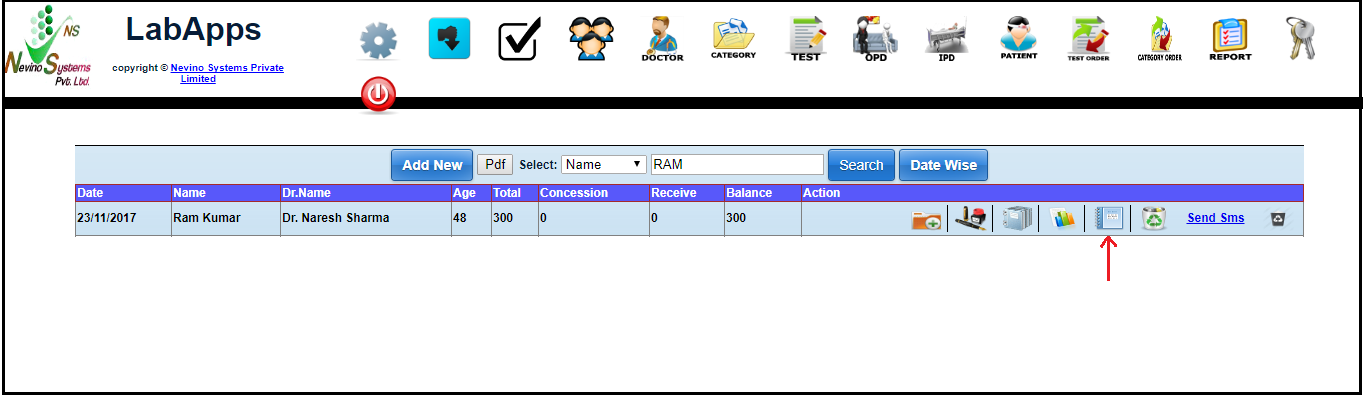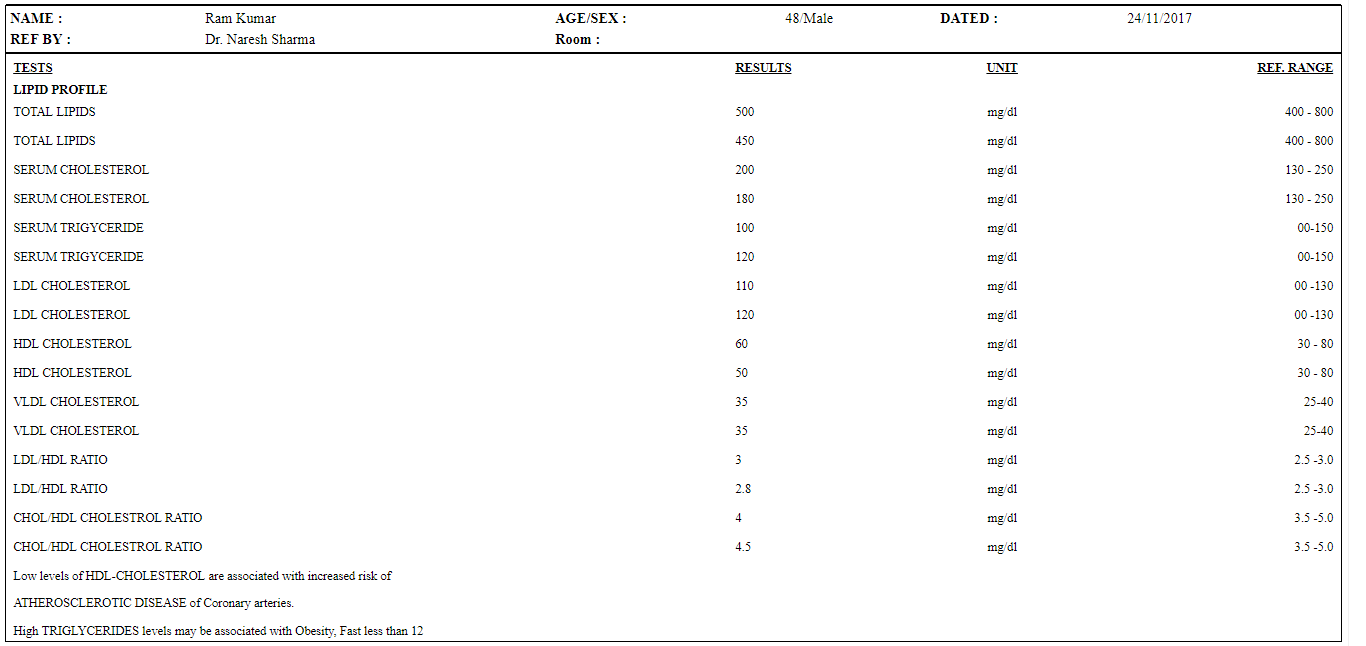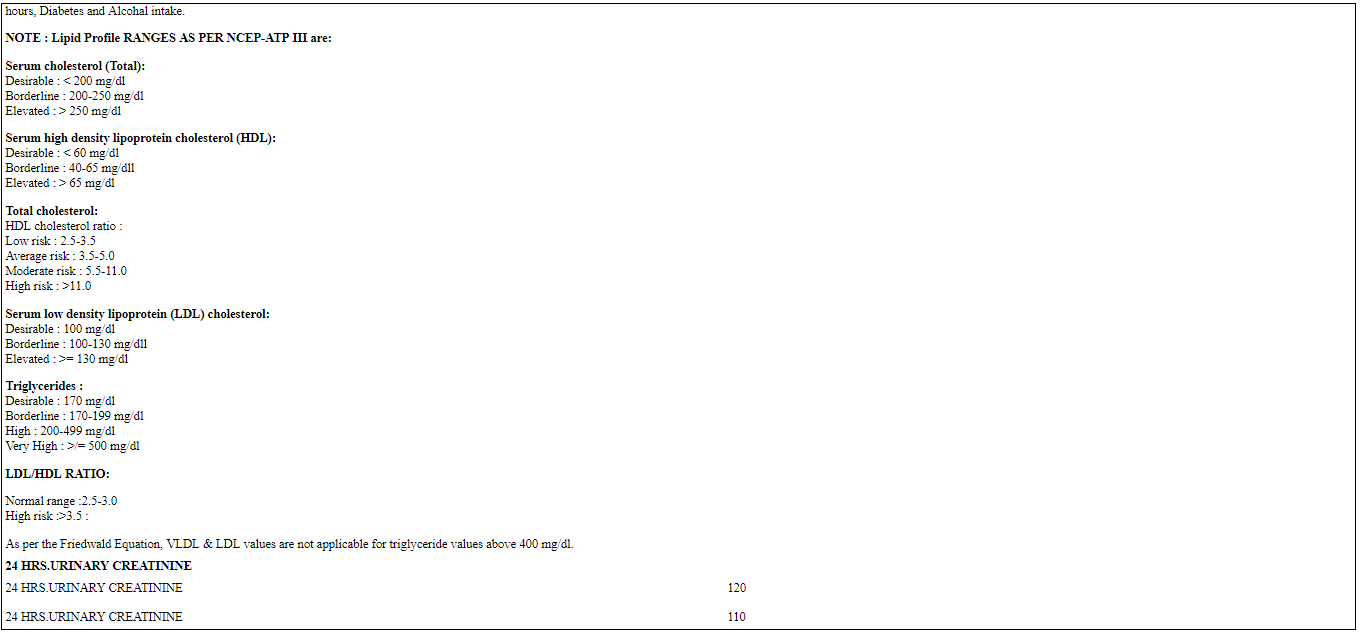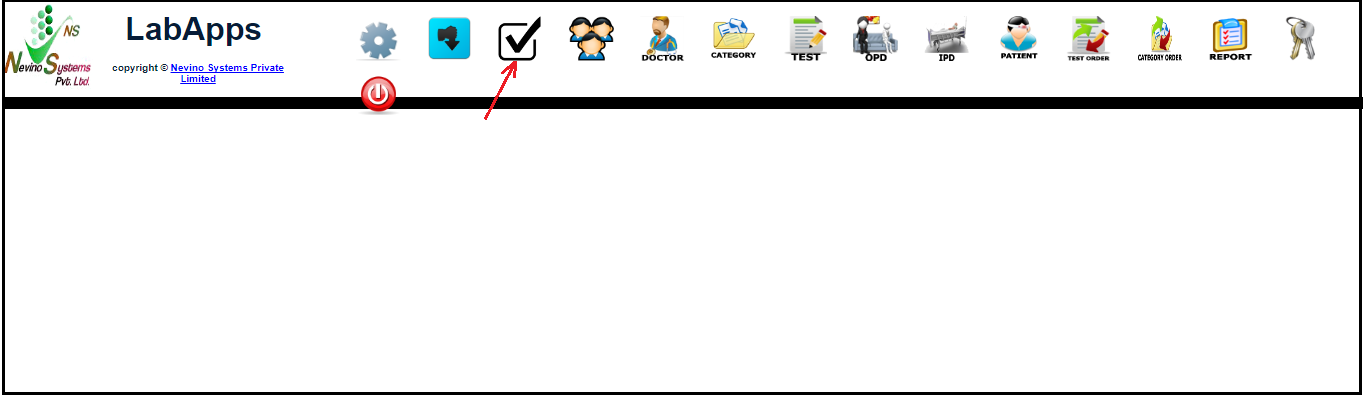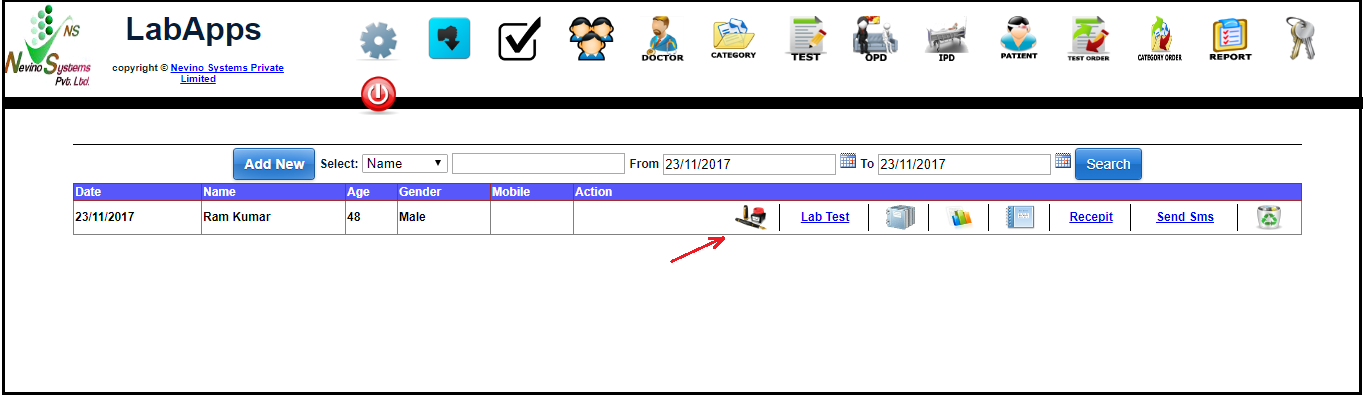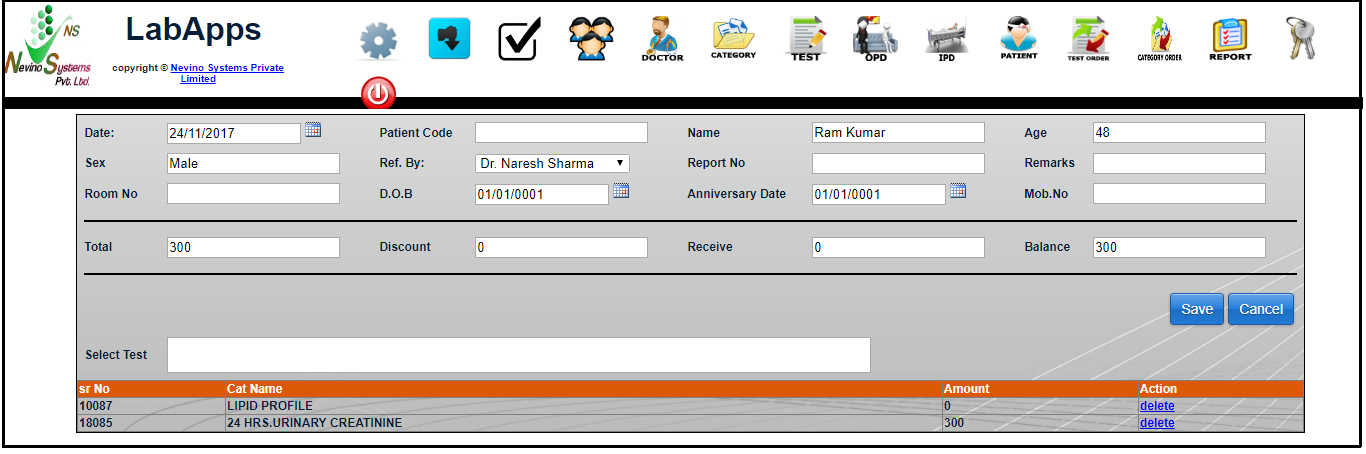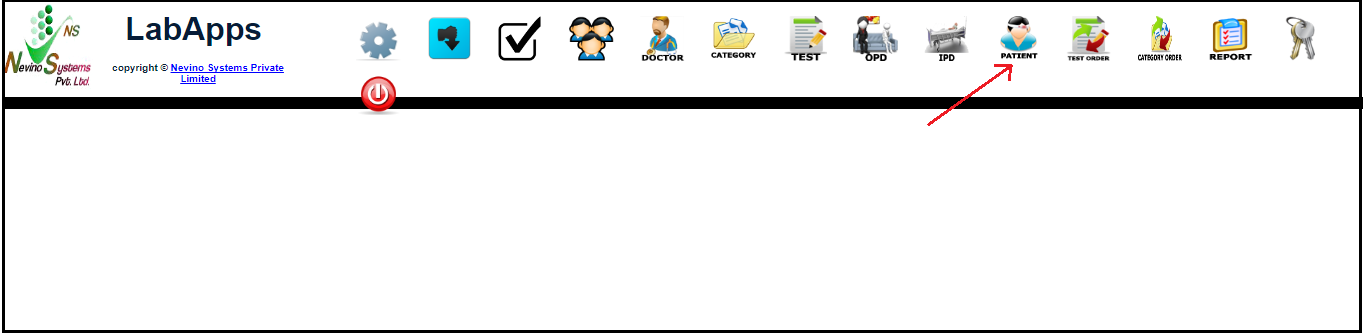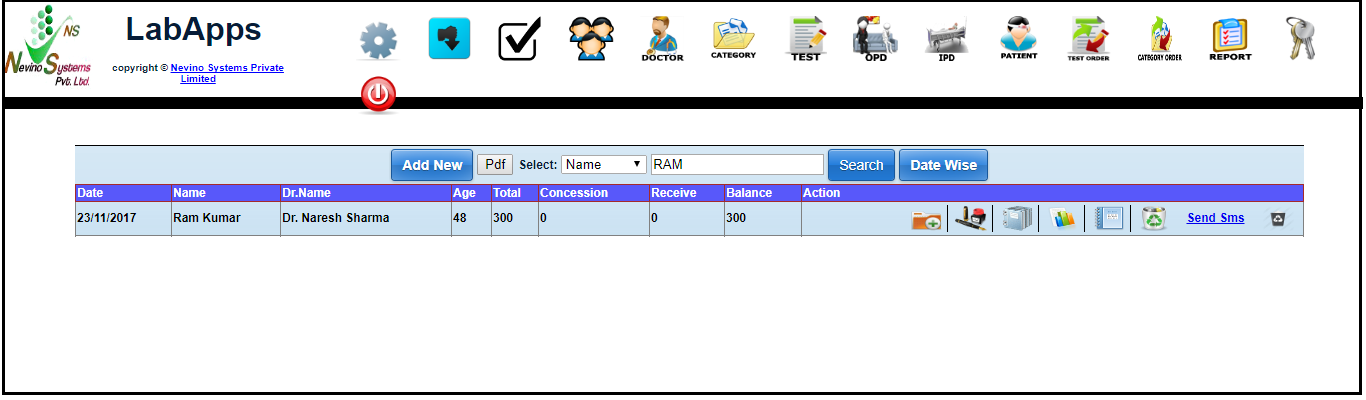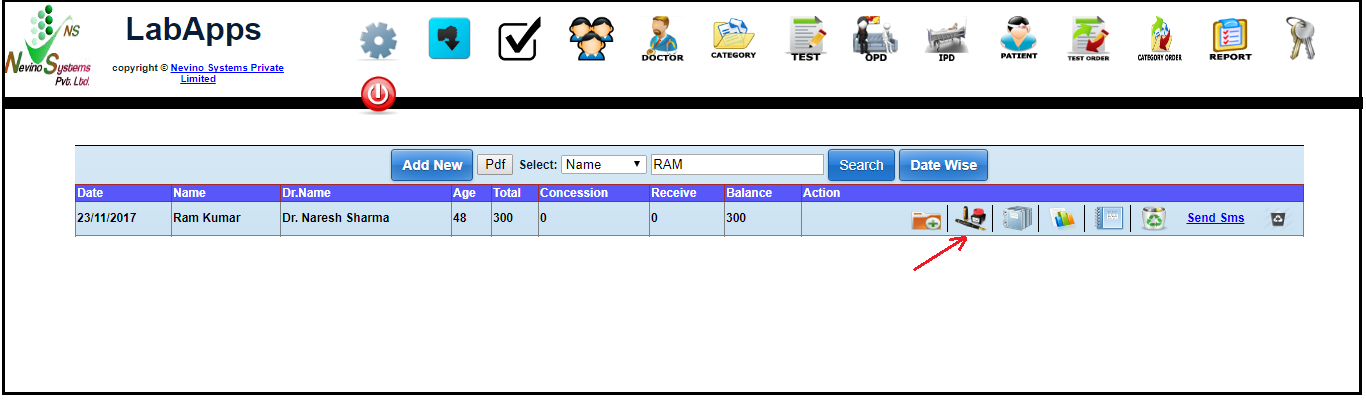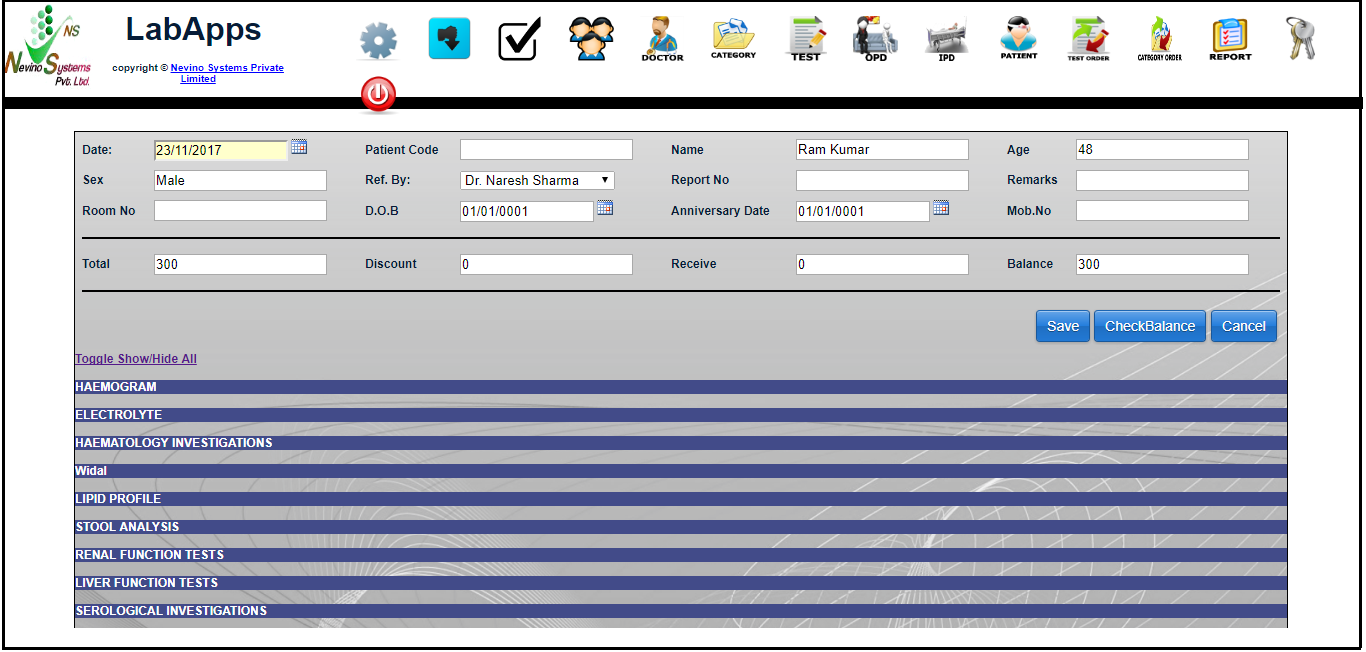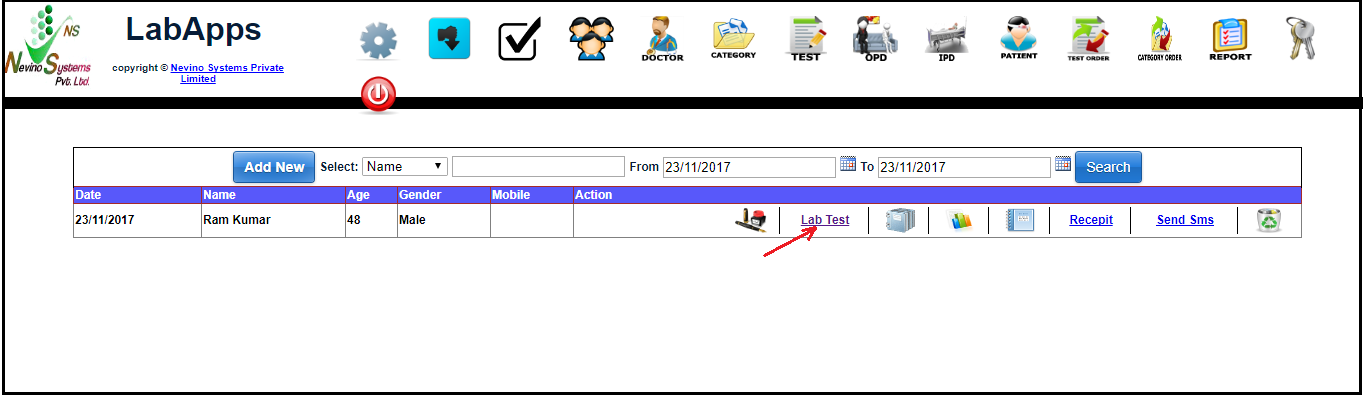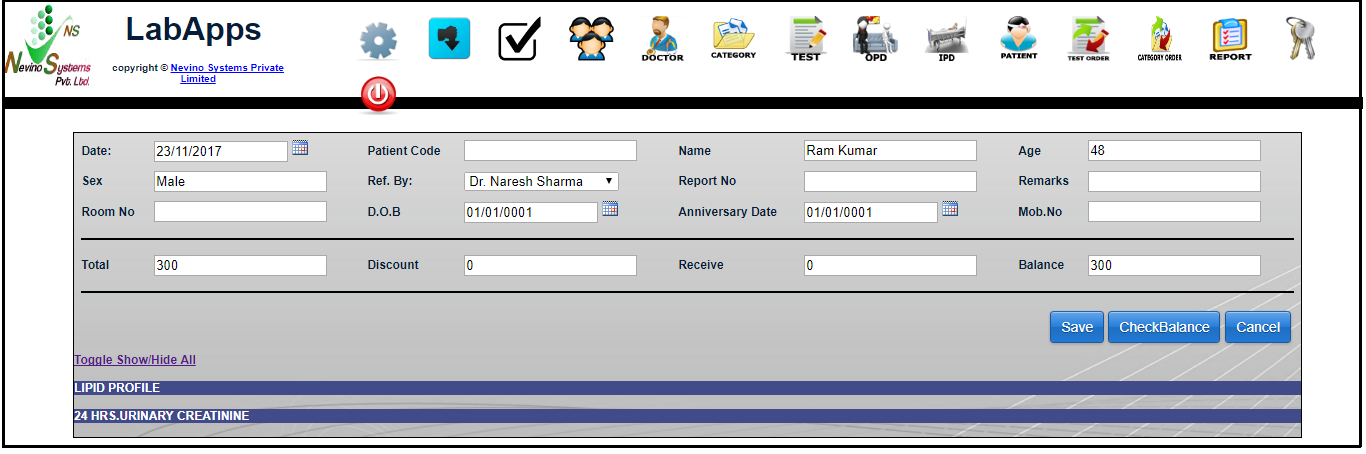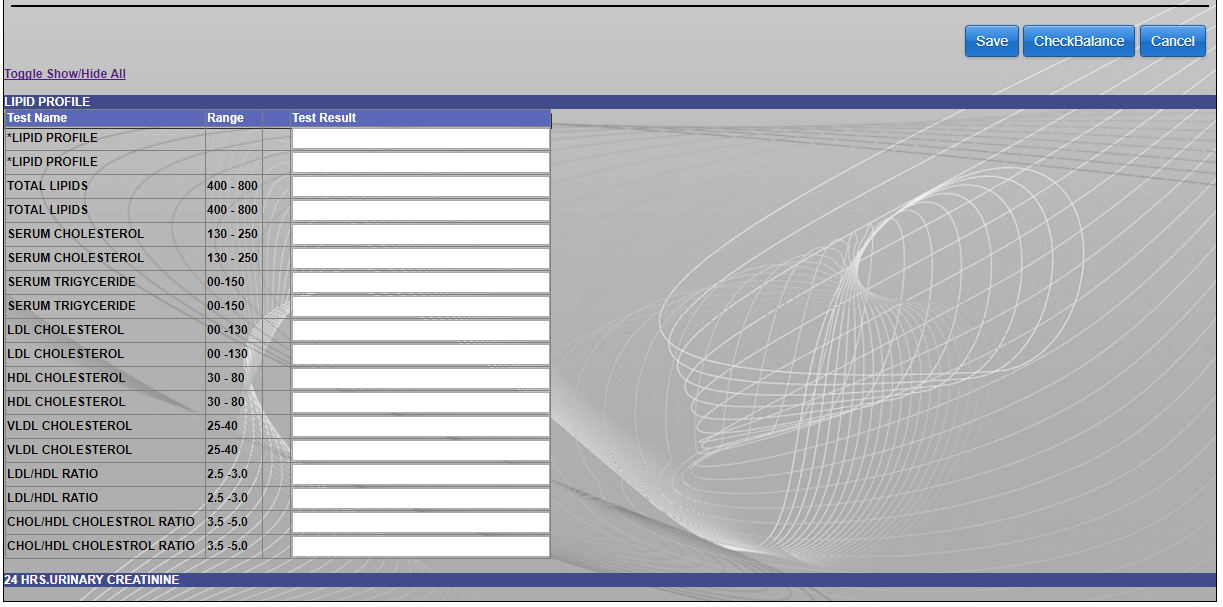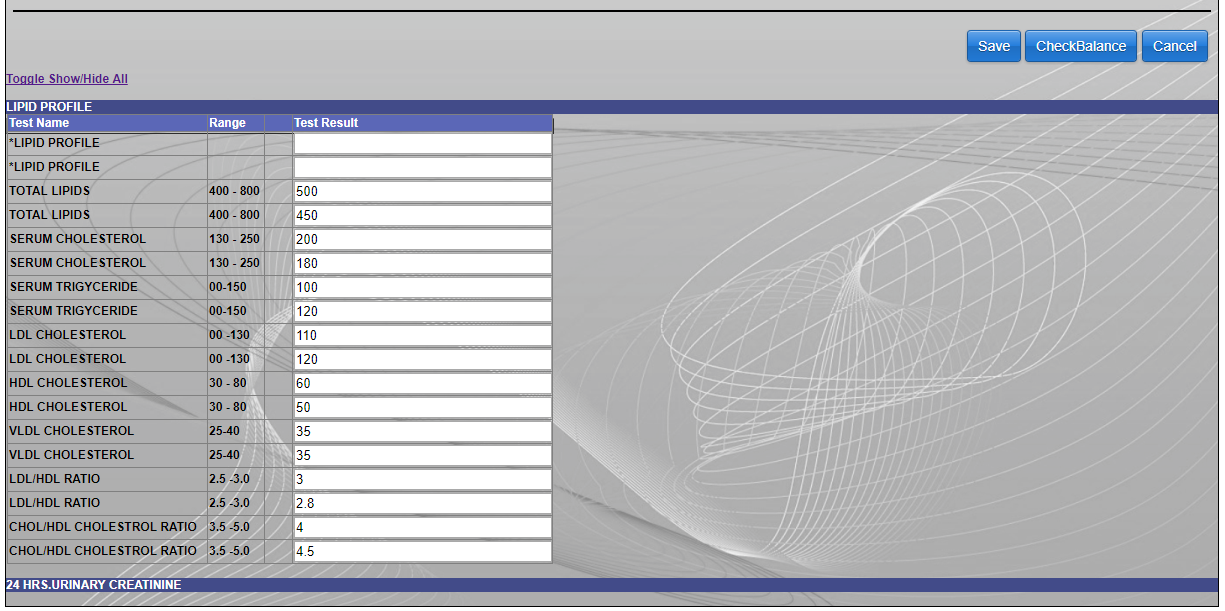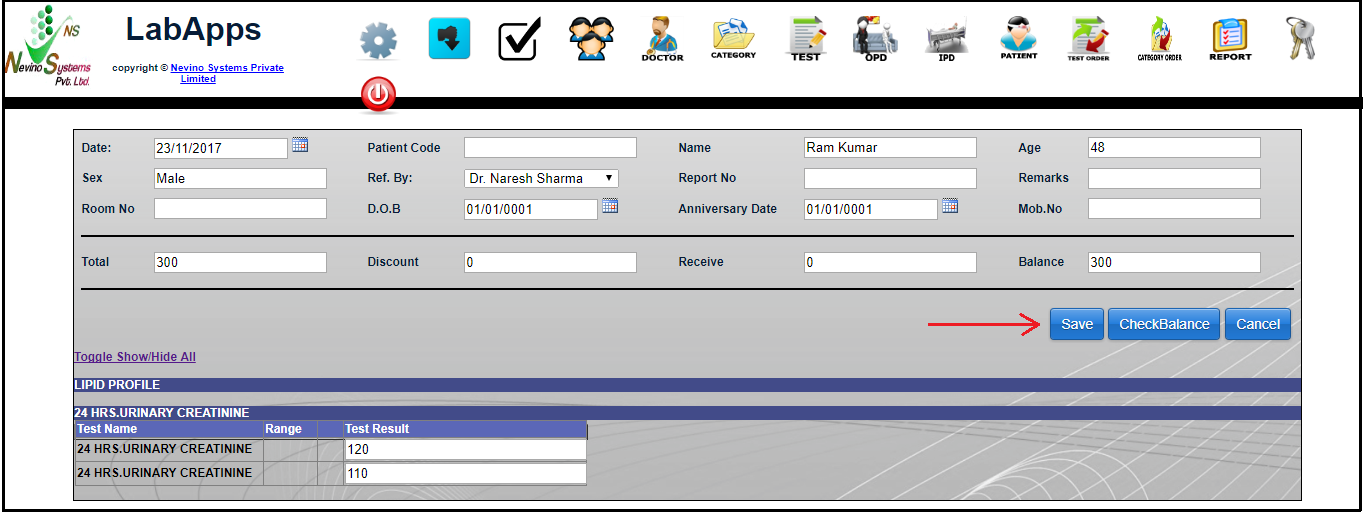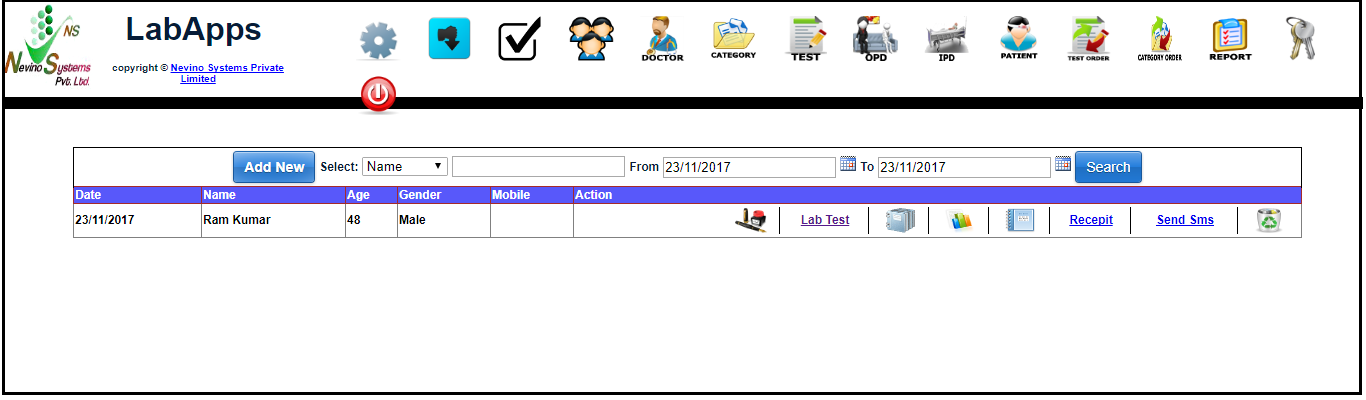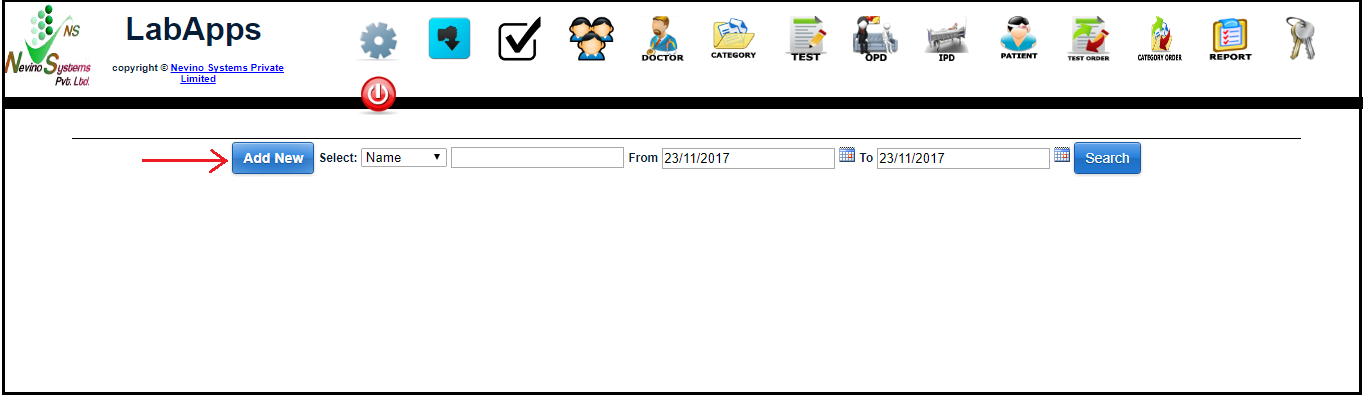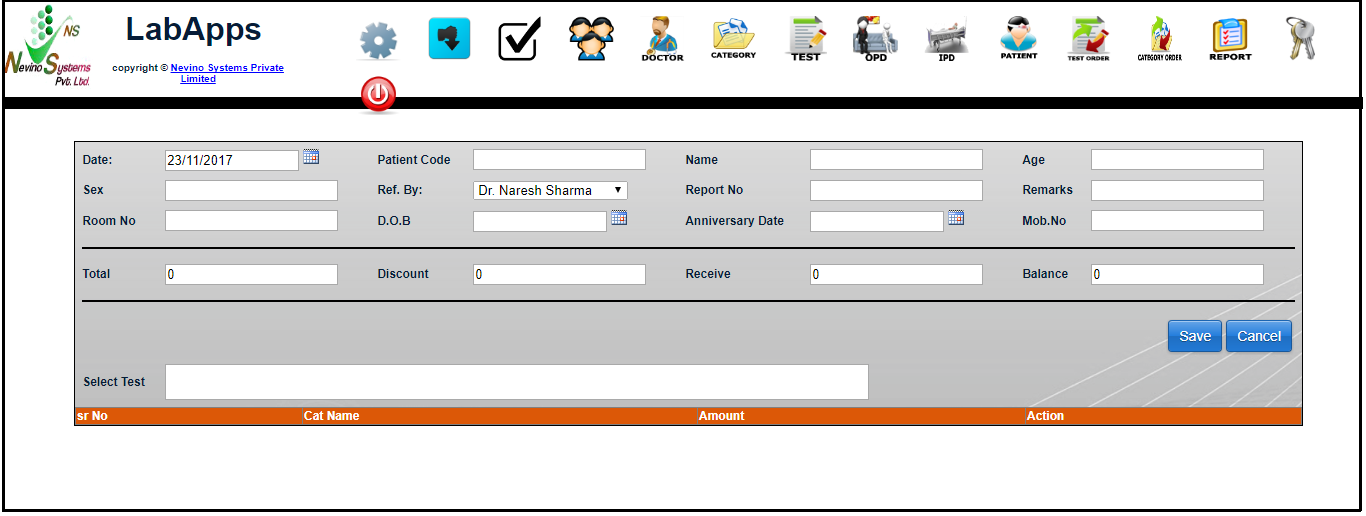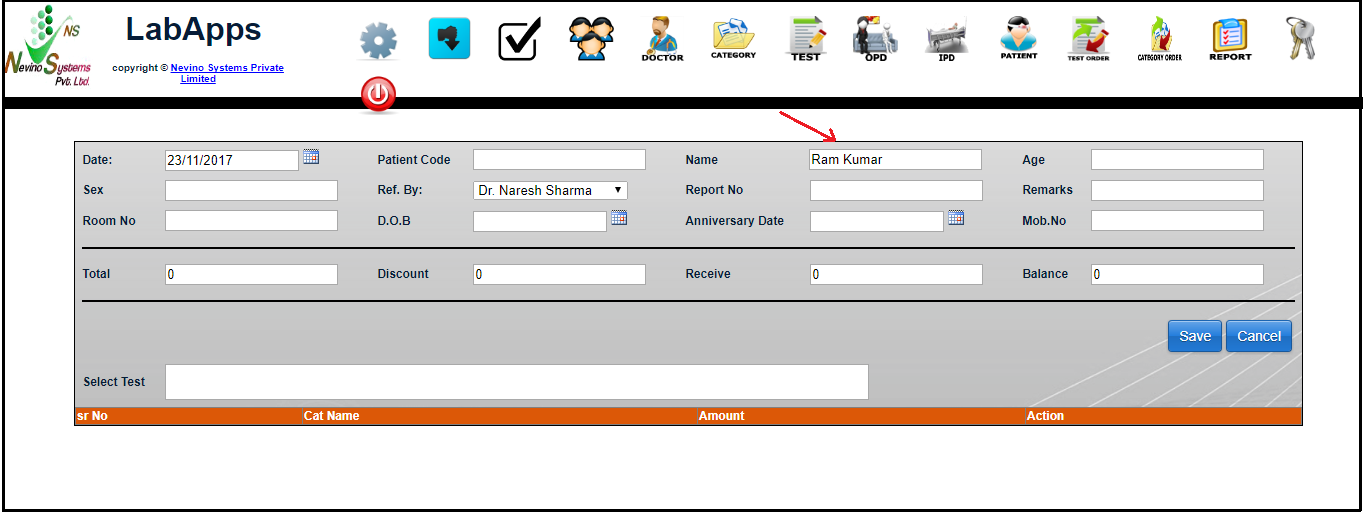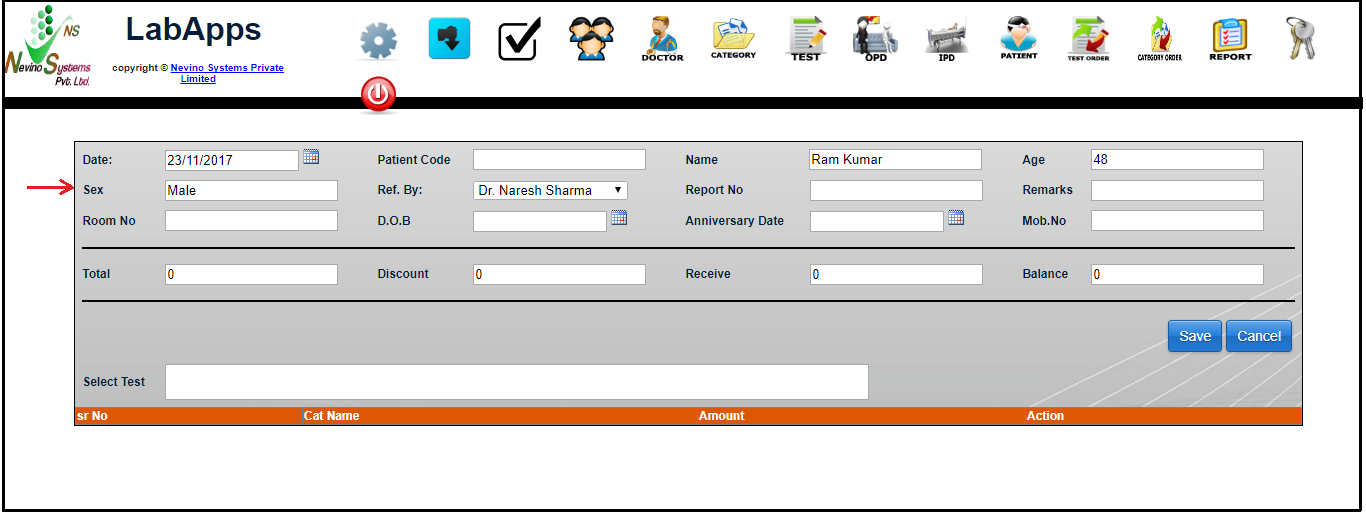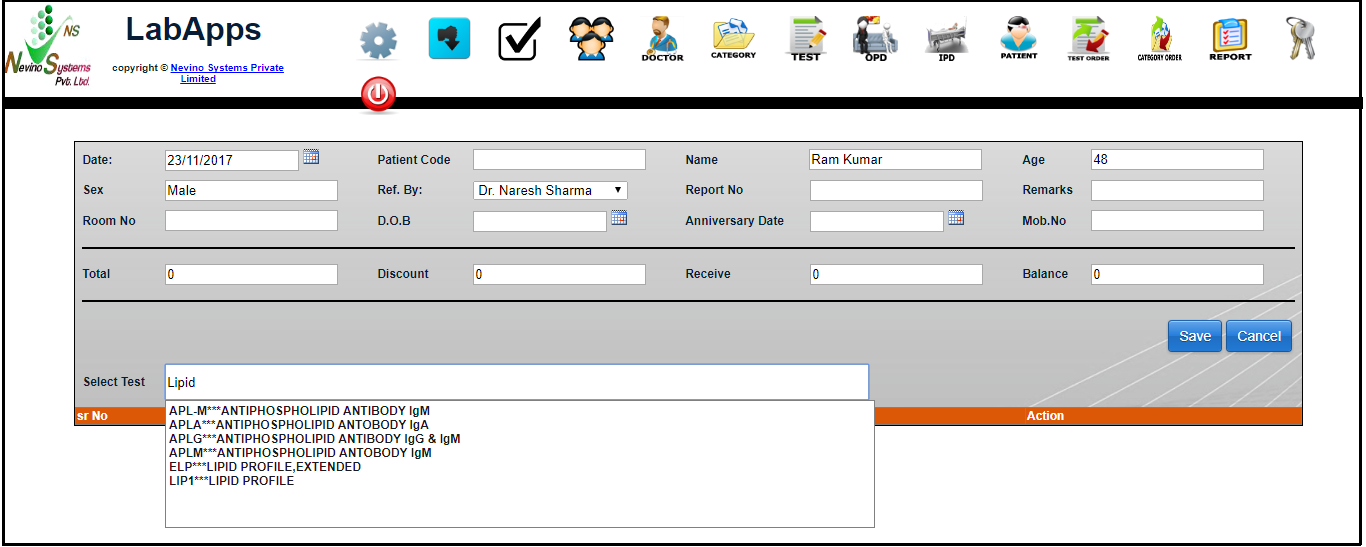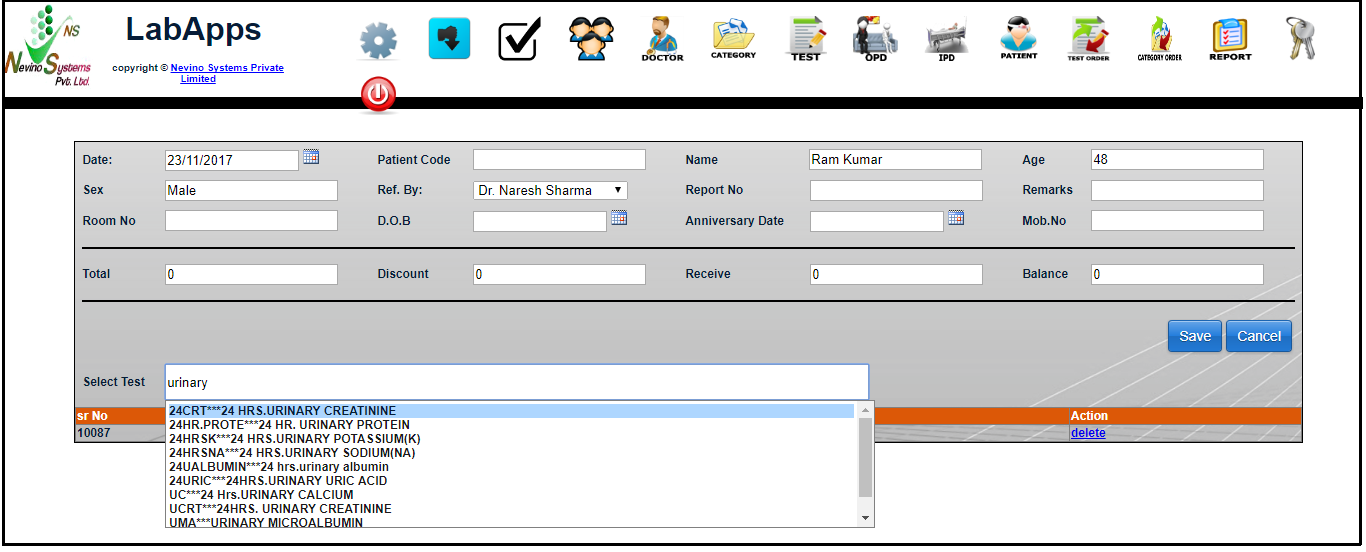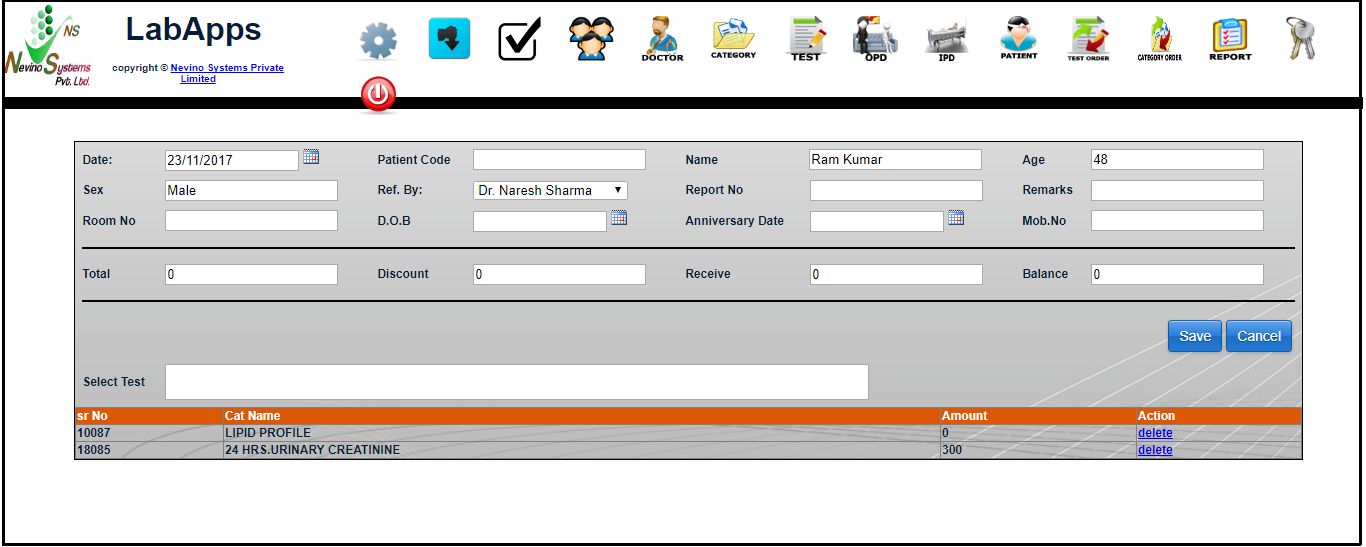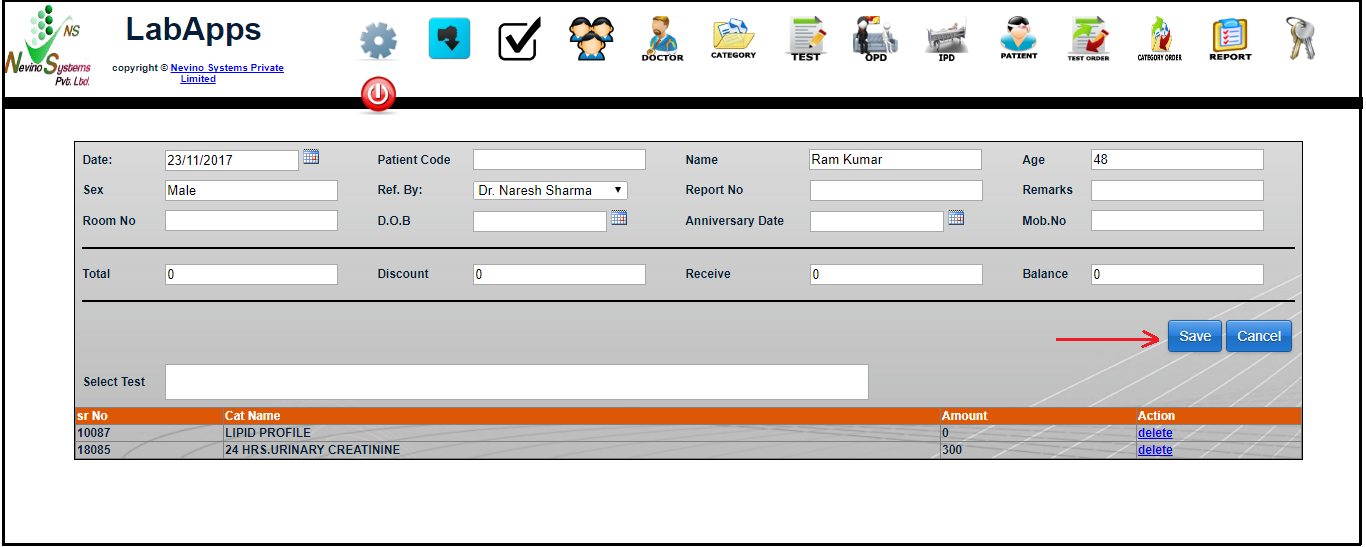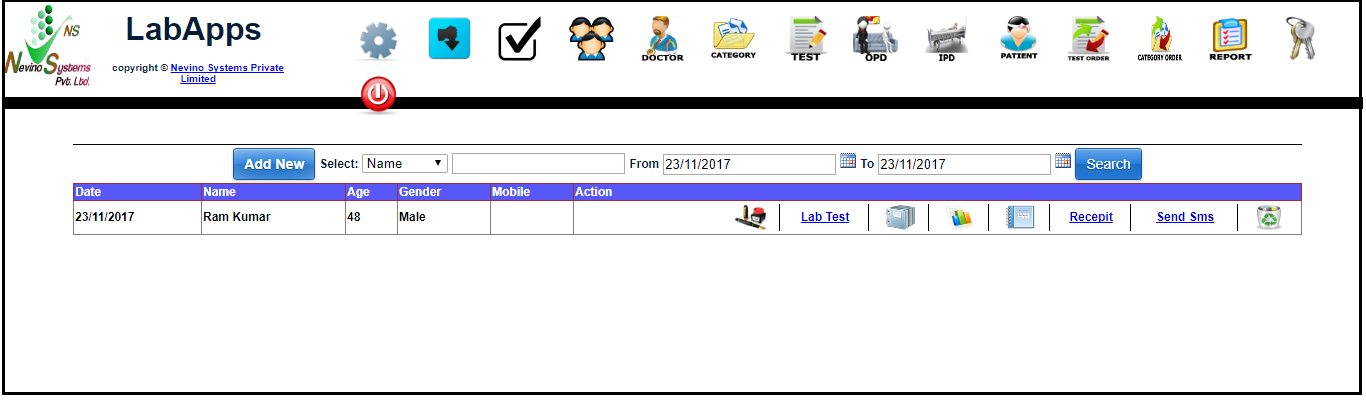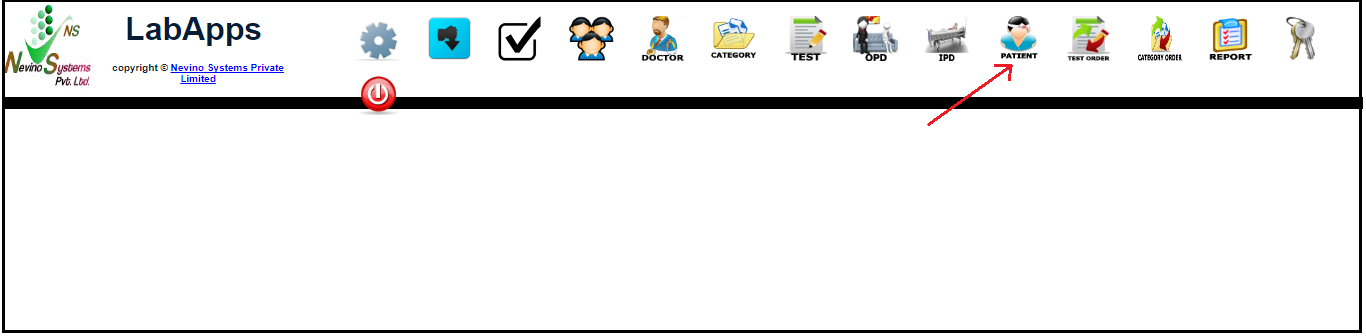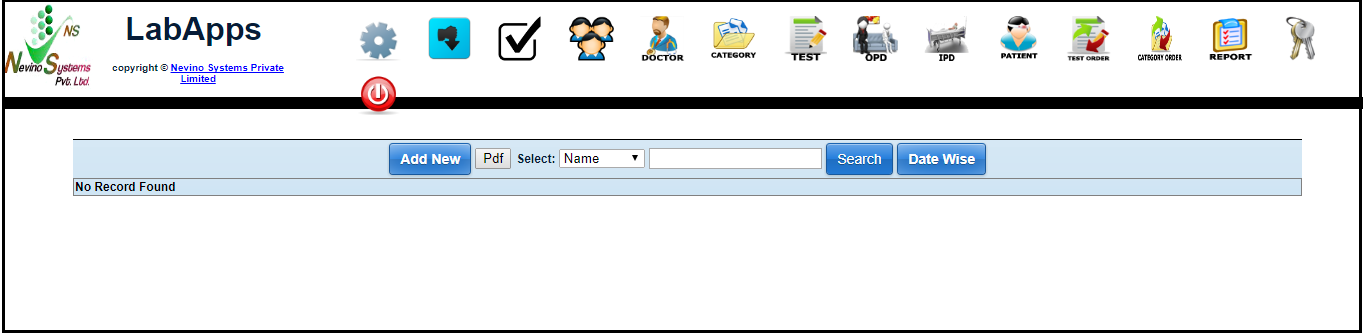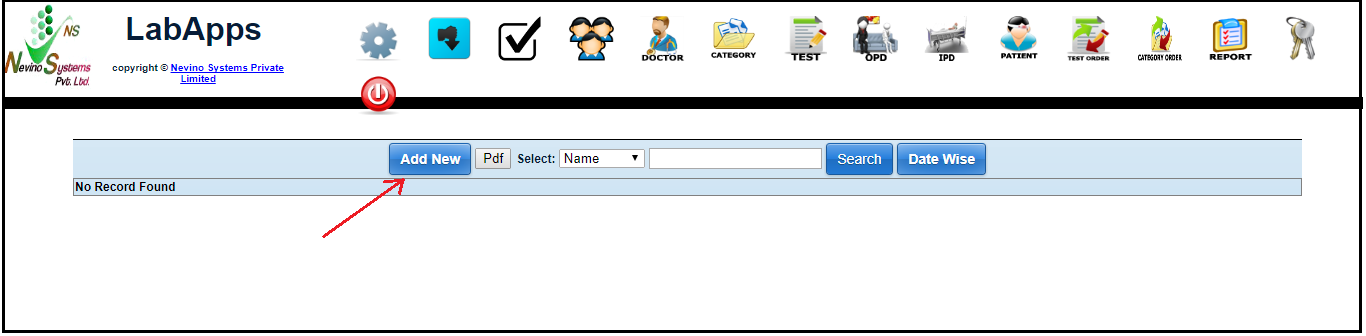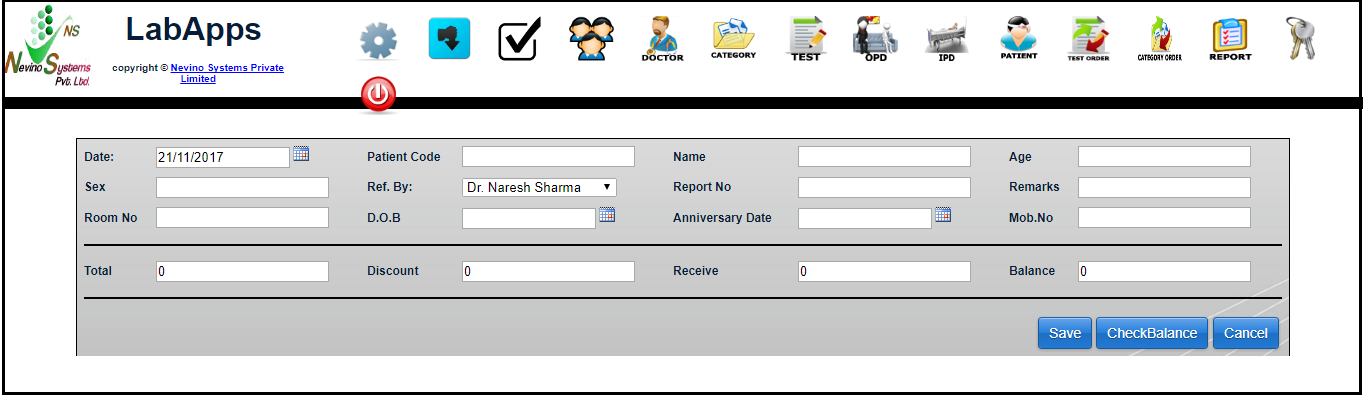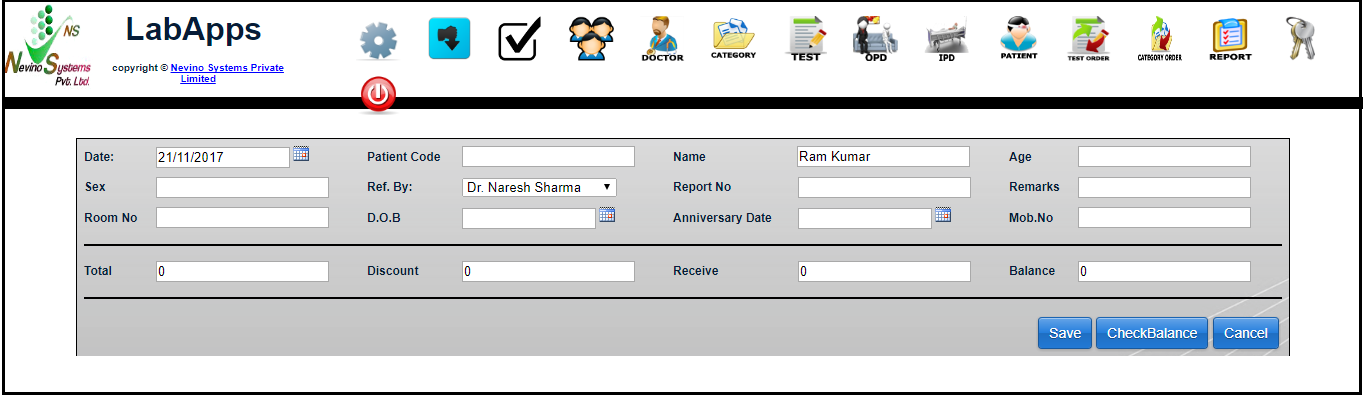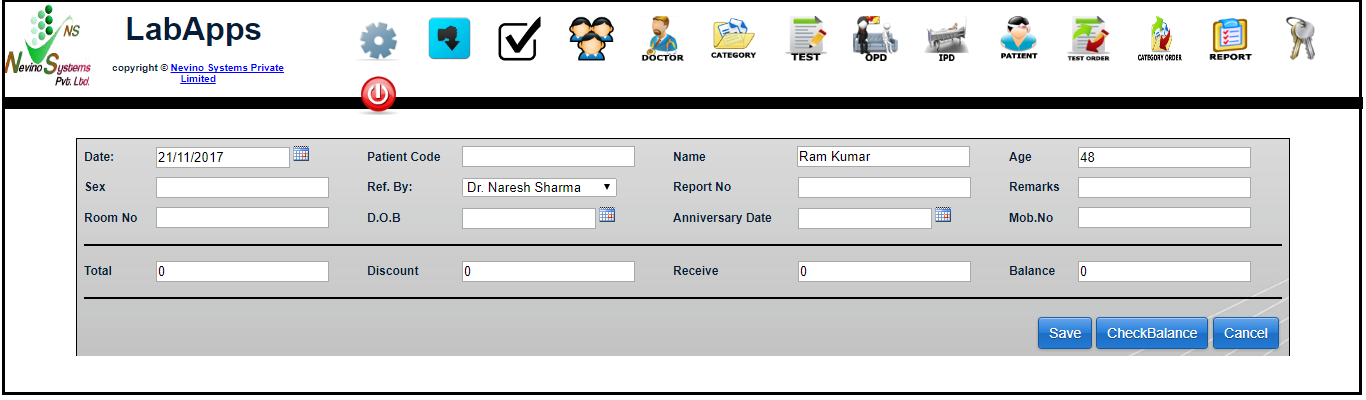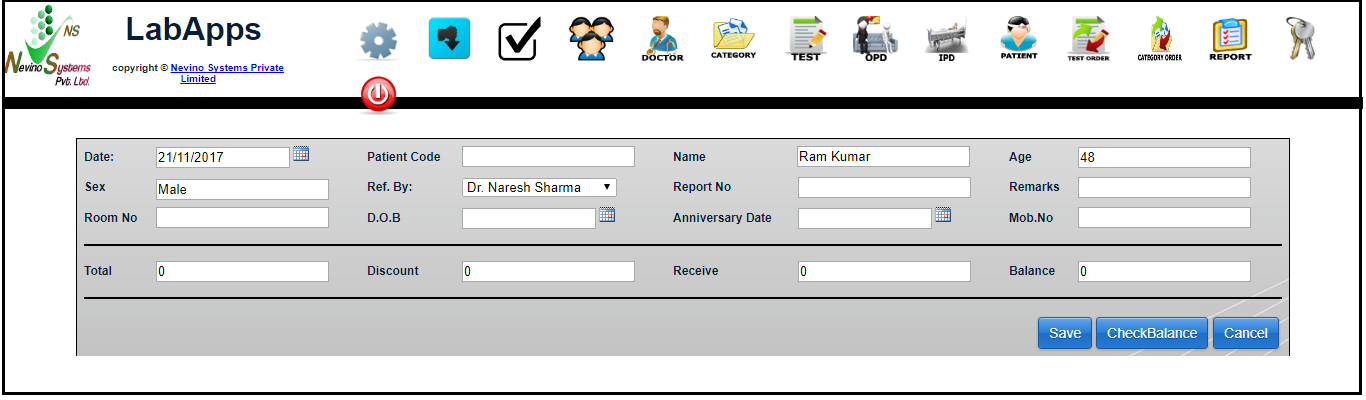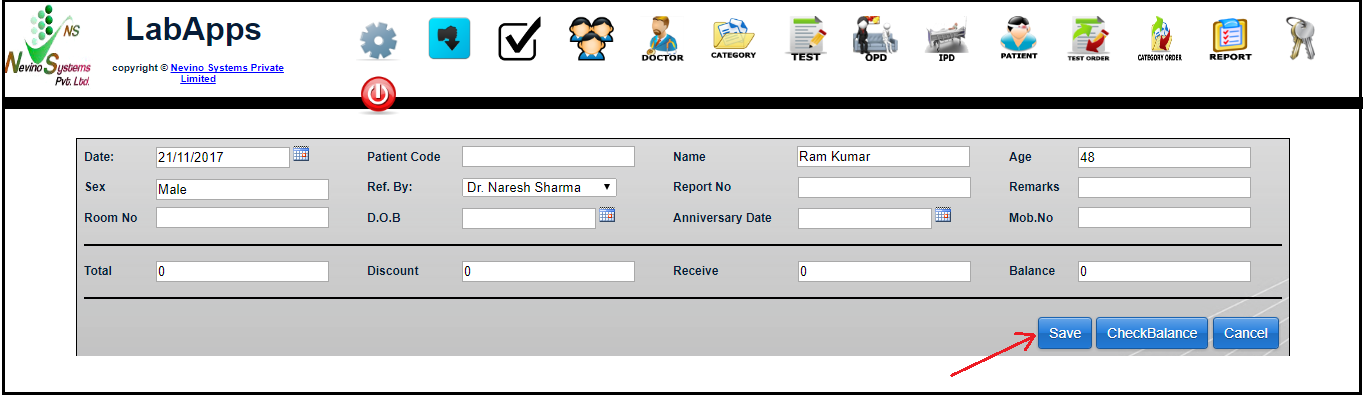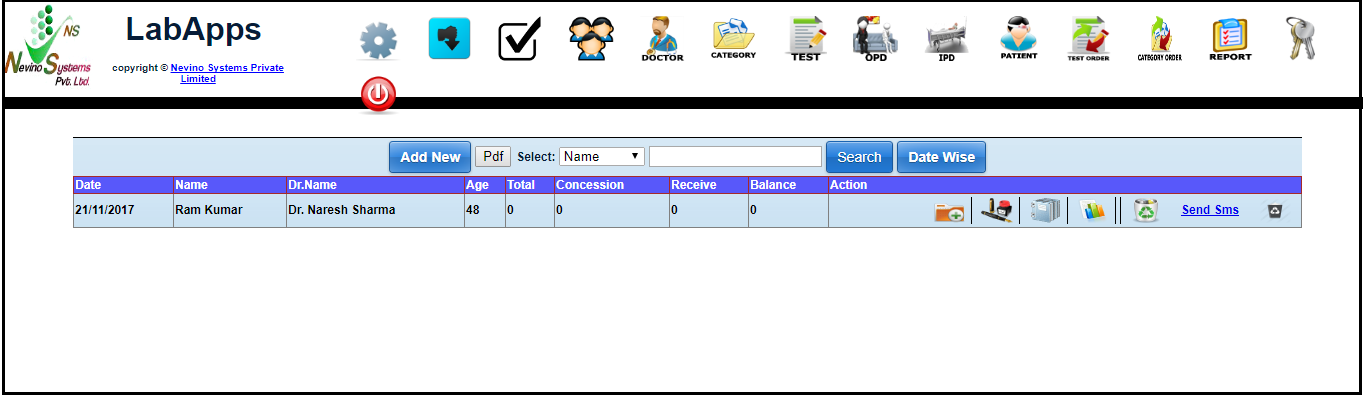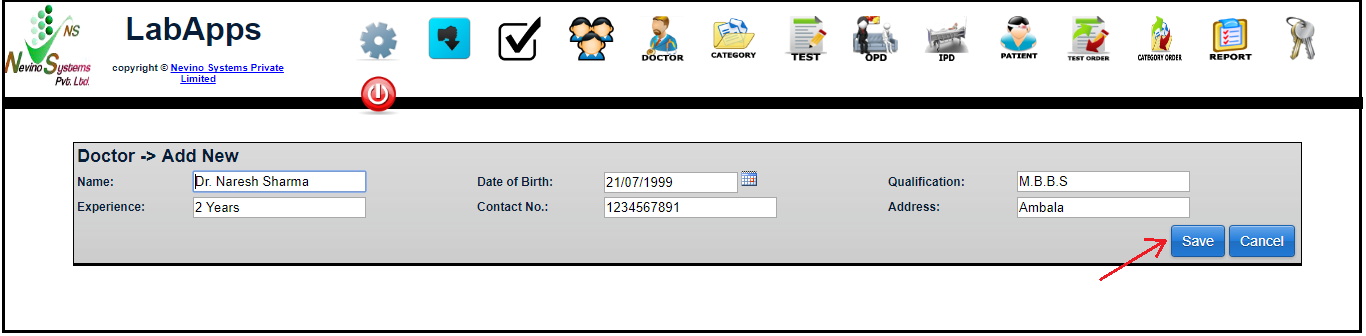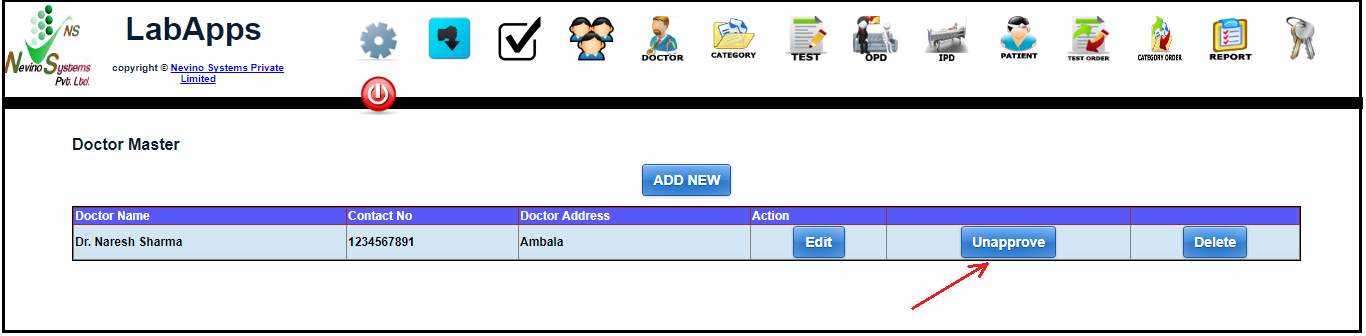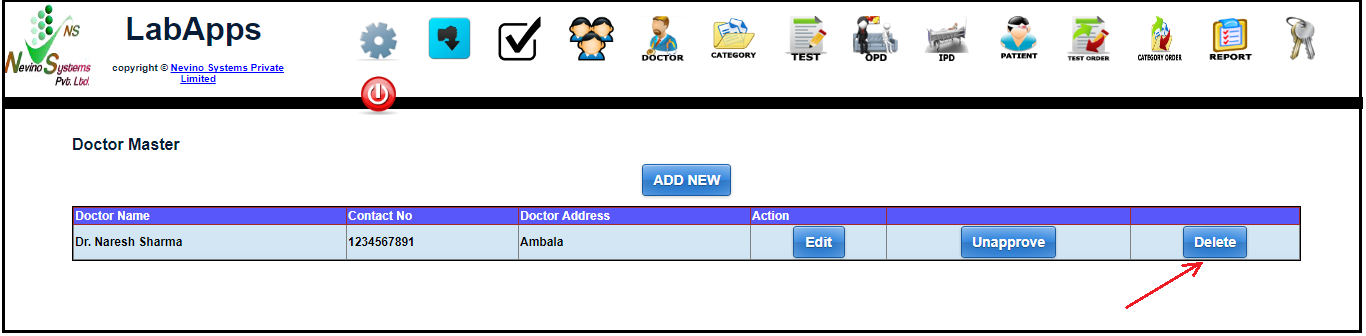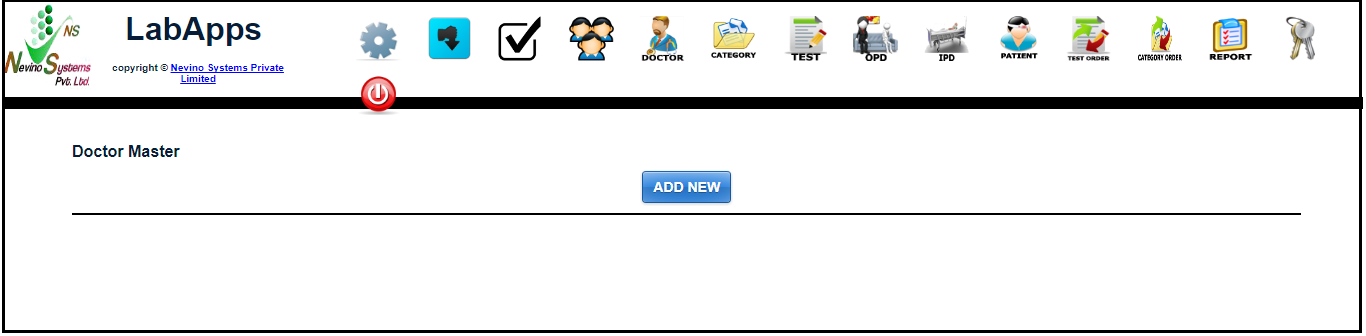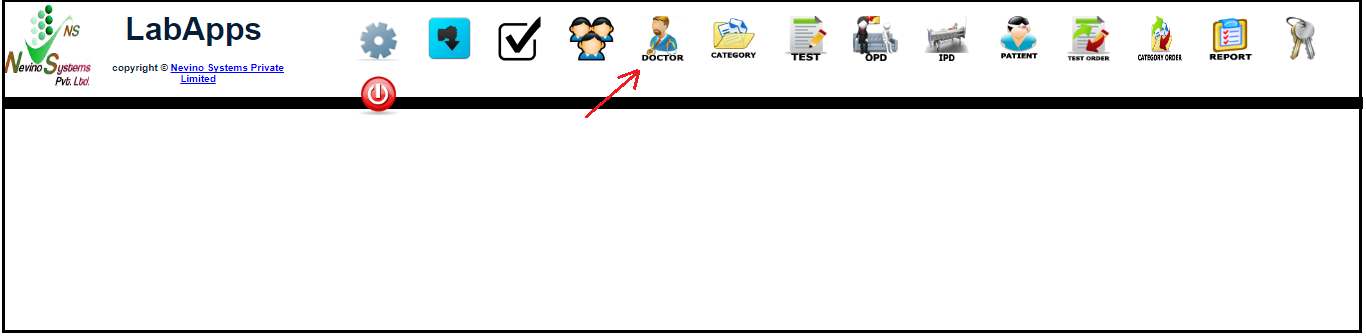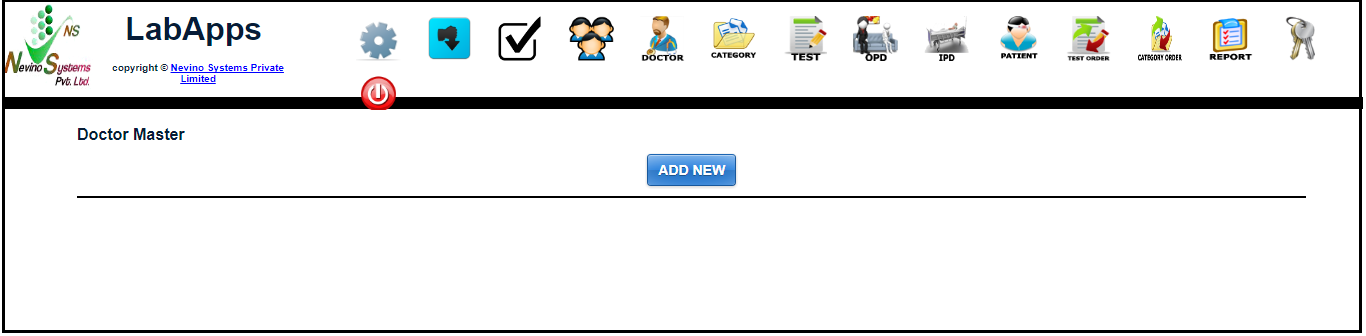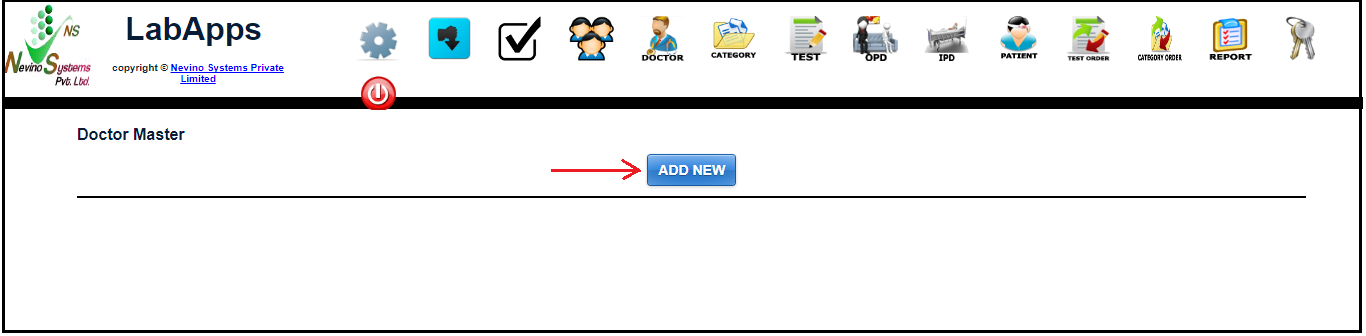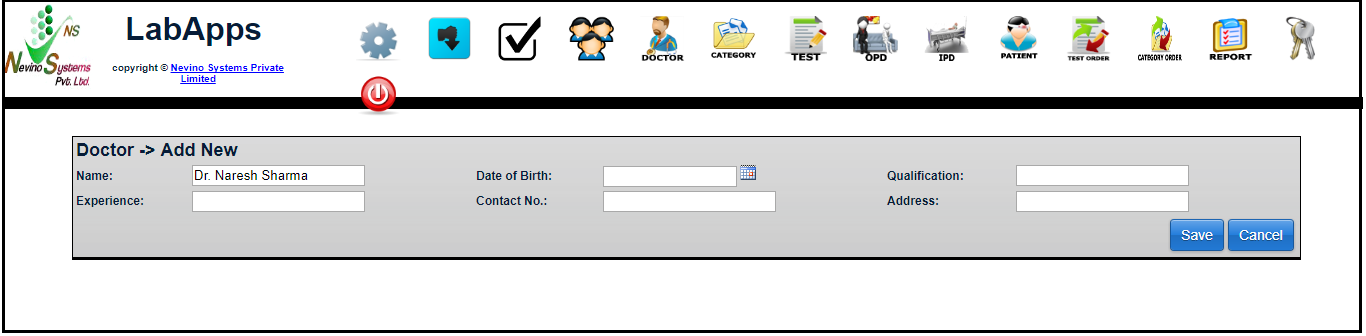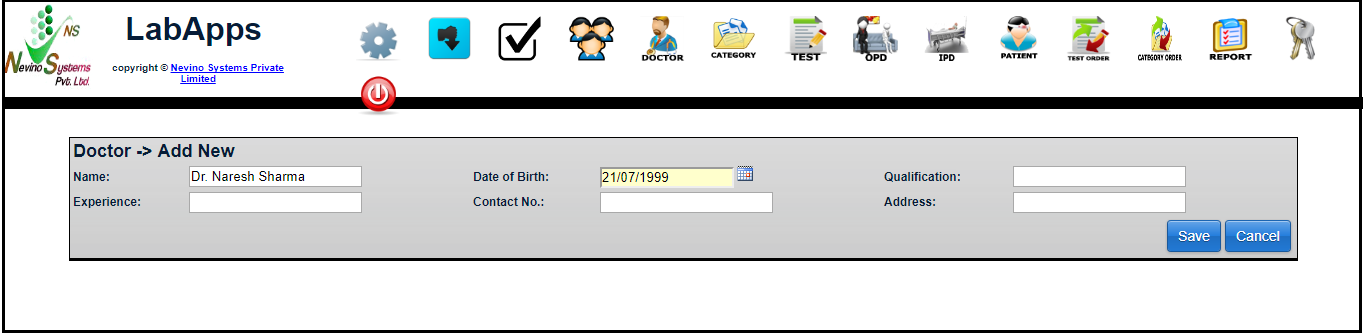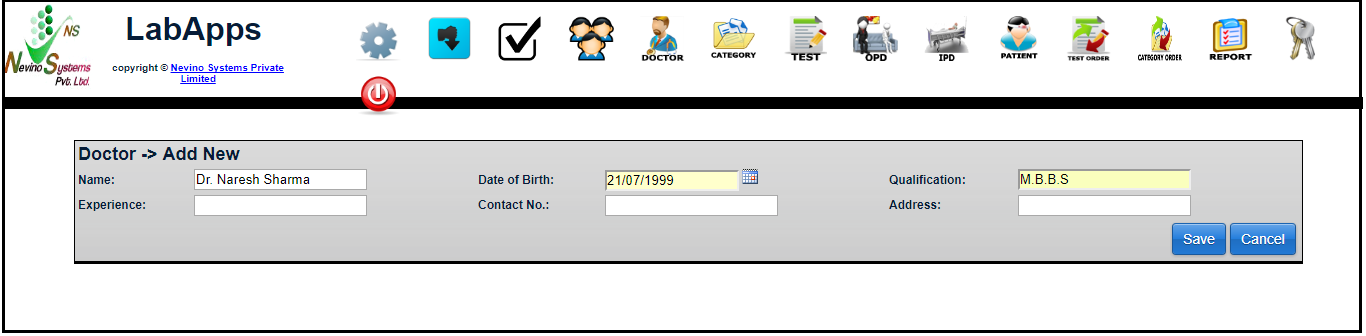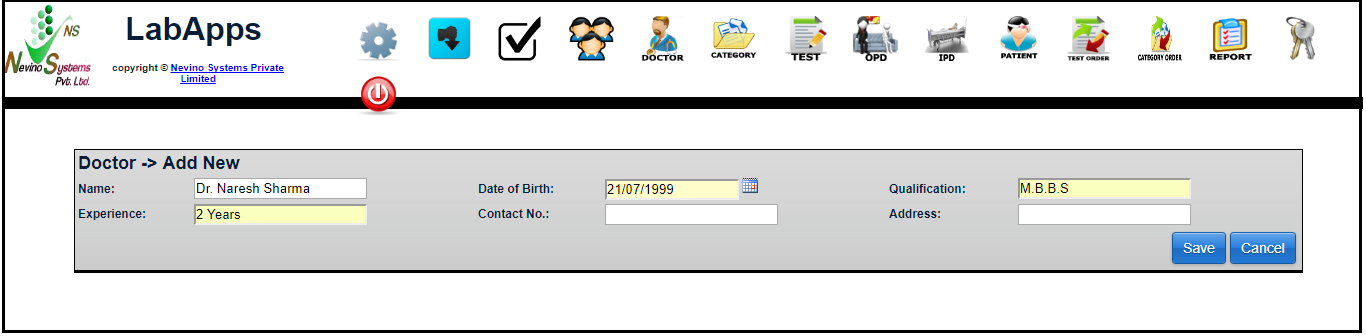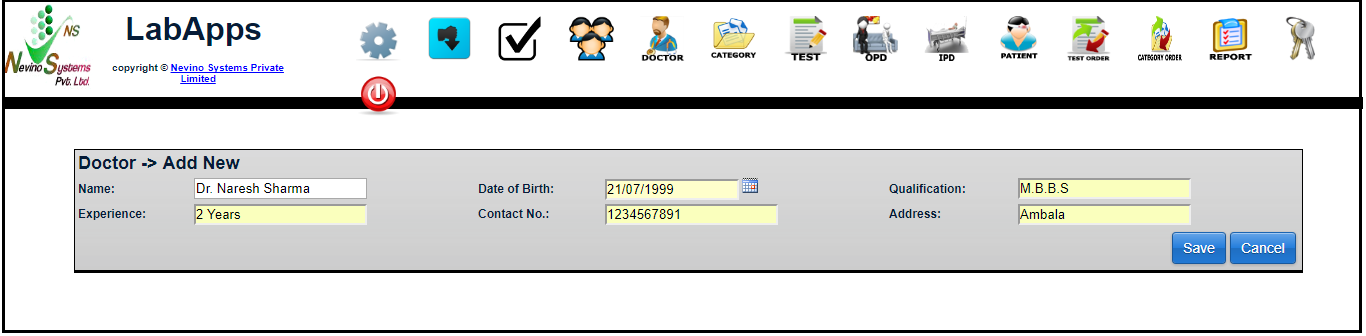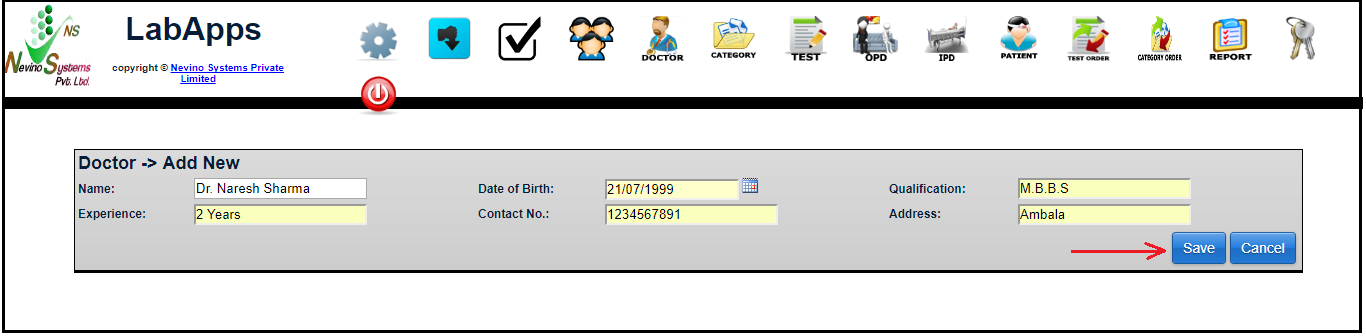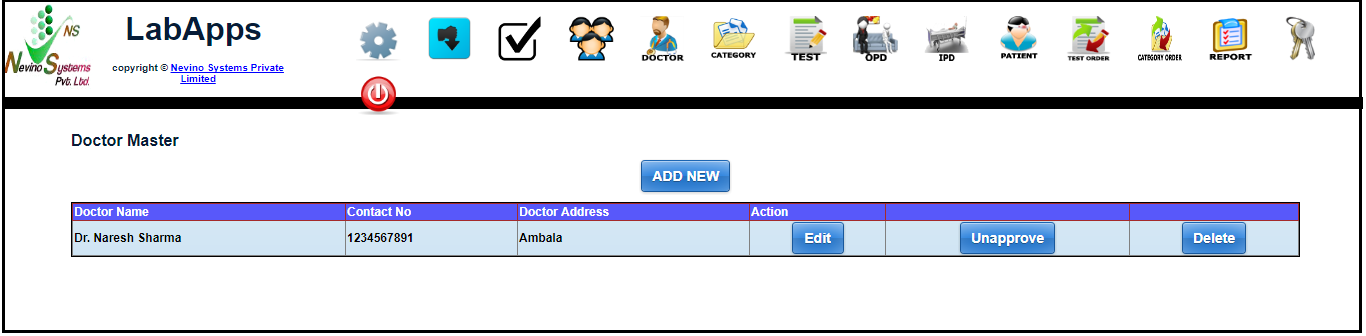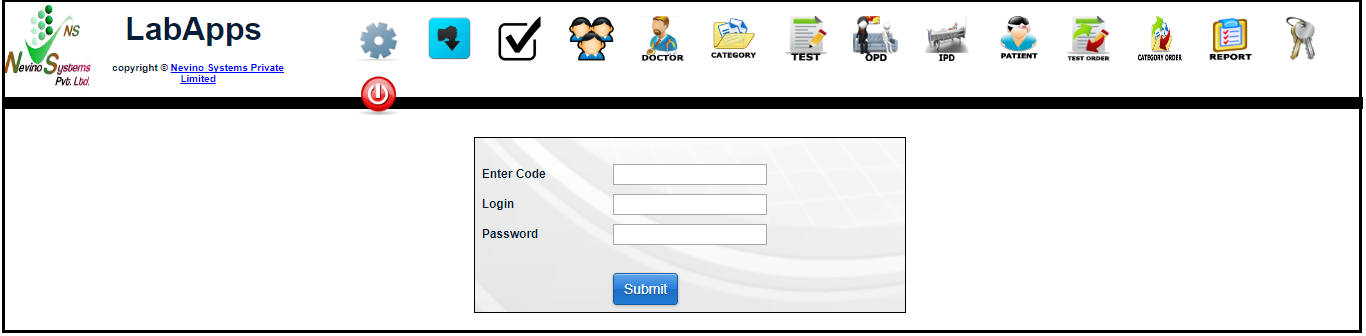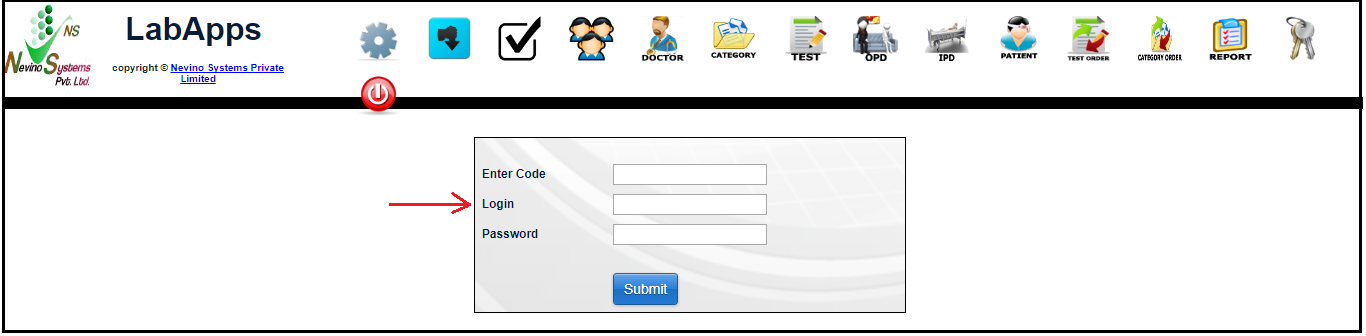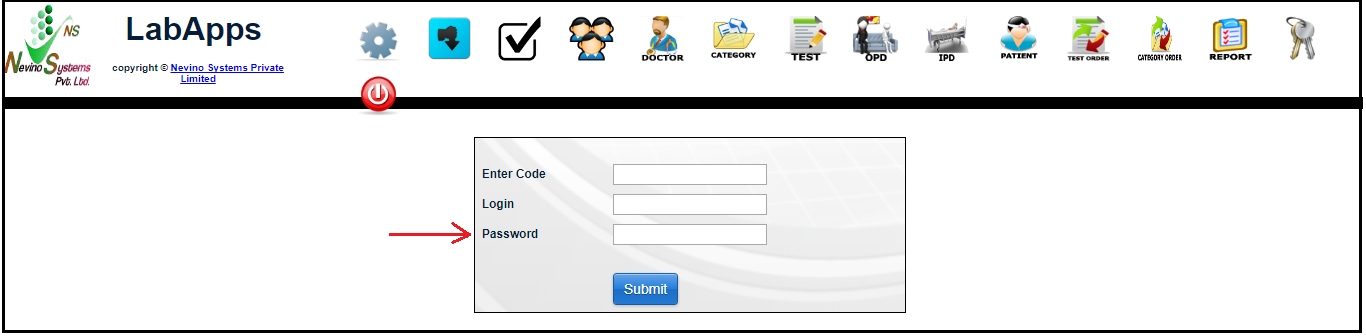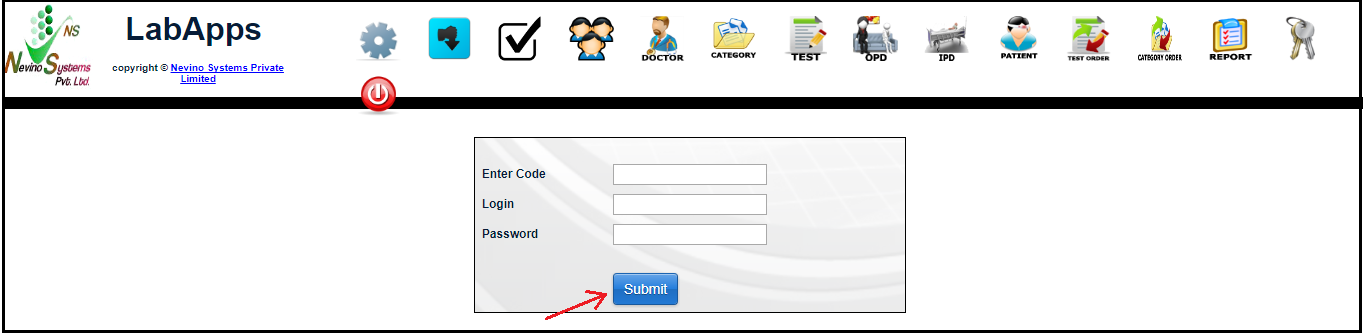The collection report is also an important part for lab to know about the performance of lab. As it also signifies the reliability of lab among patients that how much goodwill lab has gained in the eyes of people. So now we learn that how we can generate collection report in nevino lab software. We have six types of collection report (1) Daily Collection Report (2) Doctor Wise Daily Collection Report (3) Monthly Collection Report (4) Doctor Wise Monthly Collection Report (5) Monthly Test Collection Report (6) Daily Test Collection Report.
Click Here To Buy Nevino Lab Software
How to generate Medical Test Report in Nevino Lab Software<< Already gone through this page >>How to generate Doctor wise Daily Collection Report
1.Daily Collection Report
Step 1.To get the daily collection report click on ‘Report’ icon on nevino lab software main window as shown in image below.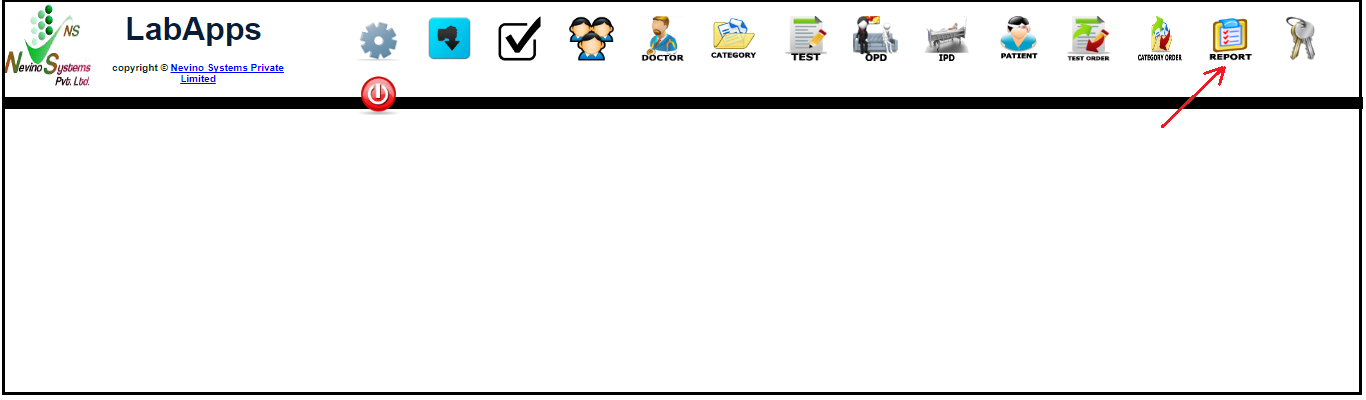
Step 2. Now a new window will open as shown below where we will click on ‘Select’ as indicated in the image.
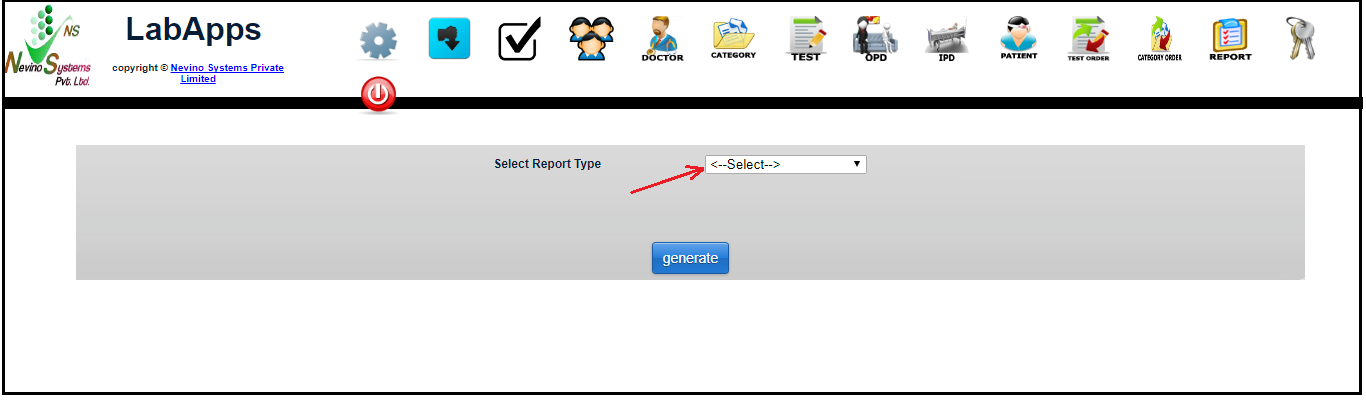
Step 3.When we click on ‘Select’ a drop down list of all types of collection reports will be displayed but first we will select ‘Daily Collection Report’ as shown in below image.
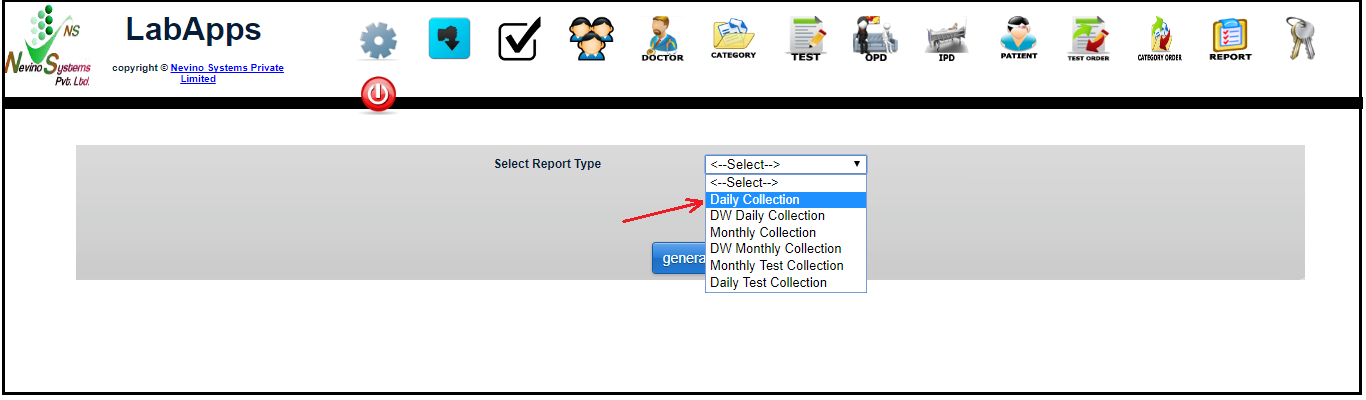
Step 4. On the click of ‘Daily Collection Report’ a new window will open as shown in image below.

Step 5. Now select the date for which you want to see the daily collection report as shown in image below.
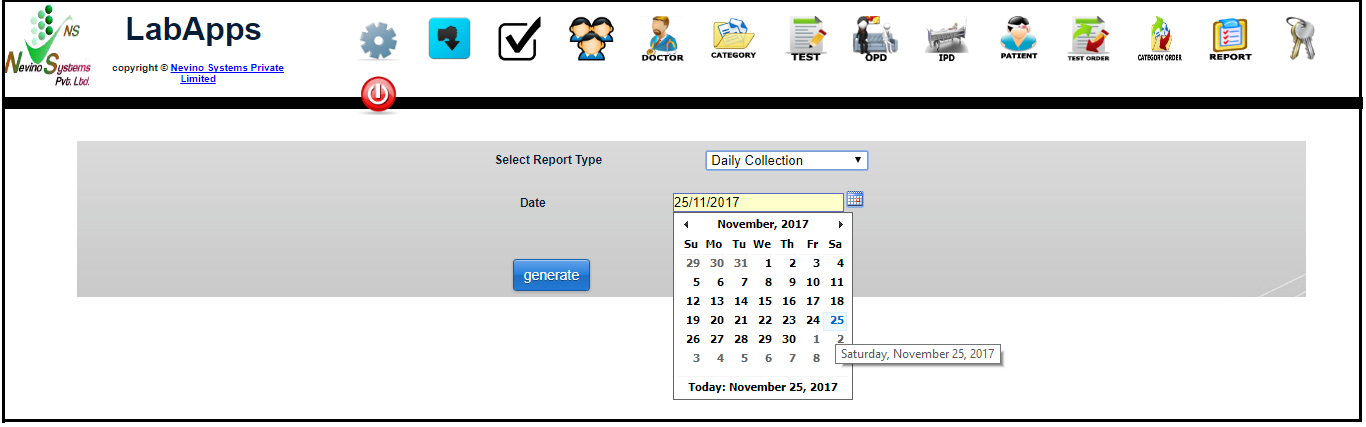
Step 6. When date is selected next step is to click on ‘Generate’ as shown in image below.
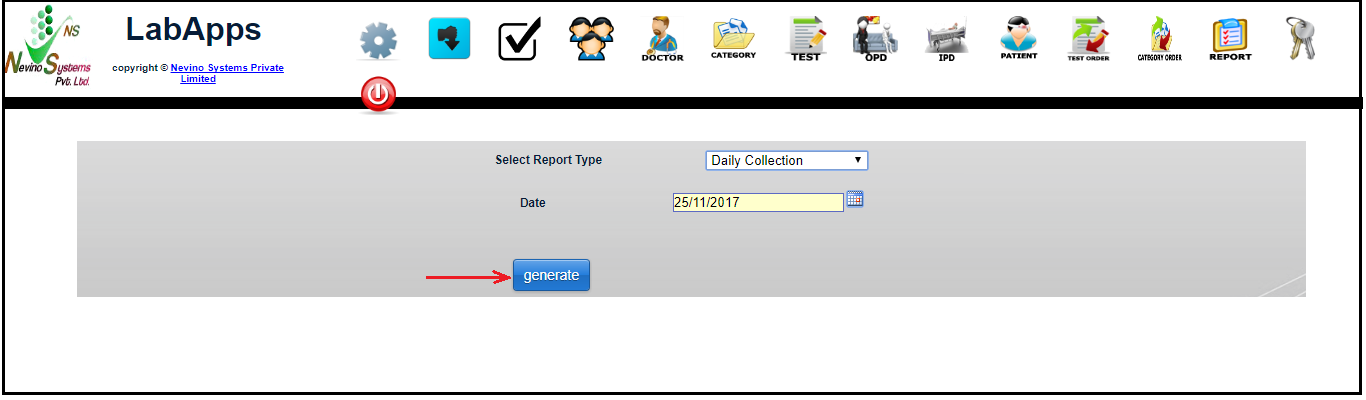
Step 7. On click of ‘Generate’ button ‘Daily Collection Report’ will open in a new window as shown in below image.

Click Here To Buy Nevino Lab Software
* The Content stated above is for informational purpose only. Expert Software Team is not responsible if any part of content found meaningless in any manner or condition.