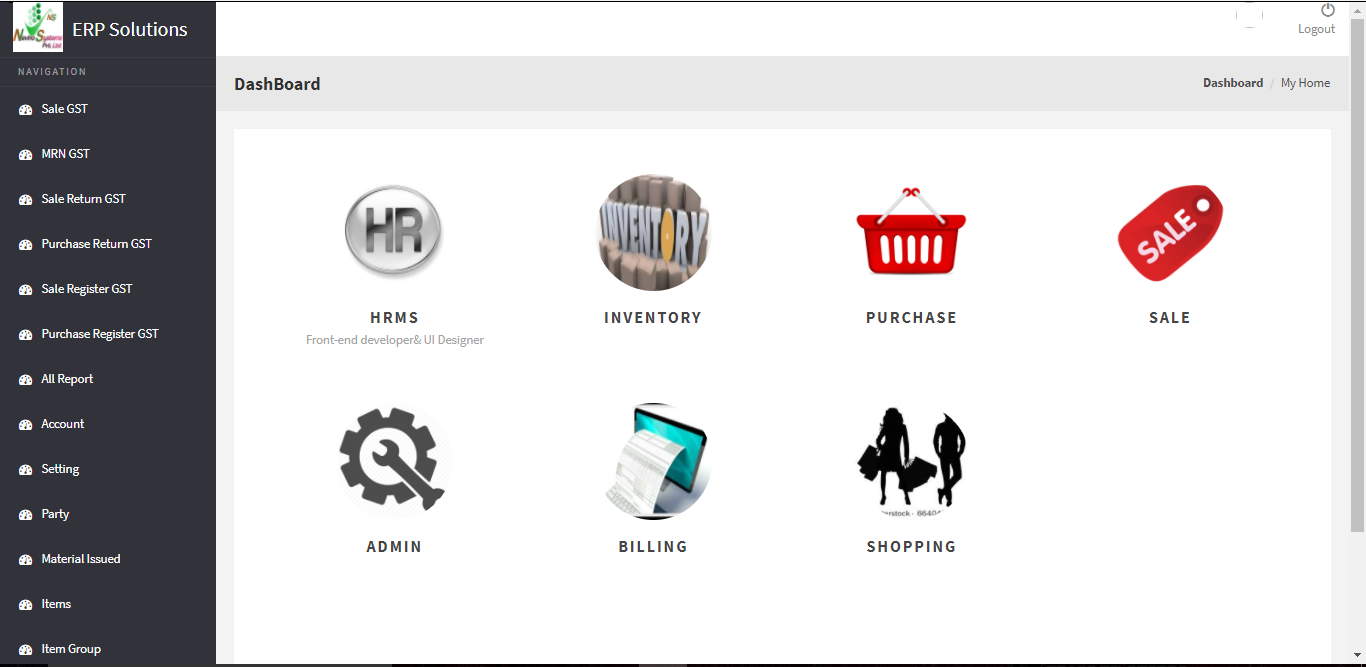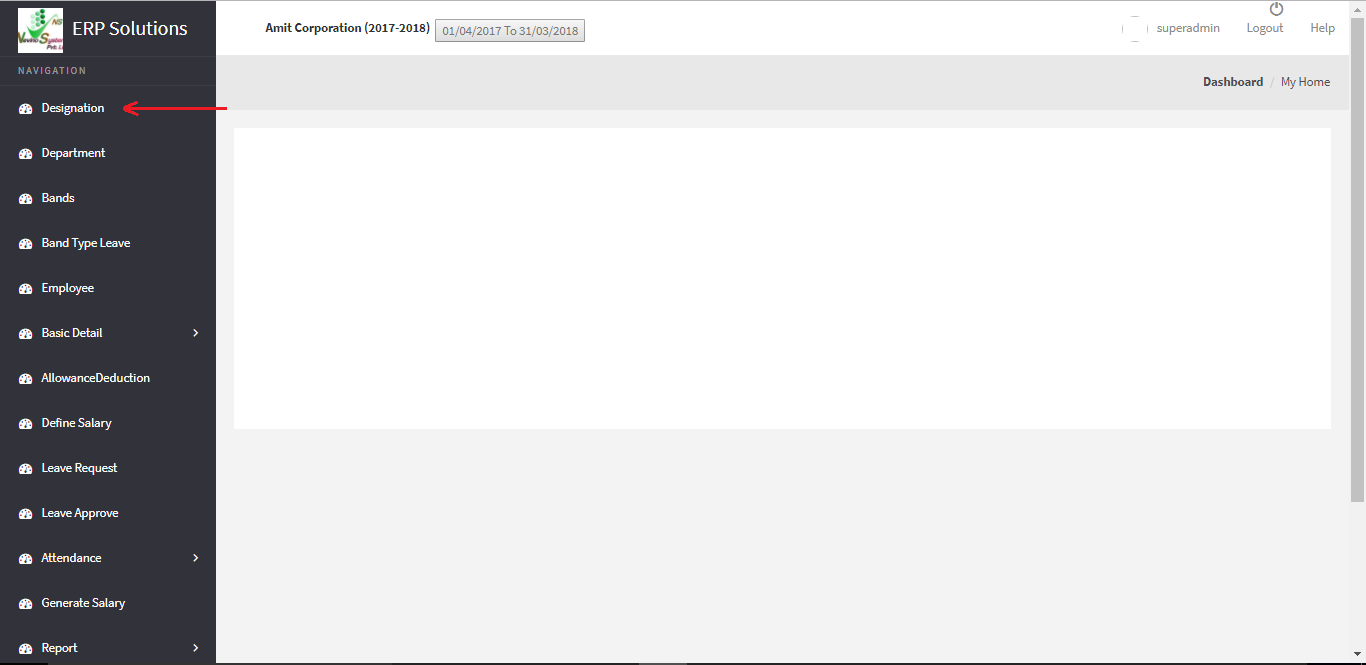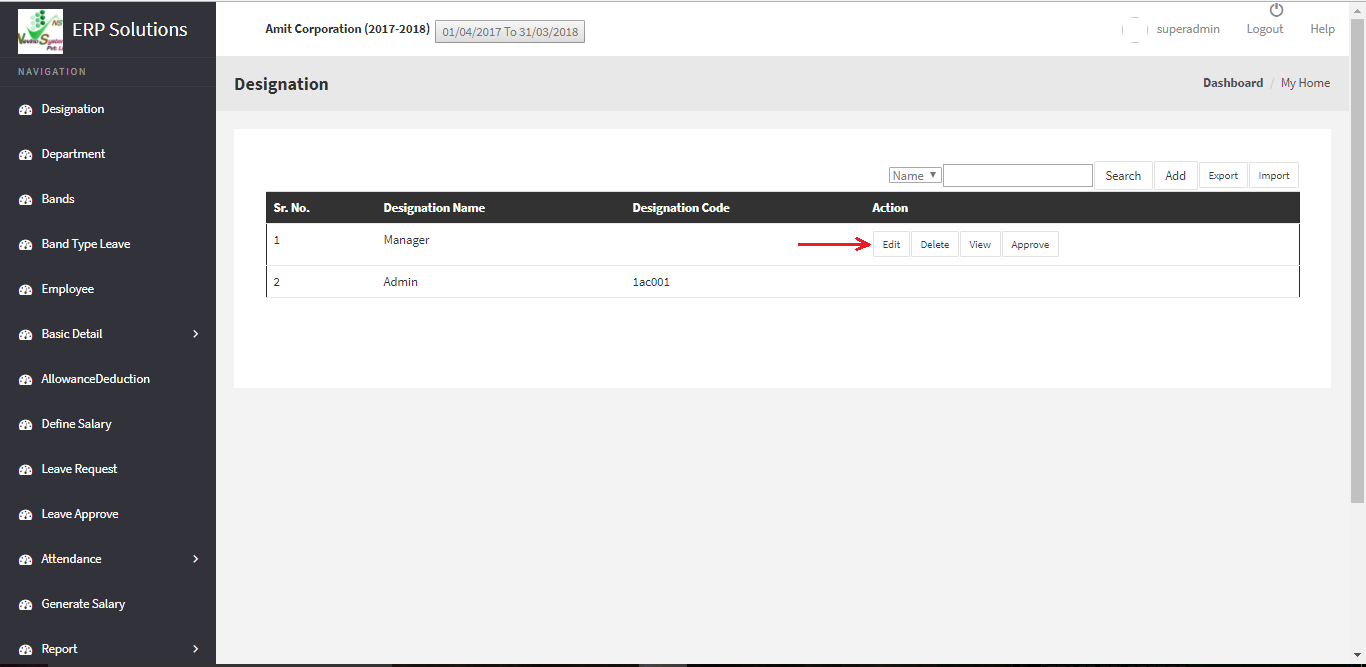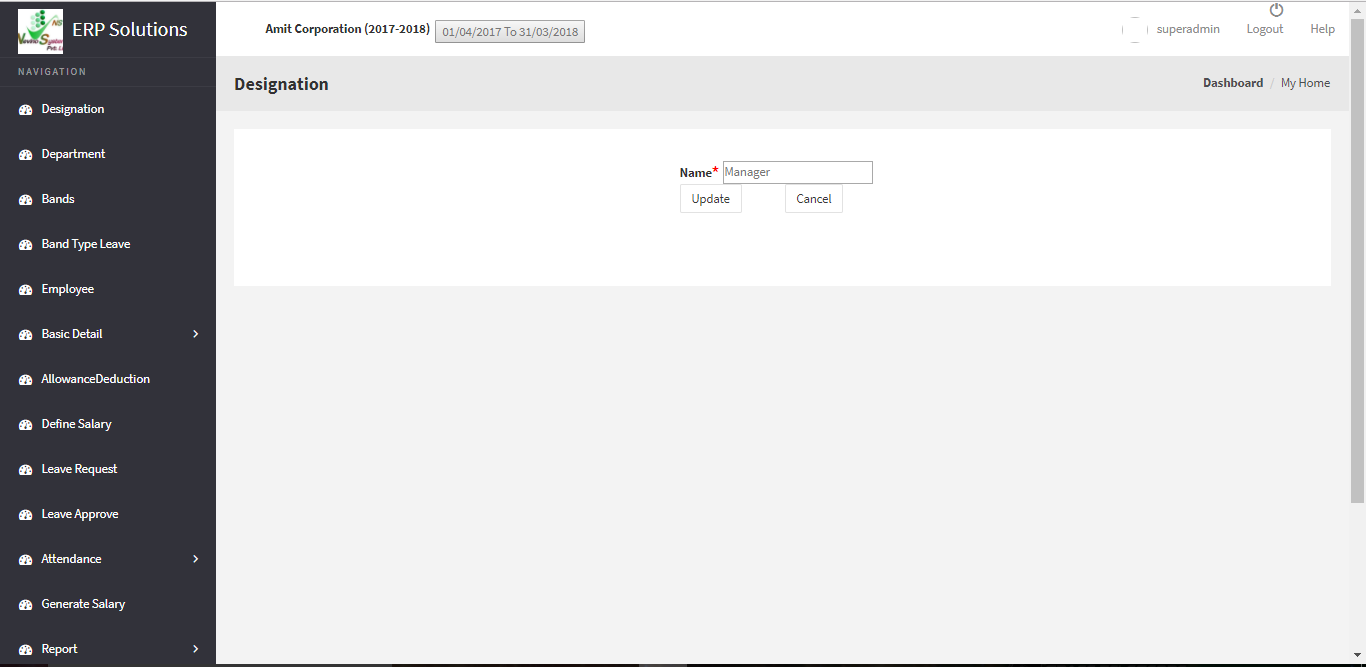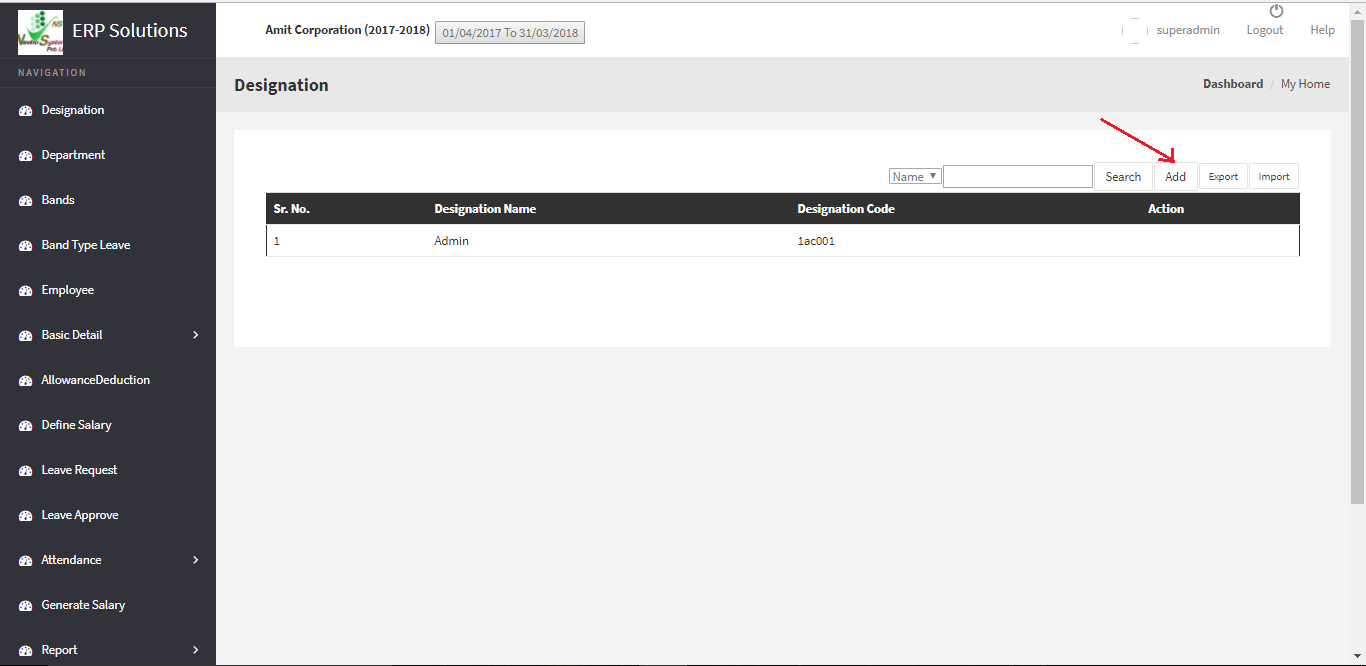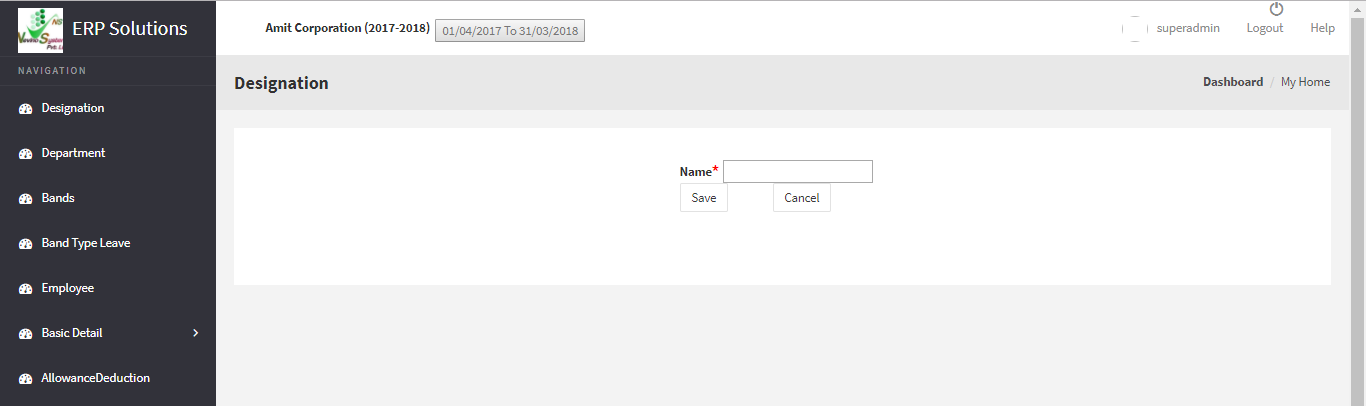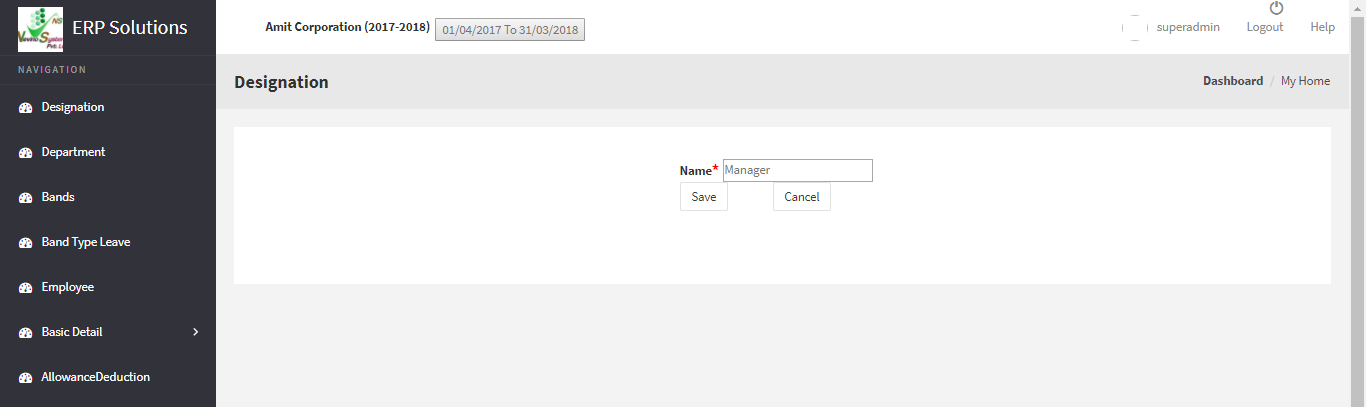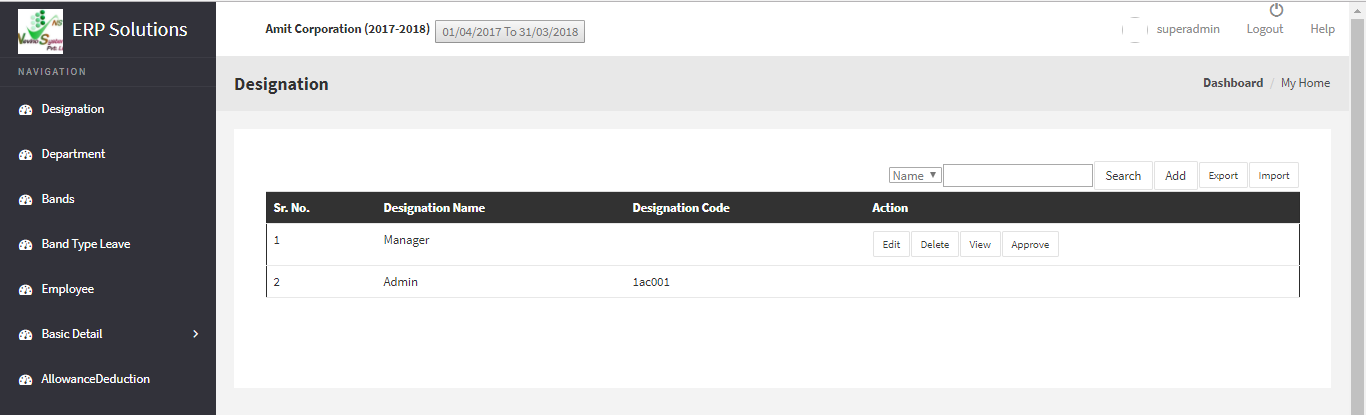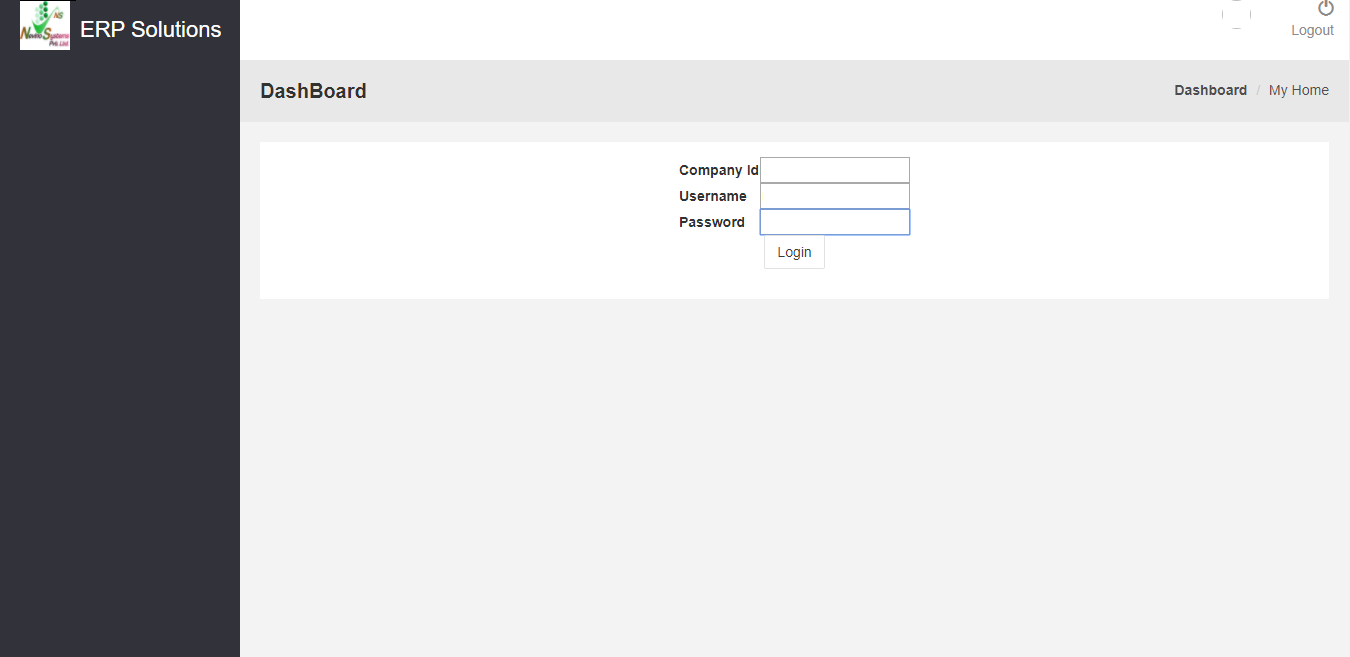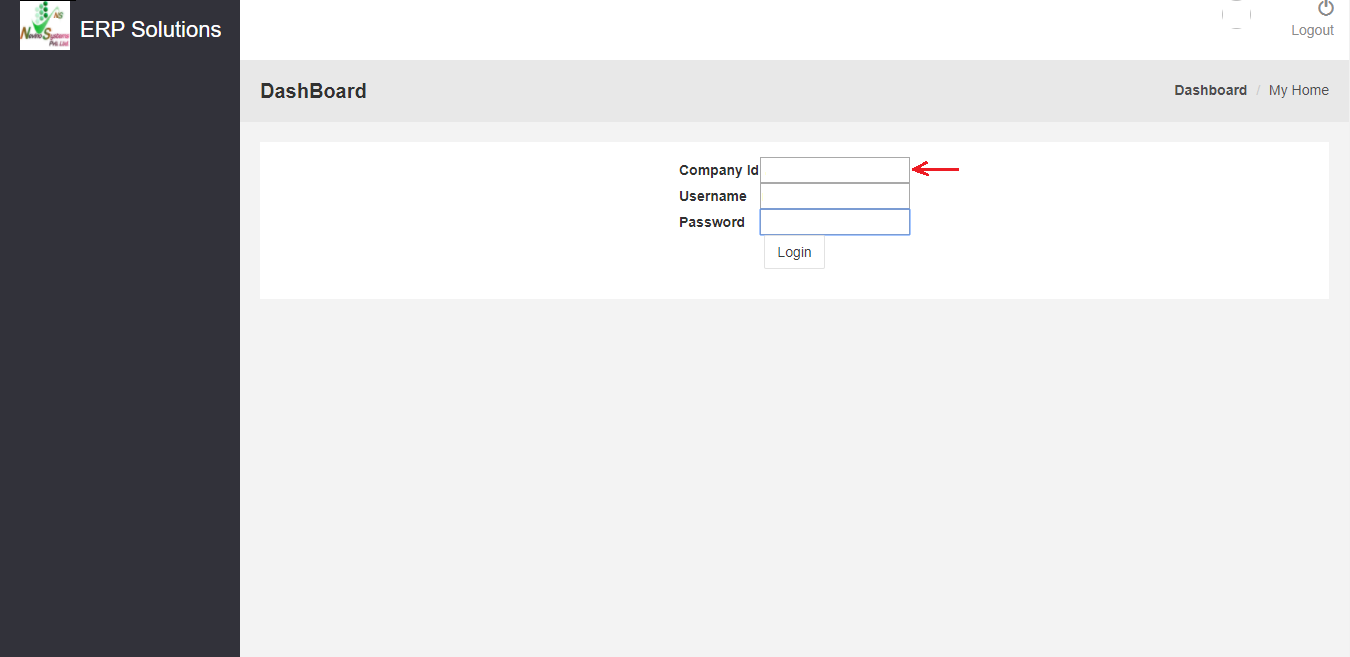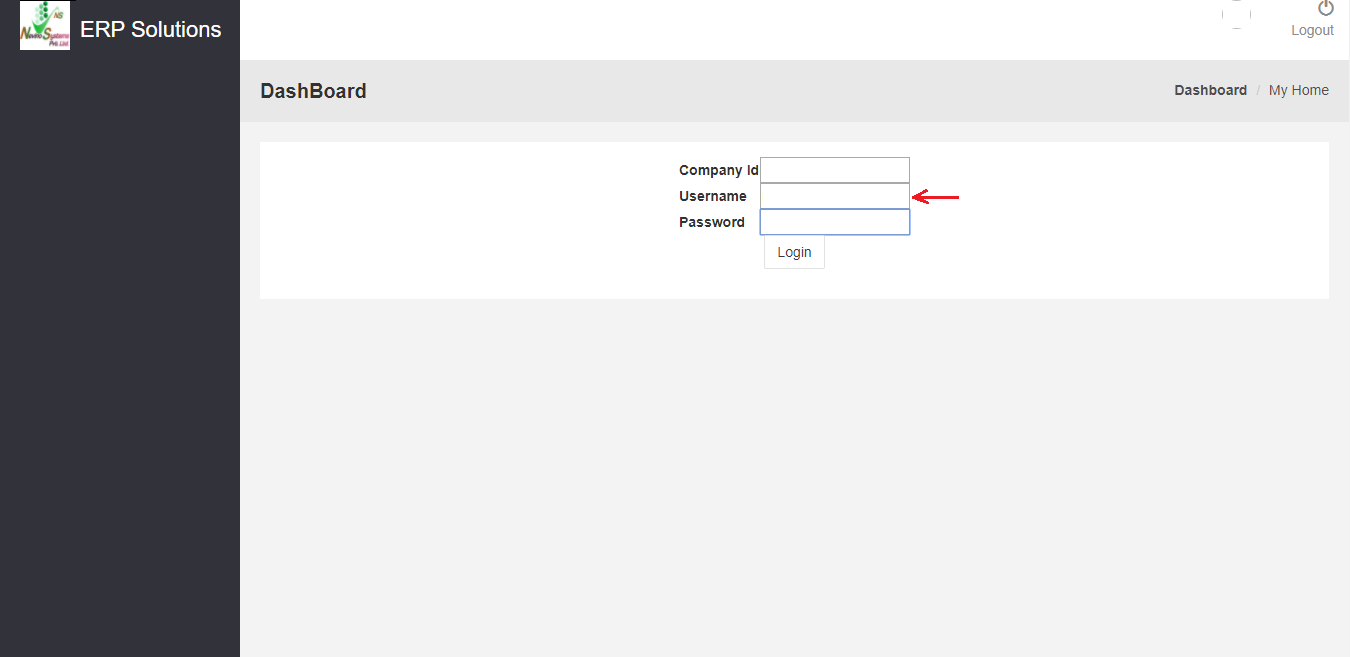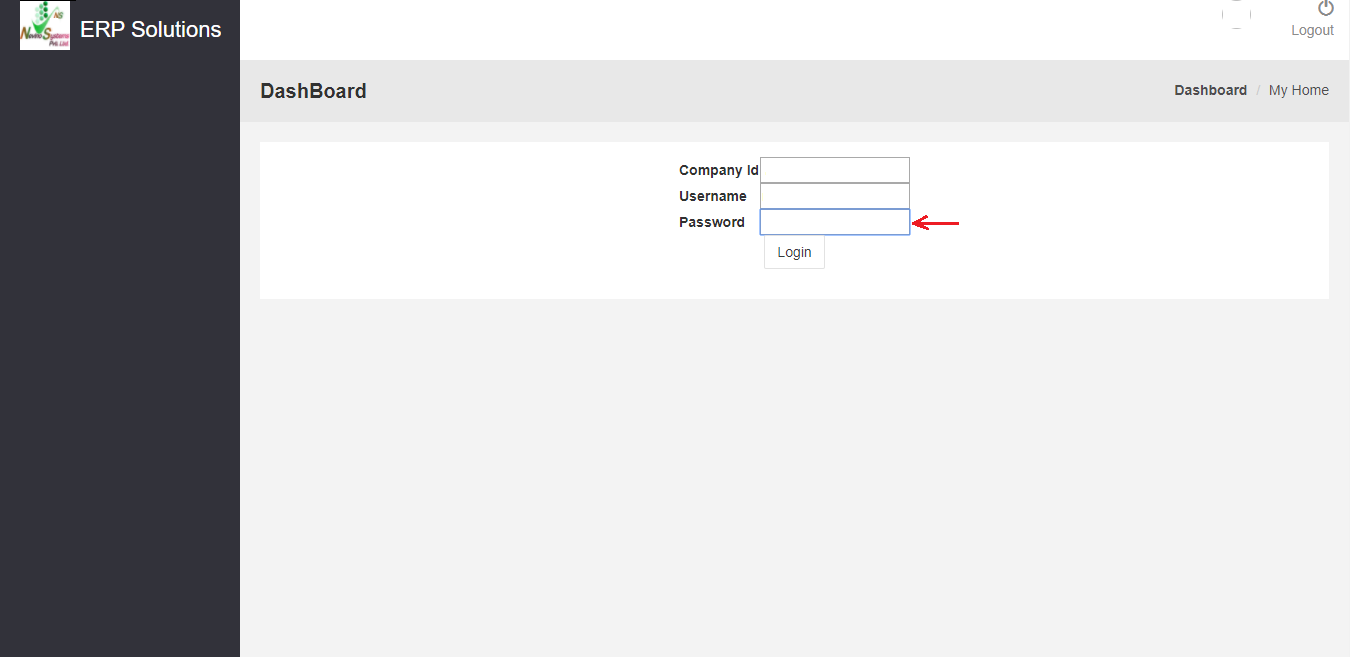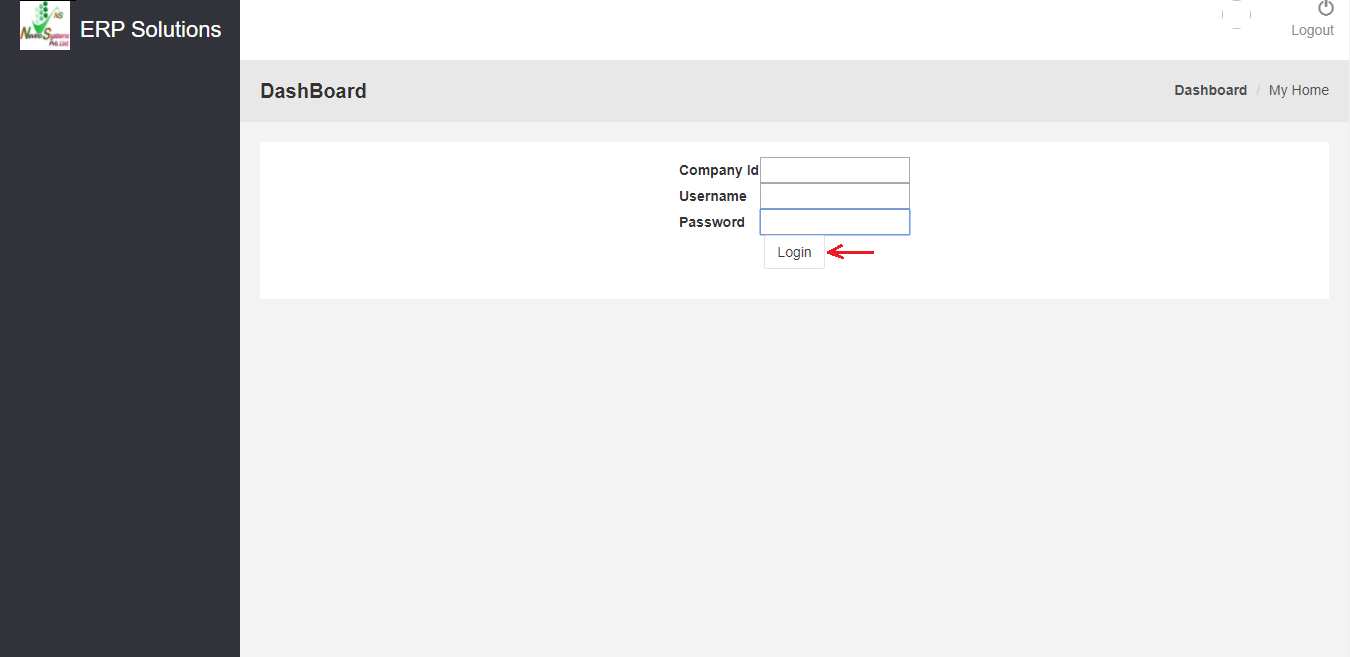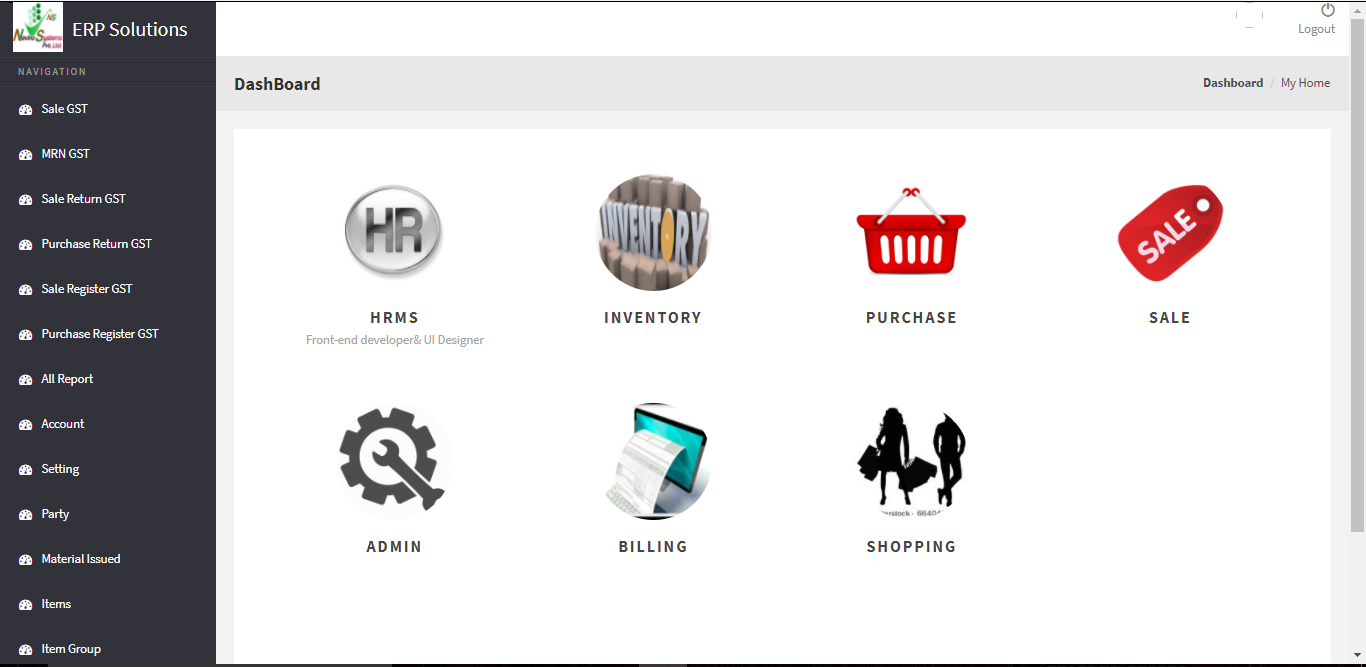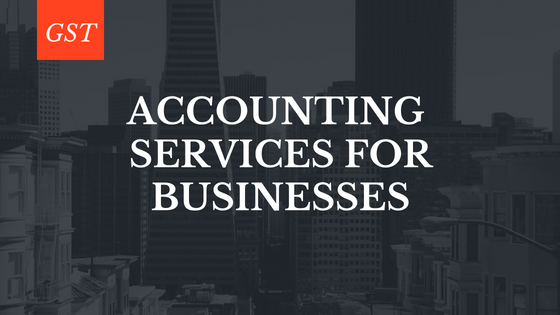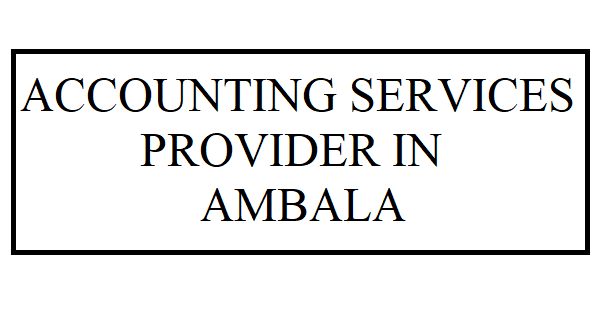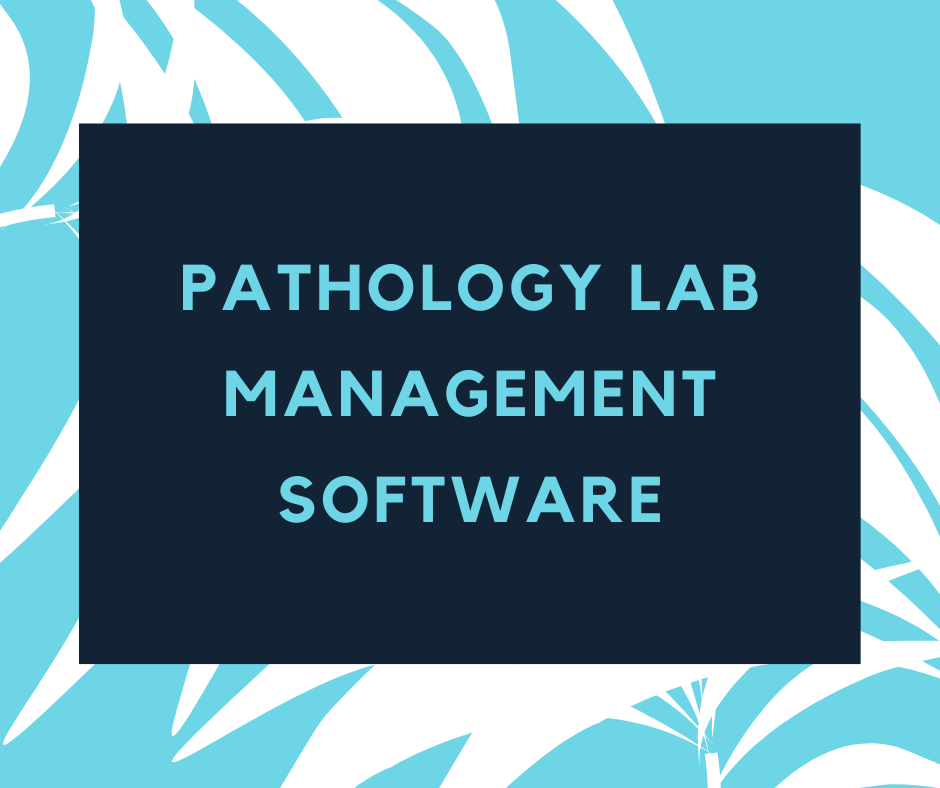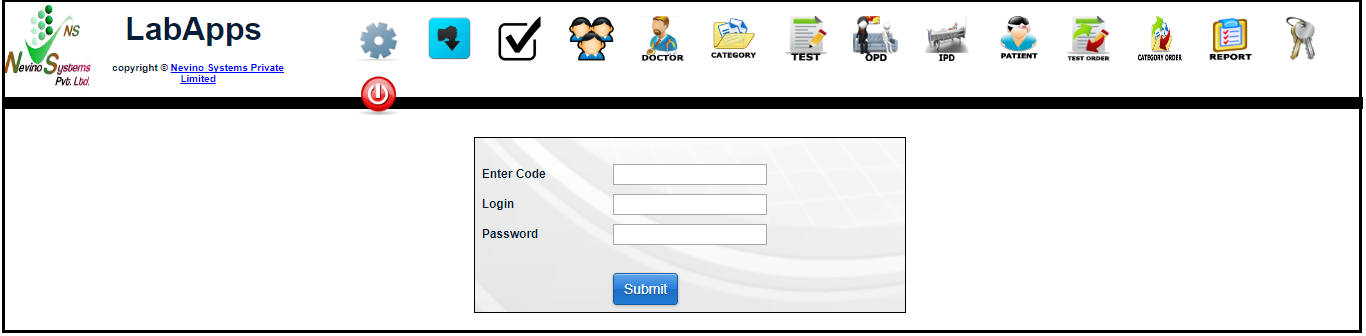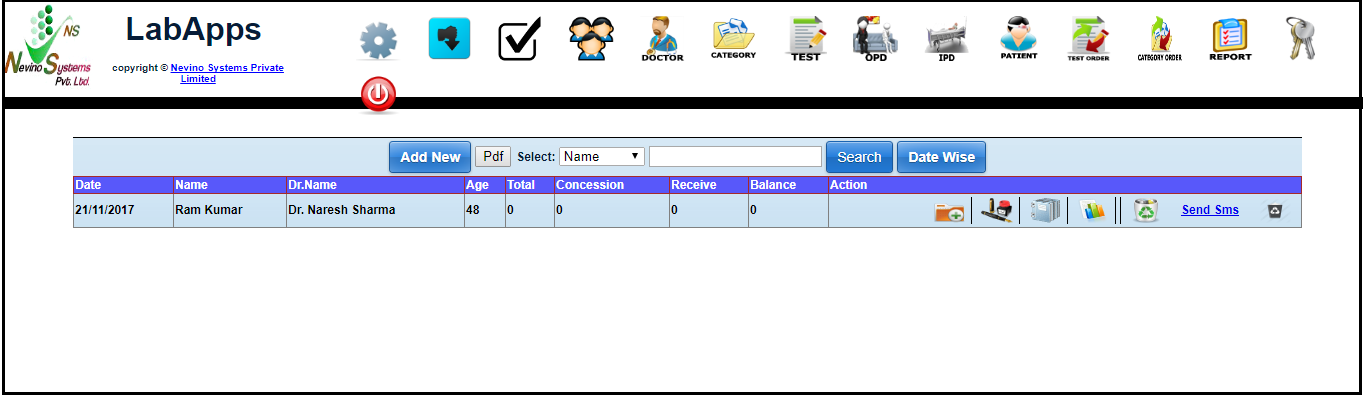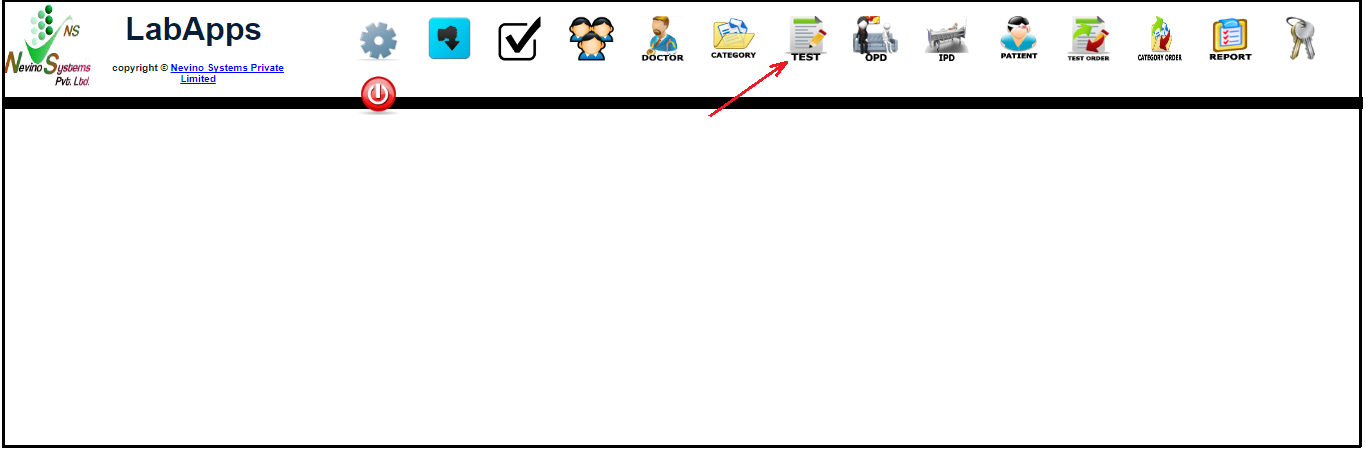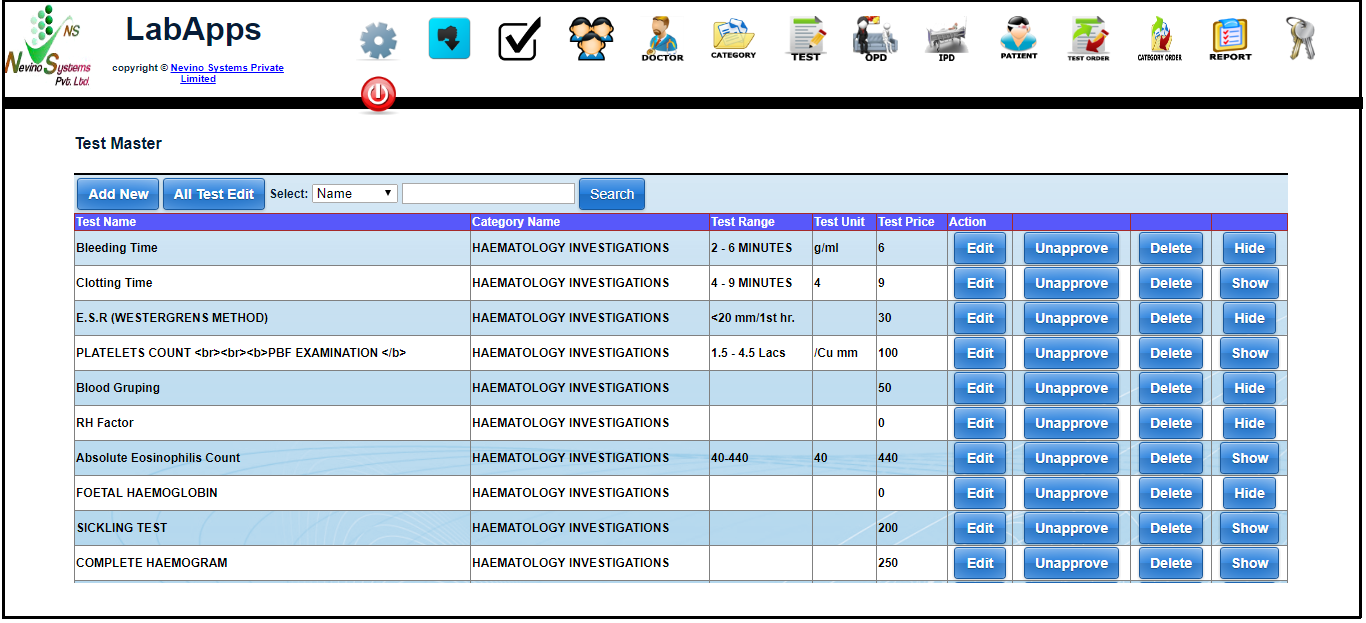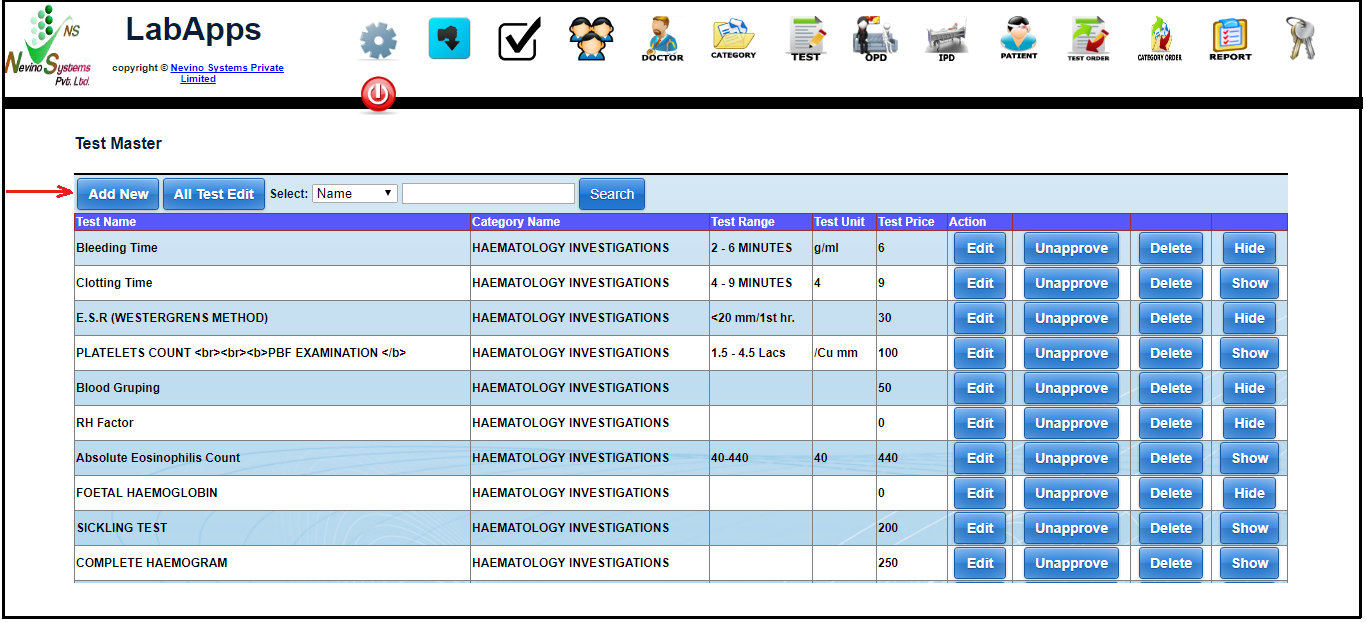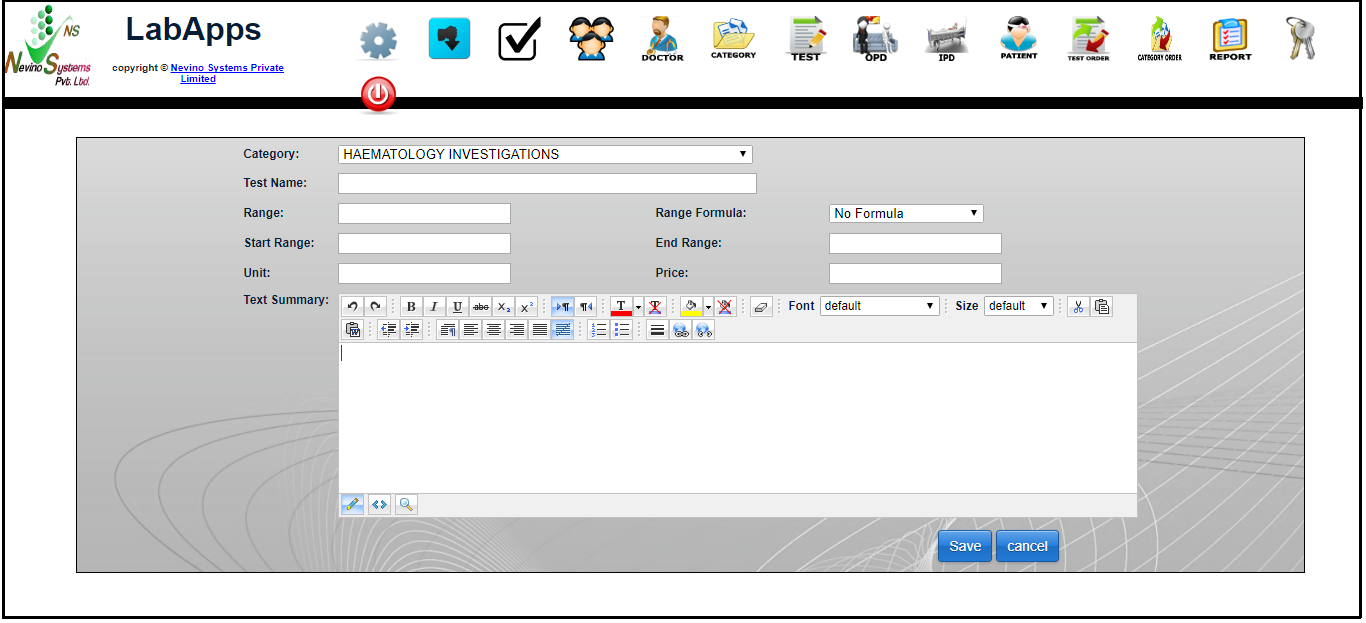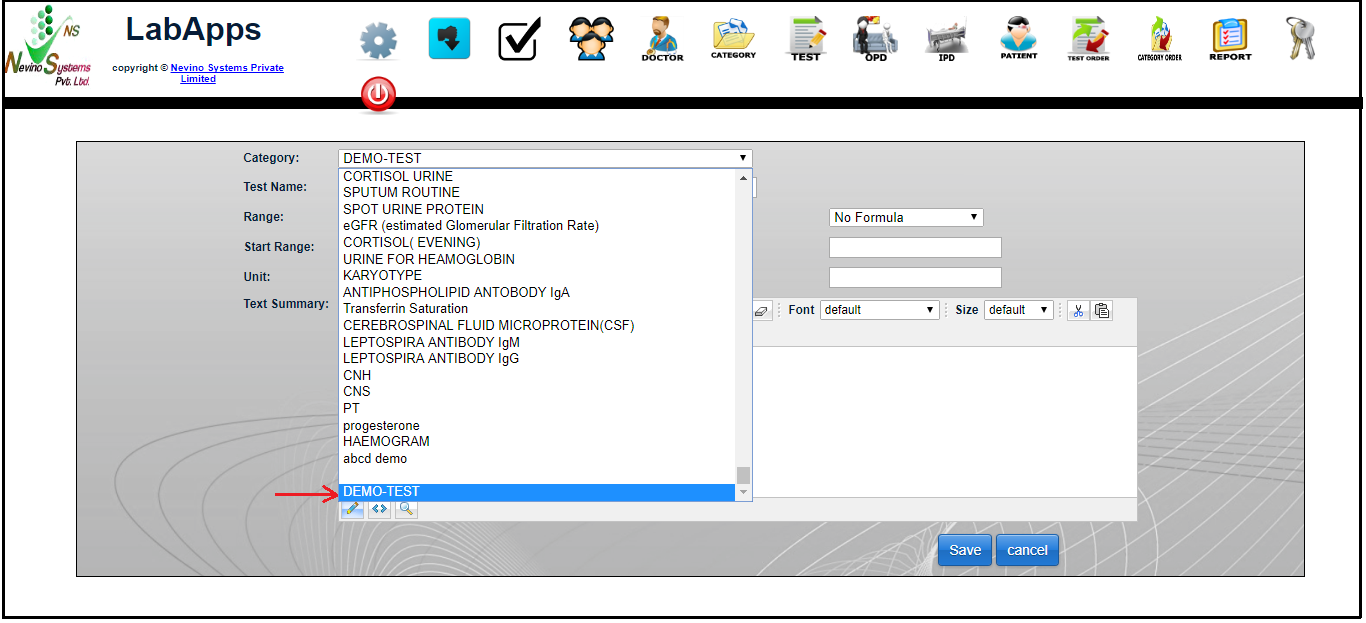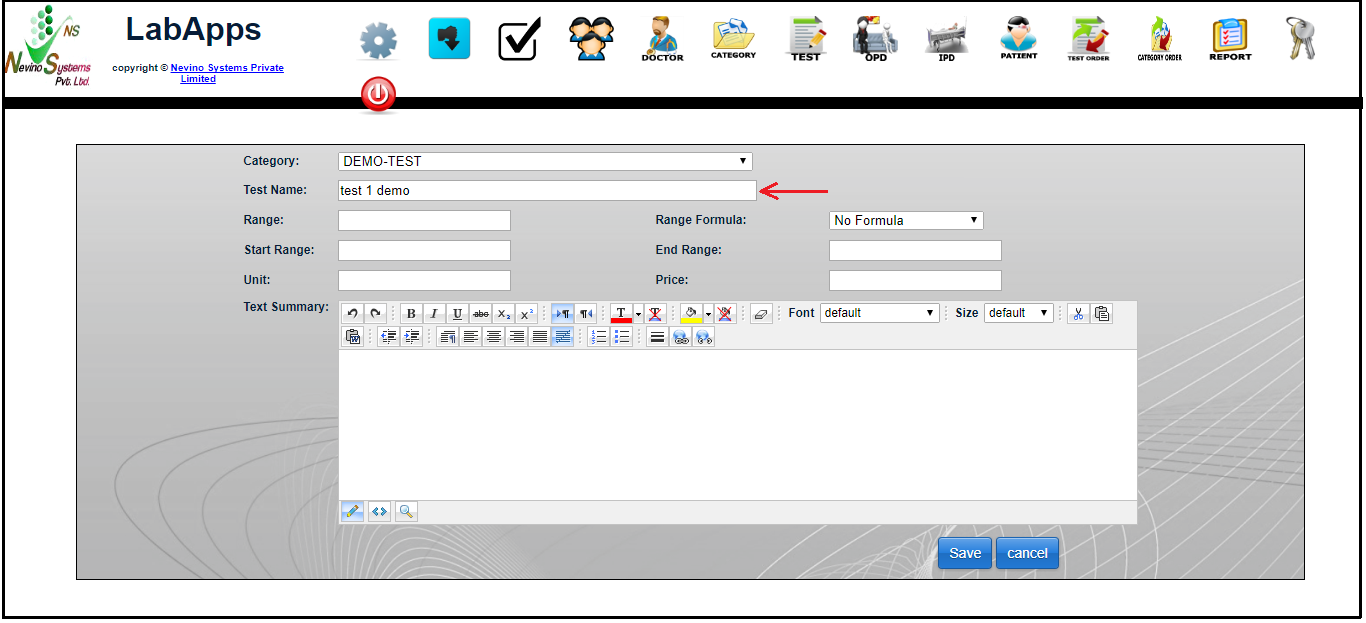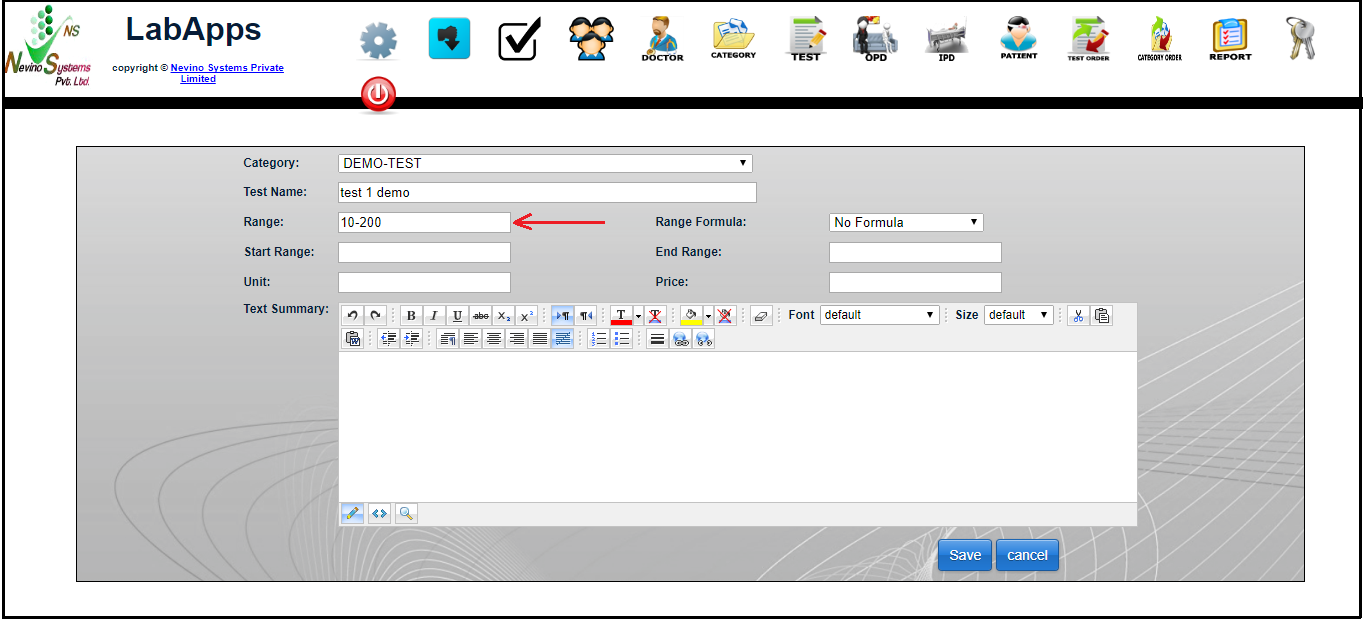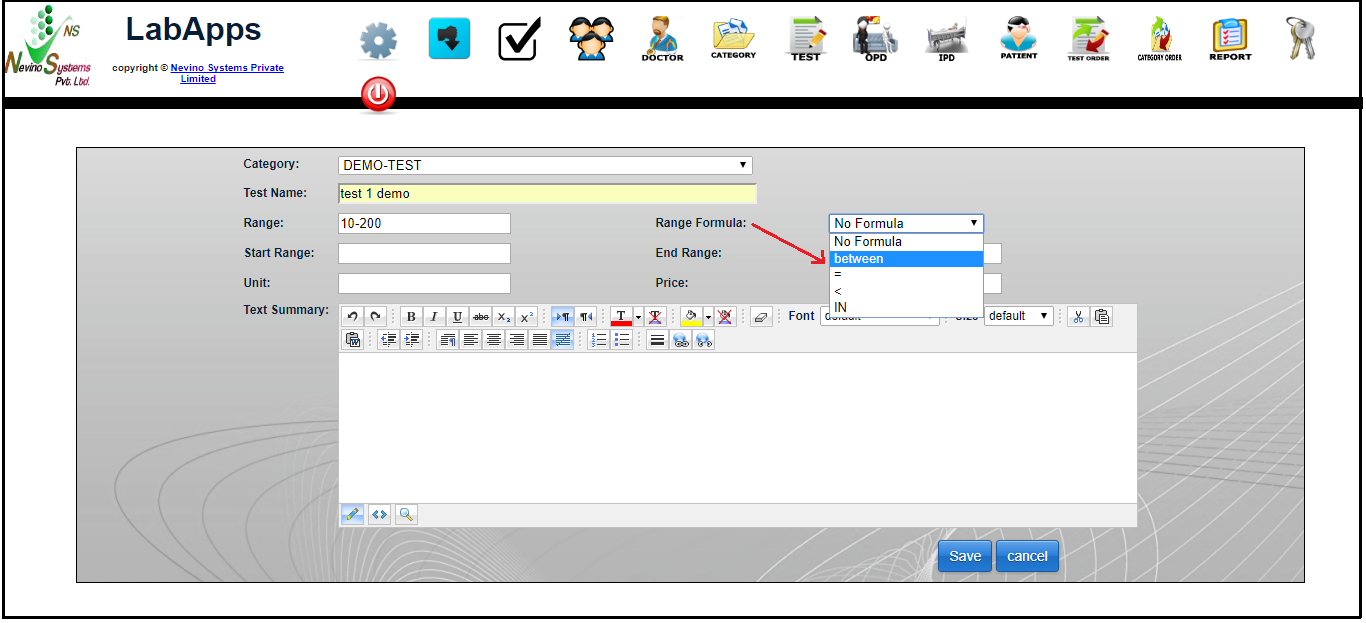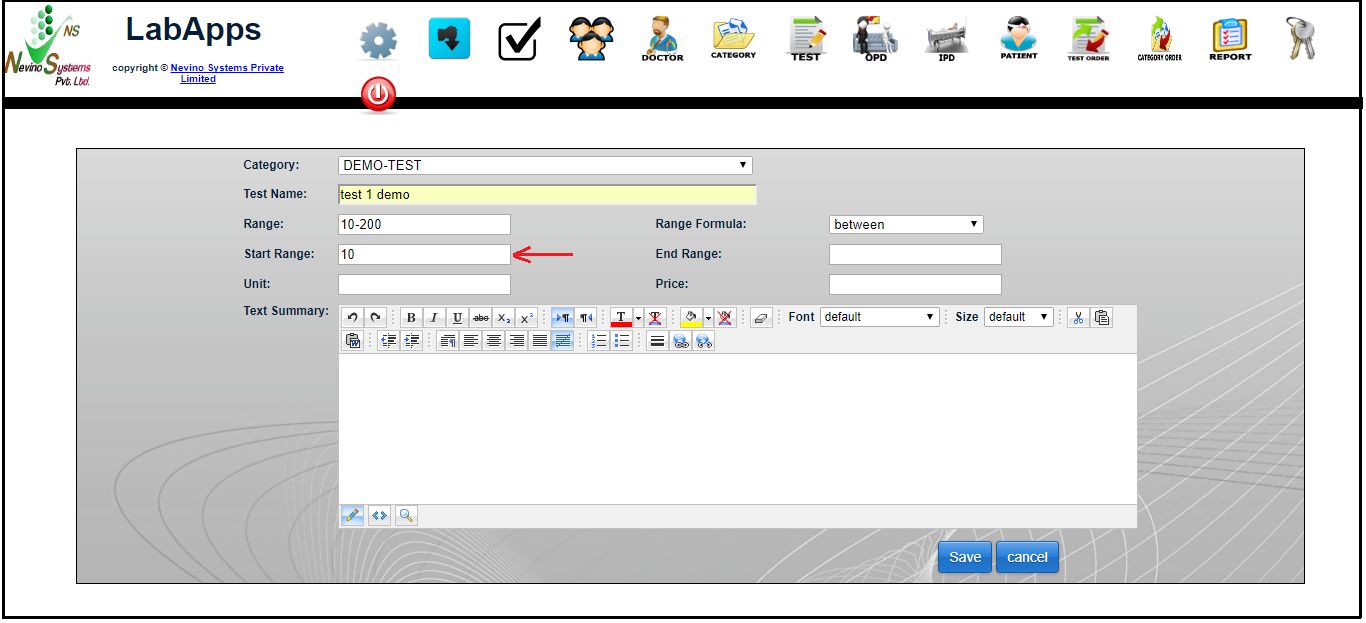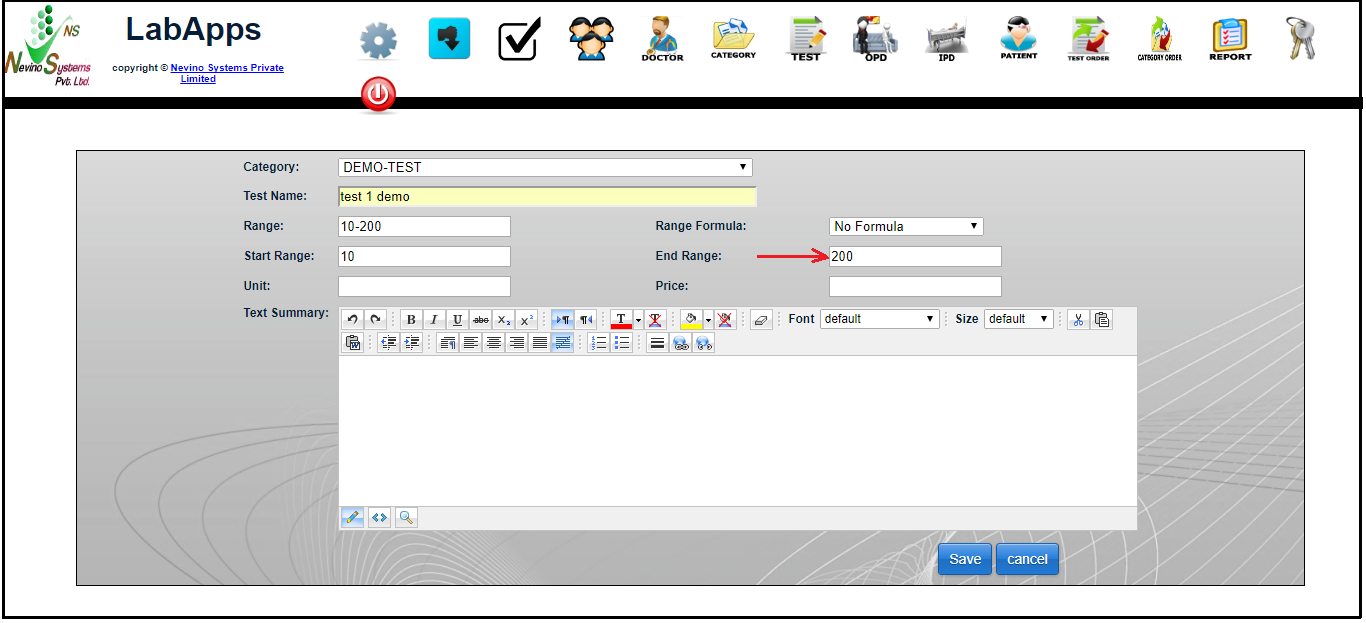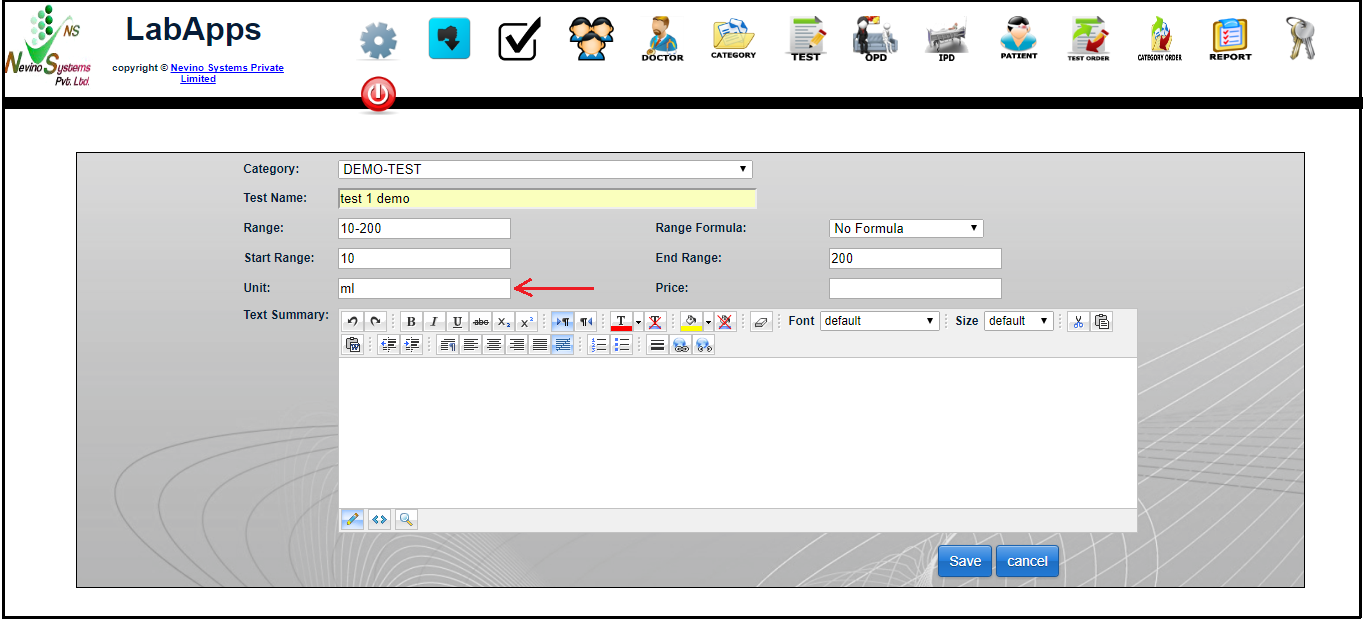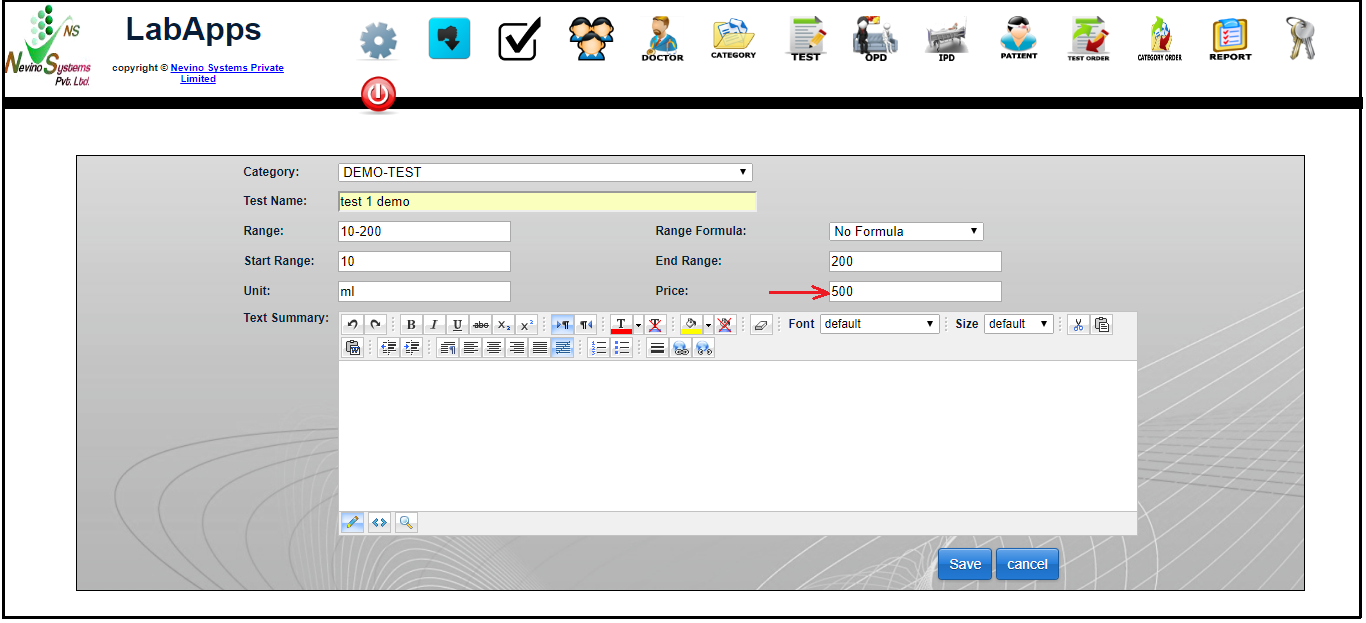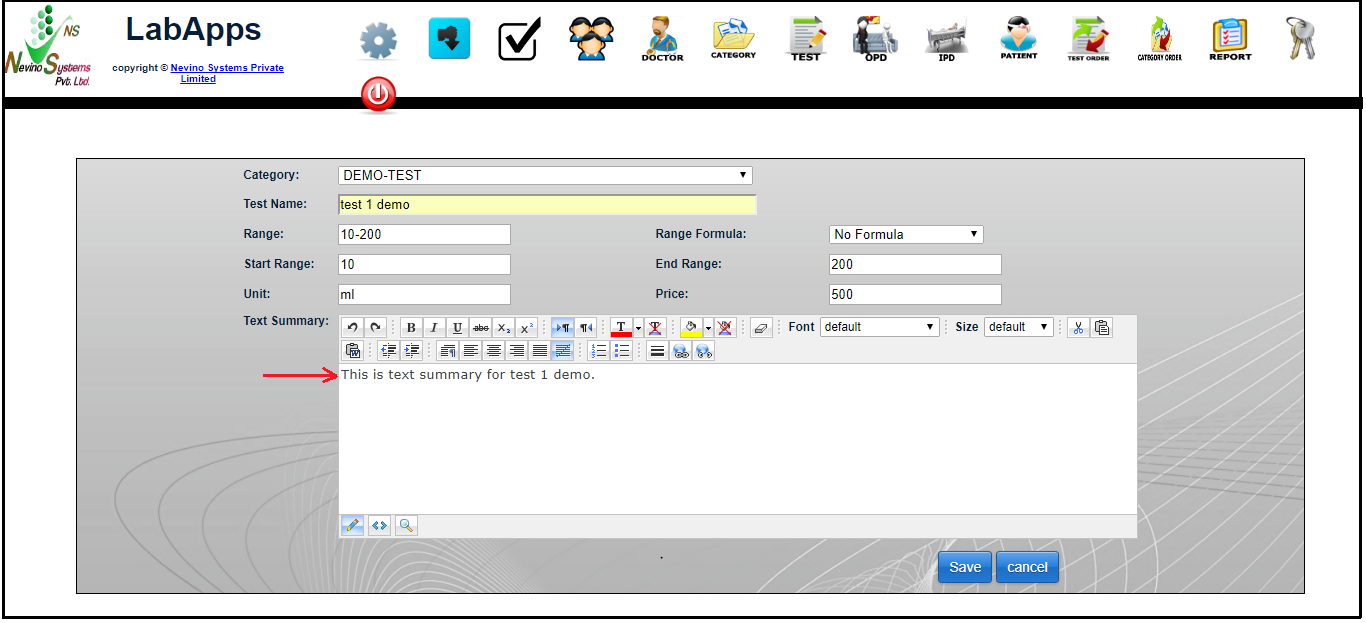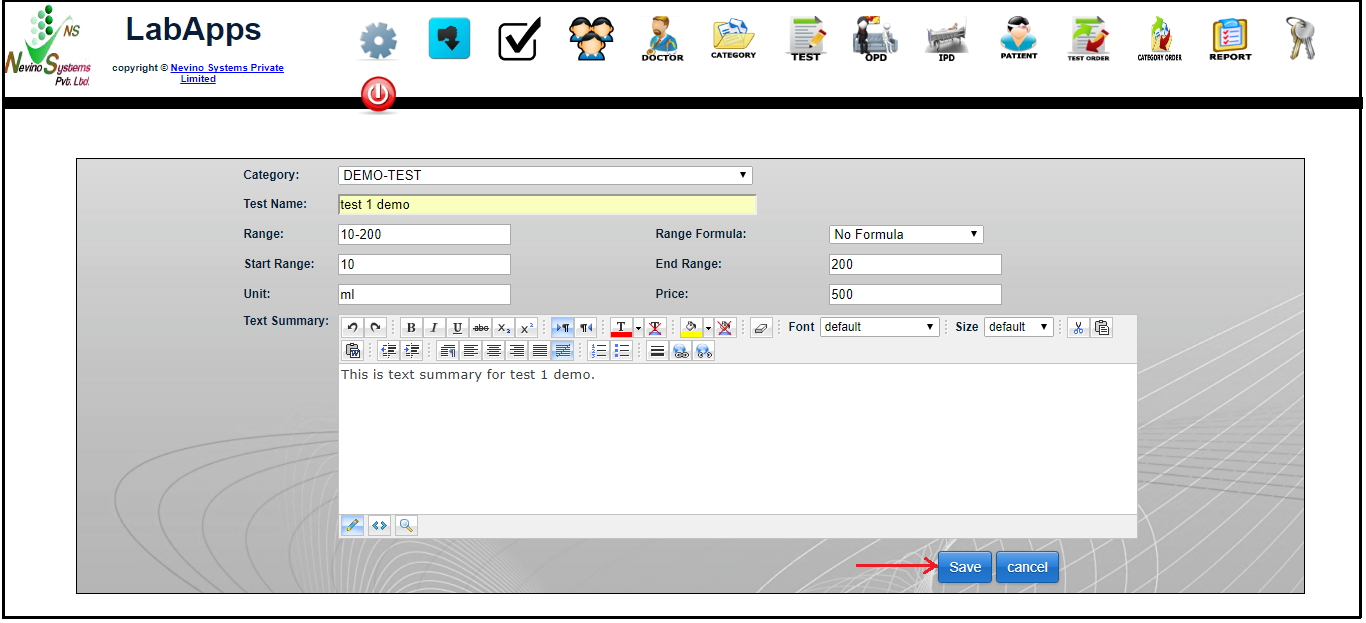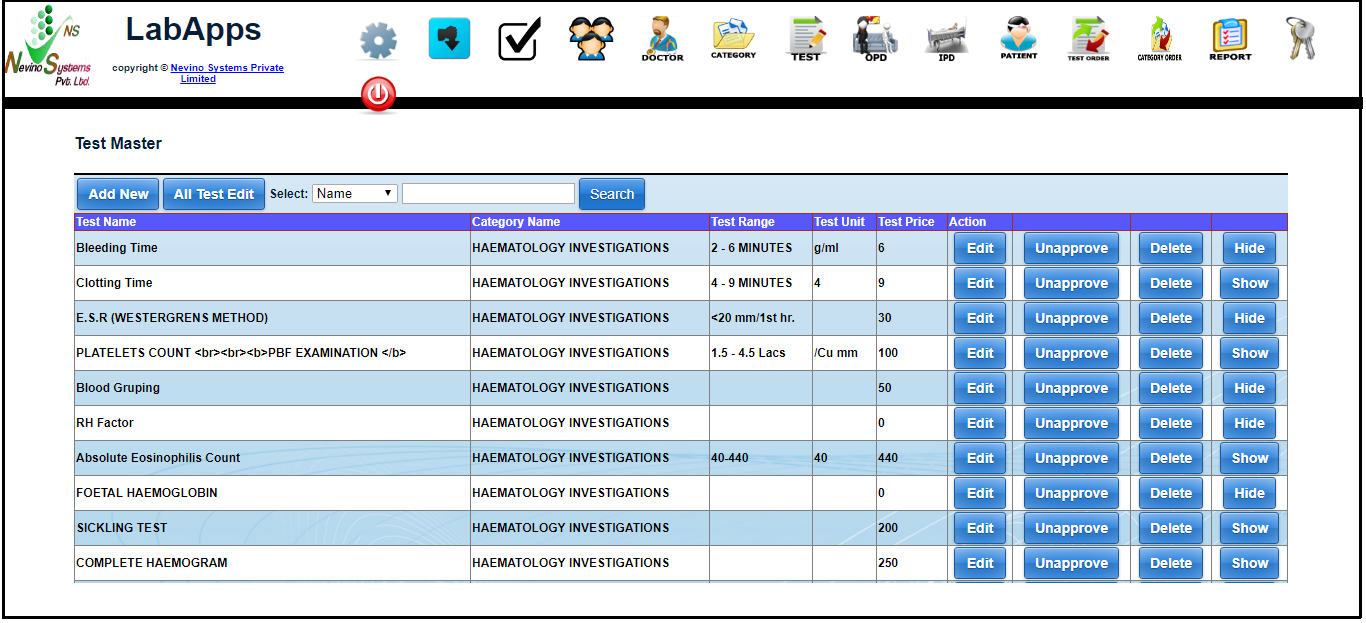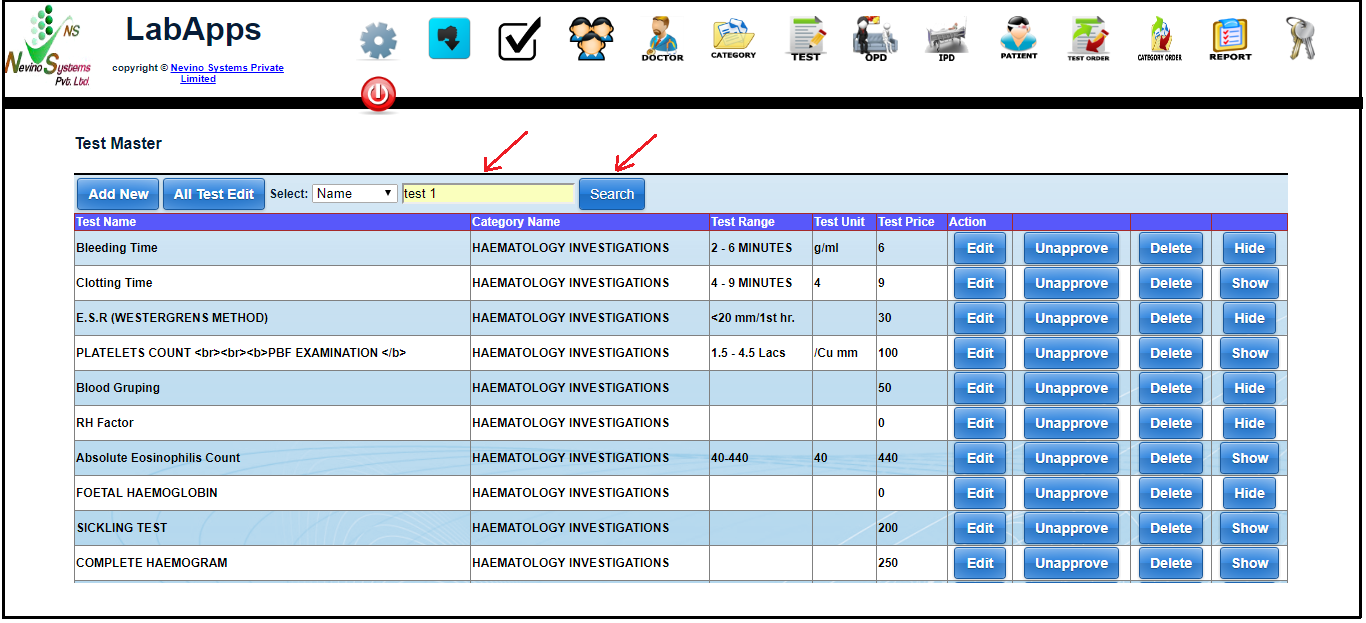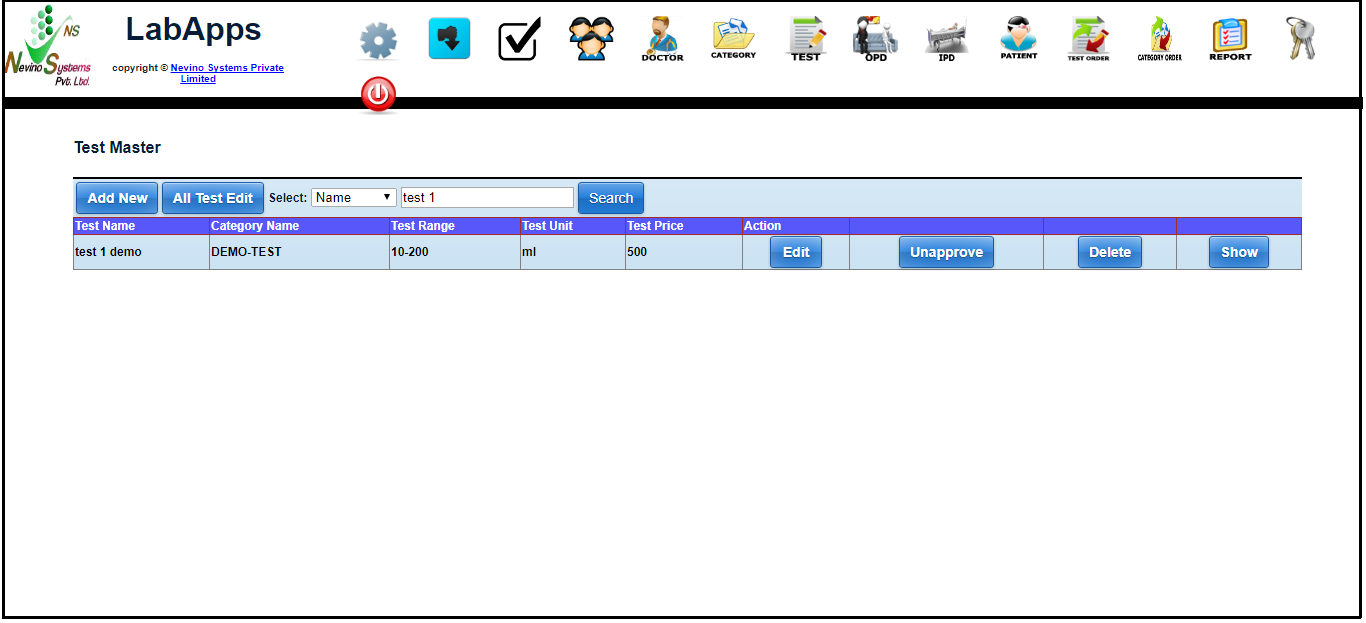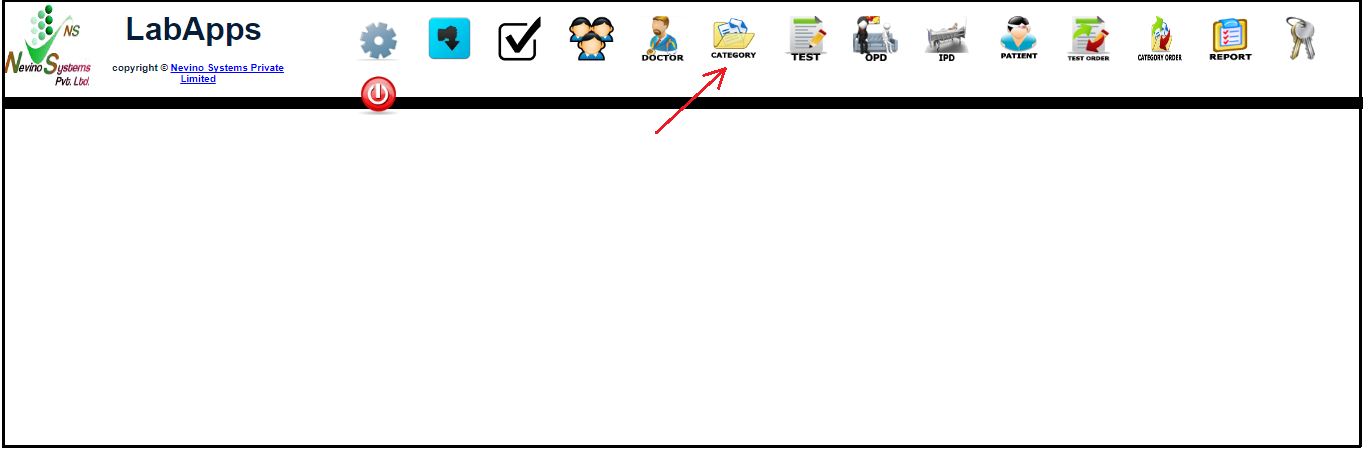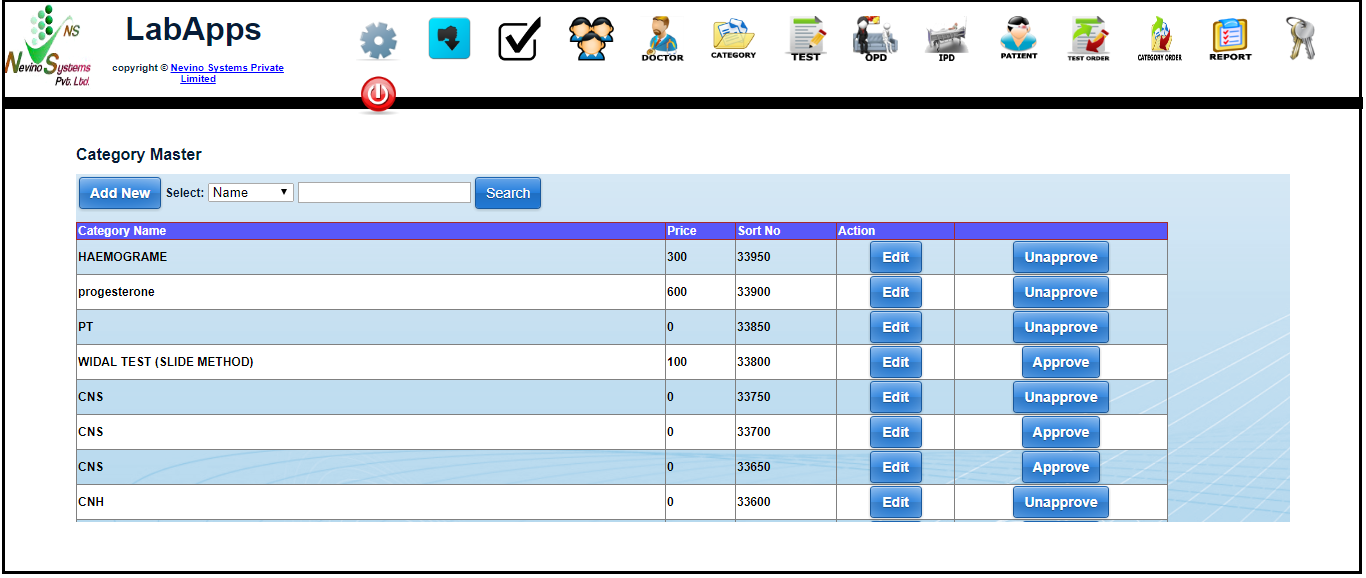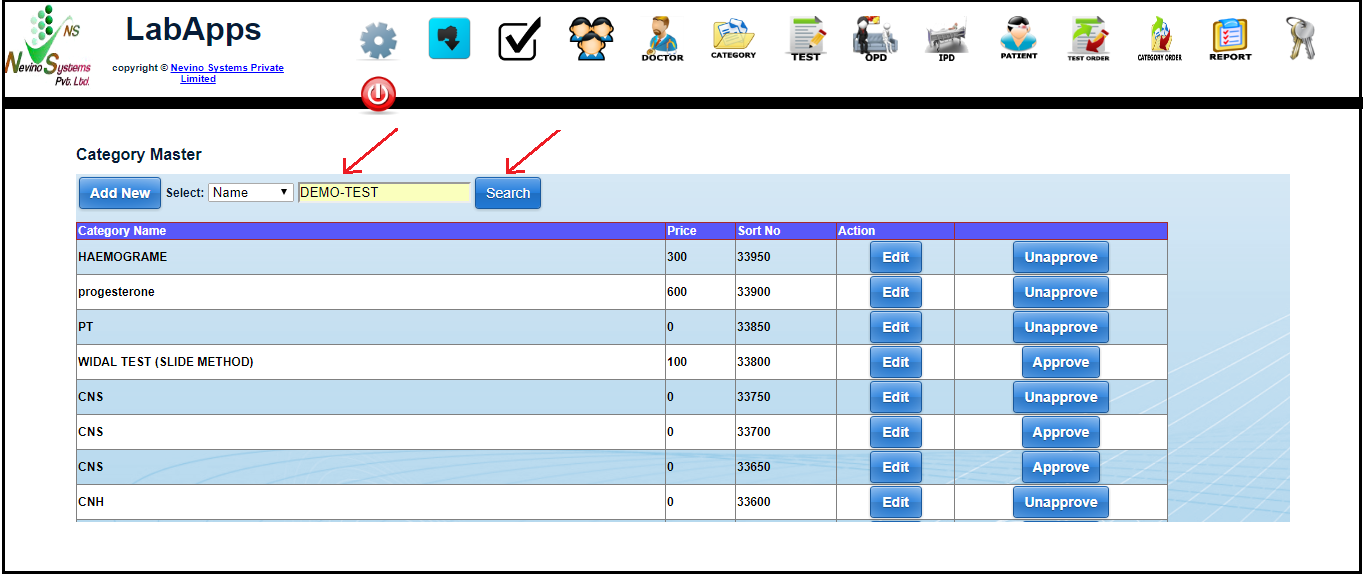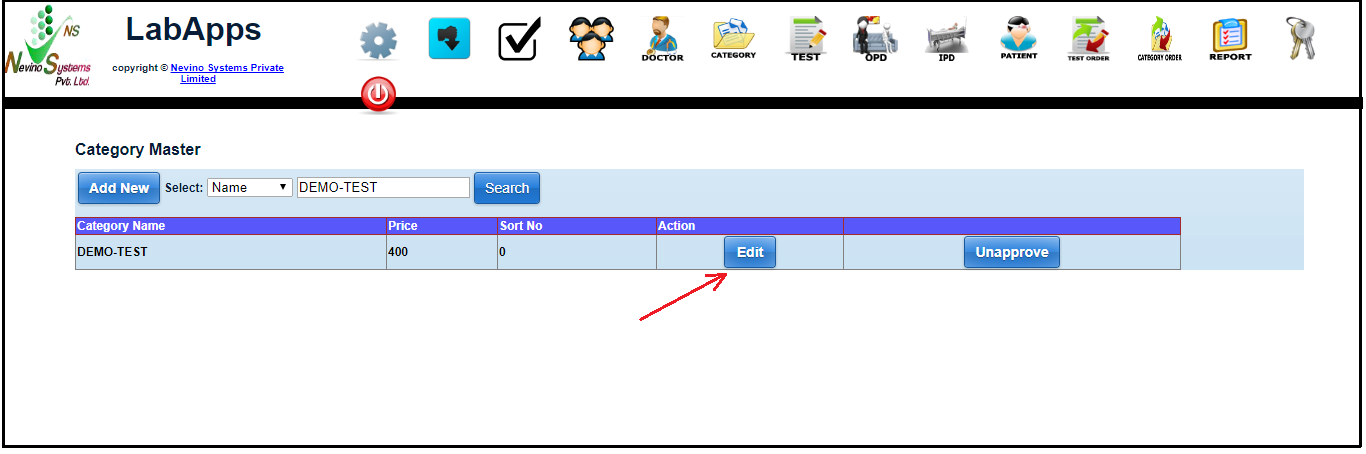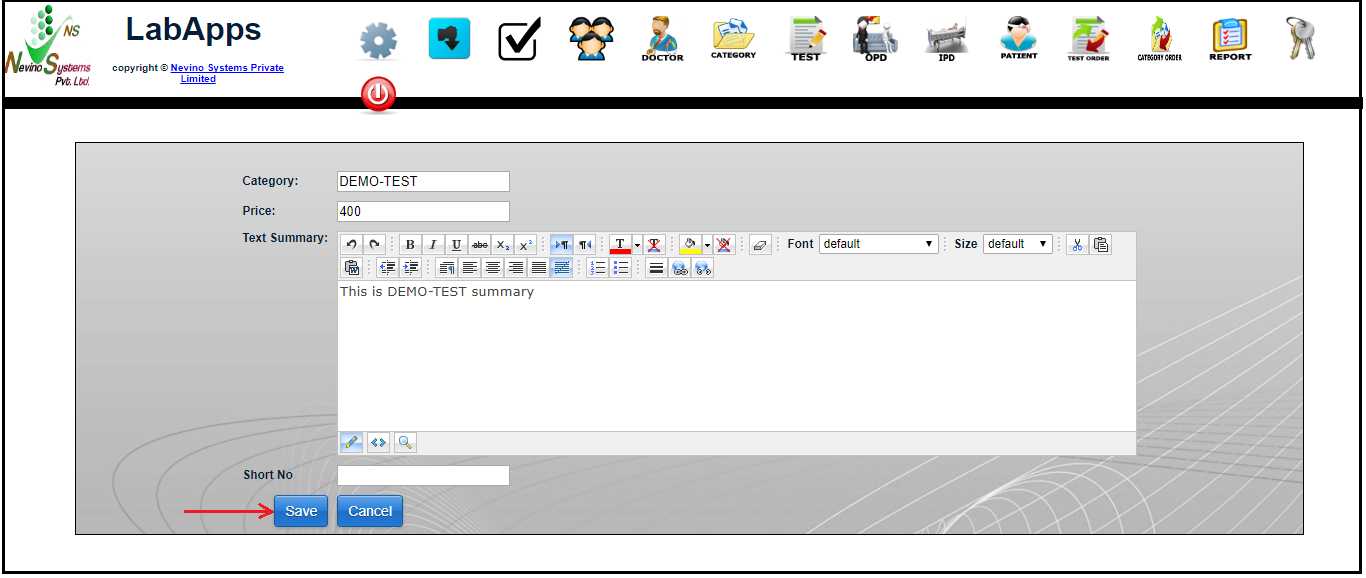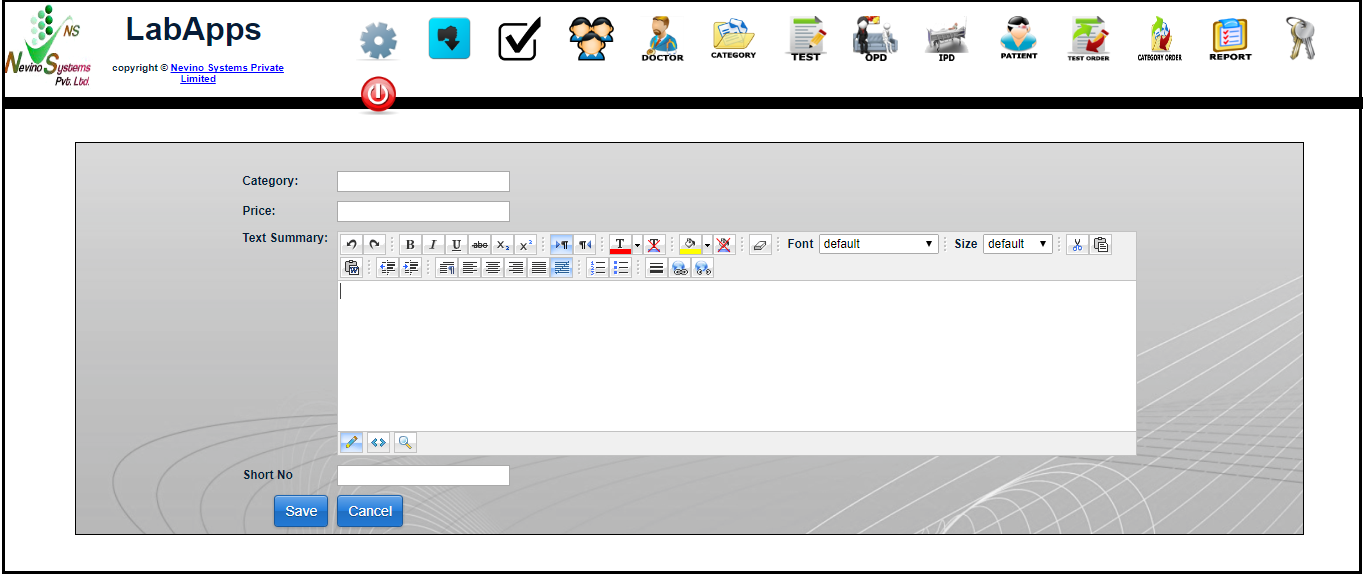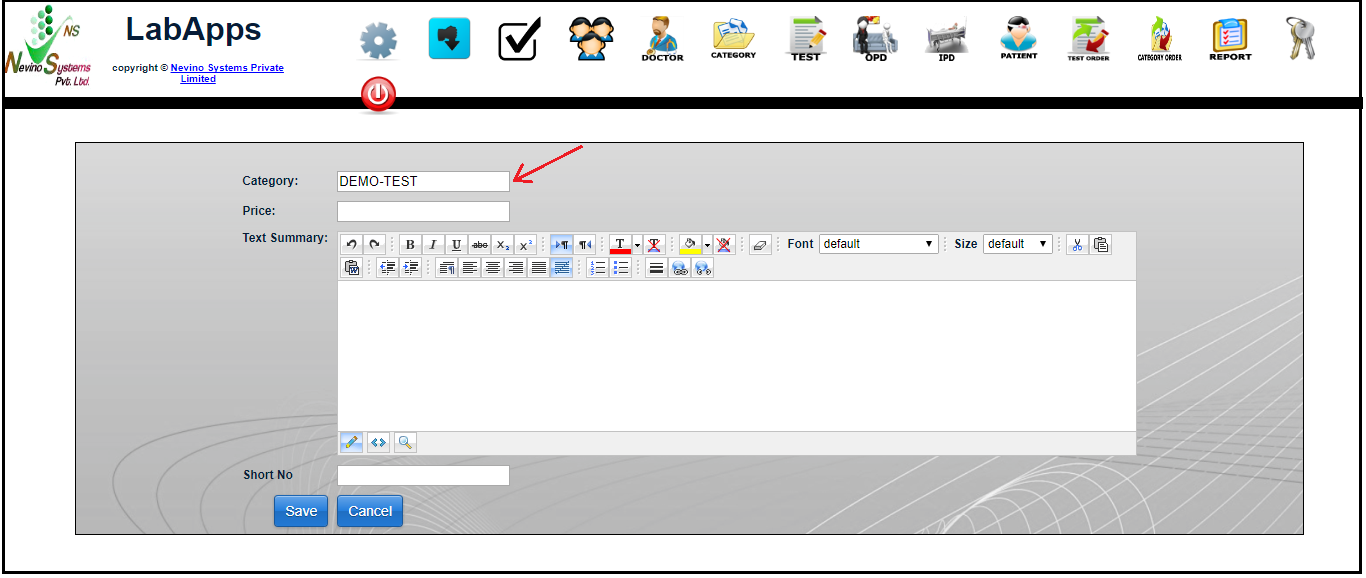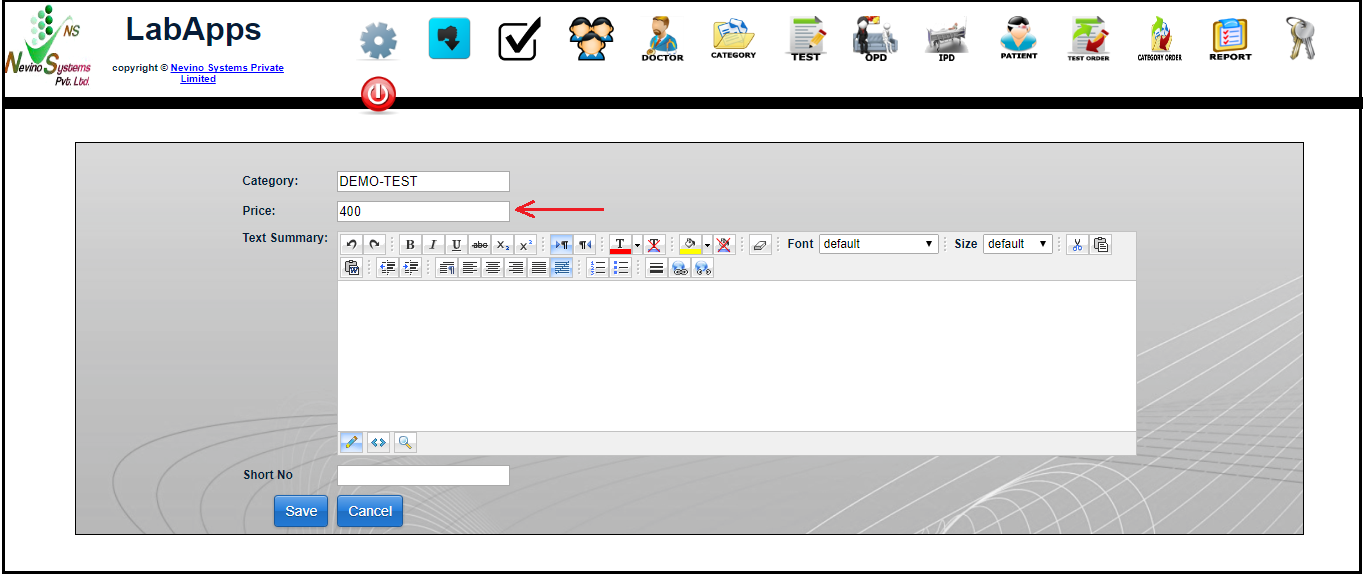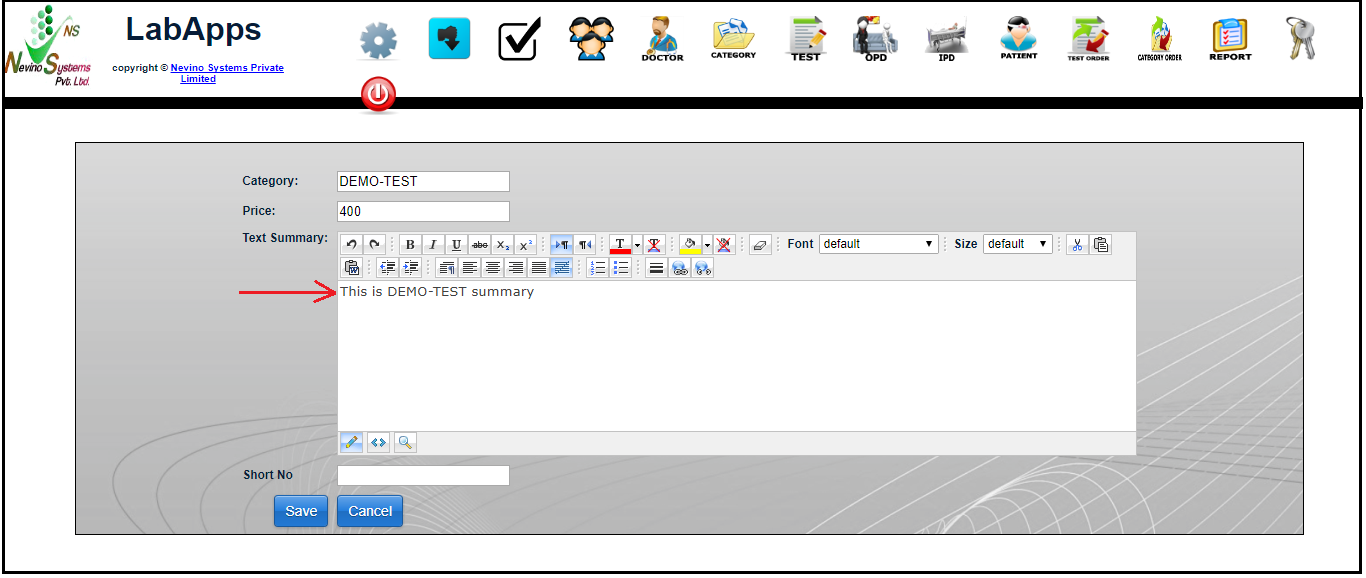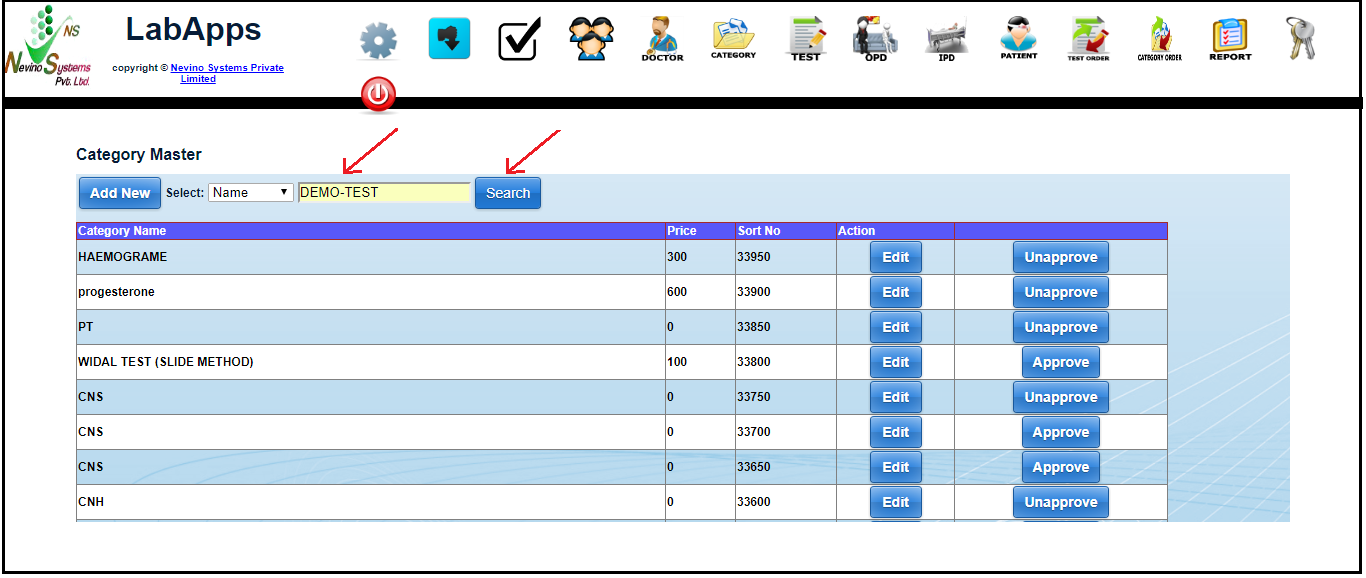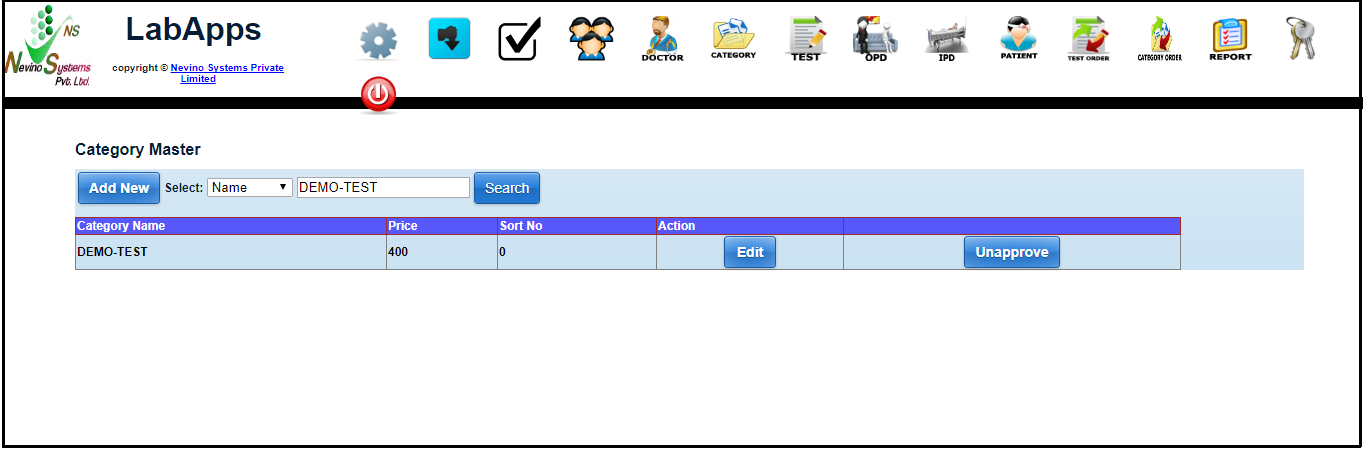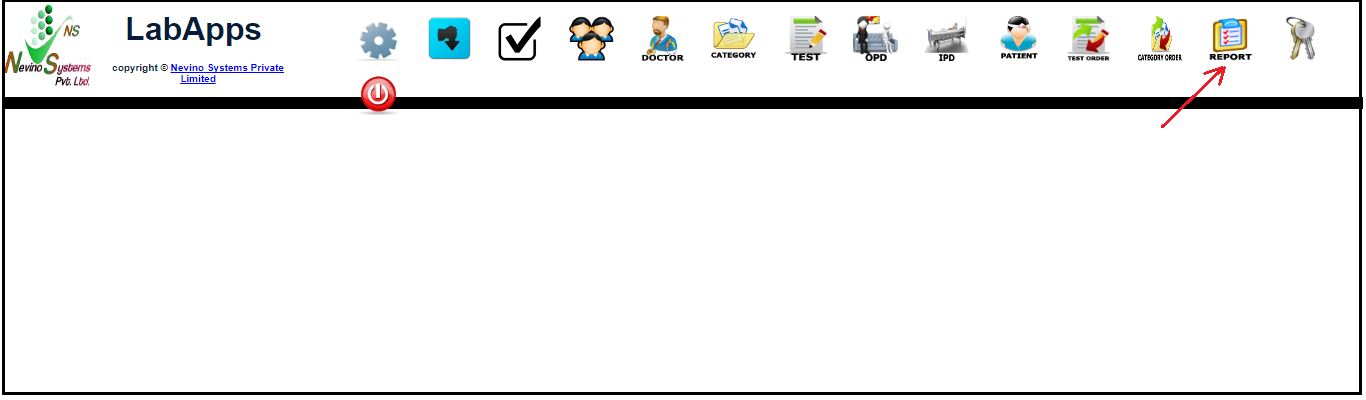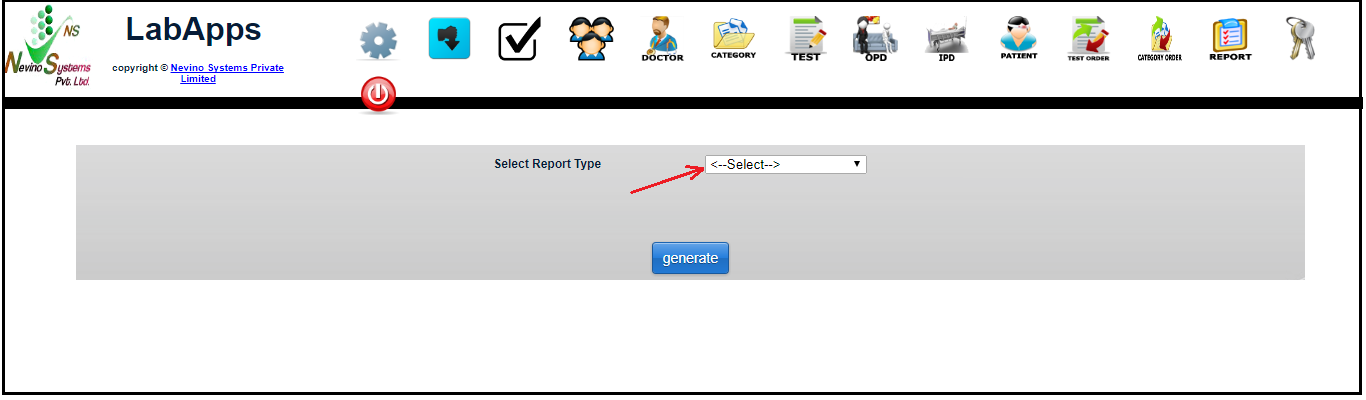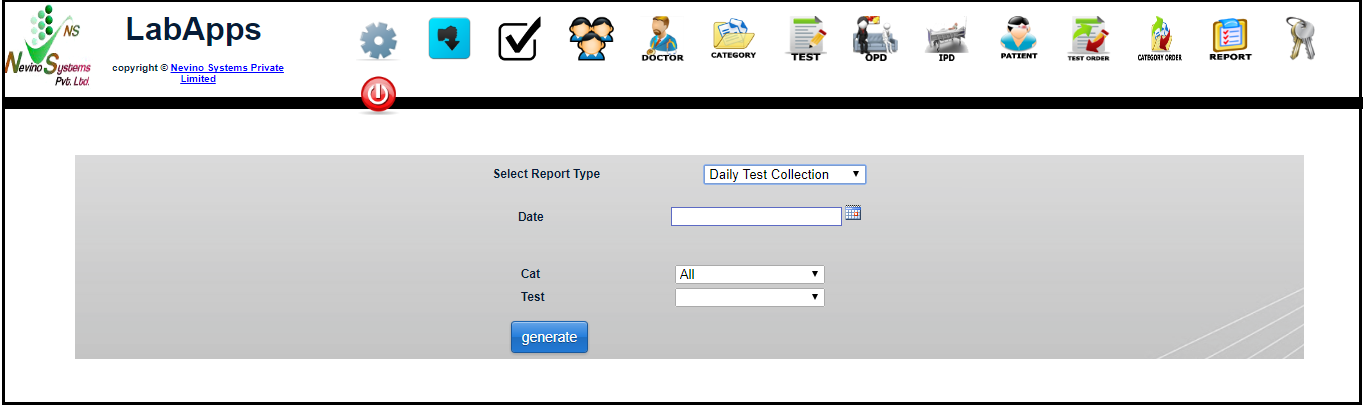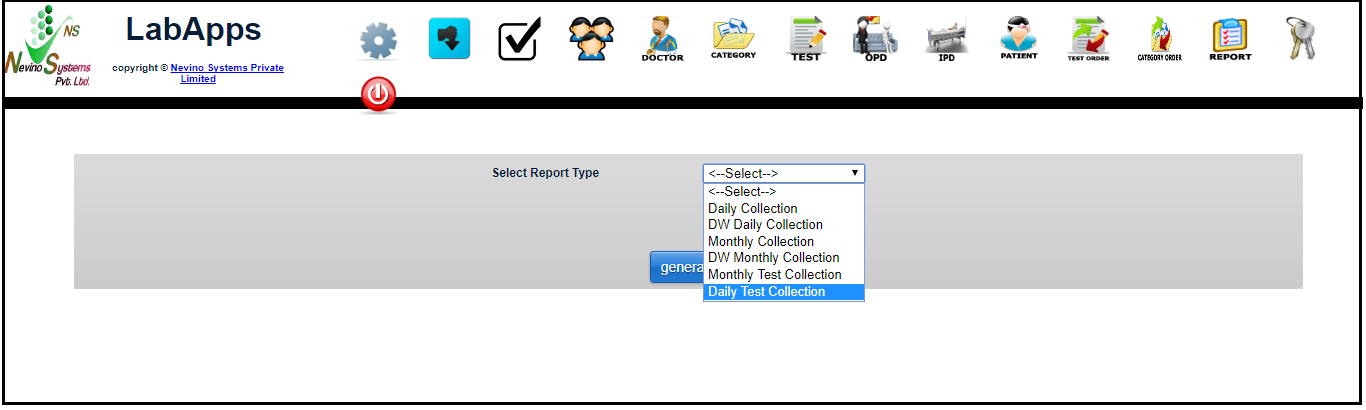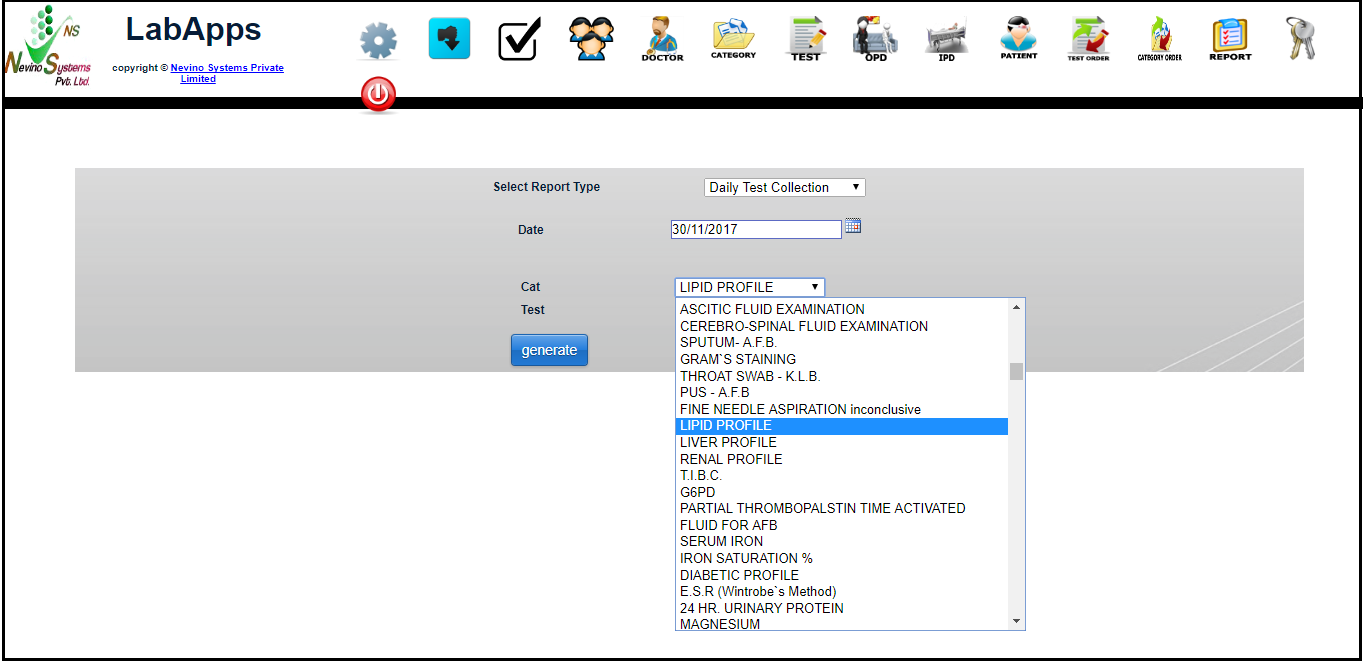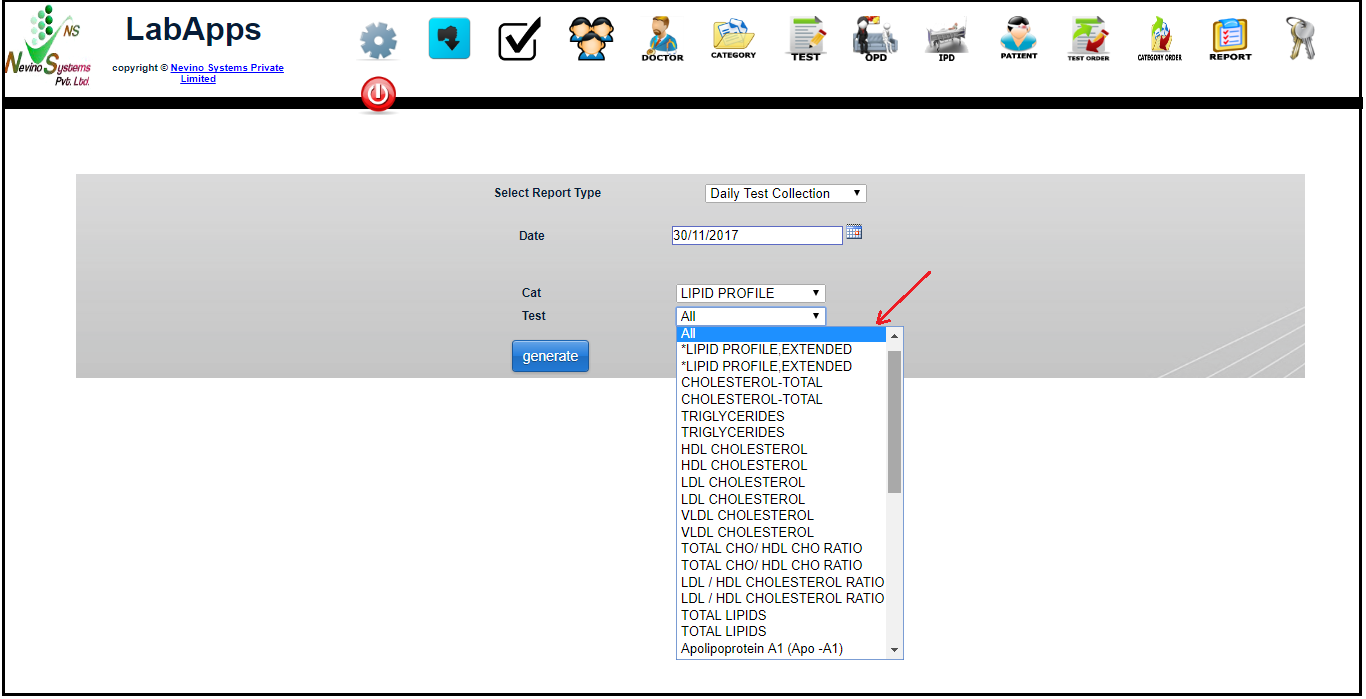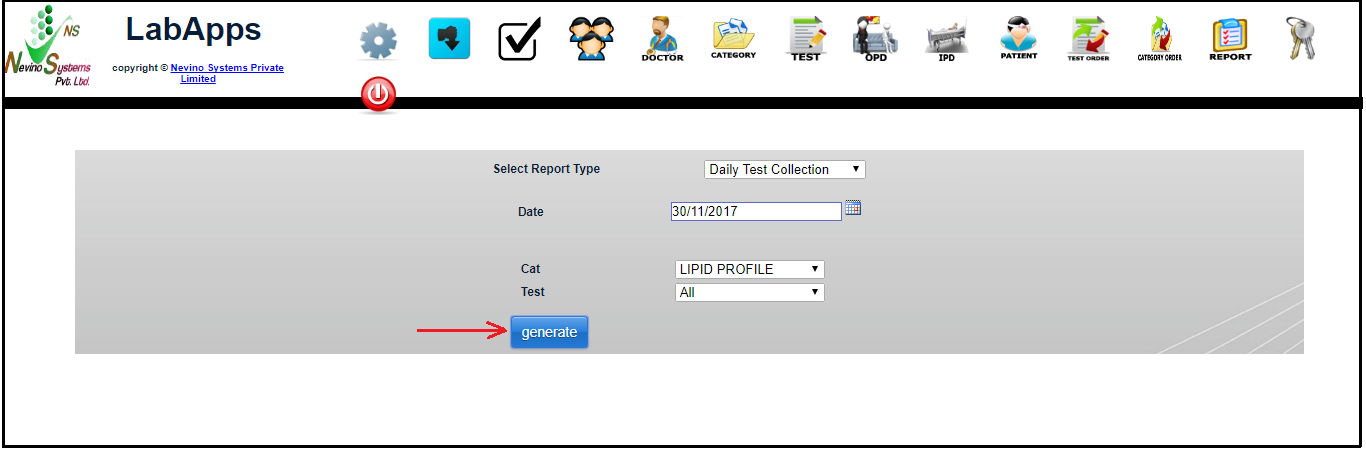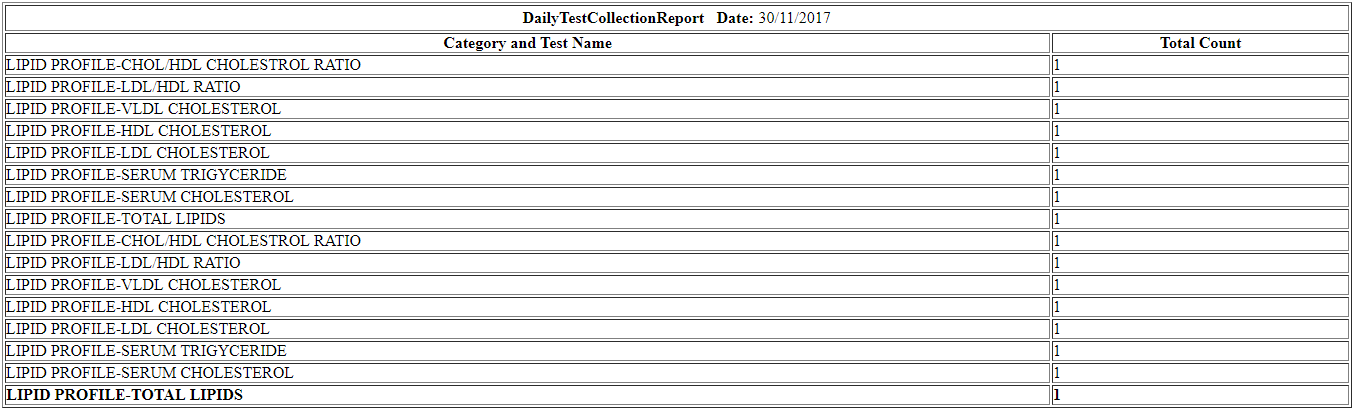In this blog we will learn about adding the department name. So please follow below steps to know how we can add department in Nevino Hr Software.
Step 1. On the main window of Nevino HR Software click on ‘HR’ icon as indicated below.
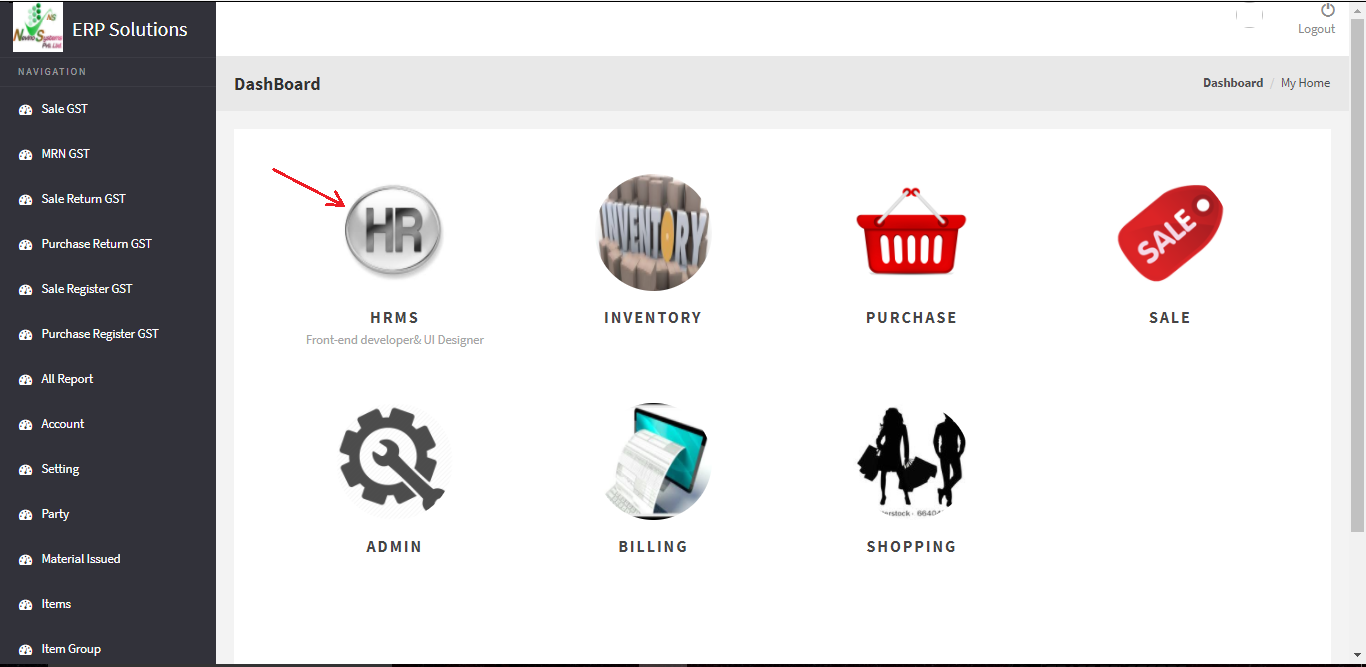
Step 2. Now click on ‘Department’ as indicated in image below.
![]()
Step 3. When we click on ‘Department’ the window as below screen shot will appear.
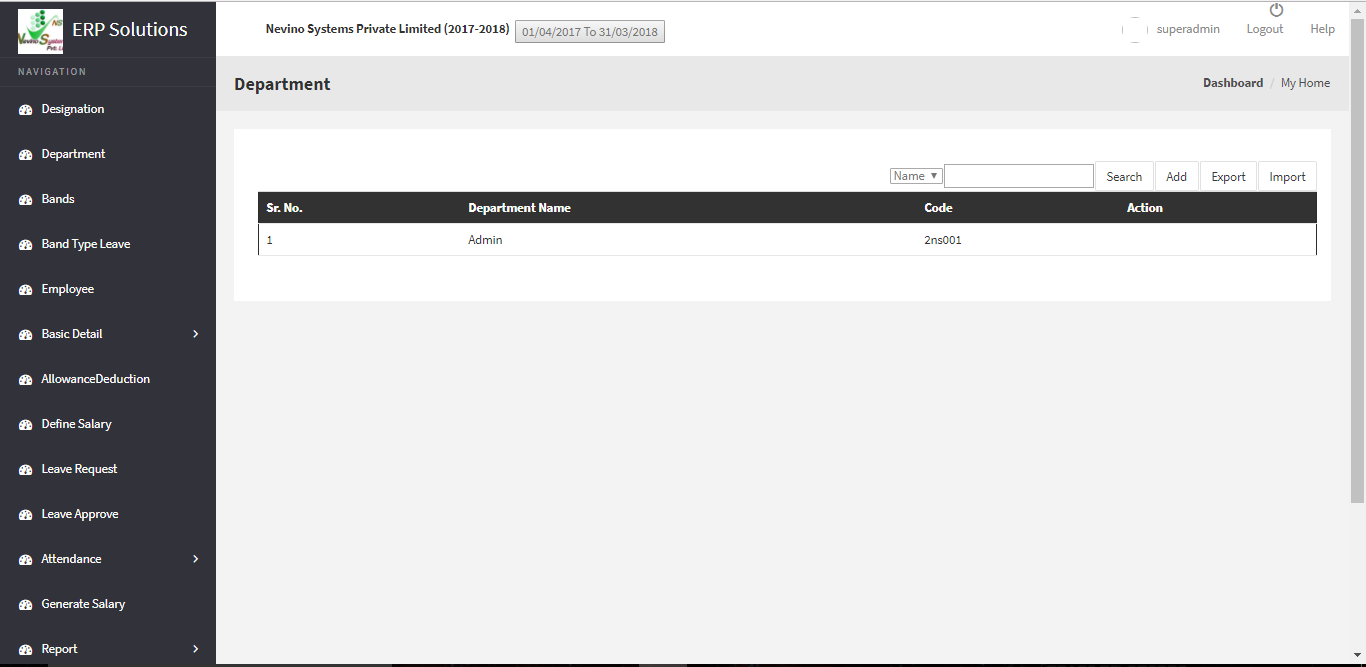
Step 4. In this window you can see department name as ‘Admin’ which is auto-generated by default. Now to create new department click on ‘Add’ as indicated in image below.
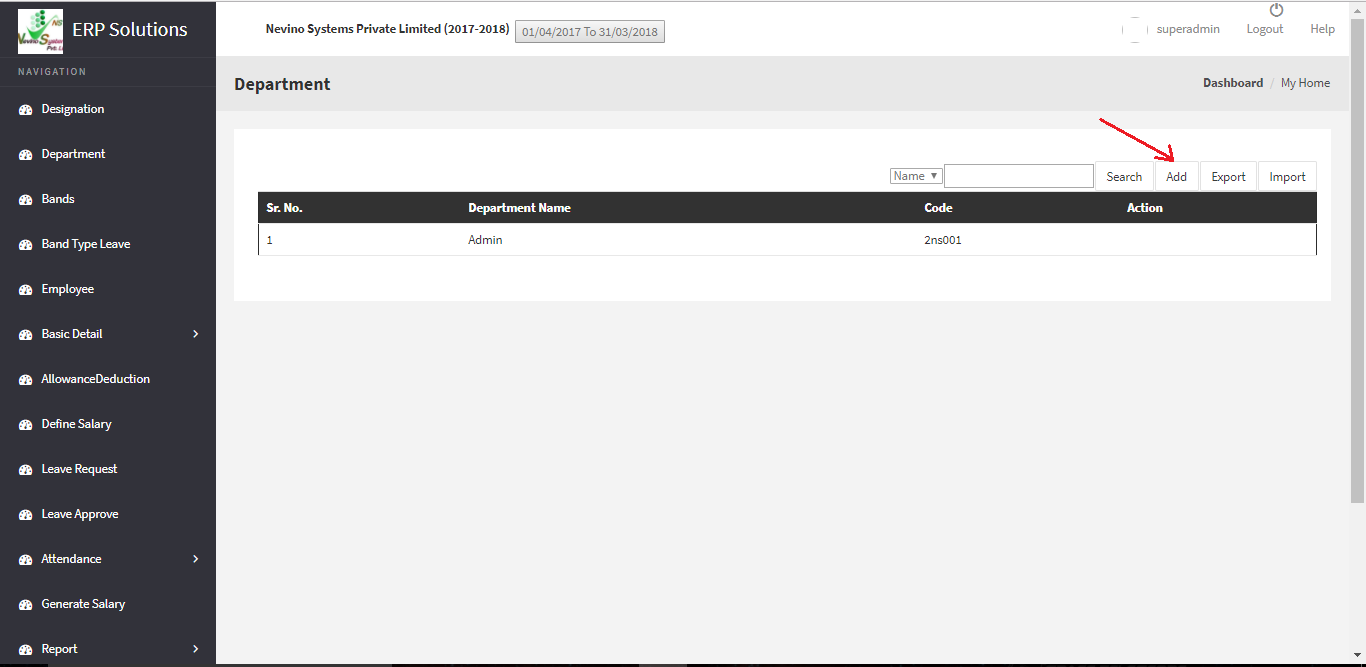
Step 5. On the click of ‘Add’ button the window as below will appear.
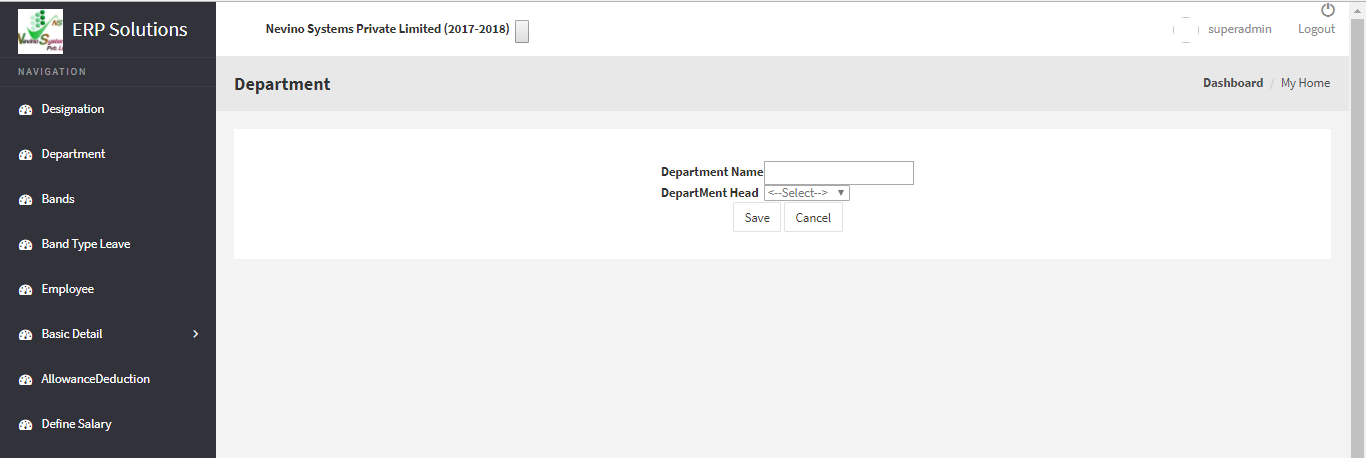
Step 6. Now enter the ‘Department Name’ for example we will enter ‘I.T.Department’ as per below image.

Step 7. Next, we add ‘Department Head’ so click on drop-down box as shown in image below. You can see here ‘Superadmin’ name under department head is displaying by default.
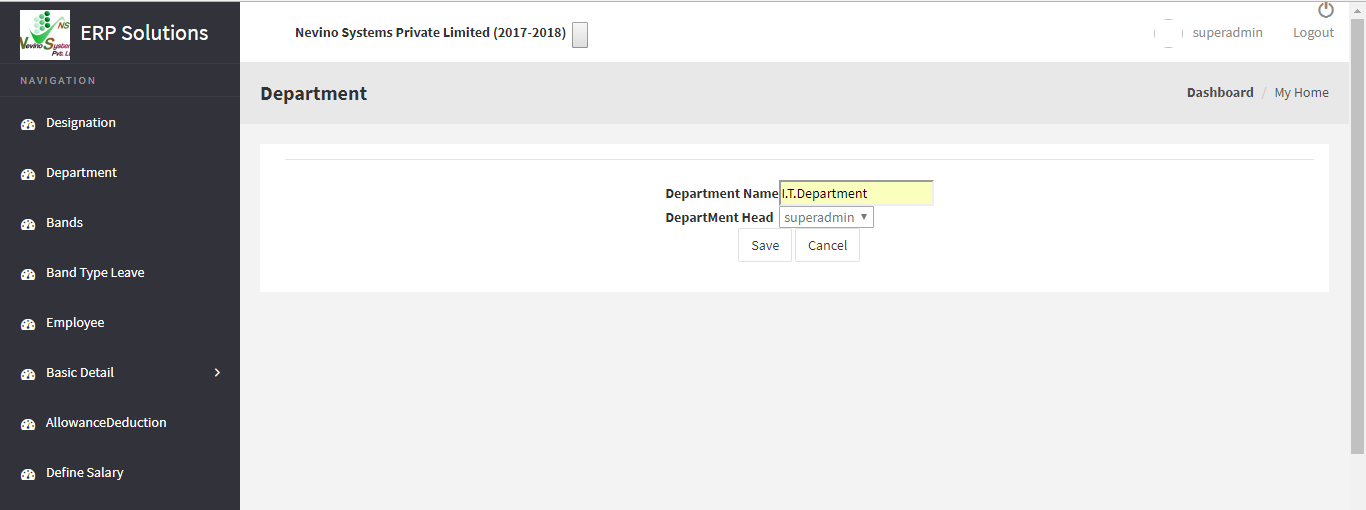
Step 8. Select the name of ‘Department Head’ as ‘Superadmin’. This is the name of employee so about how to add employee name please see our ‘Employee’ blog. <Employee link>
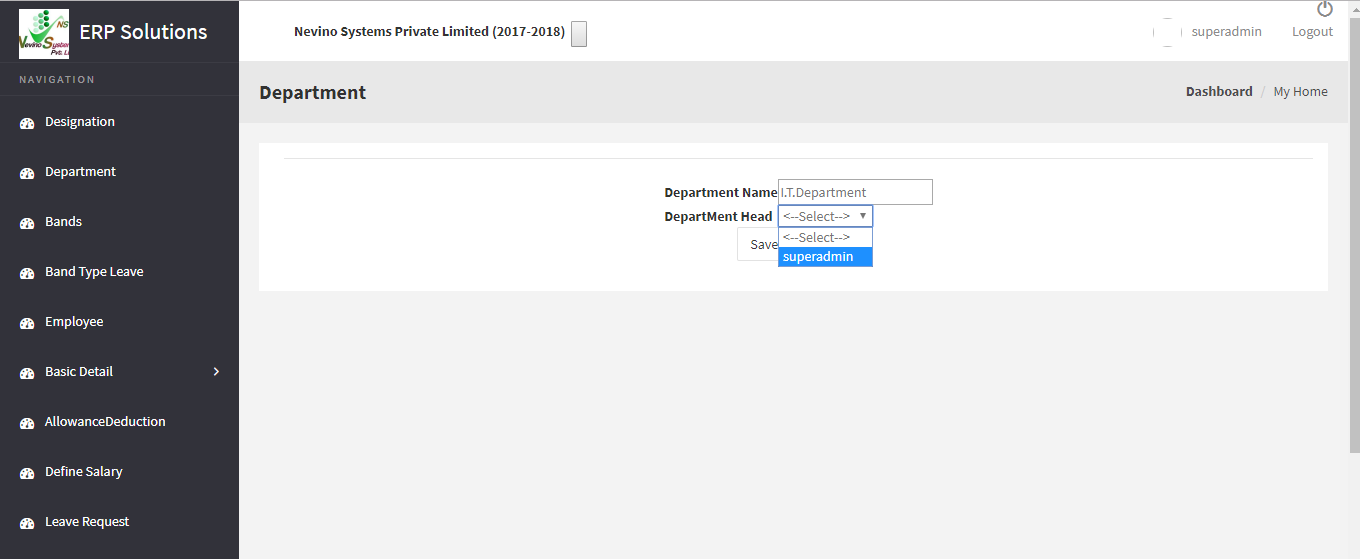
Step 9. After selecting the department head click on ‘Save’ button as shown in image below.
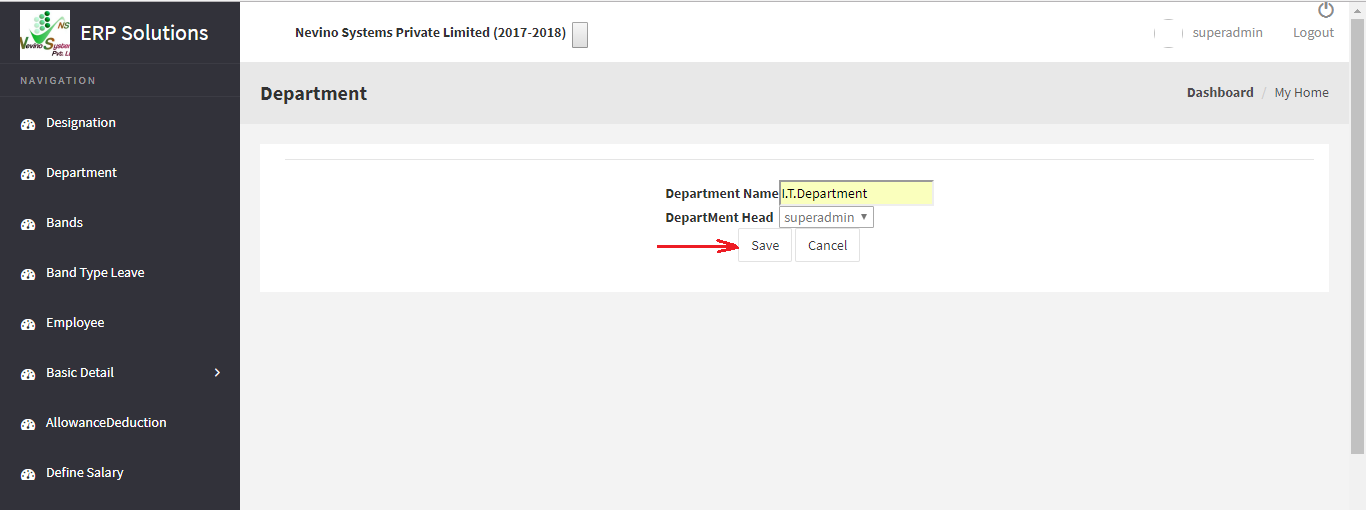
Step 10. On click of ‘Save’ button data will be saved, and new window will appear as below screen shot which is displaying our newly entered ‘Department Name’.

* The Content stated above is for informational purpose only. Expert Software Team is not responsible if any part of content found meaningless in any manner or condition.