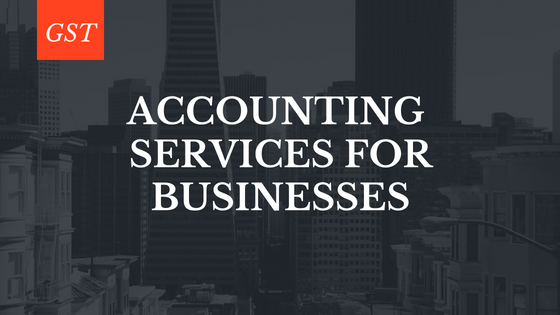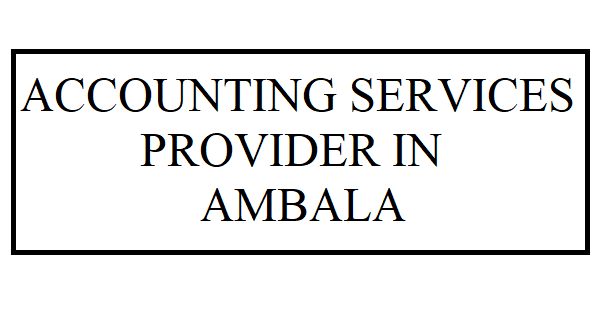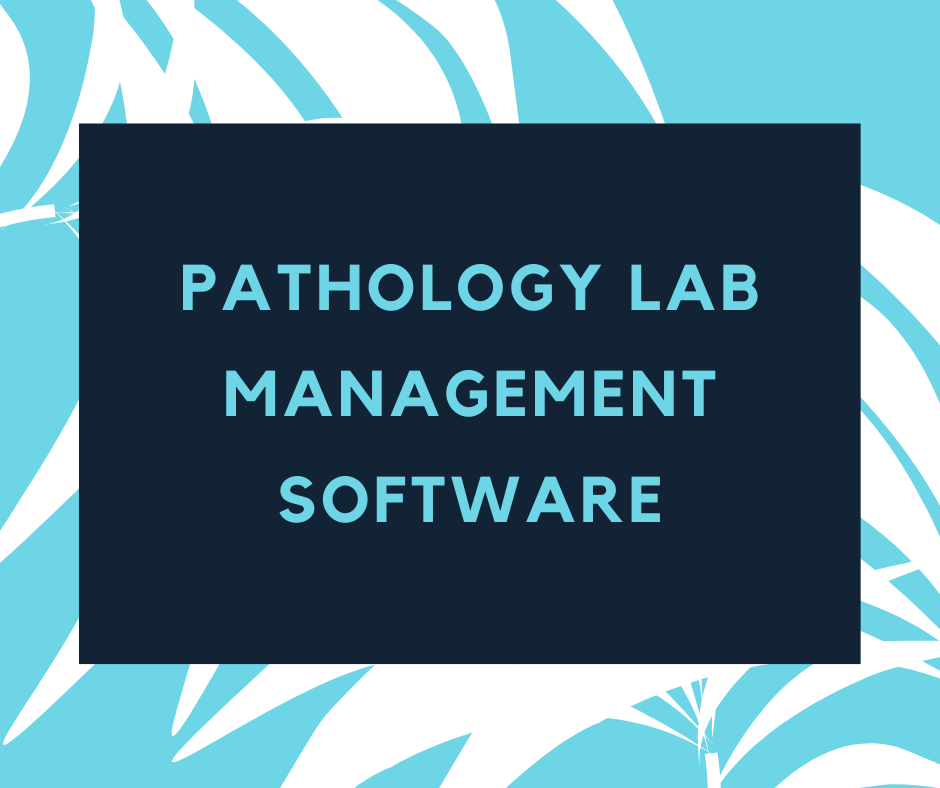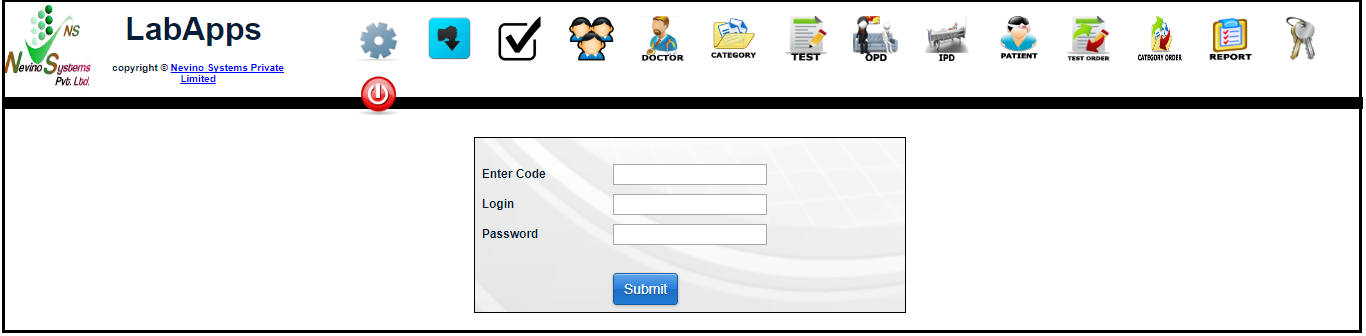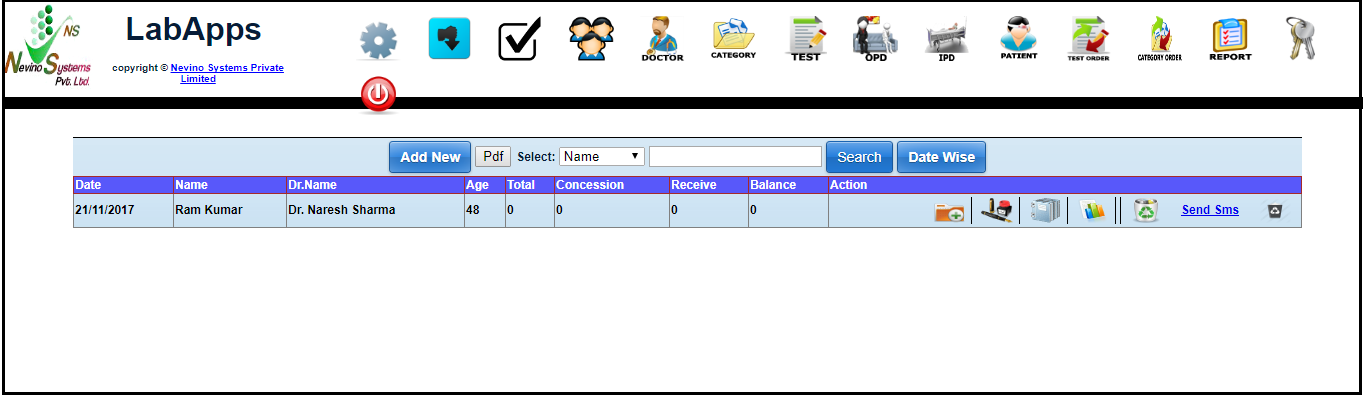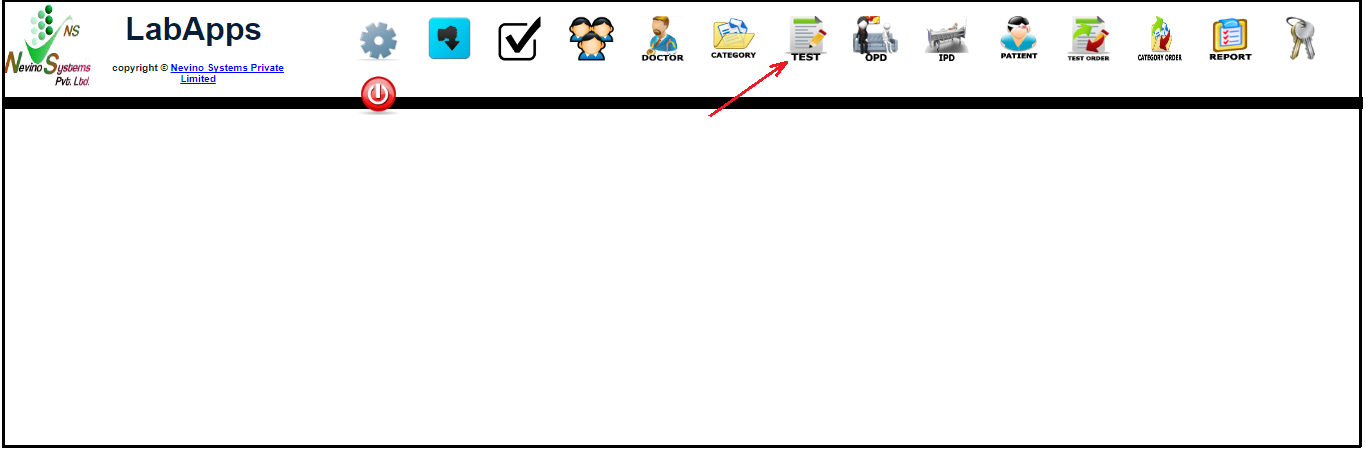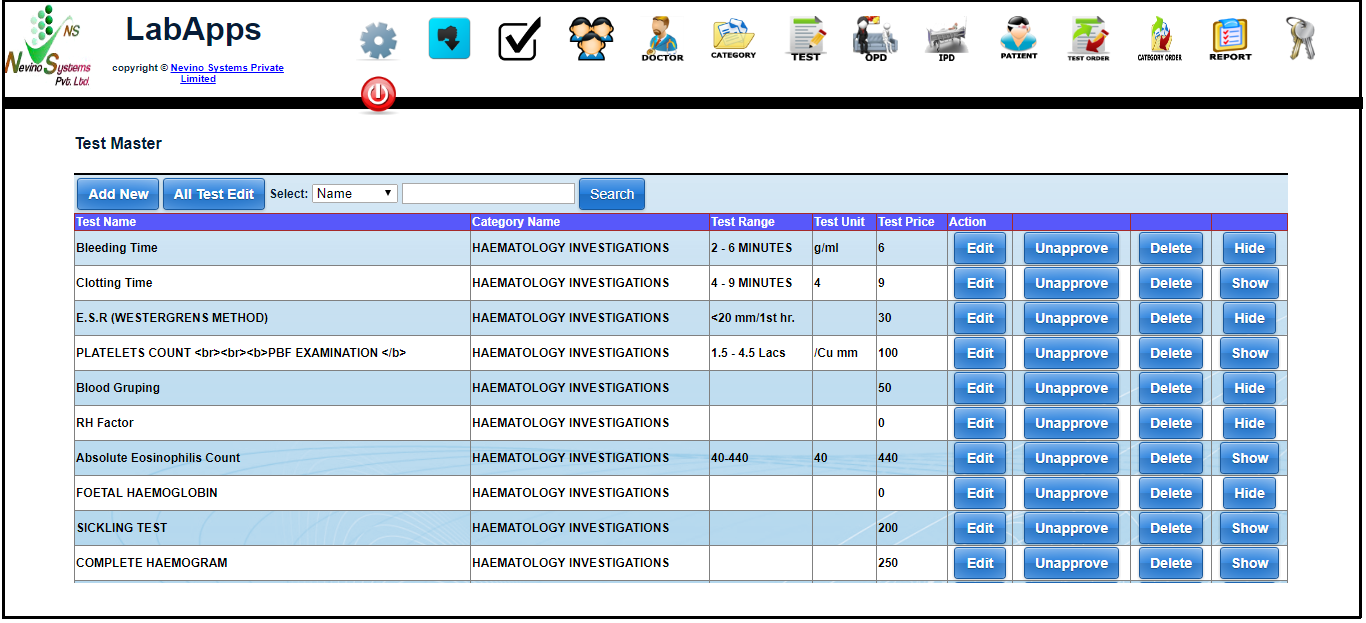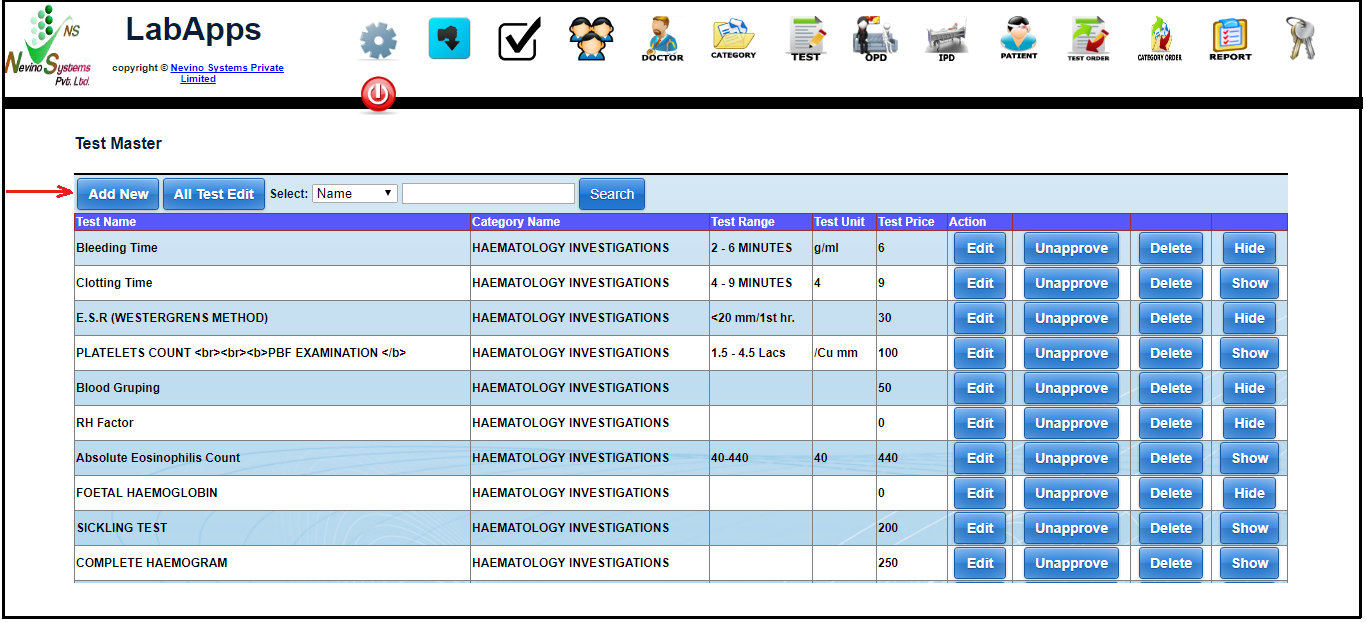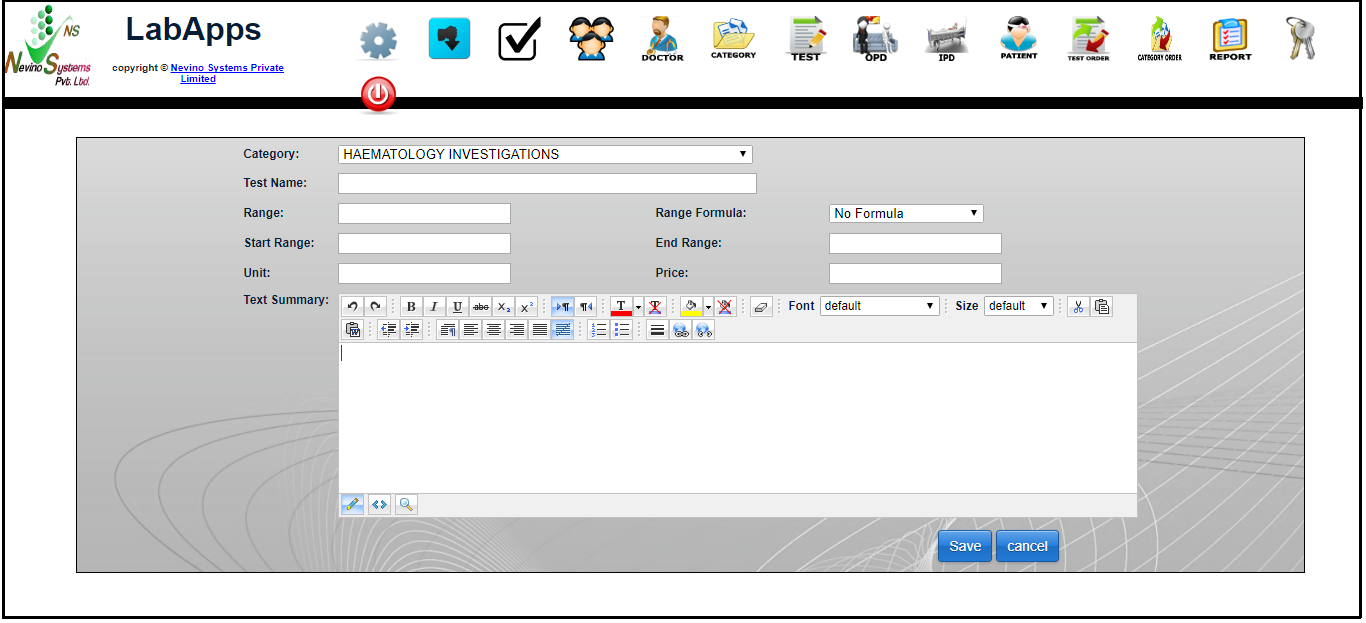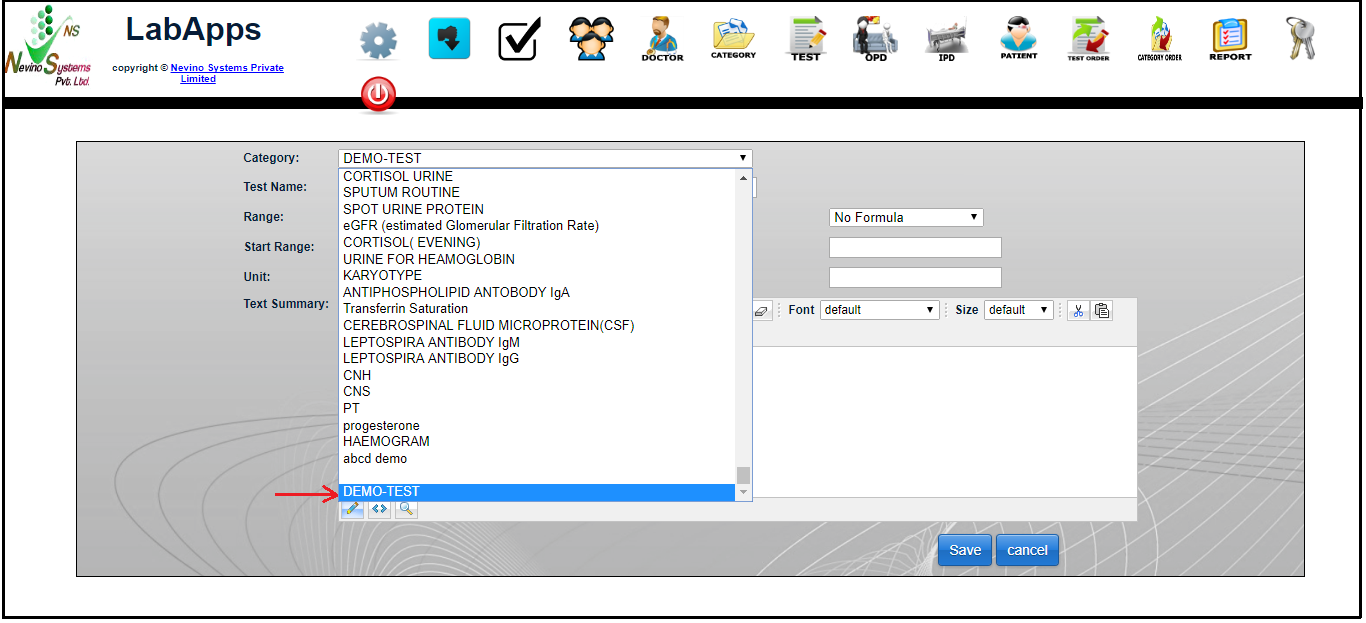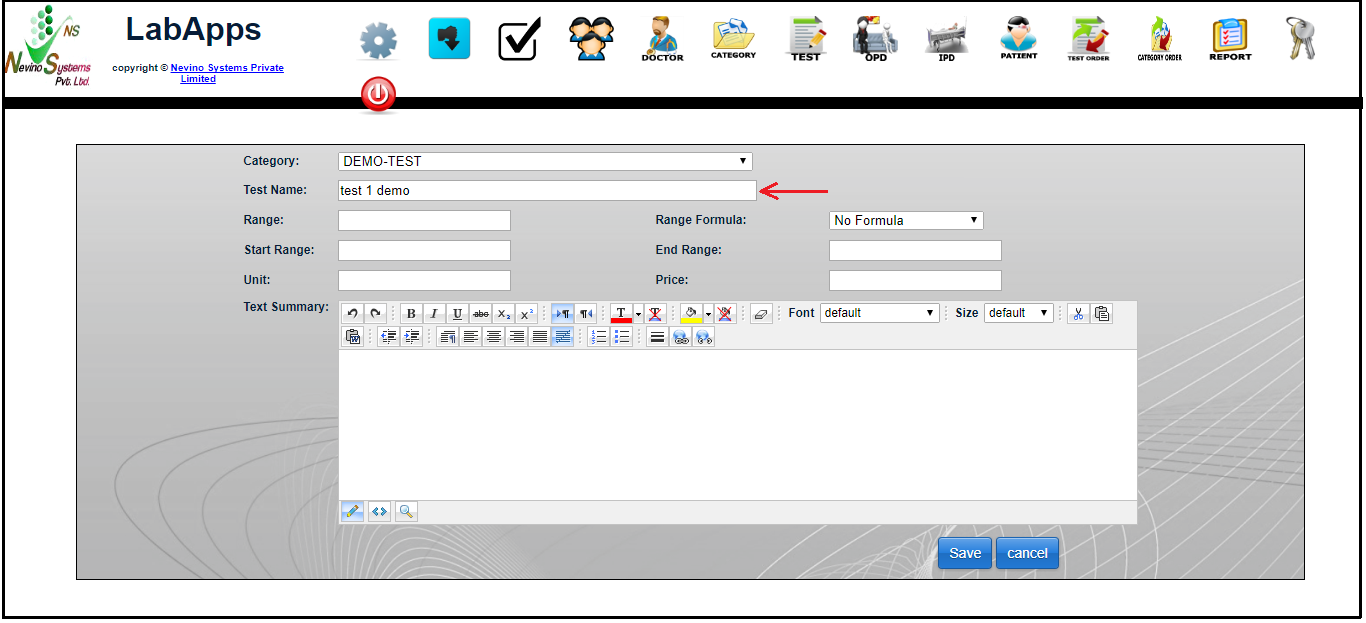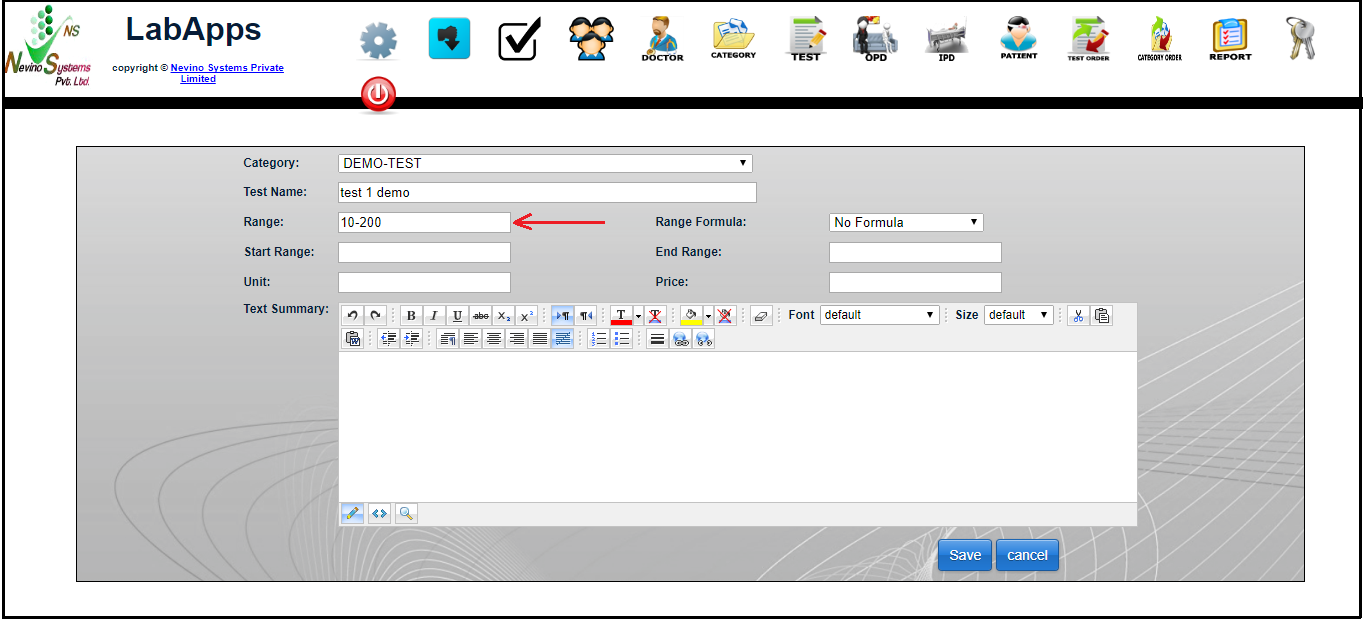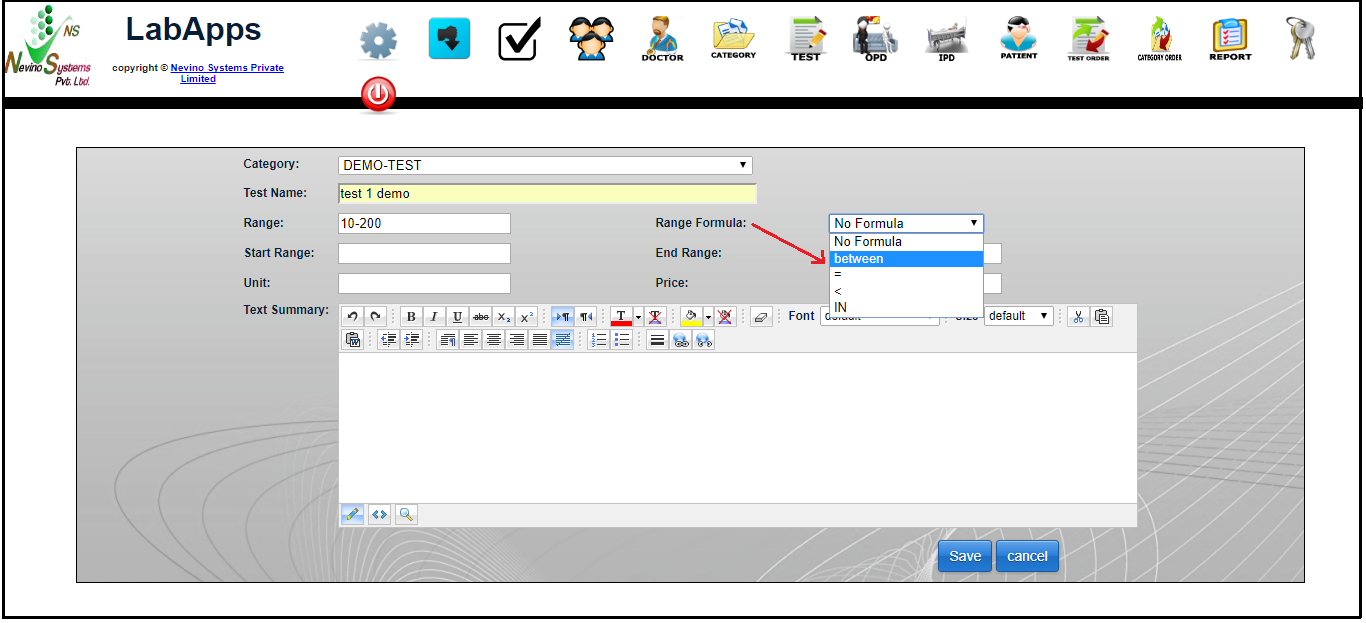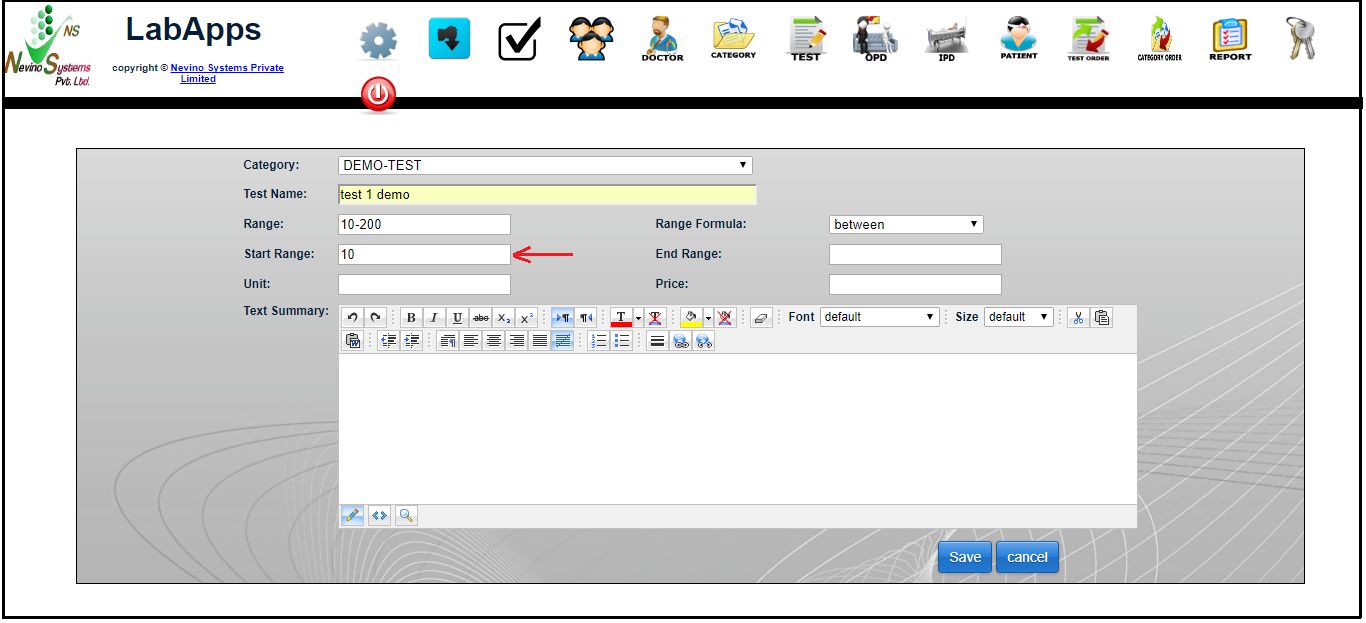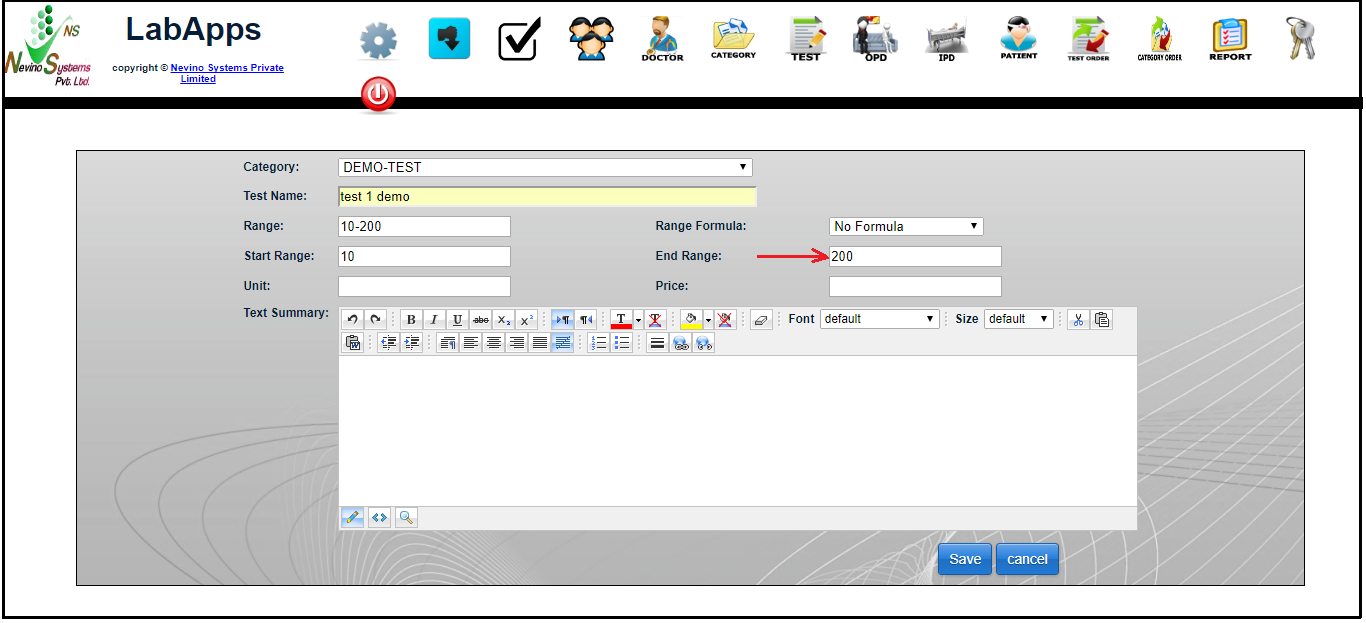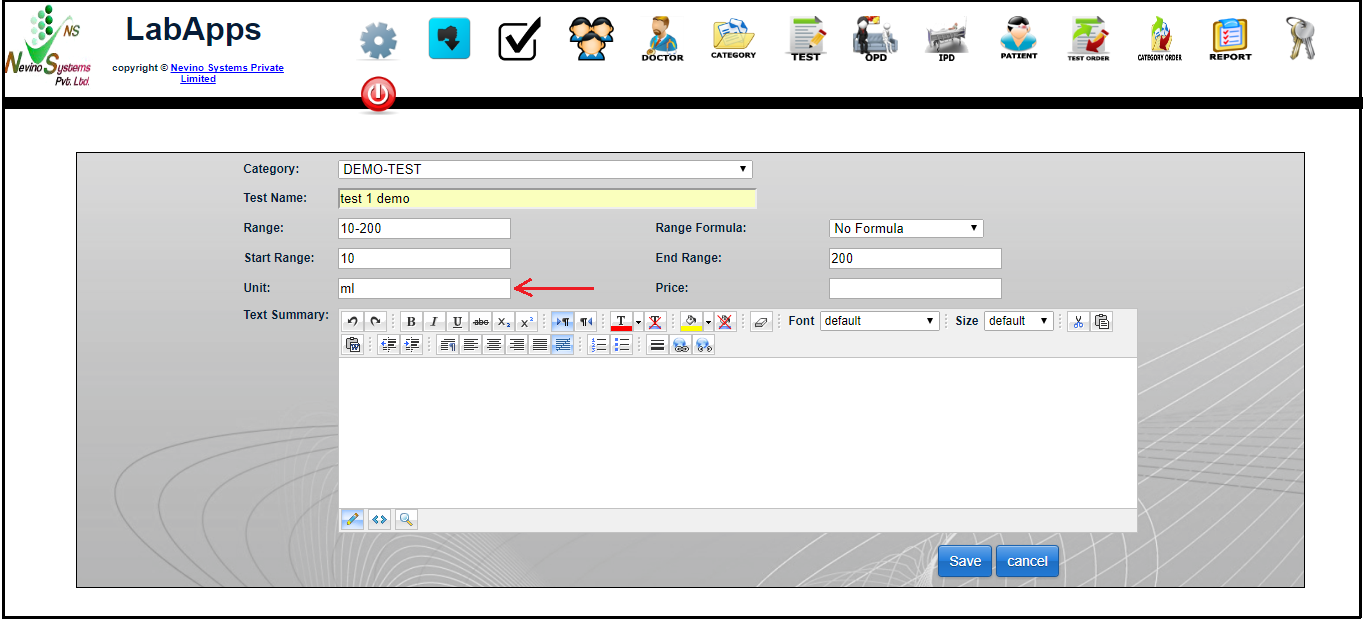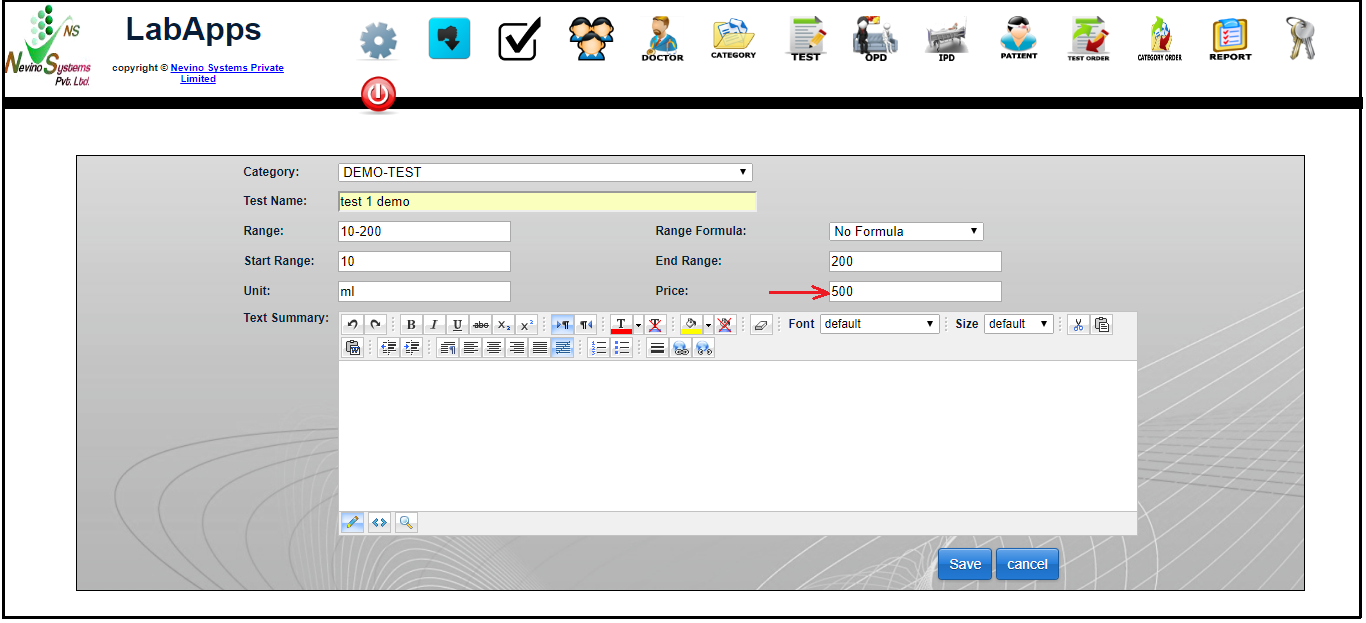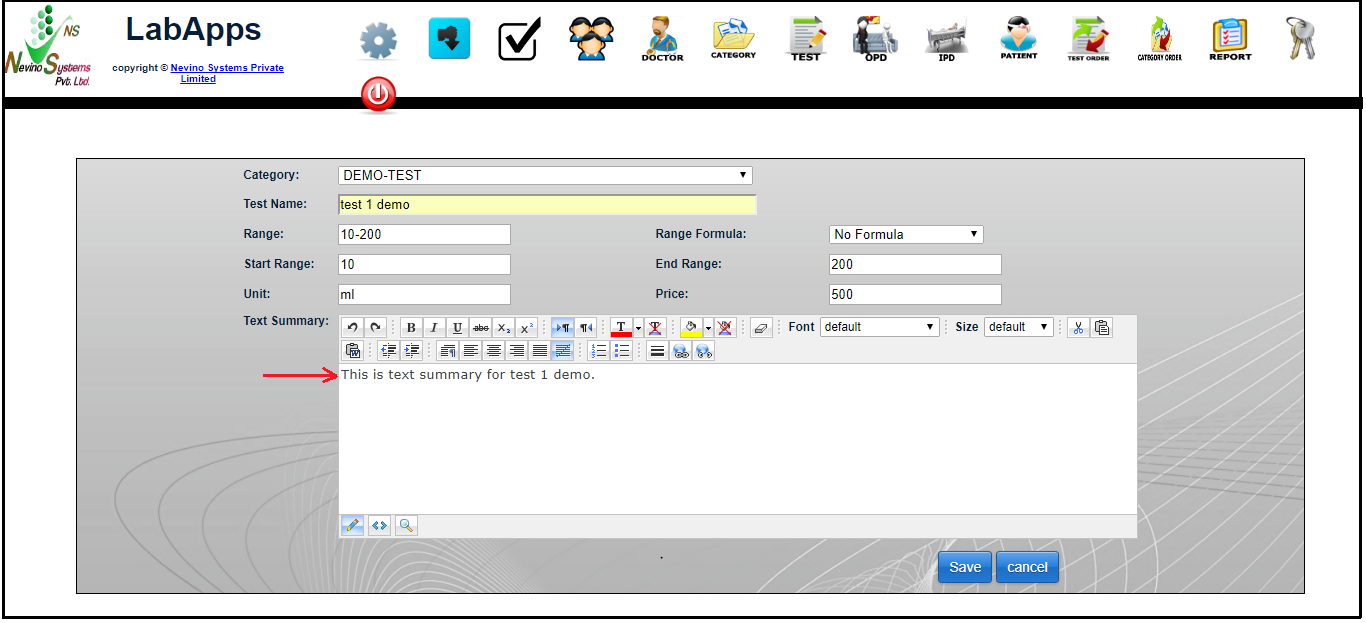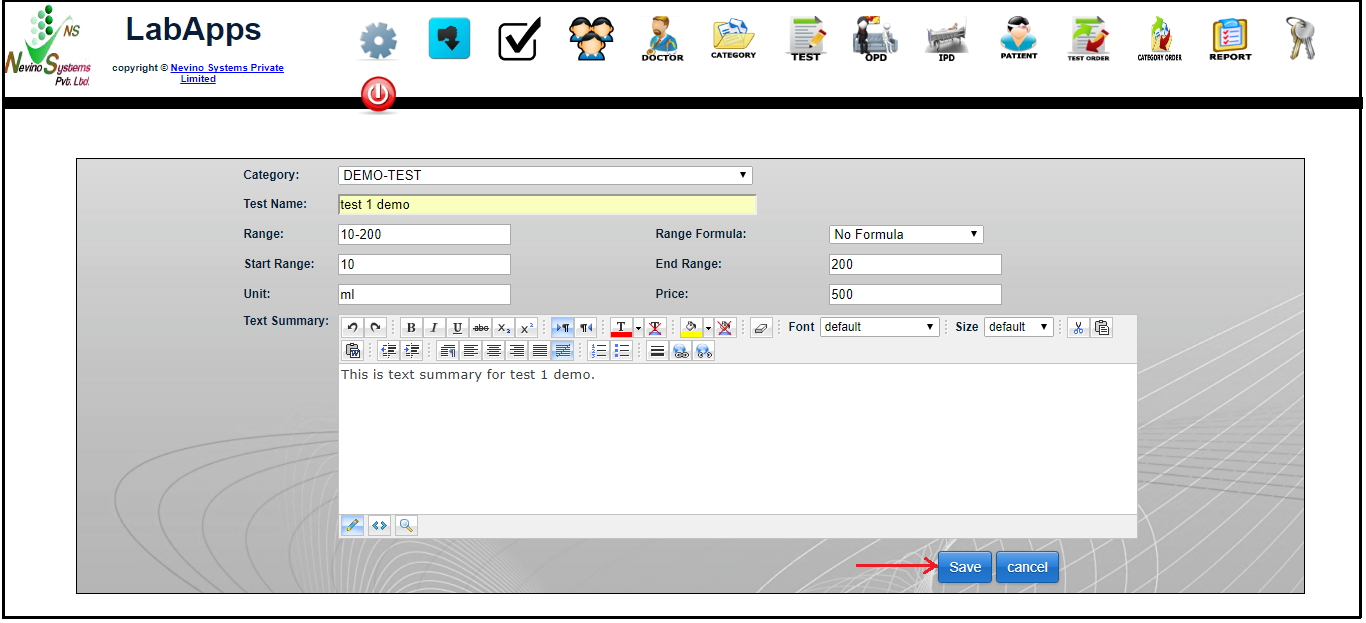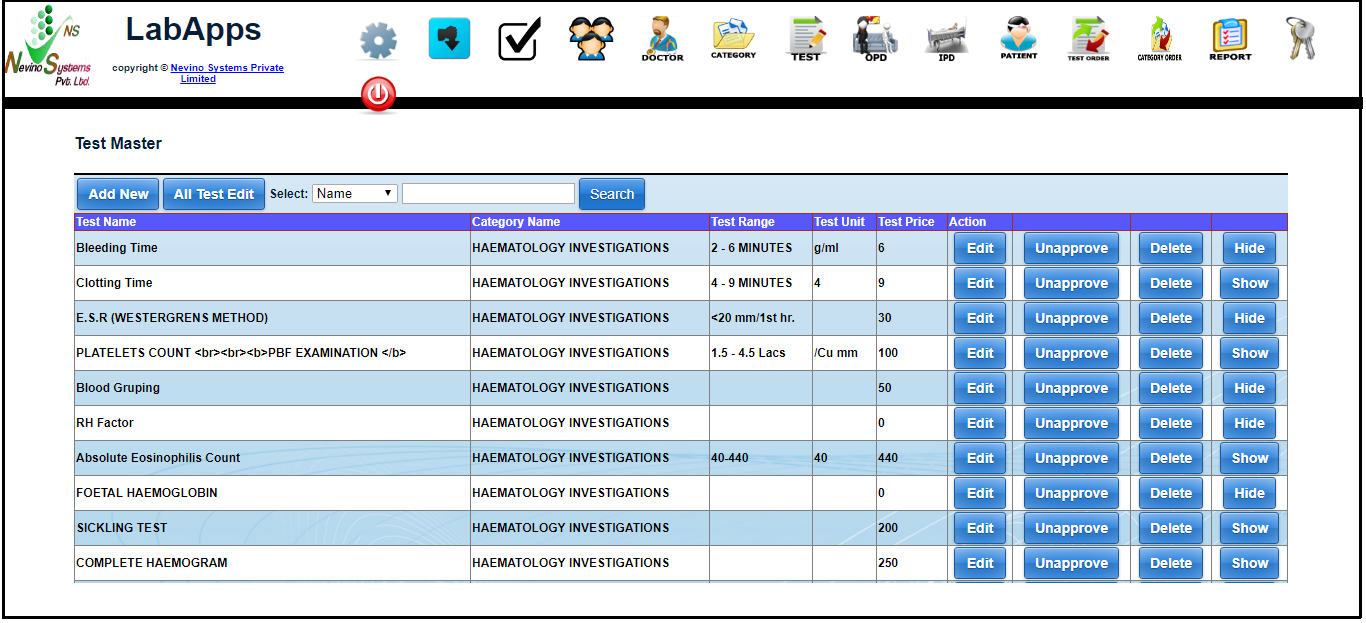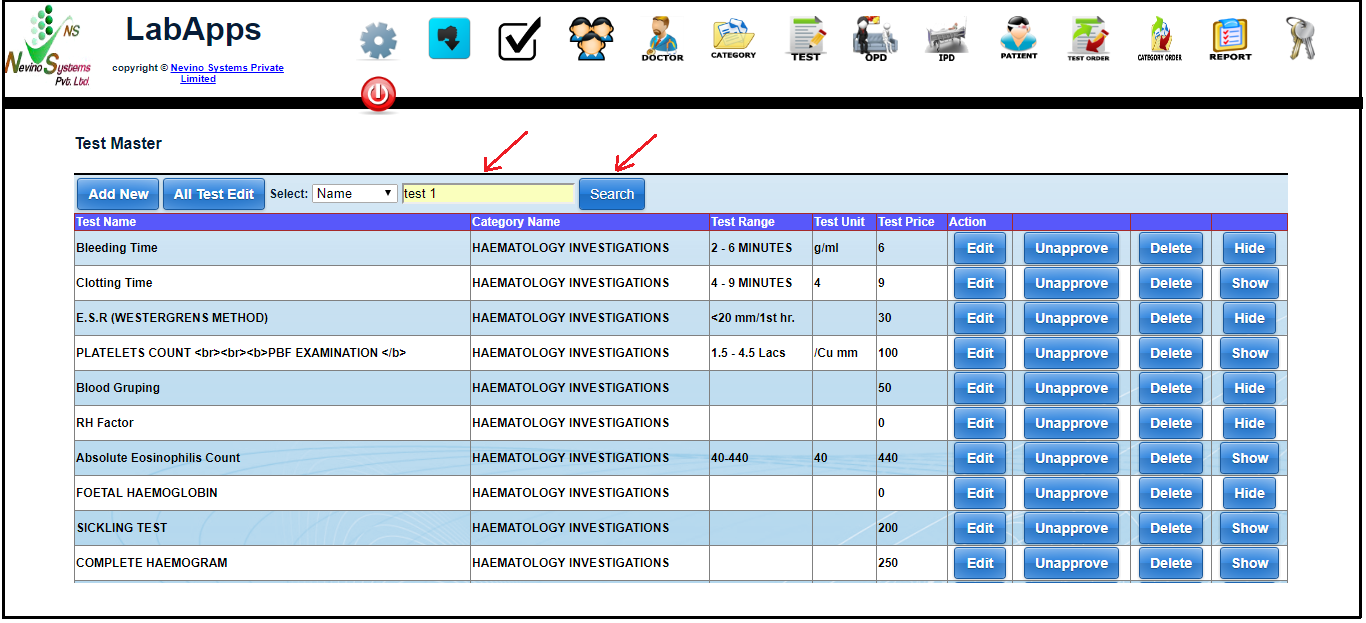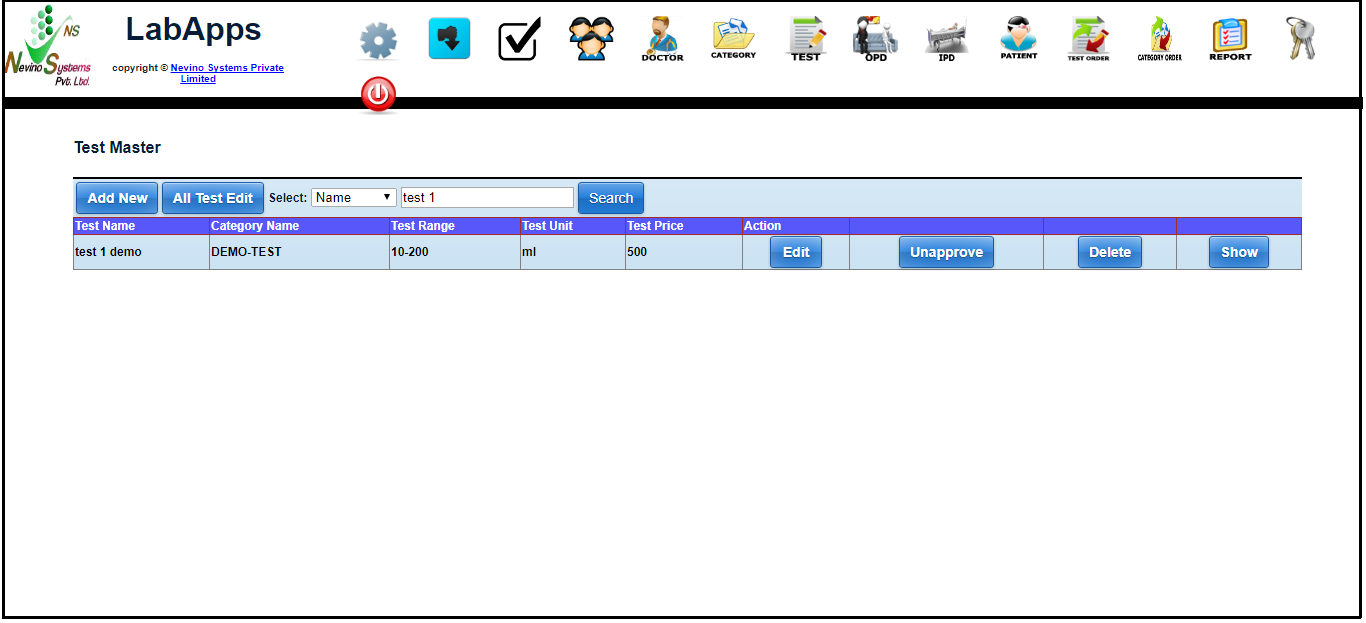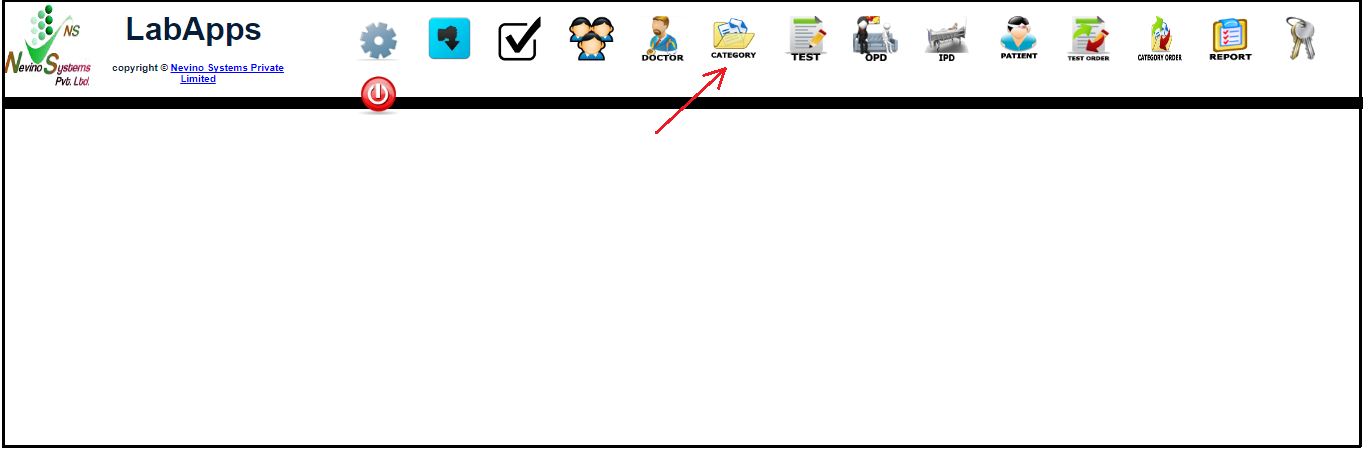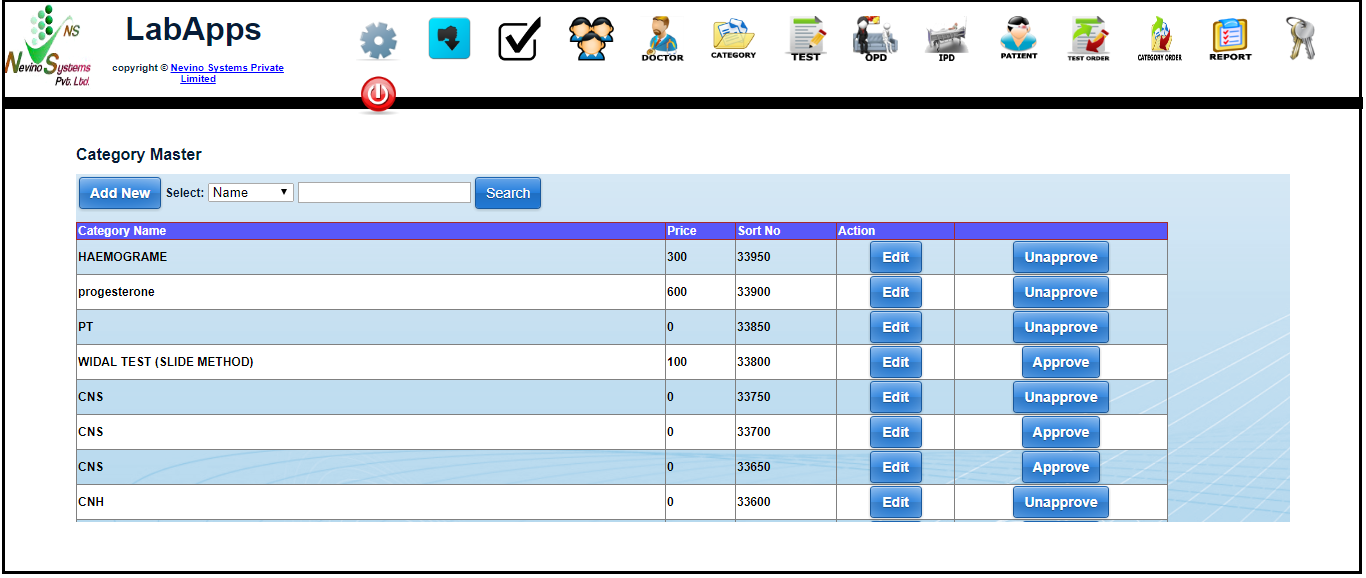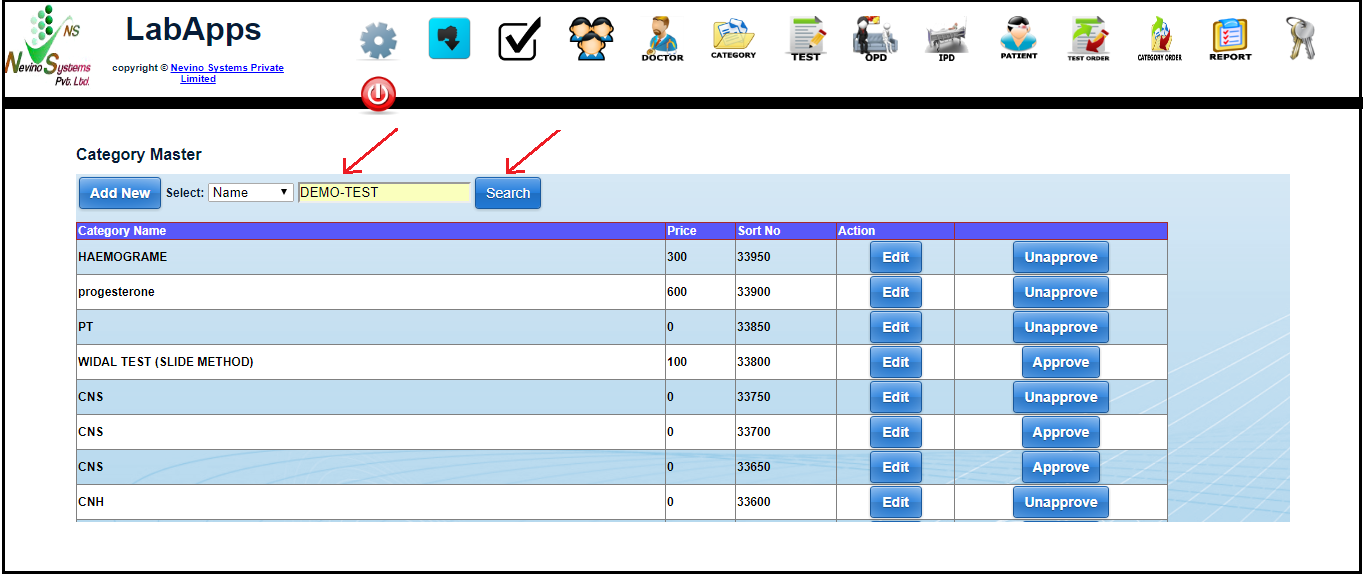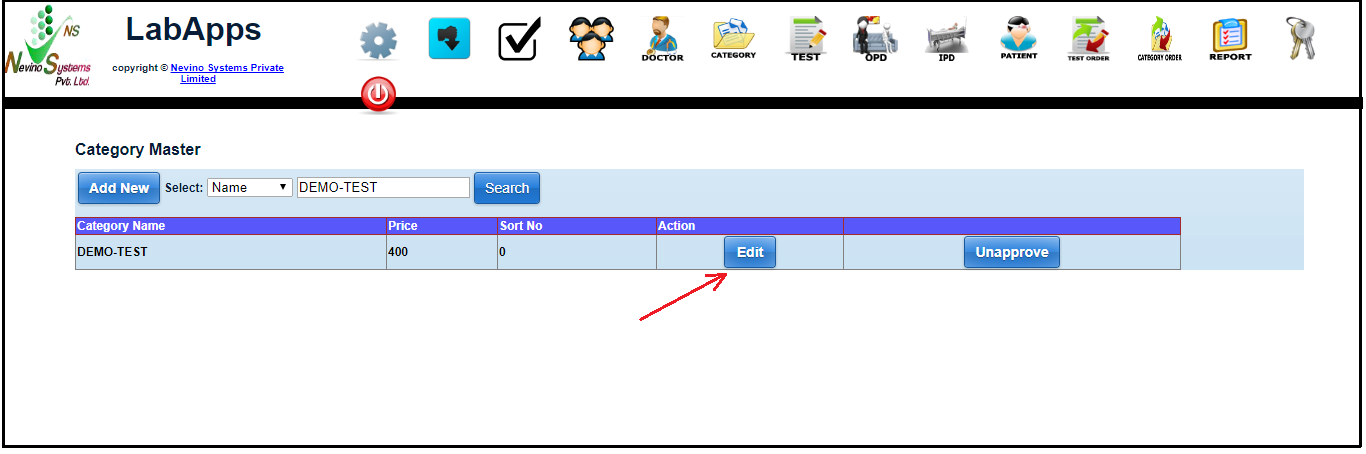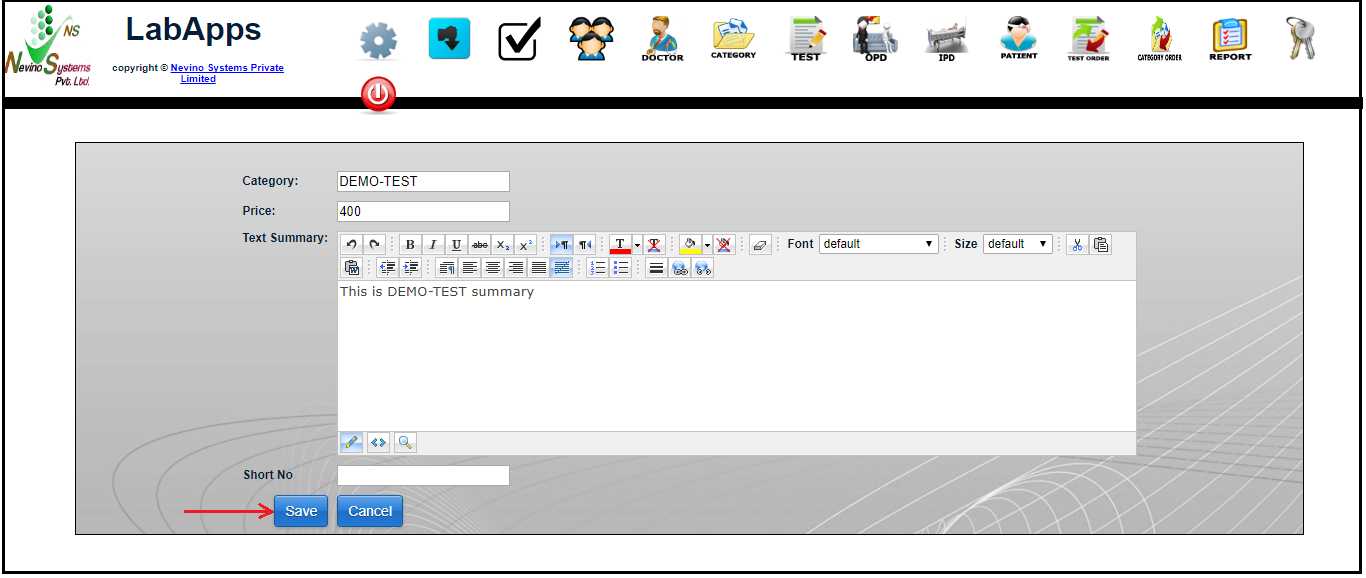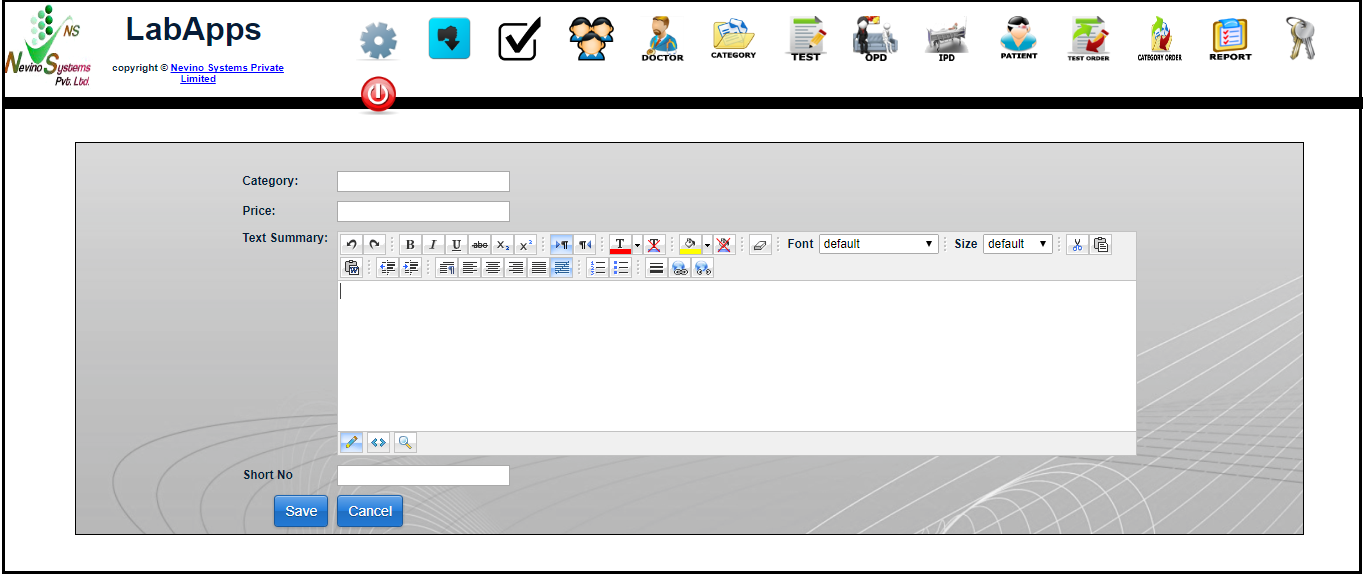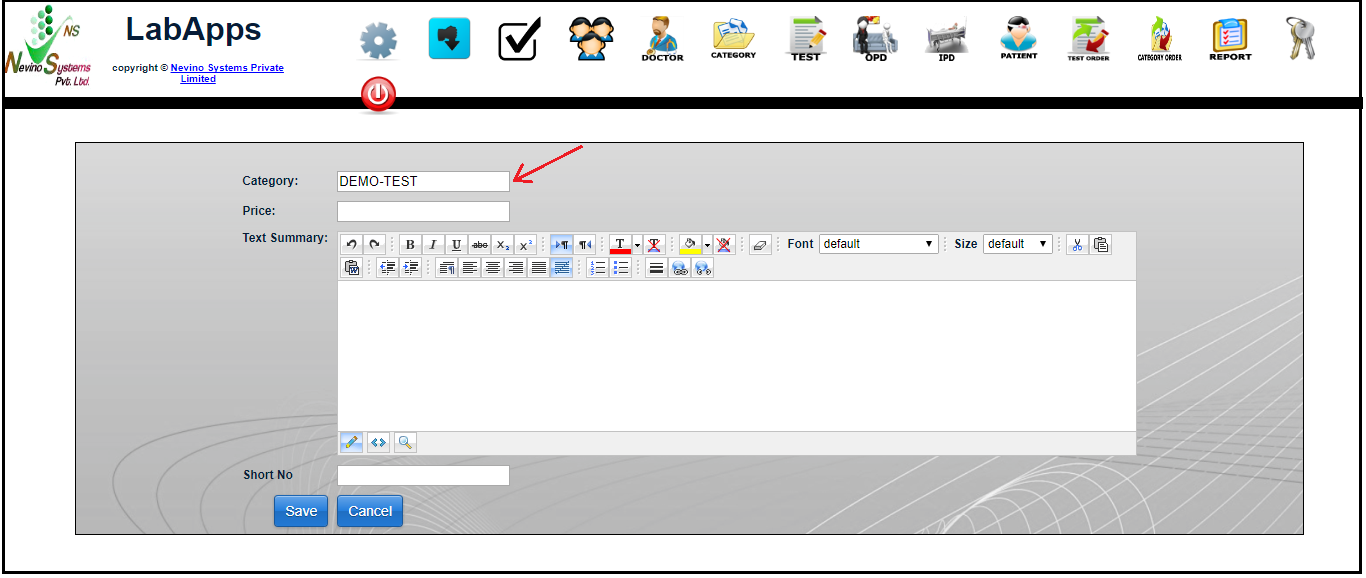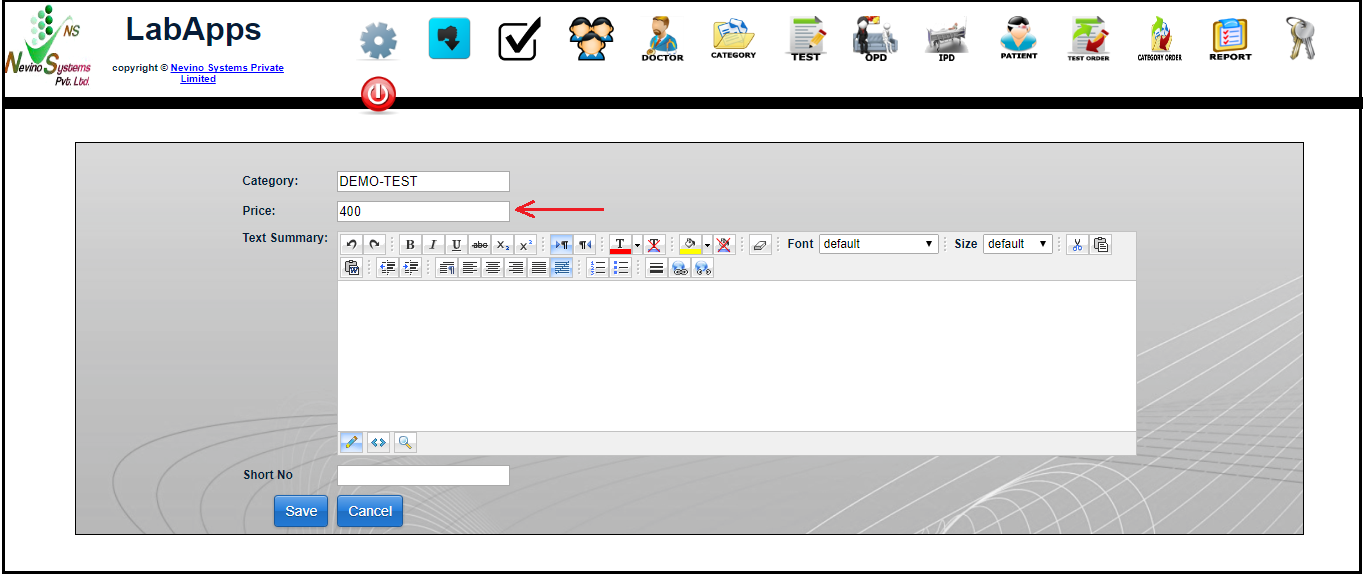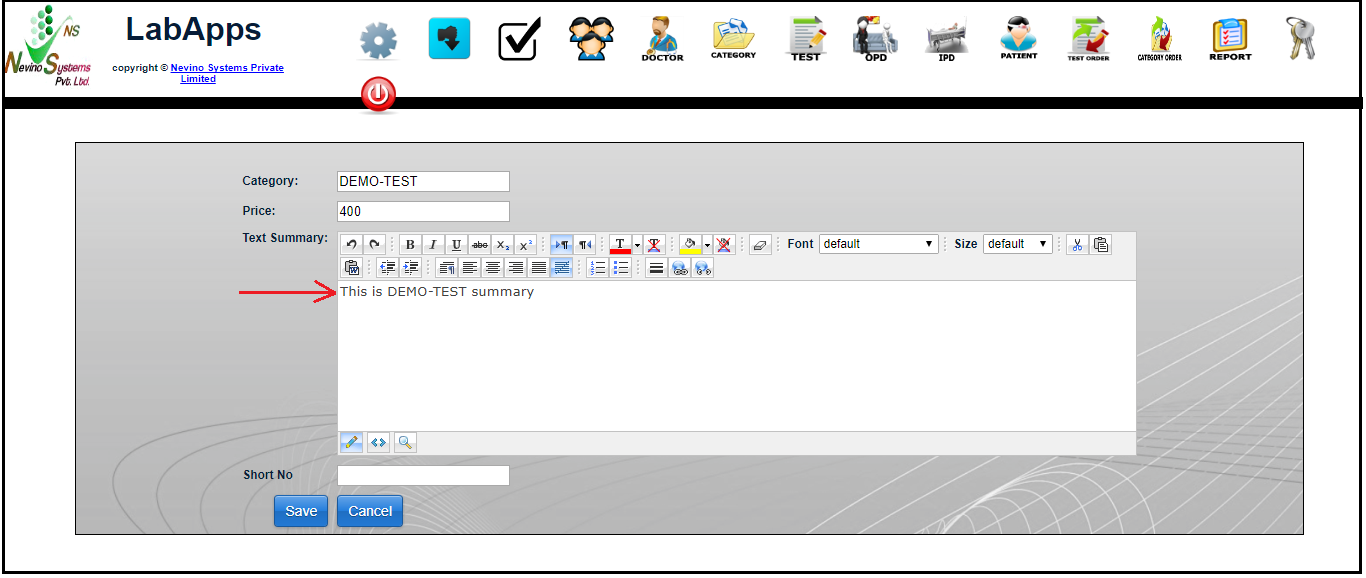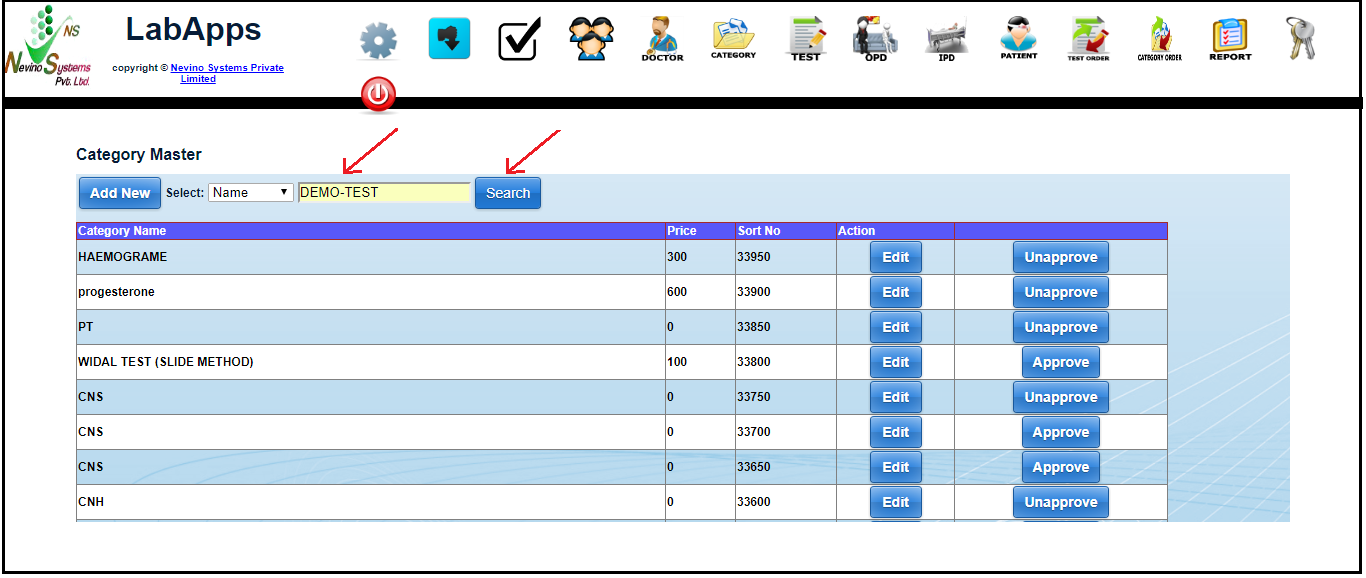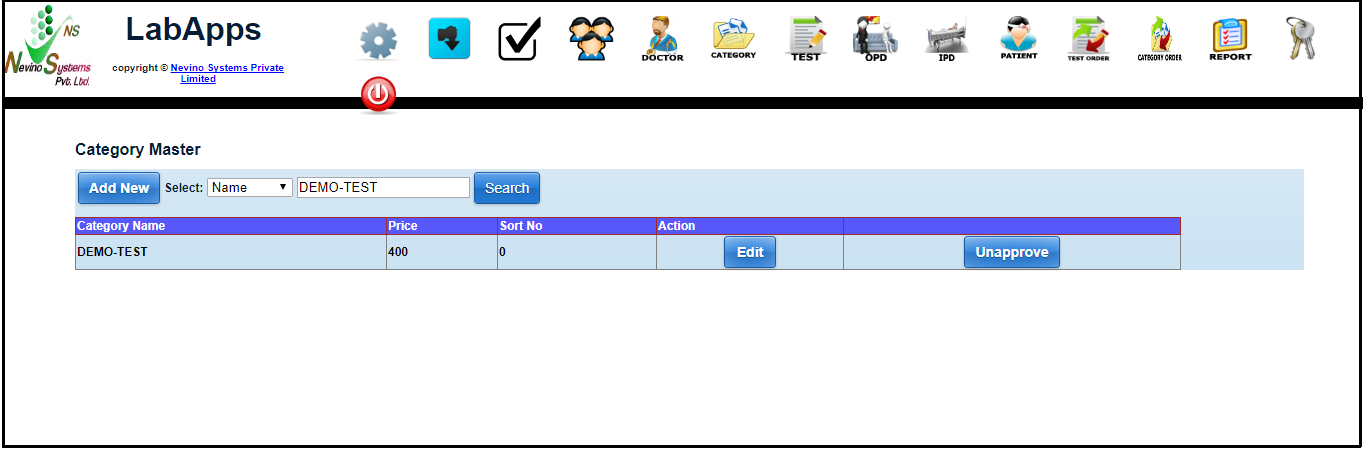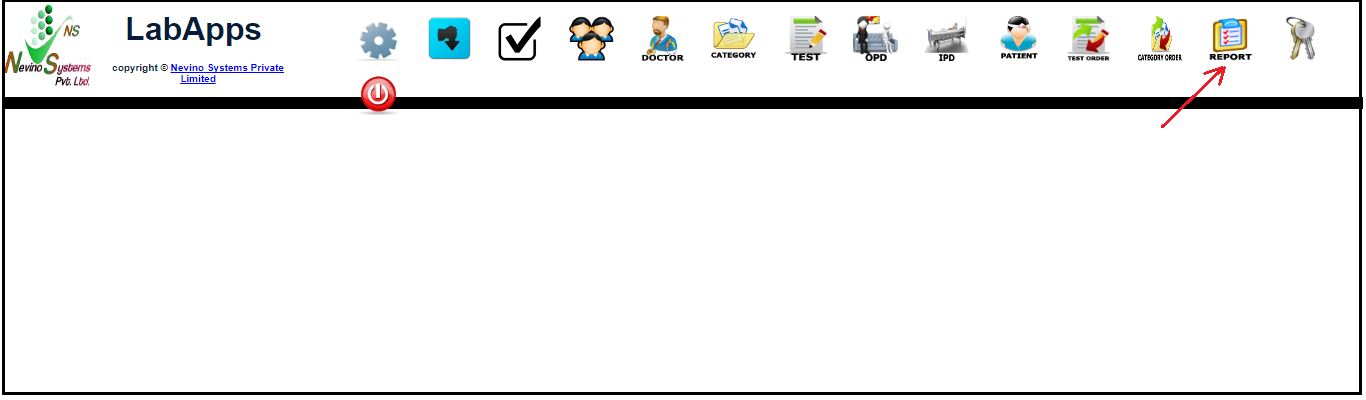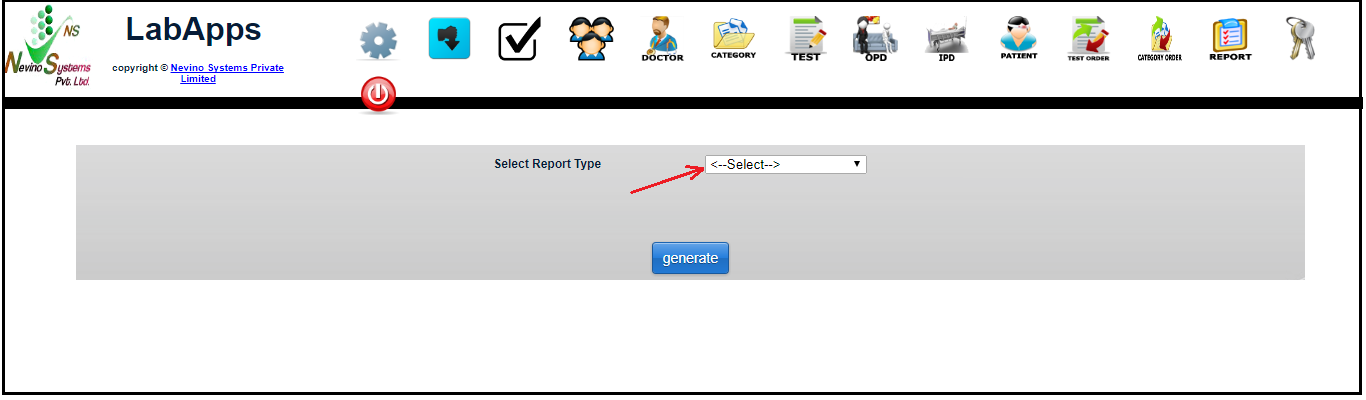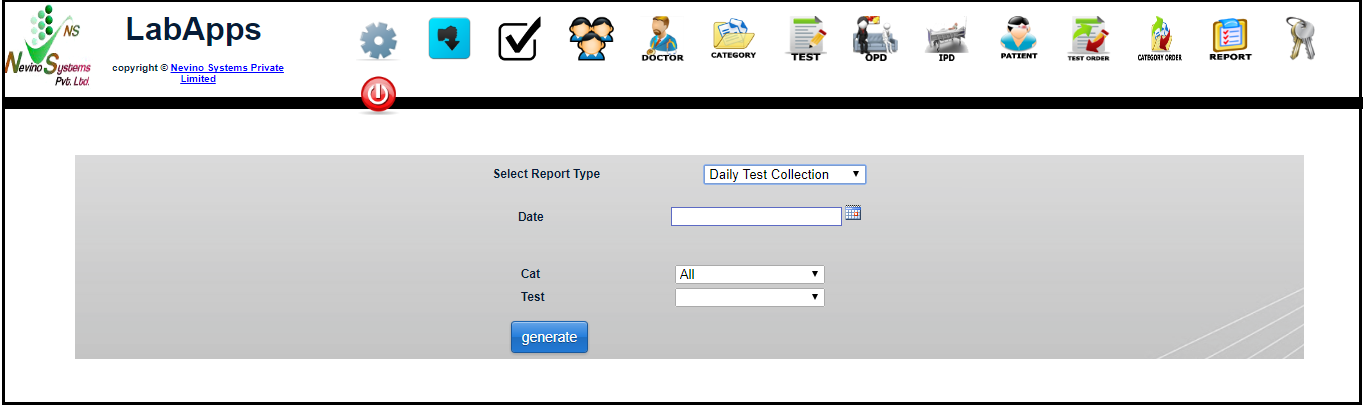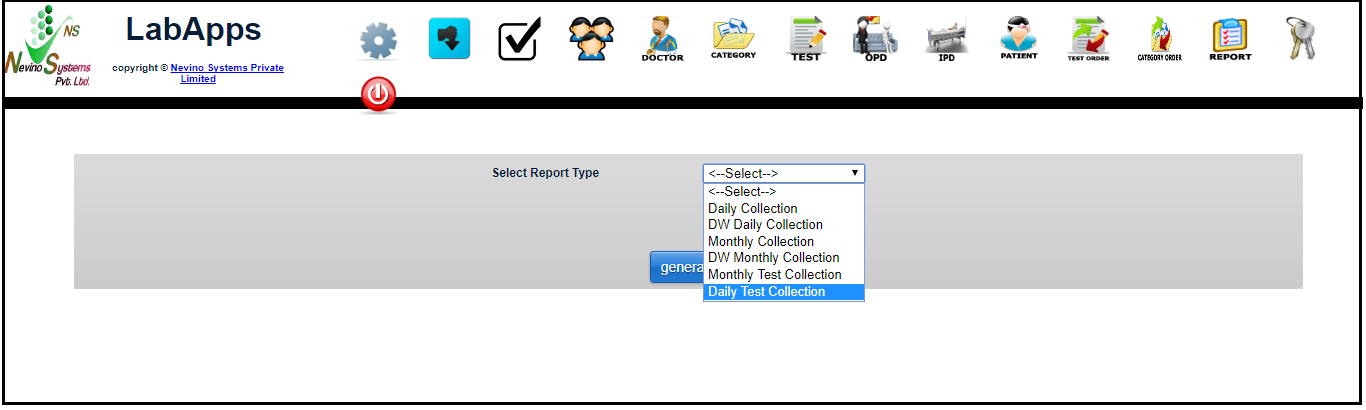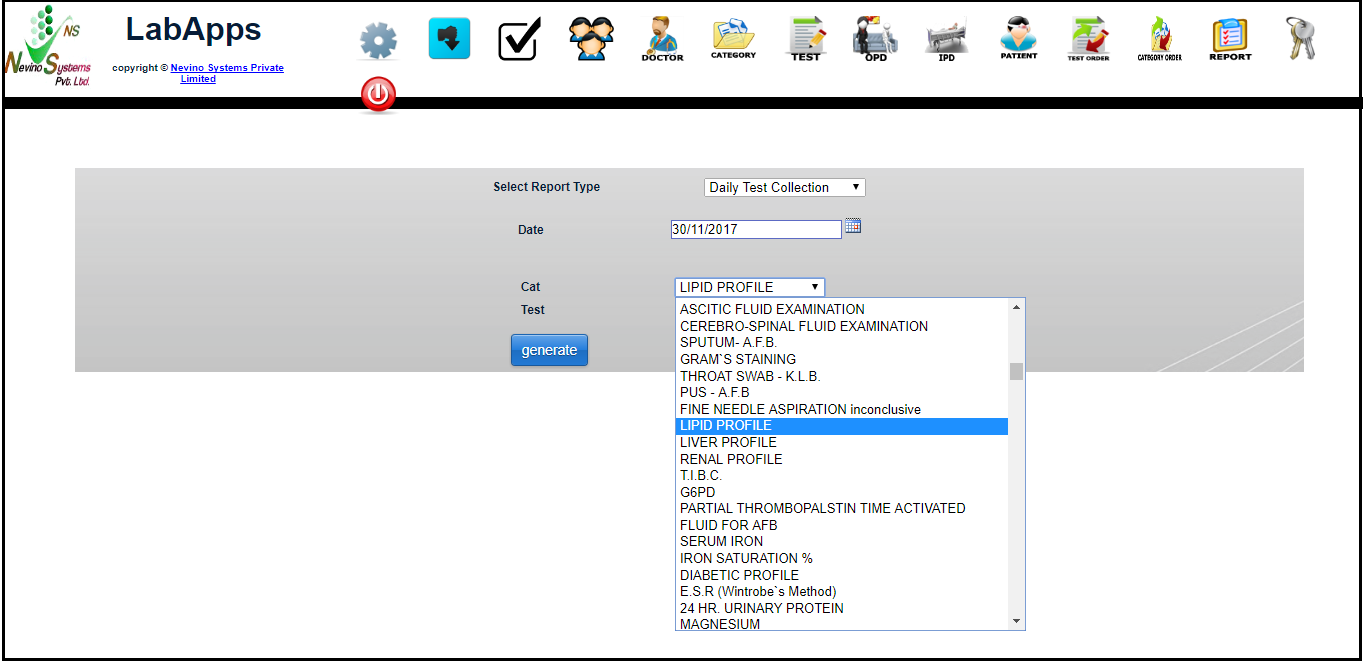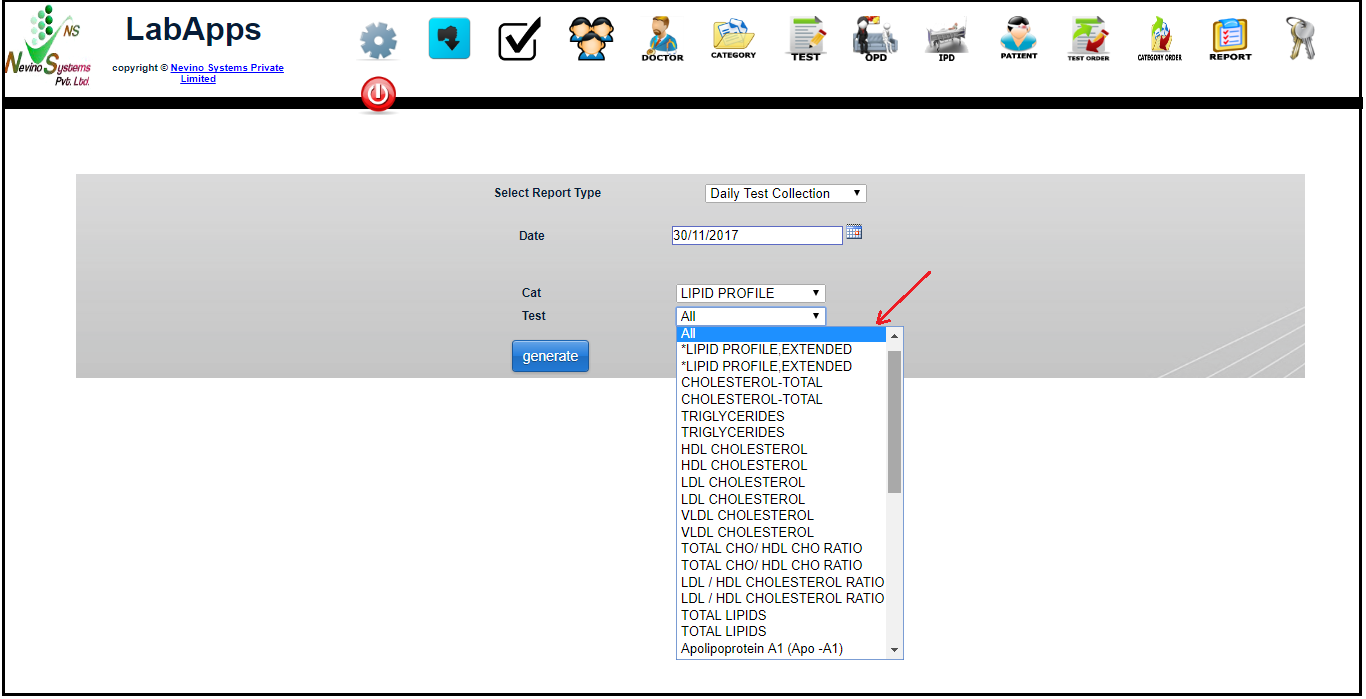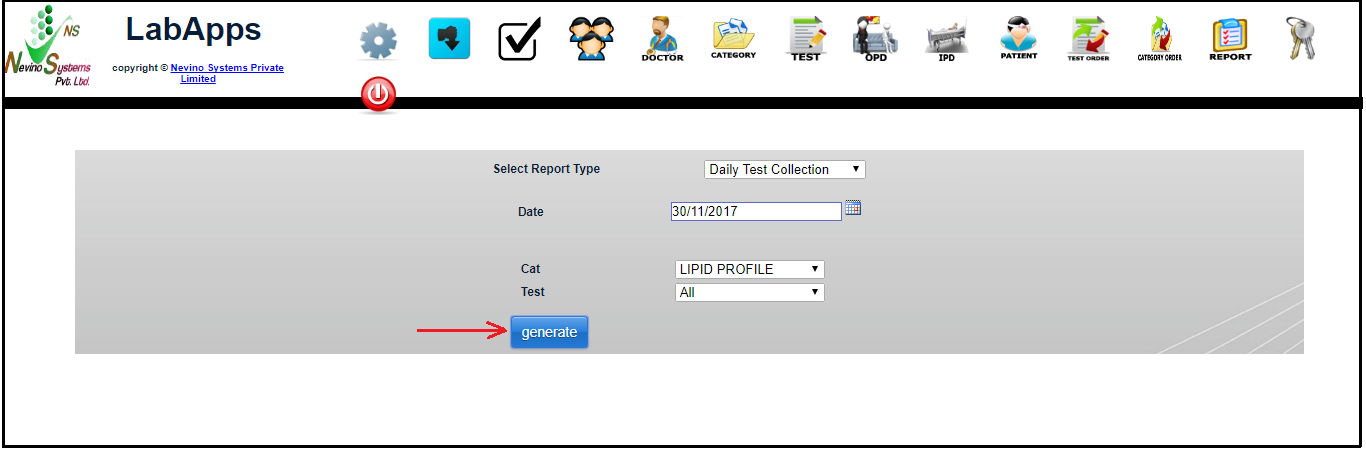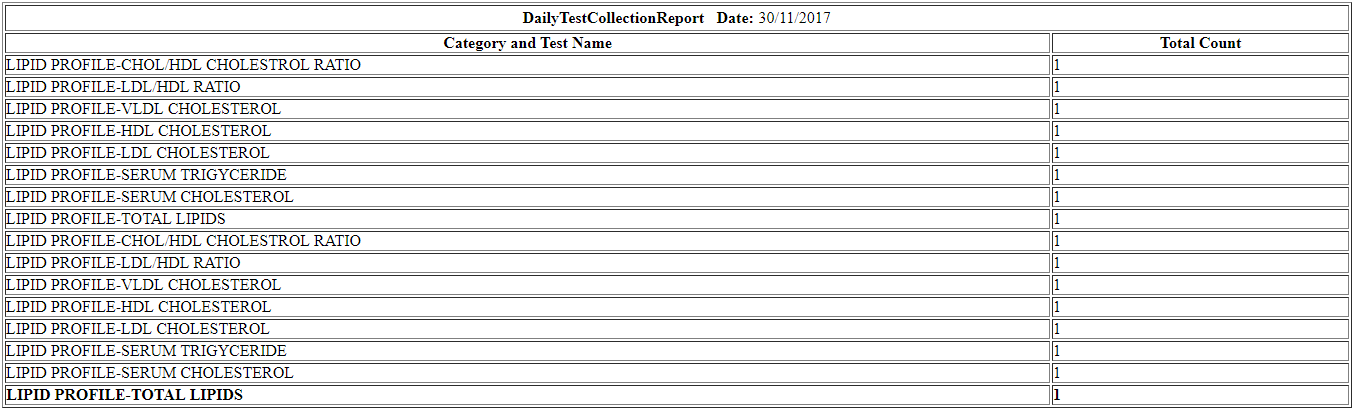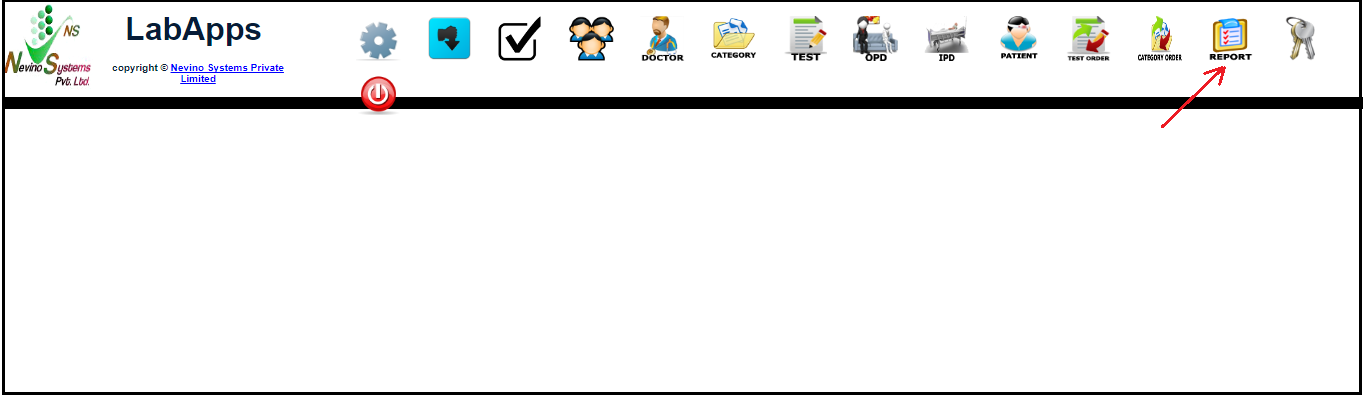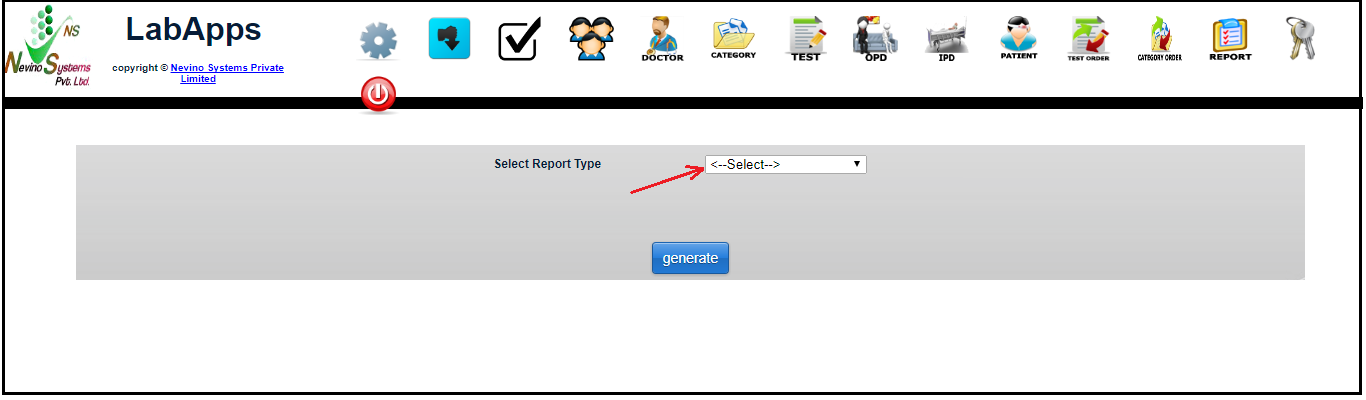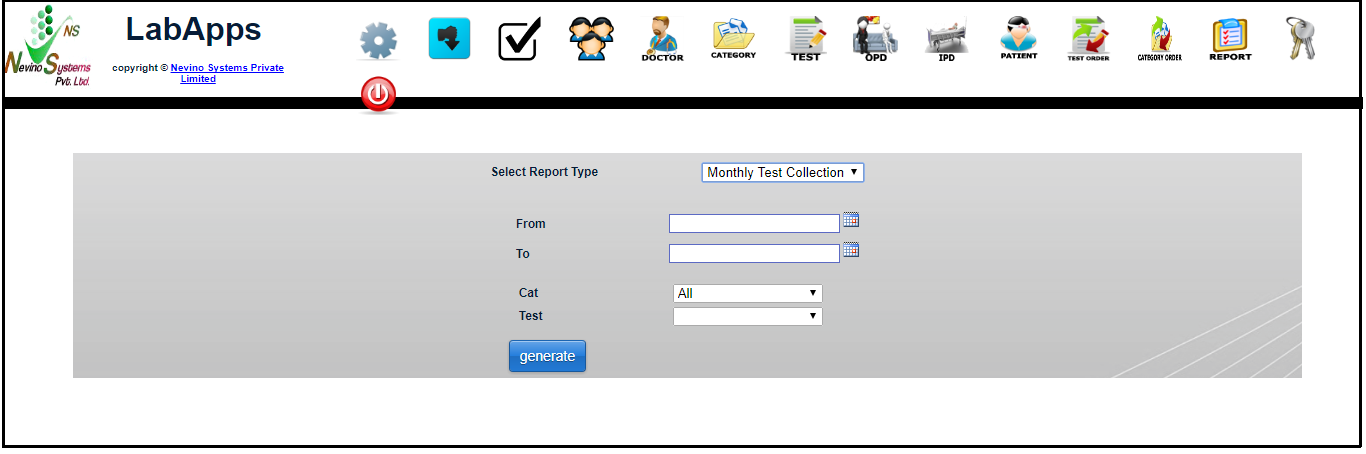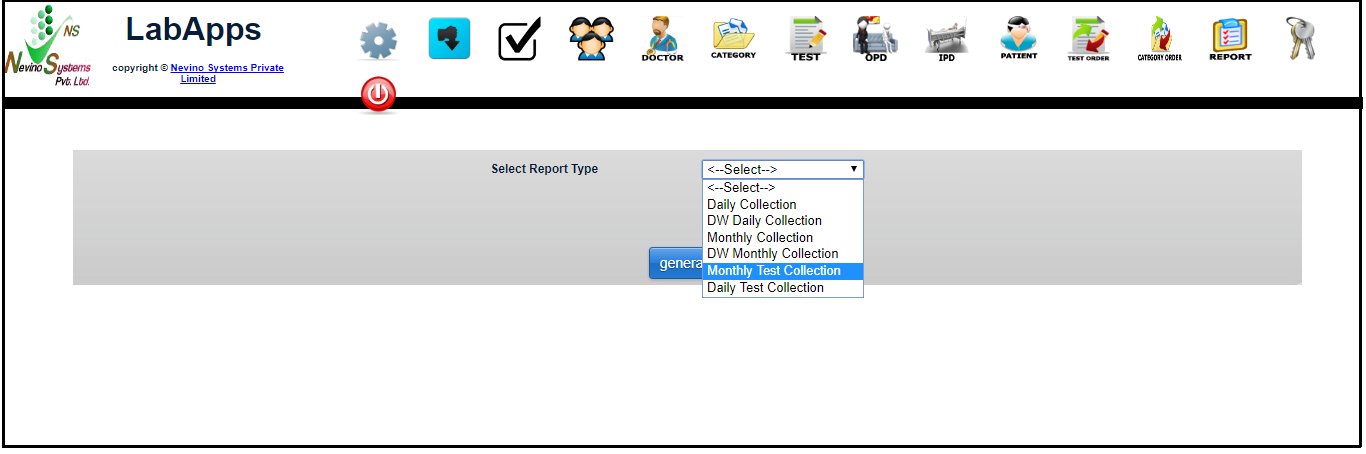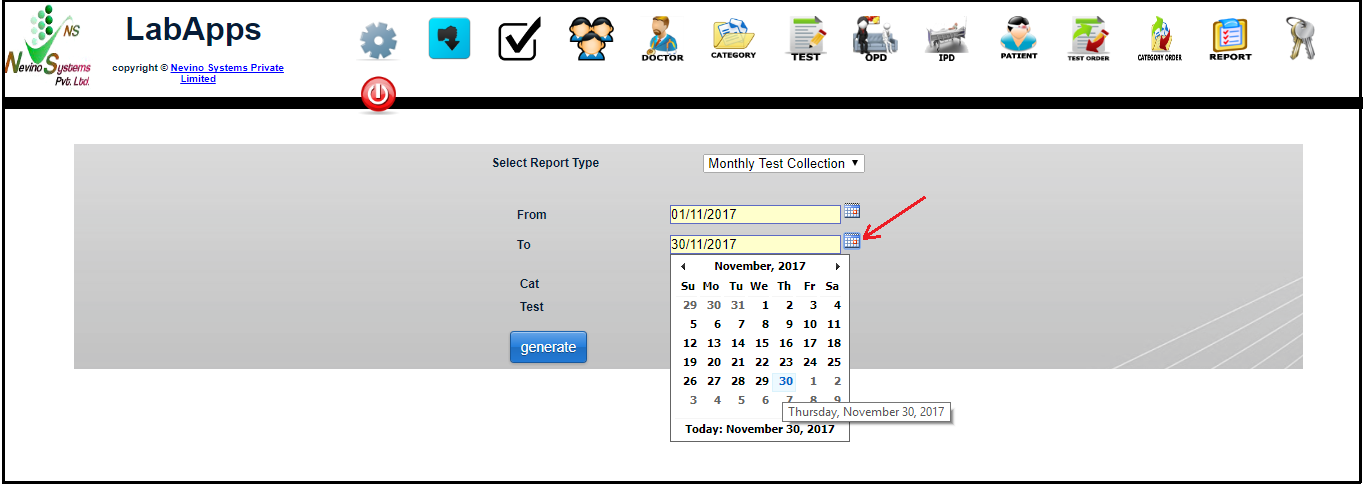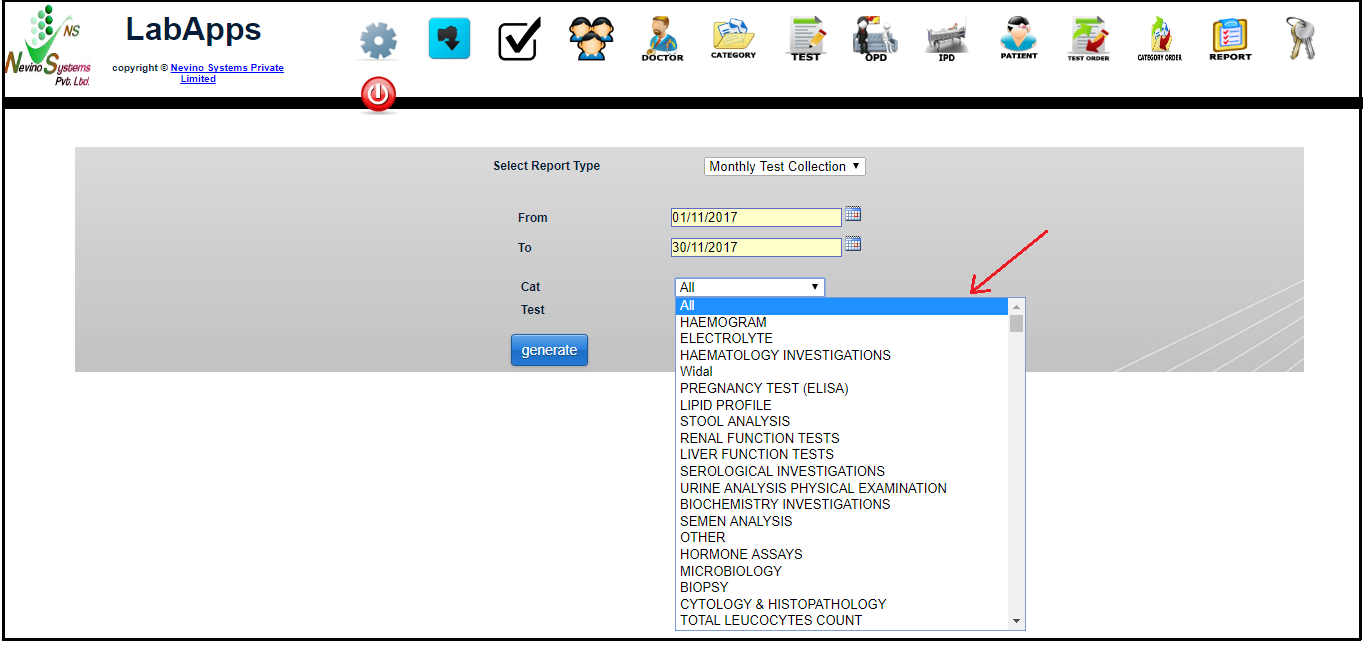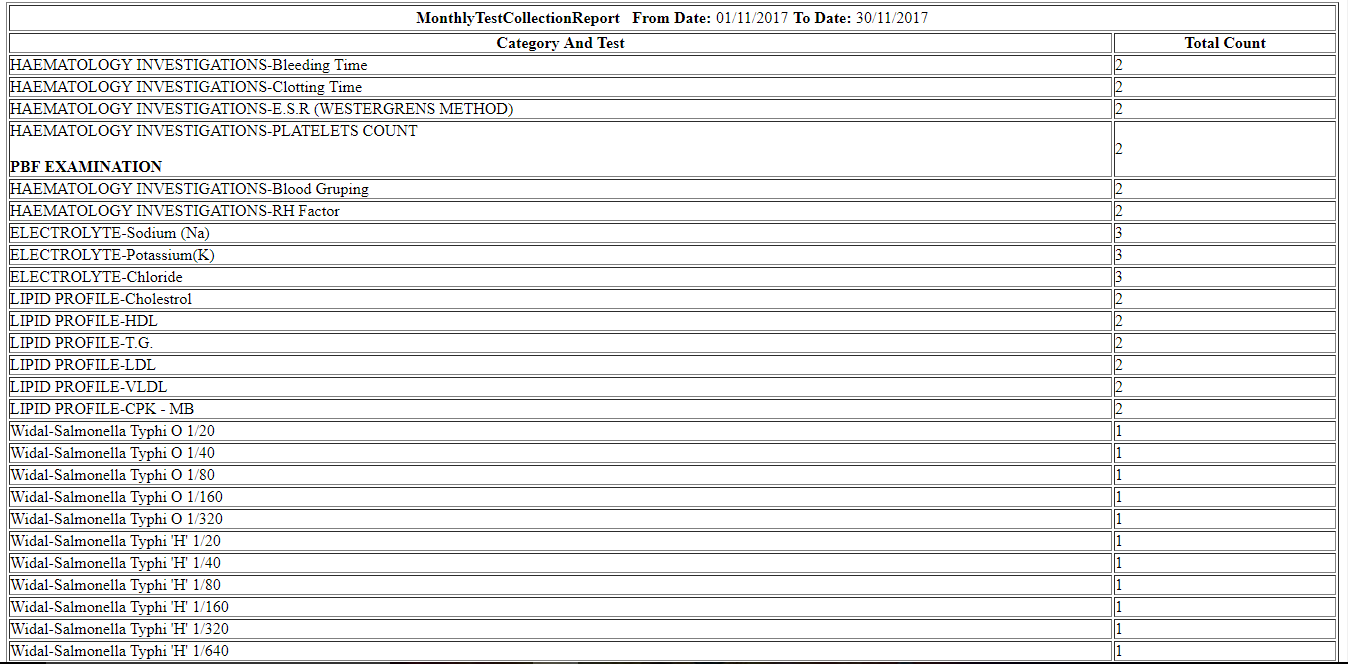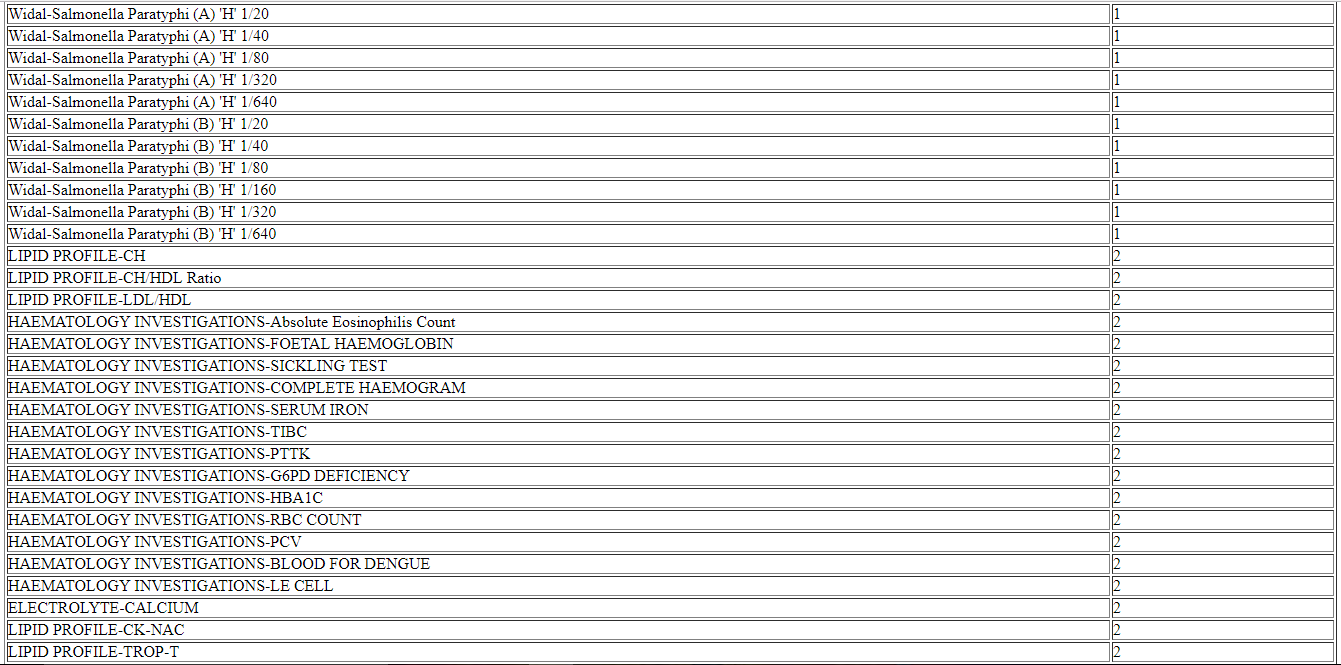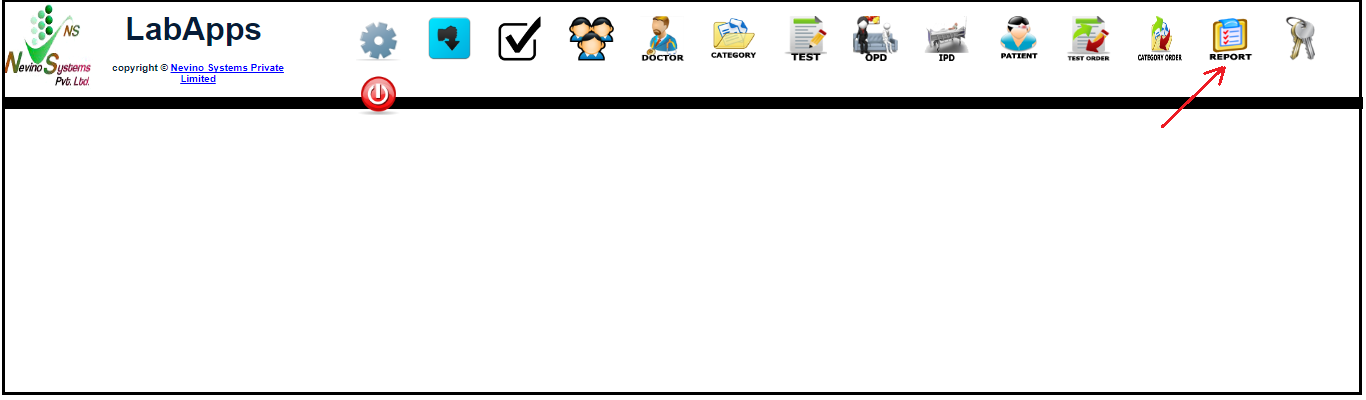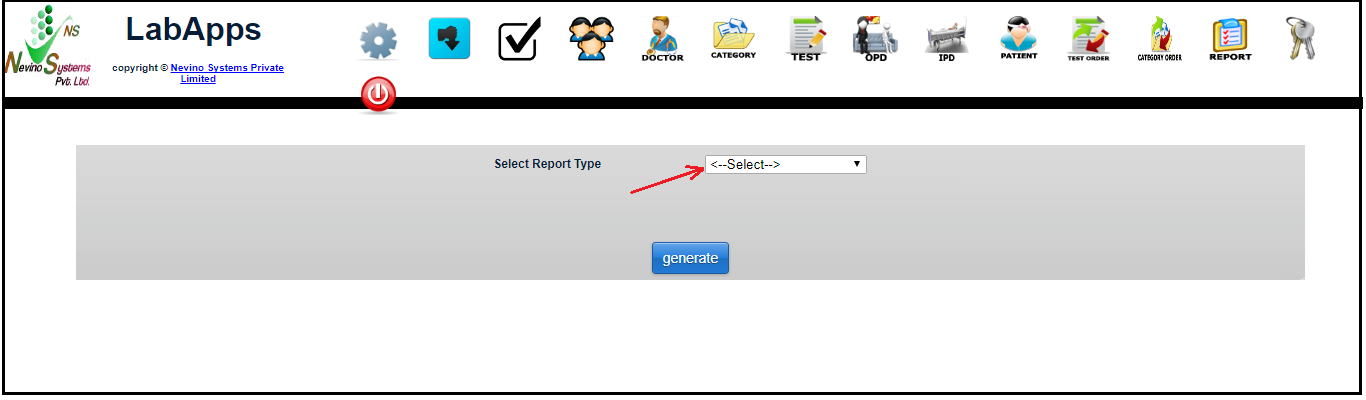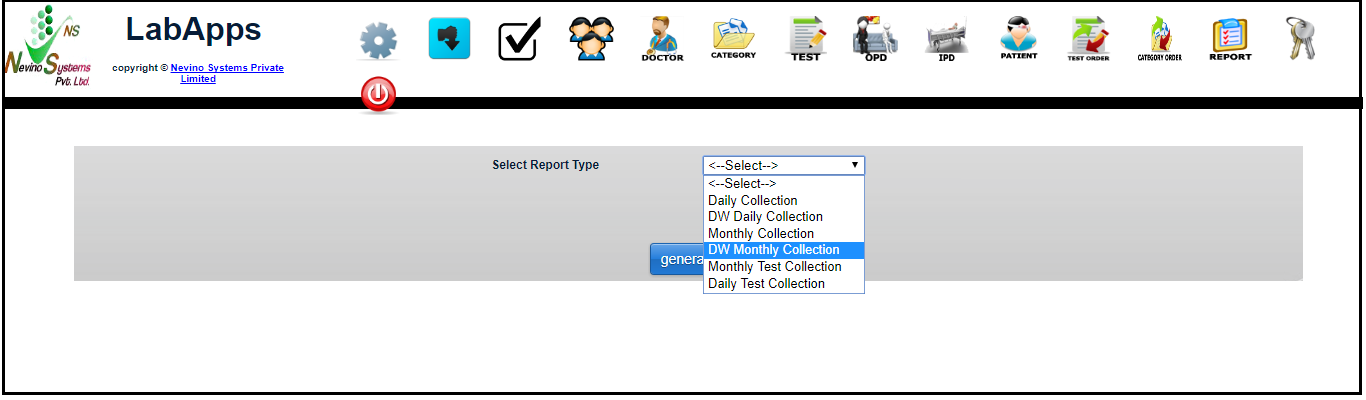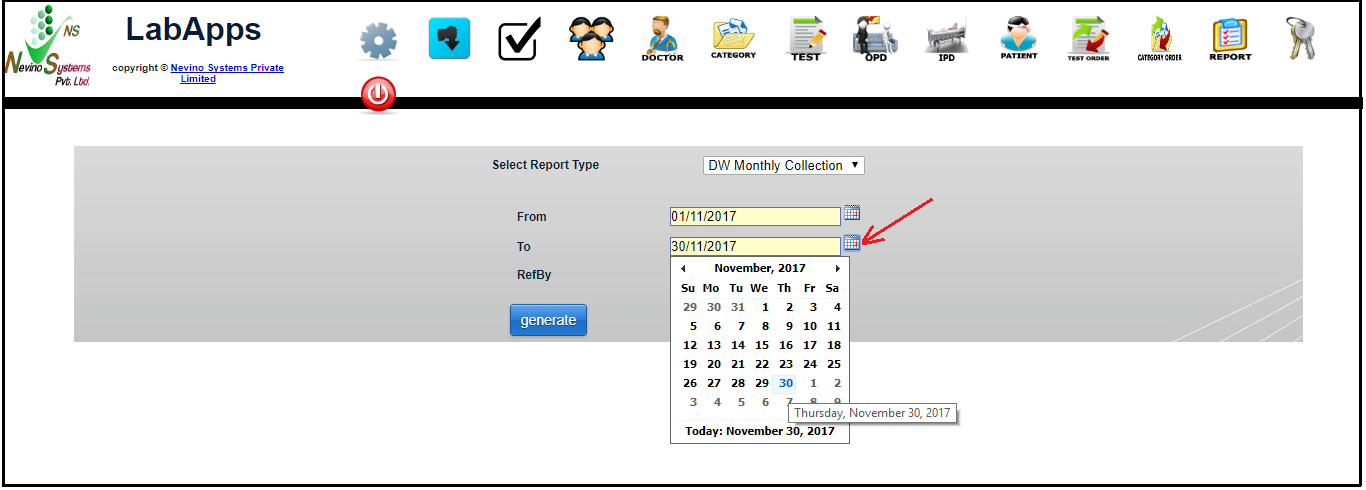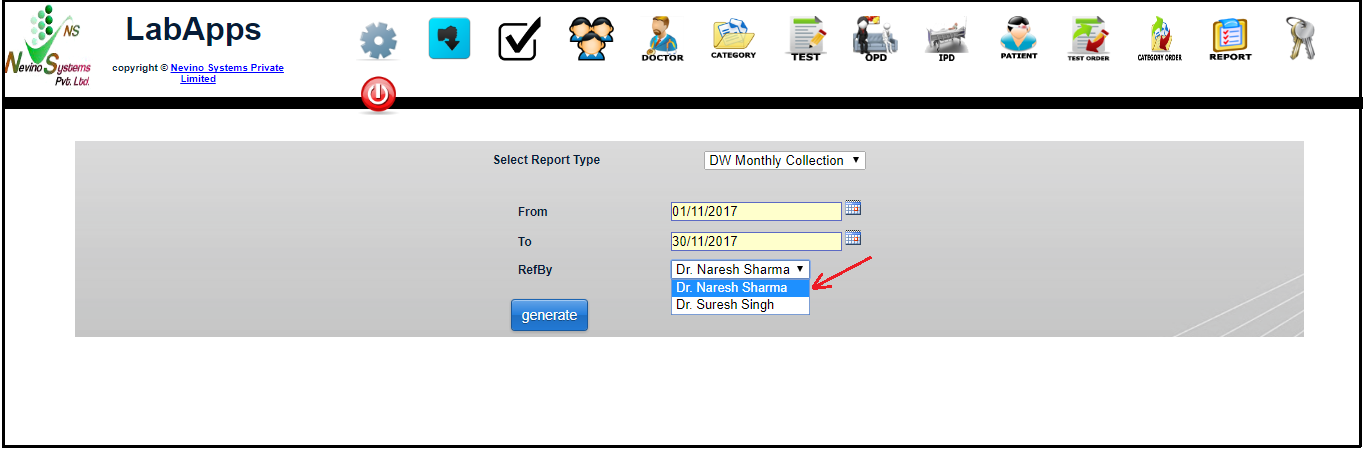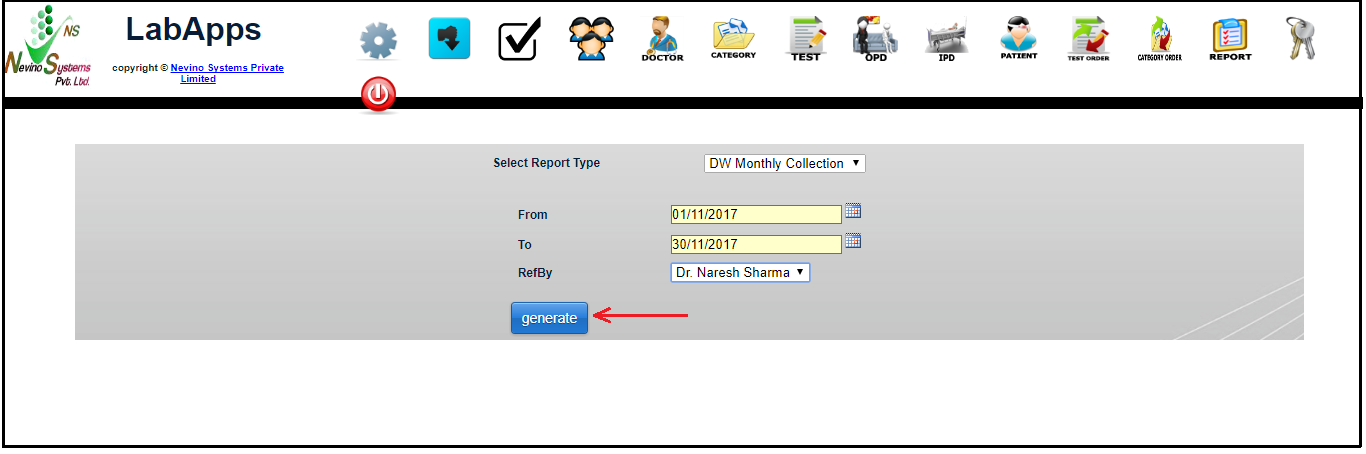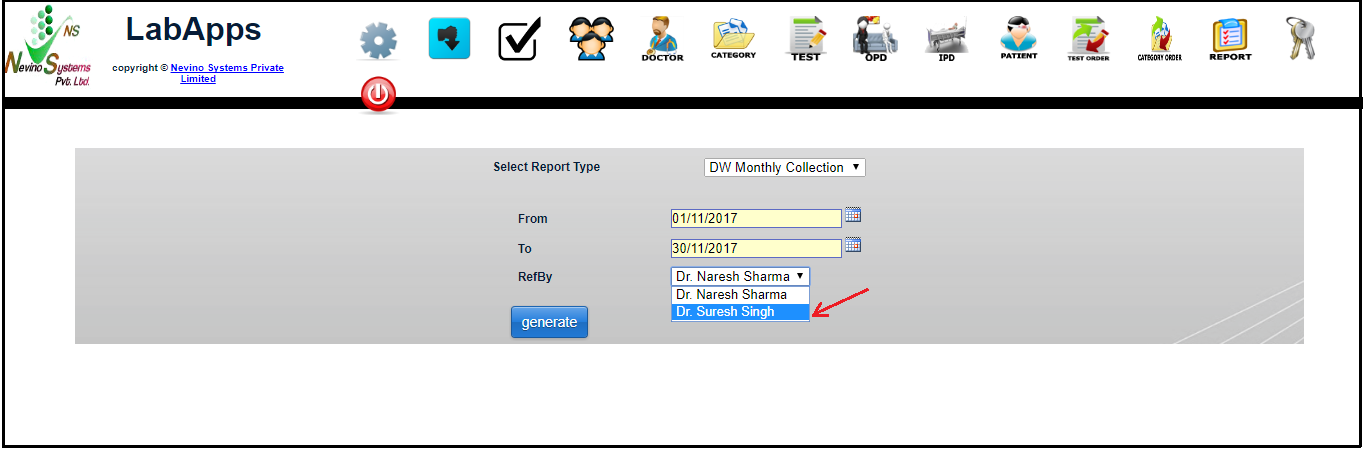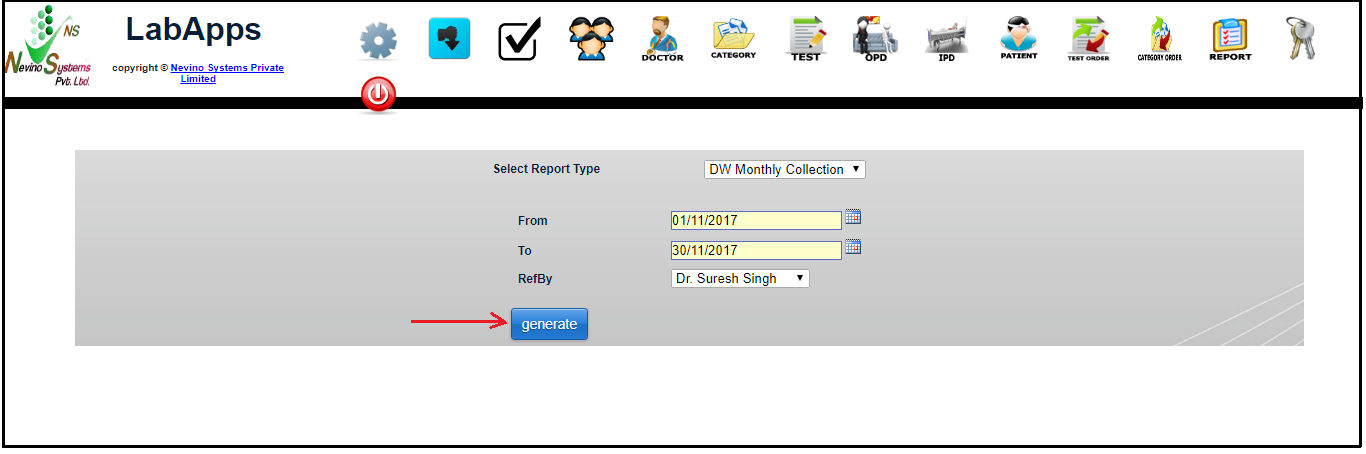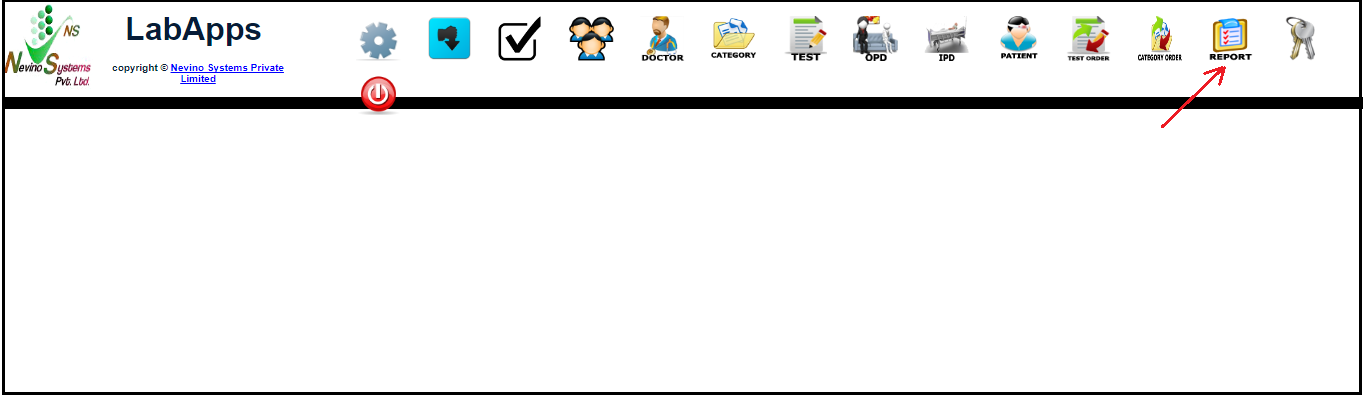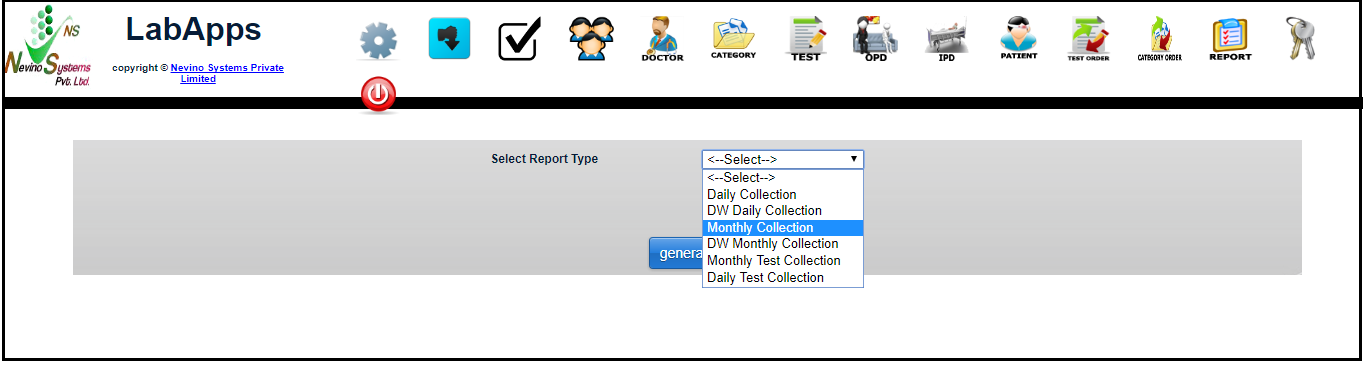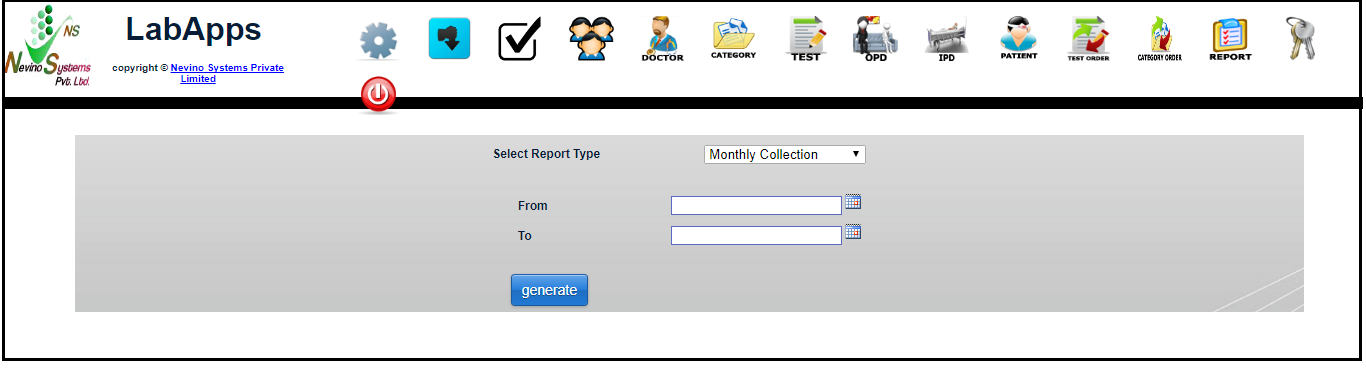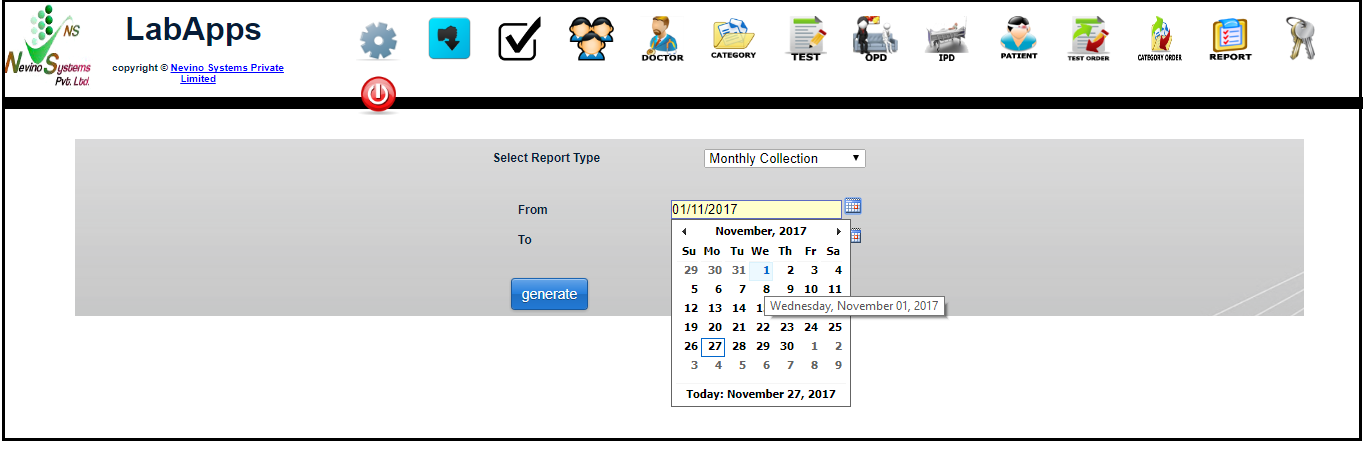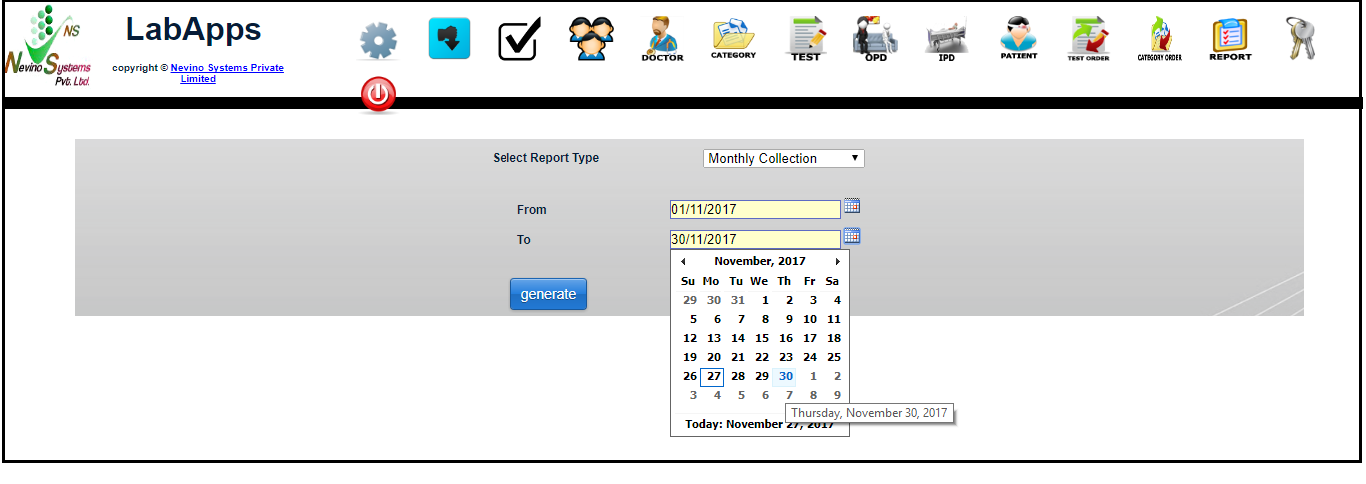Nevino Tax and Accounting Solutions is the best professional accounting services provider in Ambala and can be easily contacted at 9253107056. With the introduction of Goods and Services Tax (GST) a new approach of maintaining accounts is required due to dramatic change in tax system and this approach is very well handled by Nevino Tax and Accounting Solutions because of its Professional Accountants team. Also, below-mentioned services are provided here:
- Apply for new GST number
- Apply for new Company Registration
- Apply for new Proprietor Firm Registration
- Apply for new Partnership Firm Registration
- Accounts data entries in computer software
- Financial Statement
- TDS Services
- Monthly Tax return filing
- Best accounting service provider
- GST Billing Software with all accounting needs
- Accounts & Finance Consultancy
- Apply for new Pan card
- E-filing of GST returns
- E-filing of Income Tax returns
- All accounts handling under Expert Accountant supervision
- Professional Accounts bookkeeping
- Complete accounting services for any businesses
For Enquiries please contact us at:
Nevino Tax & Accounting Solutions
E-mail: nevinotaxsolutions@gmail.com
Mobile: +91-92531-07056
* The Content stated above is for informational purpose only. Expert Software Team is not responsible if any part of content found meaningless in any manner or condition.