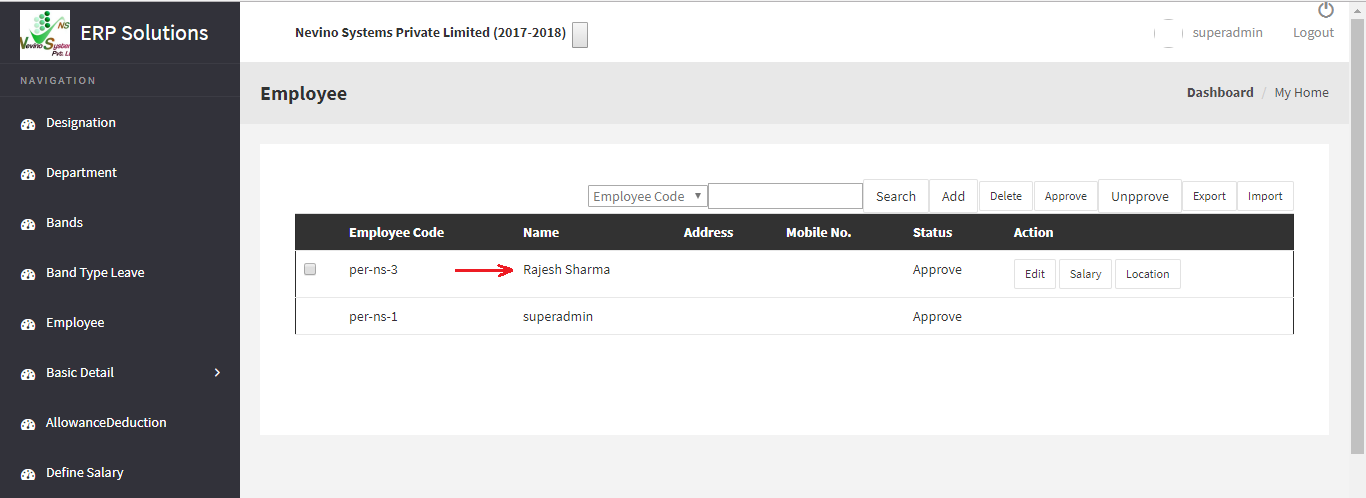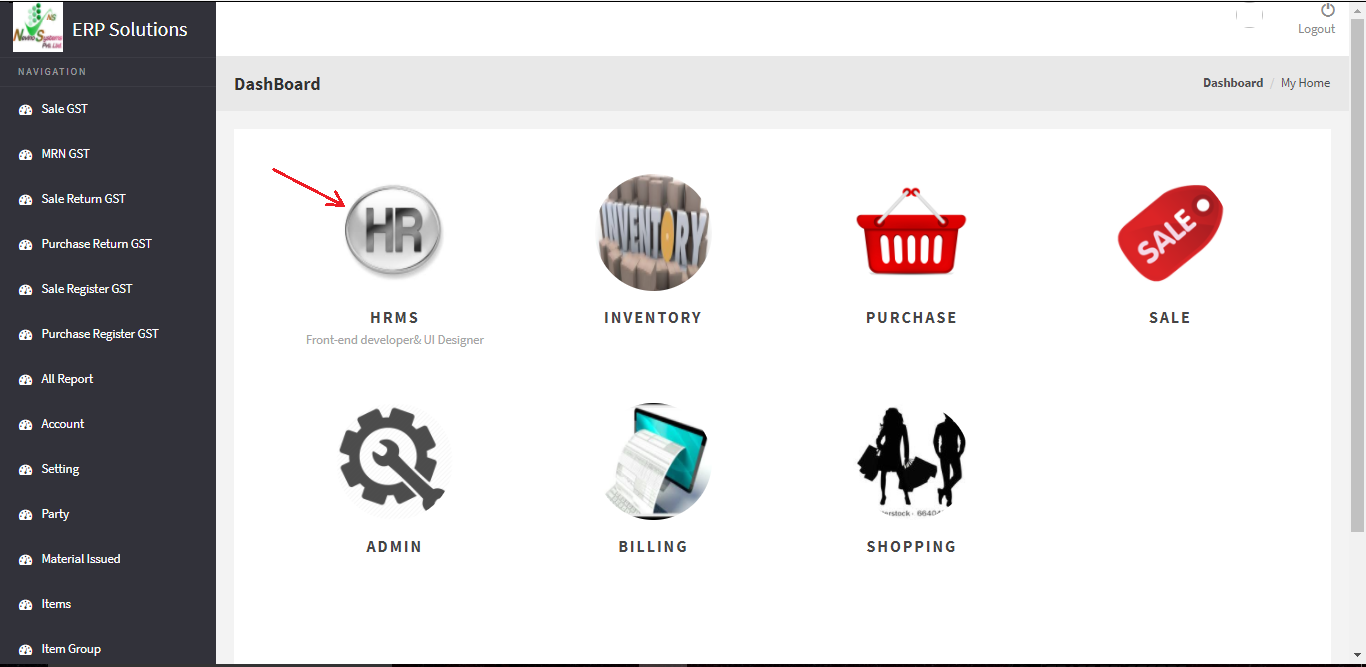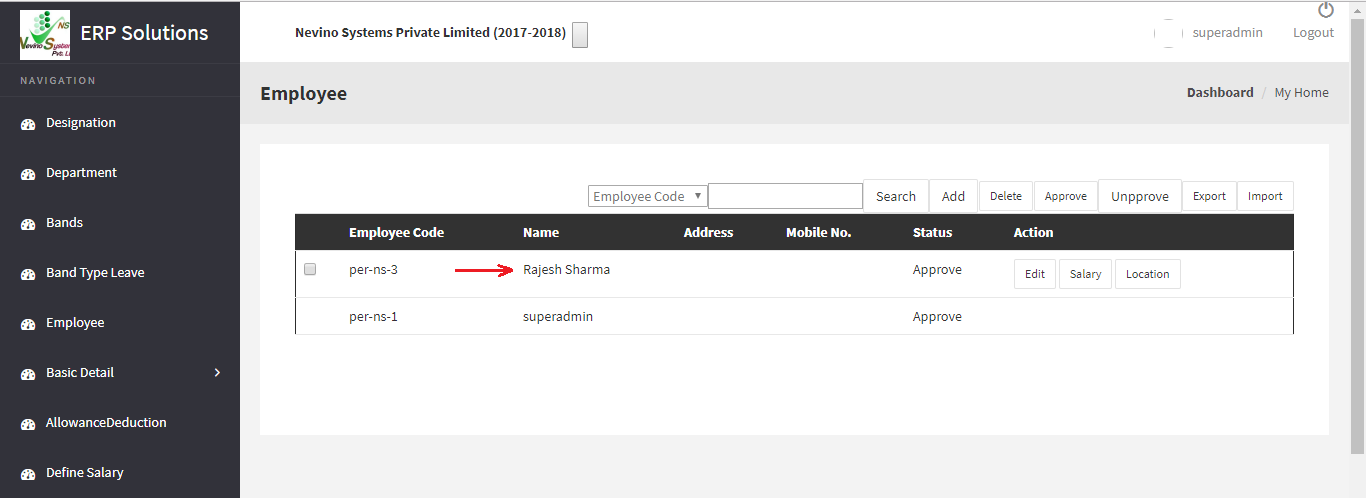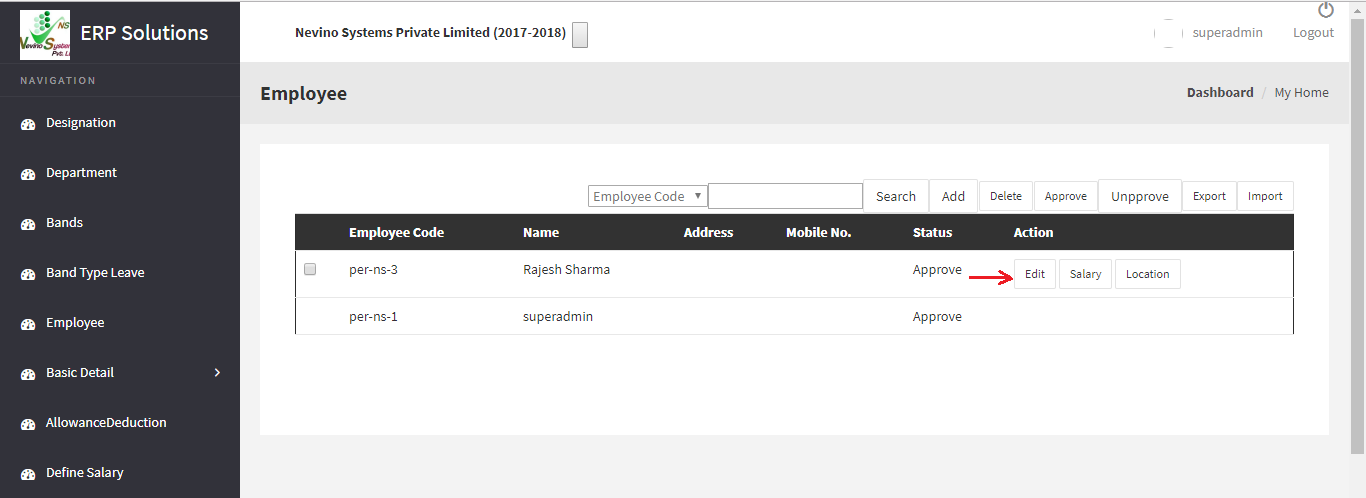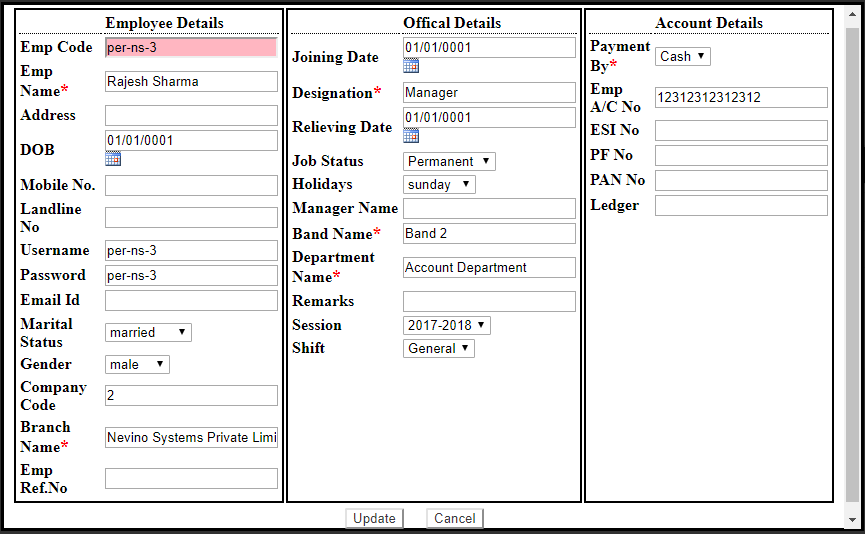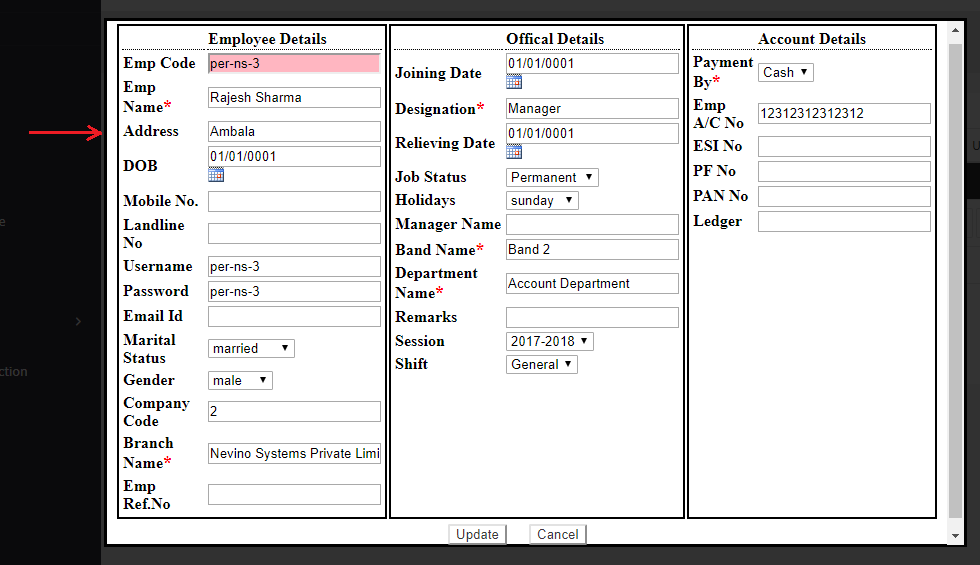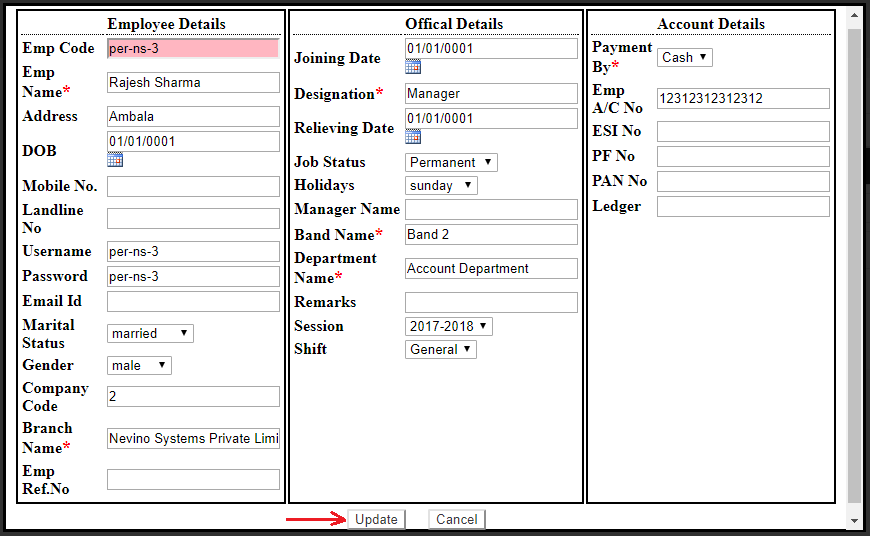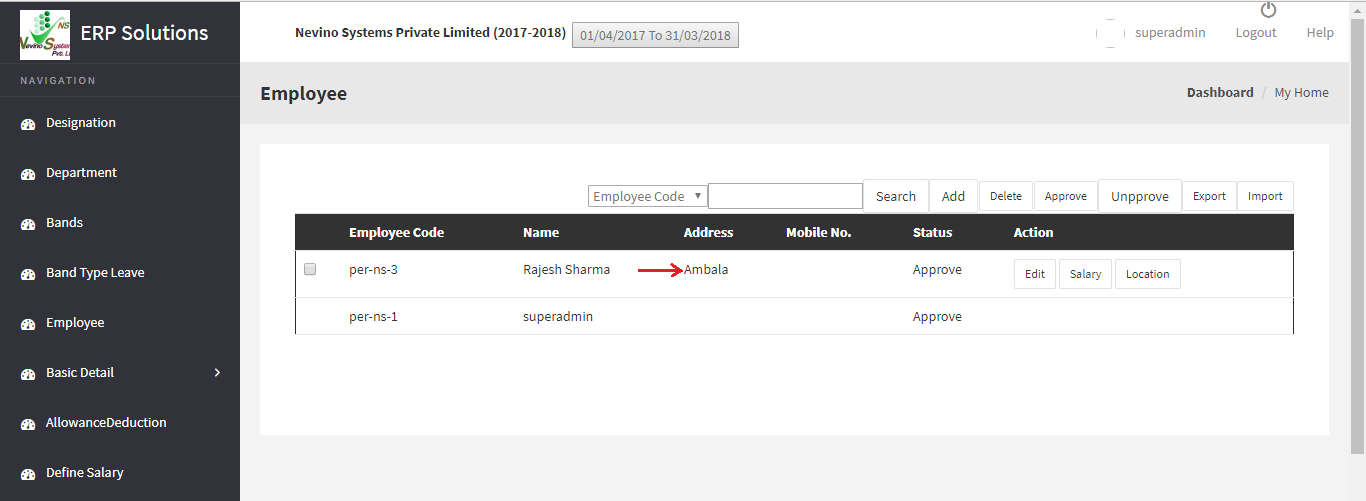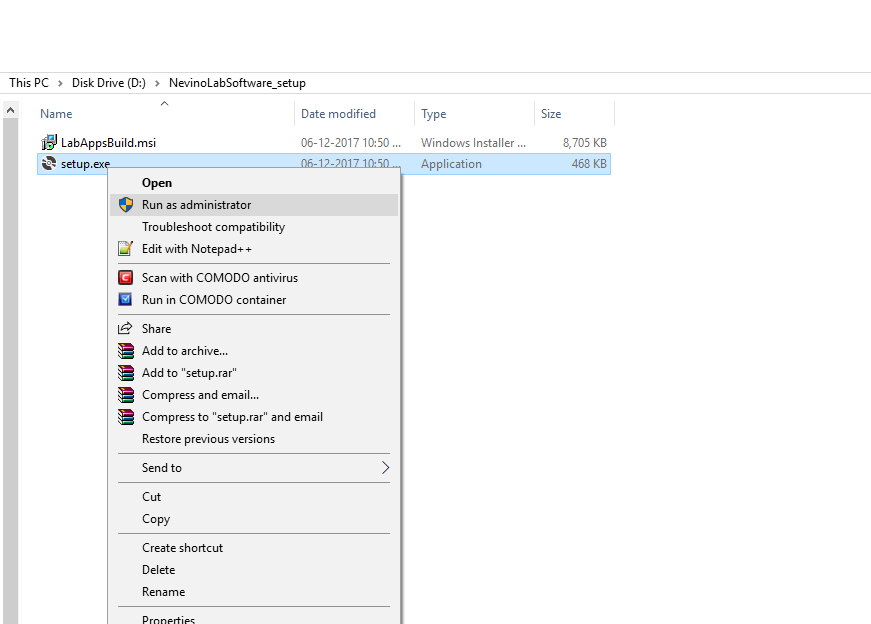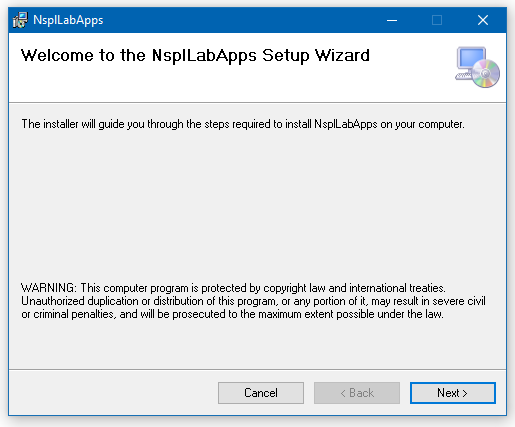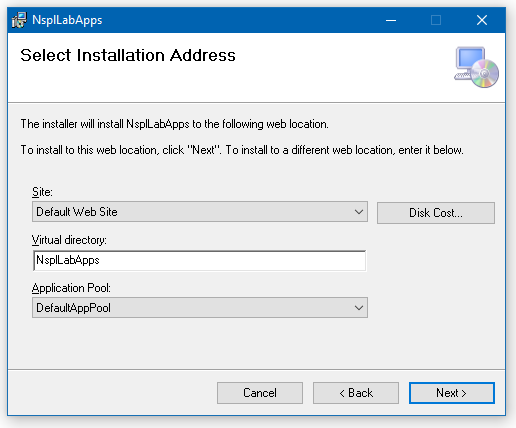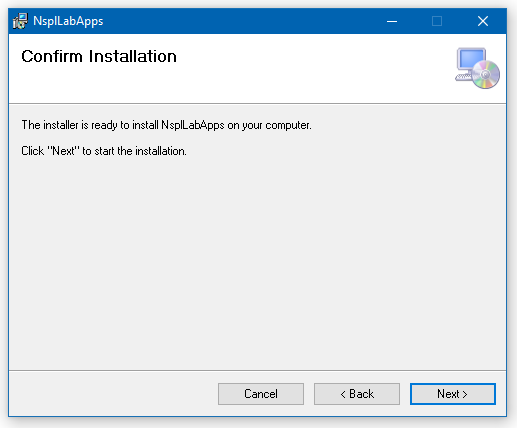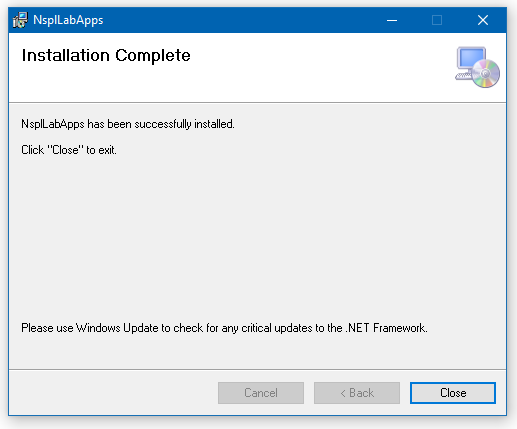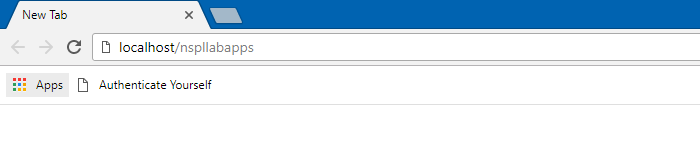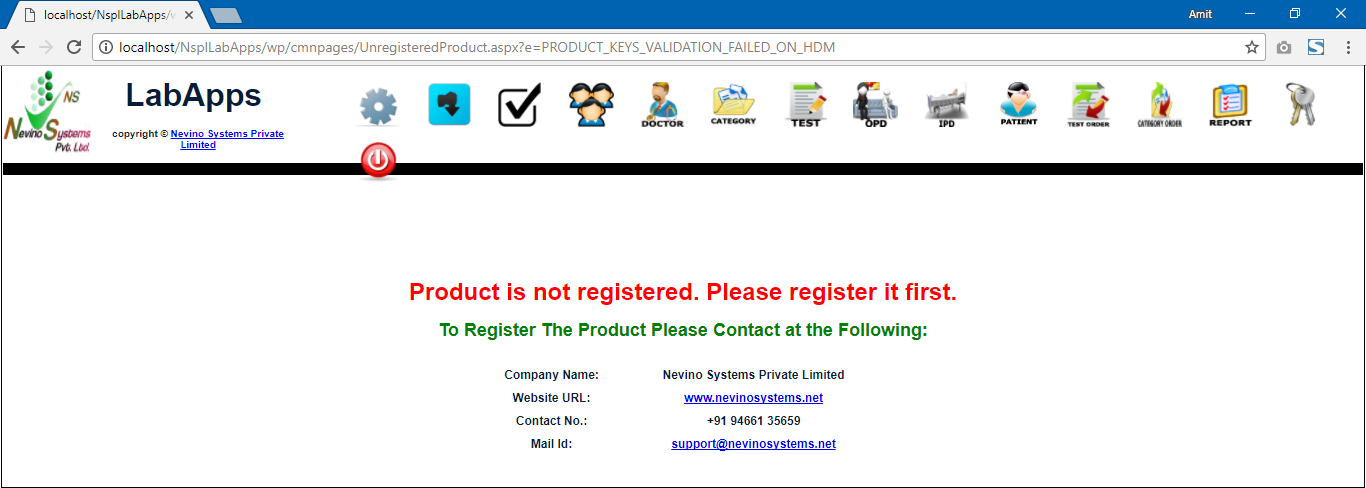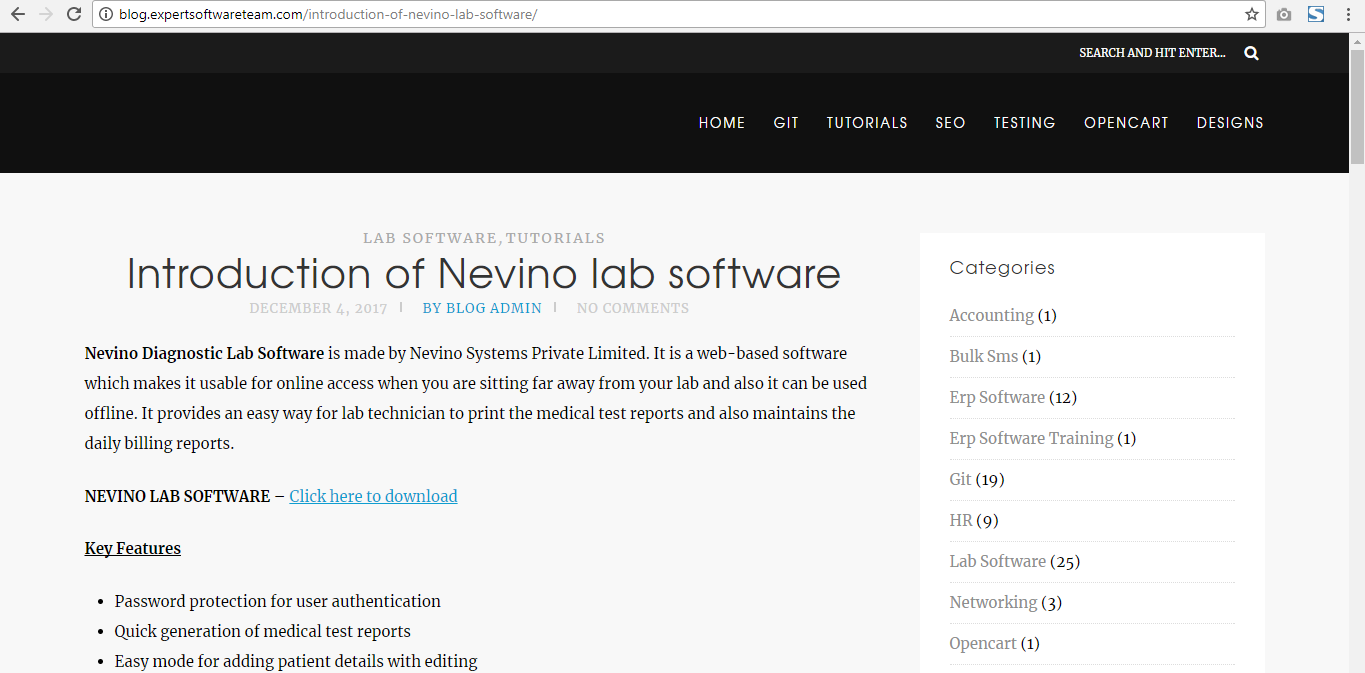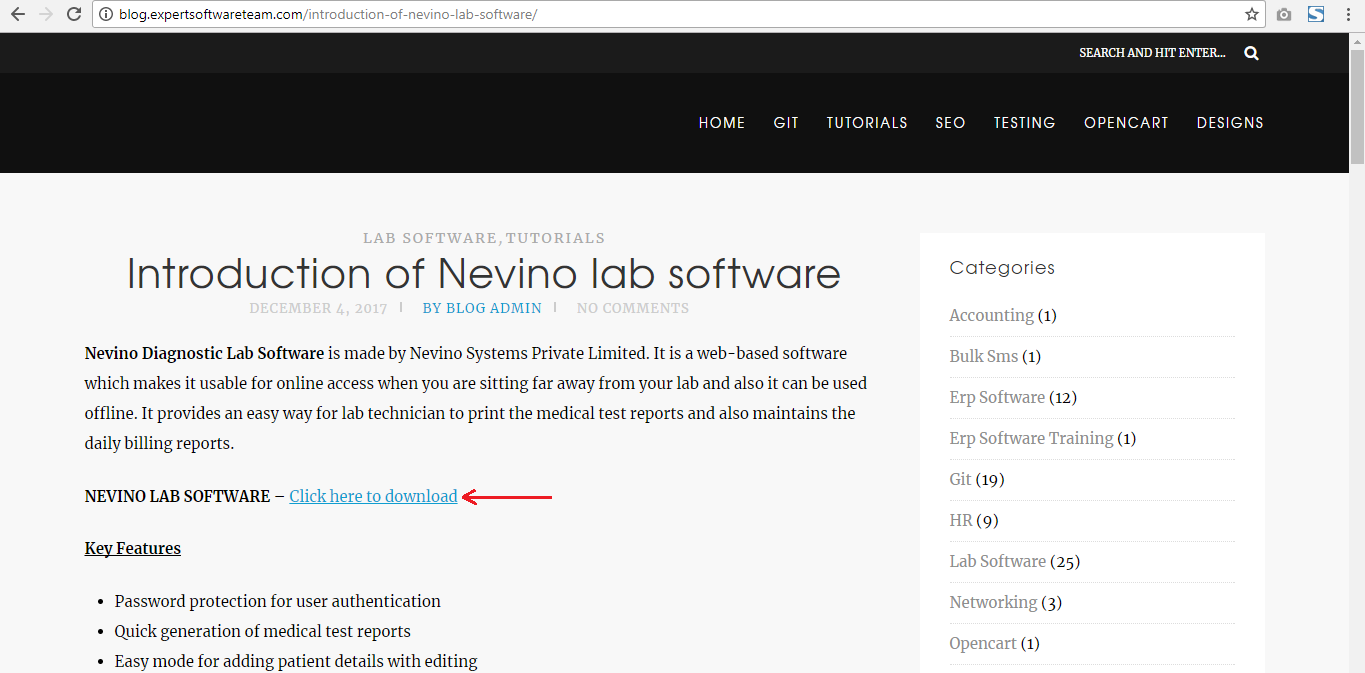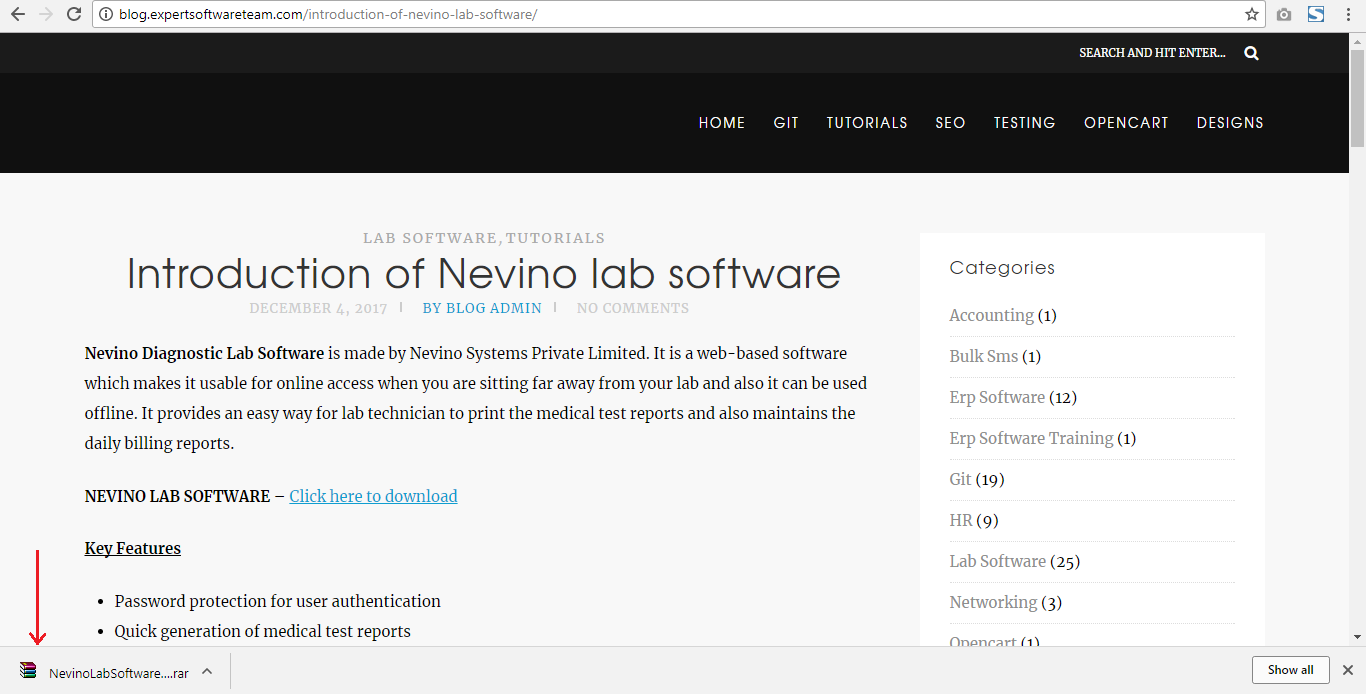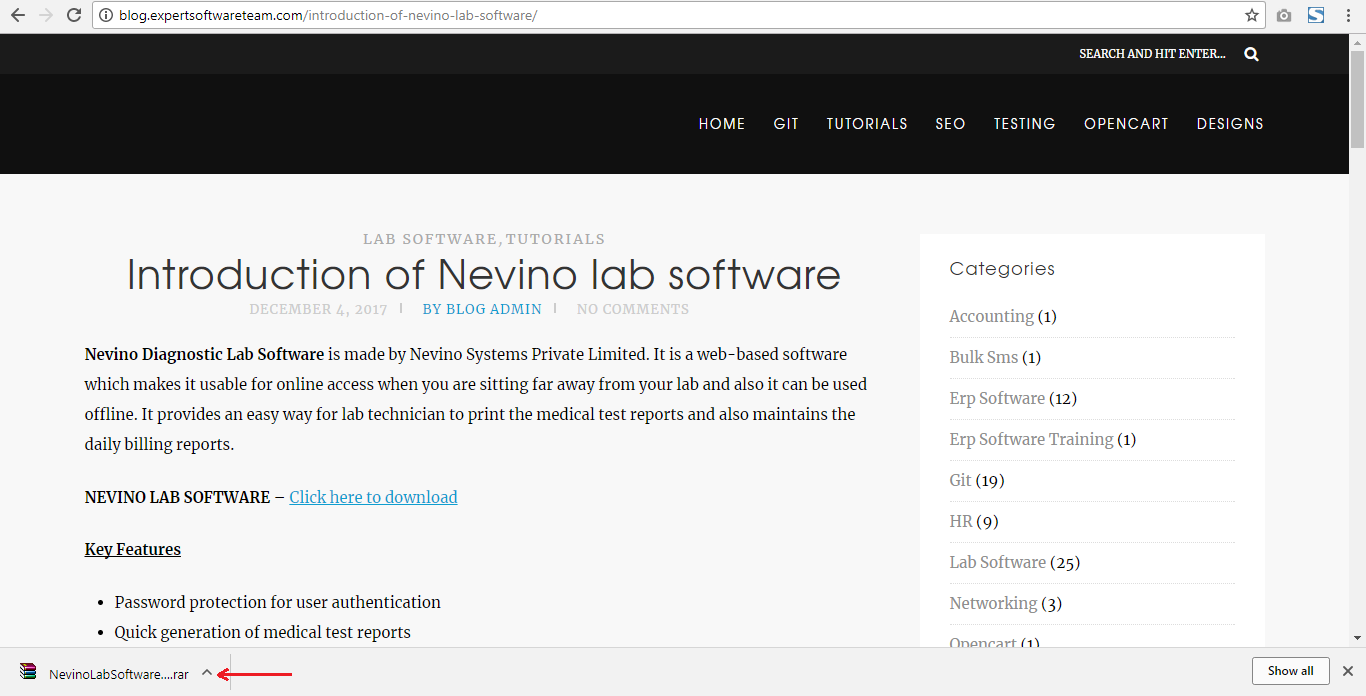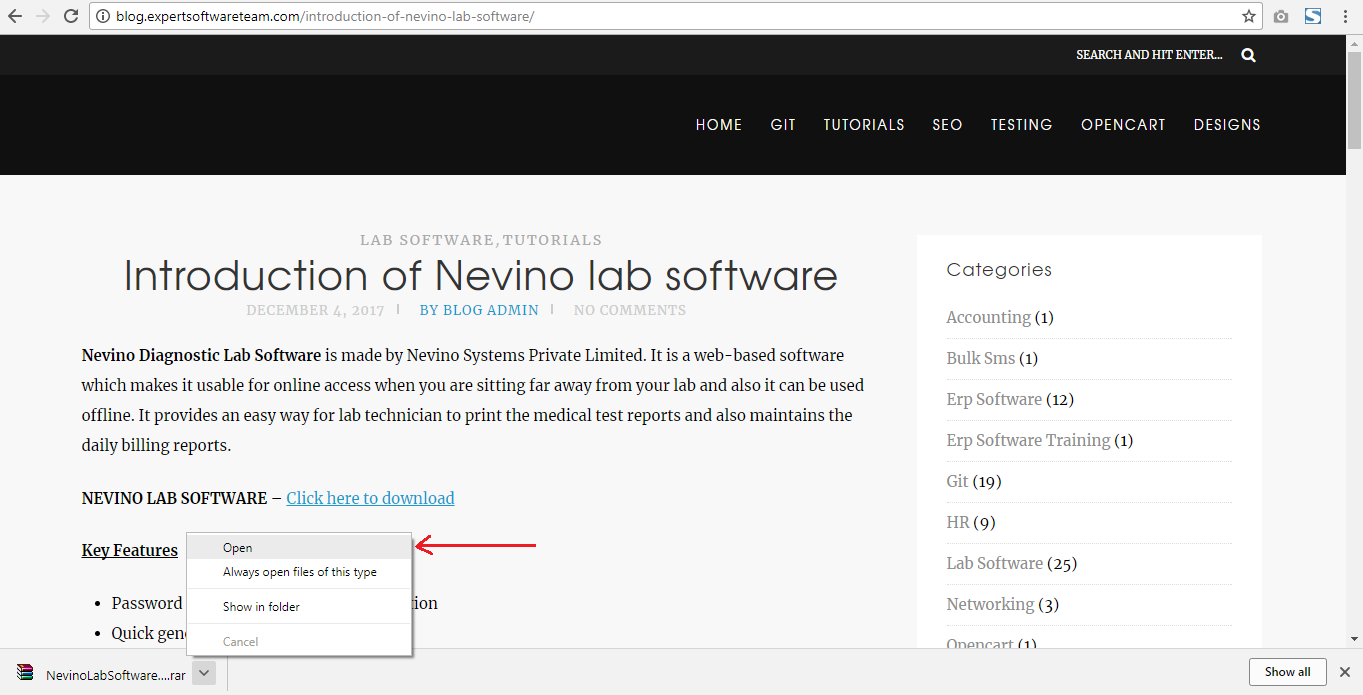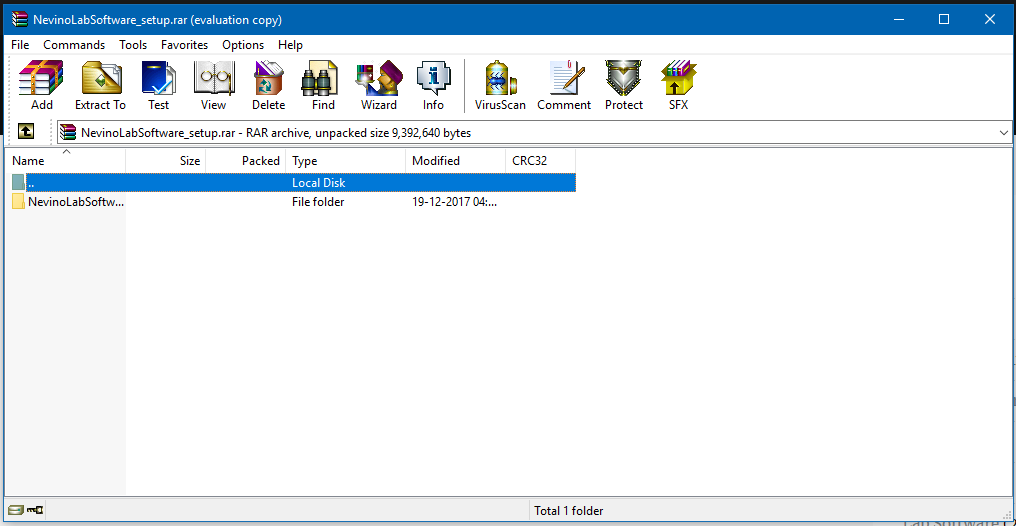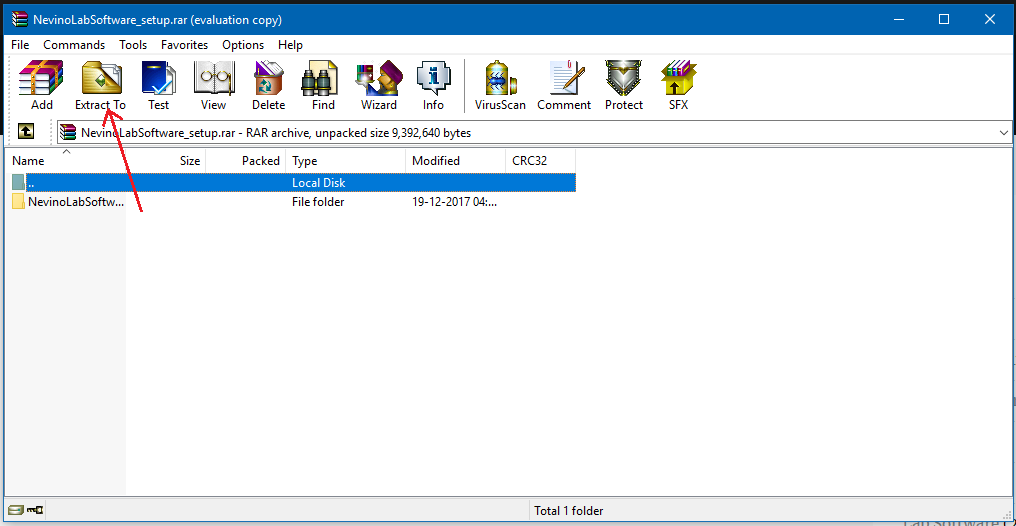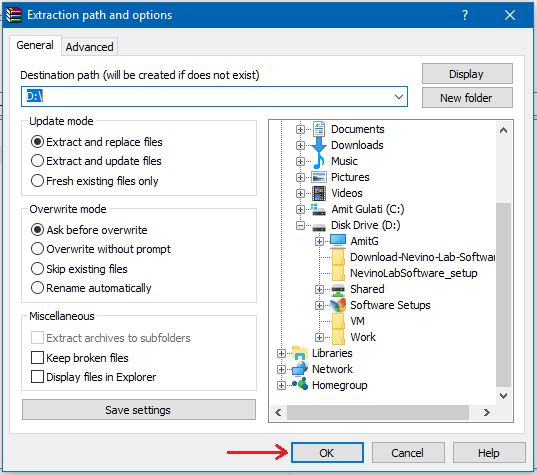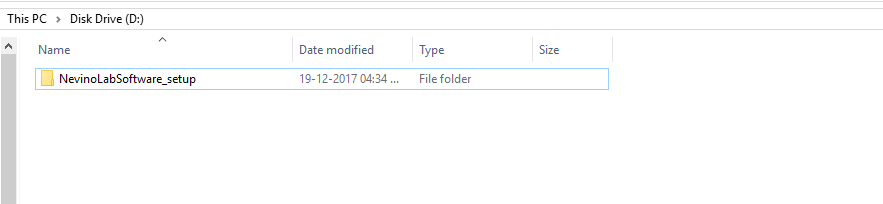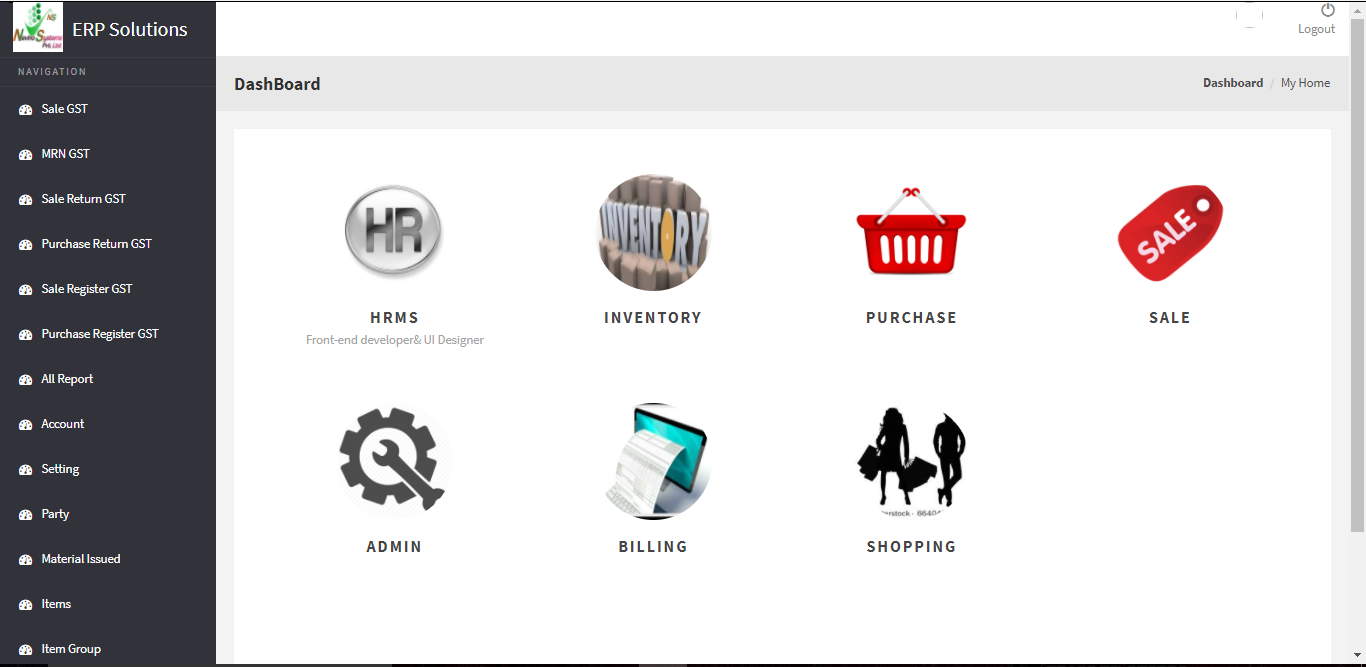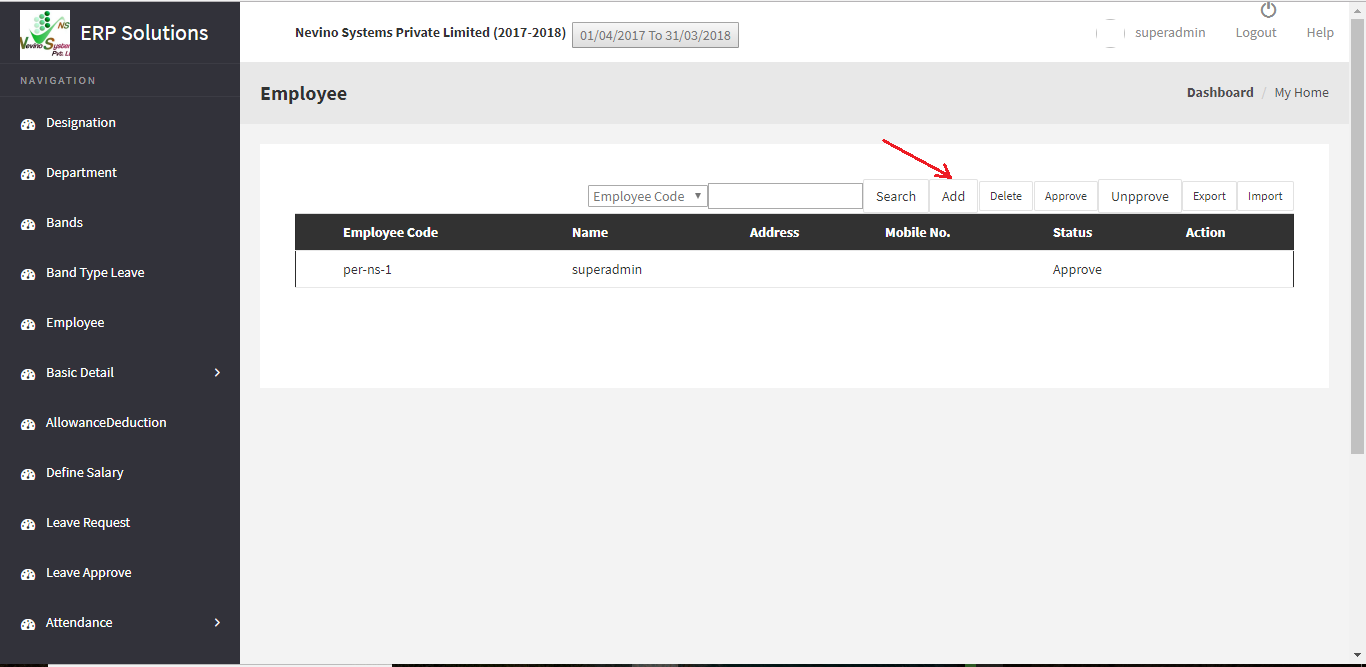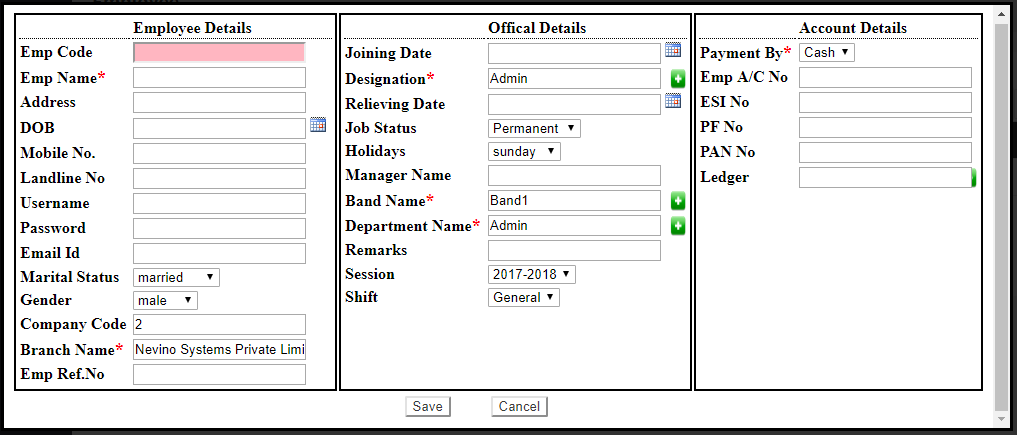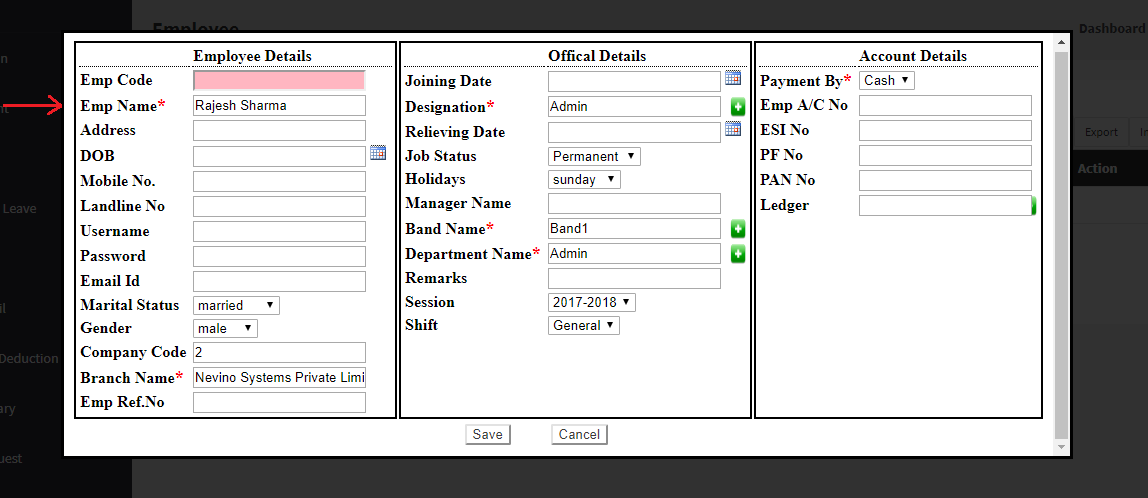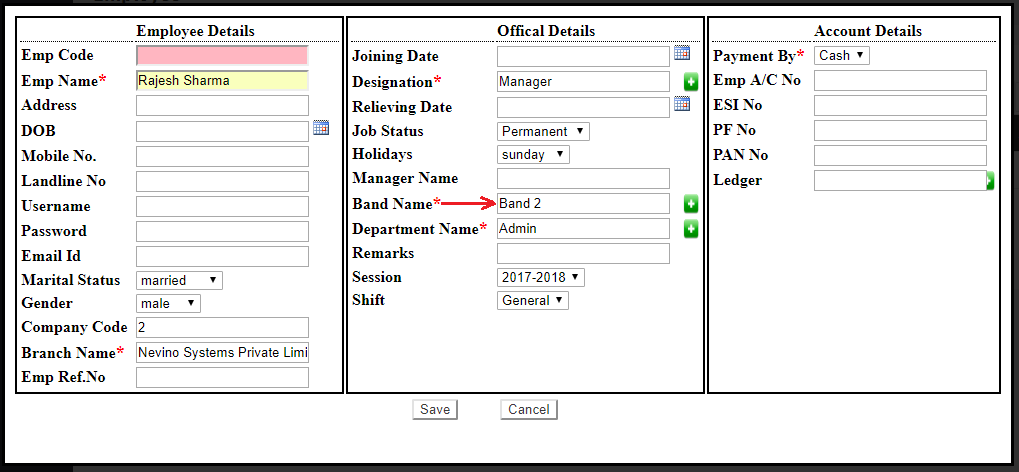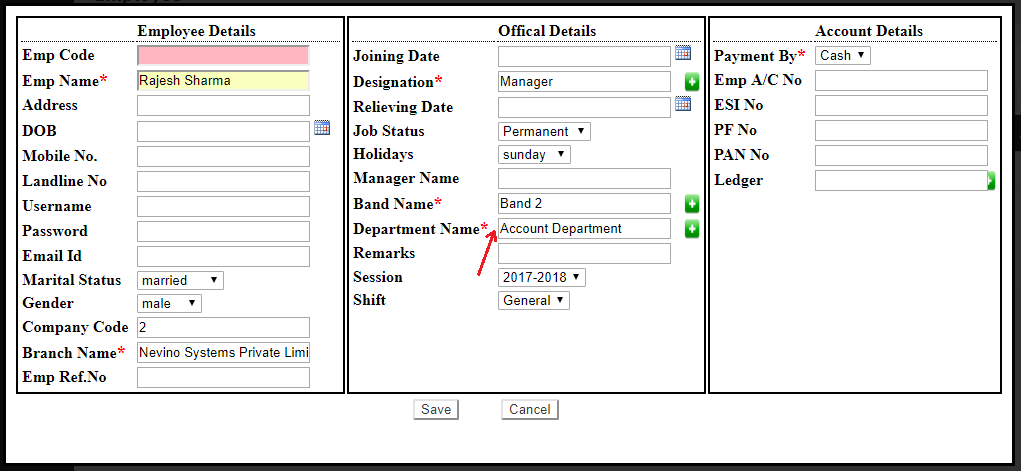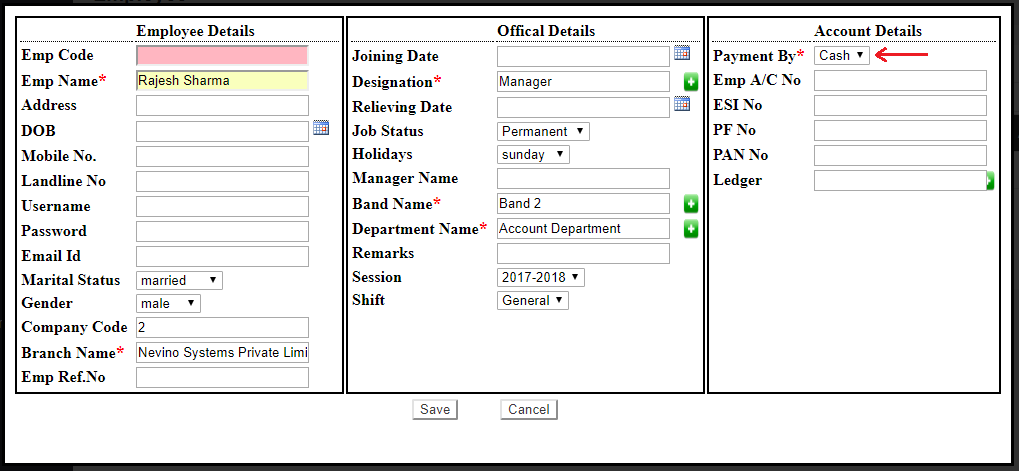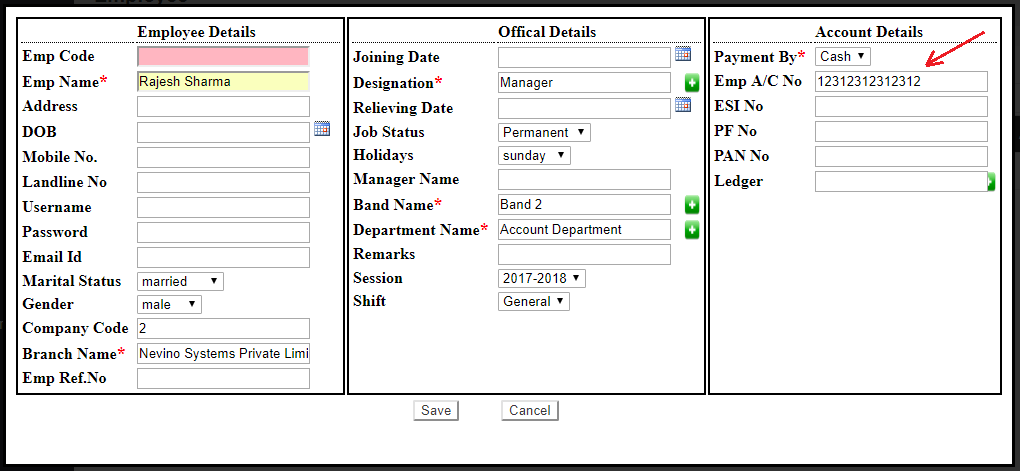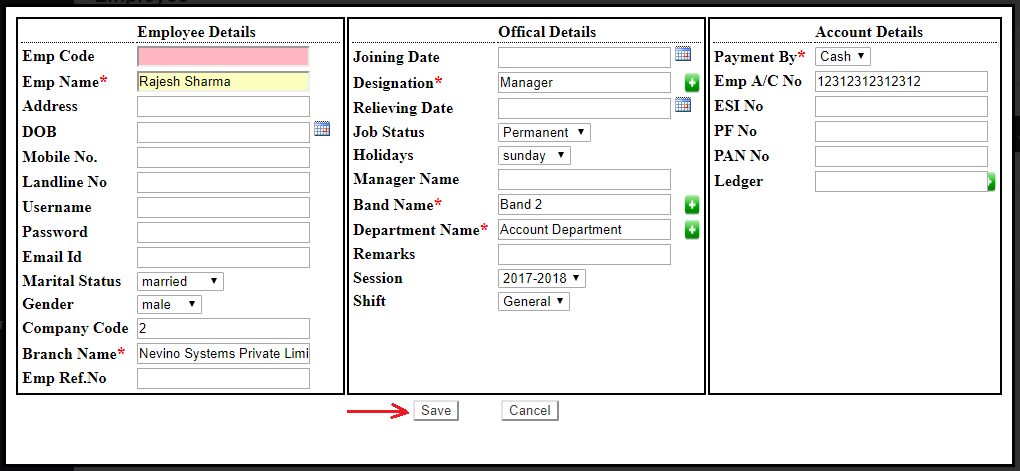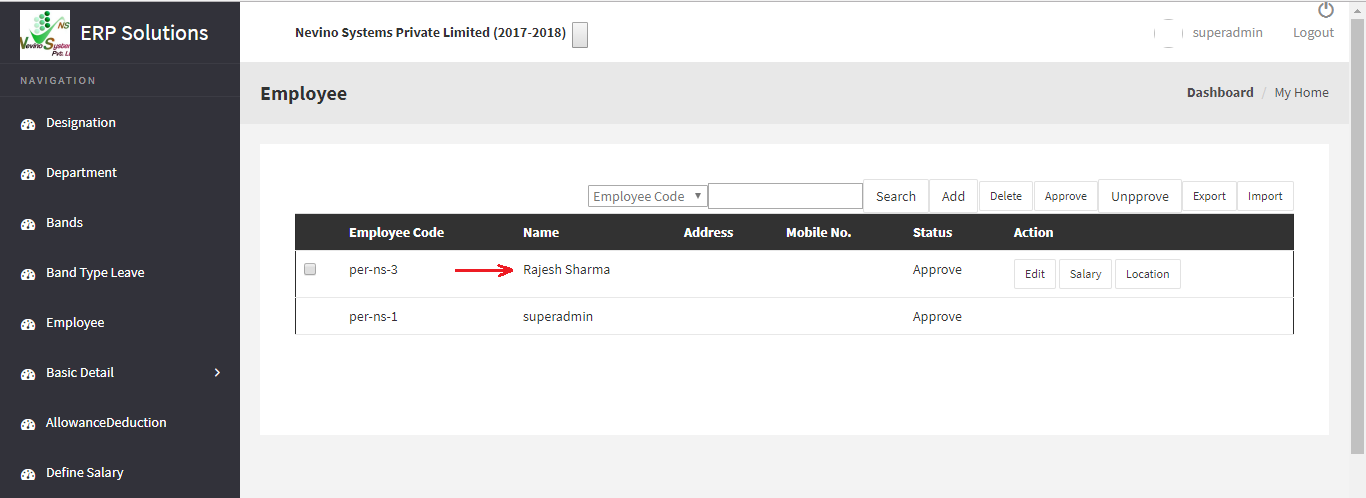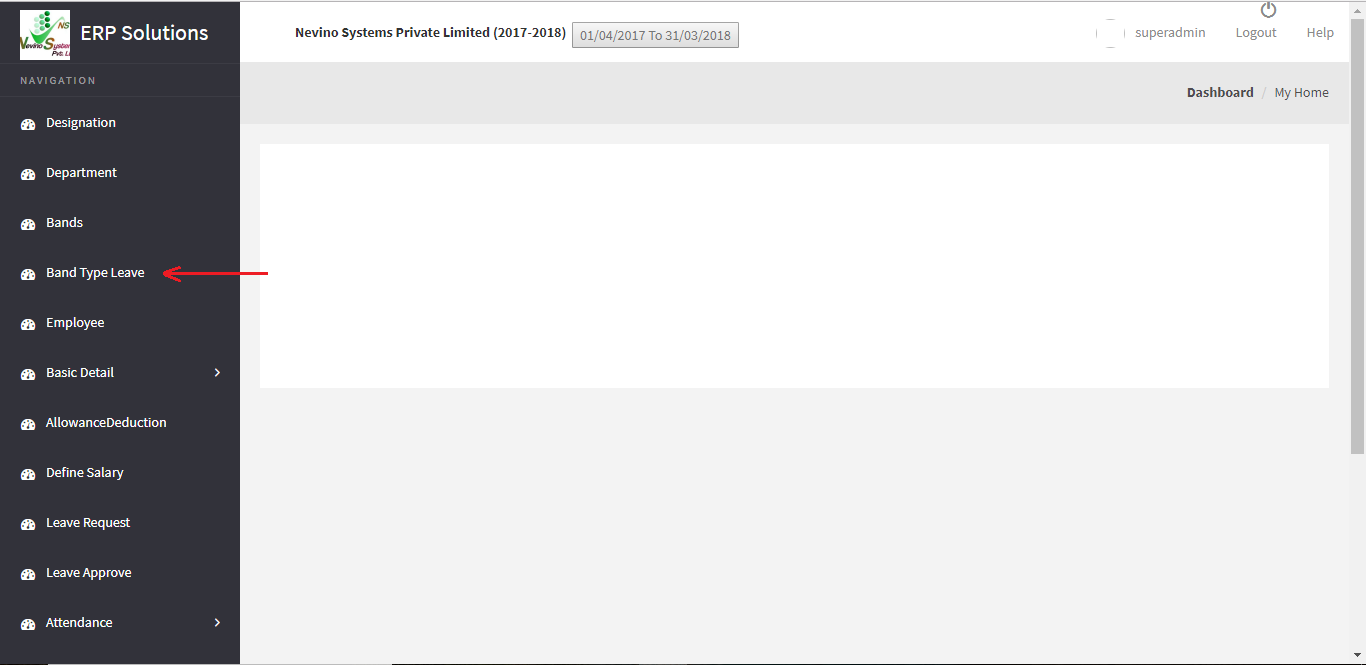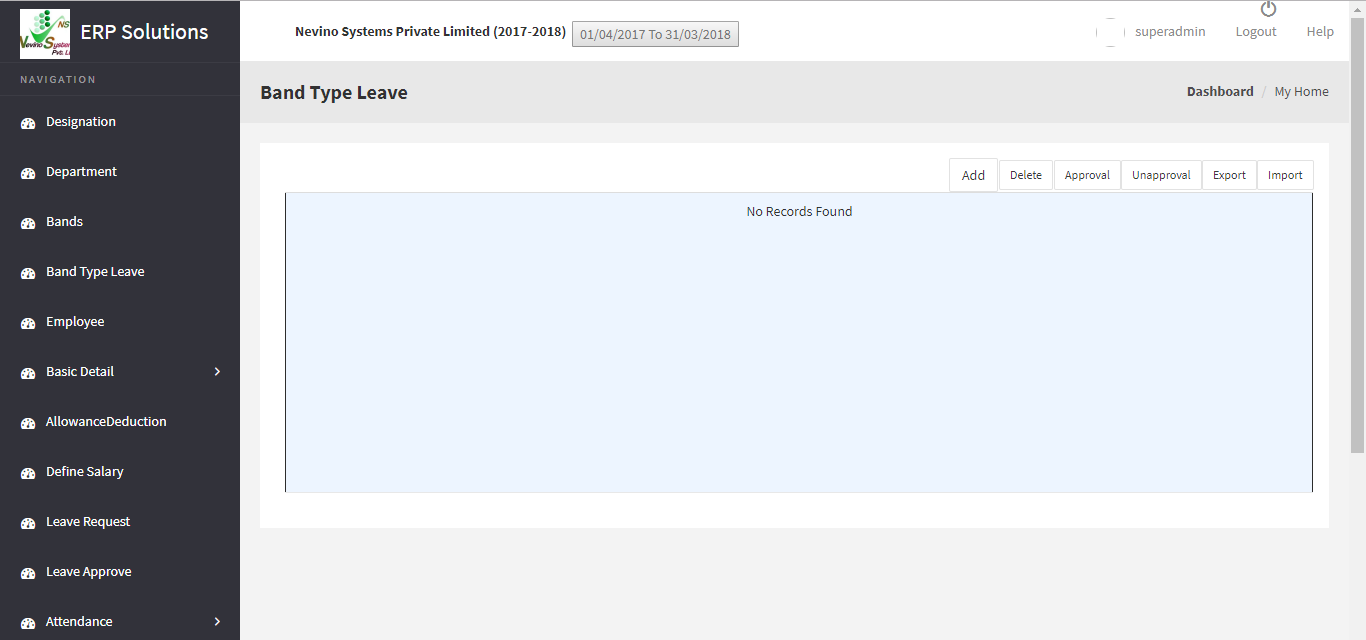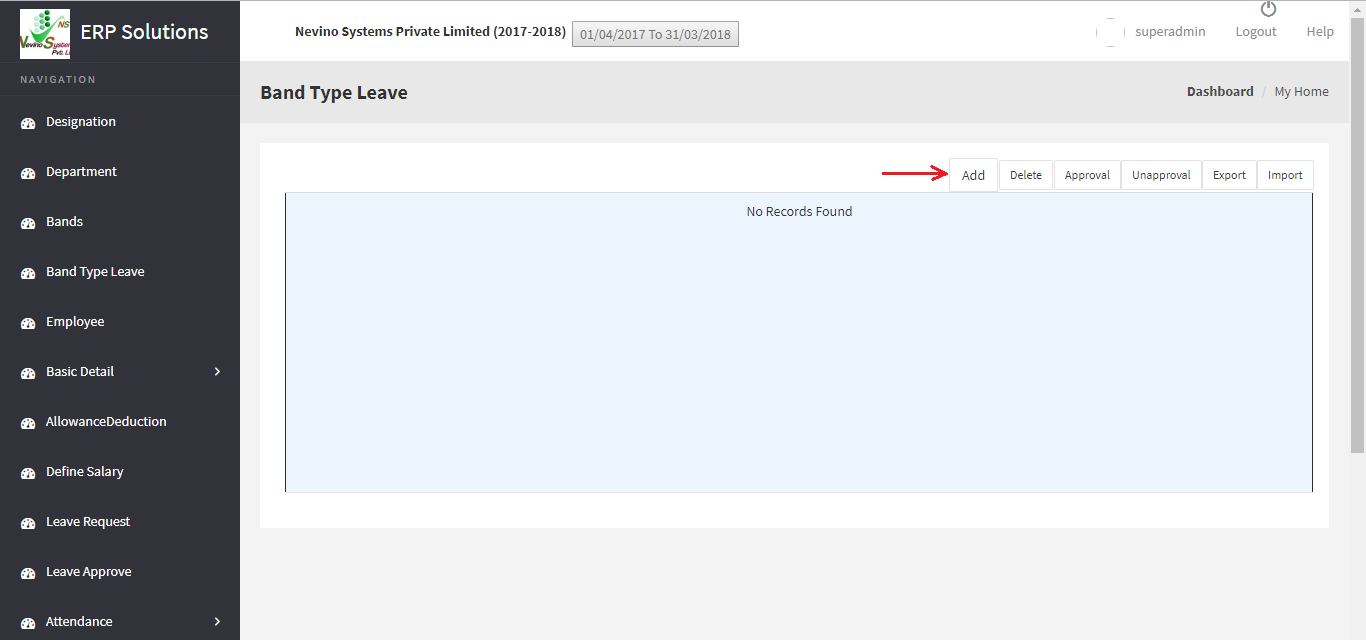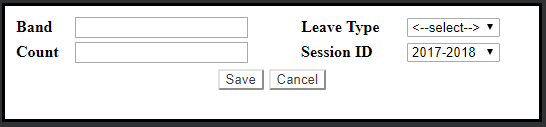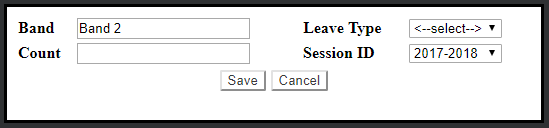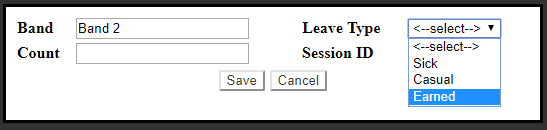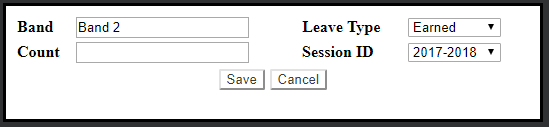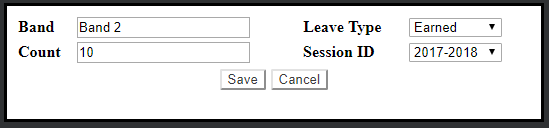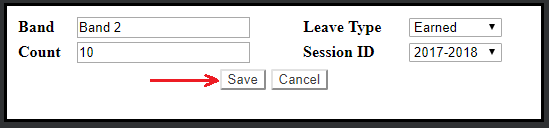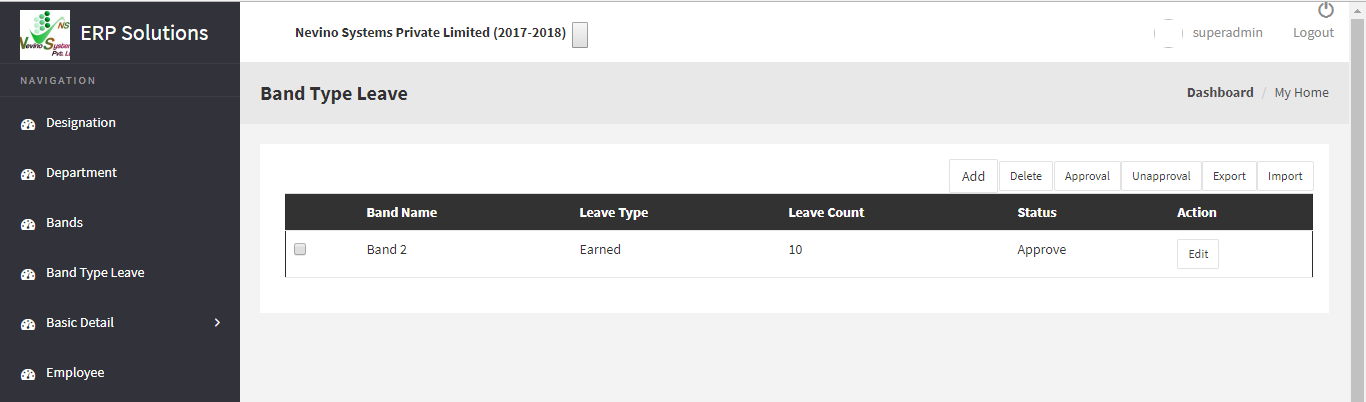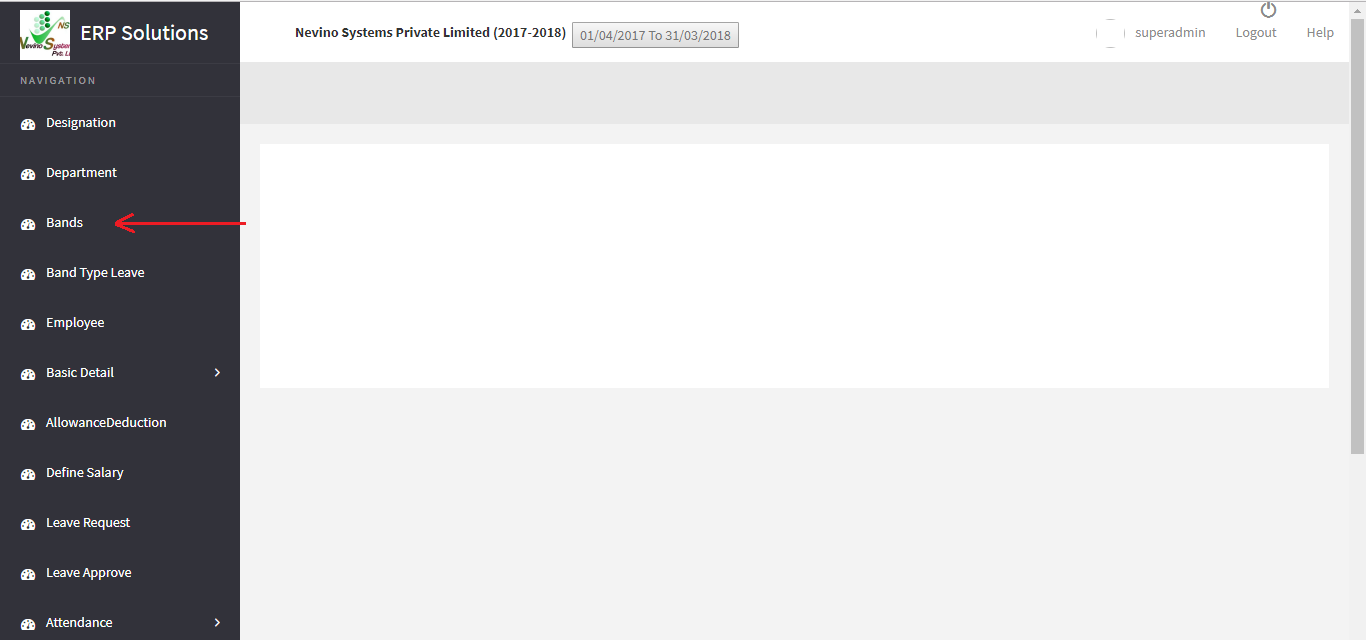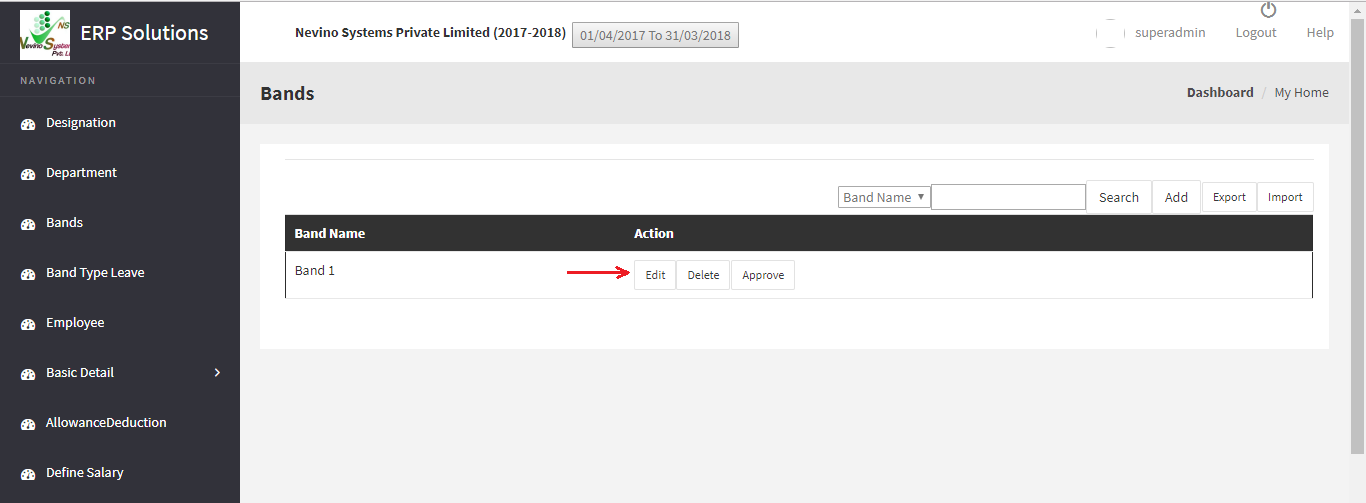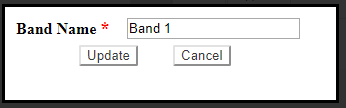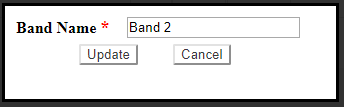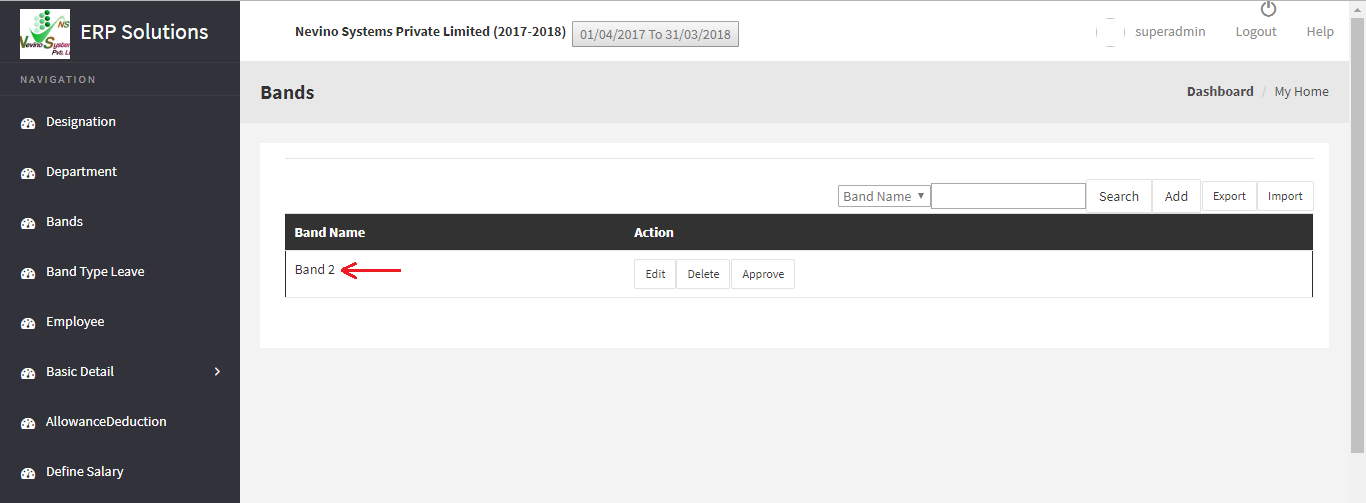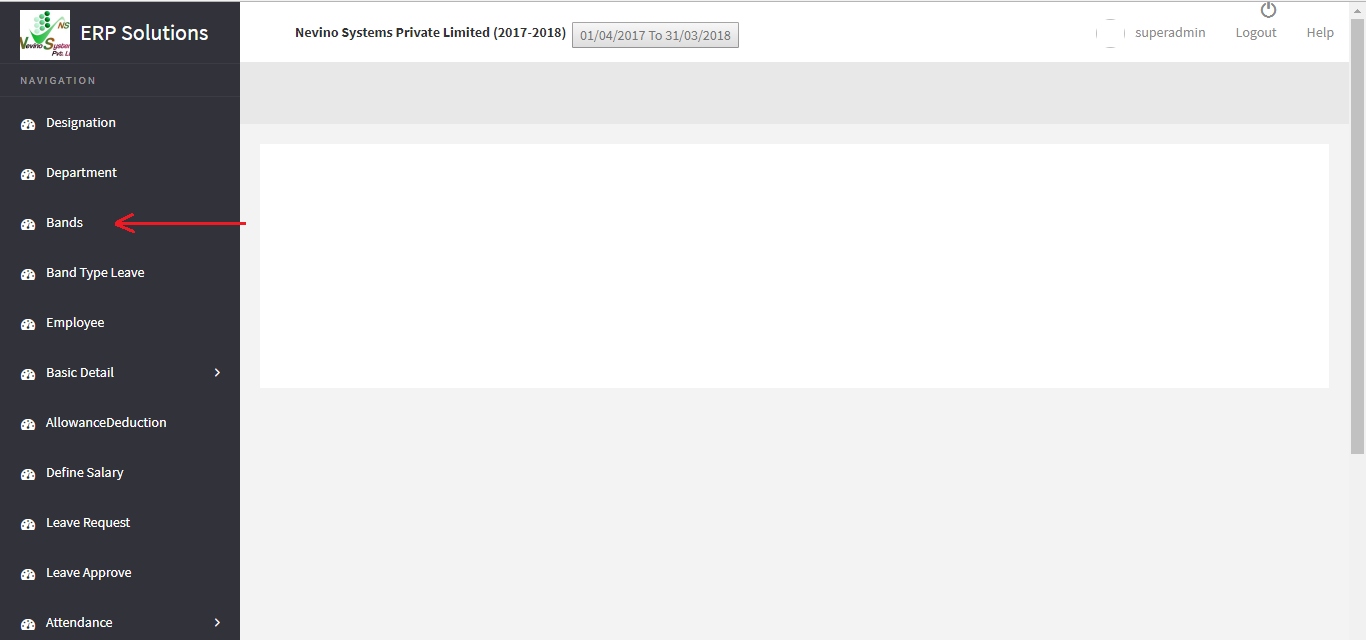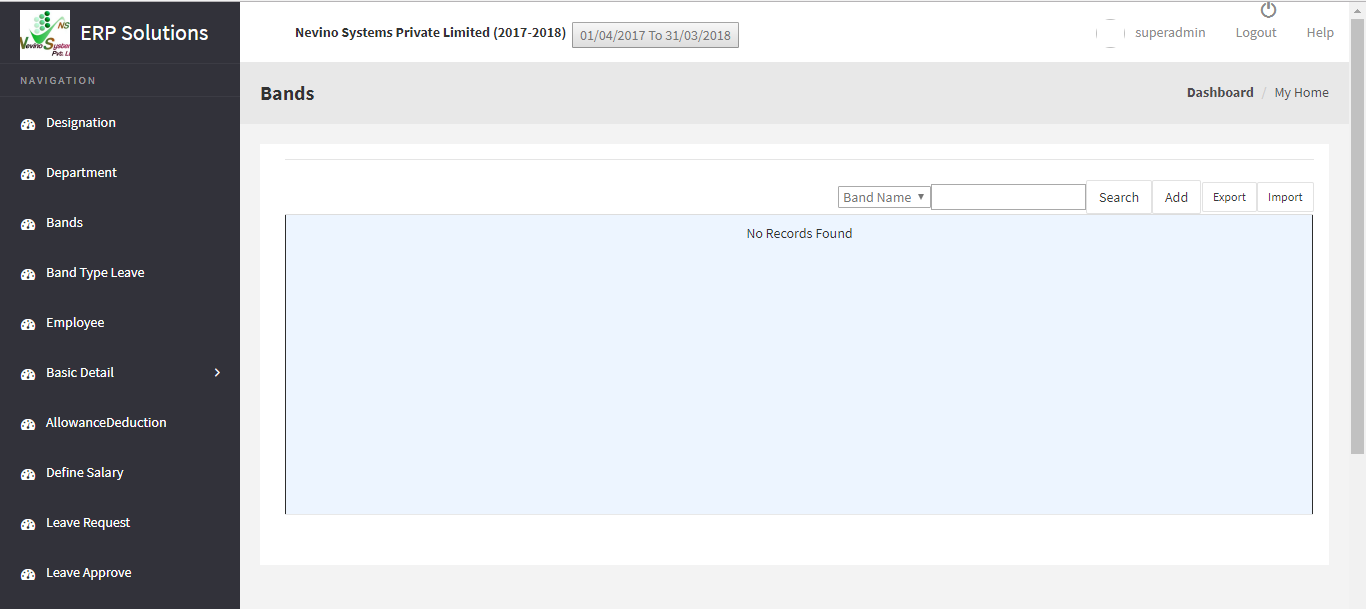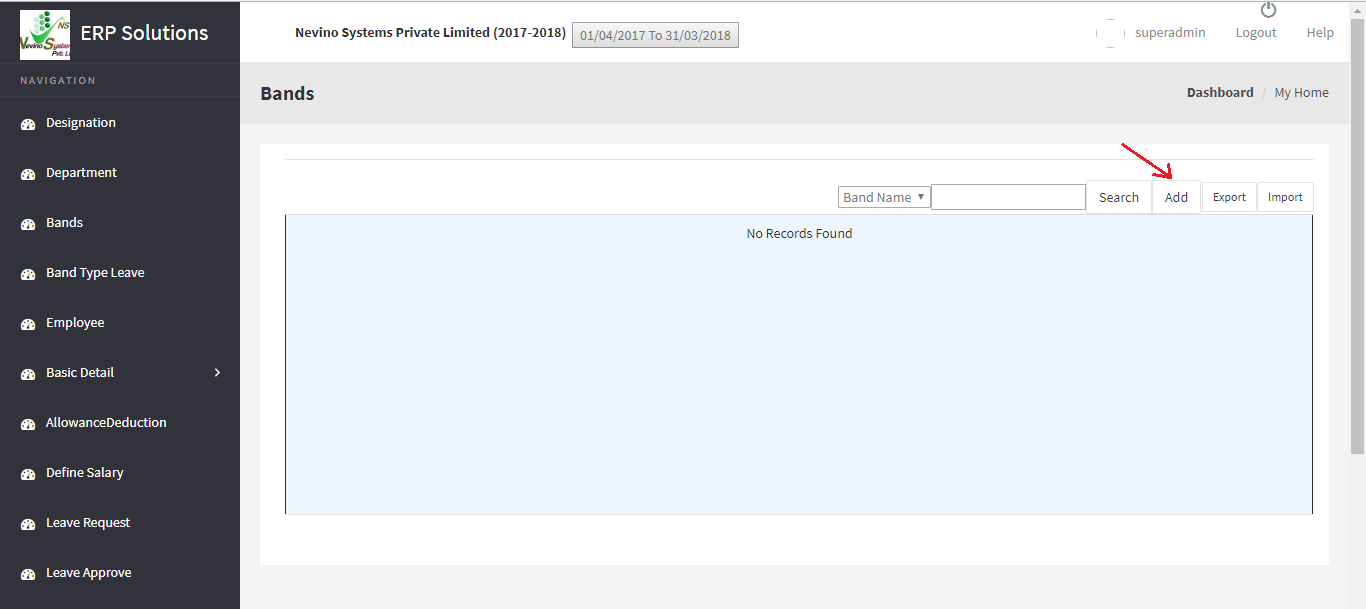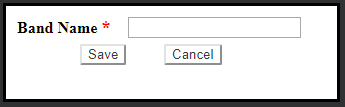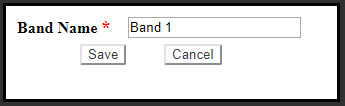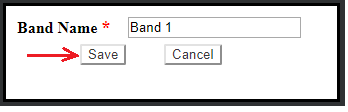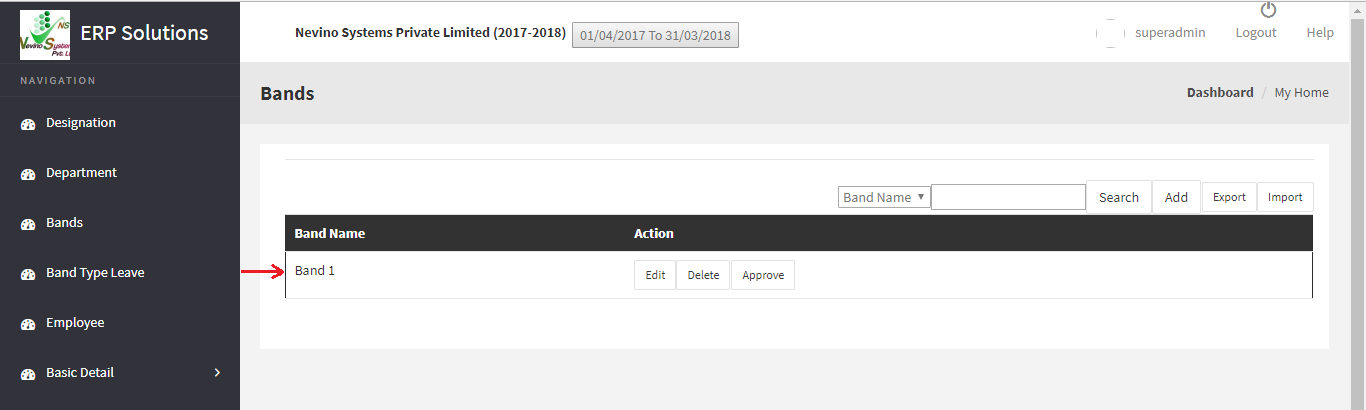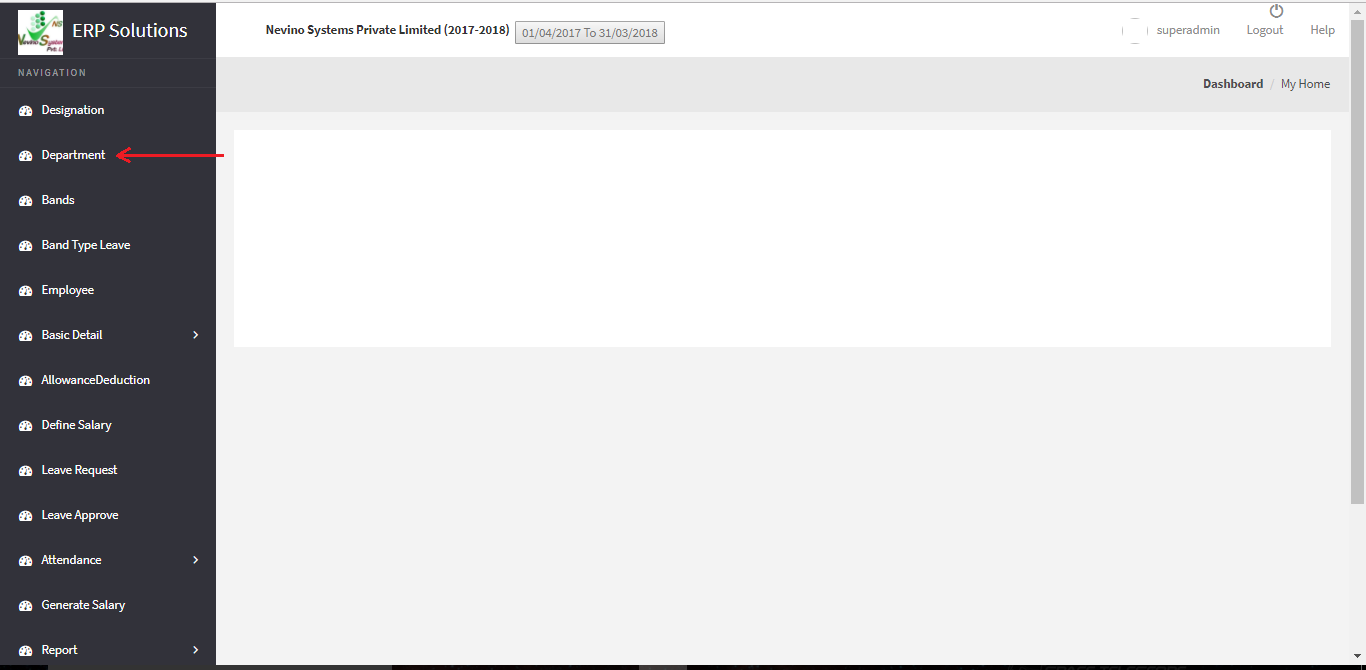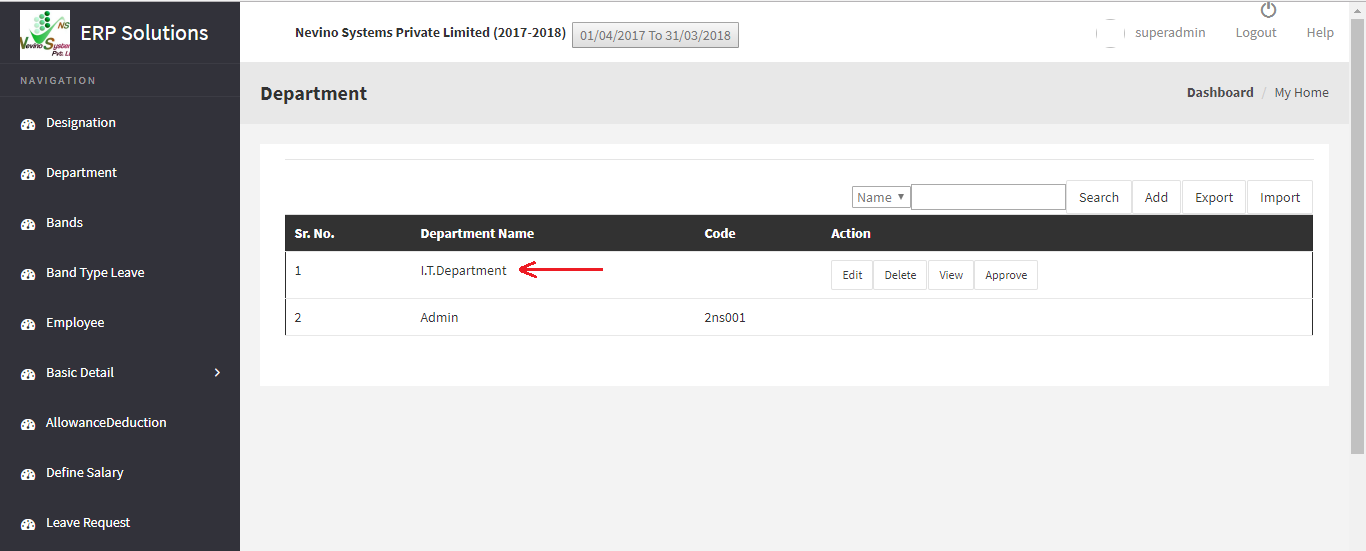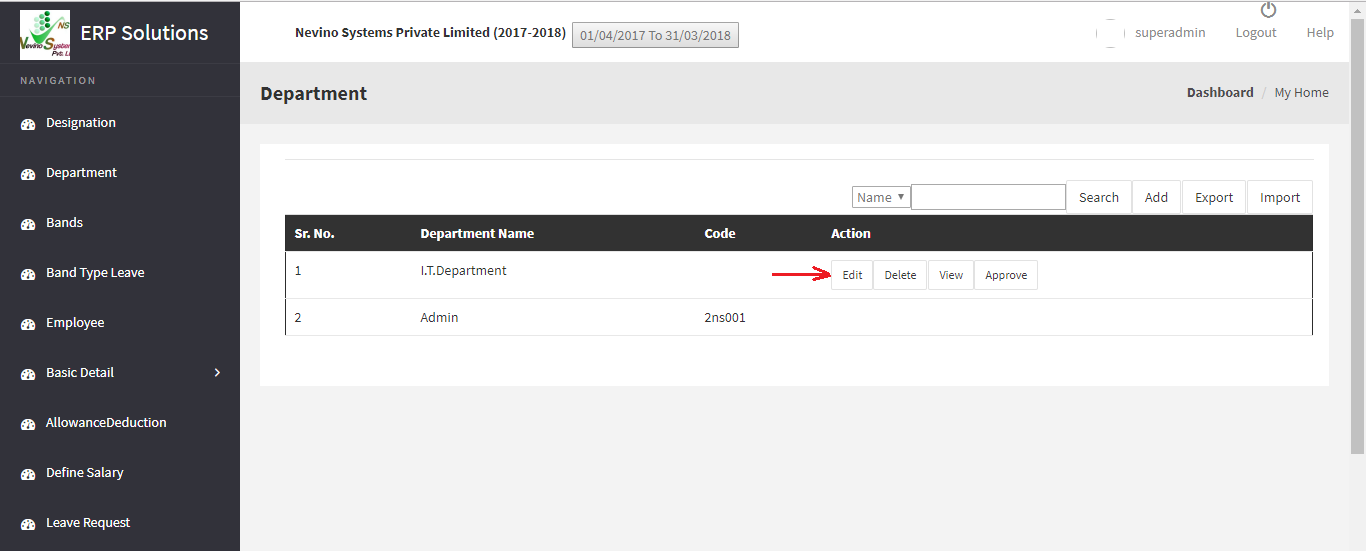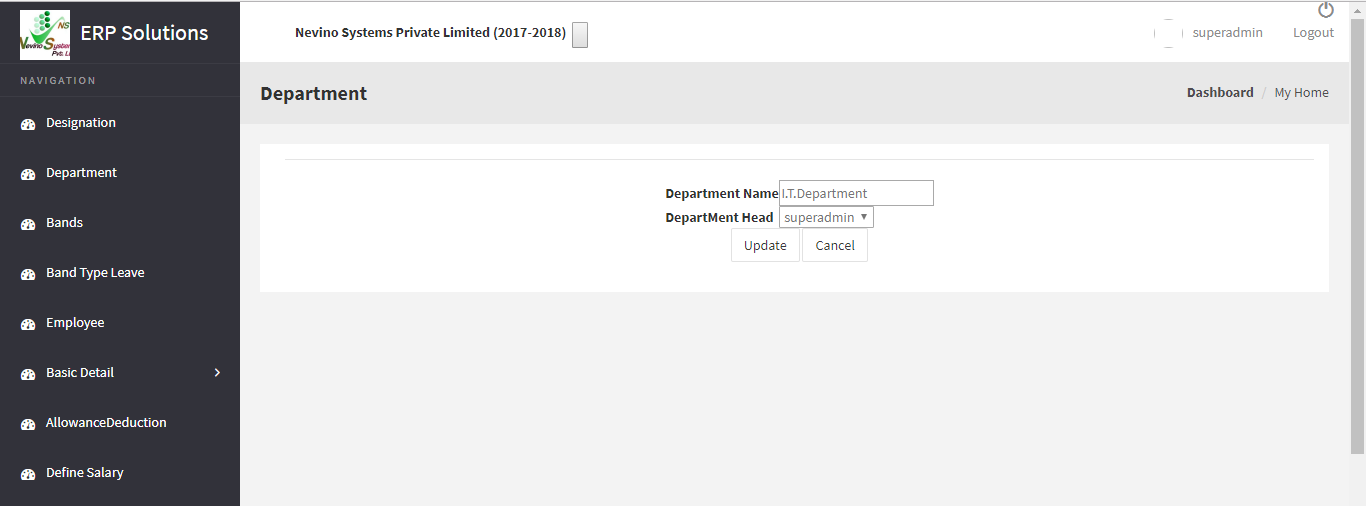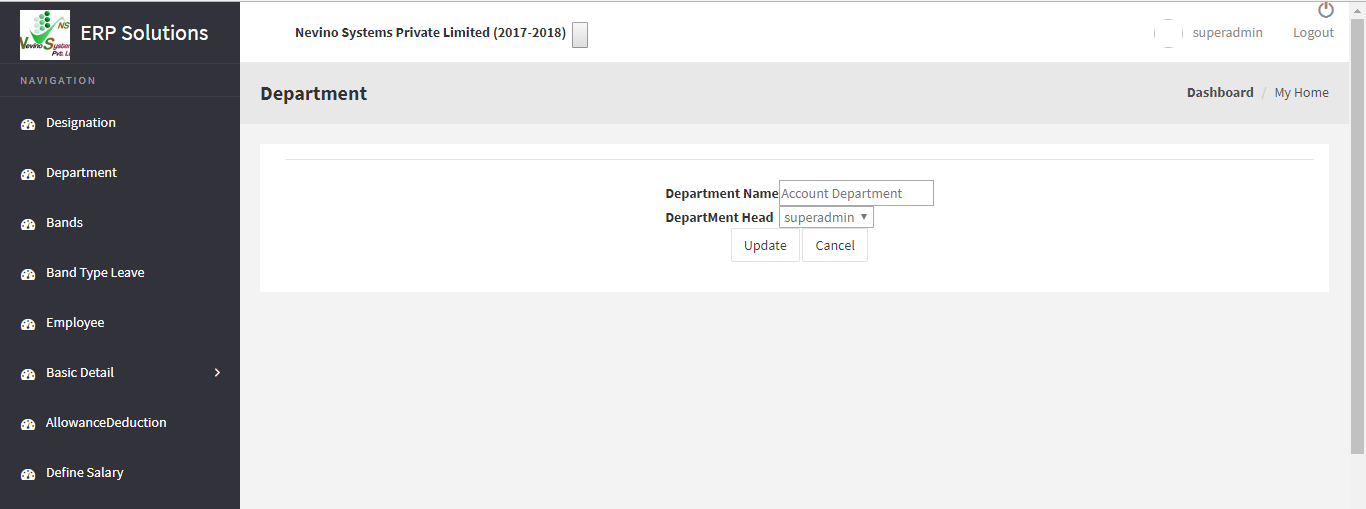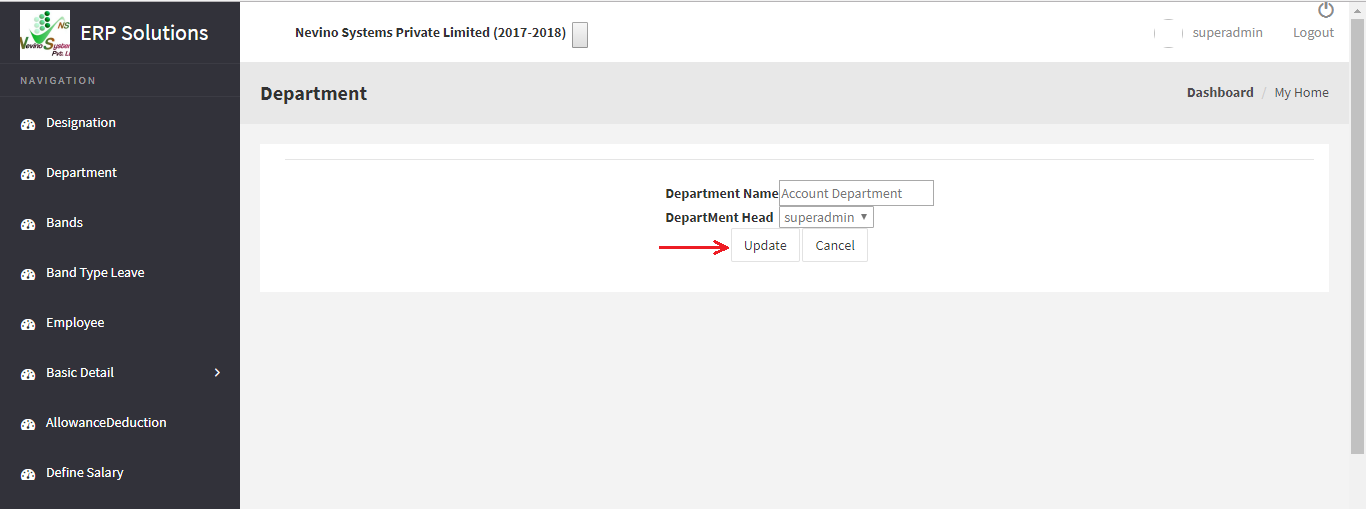What is the meaning of Industrial Training with live projects? These days all students who are pursuing technical degree they are searching for Industrial Training with Live Projects. So Multiple option is there with all students like they can go for some IT company or they can go for an institute. So as per our preference, all students should go for IT company instead of an institute.
Click here for Training Enquiry
Nevino systems private limited is an Information Technology company situated in Ambala Cantt who is providing best industrial training with live projects.They are providing a good environment to students and also provide nice and genuine projects to students.
Nevino systems private limited is an experienced software company in all aspects. They provide the industrial training to students of MCA / B.Tech / M.Tech / BE/ BCA/ MBA plus more technical fields thus they plays an important role in student’s professional career. They give them full exposure of working in a software company’s environment so that they can implement their knowledge what they have learned in their studies practically in the real working situation.
Training aspects: So for all types of Industrial Training student should contact to IT company. Below are few one which has been provided in IT company. Here training consists of 6 Weeks/ 6 months in which students can opt for training in any language as per study requirements like:
• PHP MYSQL
• .NET MYSQL
• .NET SQL Server
• Oracle
• Java MySQL
• Web Designing
• Software Testing
• SEO/SMO
• Networking
• Android Applications
• ERP/SAP Training
• Accounting Training
• HR
Click here for Training Enquiry
* The Content stated above is for informational purpose only. Expert Software Team is not responsible if any part of content found meaningless in any manner or condition.