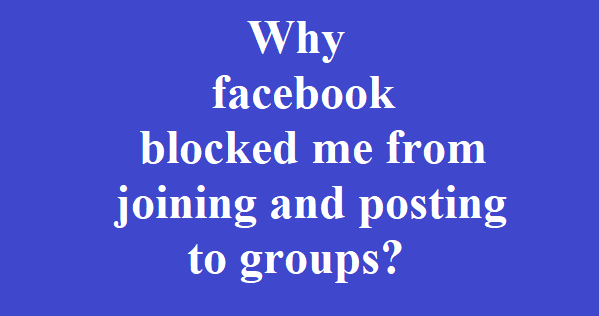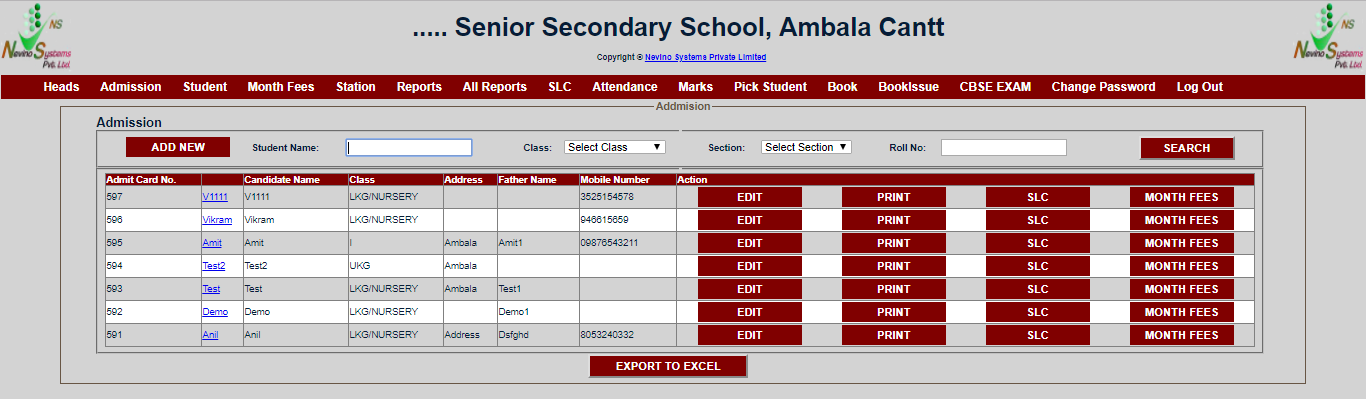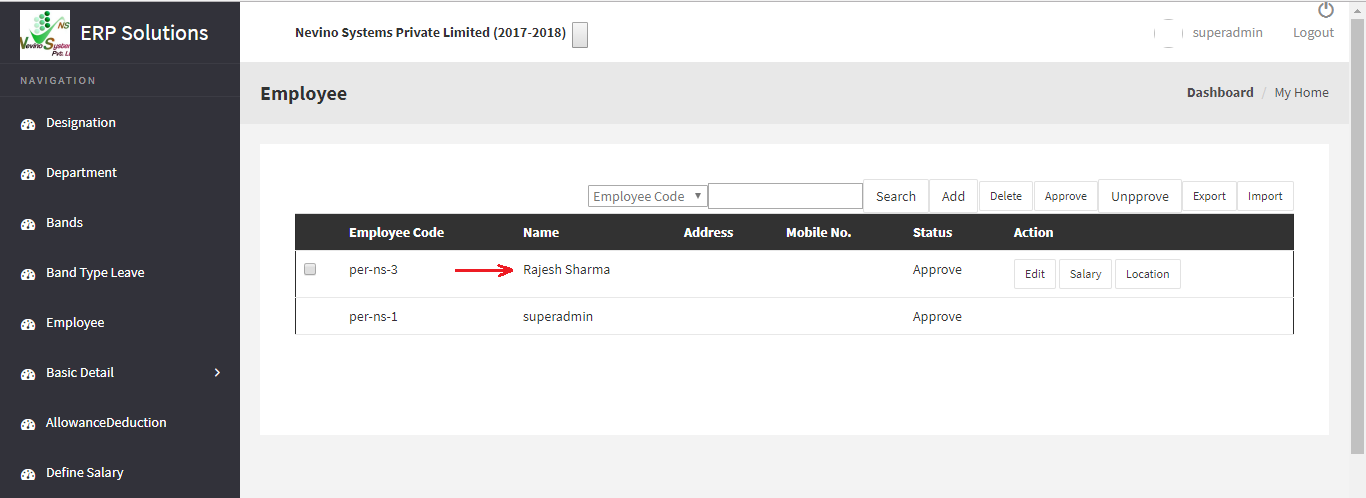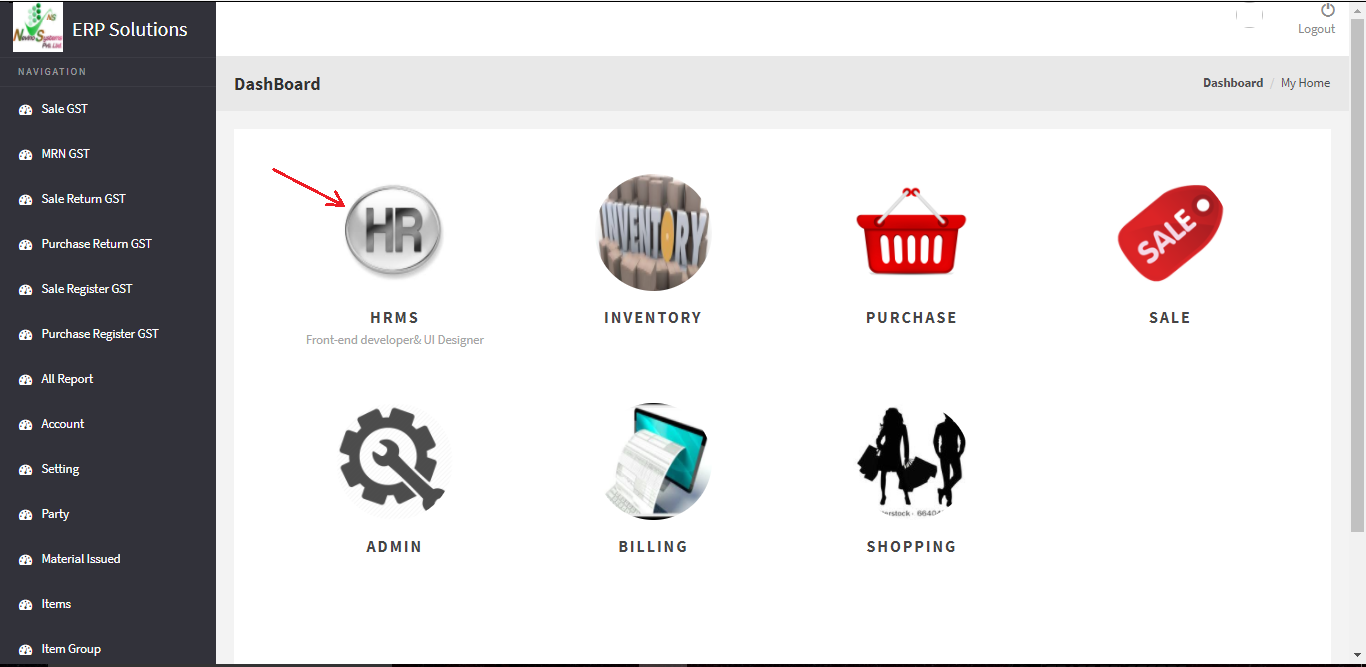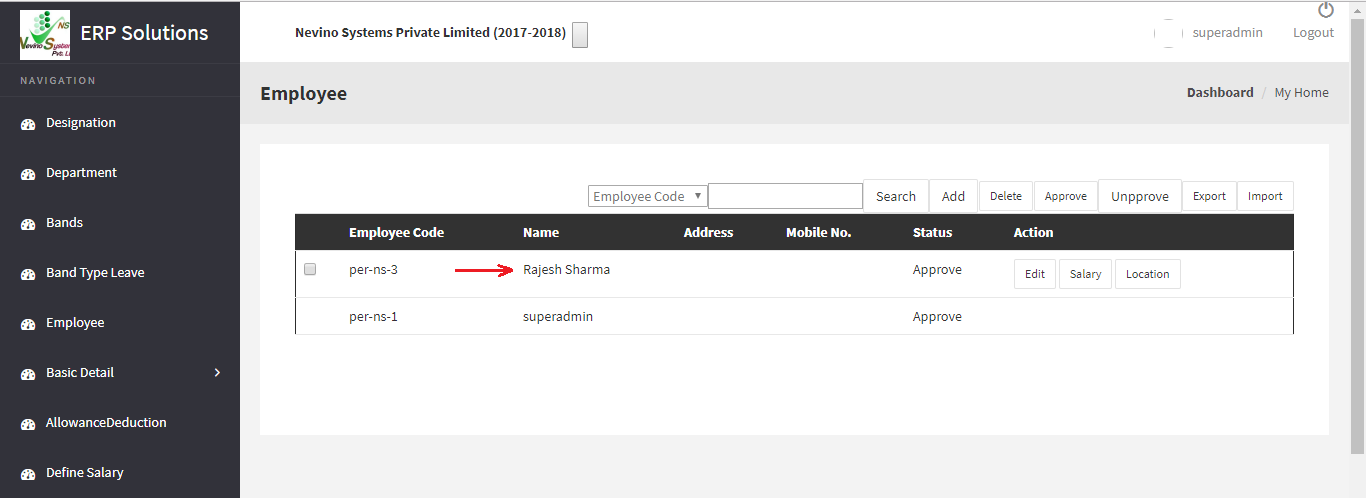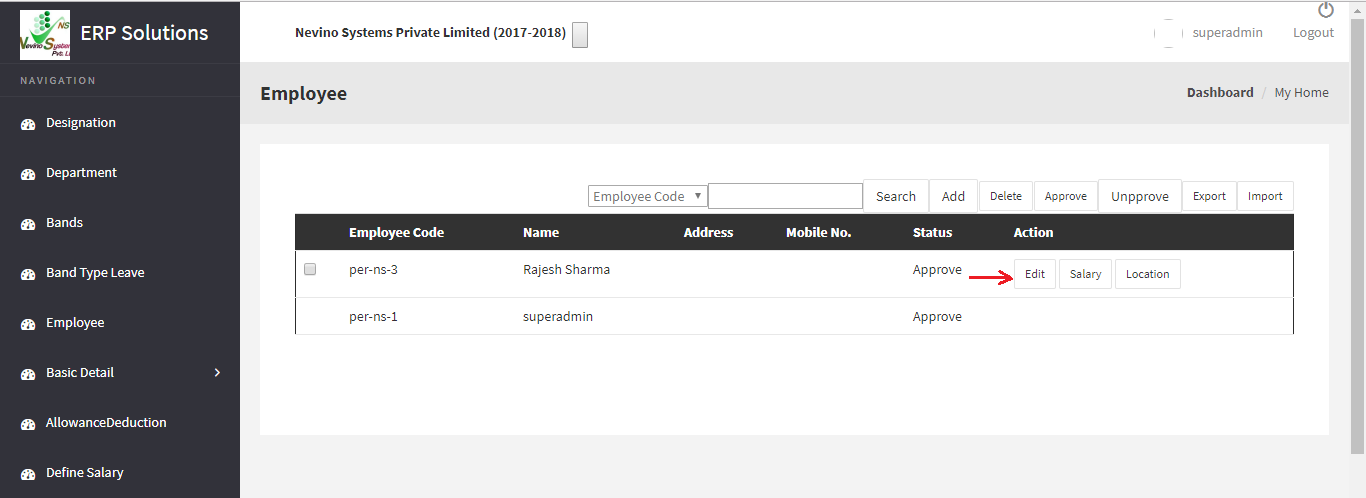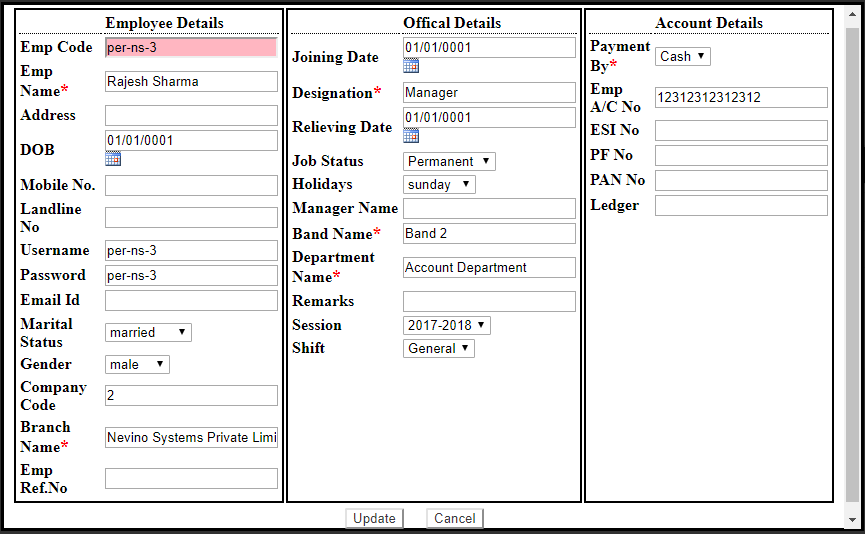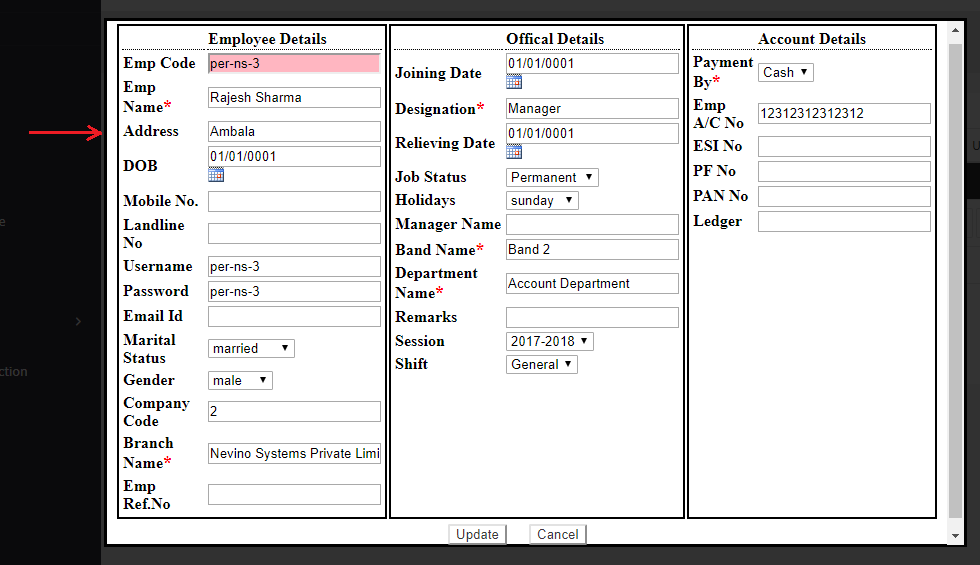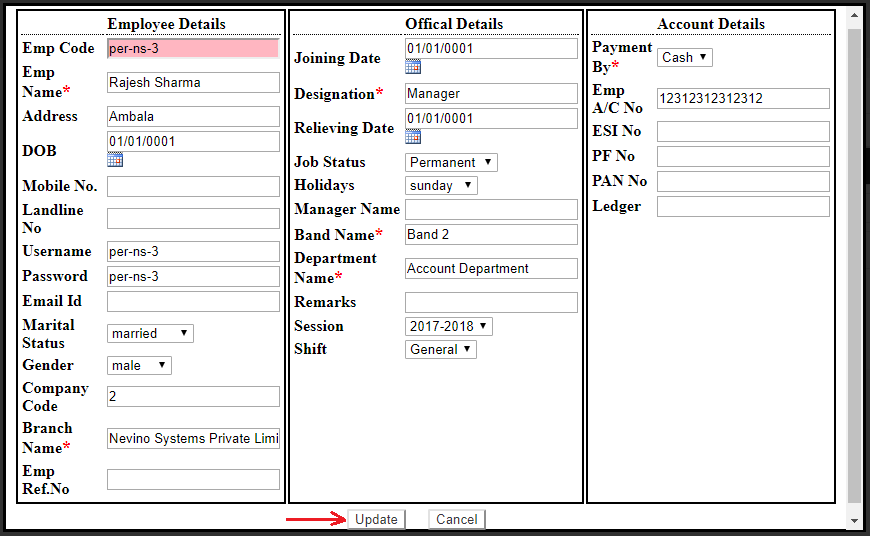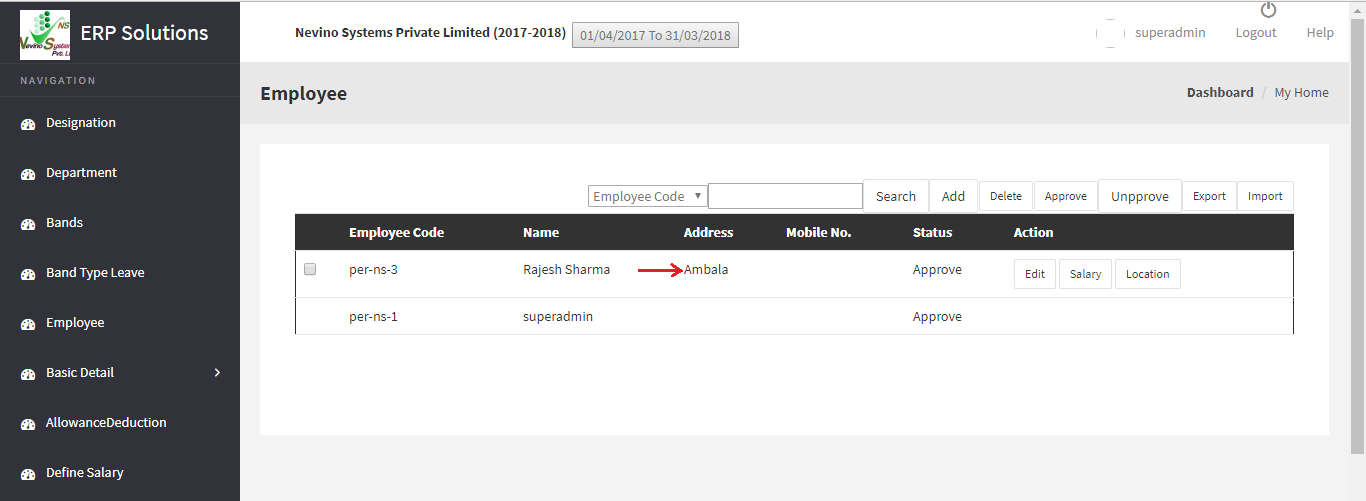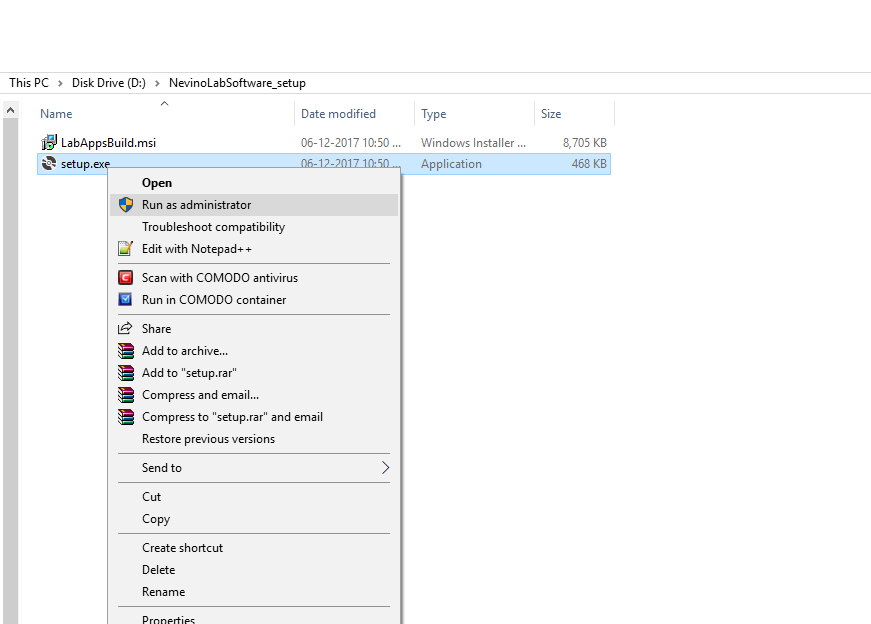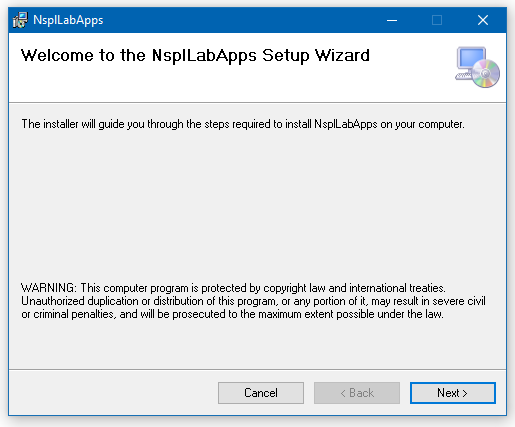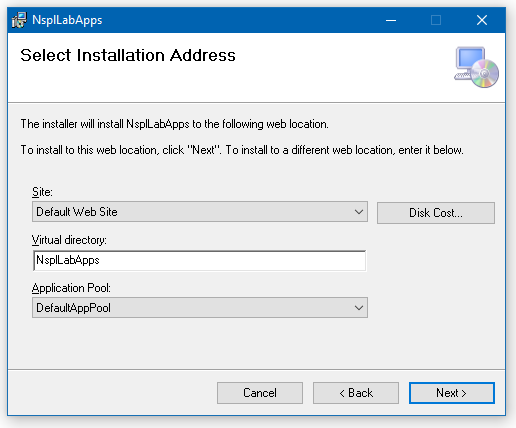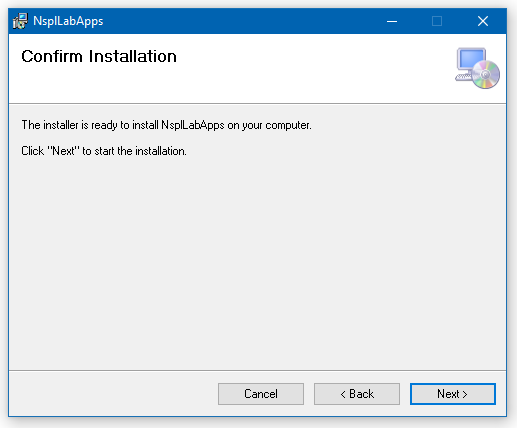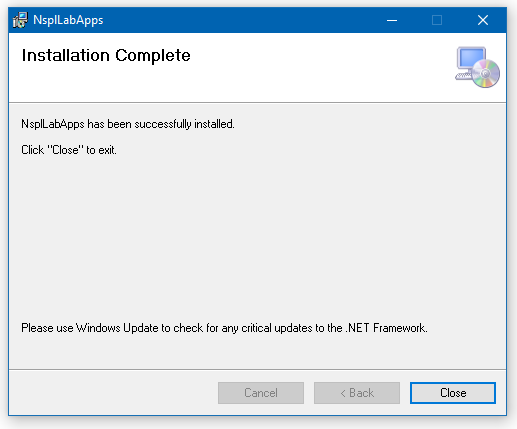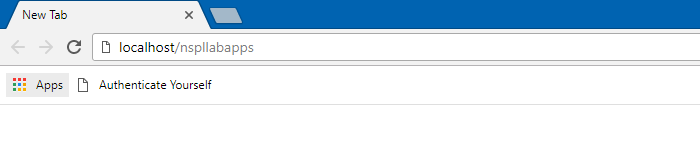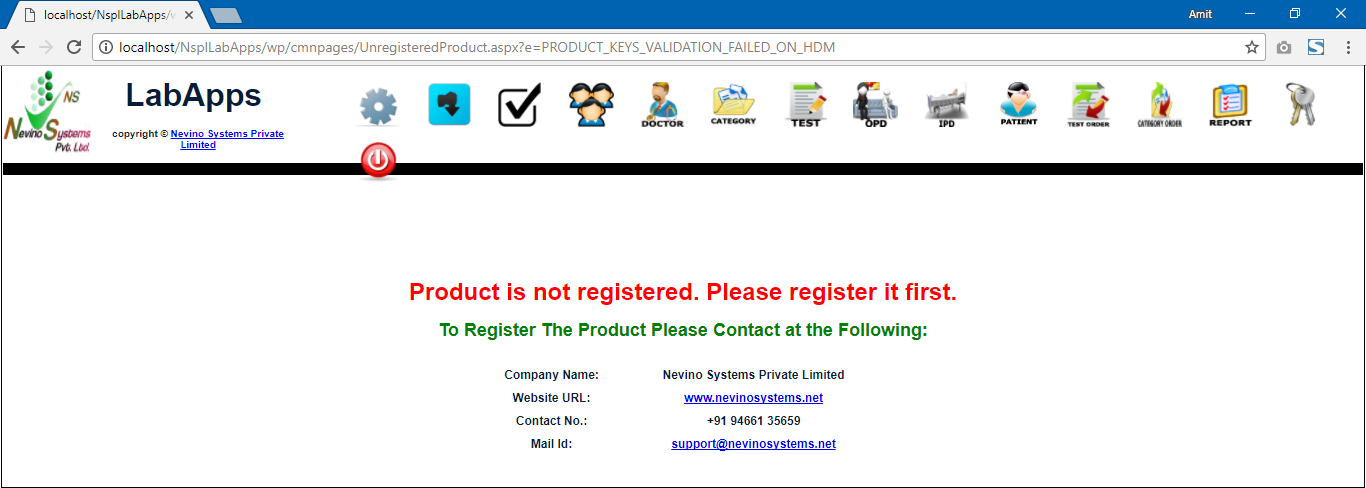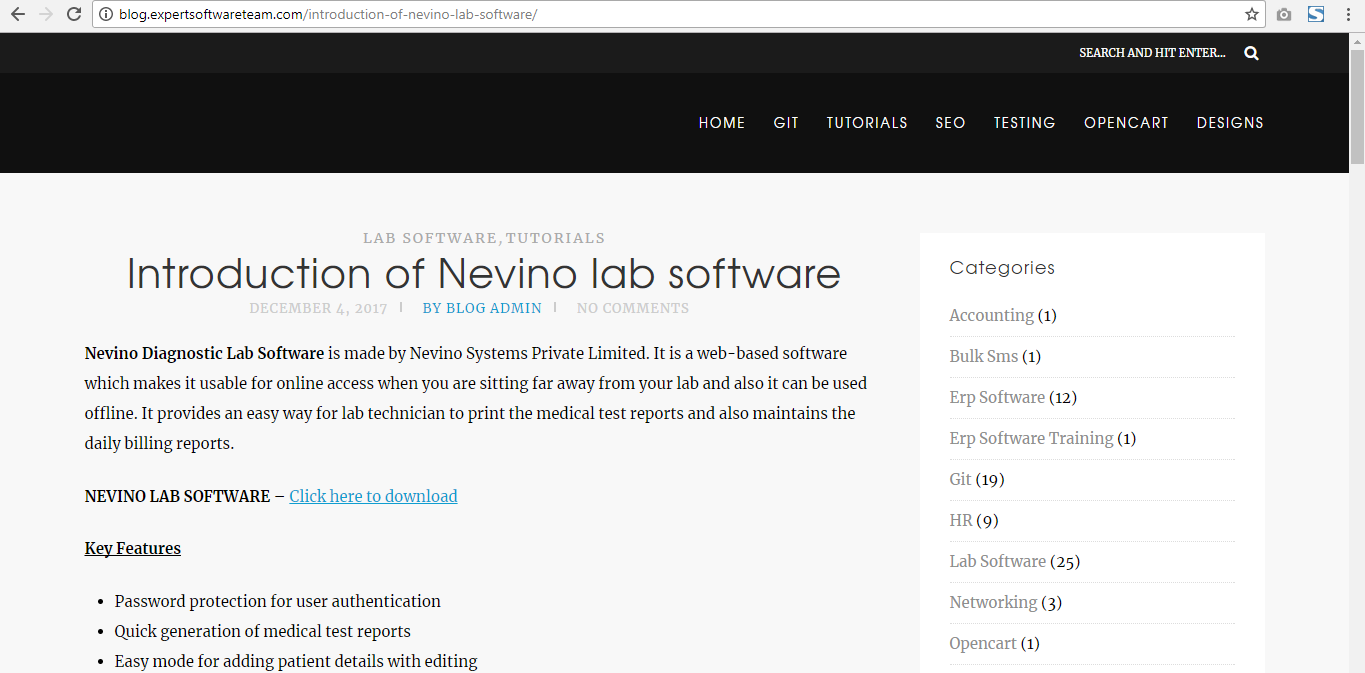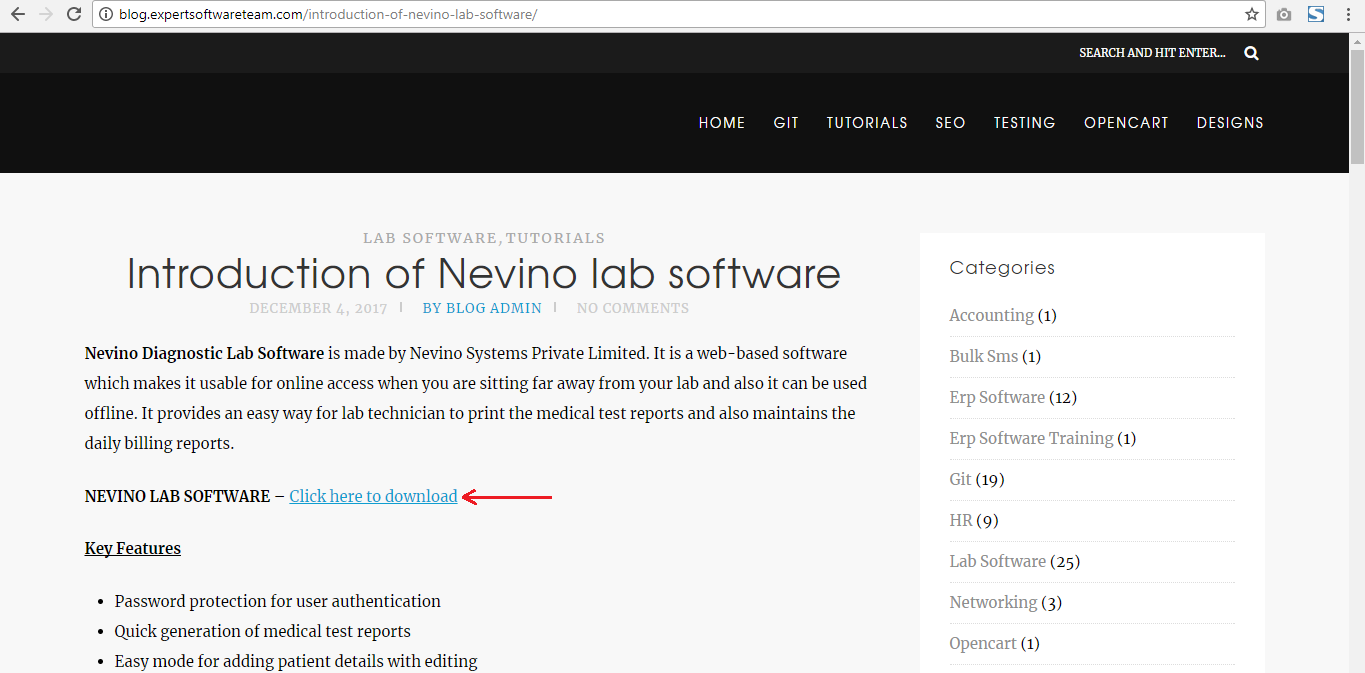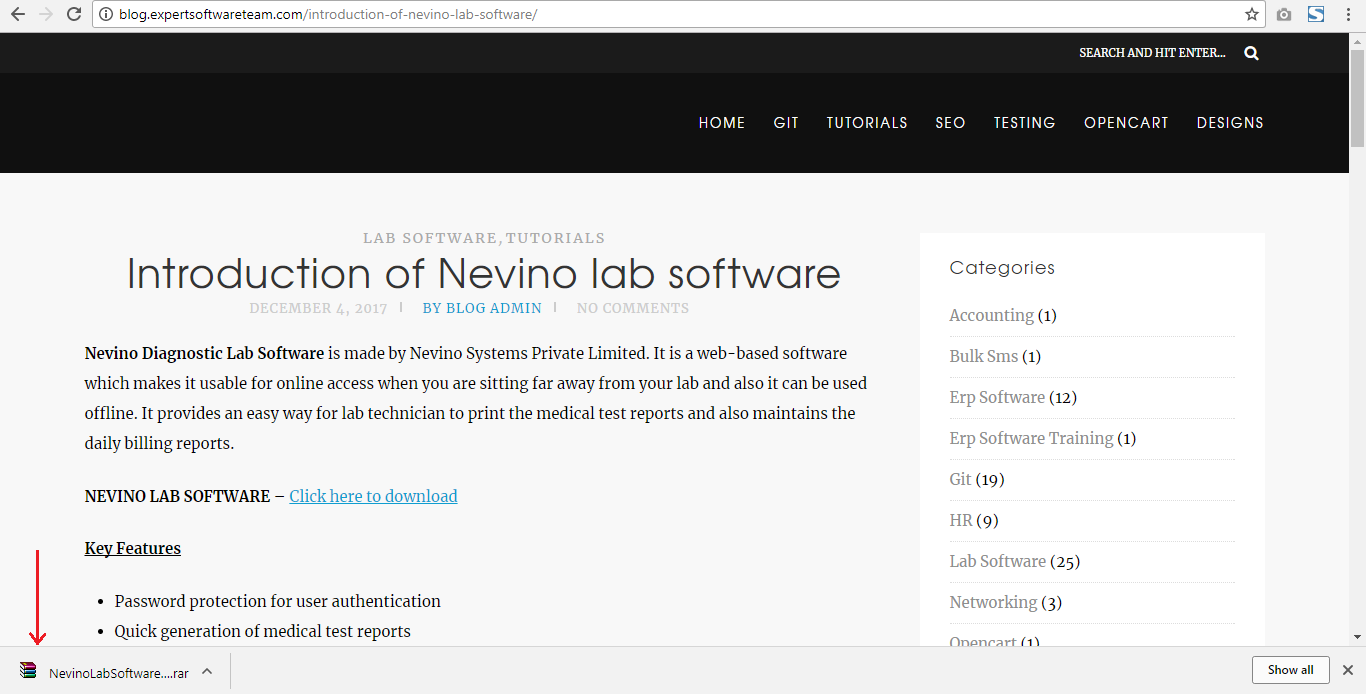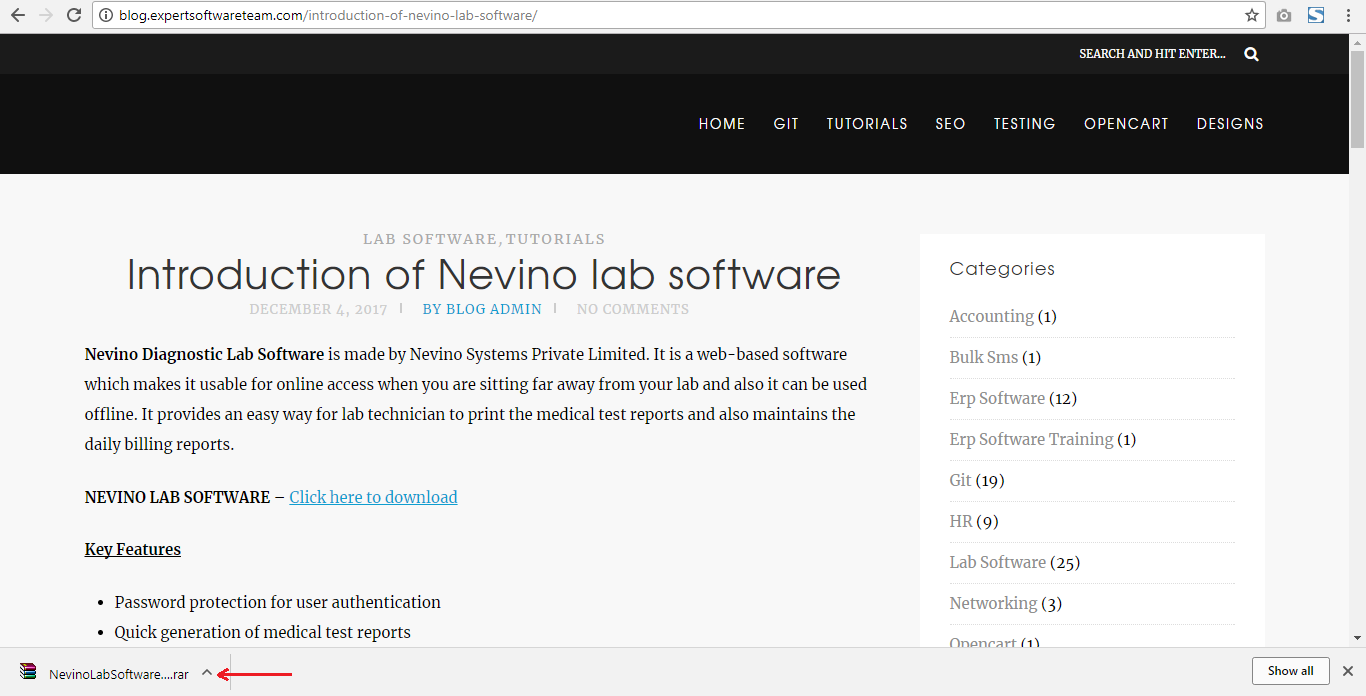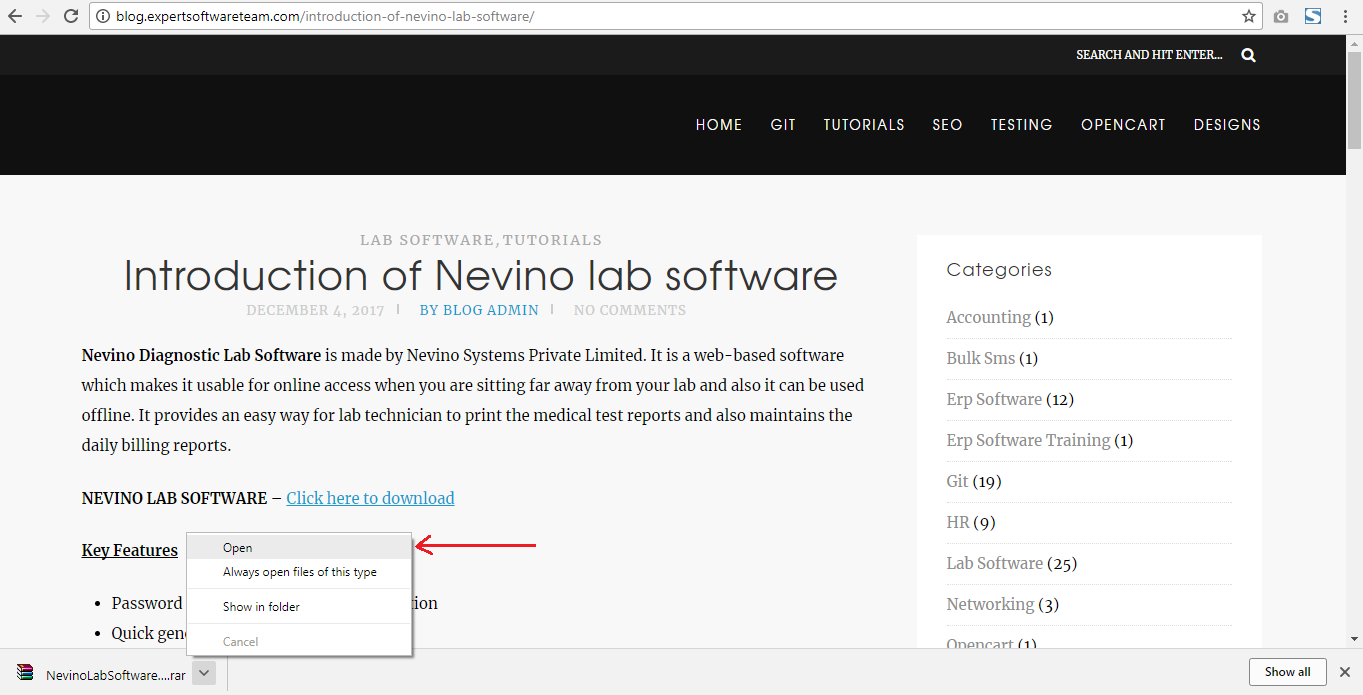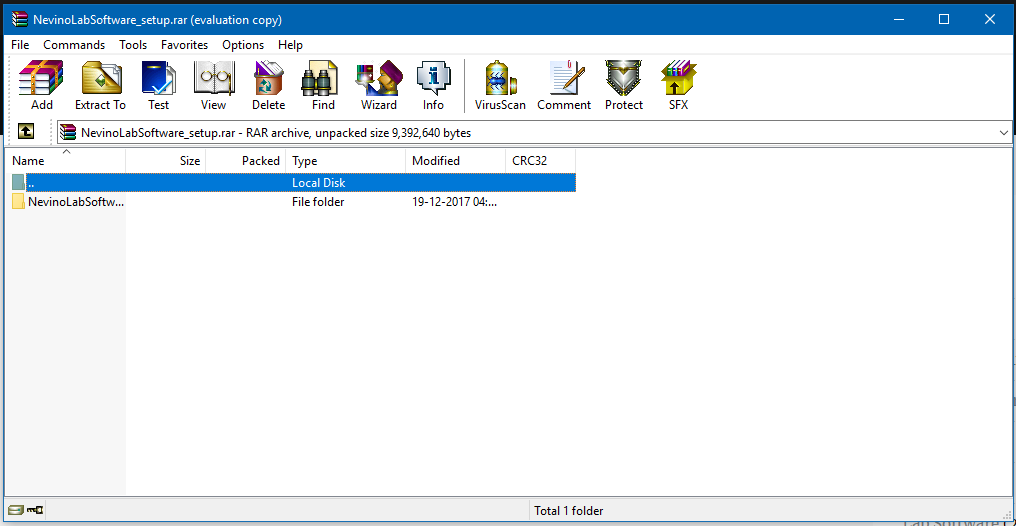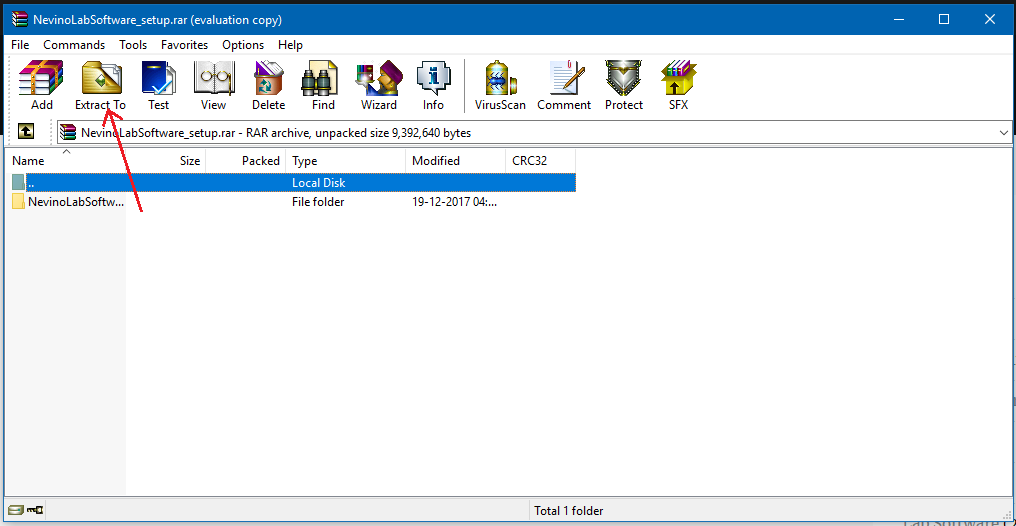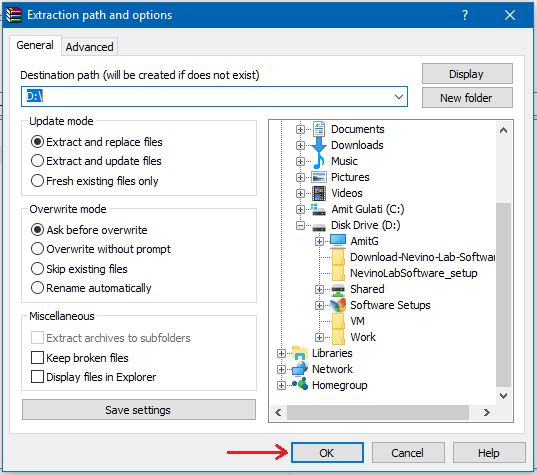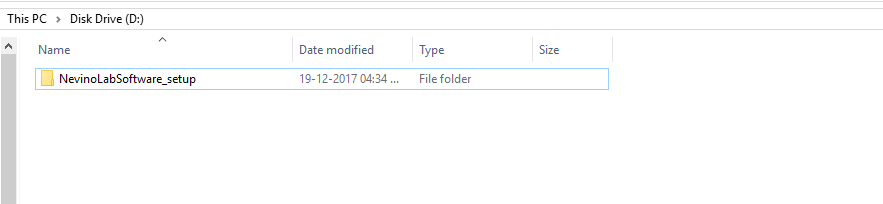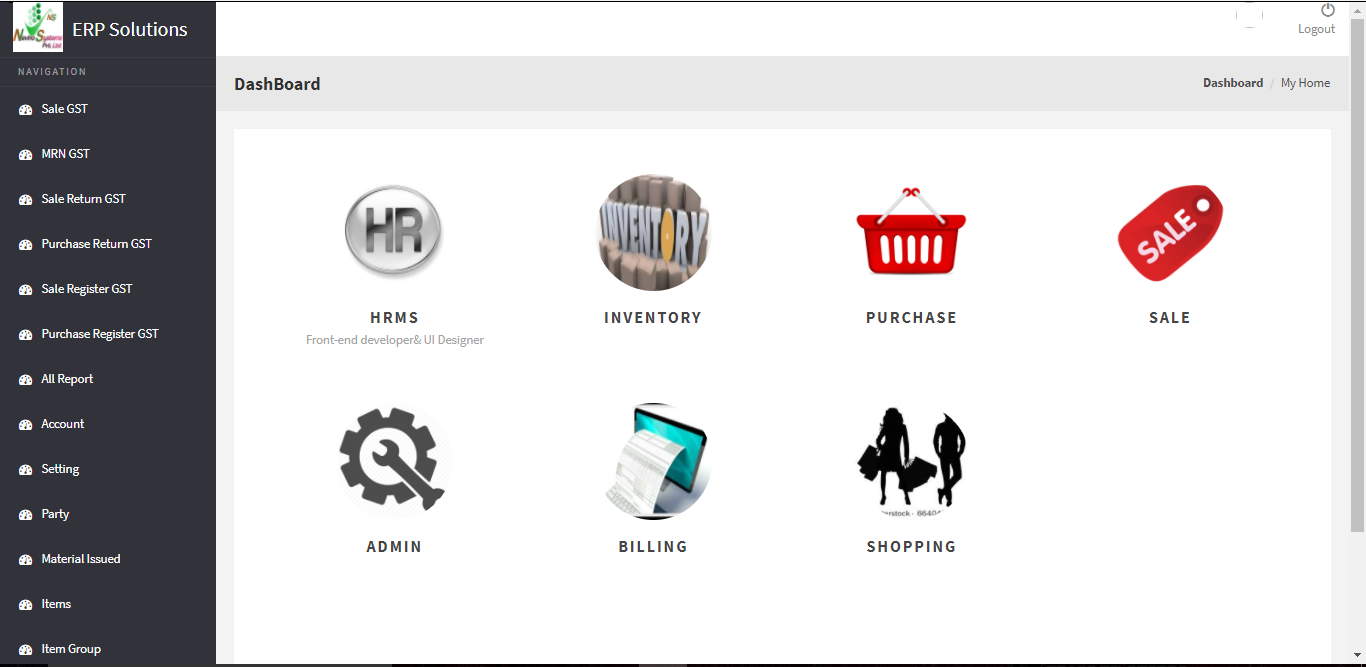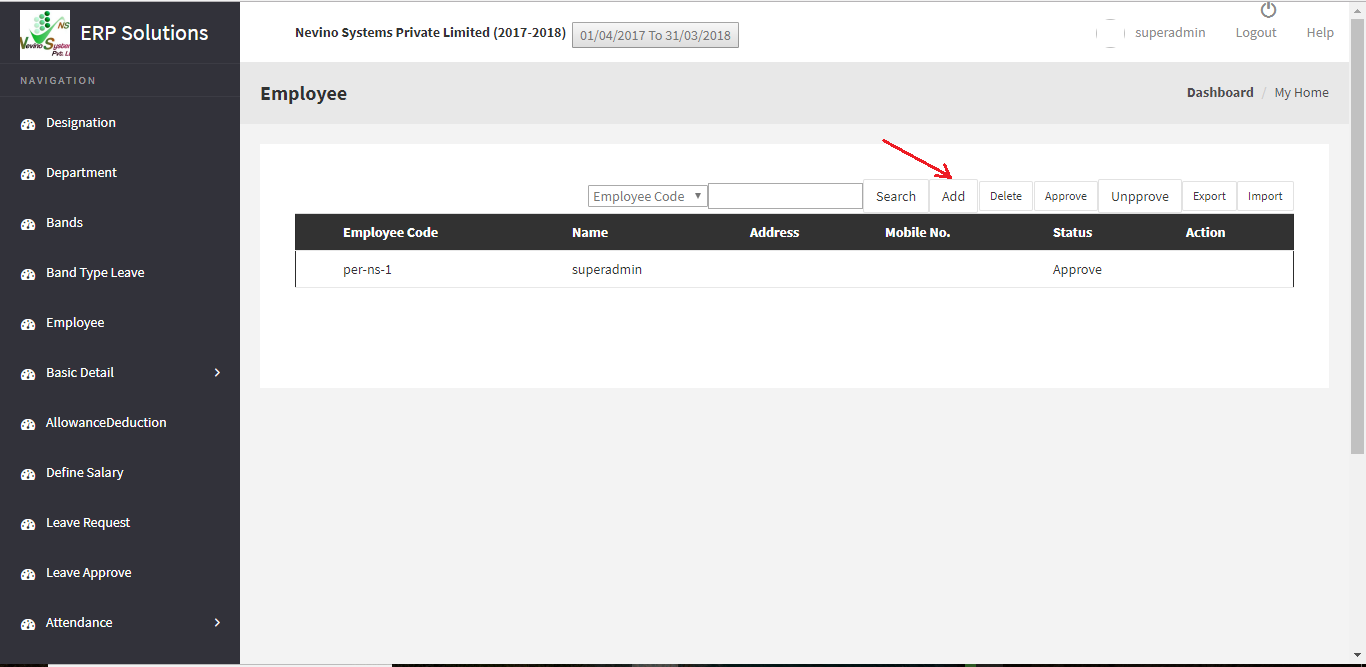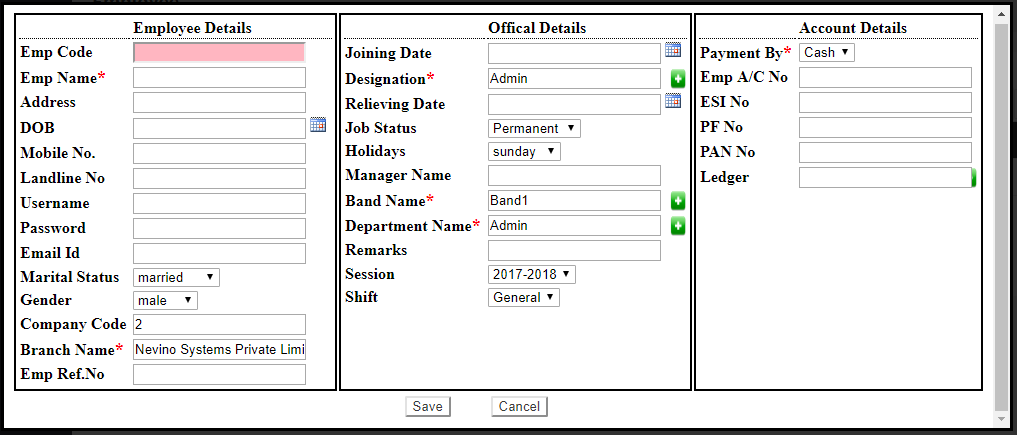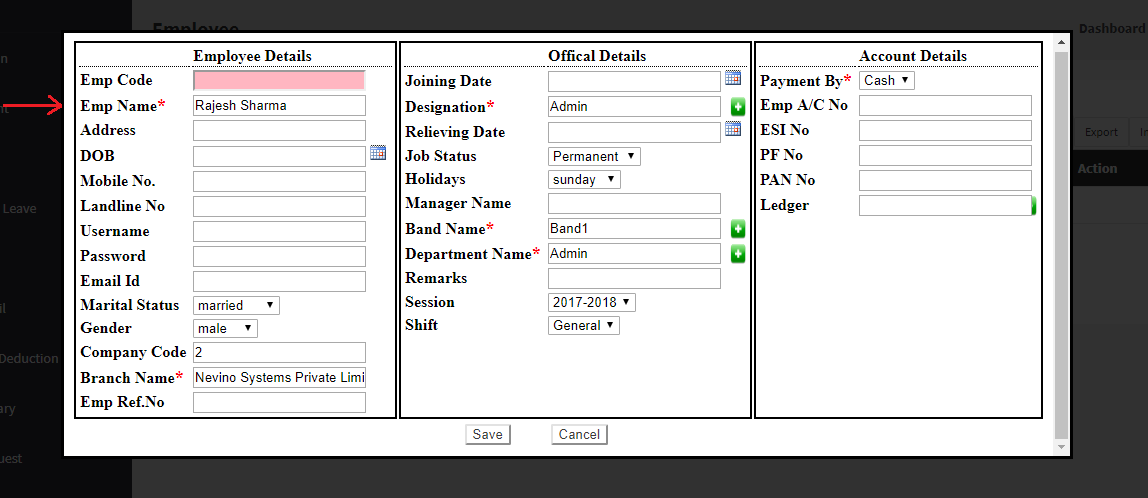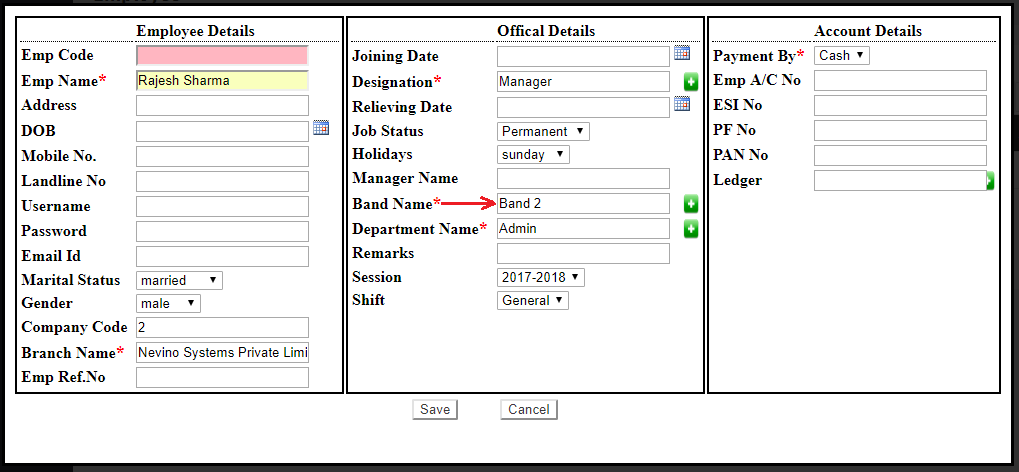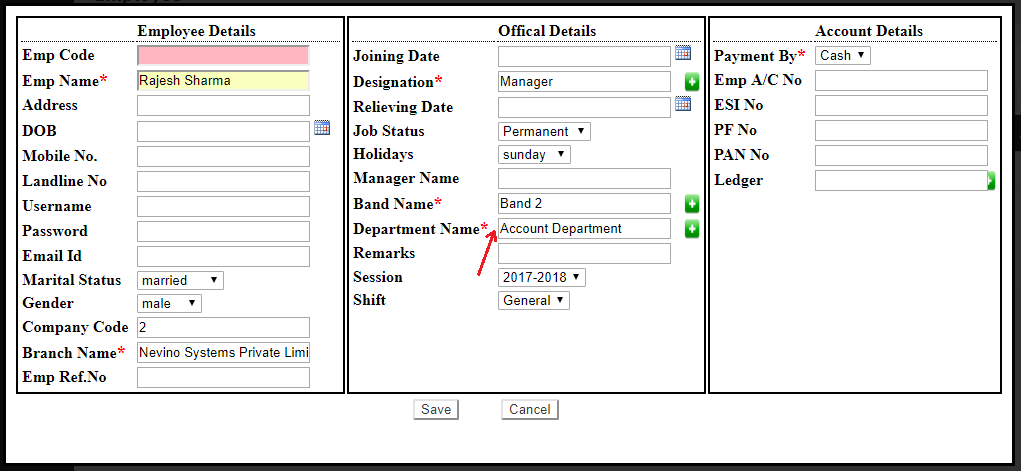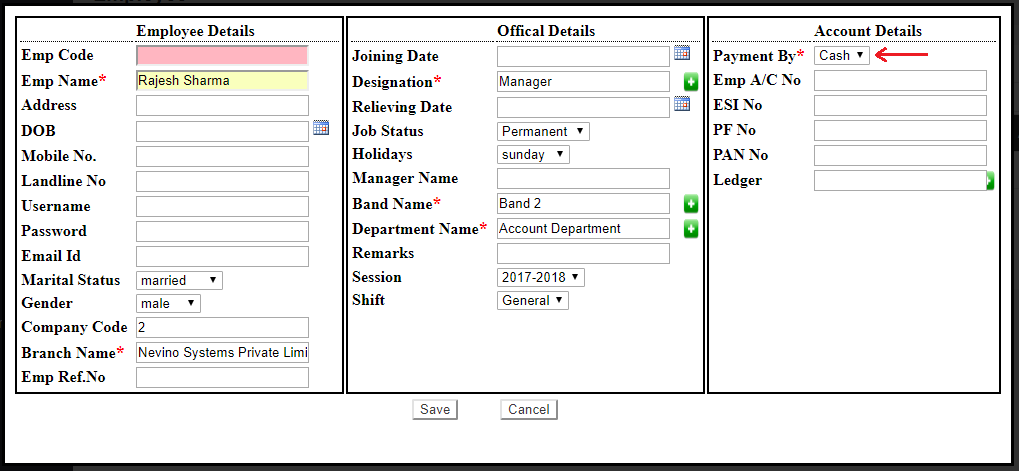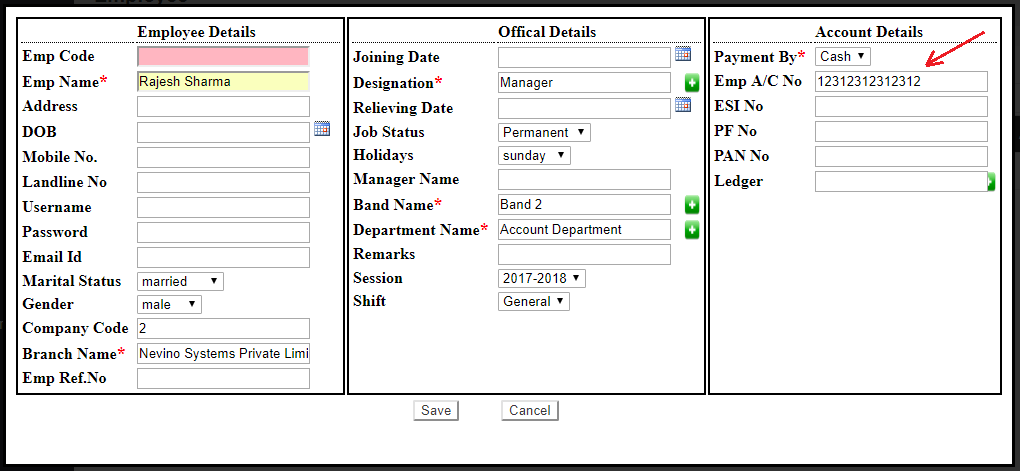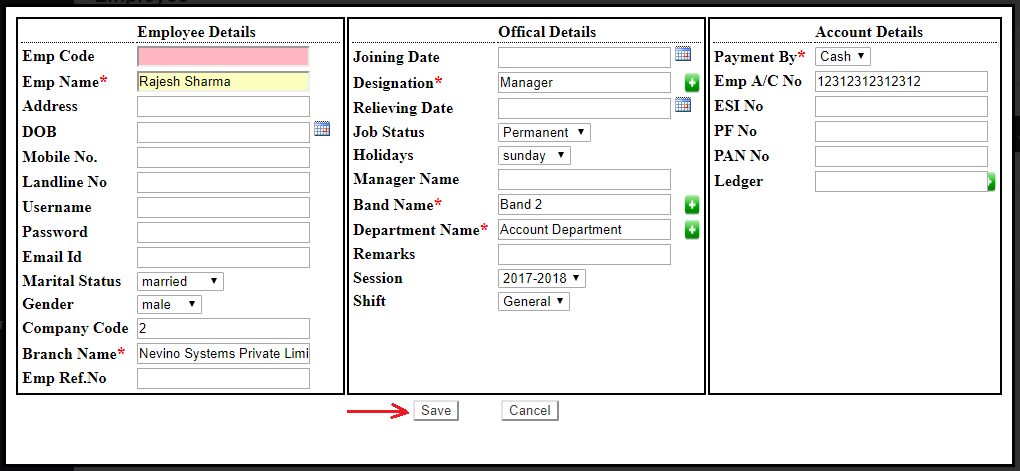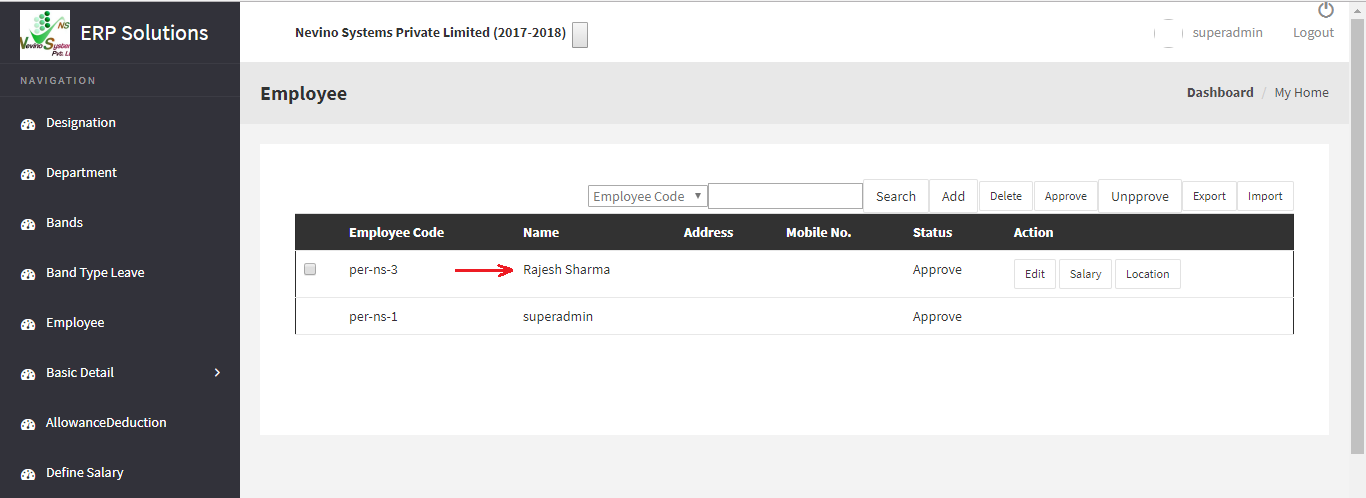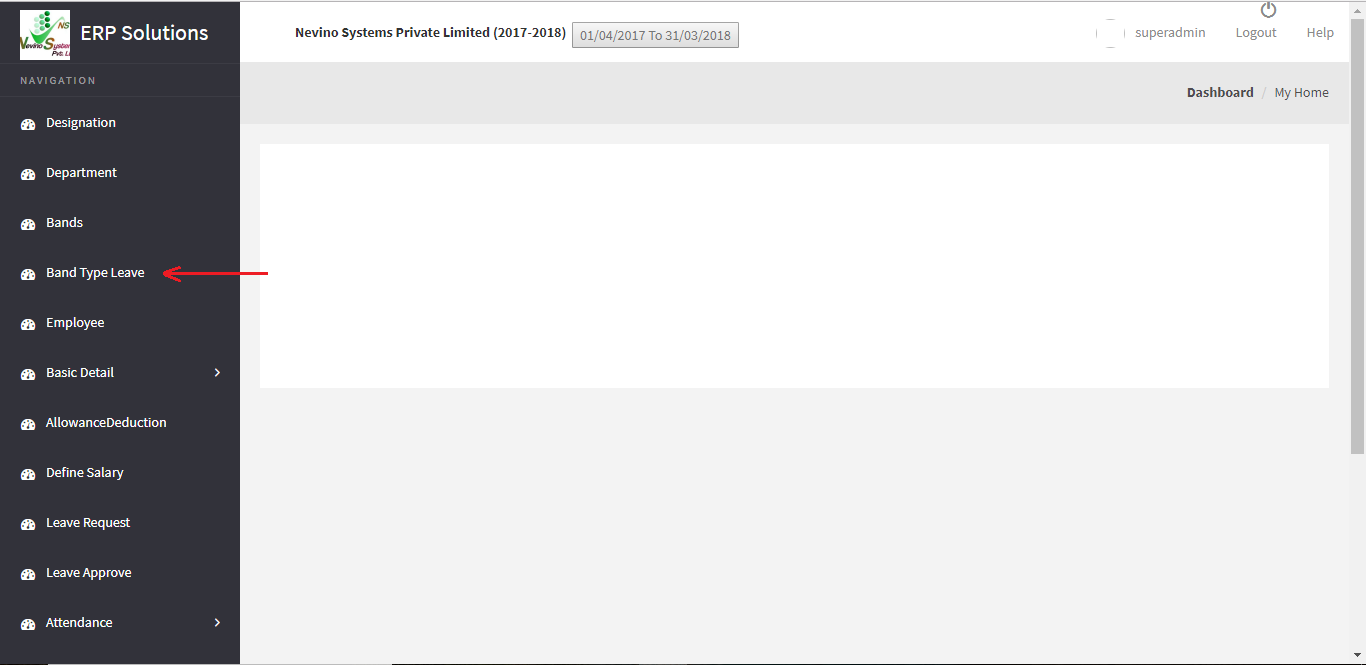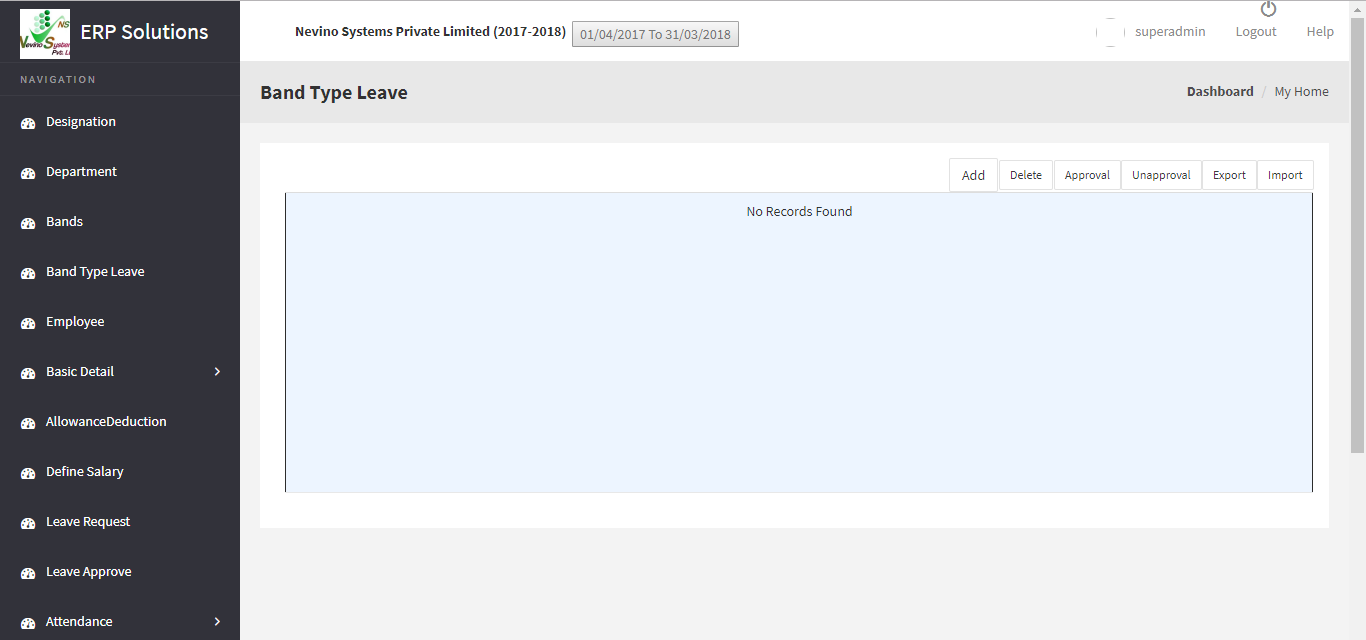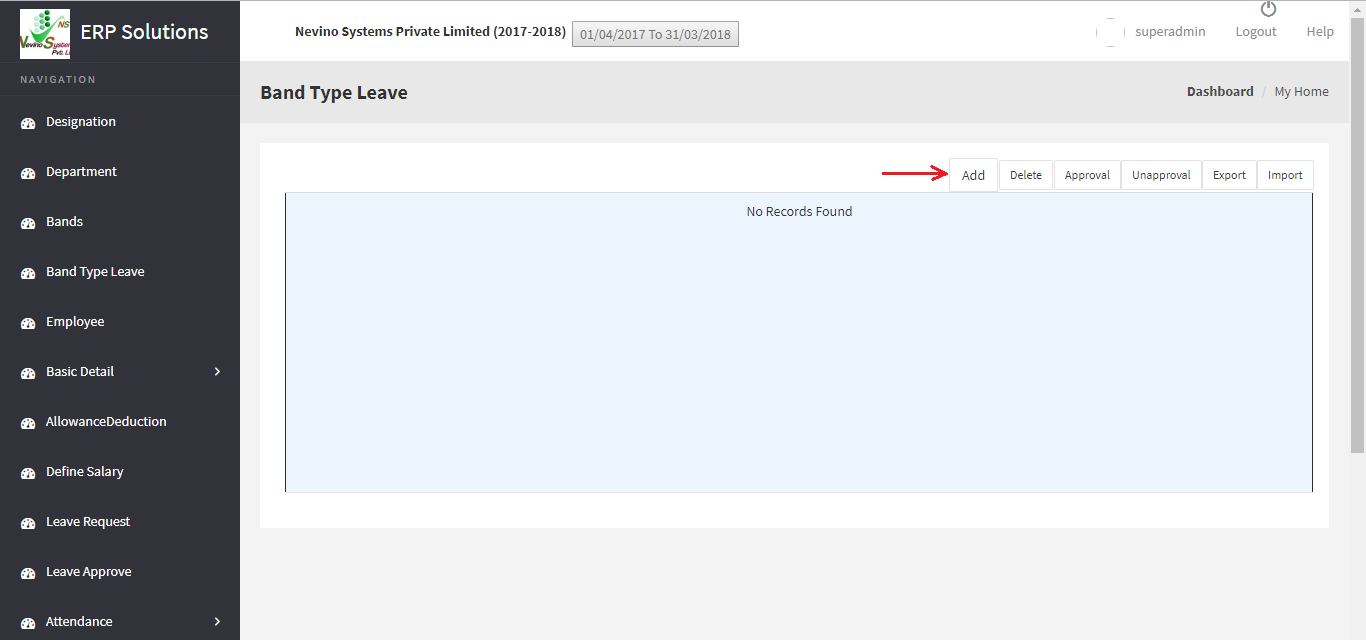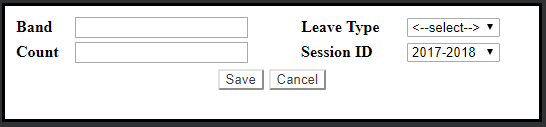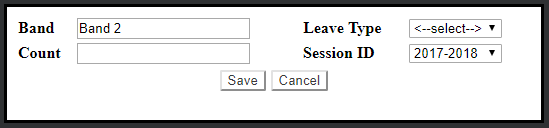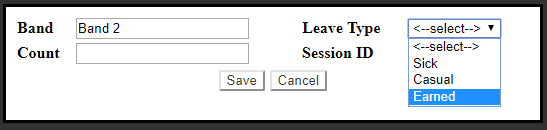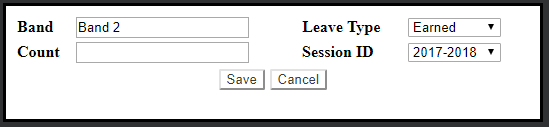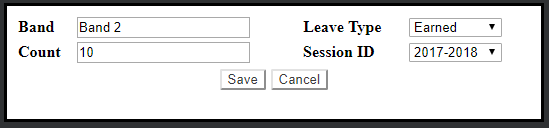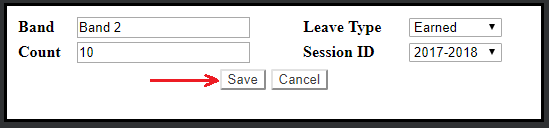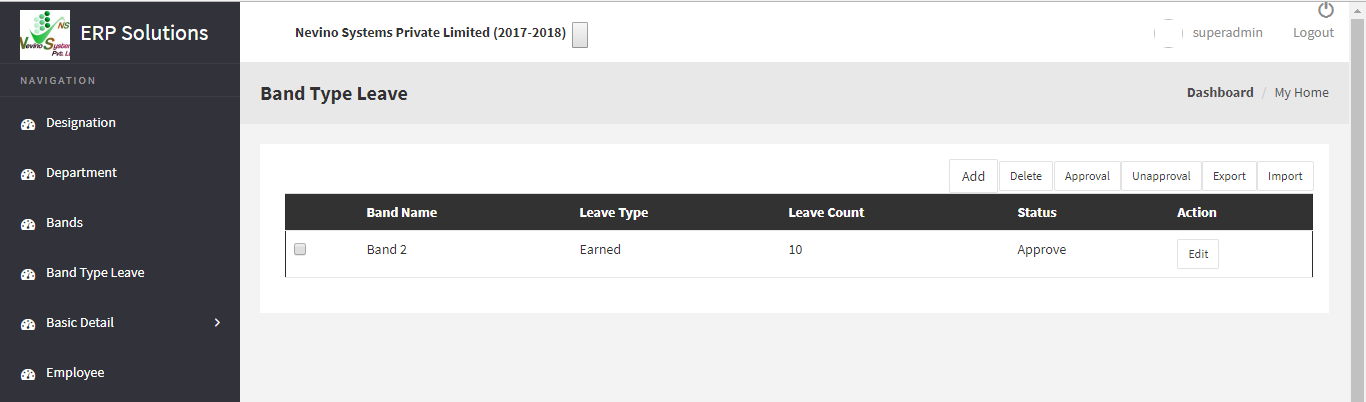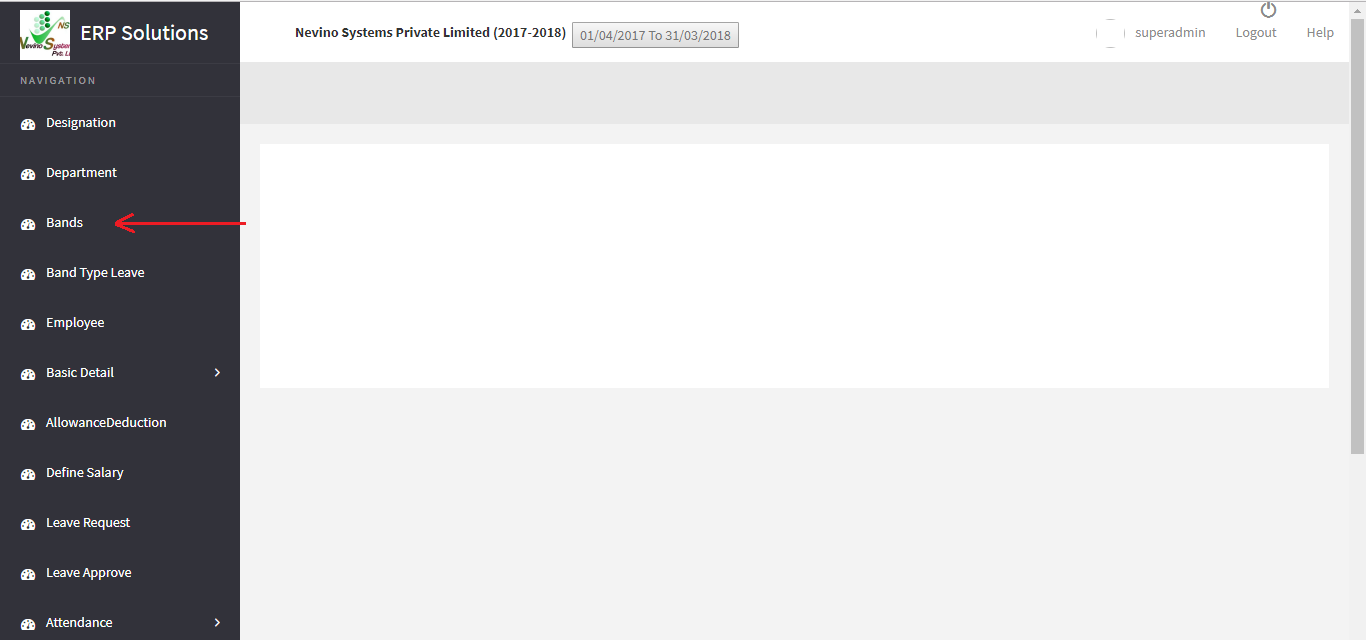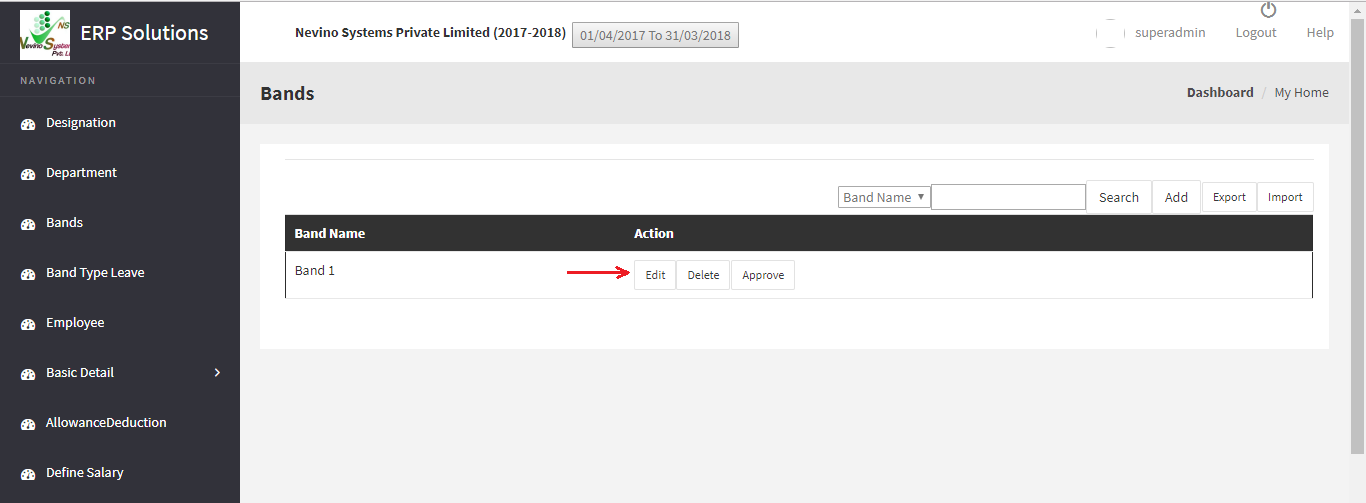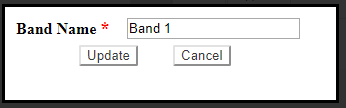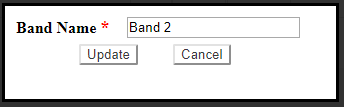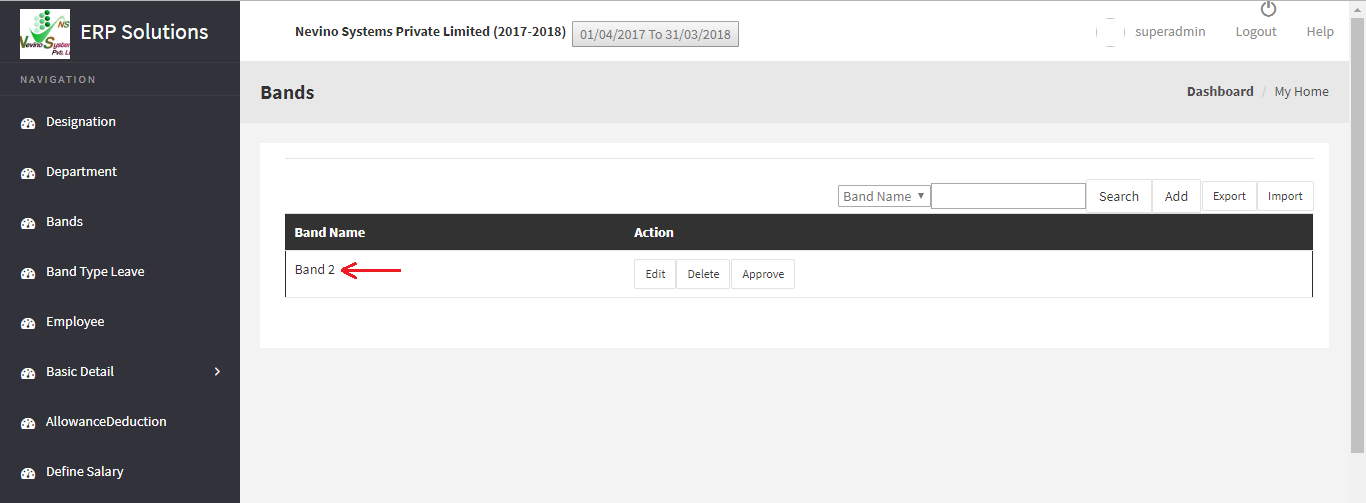Today my friend asked me a question Why facebook blocked me from joining and posting to groups? So I searched and find that many people face this problem while joining different groups and posting in them. Usually you will receive message from facebook like shown below.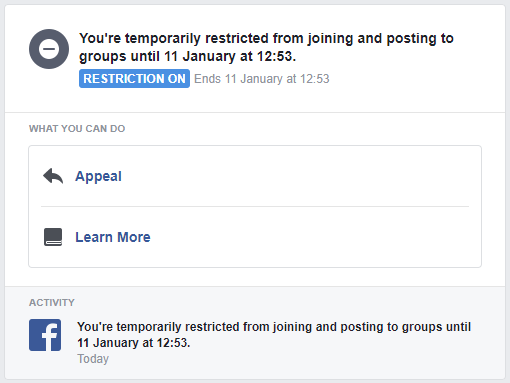
When you receive this message from facebook then stop joining the group and posting in them as this is the policy of facebook when it finds some suspicious activity going on. Various reasons that make facebook to block you are:
- You are sending requests or joining too many groups at one time.
- Even you are posting in many groups at one point of time.
- You are adding groups too fastly.
- If many users have reported your posts as spam.
- As per our experience posting of more than 20 posts in groups in a day might block you by facebook from posting.
Read more about the facebook account blocking policies. Learn how you can save your account from being blocked by facebook.
* The Content stated above is for informational purpose only. Expert Software Team is not responsible if any part of content found meaningless in any manner or condition.