Nevino HR Software is equipped with functionality to assign different type of leave to every band type particularly. So, in this blog we will learn how we can add band type leave in Nevino Hr Software.
Step 1. Let’s start from the main window of Nevino HR Software where you must click on ‘HR’ Icon as shown below.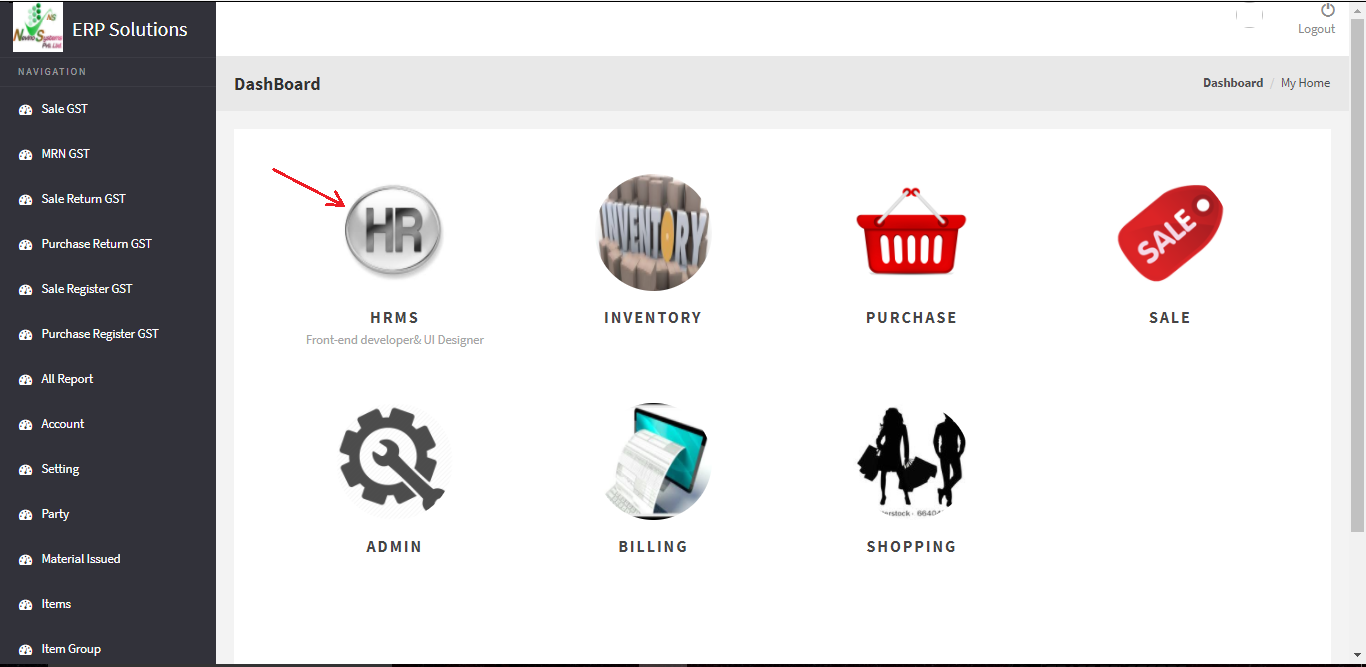
Step 2. Now click on ‘Band Type Leave’ in the menu as indicated in image below.
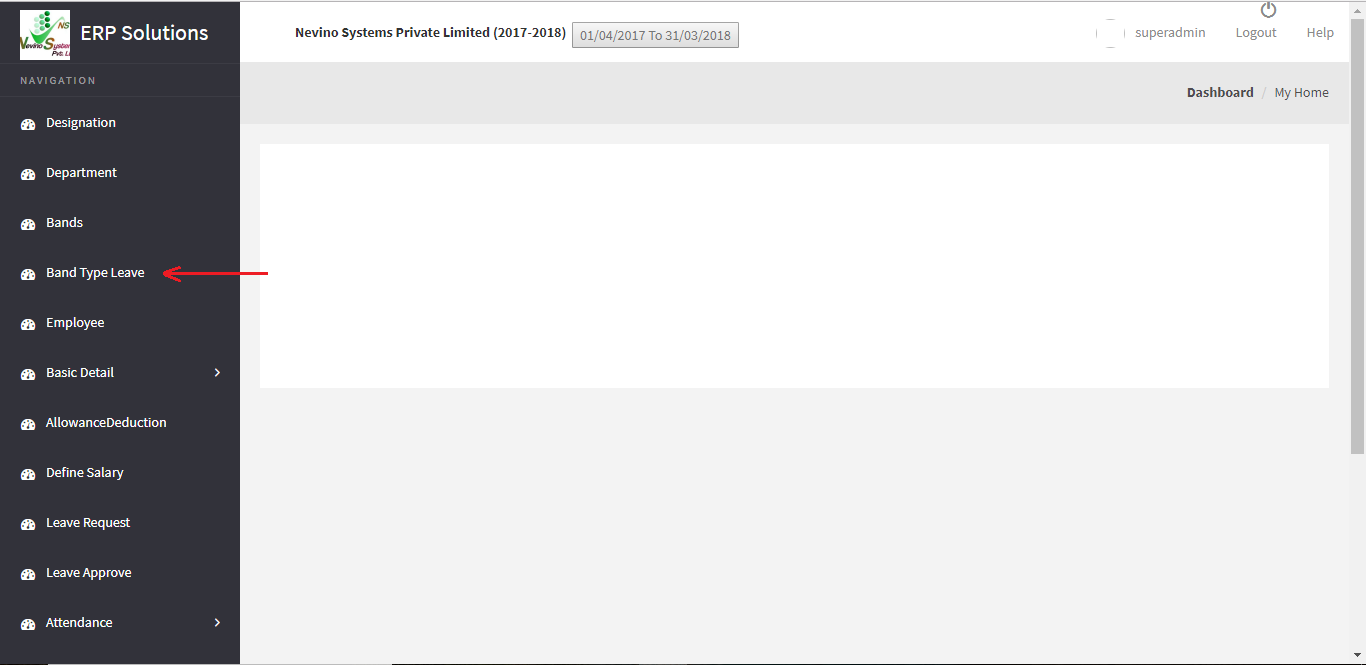
Step 3. On the click of ‘Band type leave’ window as below will appear which is the main window of ‘Band type leave’.
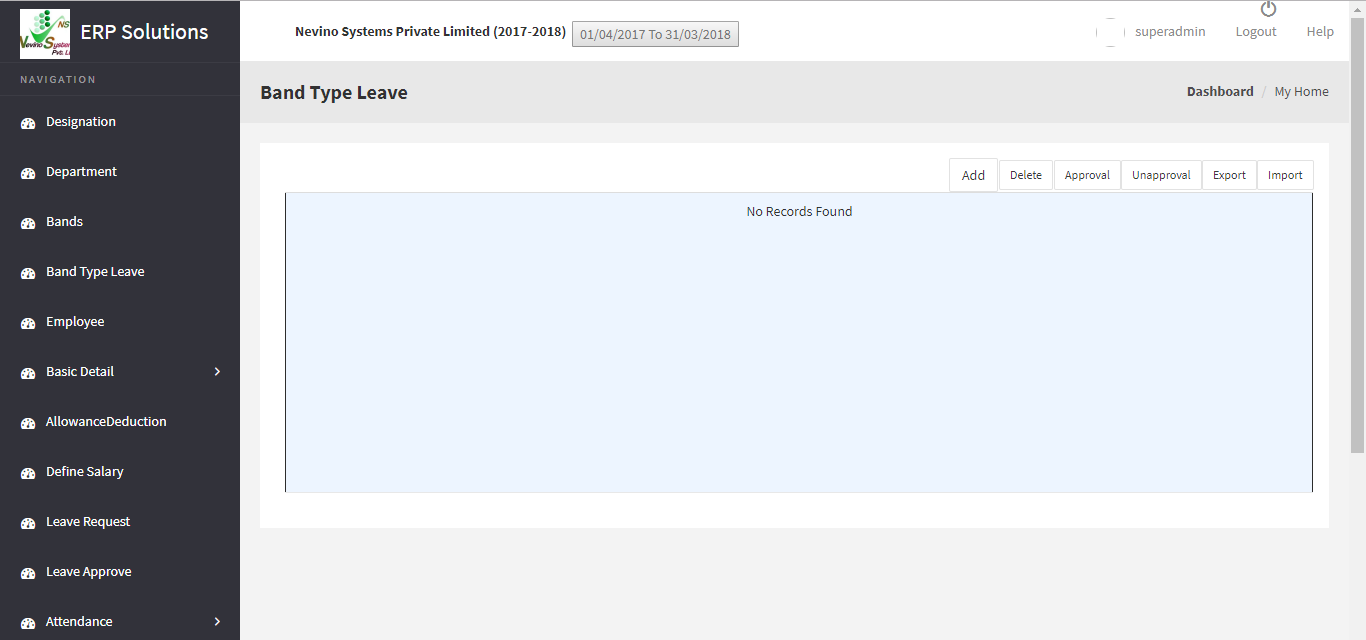
Step 4. In this window click on ‘Add’ button as shown in image below.
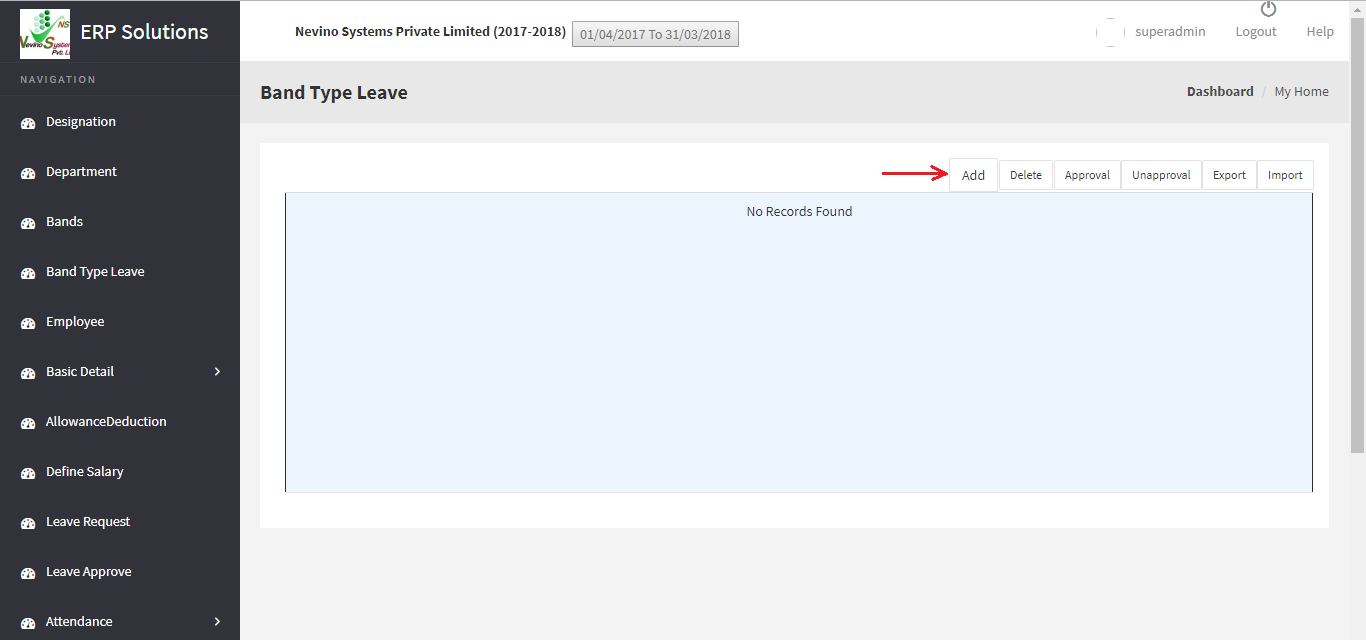
Step 5. When ‘Add’ button is clicked a new window will appear as shown below.
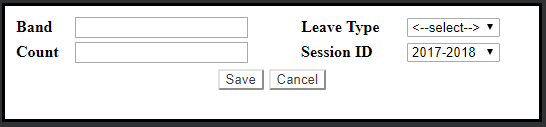
Step 6. Now enter the band name for example we will add ‘Band 2’ as per image below.
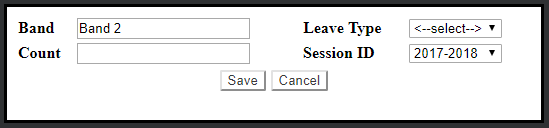
Step 7. Next, we select the Leave Type by clicking on drop down list where three types of leaves are appearing.
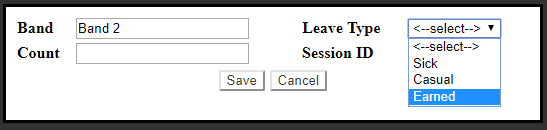
Step 8.For example, we will select ‘Earned’ leave as shown below.
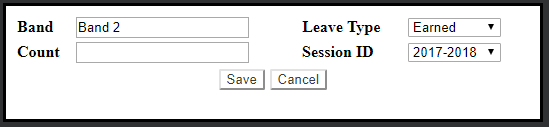
Step 9. Next enter the count of leaves to be given to ‘Band 2’ so for example we will enter ‘10’ as number of leaves.
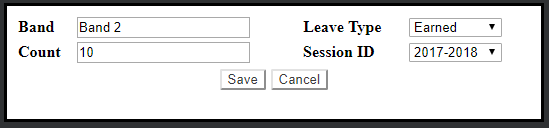
Step 10. Now click on ‘Save’ button as shown below in image.
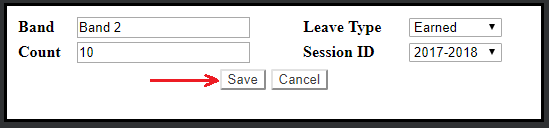
Step 11. On click of ‘Save’ button leave type will be saved and new window as below will appear where you can see ‘Band 2’ with leave type ‘Earned’ of leave count ‘10’. In the same way other two types of leaves can be assigned to ‘Band 2’.
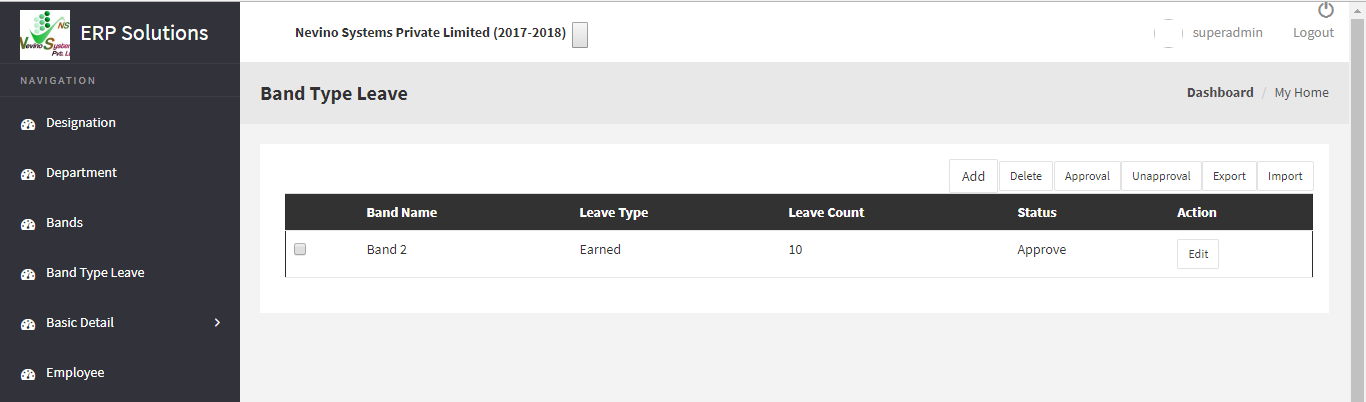
* The Content stated above is for informational purpose only. Expert Software Team is not responsible if any part of content found meaningless in any manner or condition.