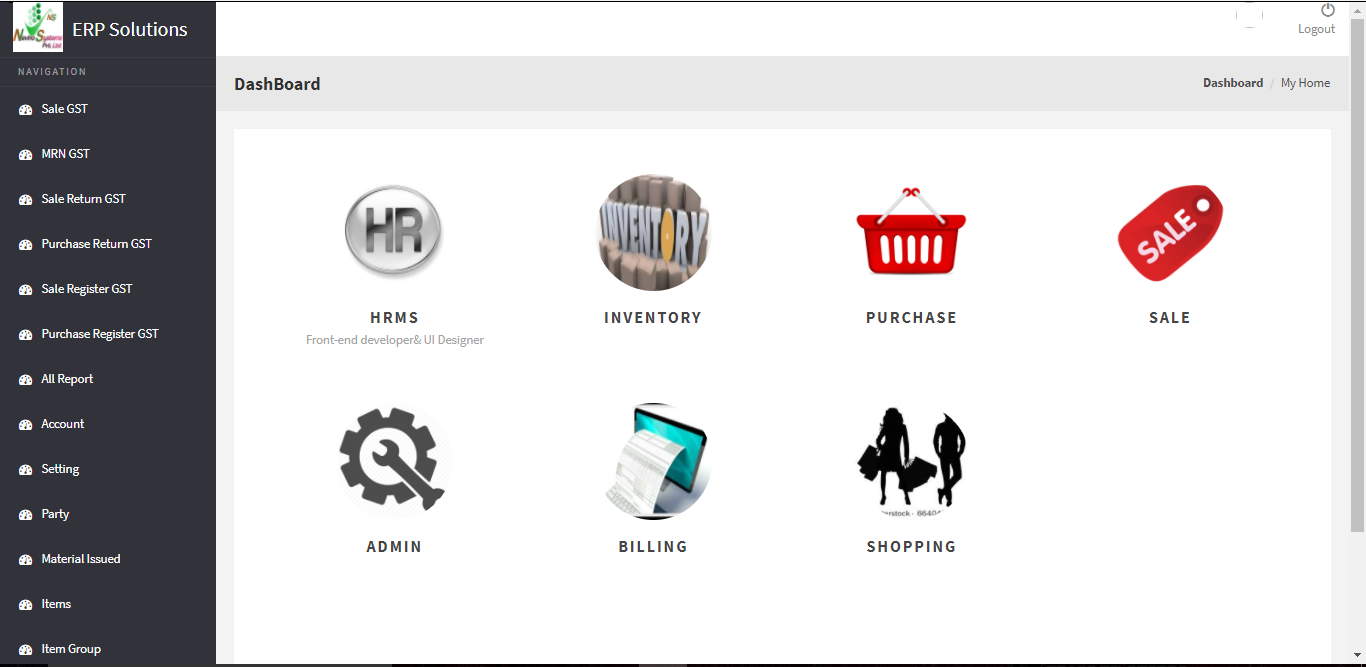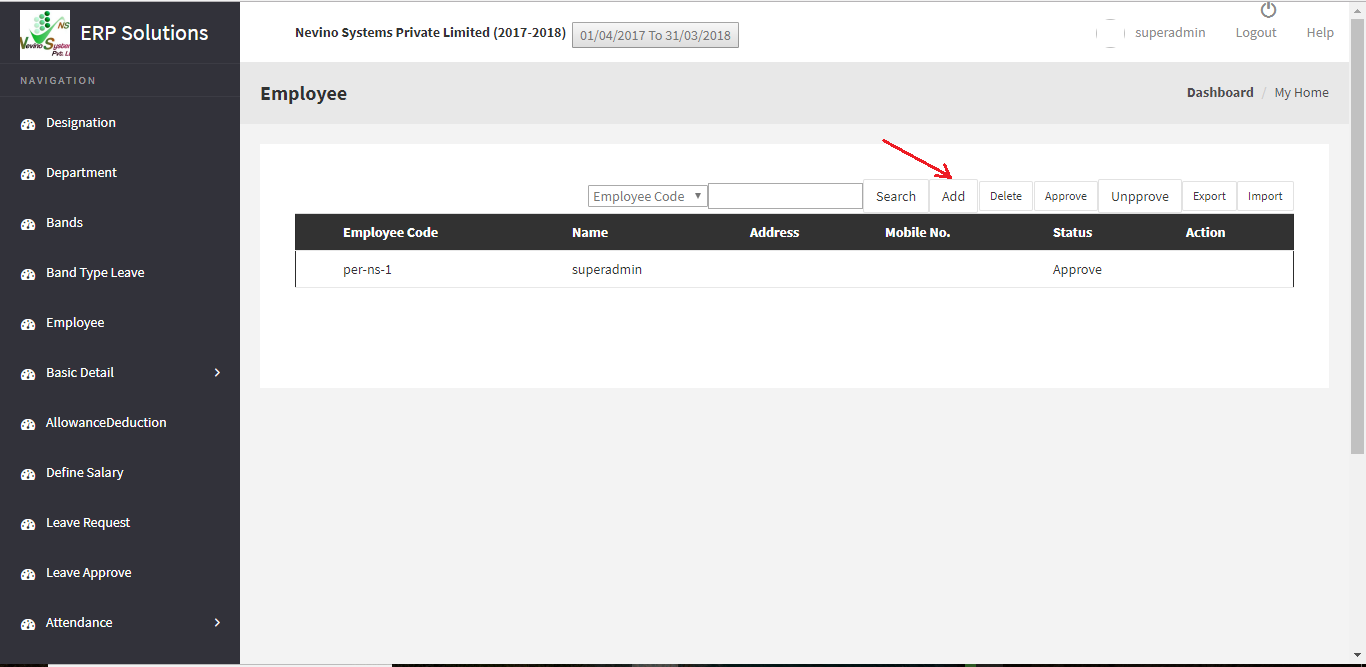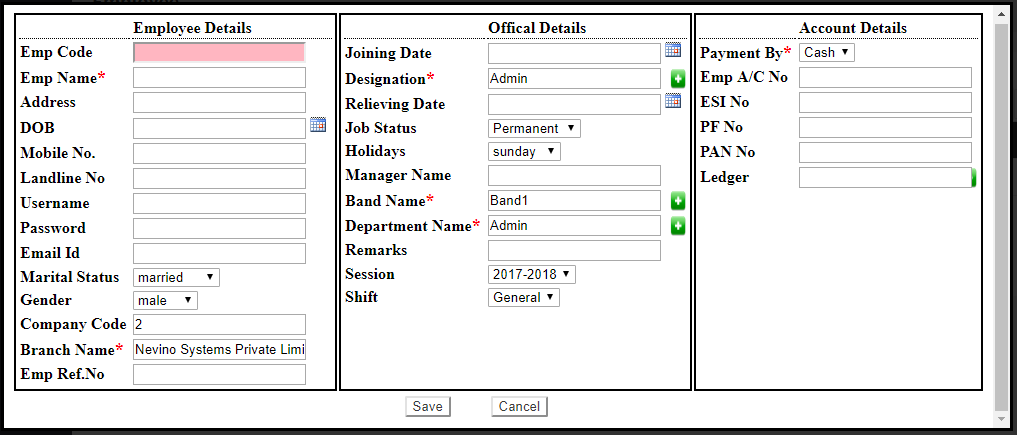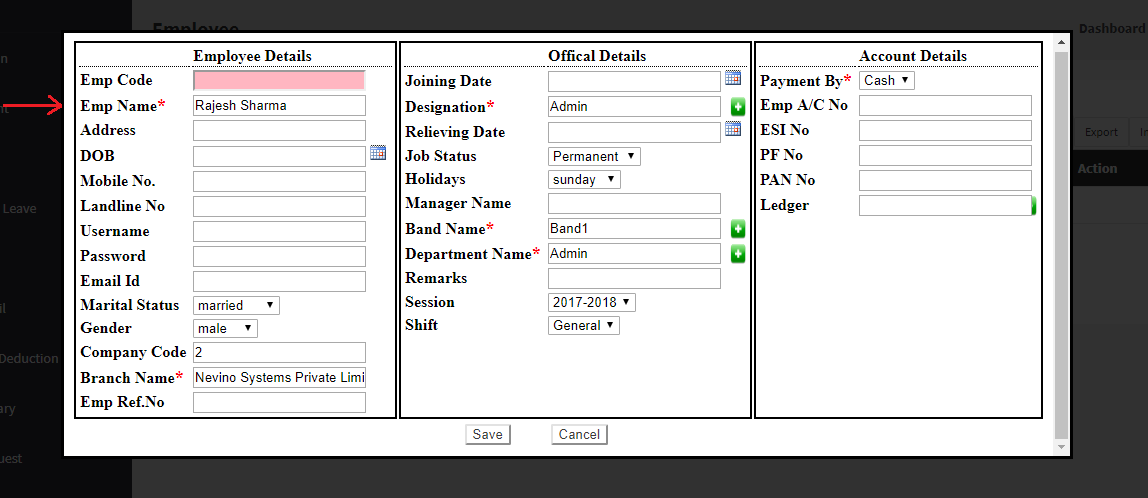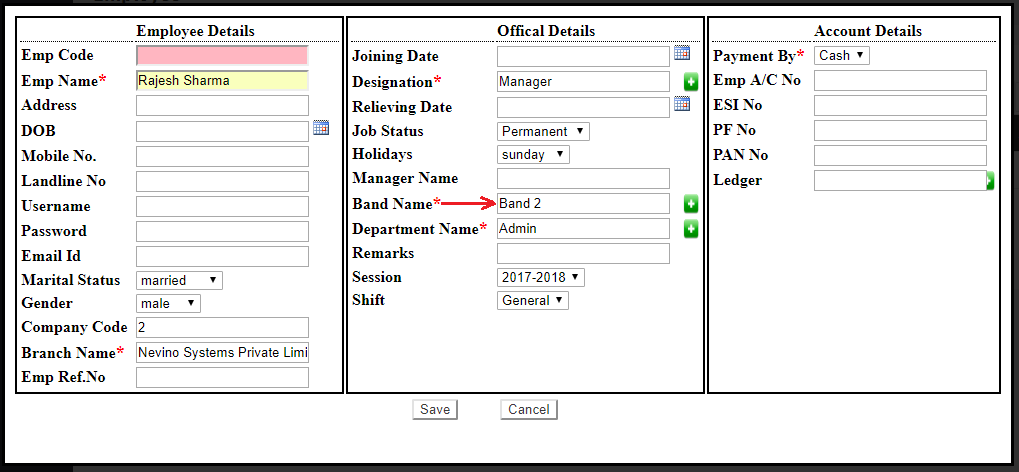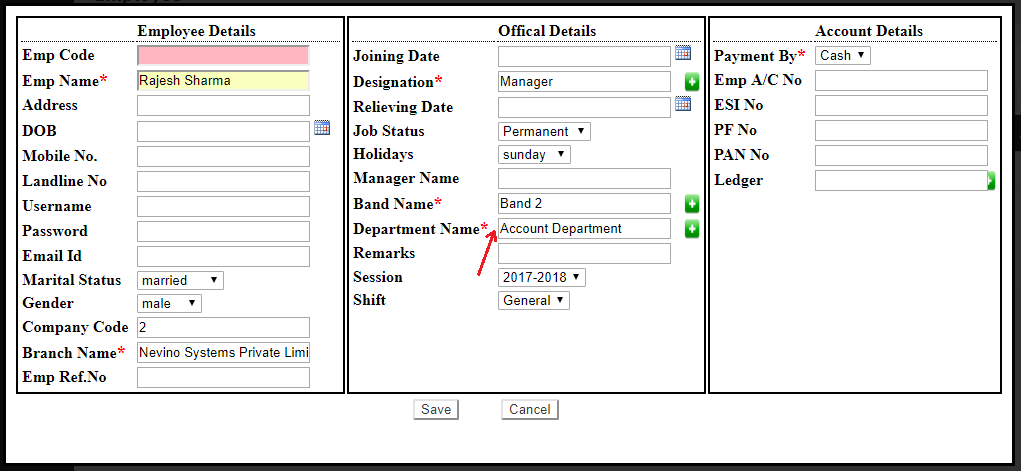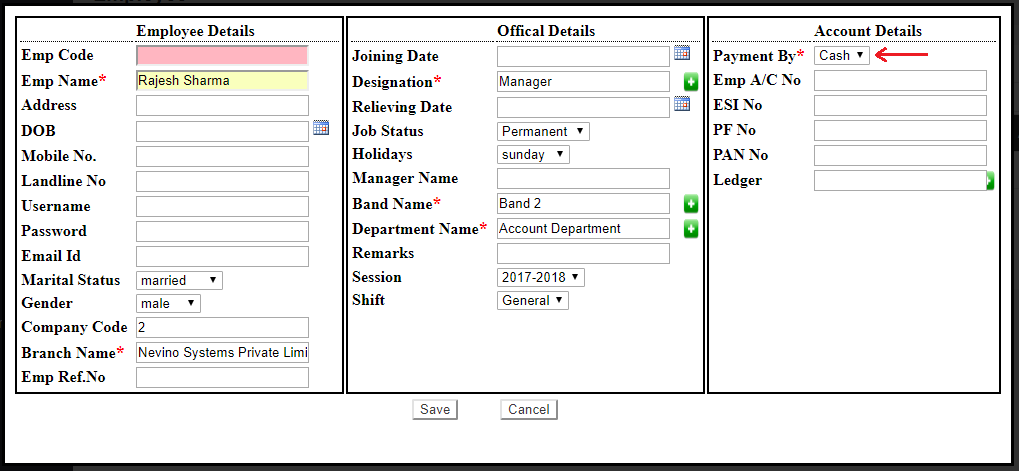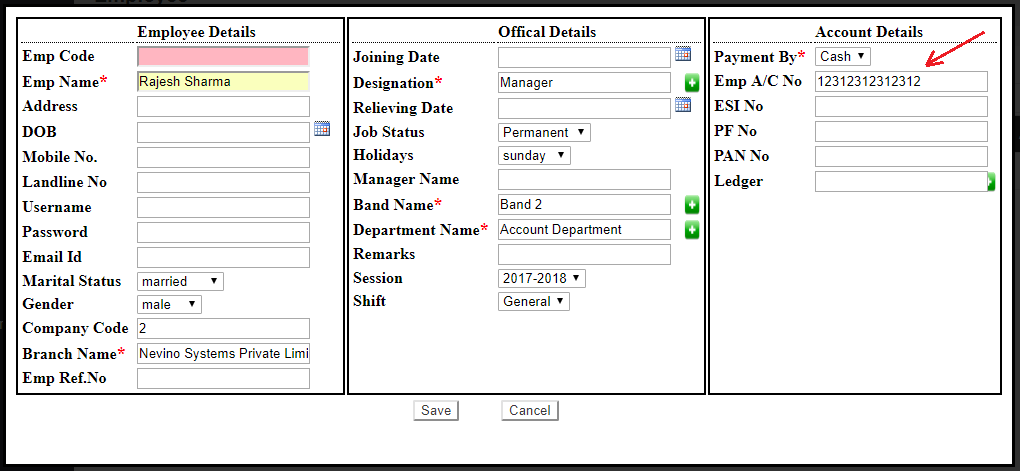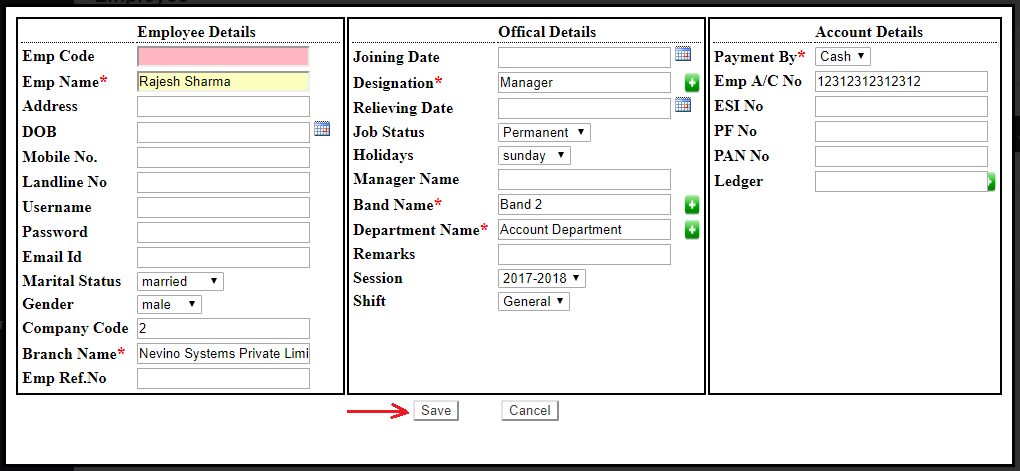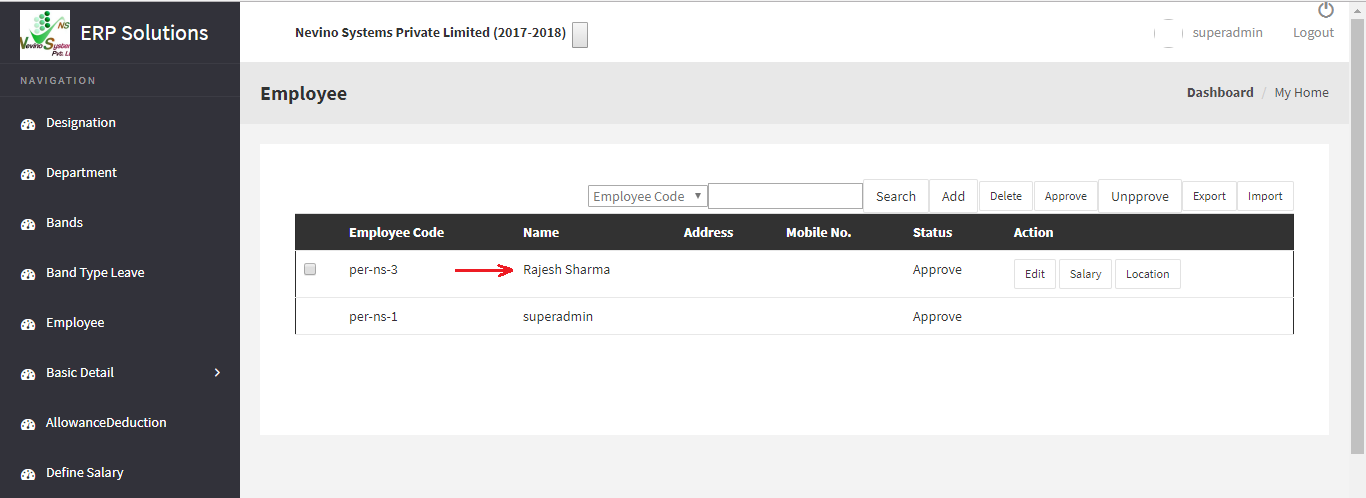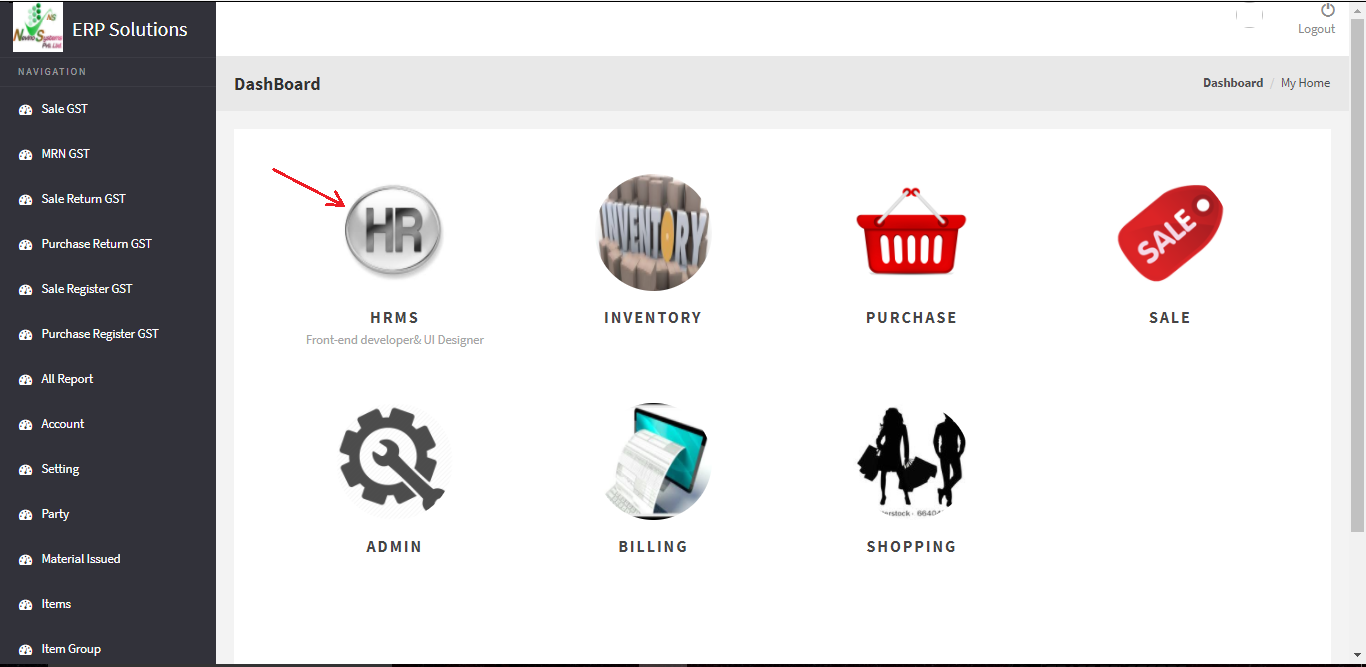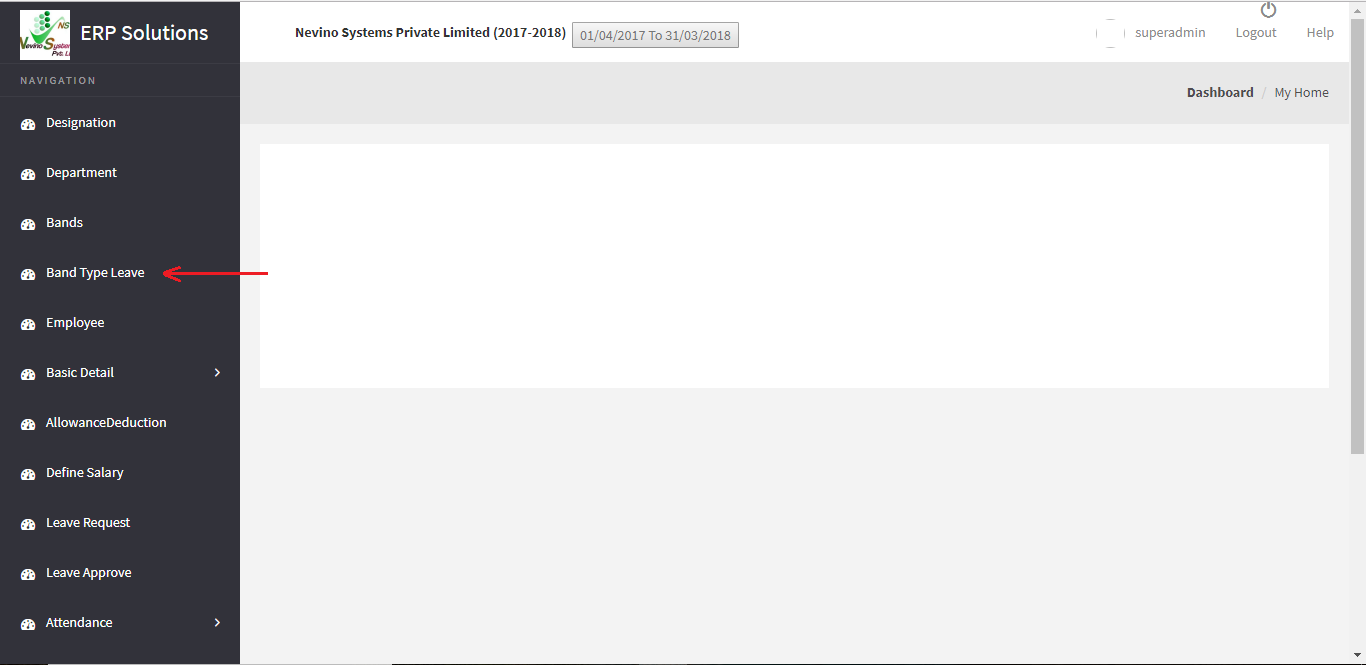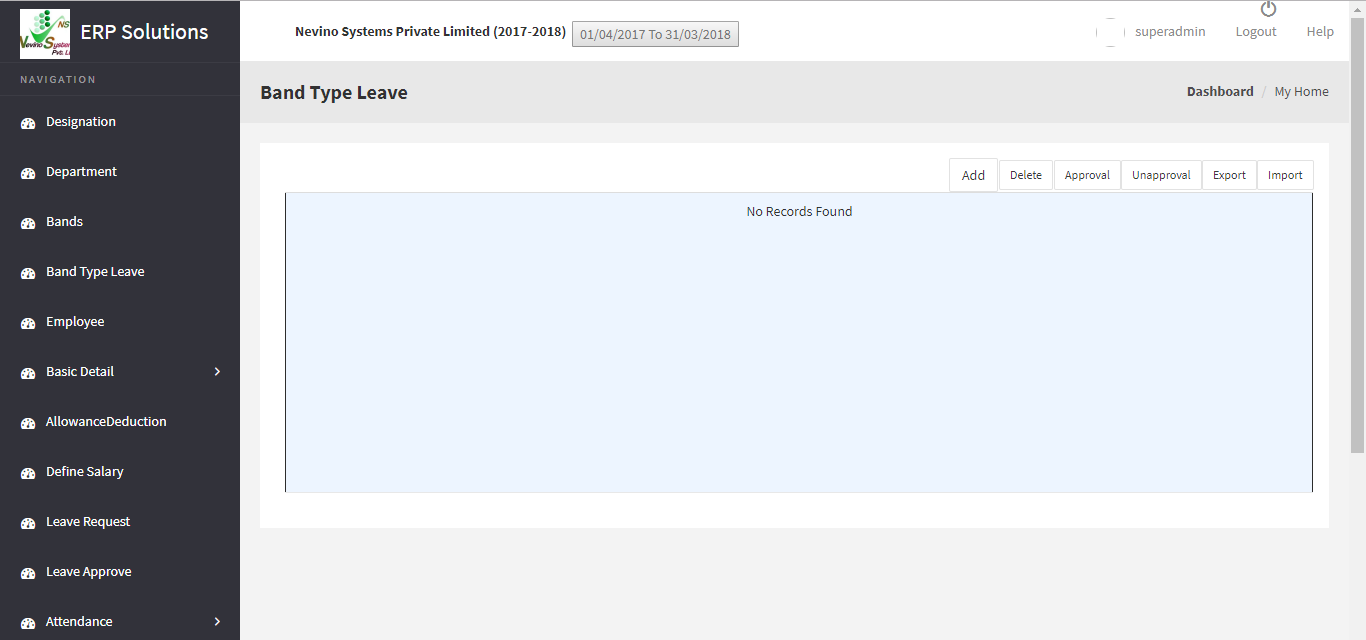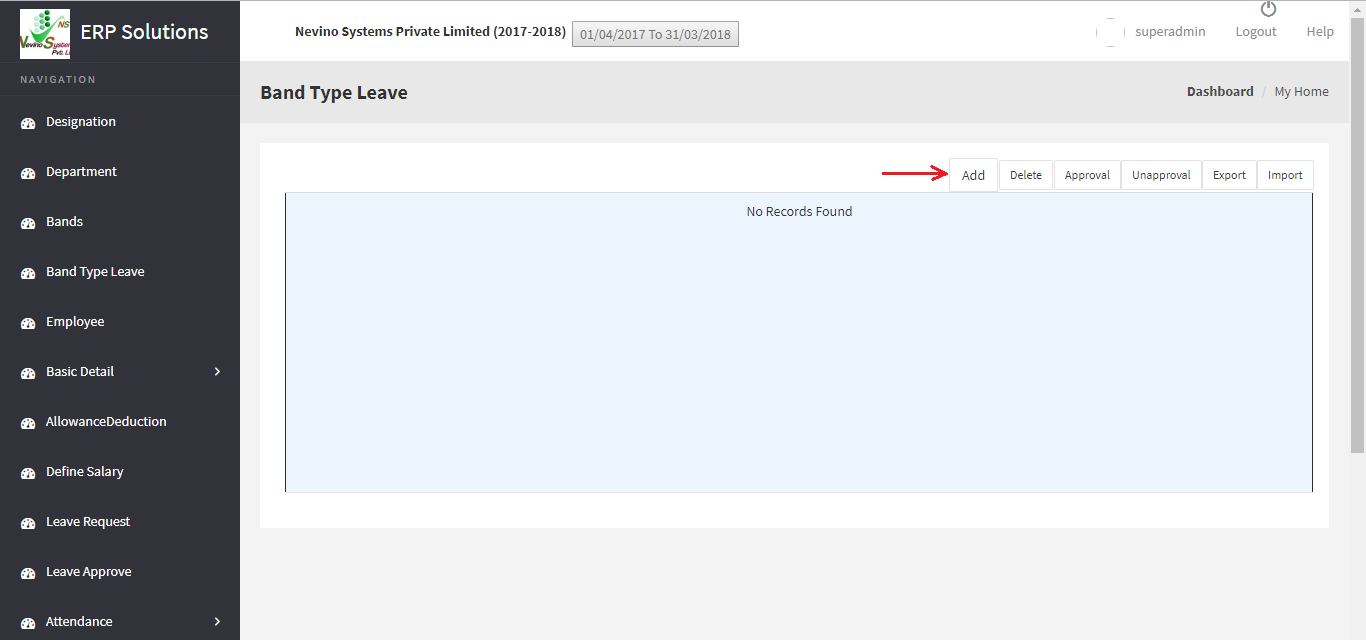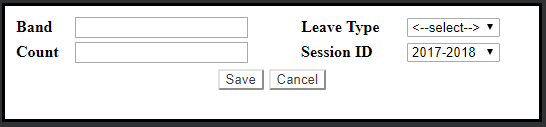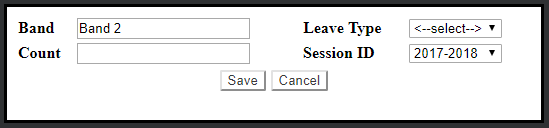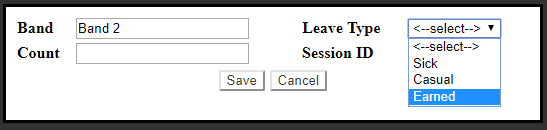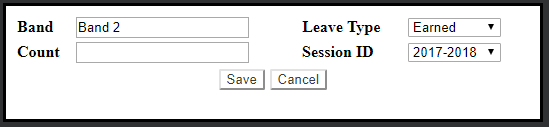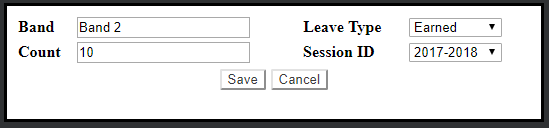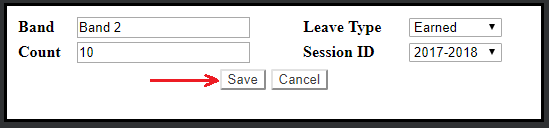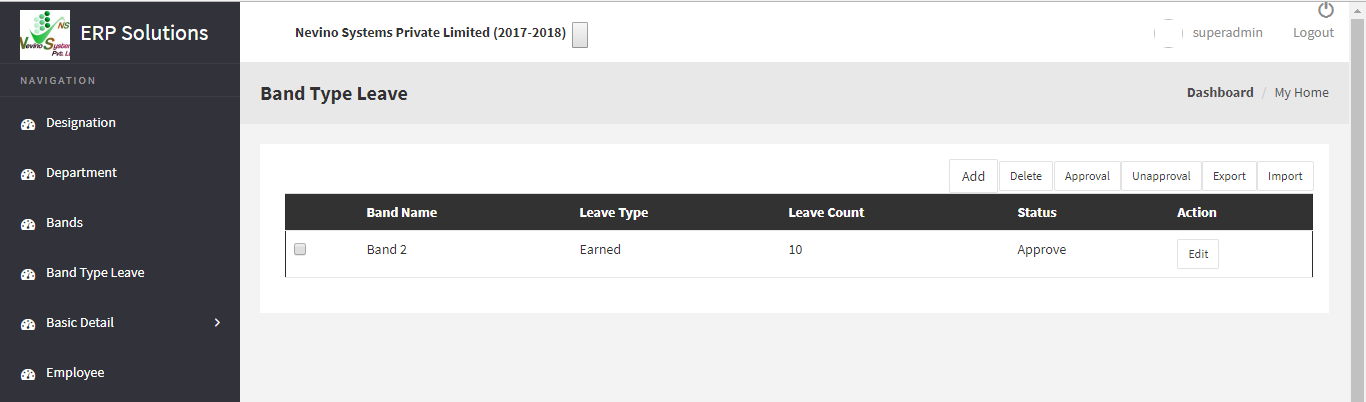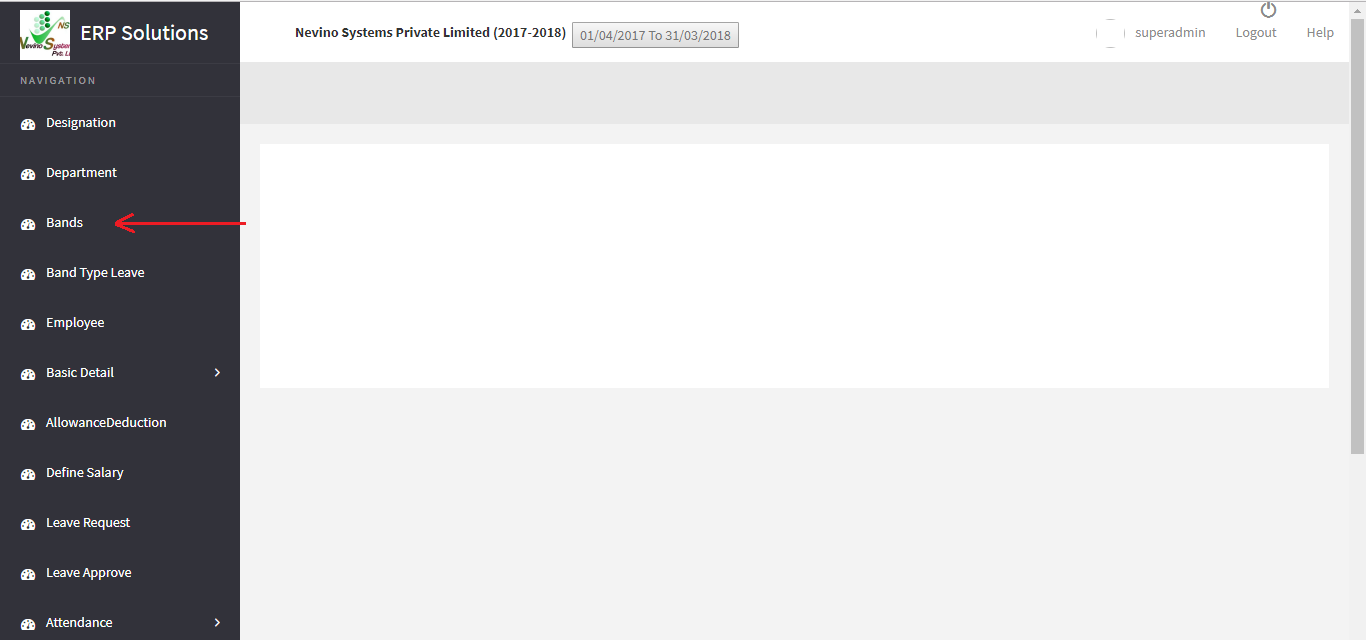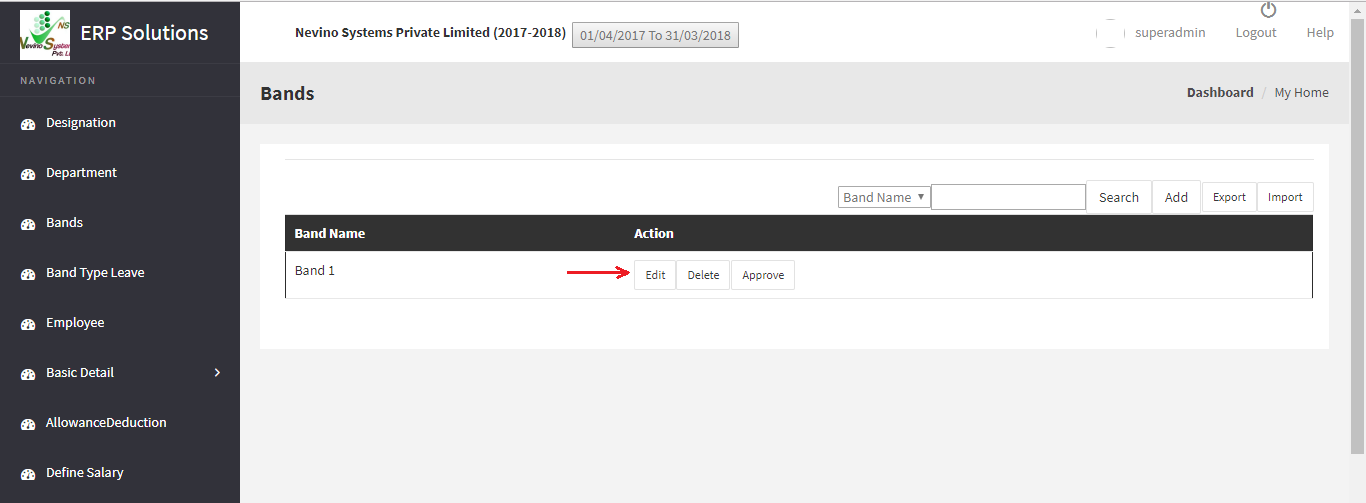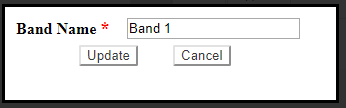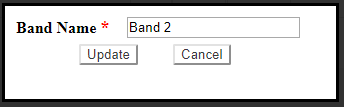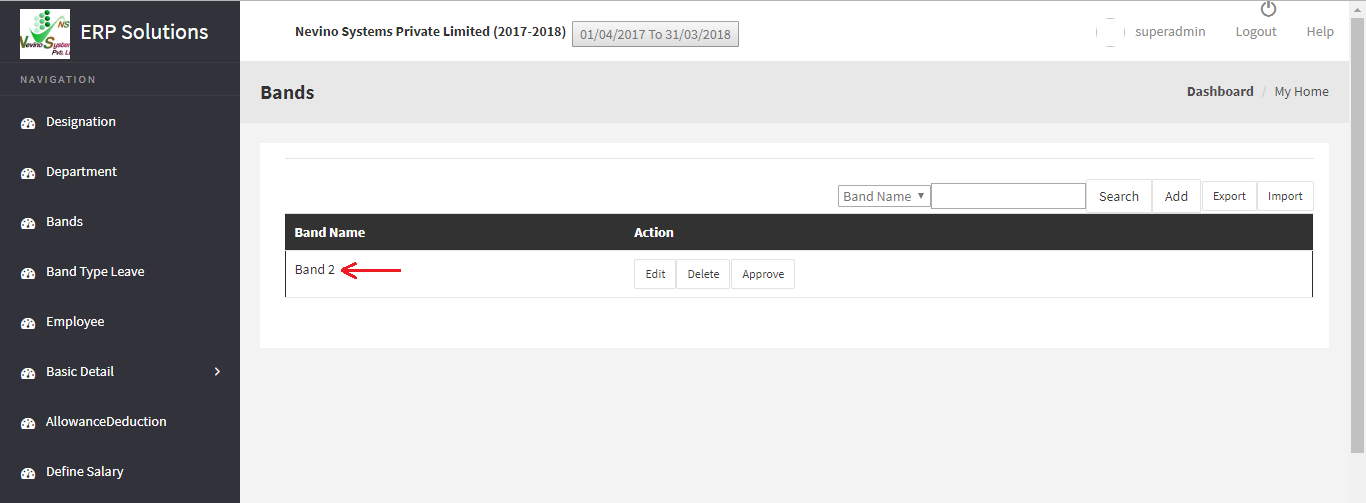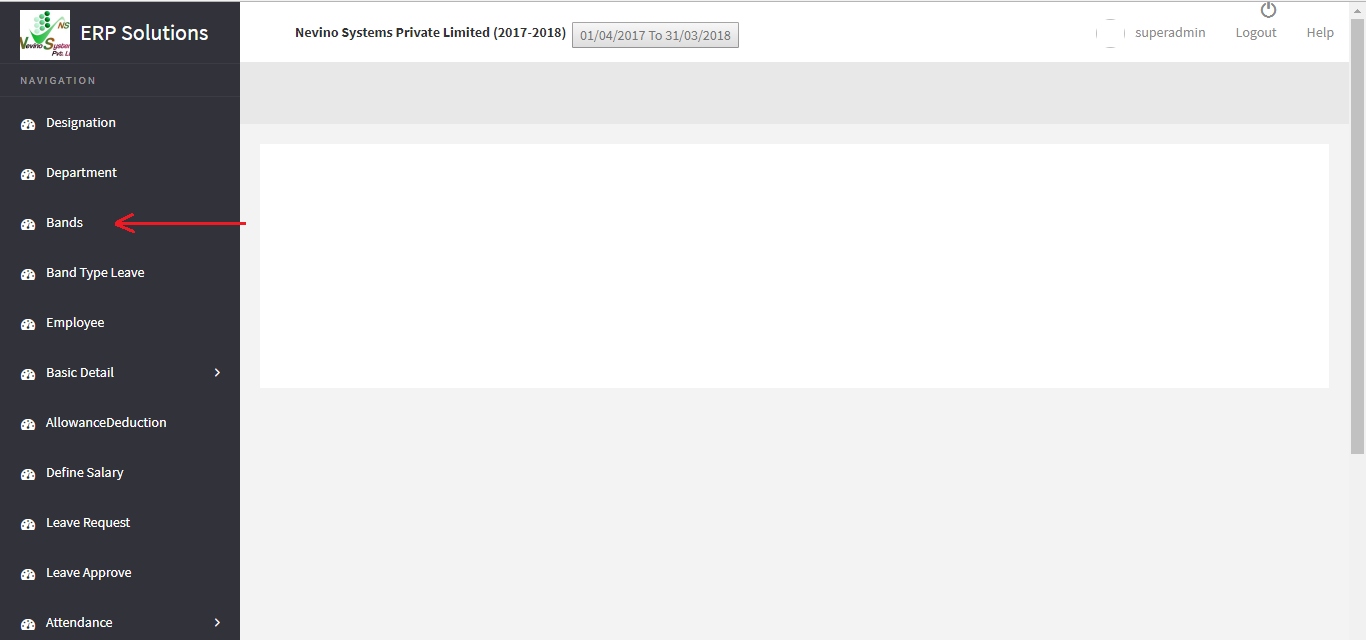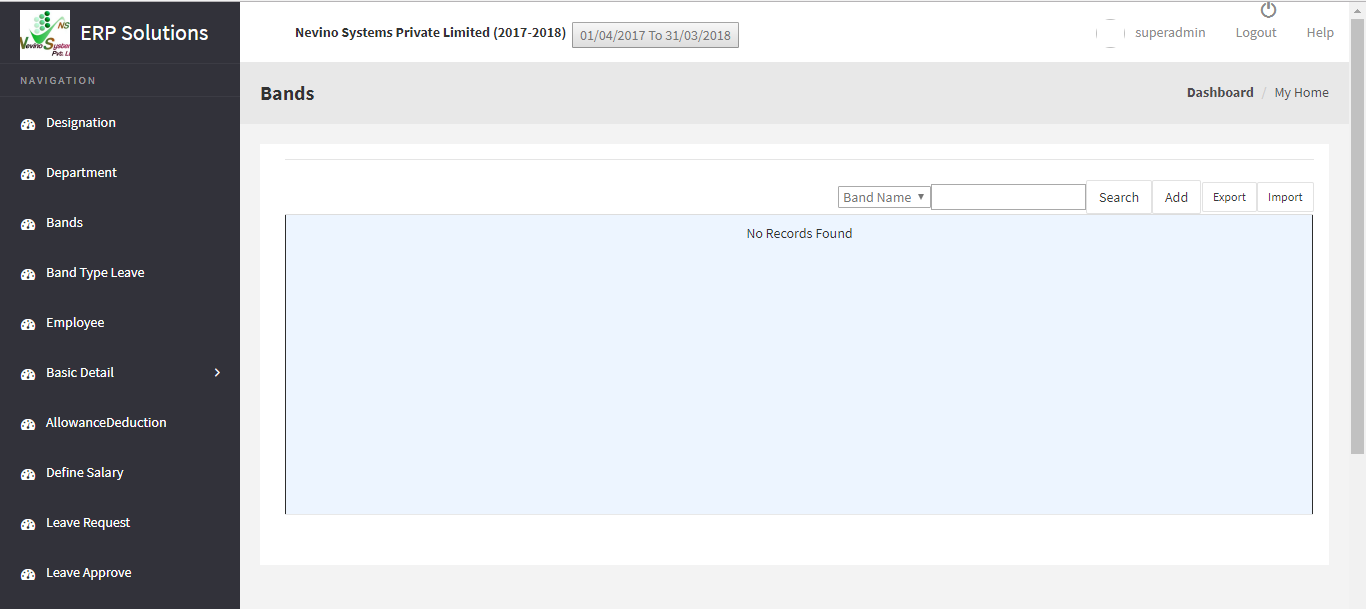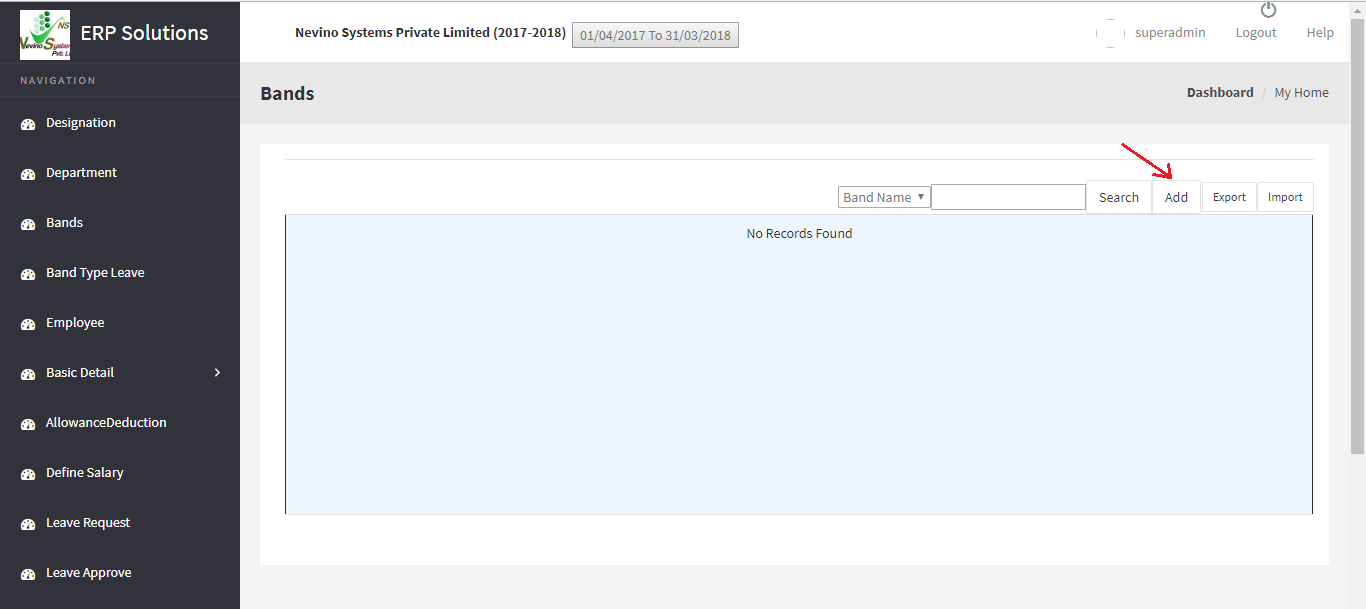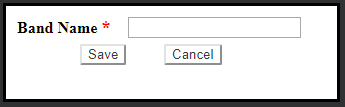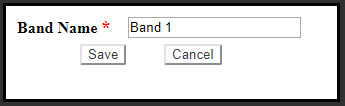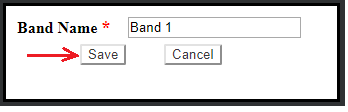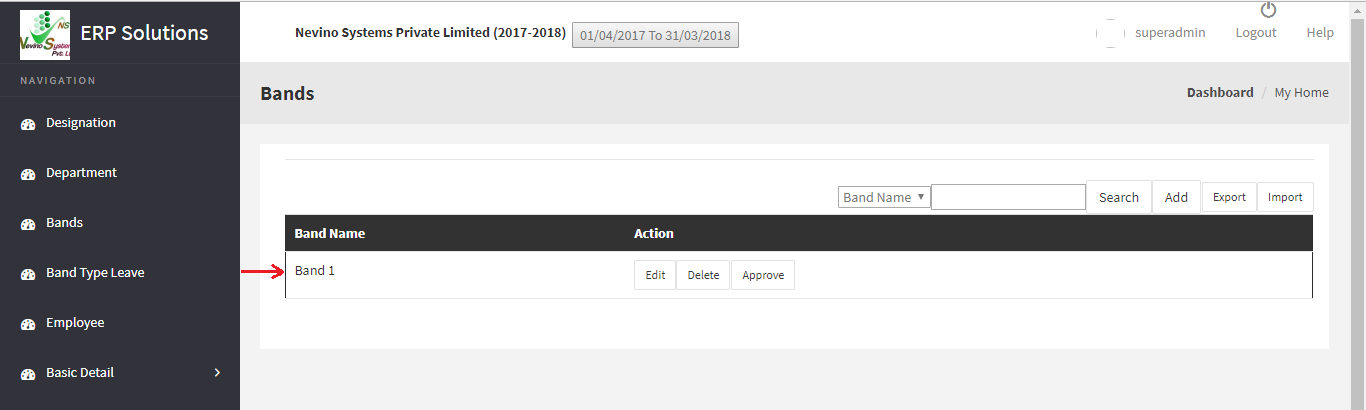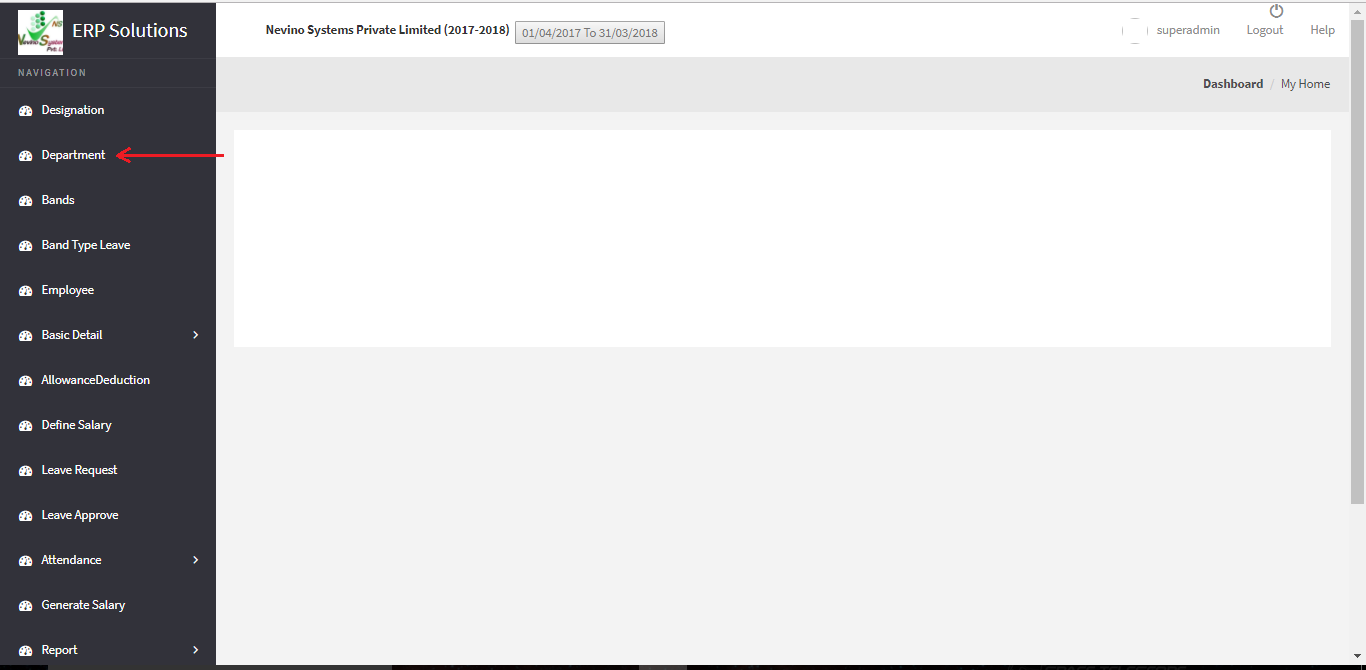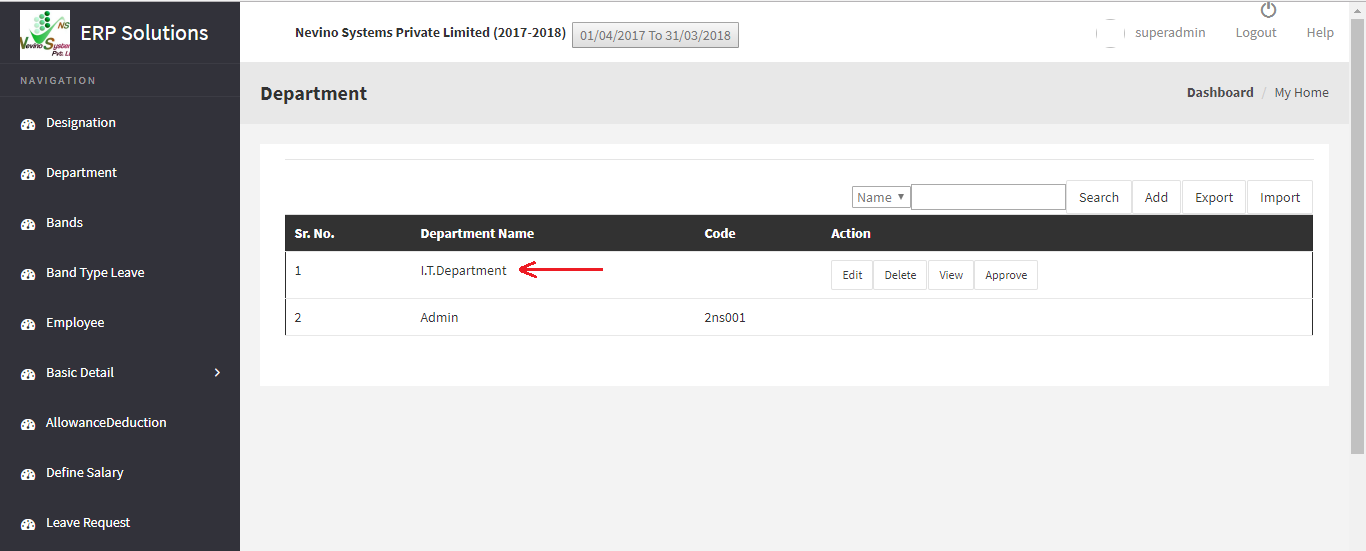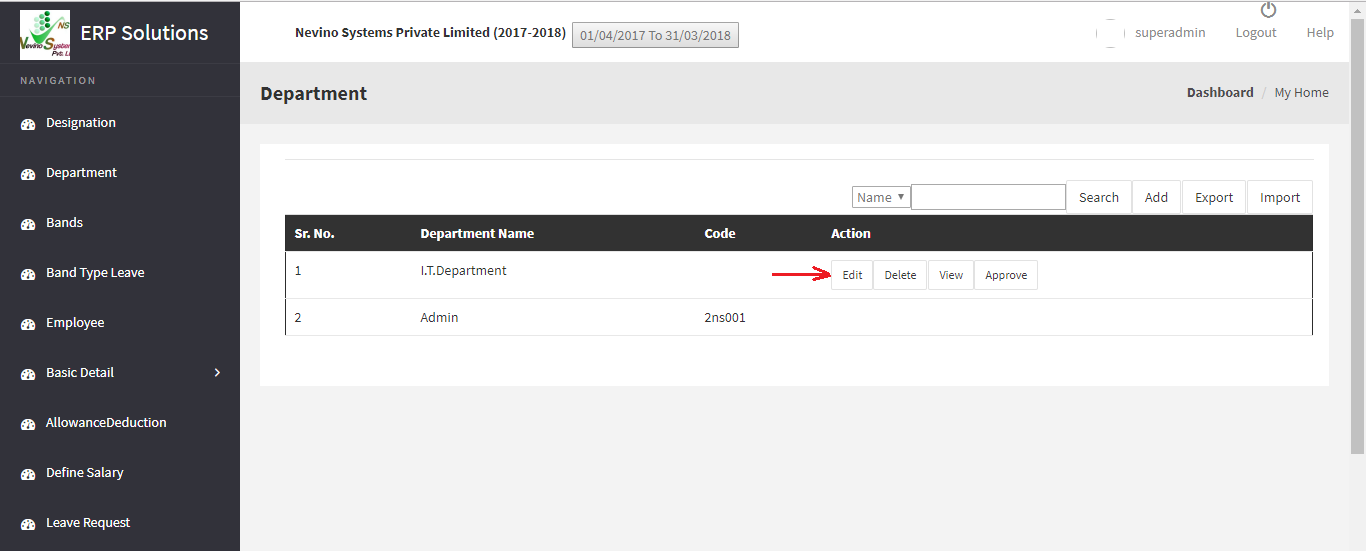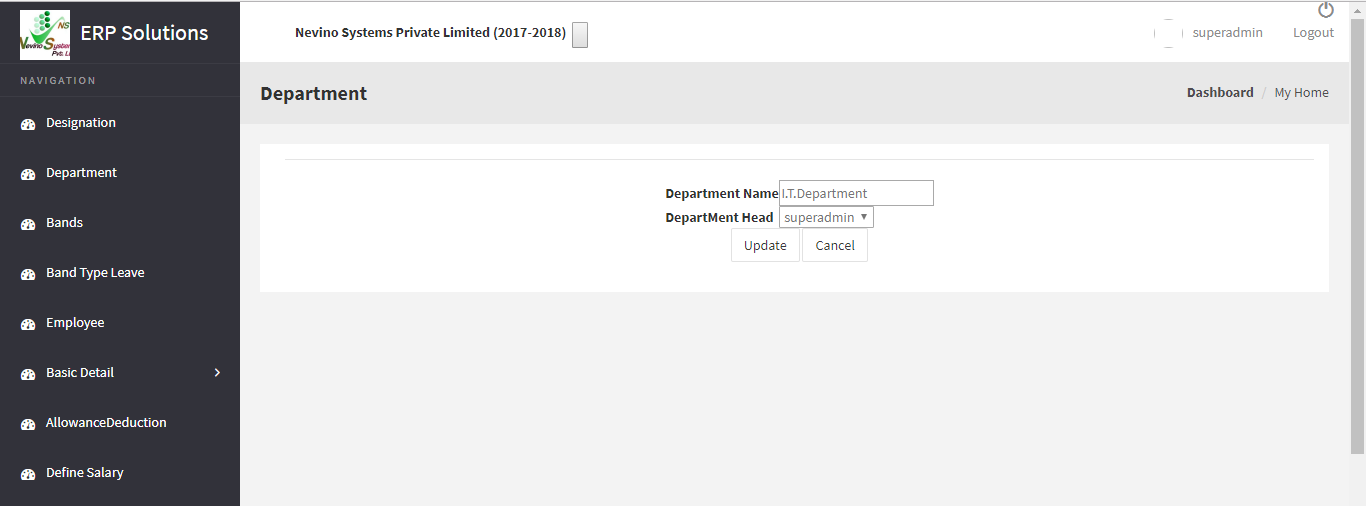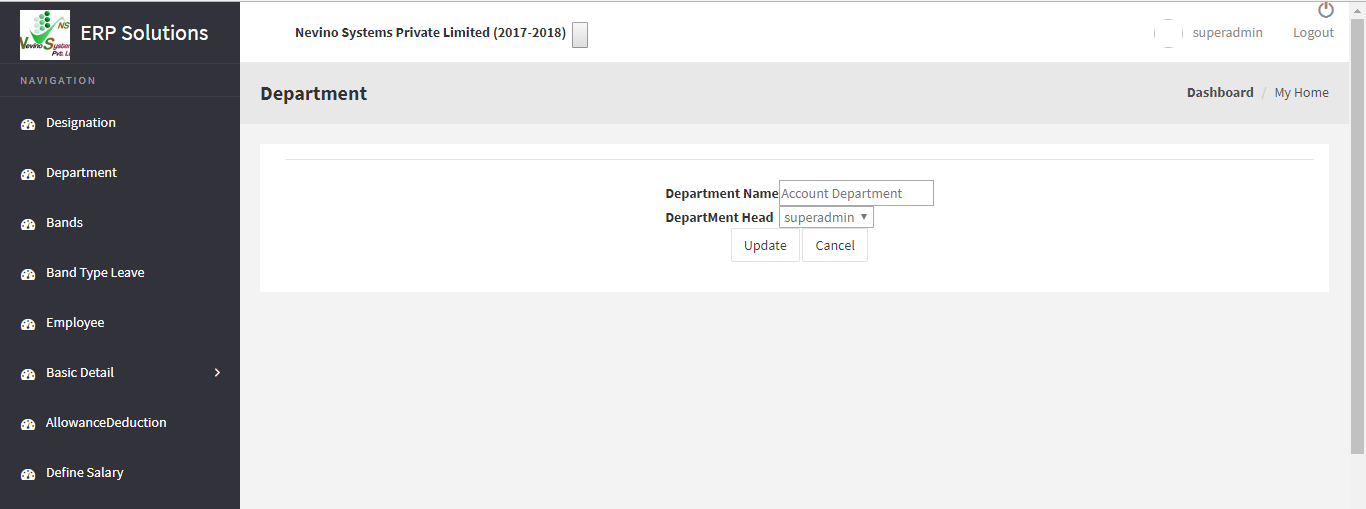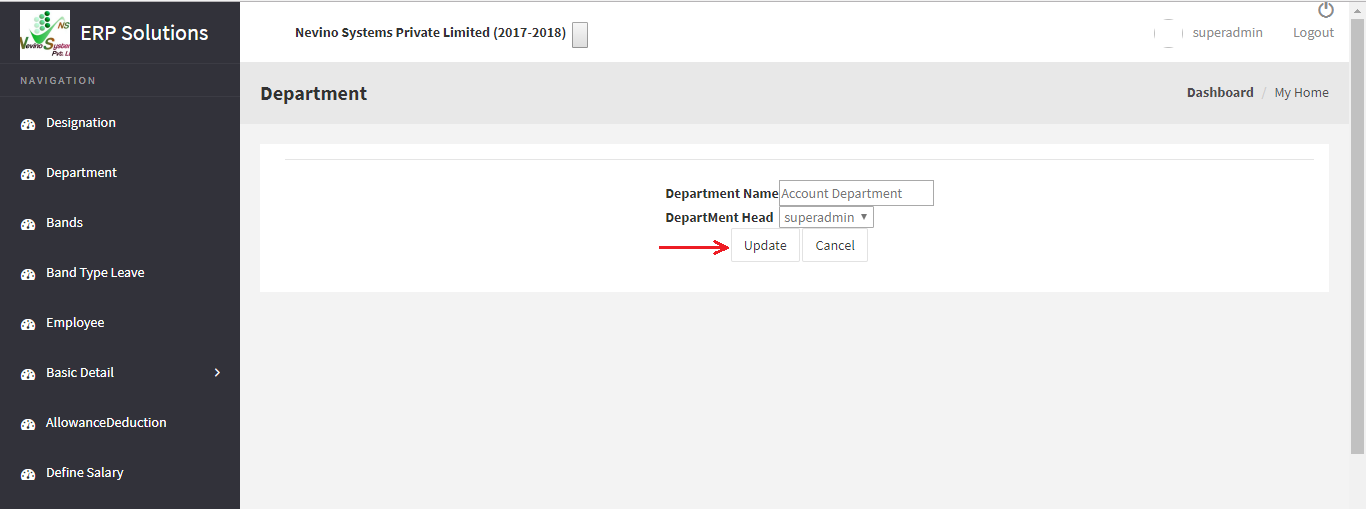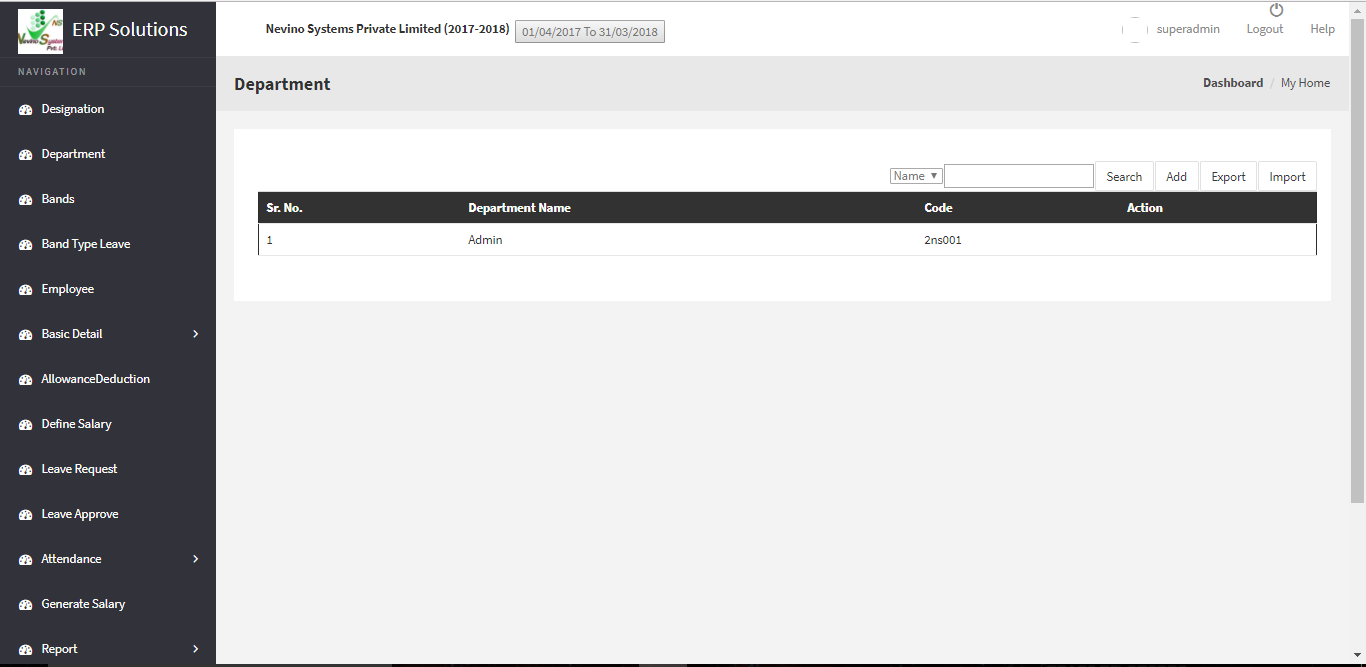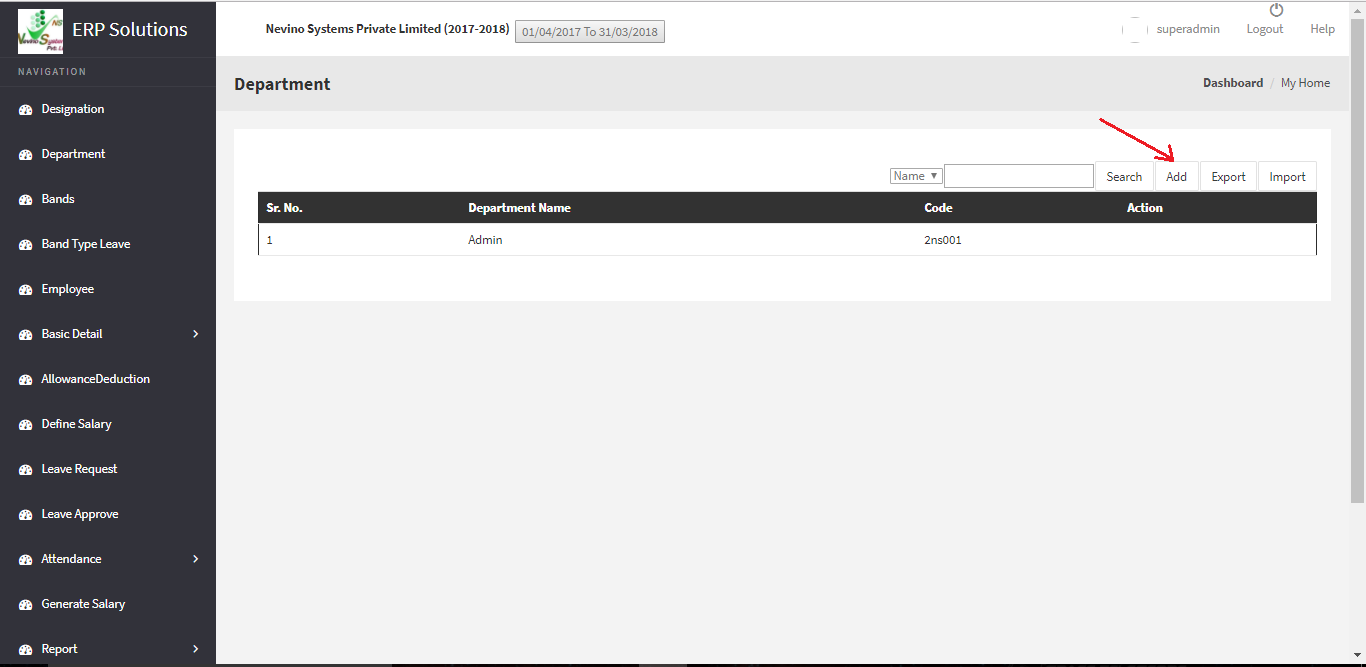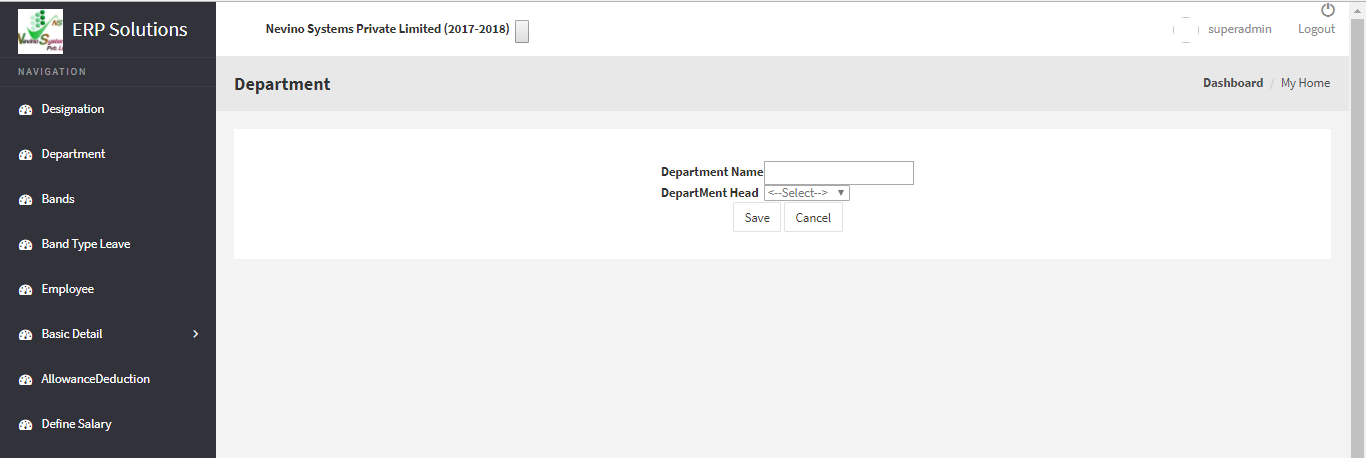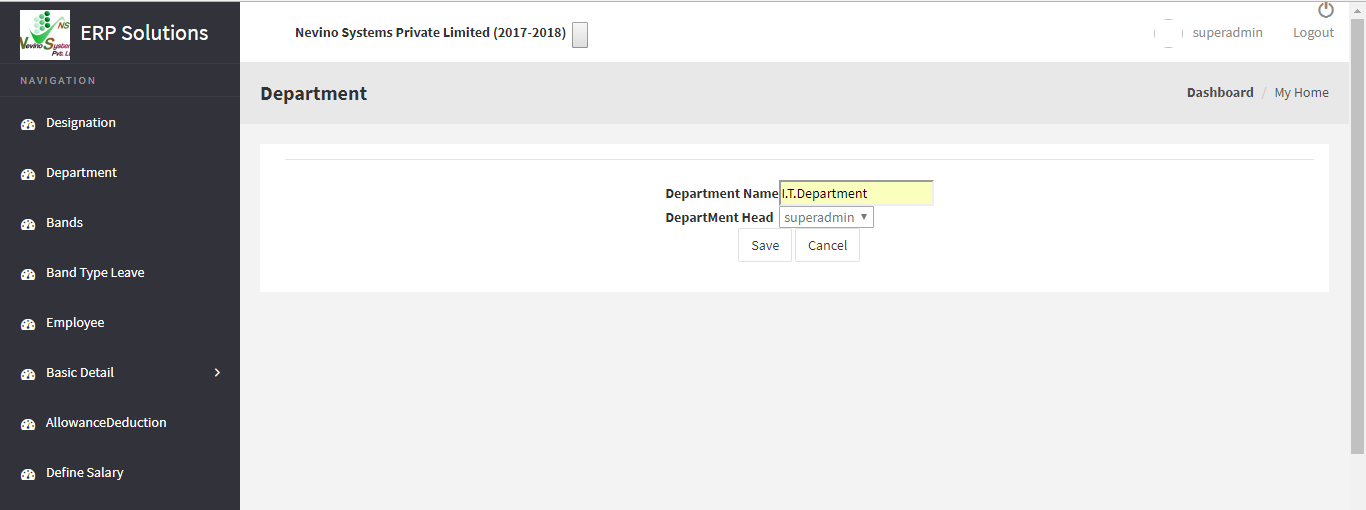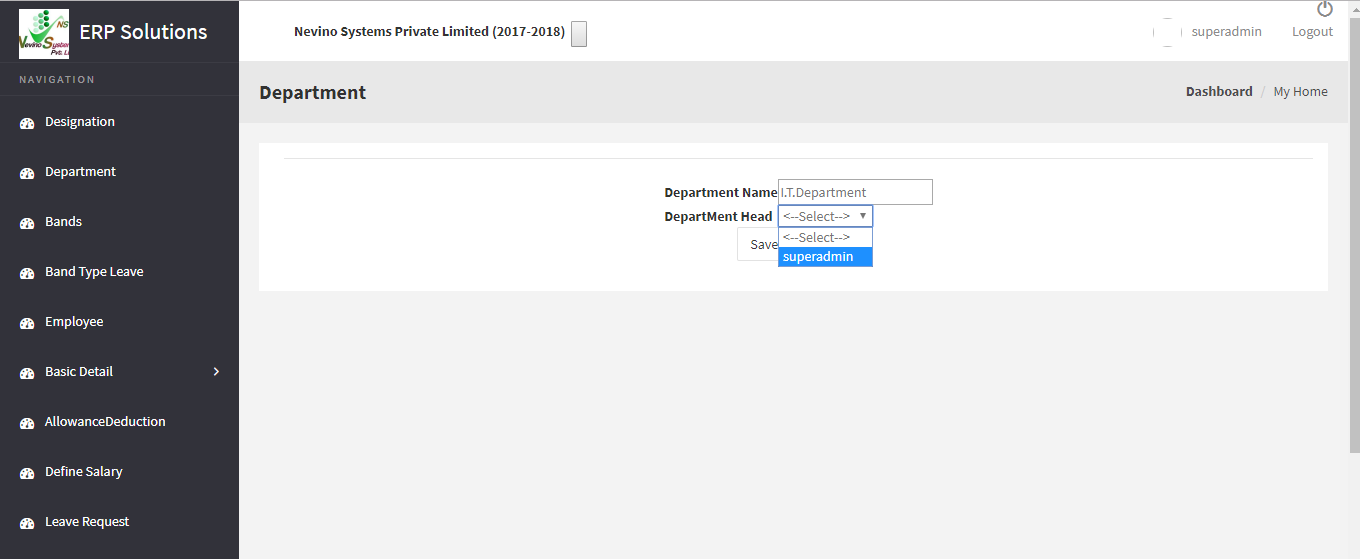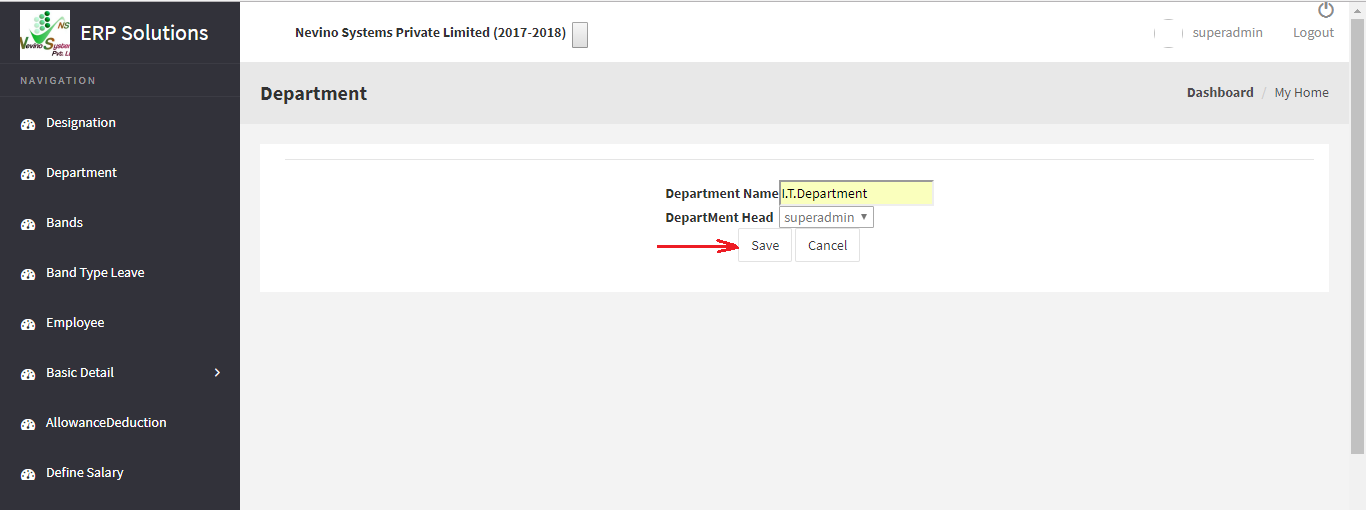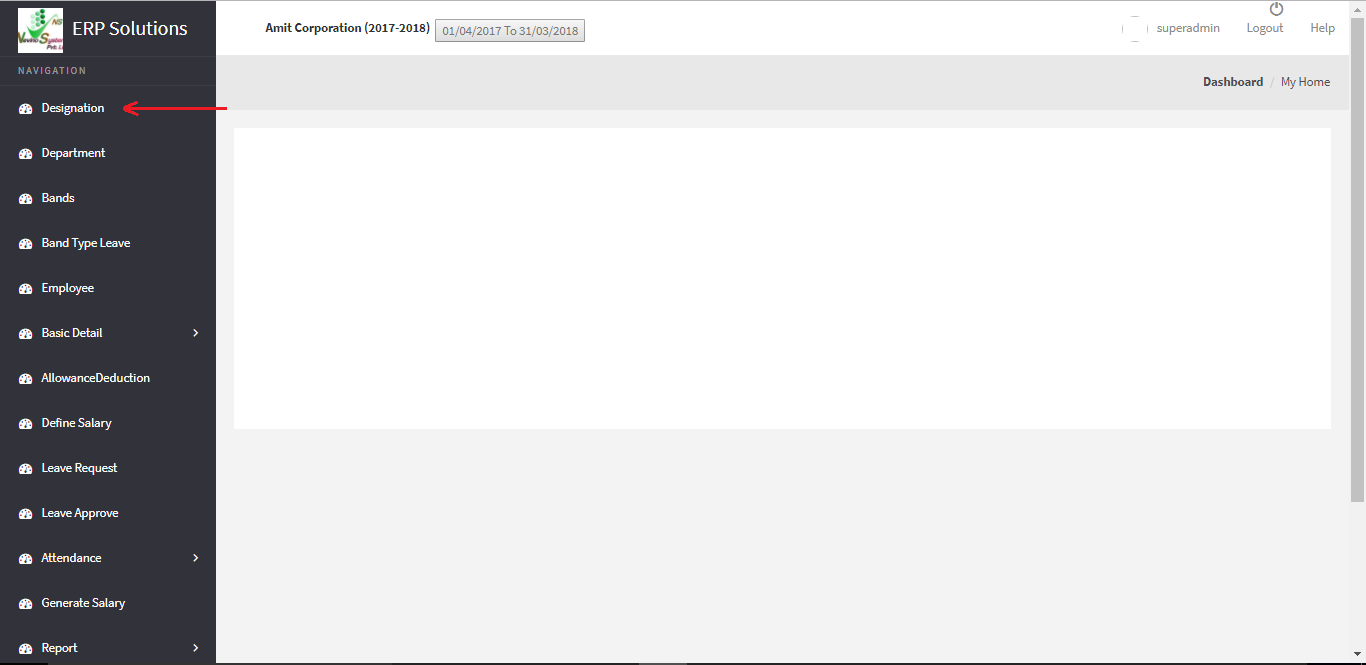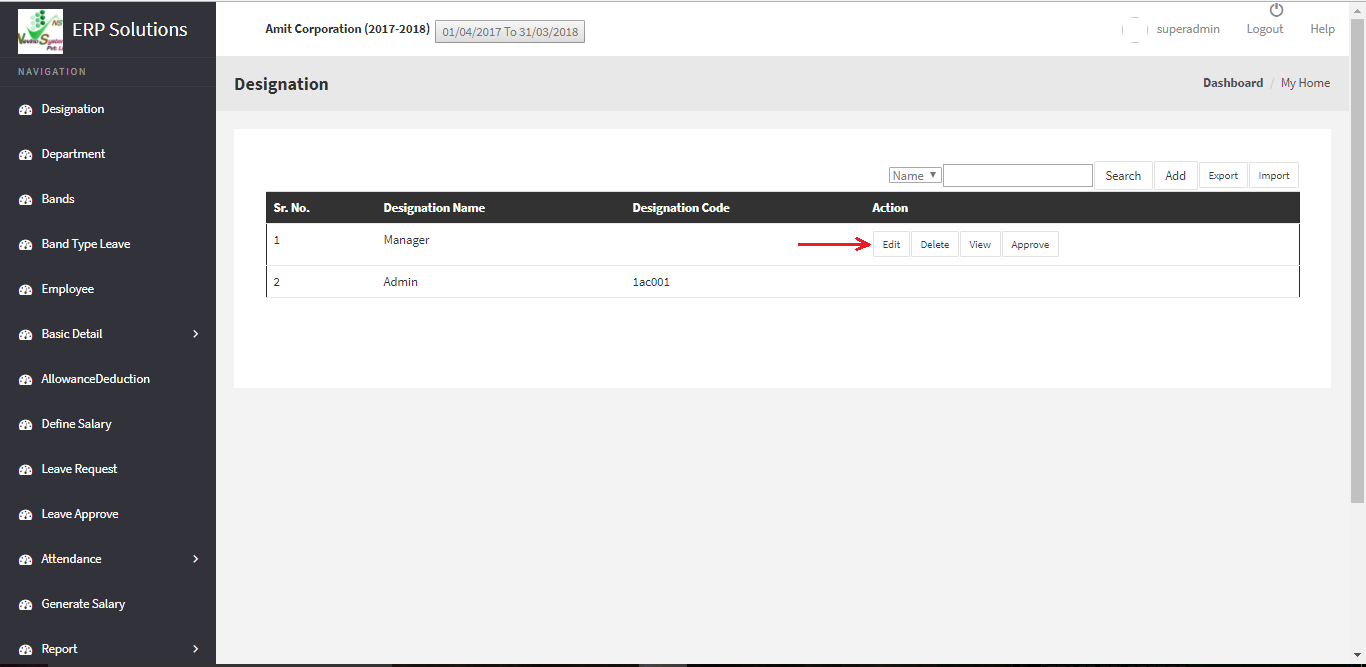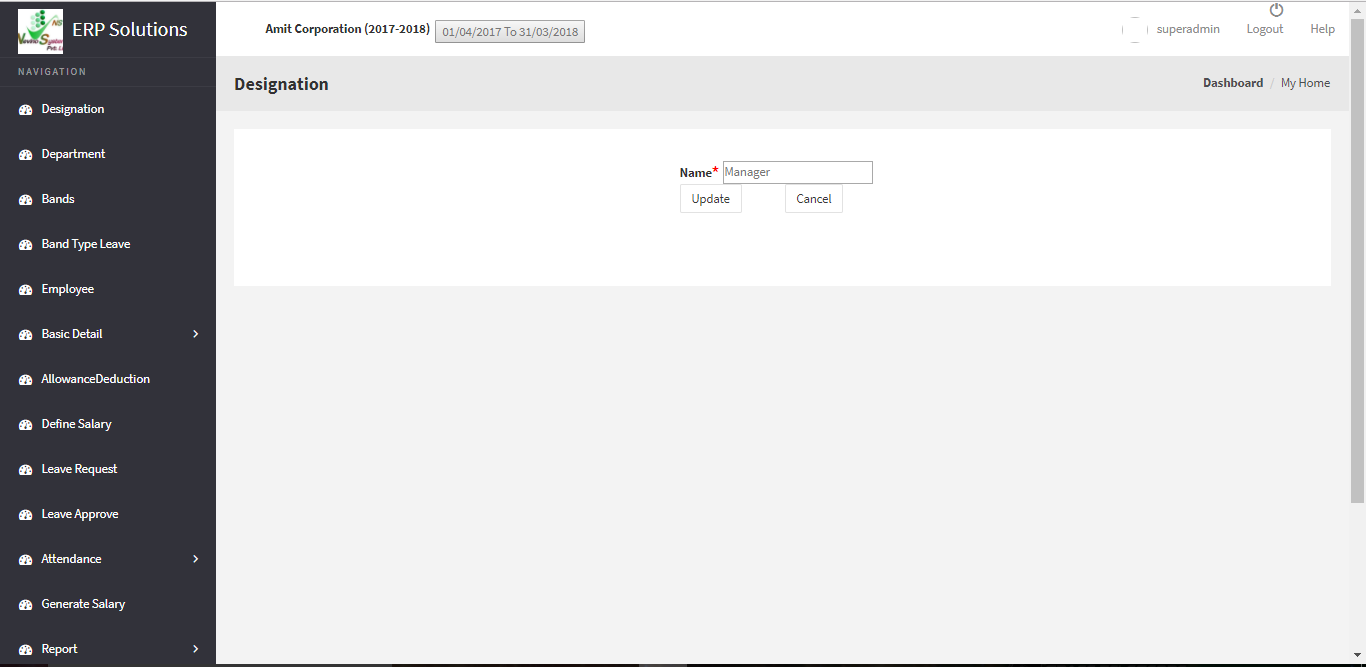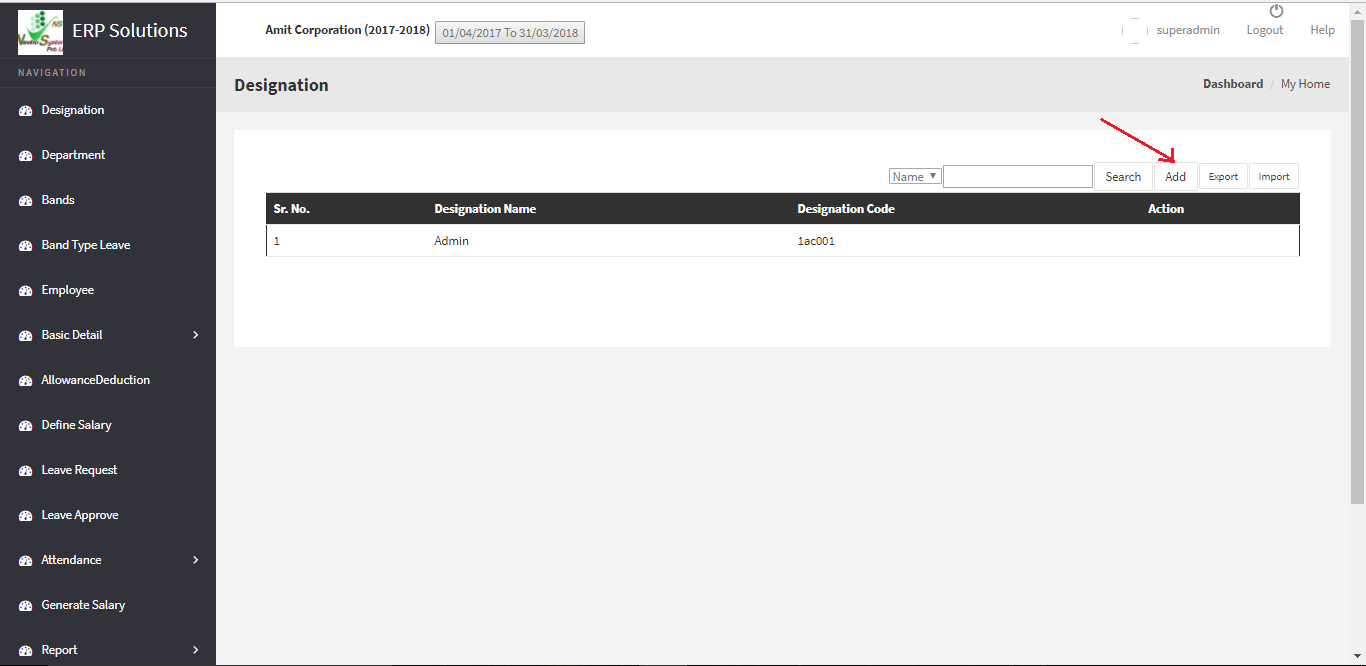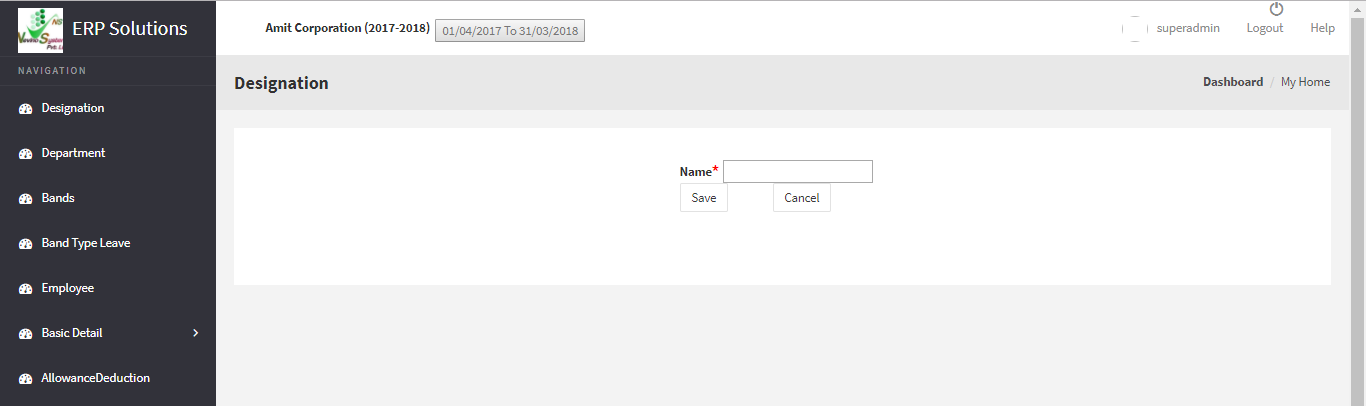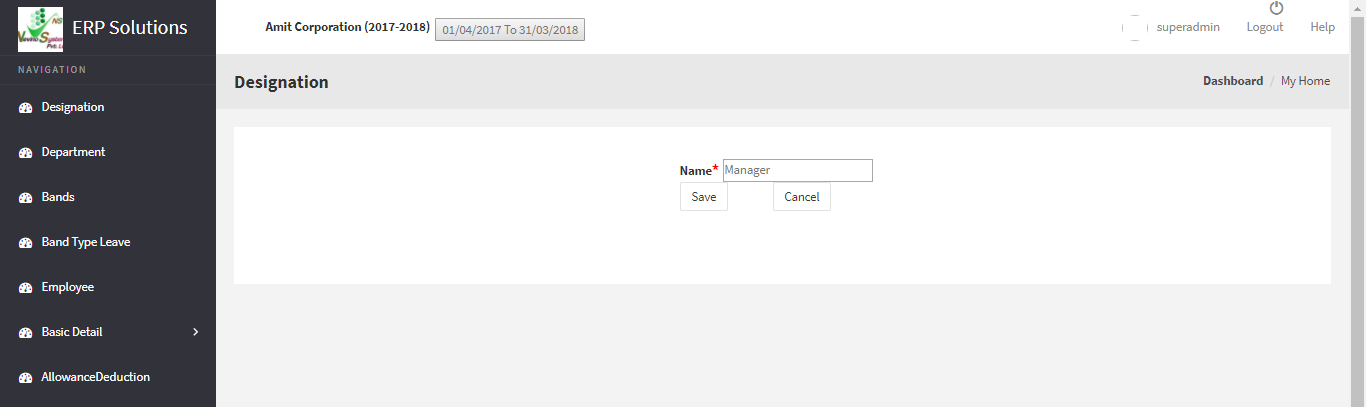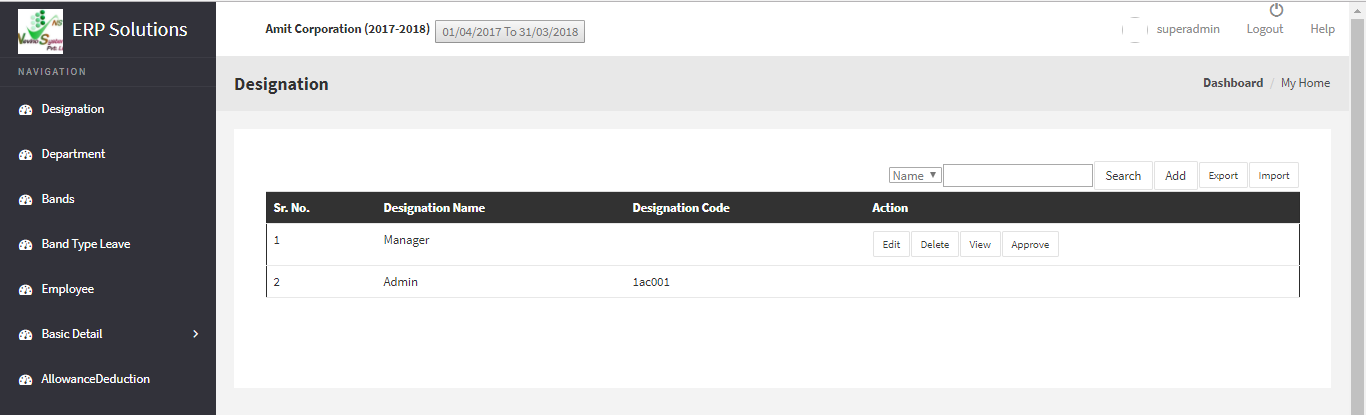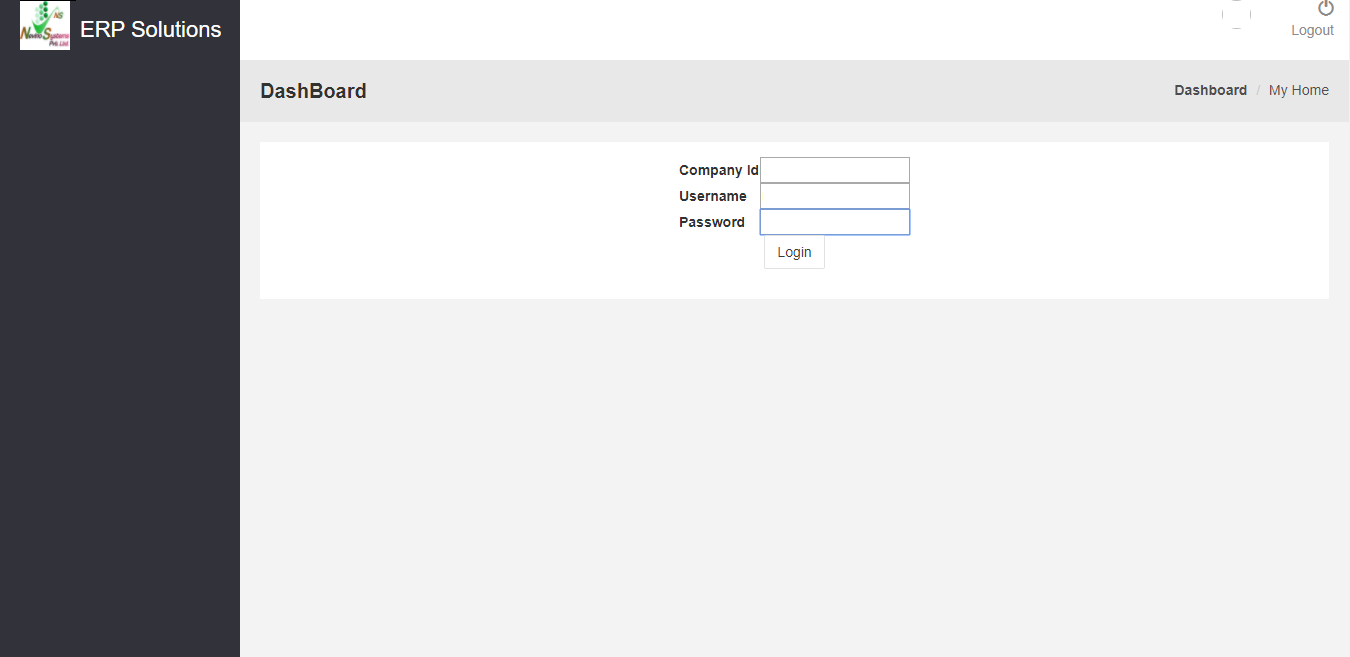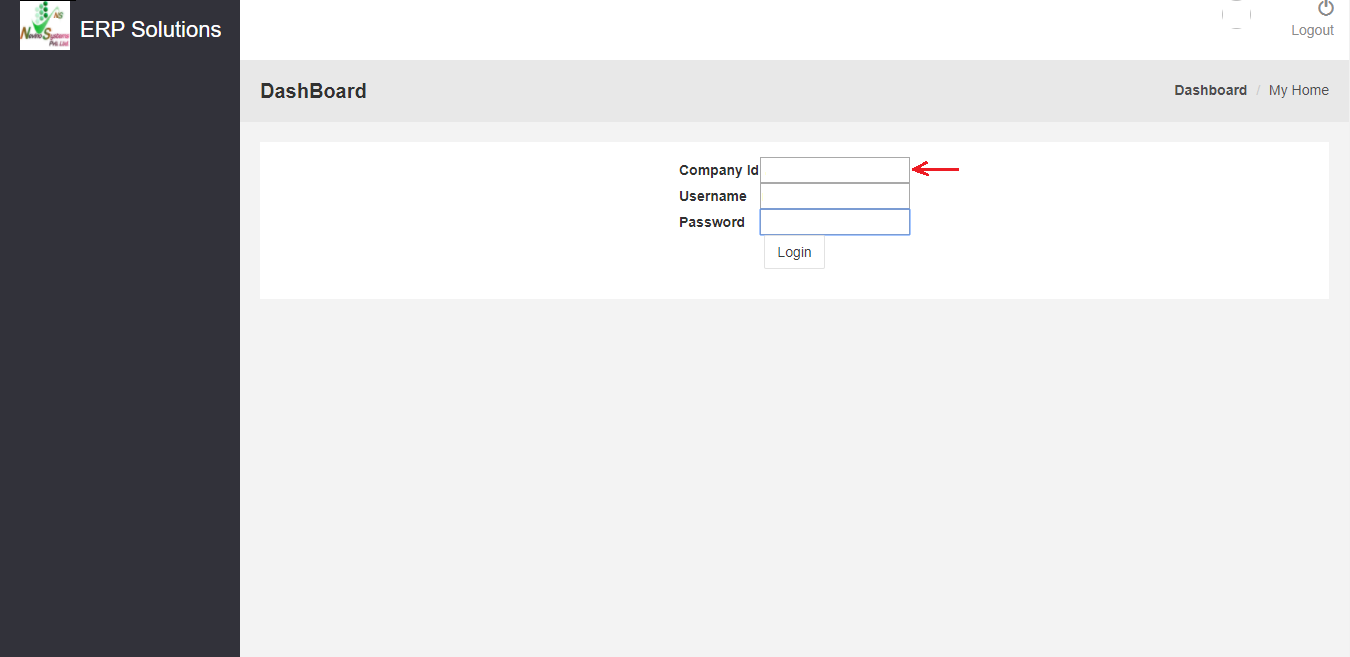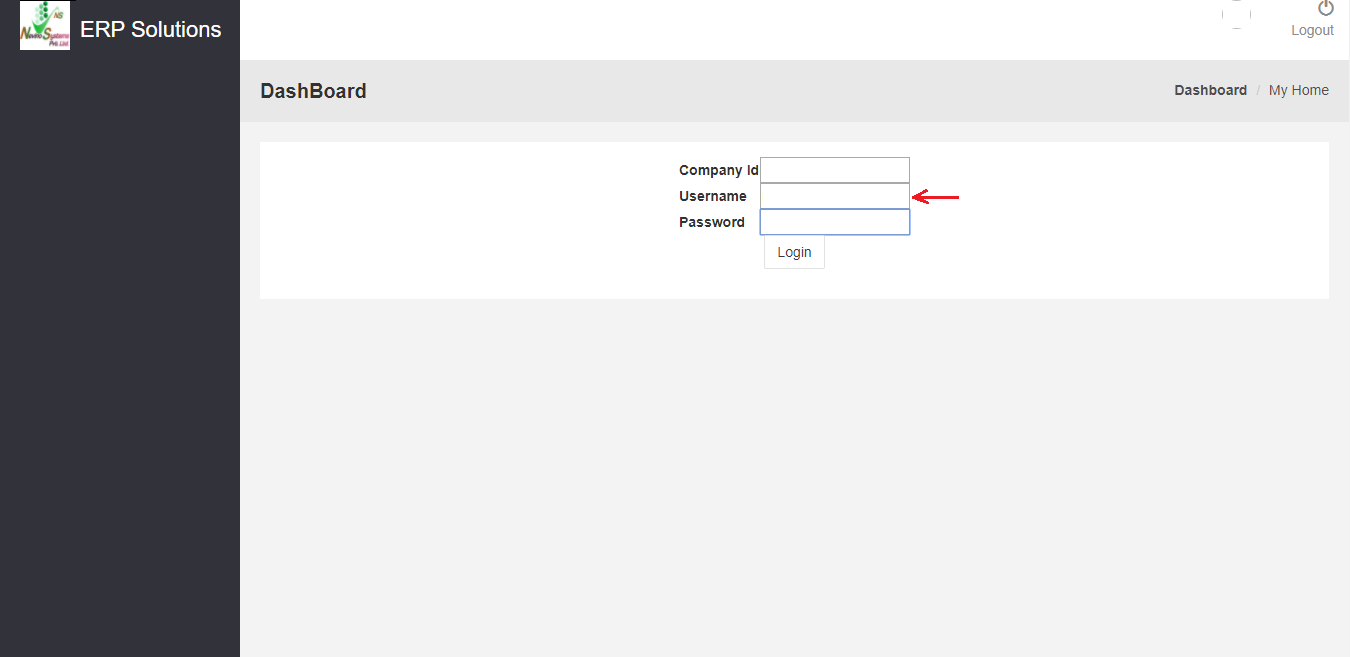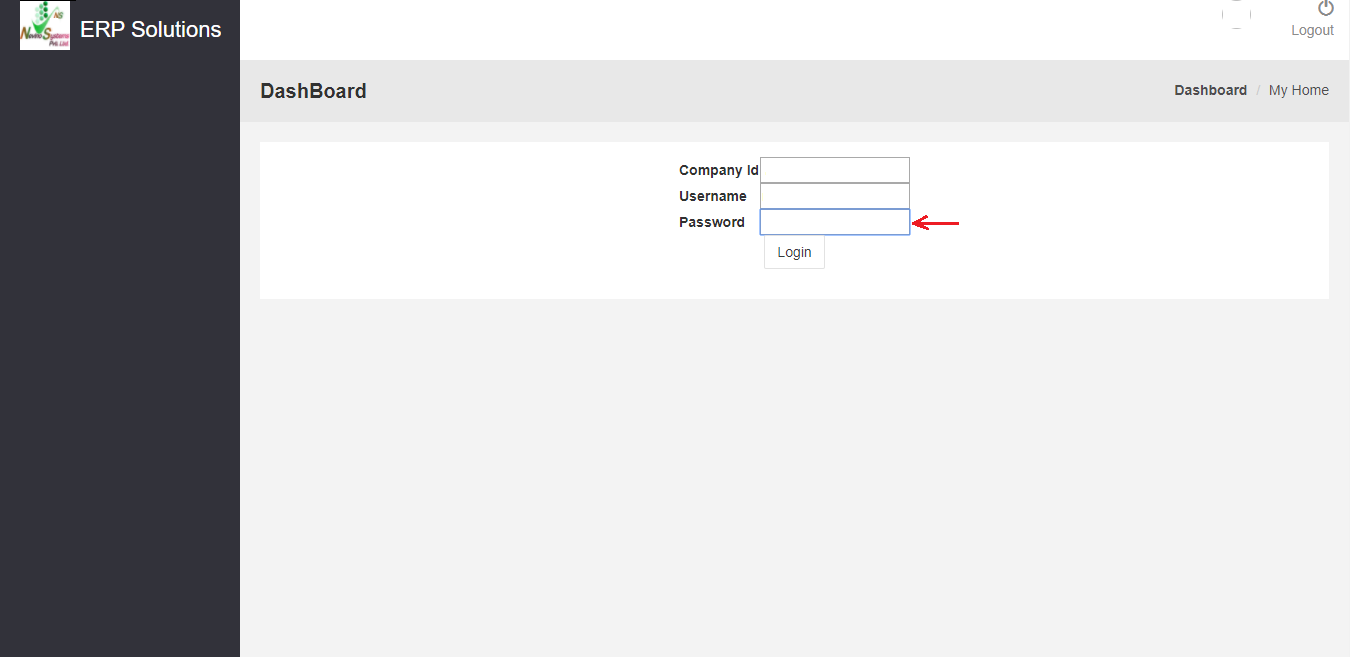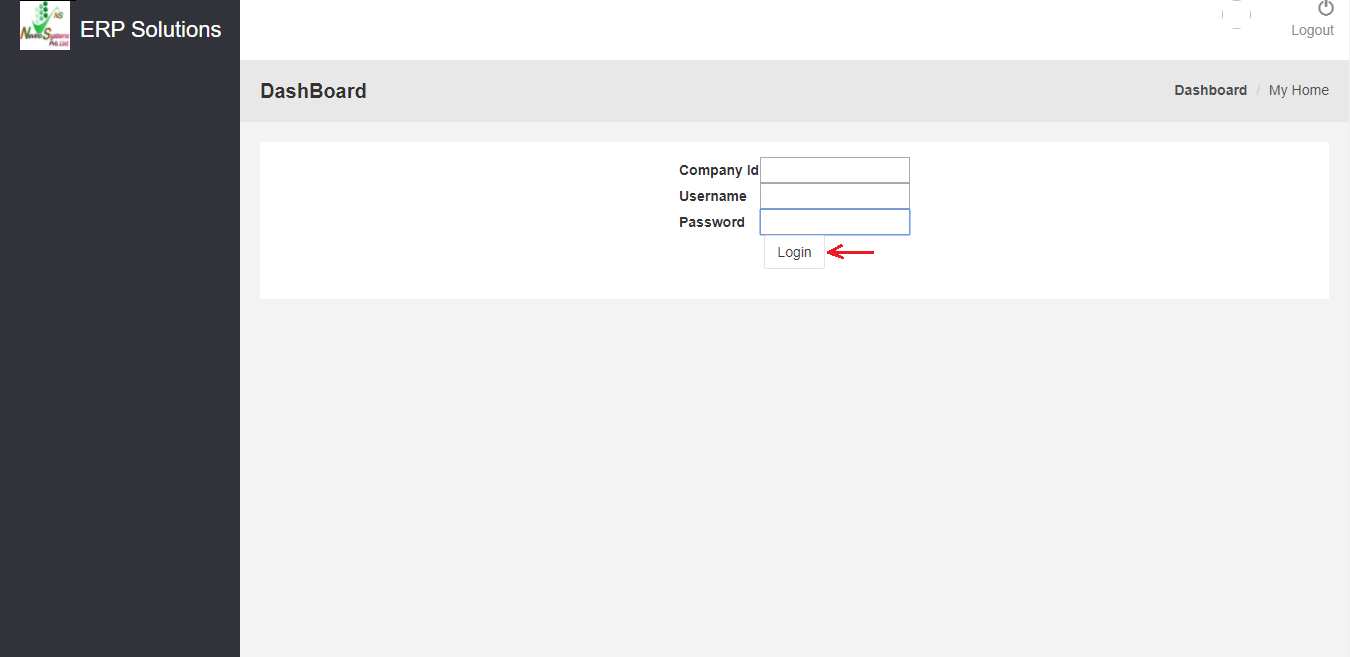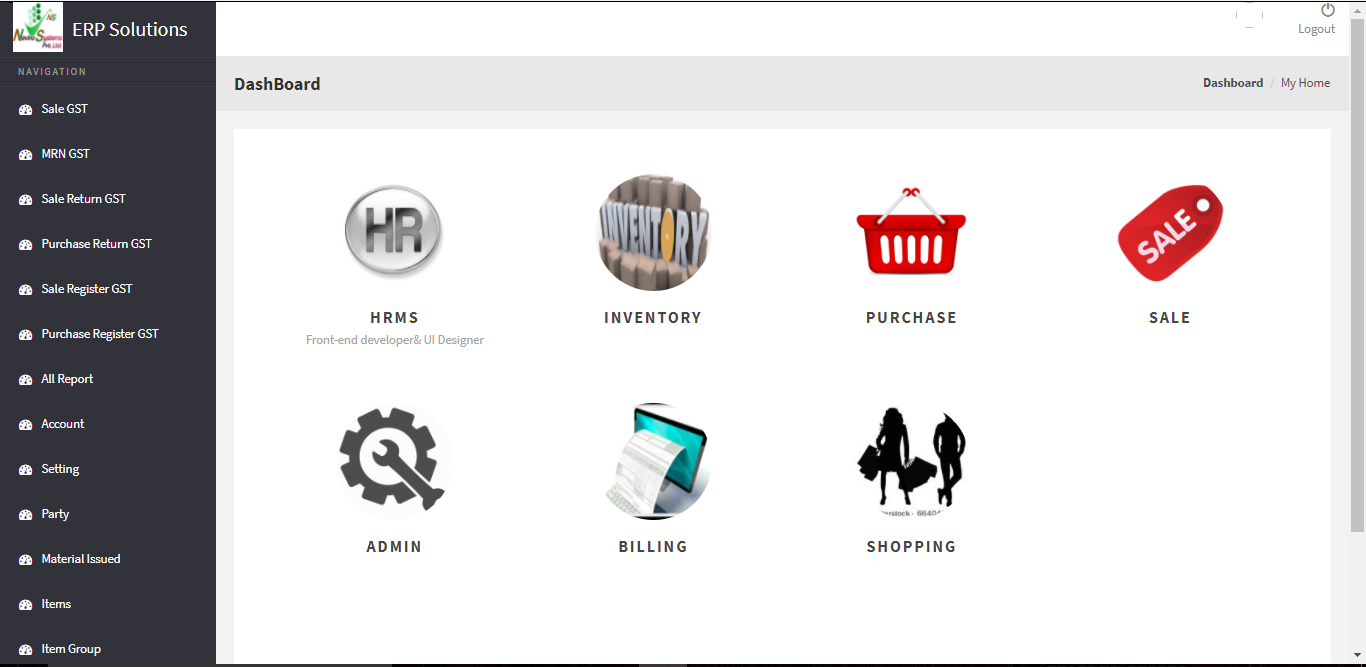Nevino Lab Software is now easily available online to download at easy steps. Please follow below mentioned steps on how to download nevino lab software.
Step 1. Click on the following link:- http://blog.expertsoftwareteam.com/introduction-of-nevino-lab-software
Step 2.You will reach the website page as shown below.
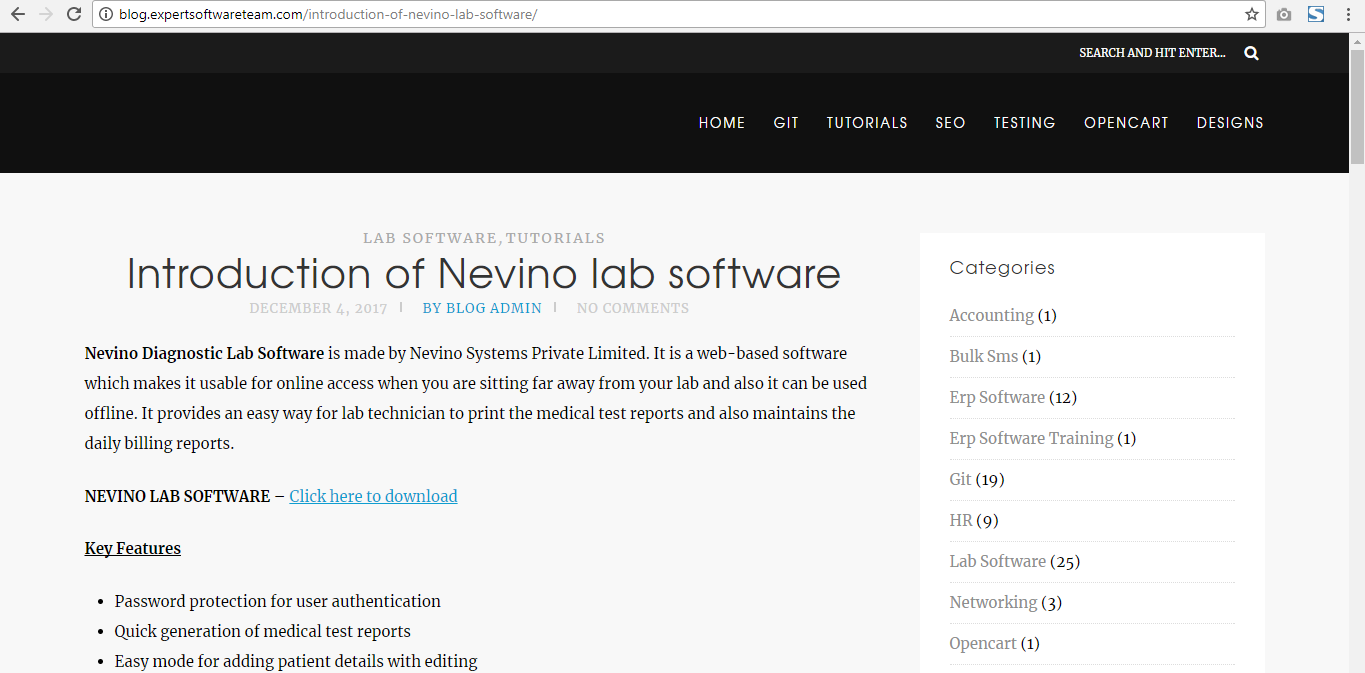
Step 3. Now click on the link ‘Click here to download’ as indicated in the image below.
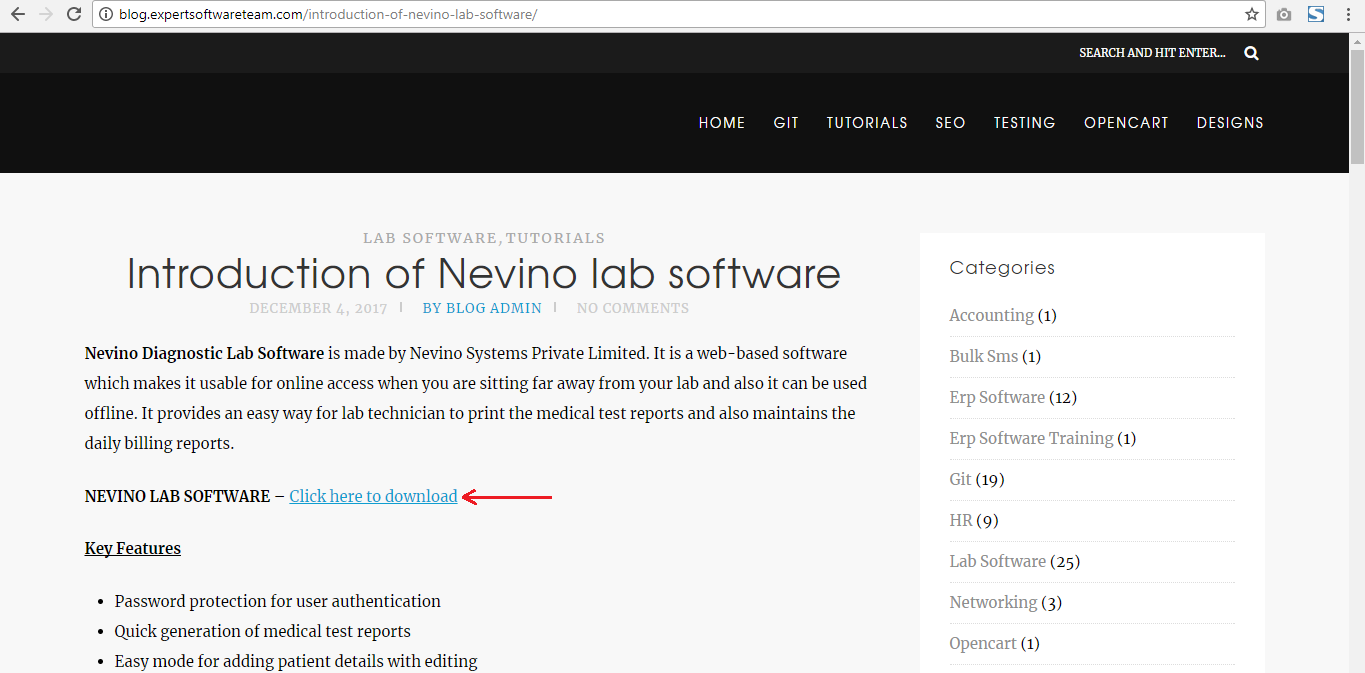
Step 4. On the click of this link file will start download automatically. For example, if we are using chrome browser then after download file will look like as shown in image below.
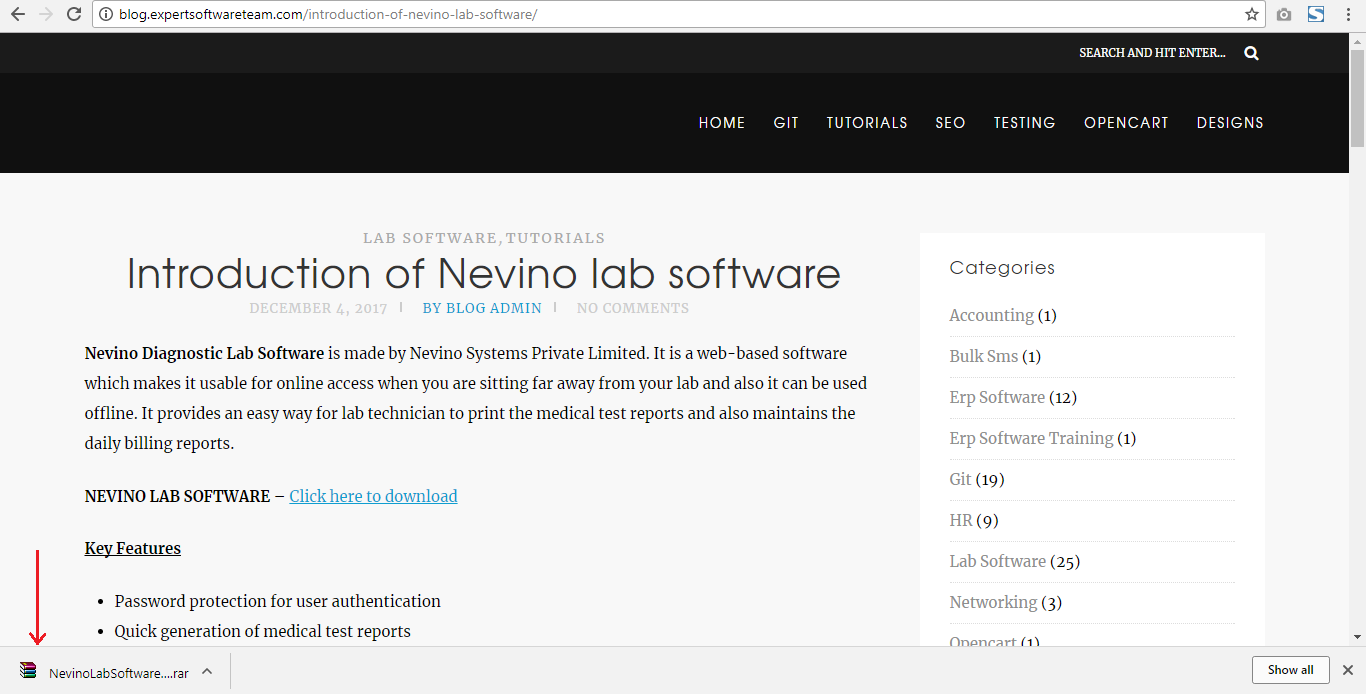
Step 5.Now drag your cursor to the arrow and click on it as indicated in the image below.
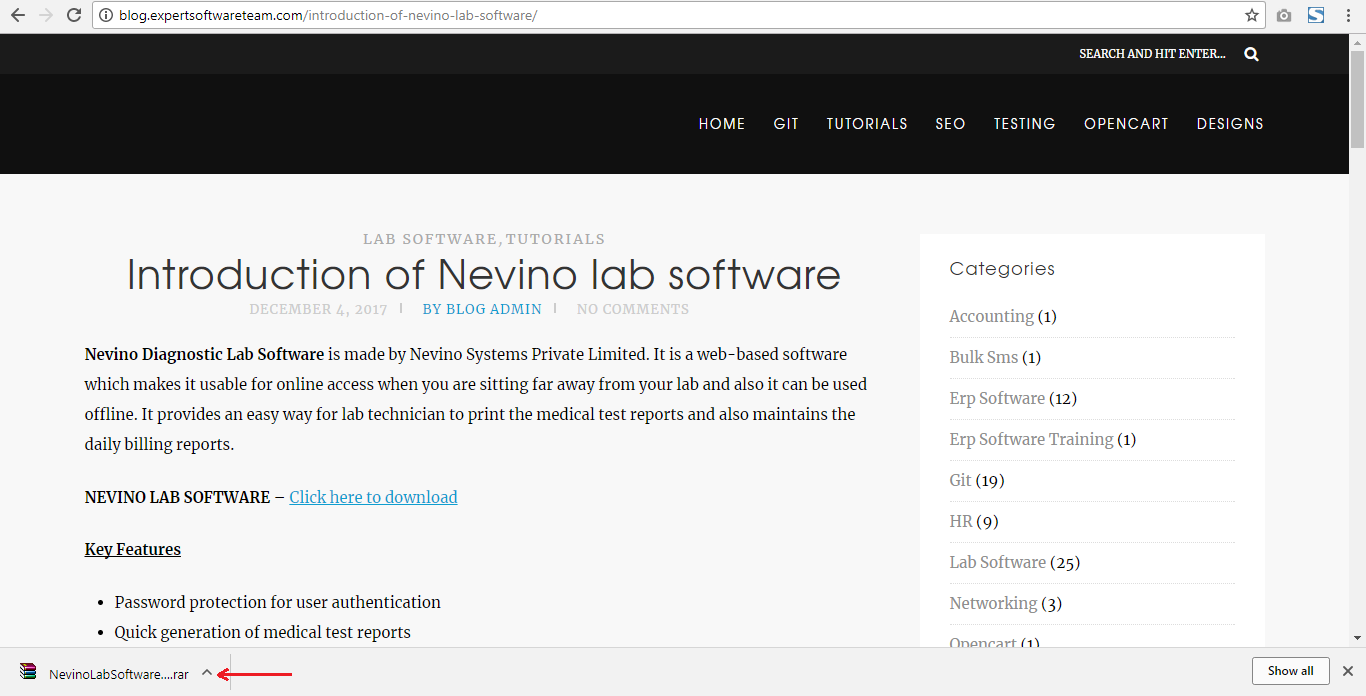
Step 6. By clicking on the arrow a list will open where you must drag your cursor to ‘Open’ as indicated in screen shot below.
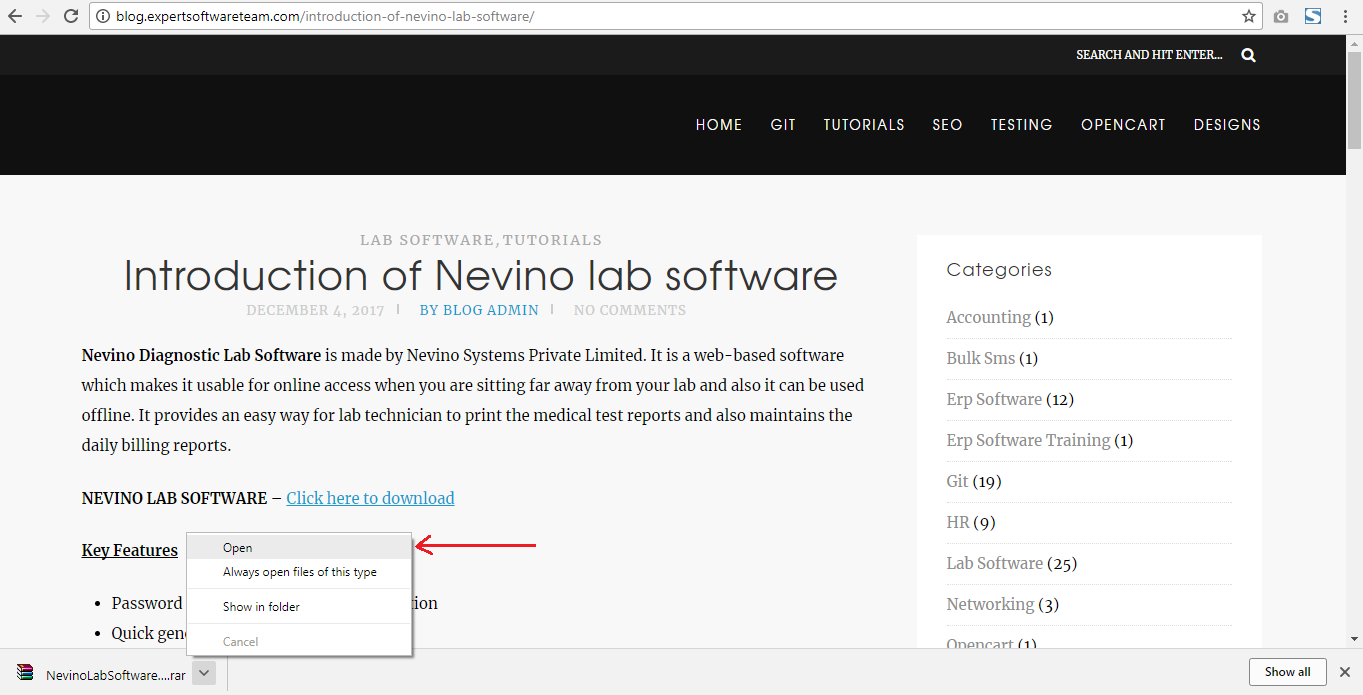
Step 7. As this is a ‘.rar’ file so by clicking on ‘open’ a new window will open as shown below.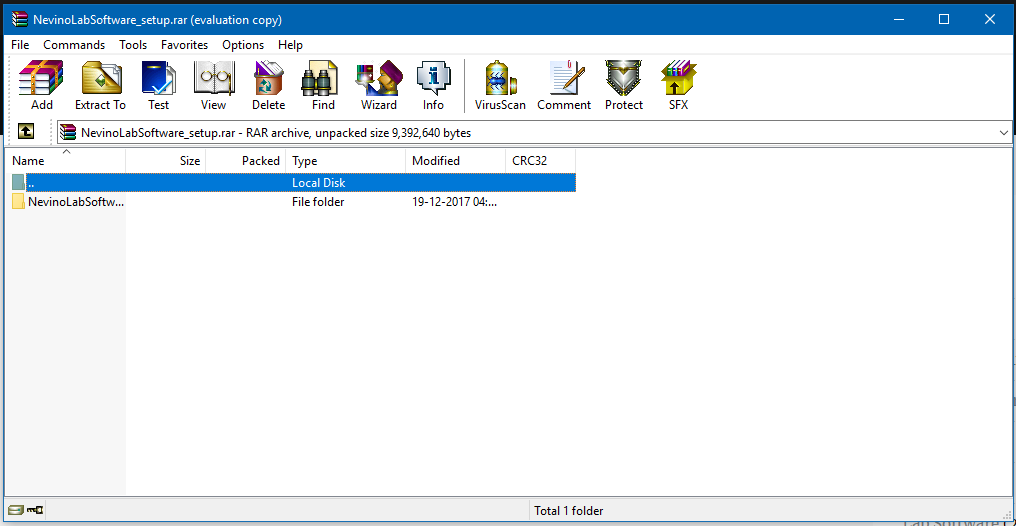
Step 8. Click on ‘Extract To’ as shown in image below.
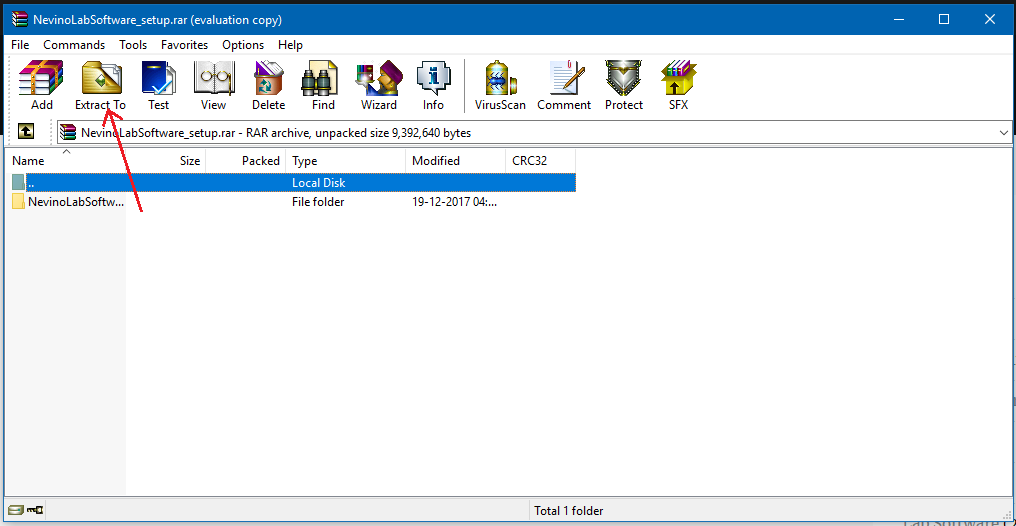
Step 9. A new window as below will open where you have to define path for the folder to be extracted. For example, we have given ‘D:\’ and then we will click on ‘OK’.
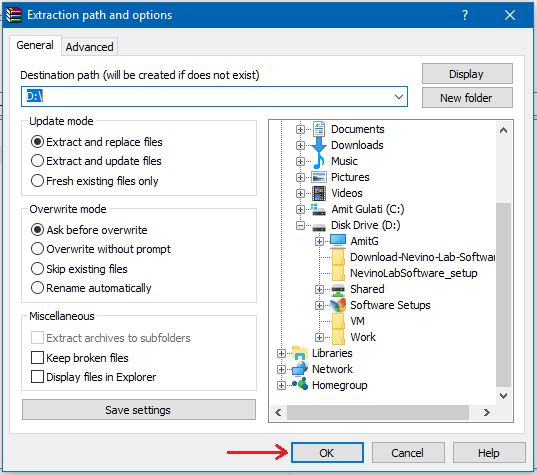
Step 10. On click of ‘OK’ button folder named as ‘NevinoLabSoftware_setup’ will be extracted to ‘D drive’ as shown below.
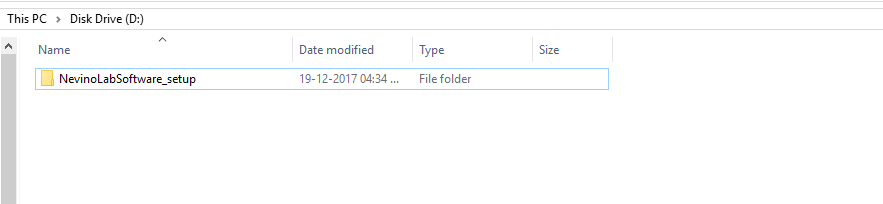
Step 11. Now double click on the folder to open it then two files inside the folder will be shown as below. This shows that Nevino Lab Software is successfully downloaded. Please click on link below to know how we can install the nevino lab software.
<< Already gone through >>How to install Nevino Lab Software
* The Content stated above is for informational purpose only. Expert Software Team is not responsible if any part of content found meaningless in any manner or condition.