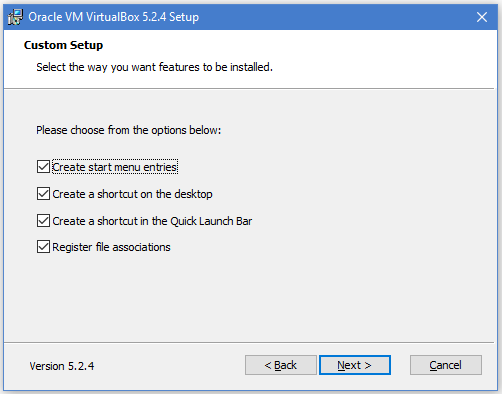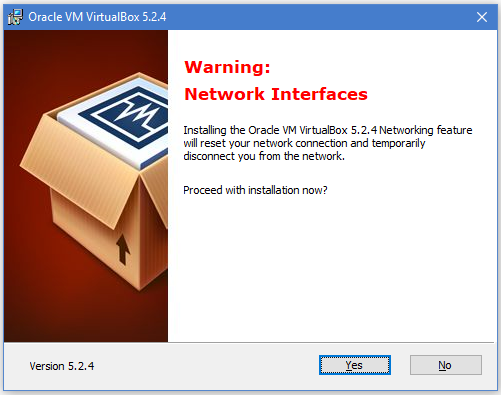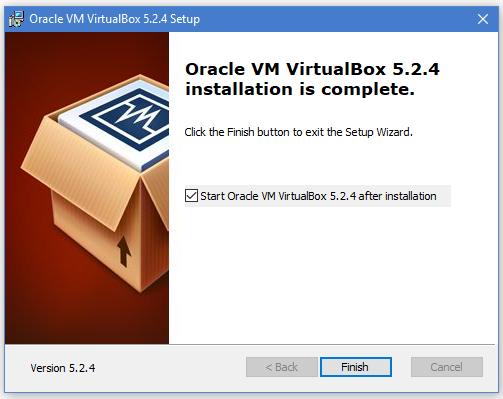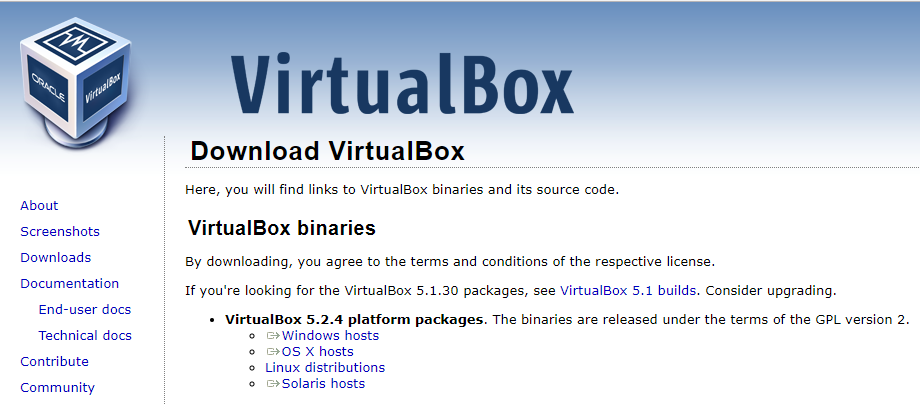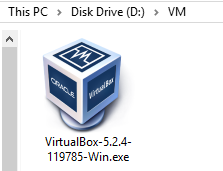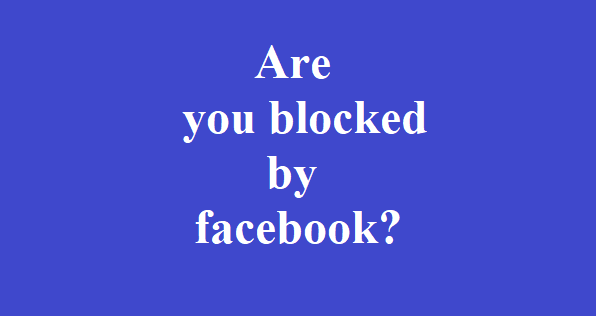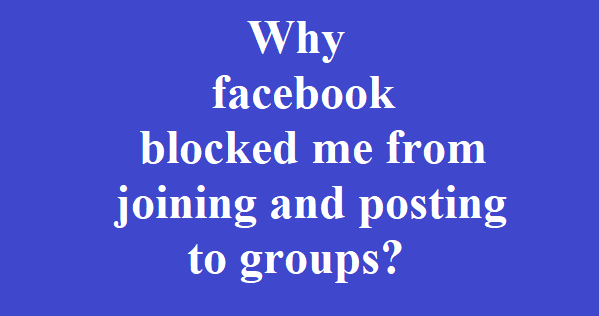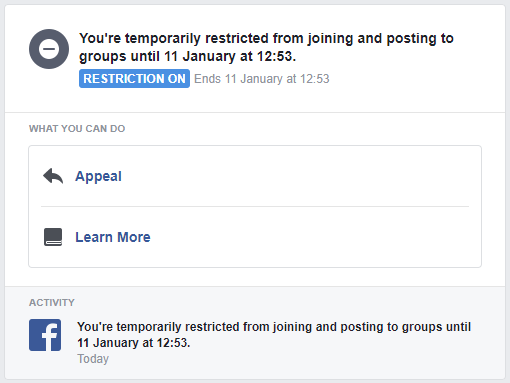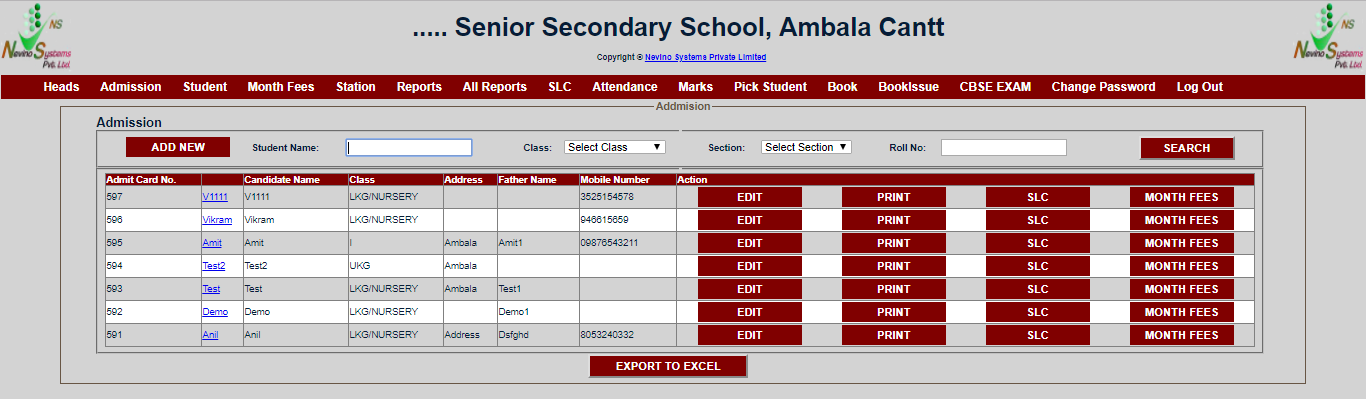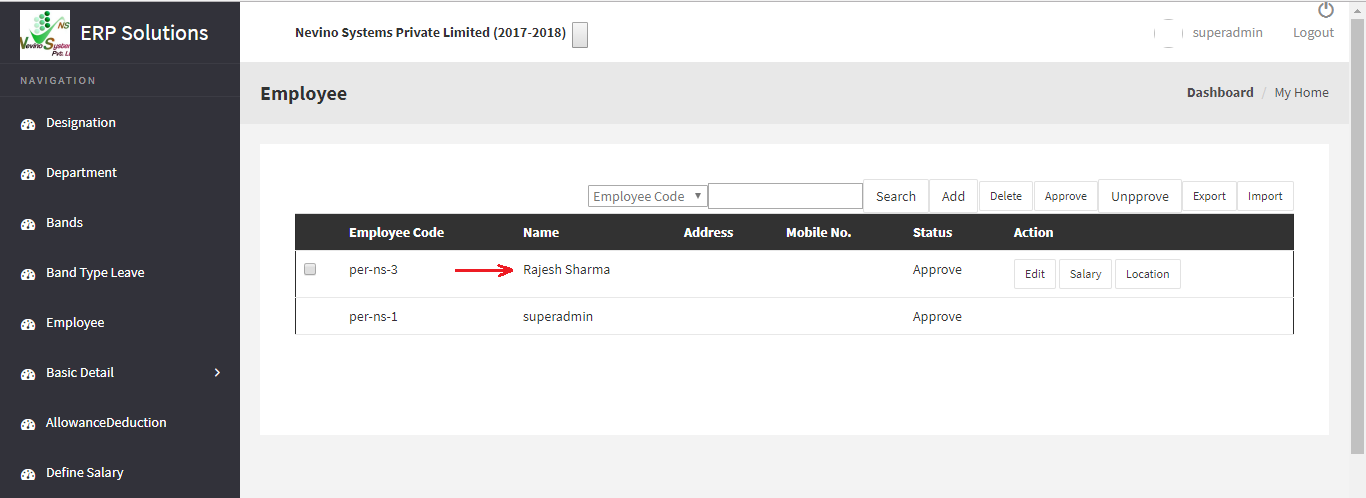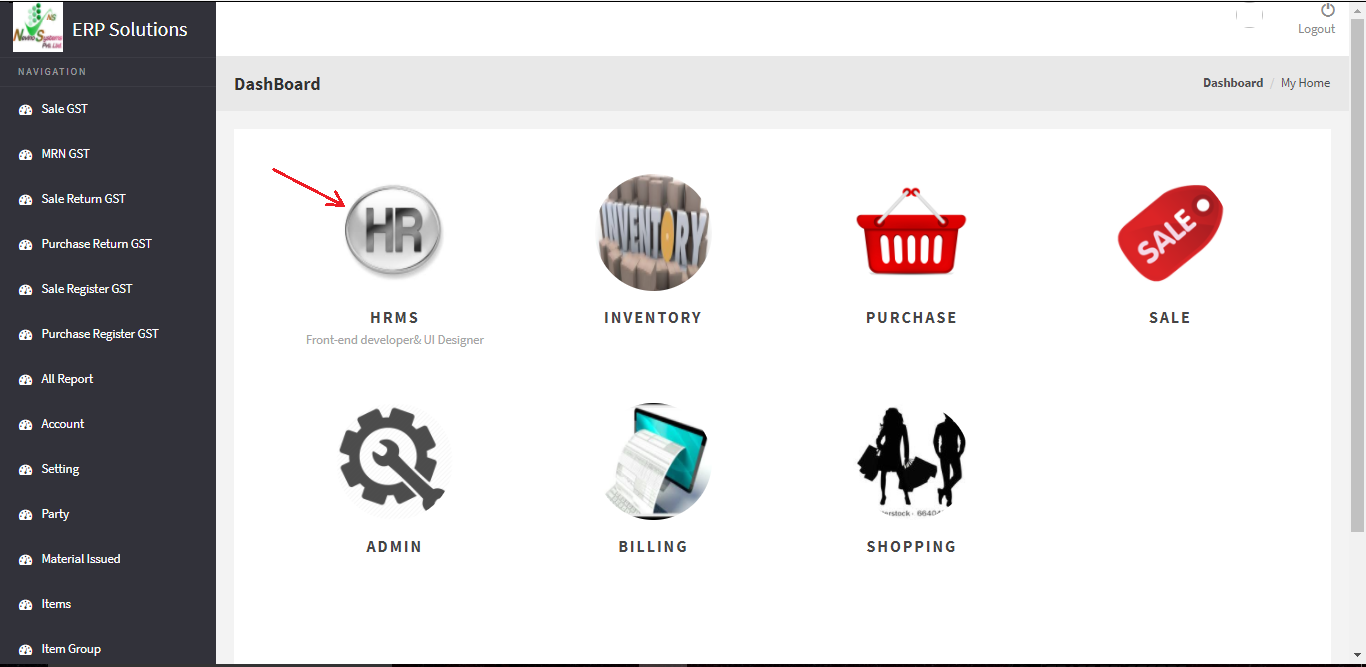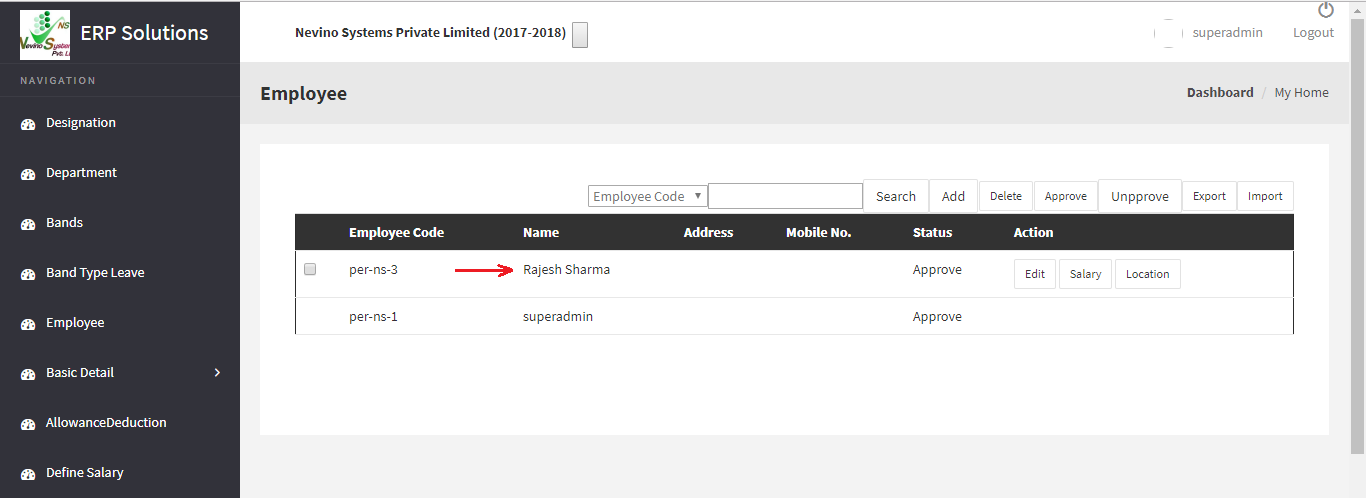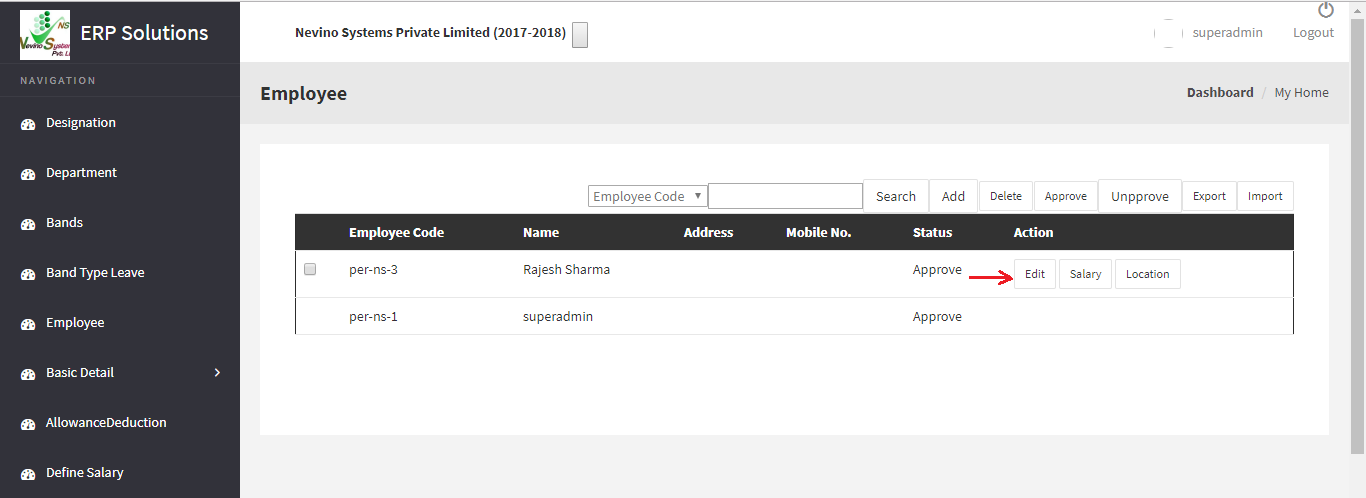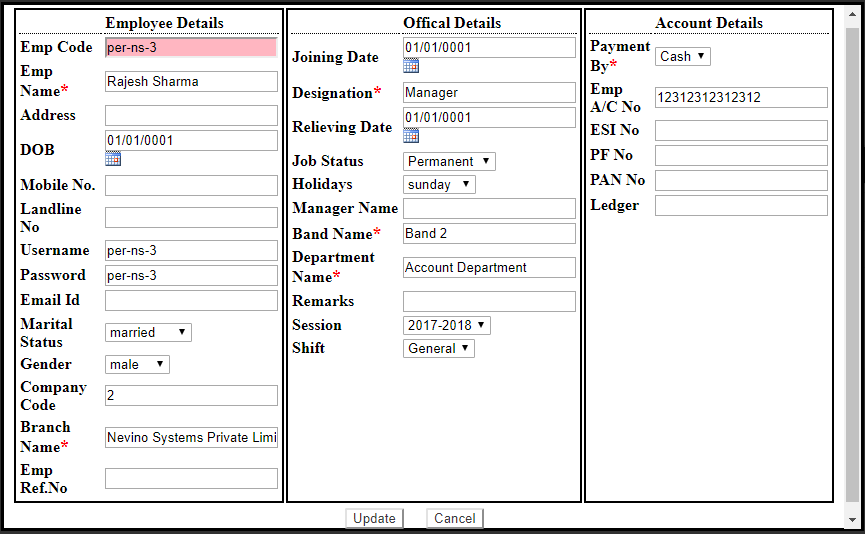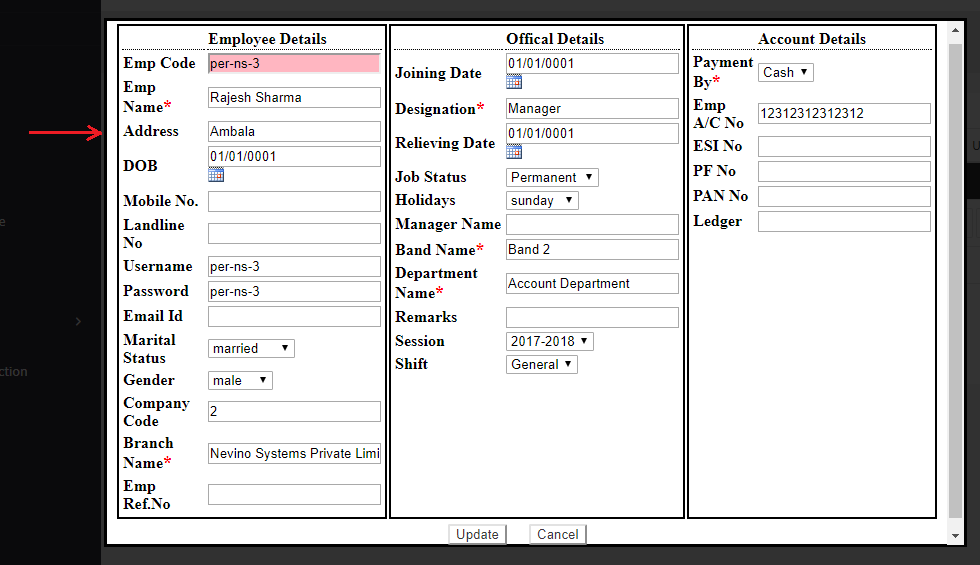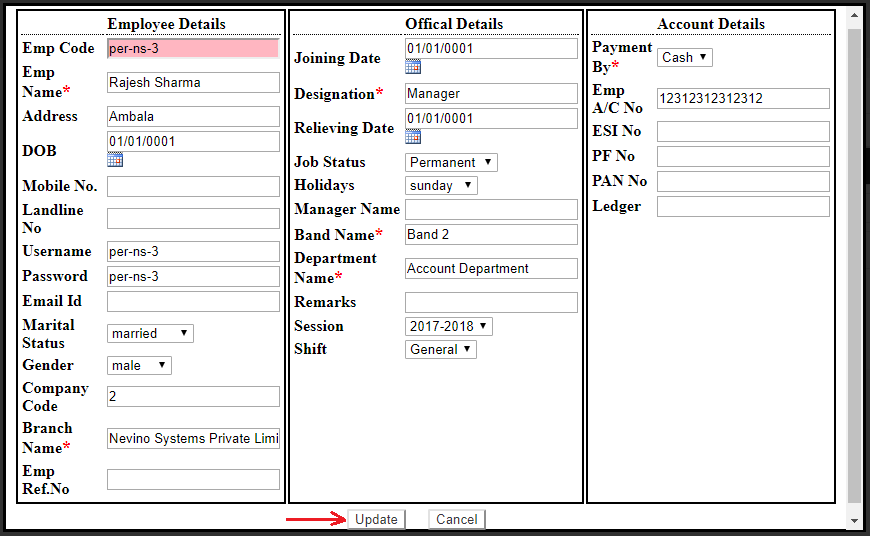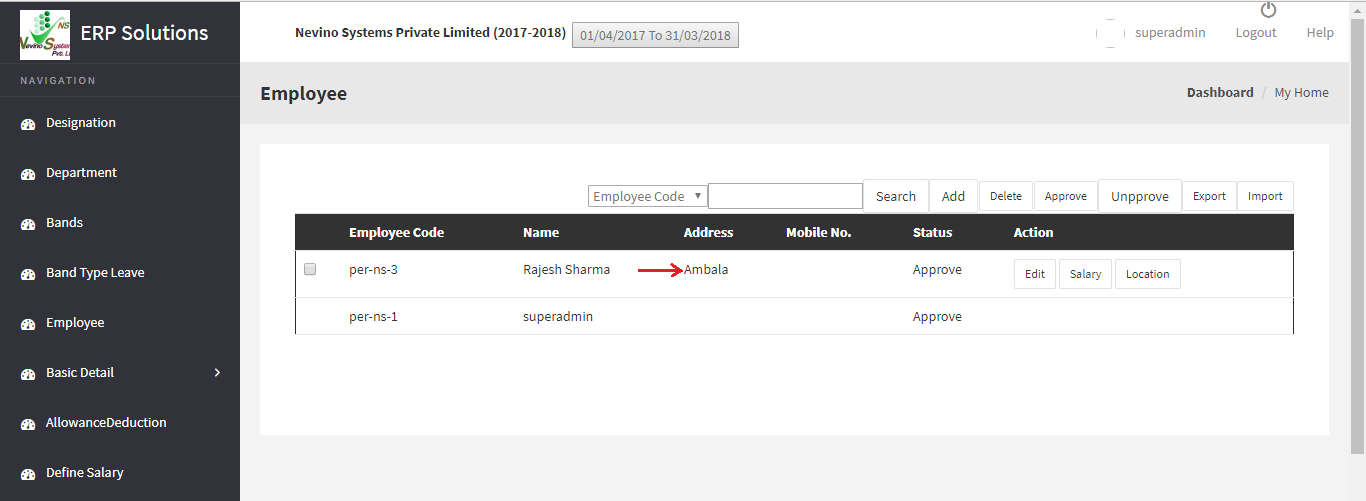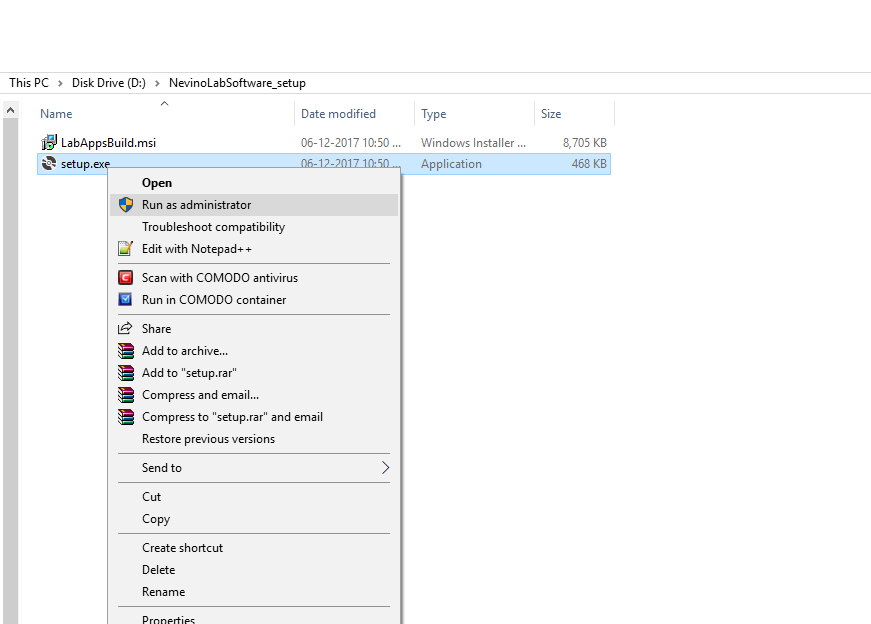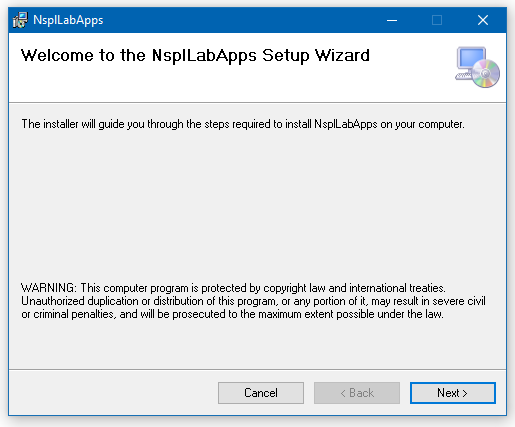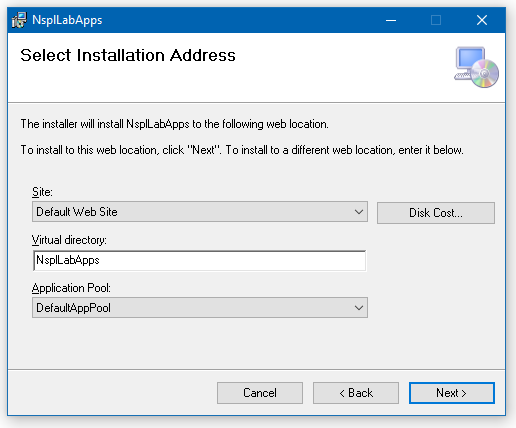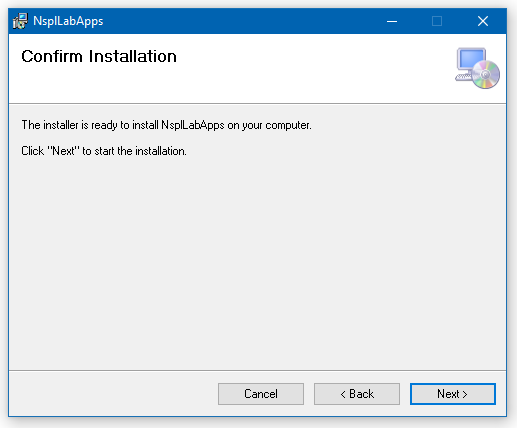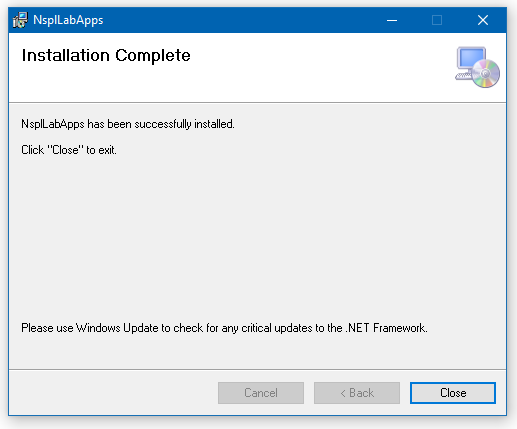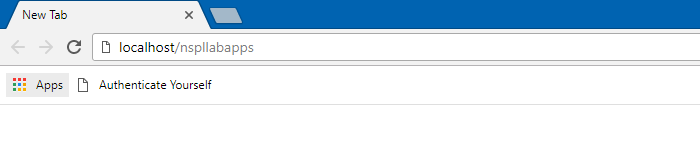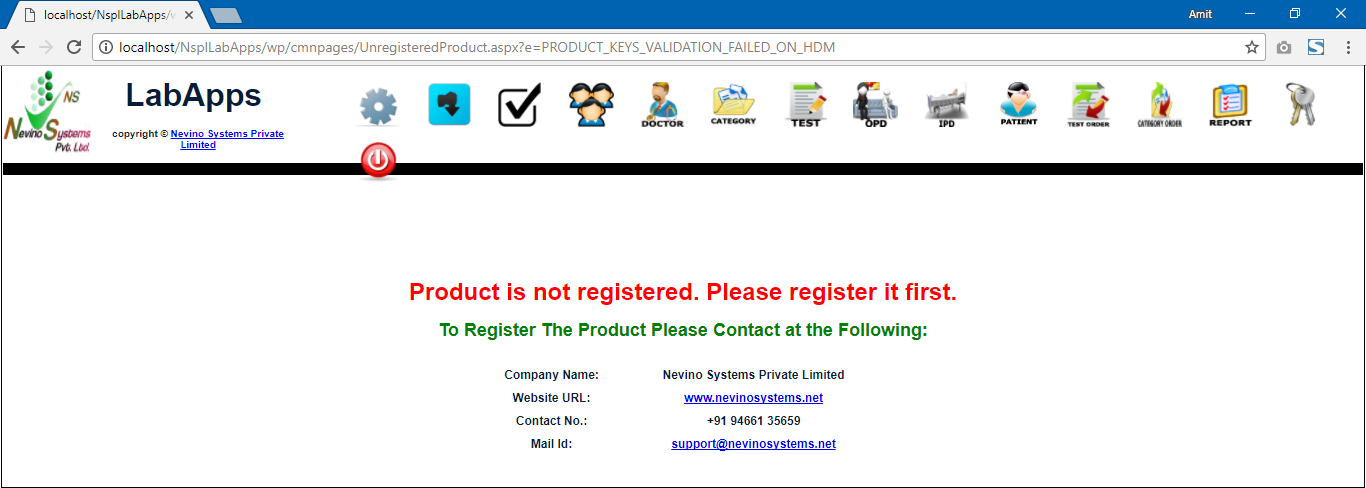Our product needs to be activate from our accounts manager whenever it is purchased from us. Below are the detail steps on how to activate our product.
Step 1. We will start from the product activation setup file as shown in below image.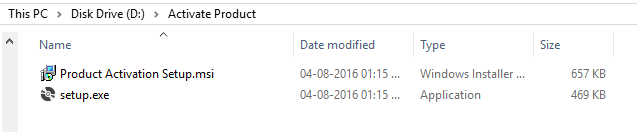
Step 2. Right click on the ‘setup.exe’ as per image below, drag to ‘Run as administrator’ and click on it.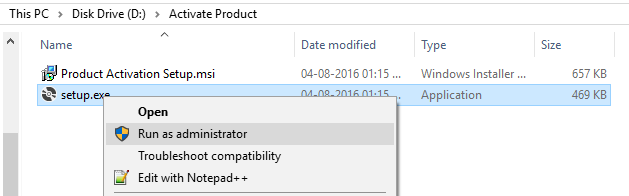
Step 3. Now you will see screen as below. This is product activation setup window, click ‘Next’ to proceed further.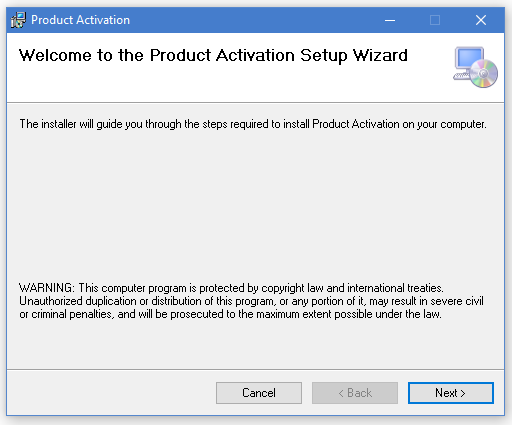
Step 4. On next window you can see the path where ‘Product Activation’ software will install and if you want to change the path click on browse else click on ‘Next’.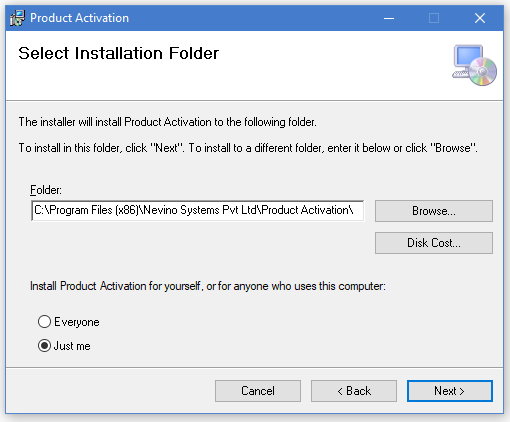
Step 5. Now the setup is ready to be installed after gathering the required information. Click on ‘Next’ to start the installation.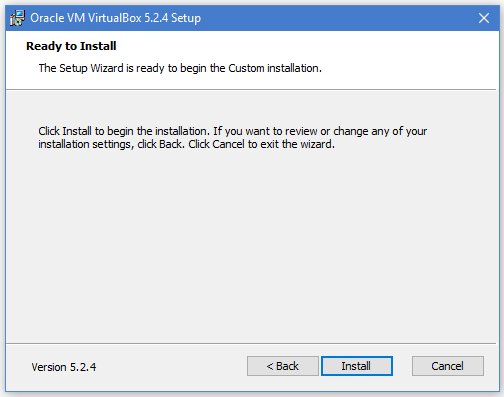
Step 6. After completing the installation process a window as below will appear of ‘Installation Complete’. Now the setup is installed and you can click on ‘Close’.
Step 7. Click on ‘Start’ you will see ‘Product Activation’ icon as shown in image below. Click on this icon.![]()
Step 8. The main window of ‘Product Activation’ software will now appears as shown in image below.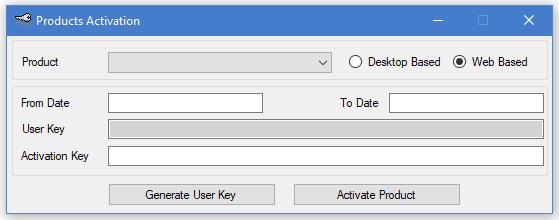
Step 9. Select the product that you have purchased by selecting the drop down menu.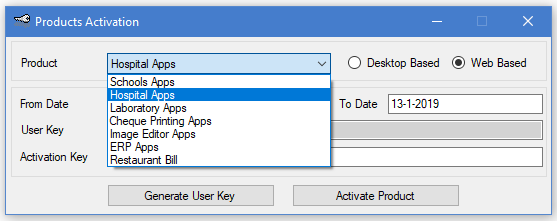
Step 10. For example, we select Hospital Apps then dates will also be shown as per image below.
Step 11. Now click on ‘Generate User Key’ to generate the key. A key will be generated in the User Key blank text box as shown in below image.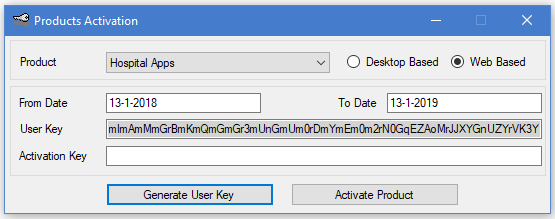
Step 12. Copy that entire key and send it to our accounts manager so that on the basis of that key software key can be generated. When you receive new key from our accounts manager, paste that key in the ‘Activation Key’ text box and click on Activate Product. Now your product is activated.
* The Content stated above is for informational purpose only. Expert Software Team is not responsible if any part of content found meaningless in any manner or condition.
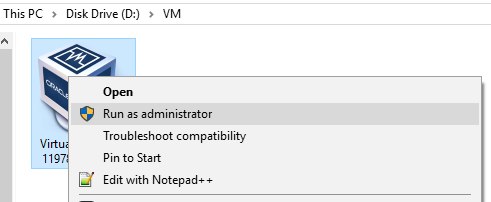
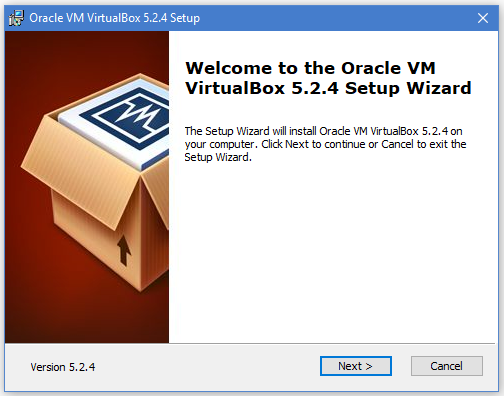
 vir
vir