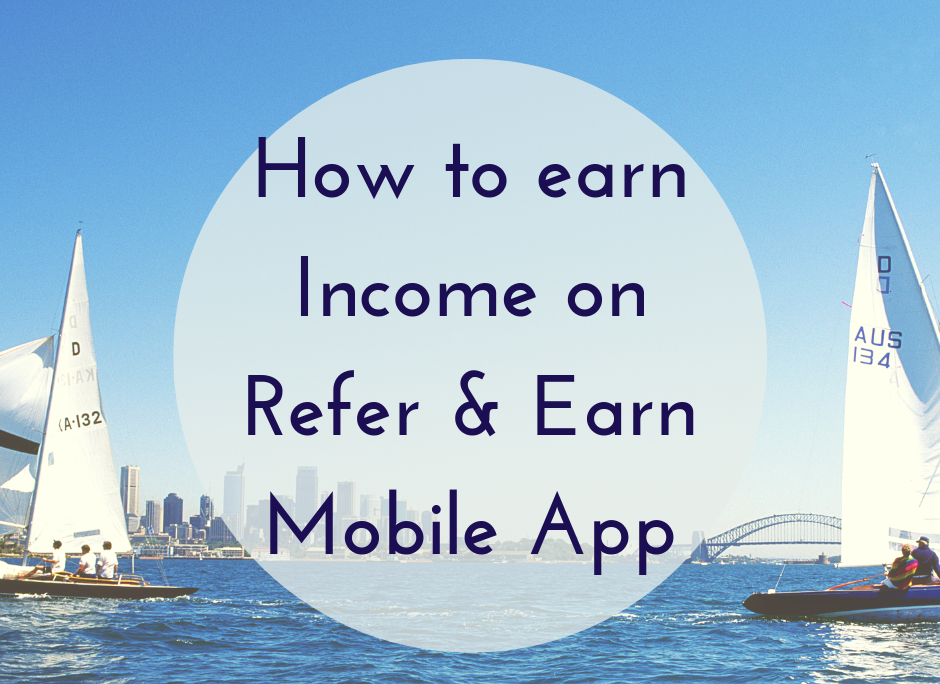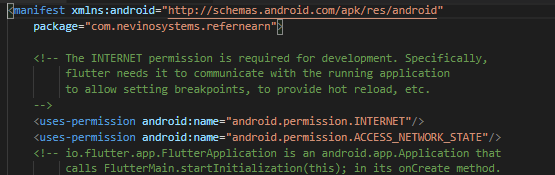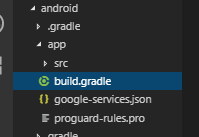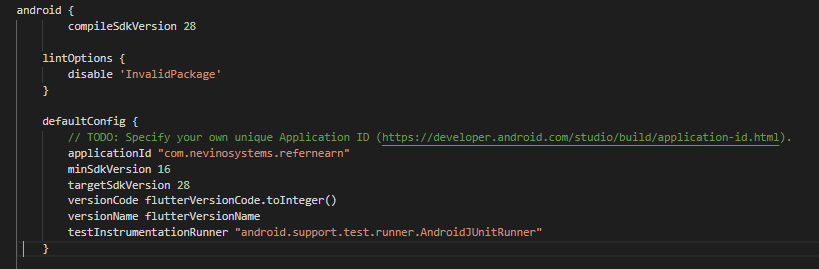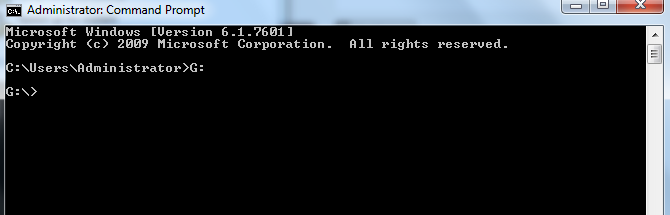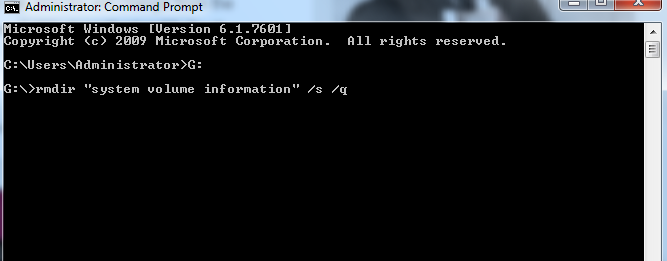What is Selenium ? Here is Brief introduction about Selenium
What is Selenium ? Selenium is a open source automated testing tool for web applications across different browsers and platforms. Selenium focuses on automating web-based applications.
What is Selenium Testing? When an test engineer perform testing using selenium tool is called Selenium Testing.
Selenium has 4 components
- Selenium Integrated Development Environment (IDE) : a Firefox add-on that you can only use in creating relatively simple test cases and test suites.
- Selenium Remote Control (RC) – Selenium 1 refers to Selenium RC : also known as Selenium 1, which is the first Selenium tool that allowed users to use programming languages in creating complex tests.
- WebDriver : the newer breakthrough that allows your test scripts to communicate directly to the browser, thereby controlling it from the OS level.
- Selenium Grid : is also a tool that is used with Selenium RC to execute parallel tests across different browsers and operating systems.
Selenium RC and WebDriver are merged to a single framework to form Selenium 2.
Selenium is more profitable than QTP in terms of costs and flexibility. It also allows you to run tests in parallel, unlike in QTP where you are only allowed to run tests sequentially.
Selenium Integrated Development Environment
Selenium Integrated Development Environment (IDE) is very simple(easy to learn) framework in the Selenium suite. For this we need to install Firefox plugin. However, because of its simplicity, Selenium IDE should only be used as a prototyping tool. For more advanced test cases, we need to use either Selenium RC or WebDriver.
Pros
- Easy to use
- easy to install
- No Programming experience required
- Only HTML Knowledge
- Front built in interface for Test Results
Cons
- Available in Firefox Browsers
- Create only Prototype tests
- No support Loop and conditions
- Execution is very slow compared with RC and Web Driver
Selenium Remote Control (RC) – Selenium 1 refers to Selenium RC.
Selenium Remote Control is first automated web testing tool that allowed developers to put programming concepts like looping , conditions etc. This platform supports multiple languages Java, C#, PHP, Python, Perl, Ruby
Pros
- Supports Loop and Conditions
- Support data driven testing
- Support new browser
- Fast against IDE
- Cross browser Platform
Cons
- Installation is more complicated
- Needs Selenium Remote Control Server in running mode
- Need Programming Knowledge
- API Contains redundant and Confusing Command
- Inconsistent Results
- Slower against Web Driver
Web Driver
The WebDriver is better than both Selenium IDE and Selenium RC. Its implements a more modern and stable approach in automating the browser actions. WebDriver does not rely on JavaScript for Automation. It controls the browser by directly communicating with it.
This platform supports multiple languages Java, C#, PHP, Python, Perl, Ruby
Pros
- Simple installation compared to RC
- Communicates directly to Browser Unlike RC
- Browser Interaction is more realastics
- Fast Execution time than IDE and RC
Cons
- Installation is complicated than IDE
- Need Knowledge of Programming
- Can not support new browsers
- Has to code for test results and logs
Selenium Grid
Selenium Grid is a tool used together with Selenium RC to run parallel tests across different machines and different browsers all at the same time. Parallel execution means running multiple tests at once.
It is having some great Features as follows
- Nice Performance in terms of execution speed
- Enables simultaneous running of tests in multiple browsers and environments.
- Saves time enormously.
- Follow hub and nodes concept. The hub acts as a central source of Selenium commands to each node connected to it.
* The Content stated above is for informational purpose only. Expert Software Team is not responsible if any part of content found meaningless in any manner or condition.