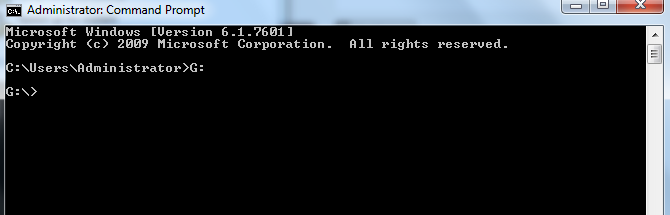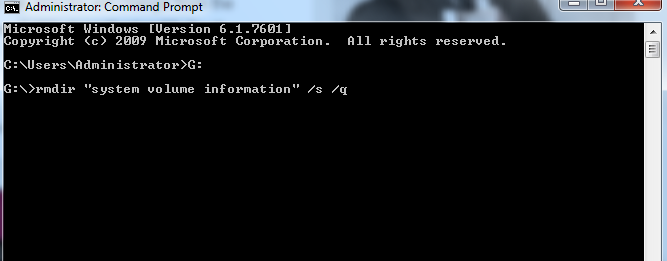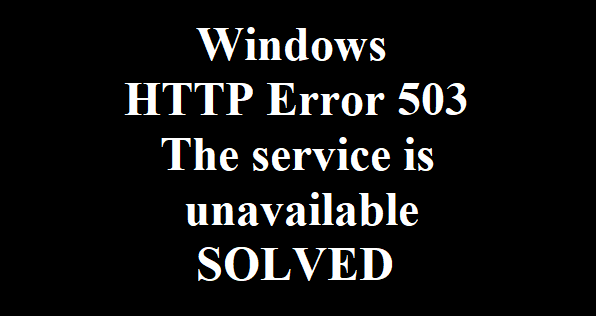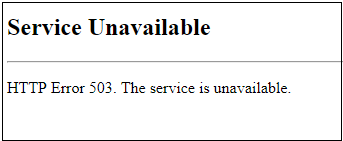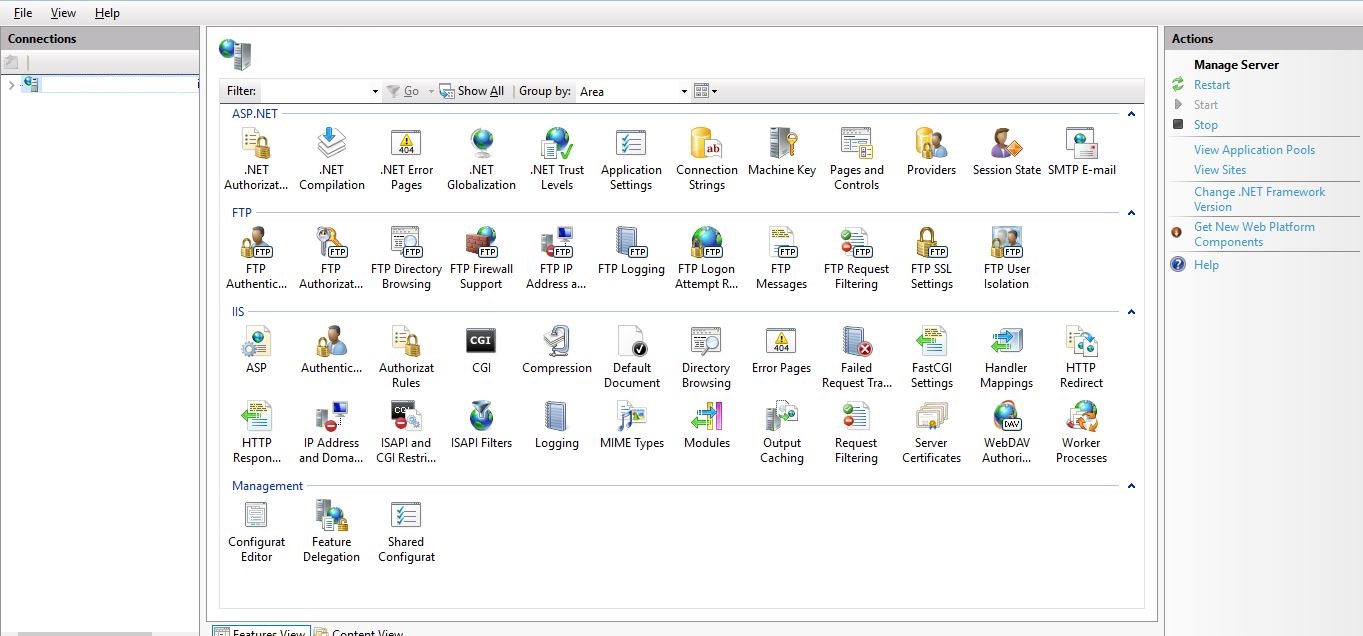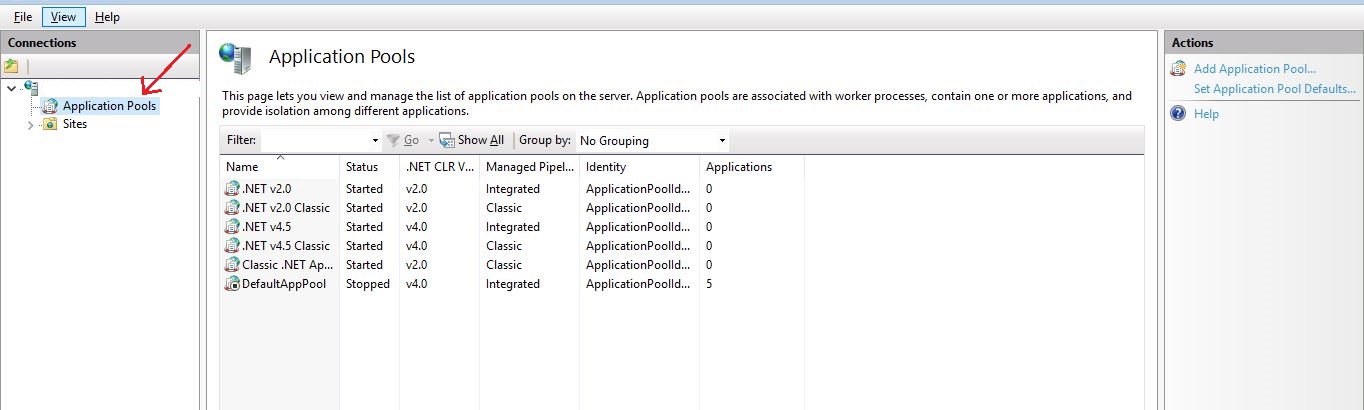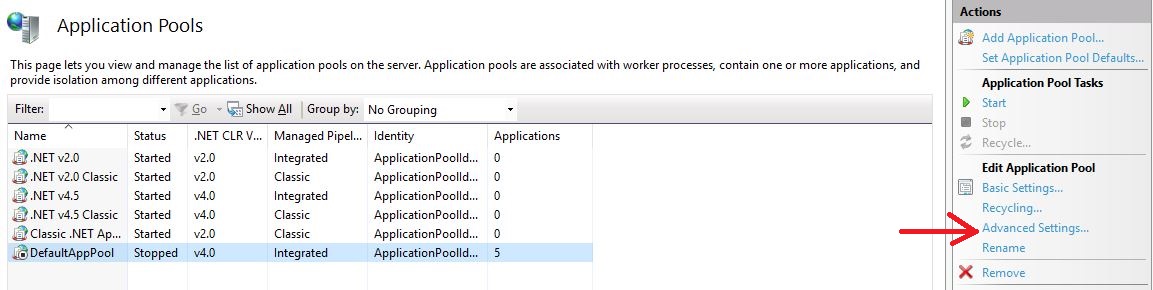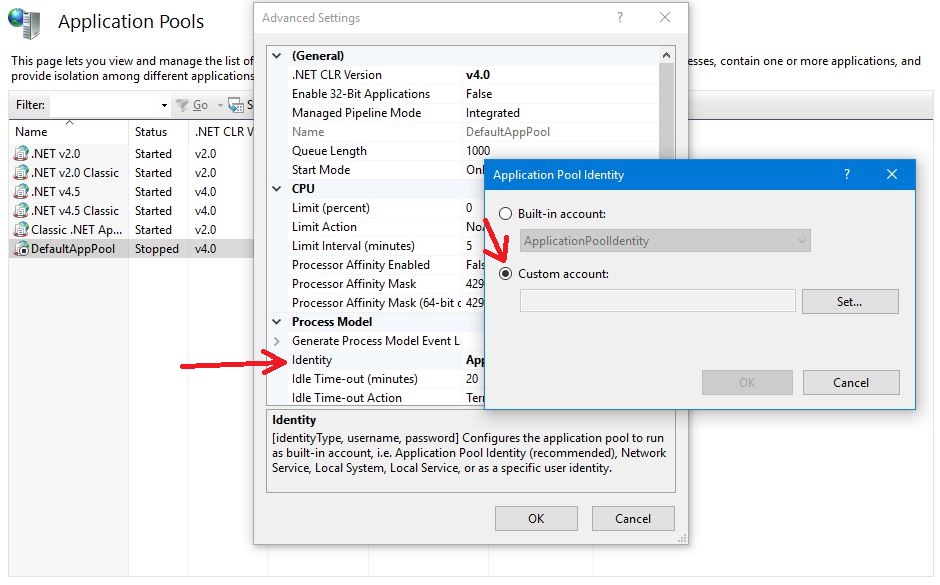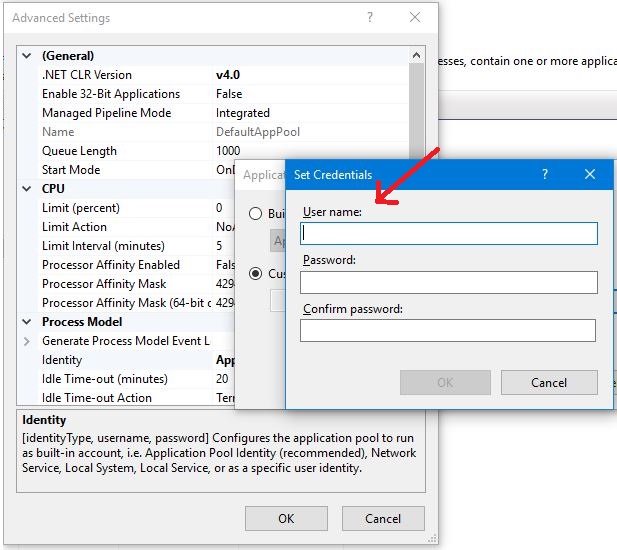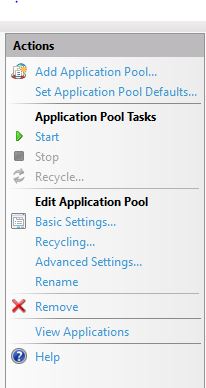HTTP Error 503. The service is unavailable. Many times while working with software we get this error on our browser. To overcome this problem please find the solution for it below.
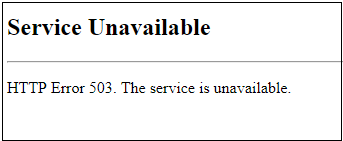
Step 1. Open the IIS(Internet Information Services) Manager by typing ‘IIS’ in search button and press Enter. You will see Internet Information Services Manager window screen as shown below.
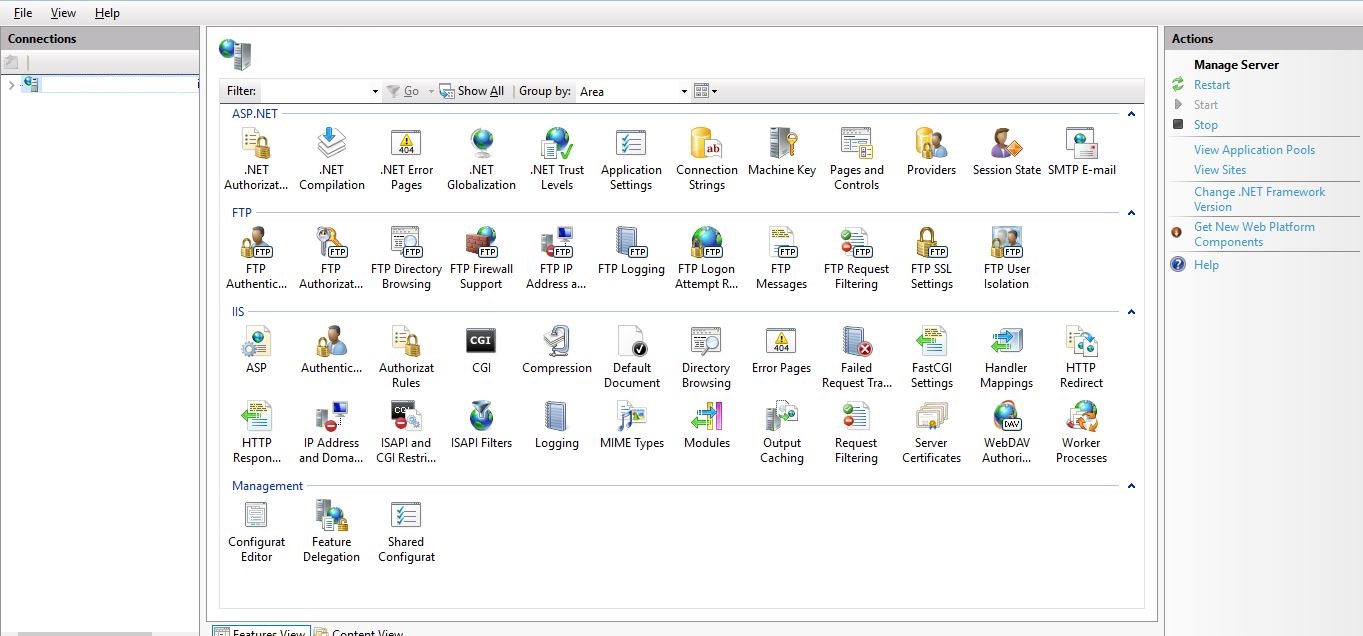
Step 2. Click on ‘Application Pools’ as shown in image below then you will see another window of ‘Application Pools’.
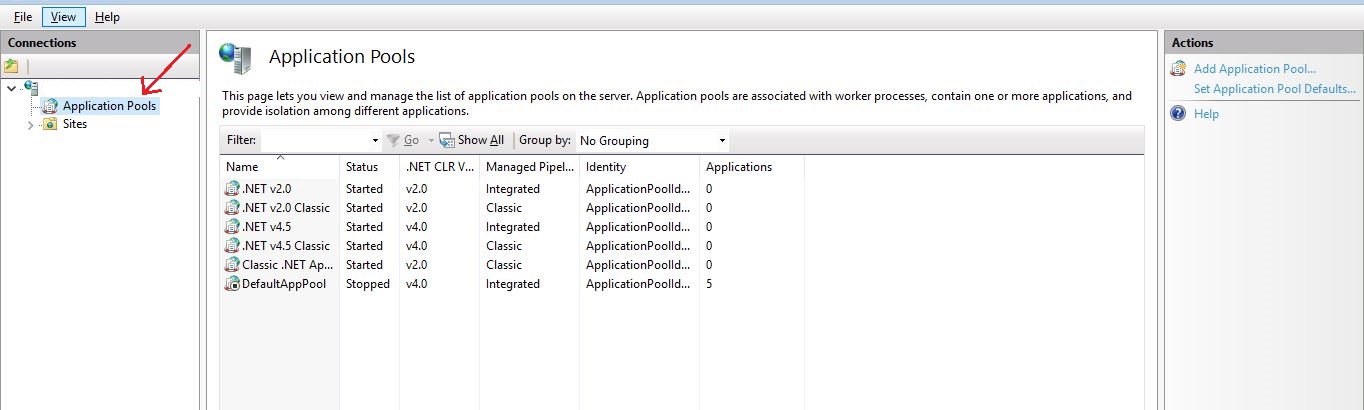
Step 3. Now, Select the correct application pool for your website and select it. Here we are selecting ‘DefaultAppPool’. As we click it you can see ‘Advanced Settings’ option highlighted on right side.
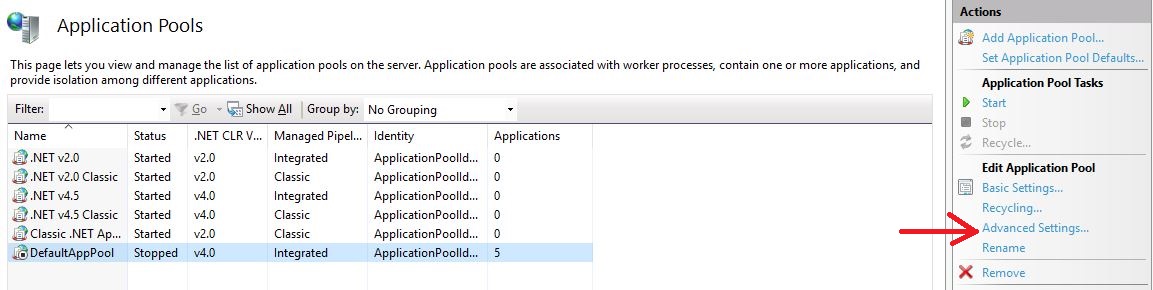
Step 4. Click on ‘Advanced Settings’ and then on new window click on ‘Identity’. Then again a new window opens up select ‘Custom Account’.
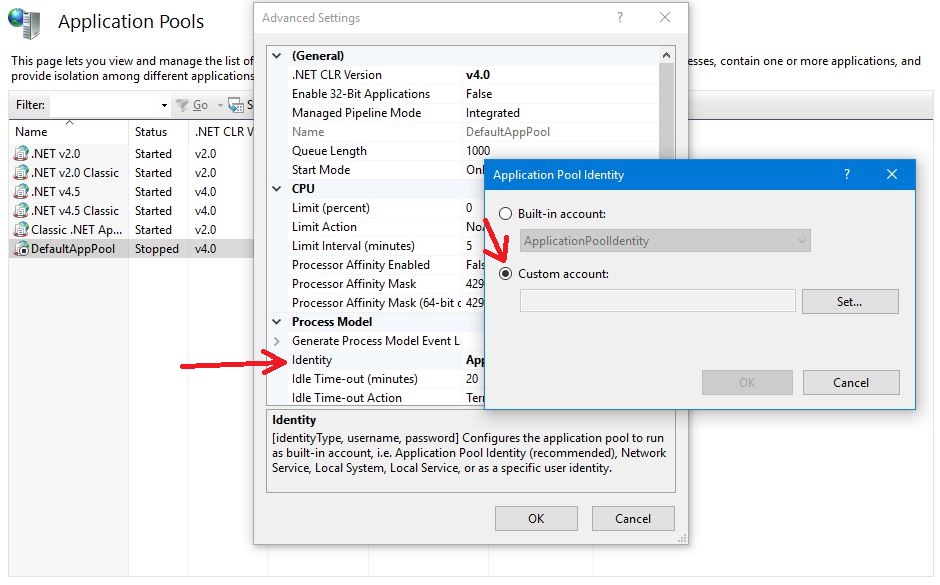
Step 5. Click on ‘Set’ button and enter your ‘User name’ and ‘Password’ and press ‘OK’ as shown below.
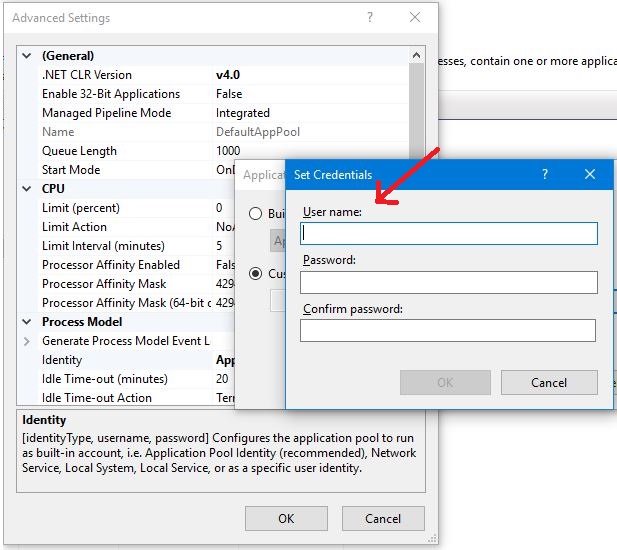
Step 6. Close all these windows by pressing ‘OK’ and click on ‘Start’ appearing on right side as shown below. After clicking on ‘Start’ you can check on browser error will be removed.
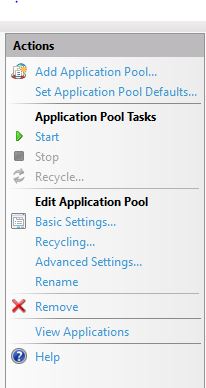
* The Content stated above is for informational purpose only. Expert Software Team is not responsible if any part of content found meaningless in any manner or condition.