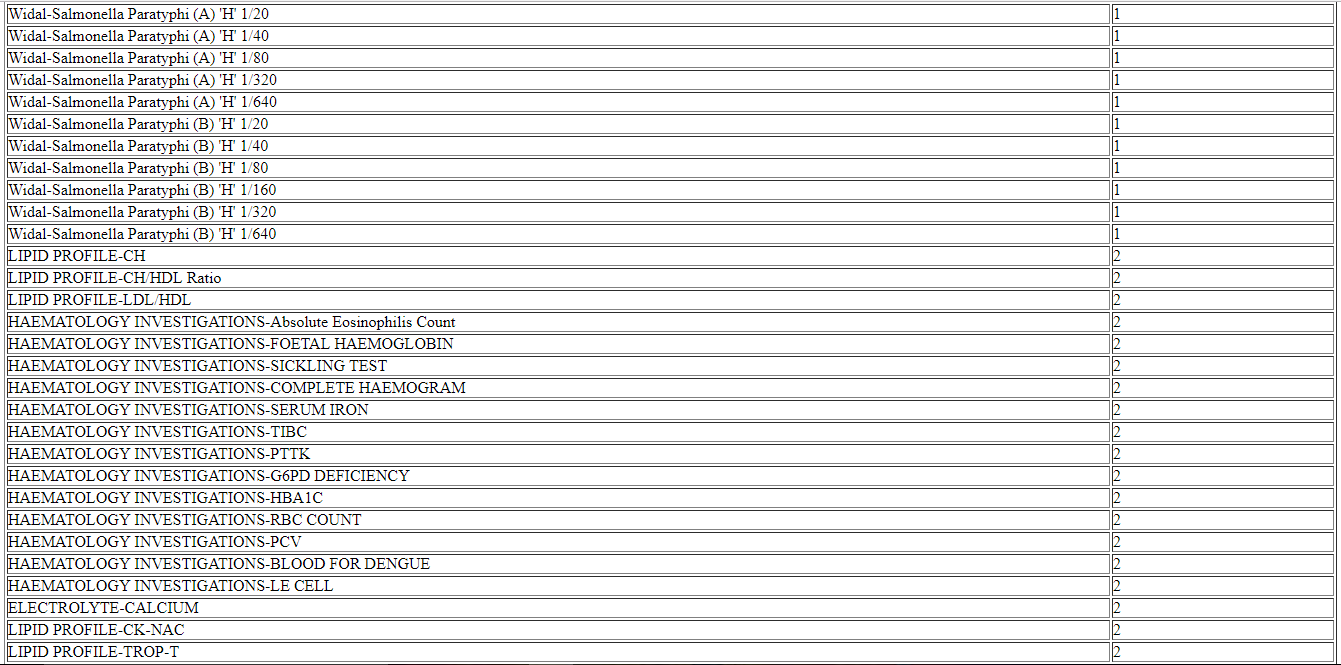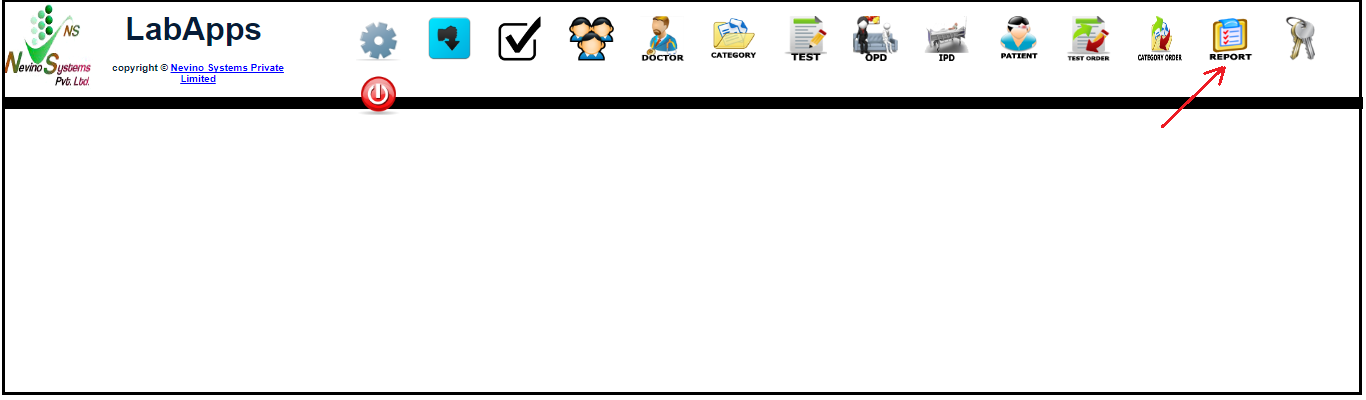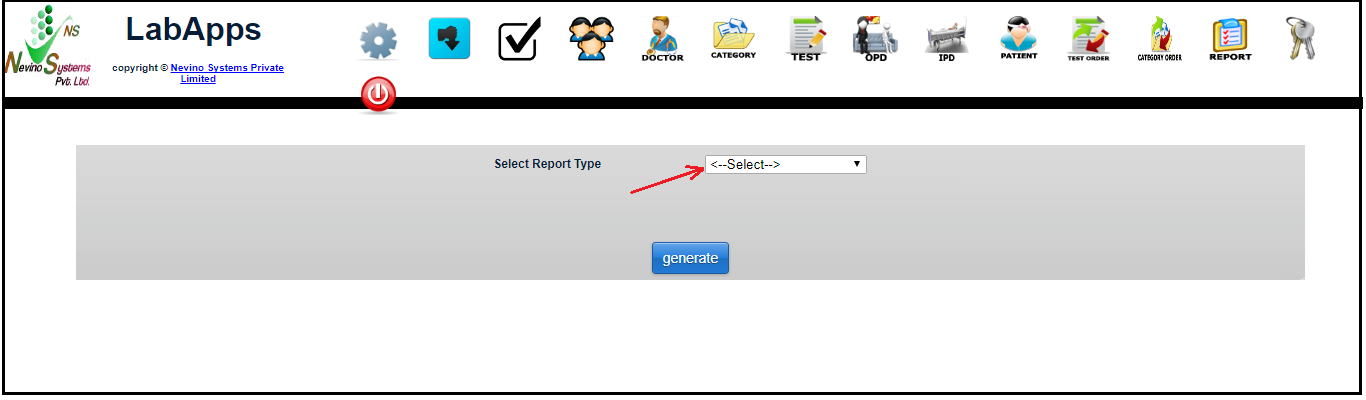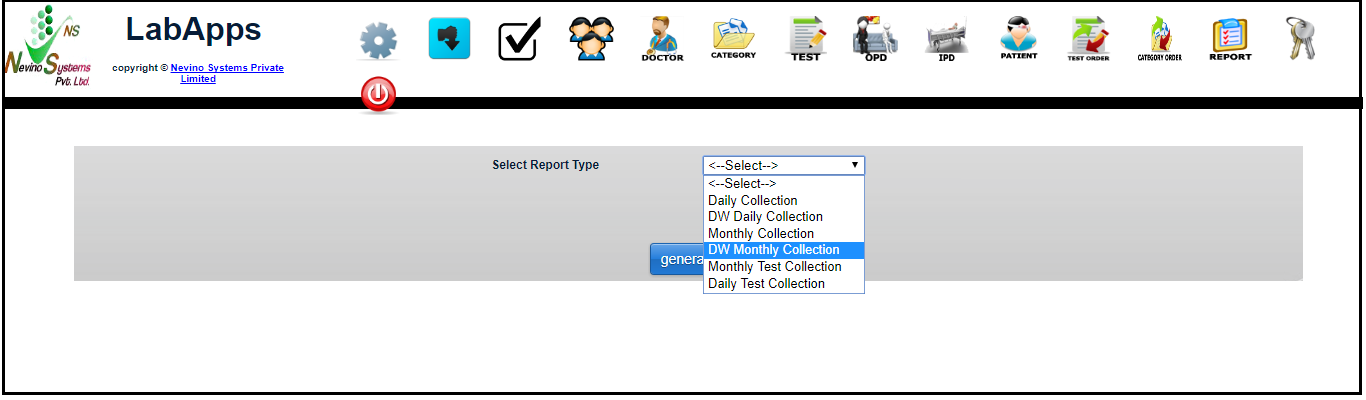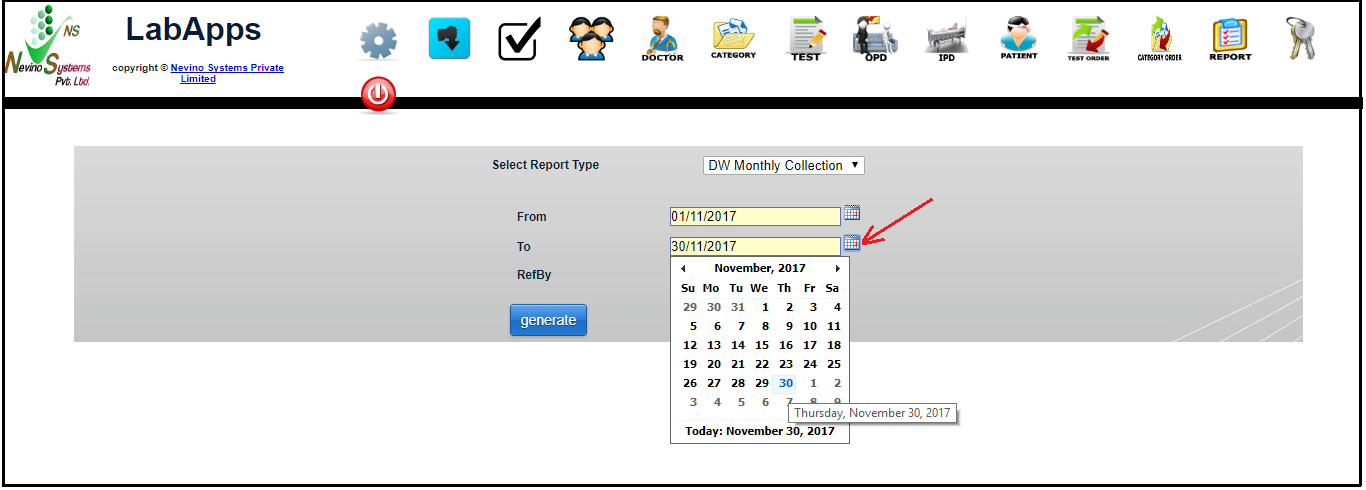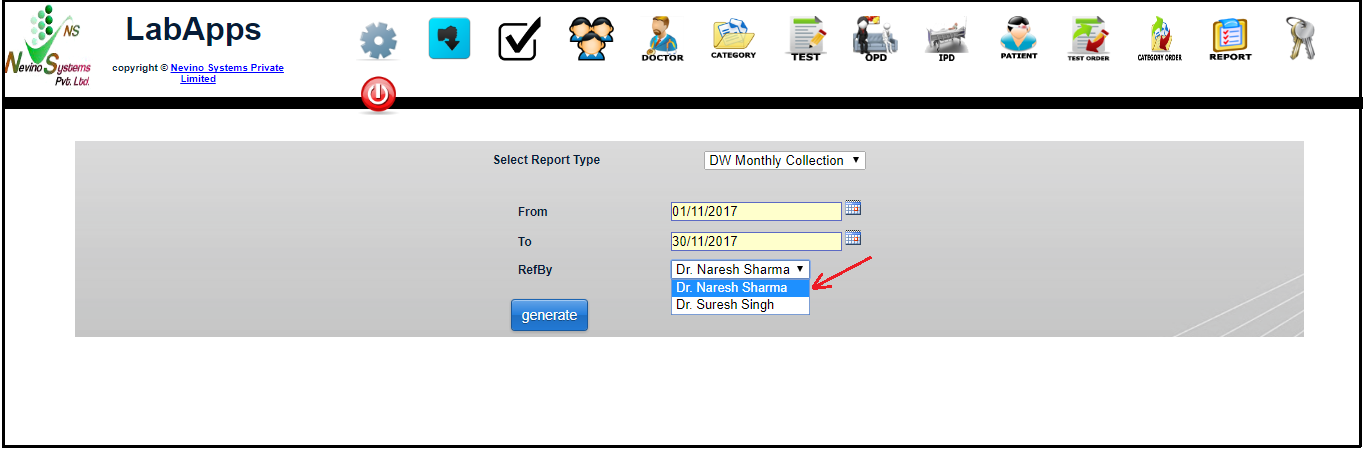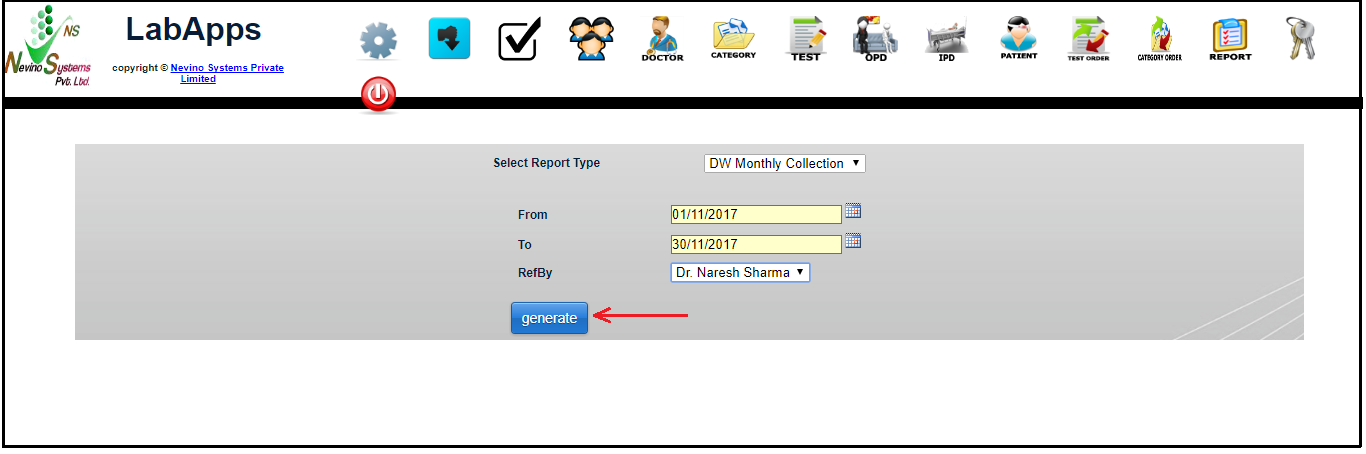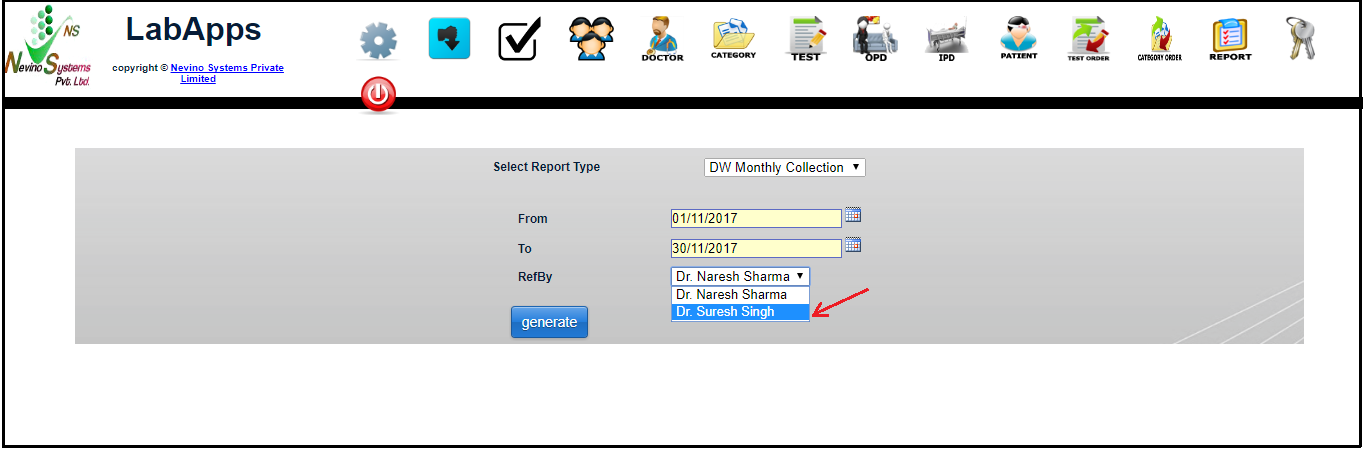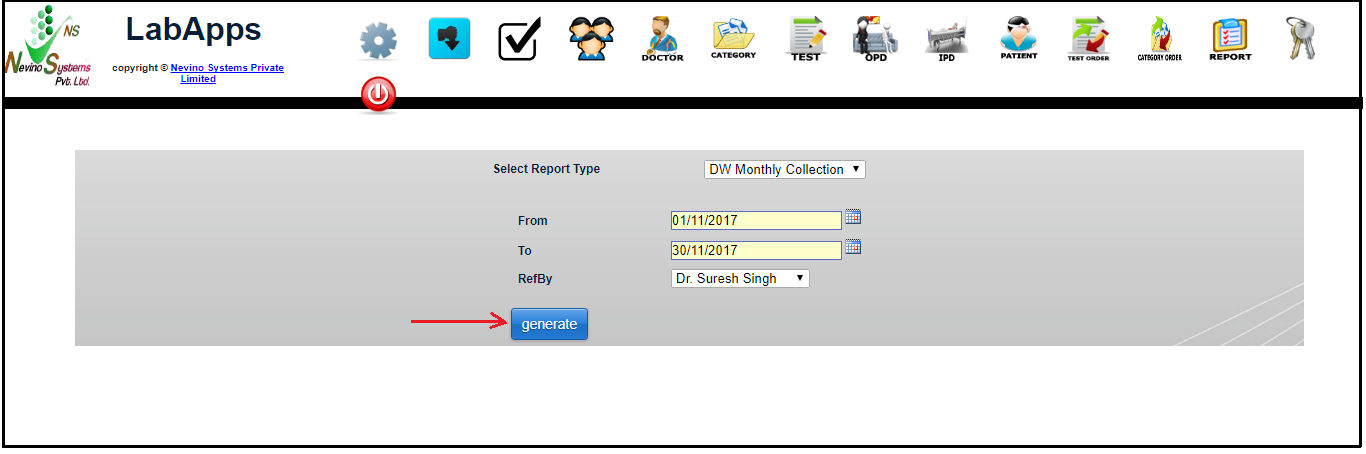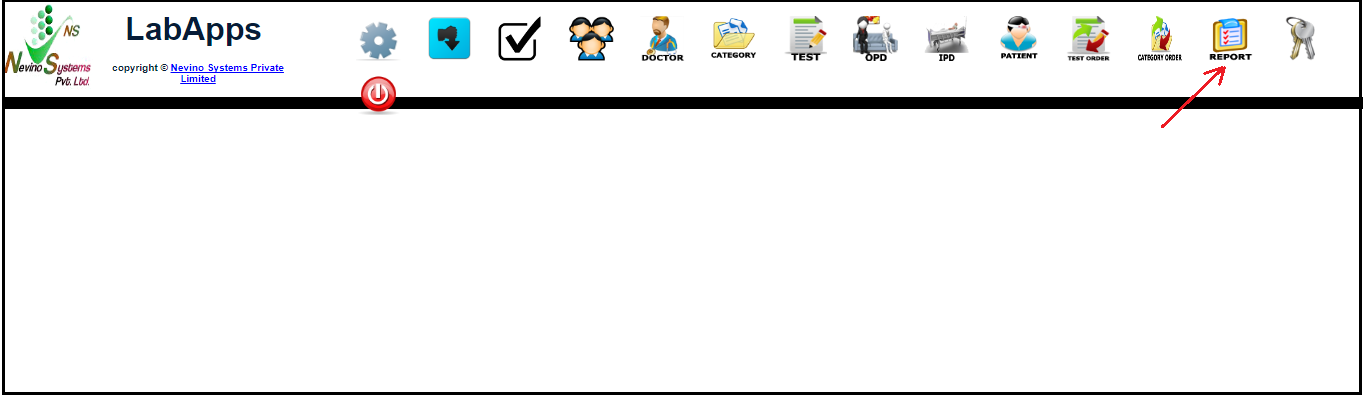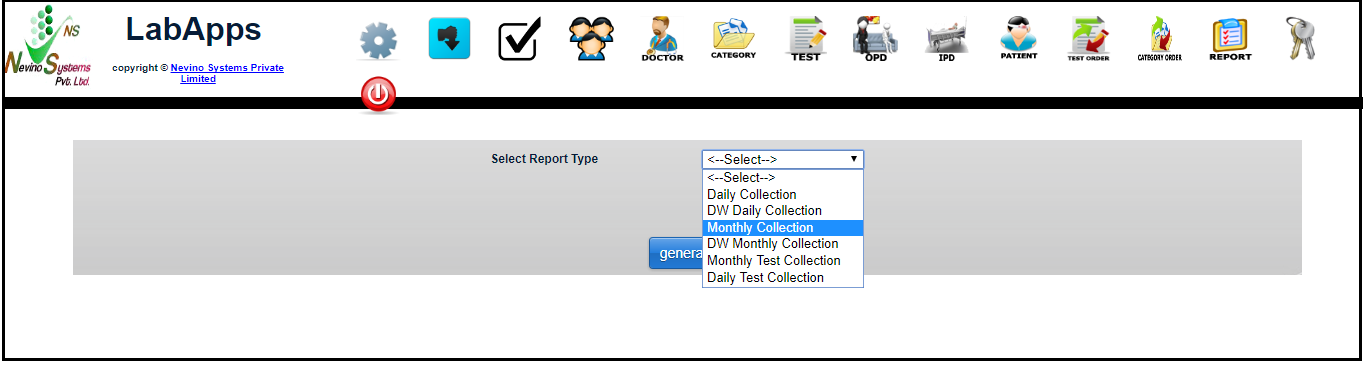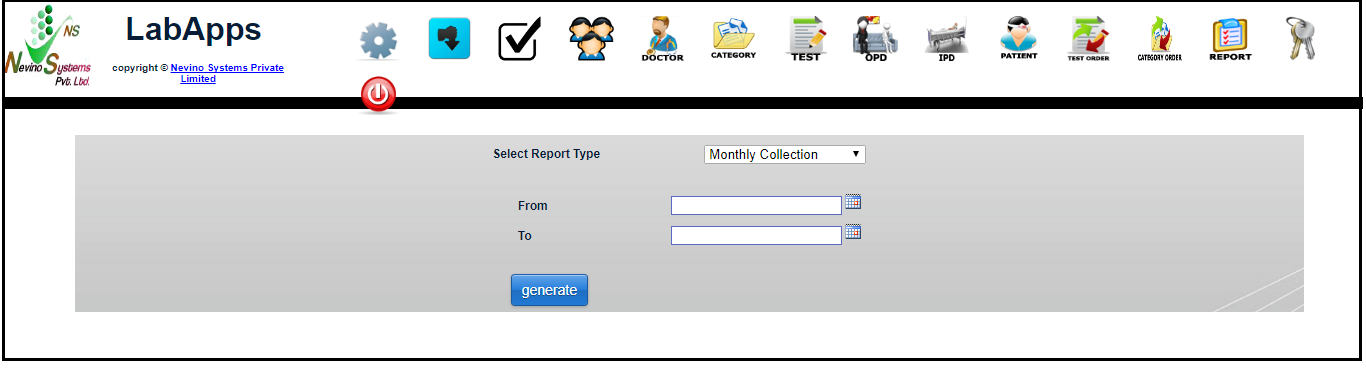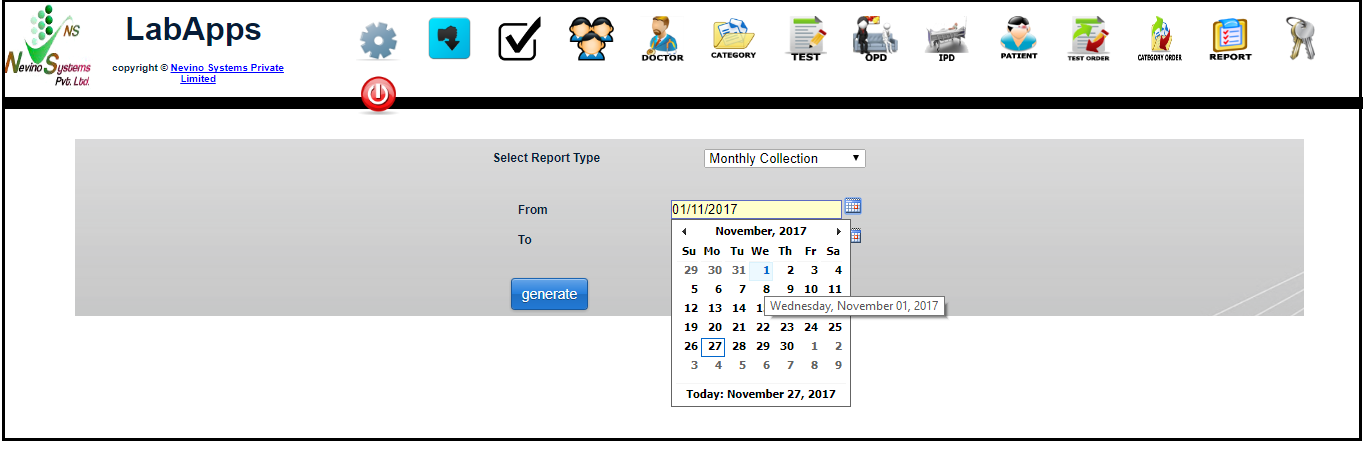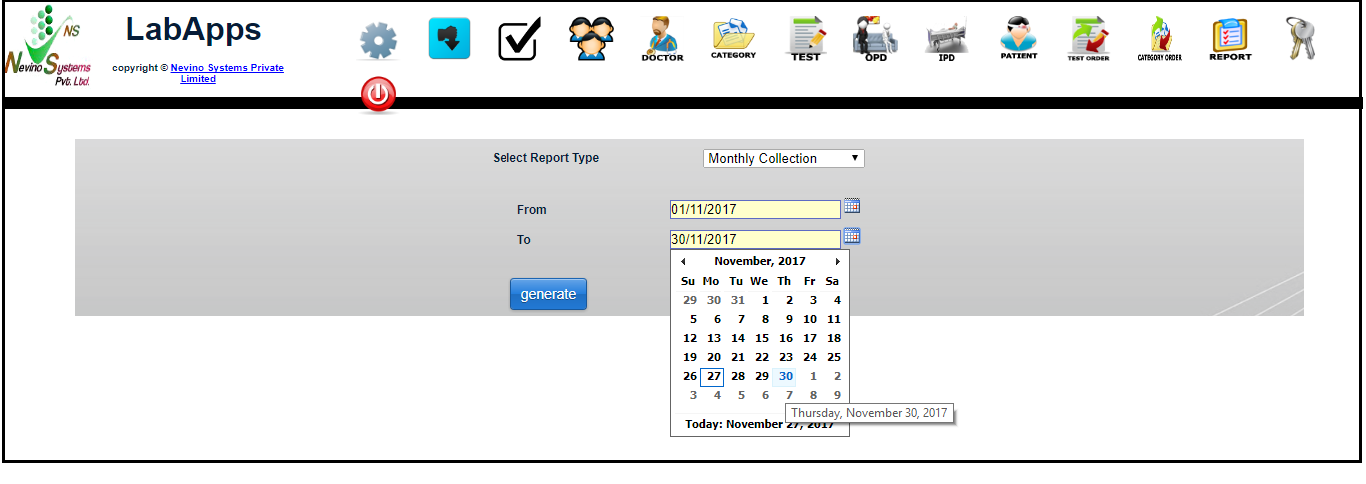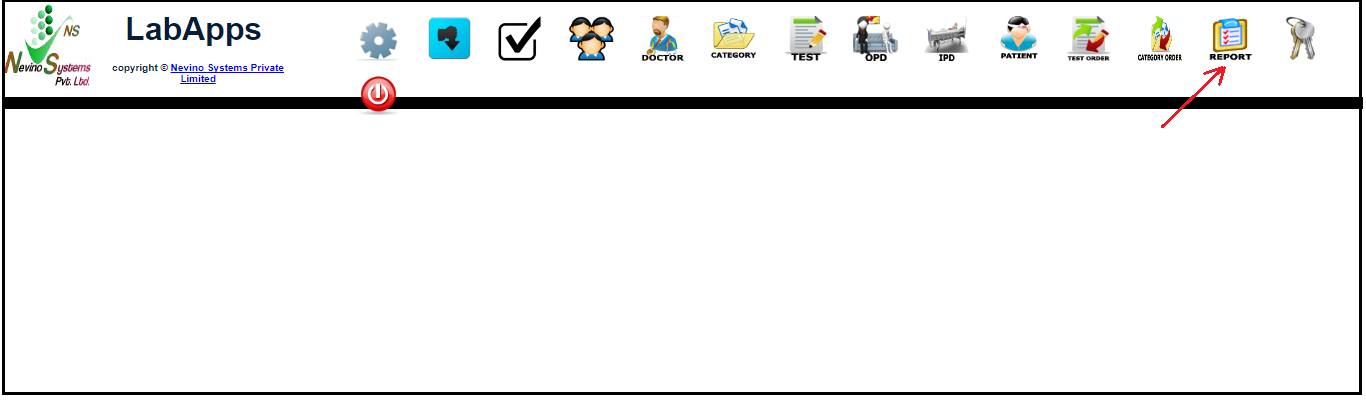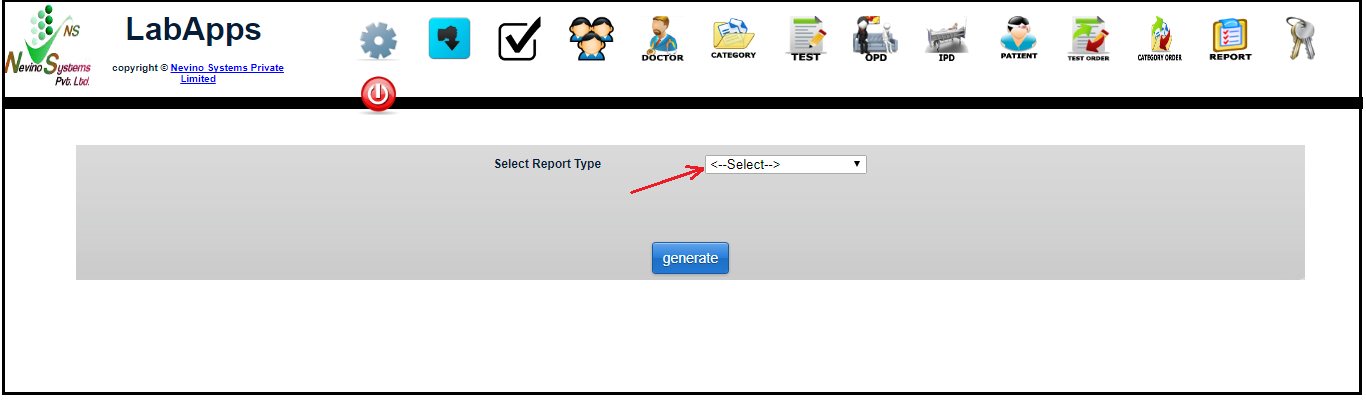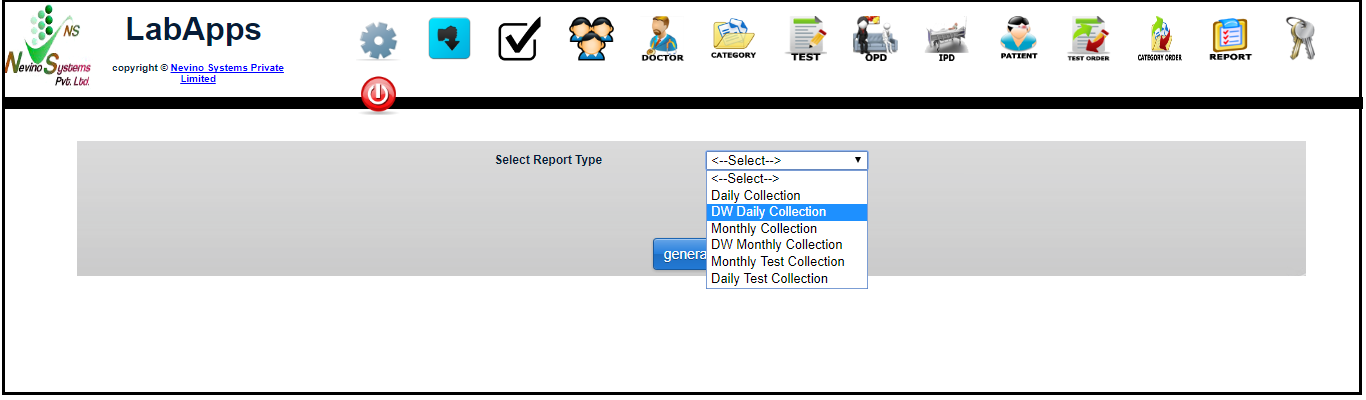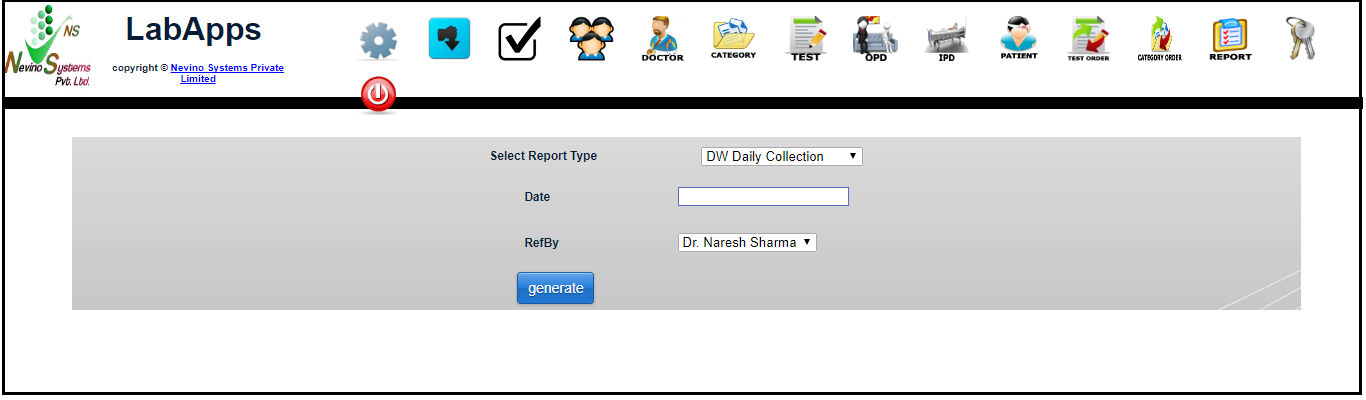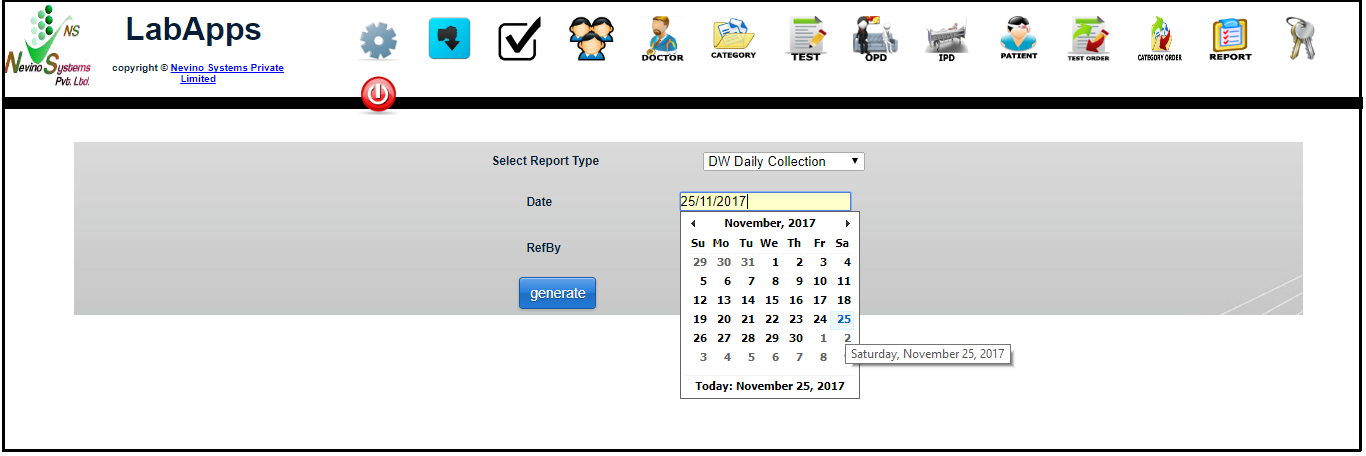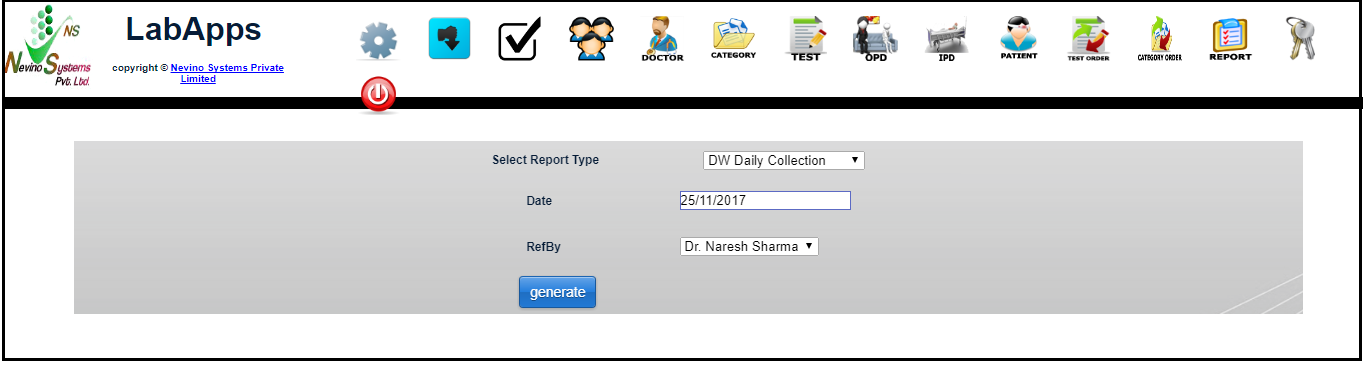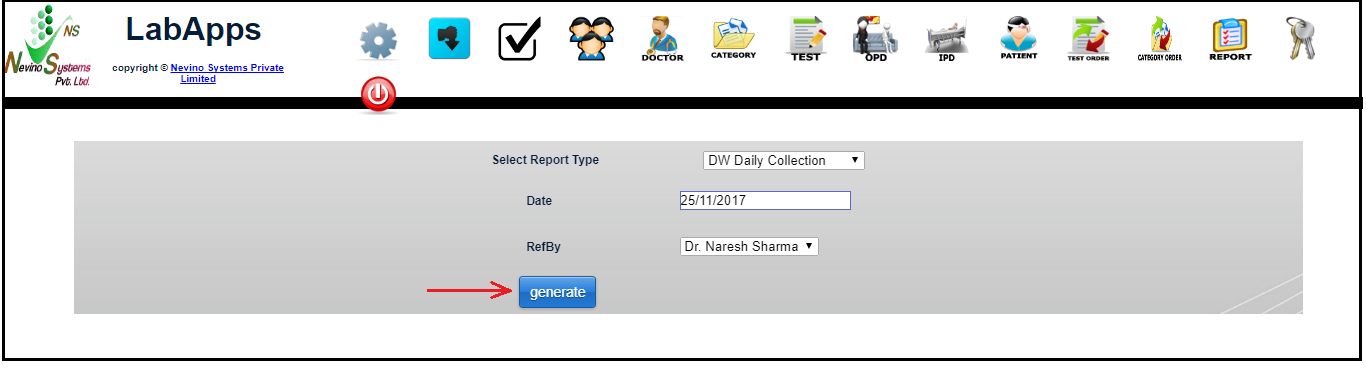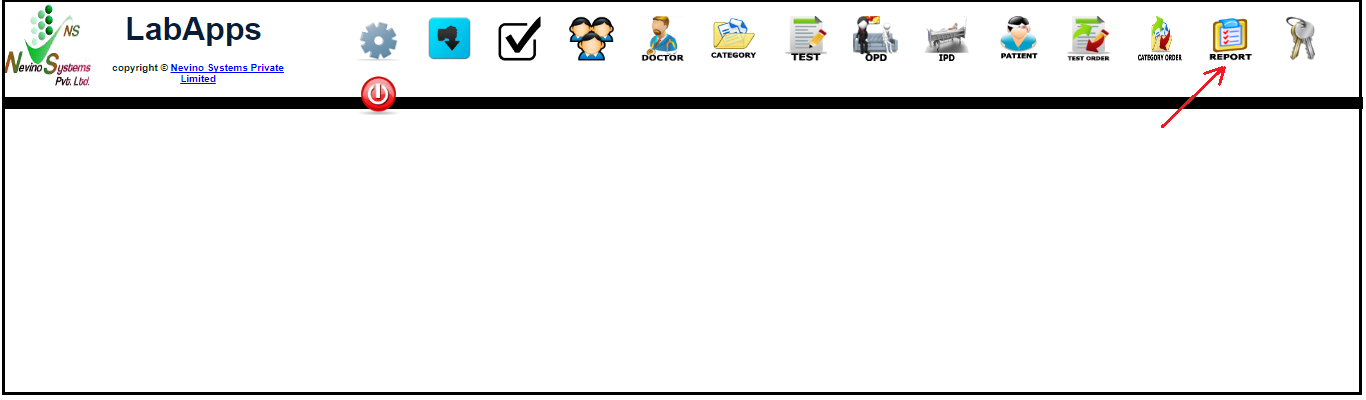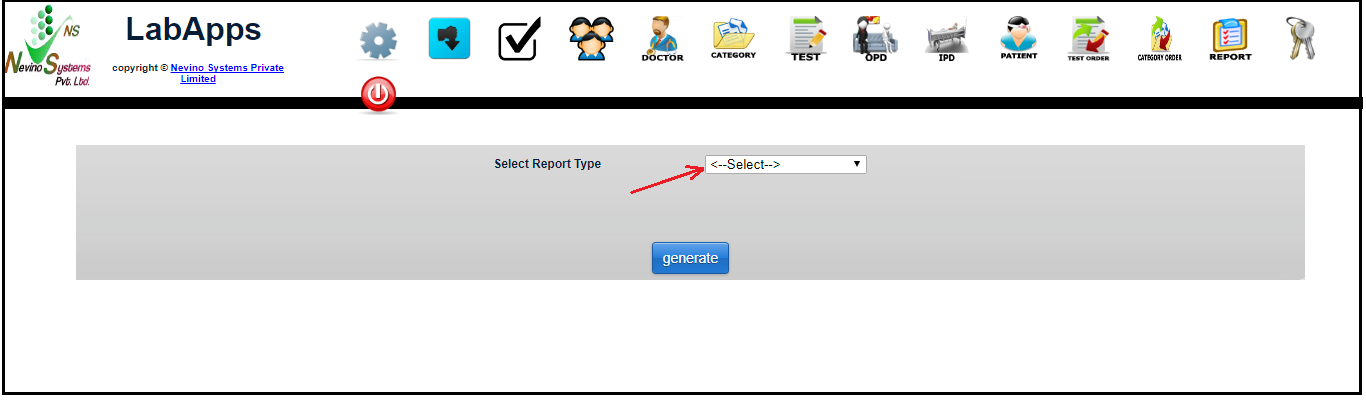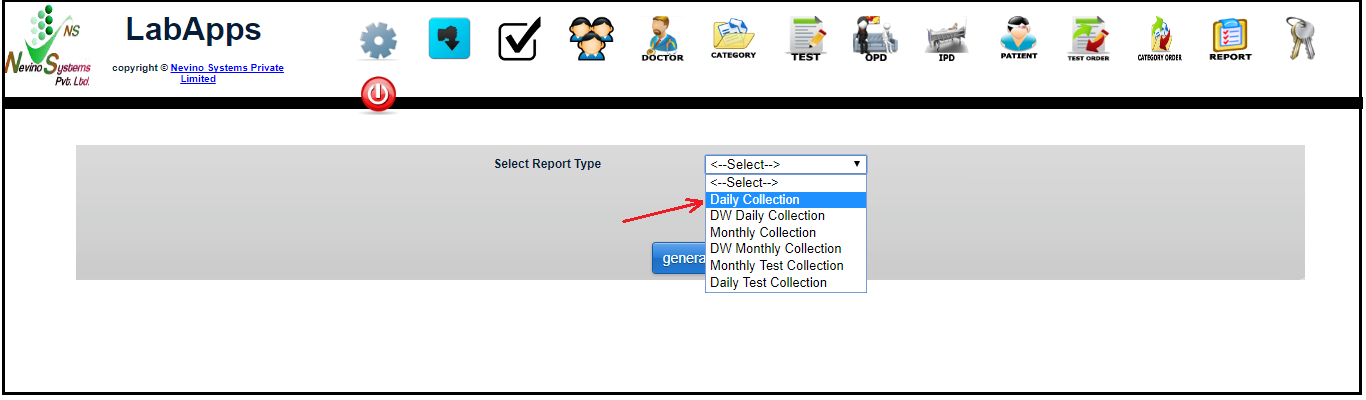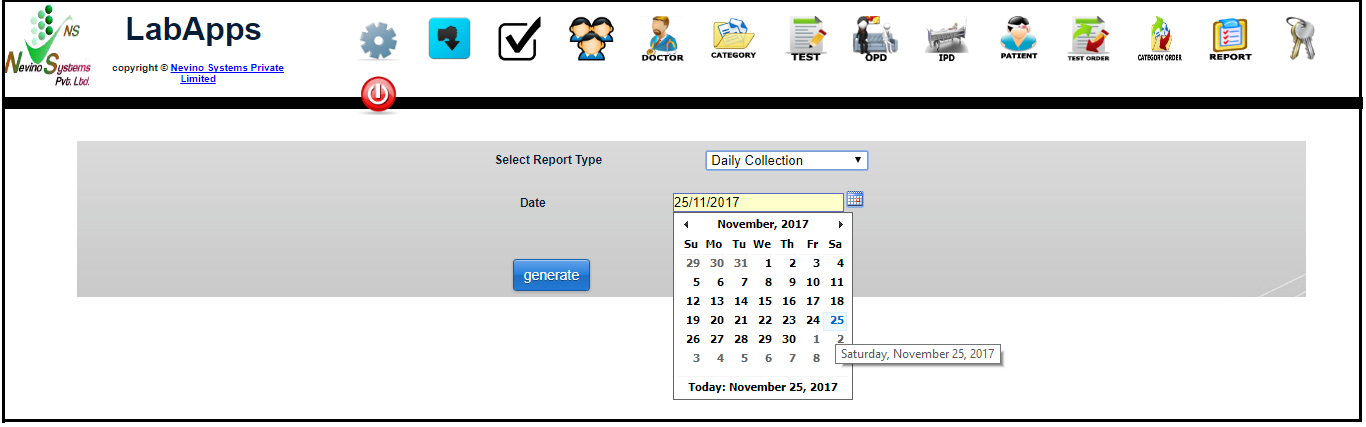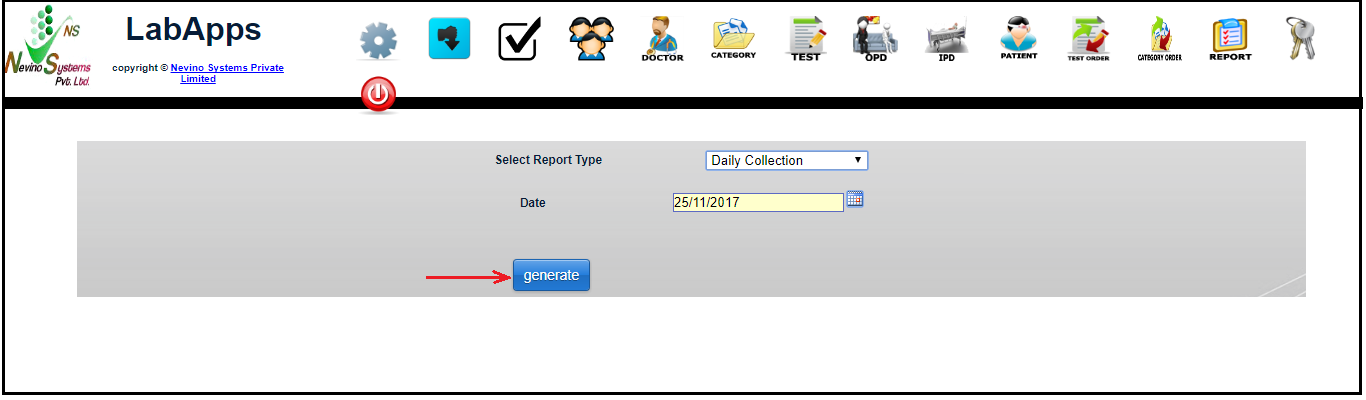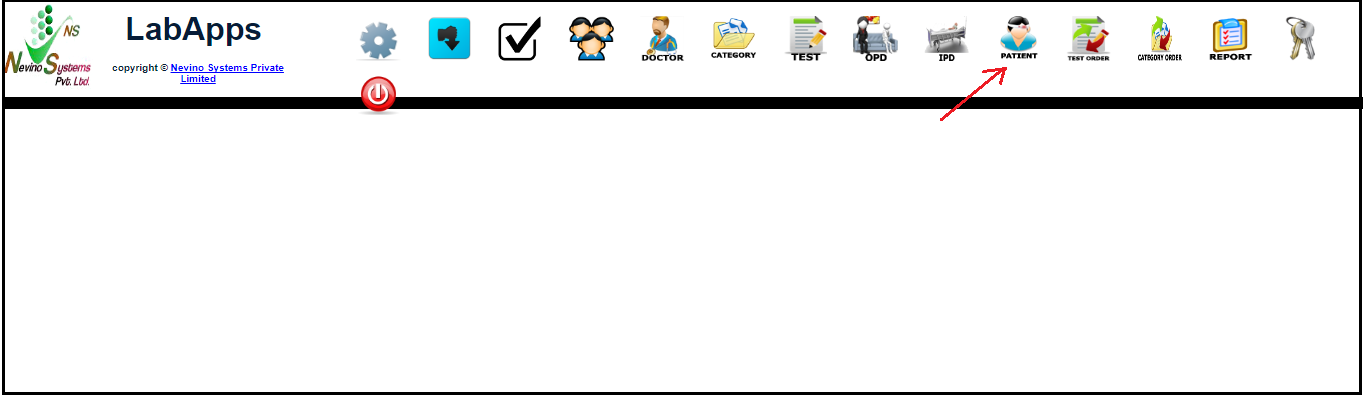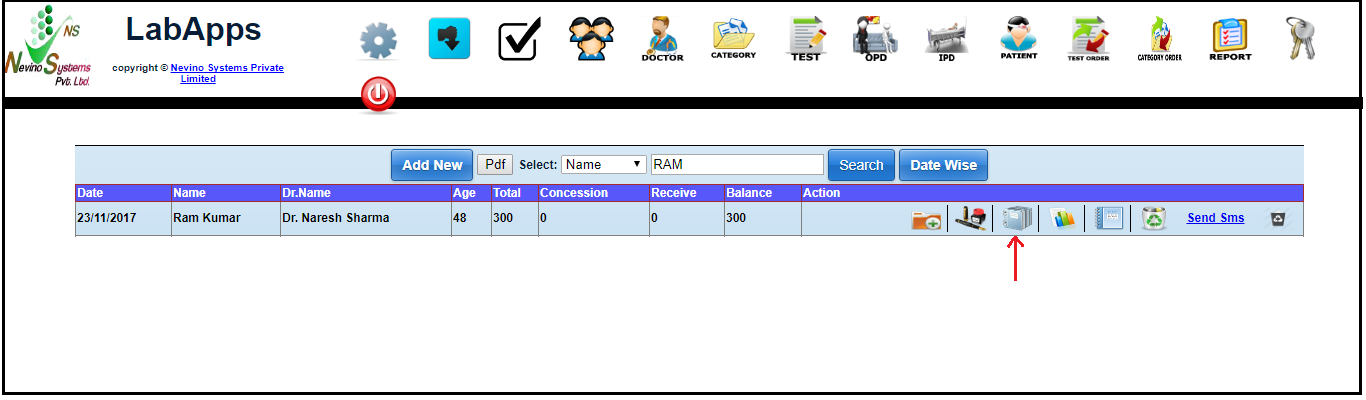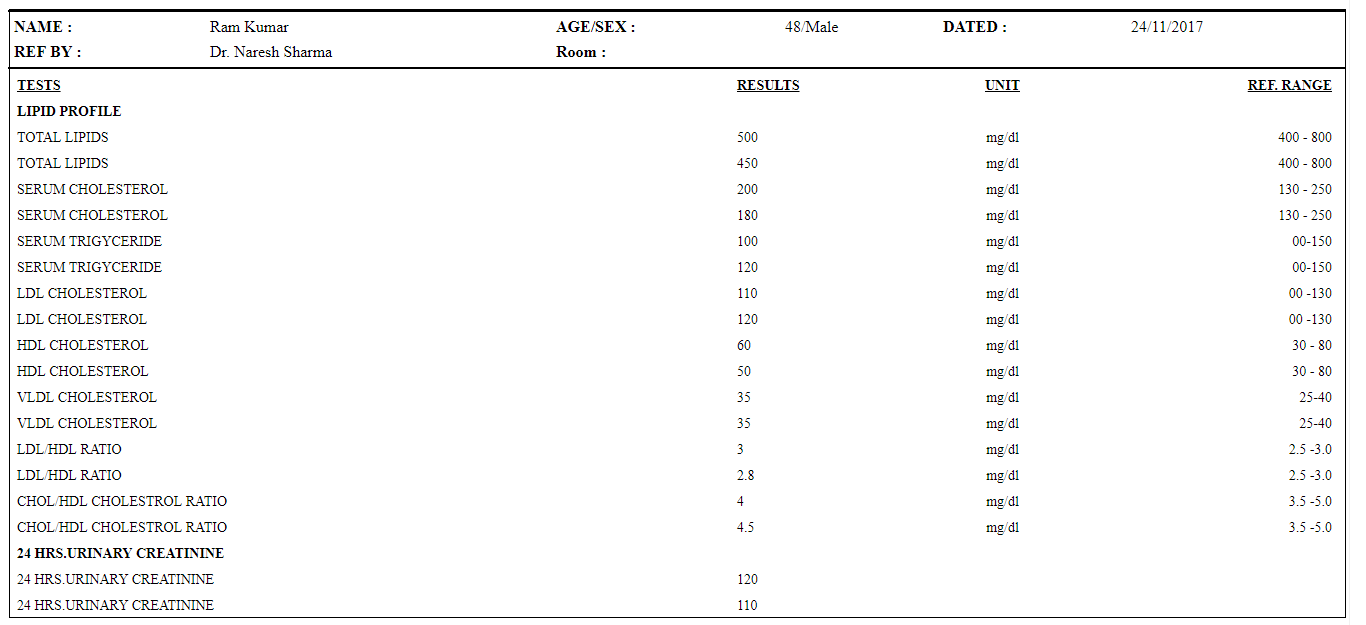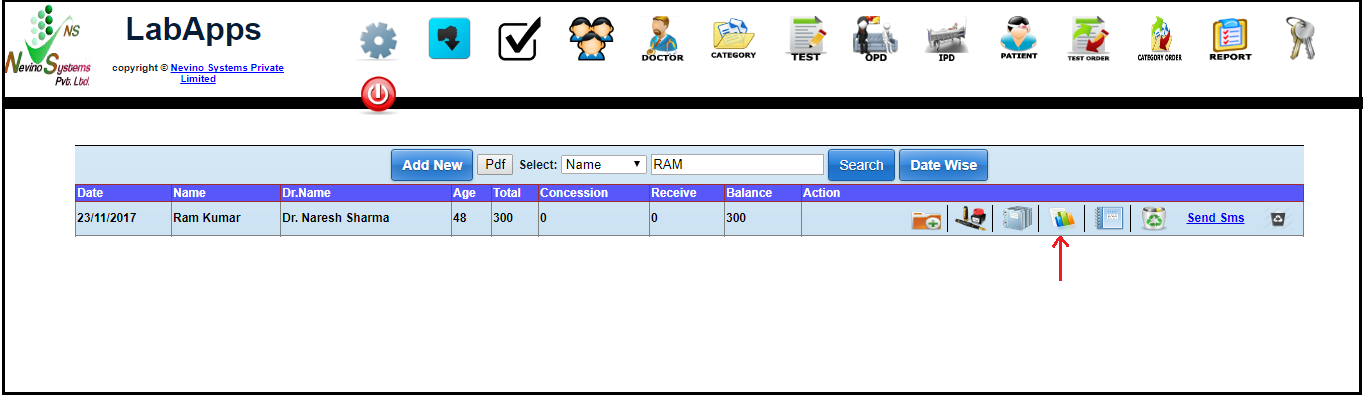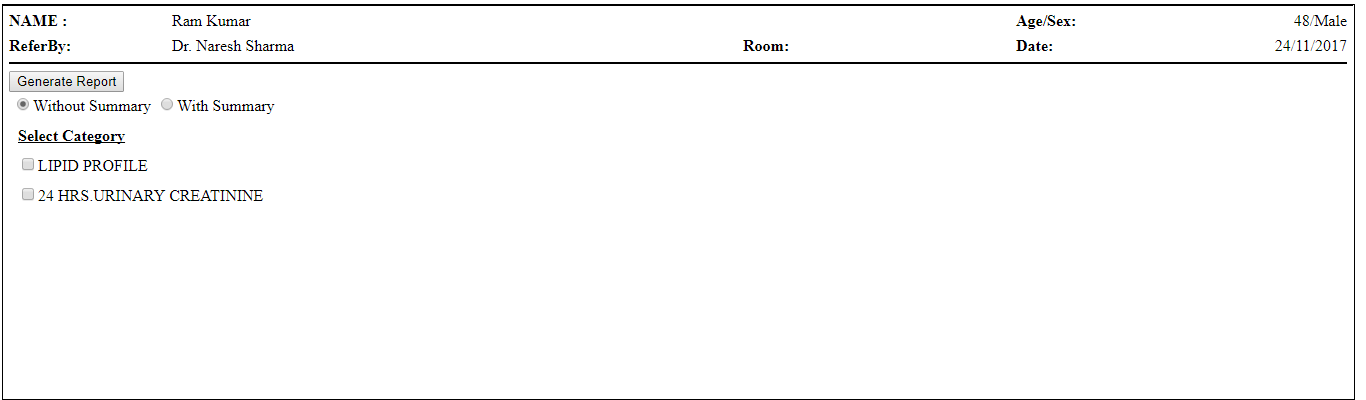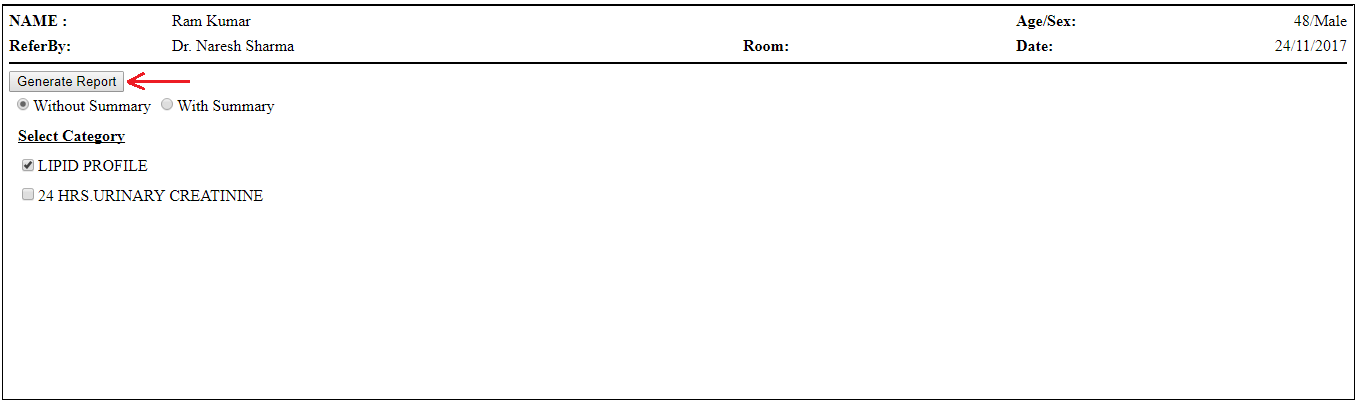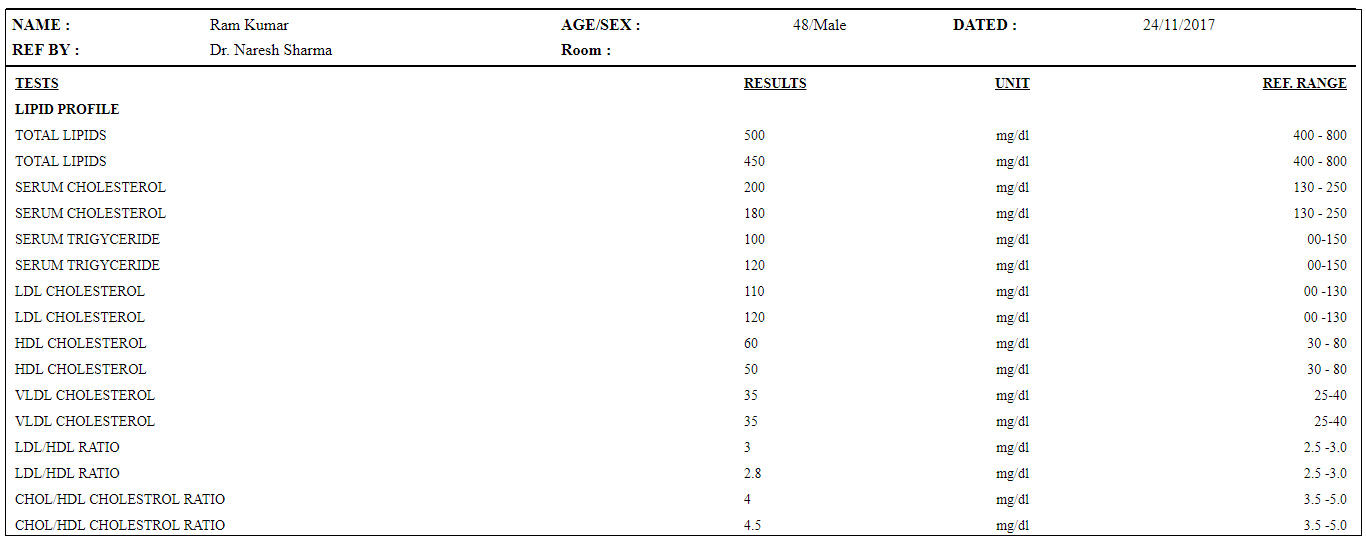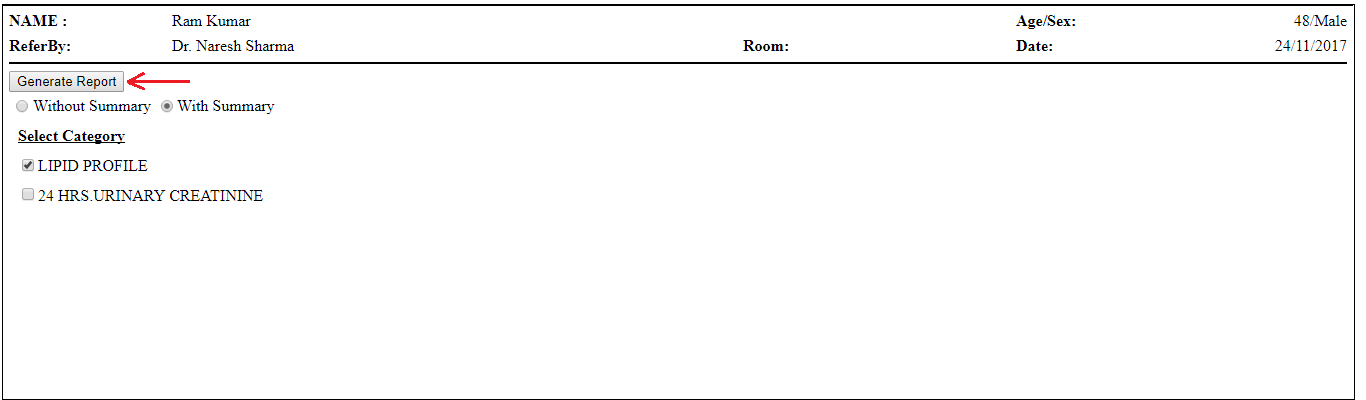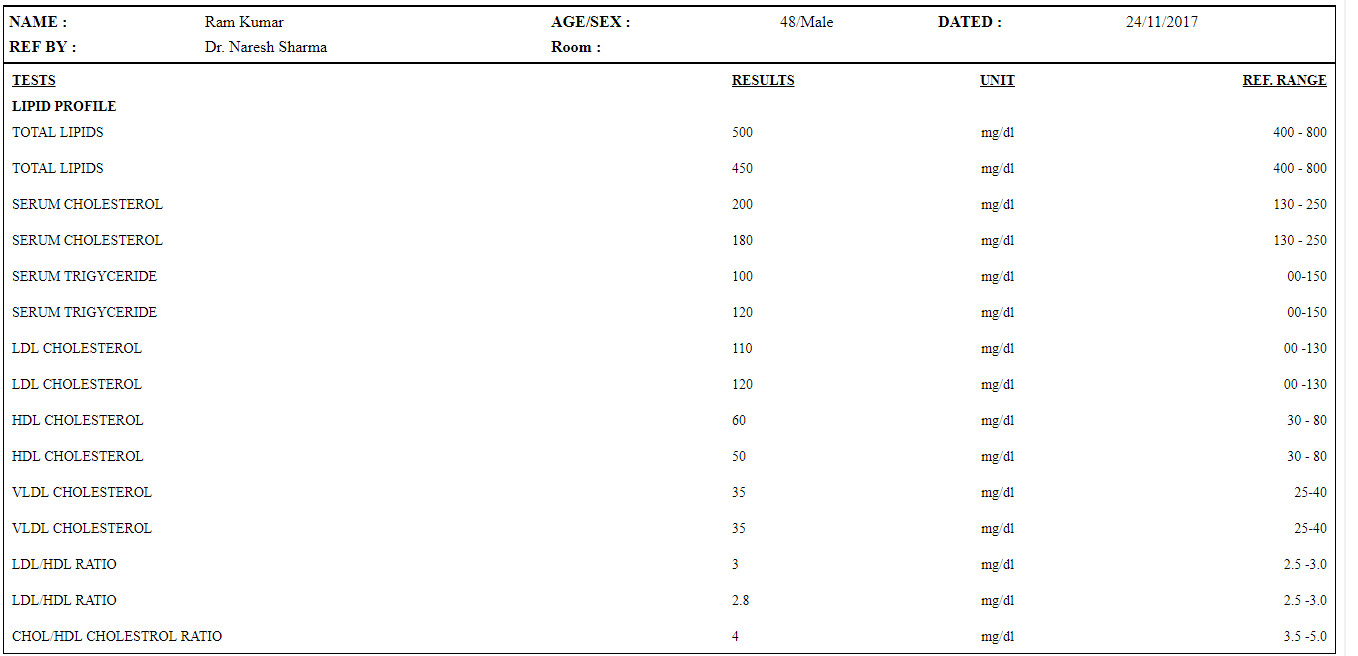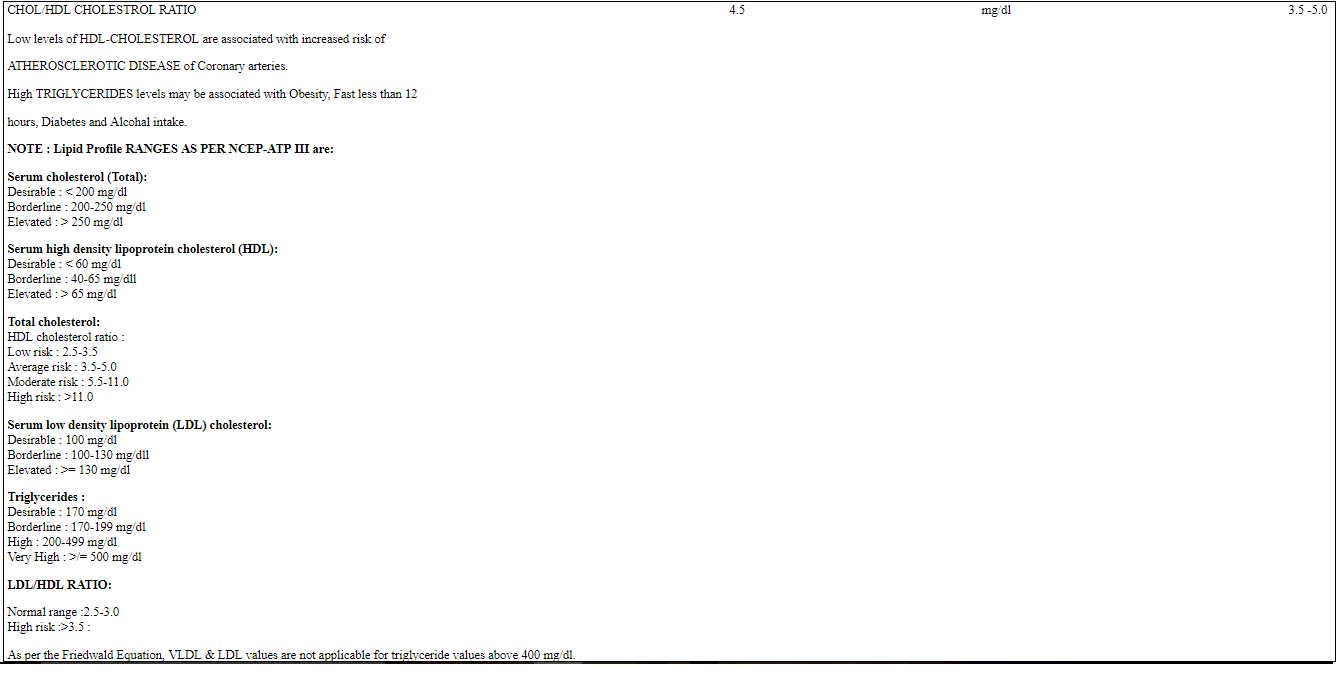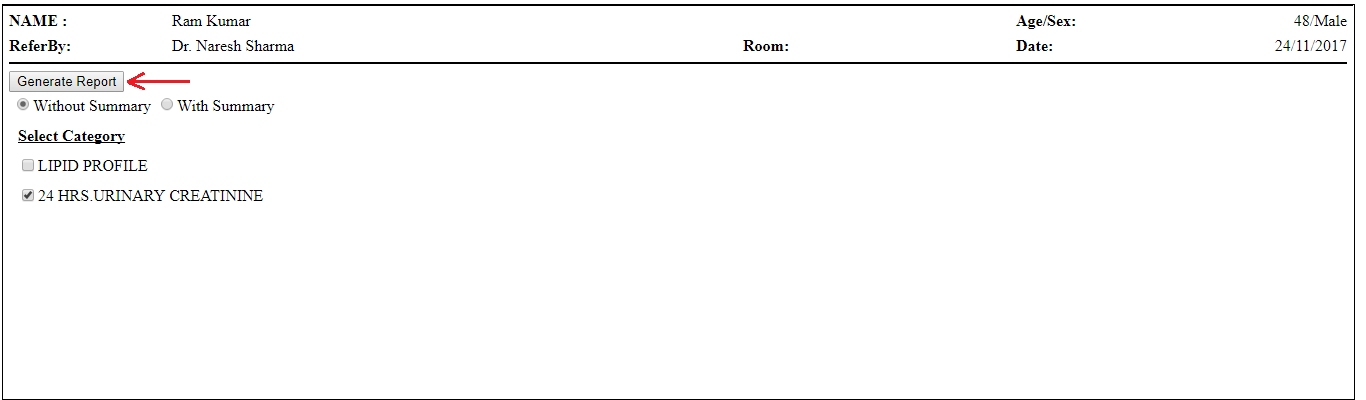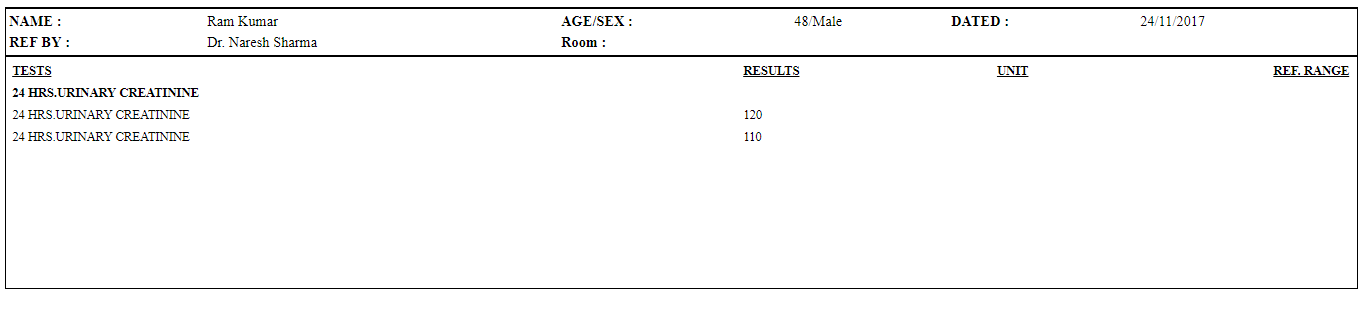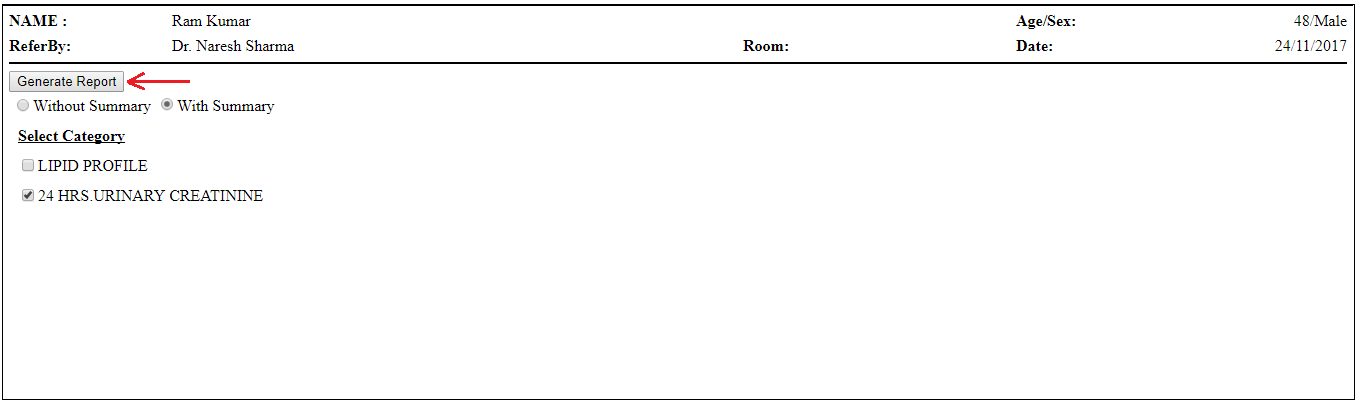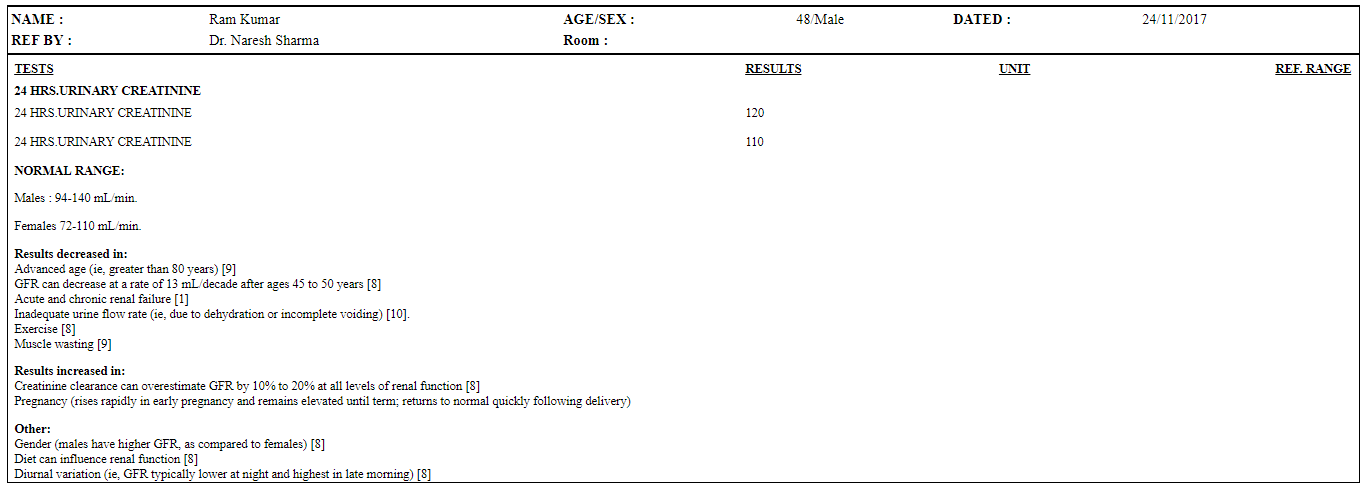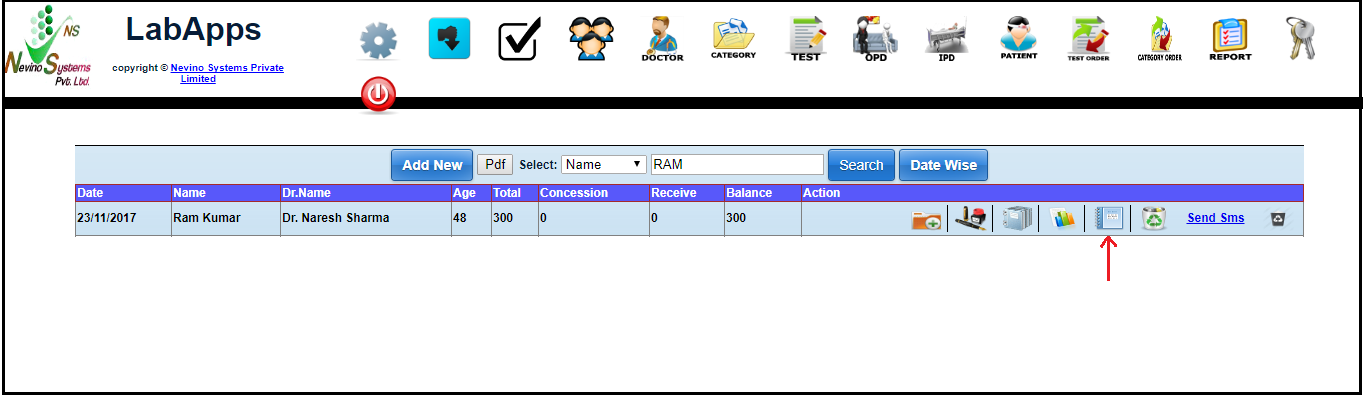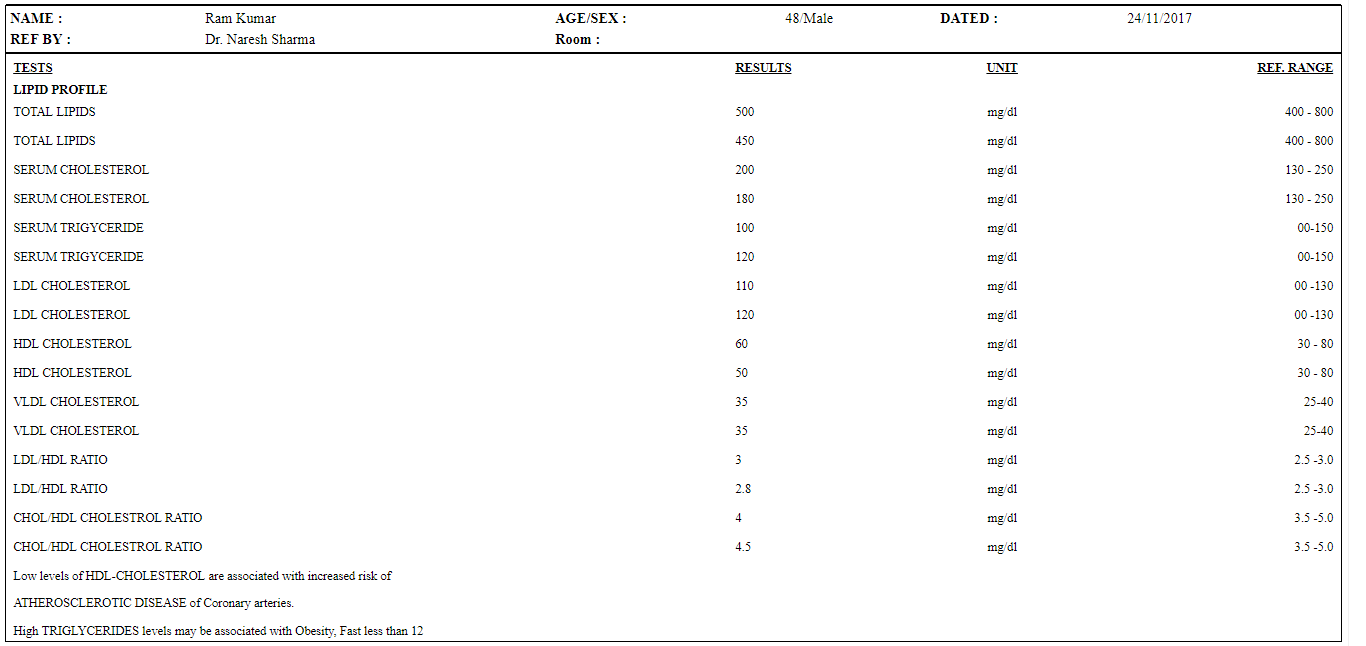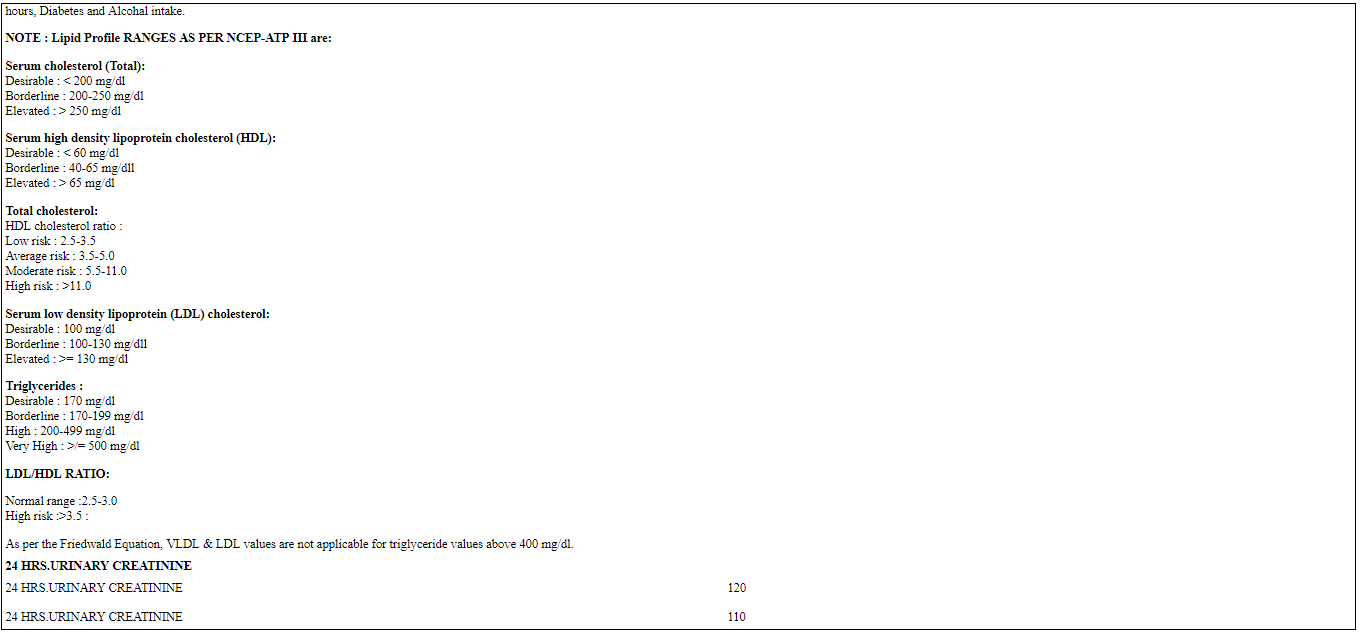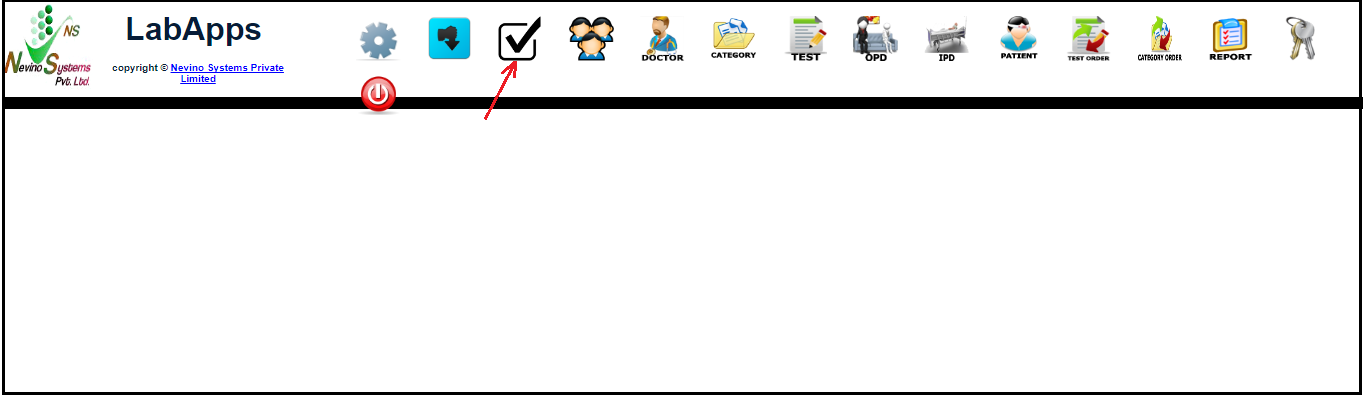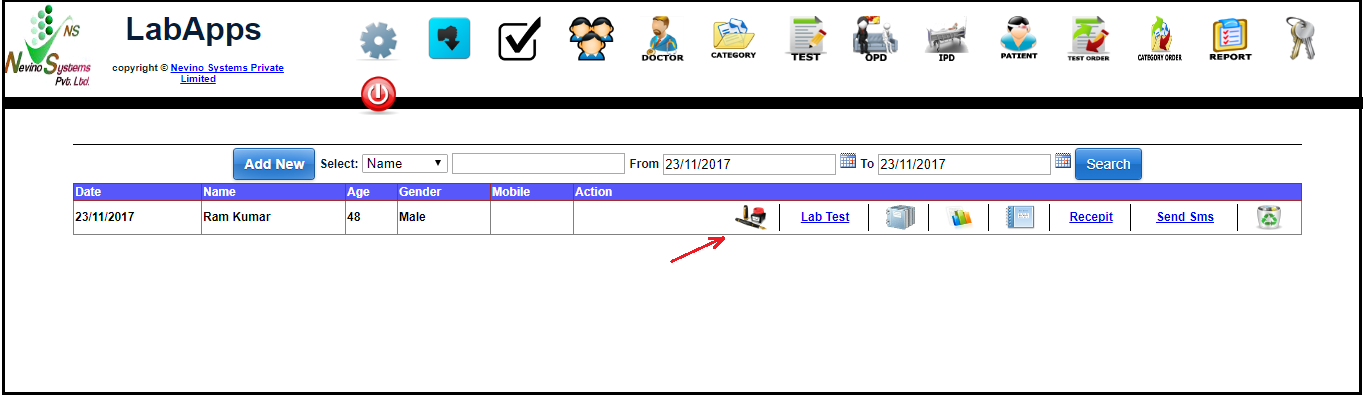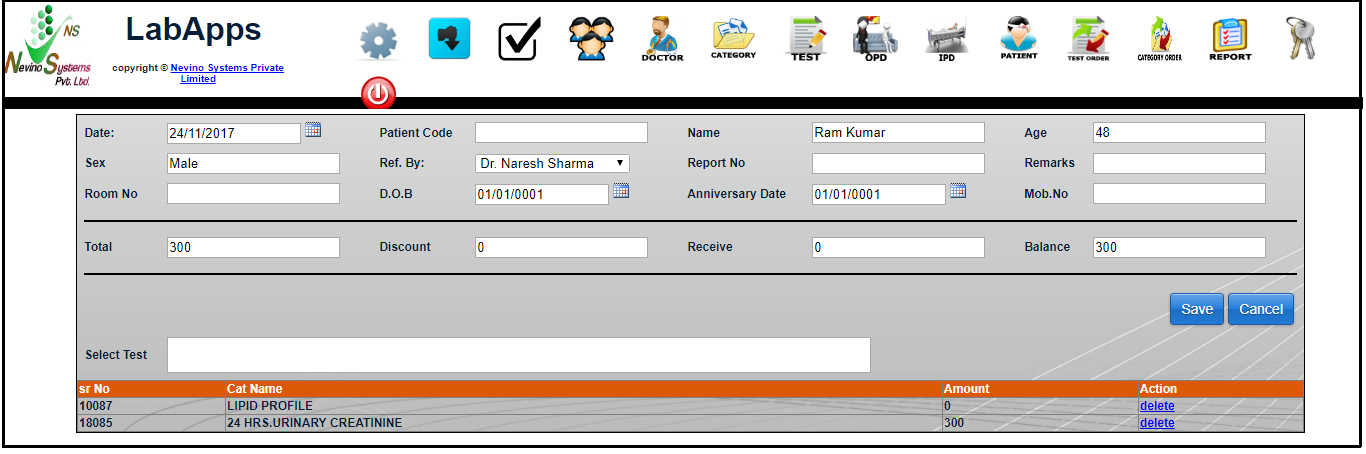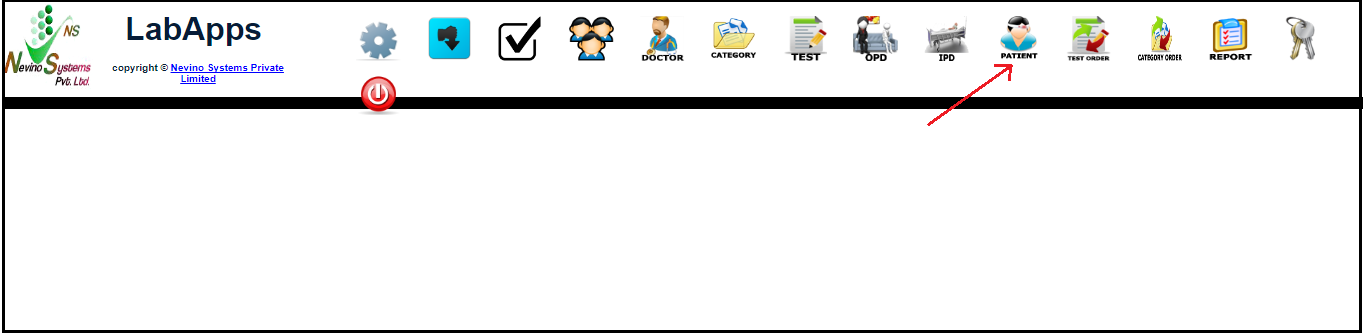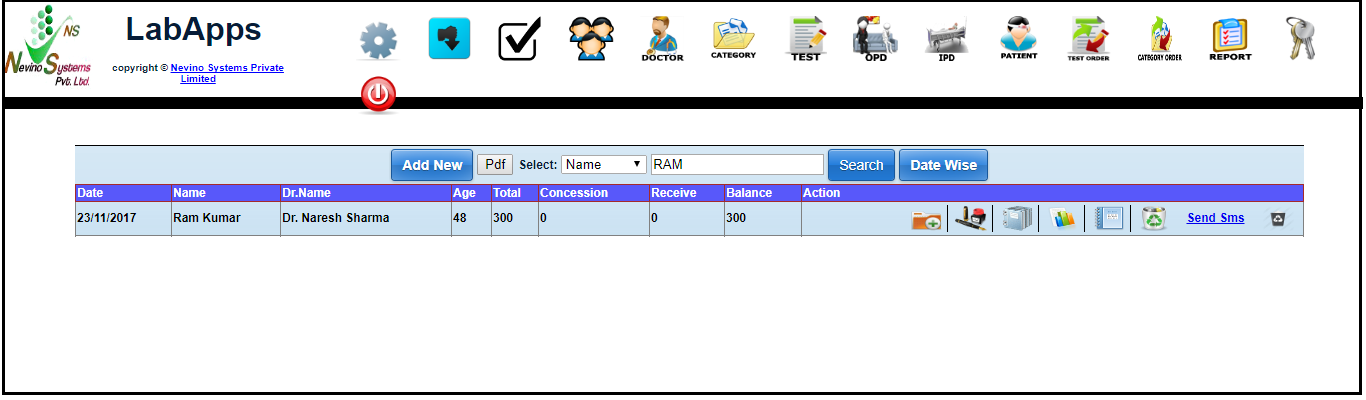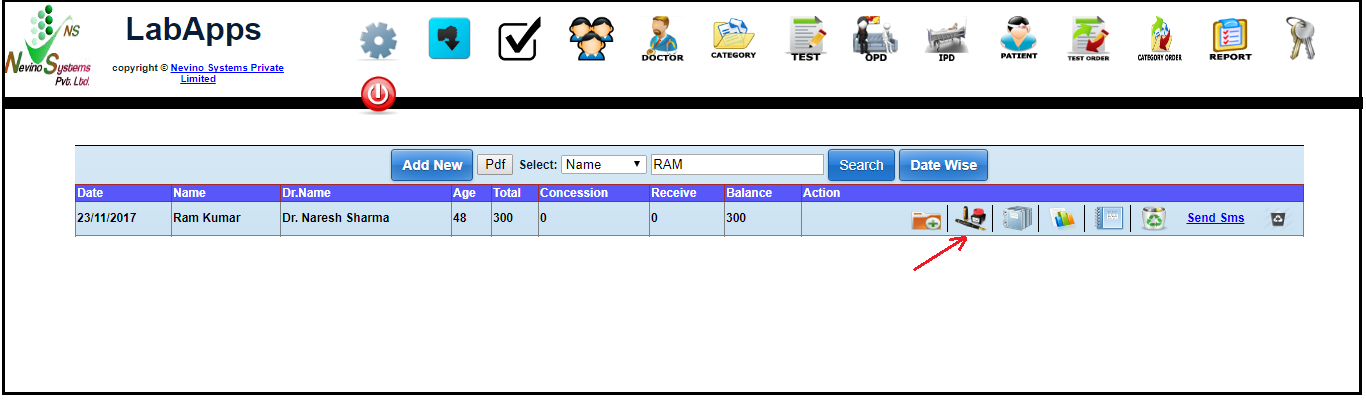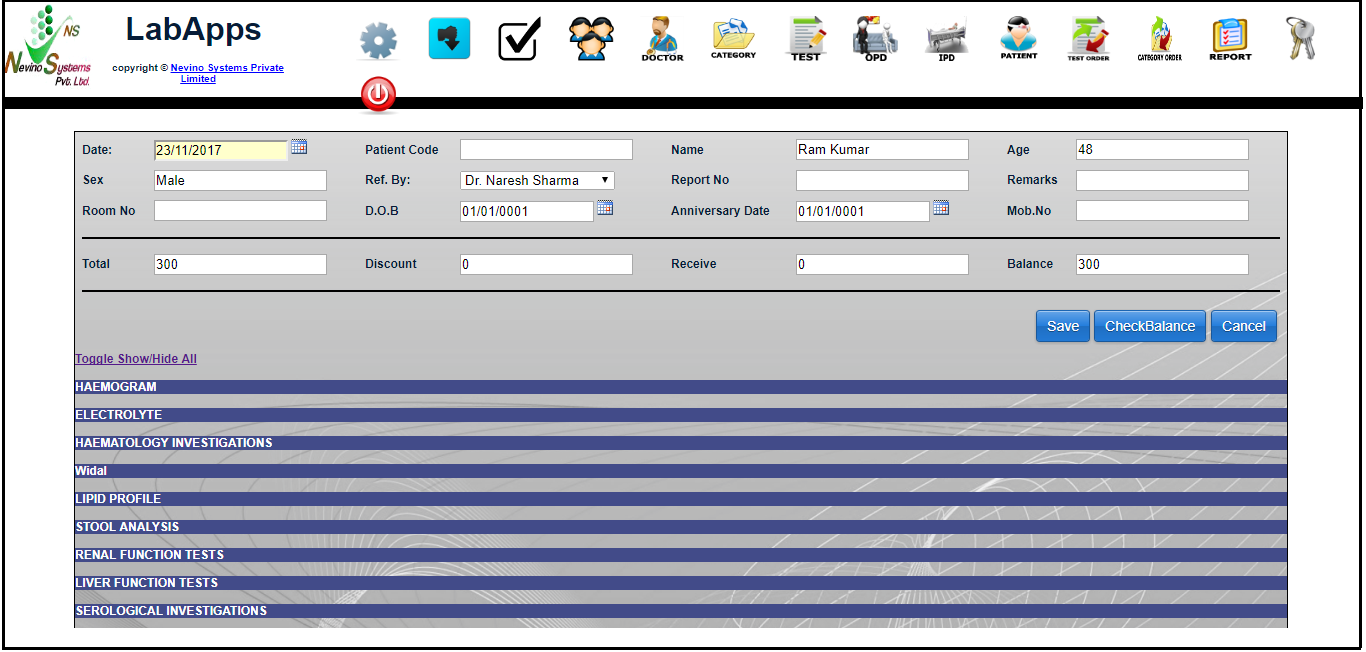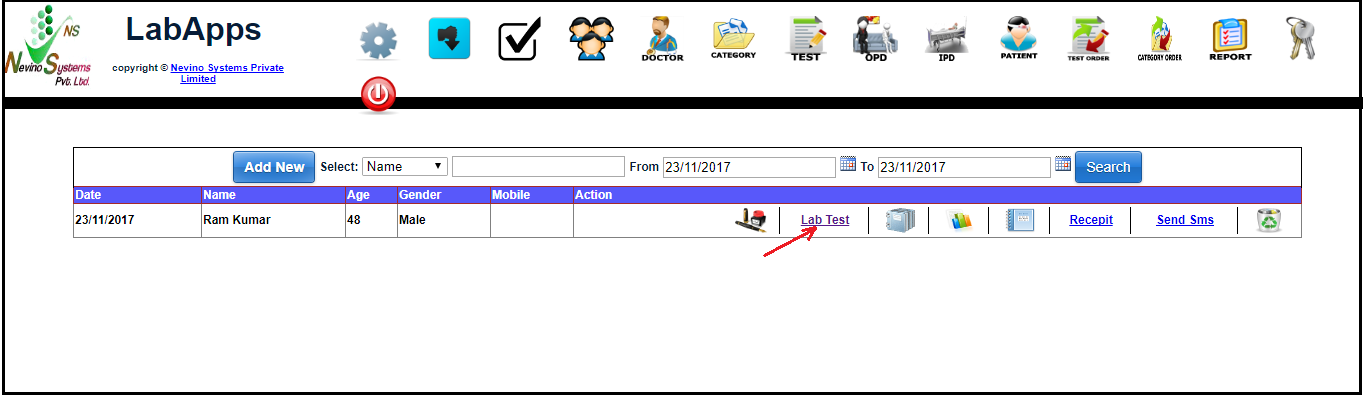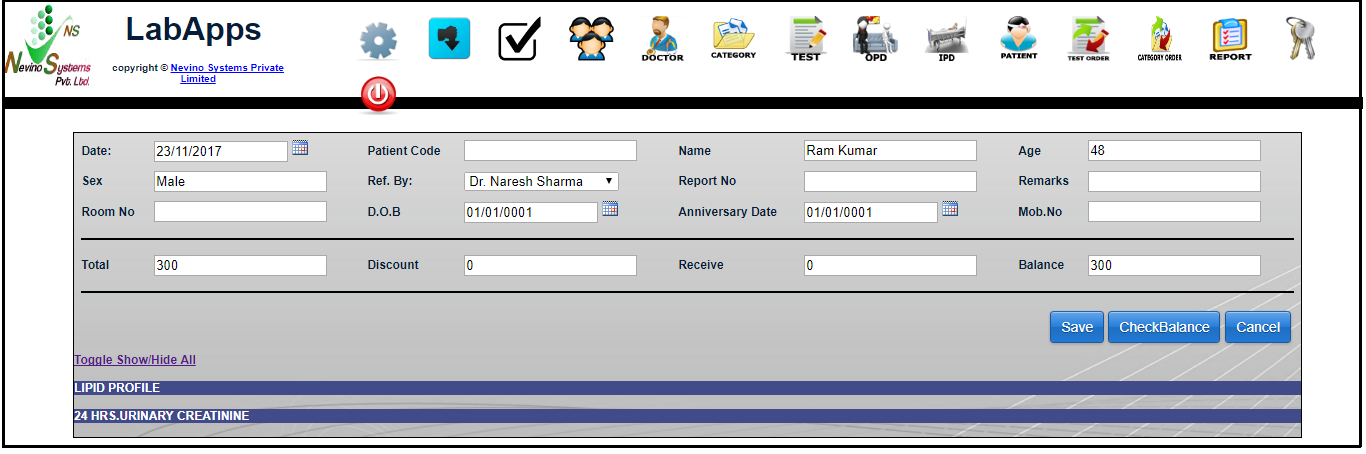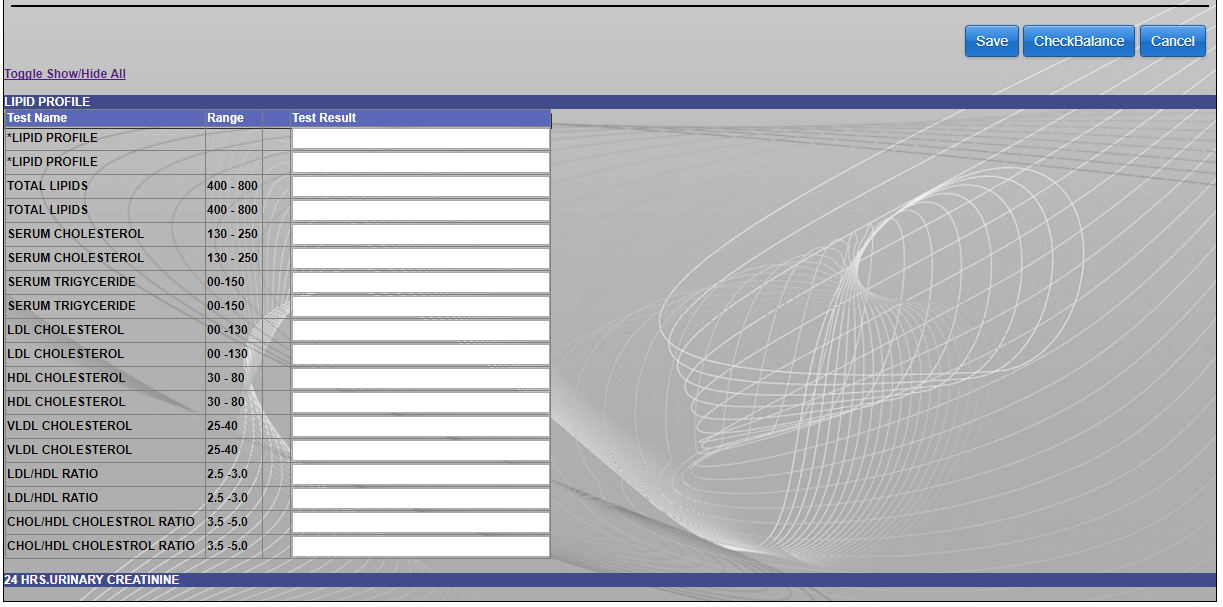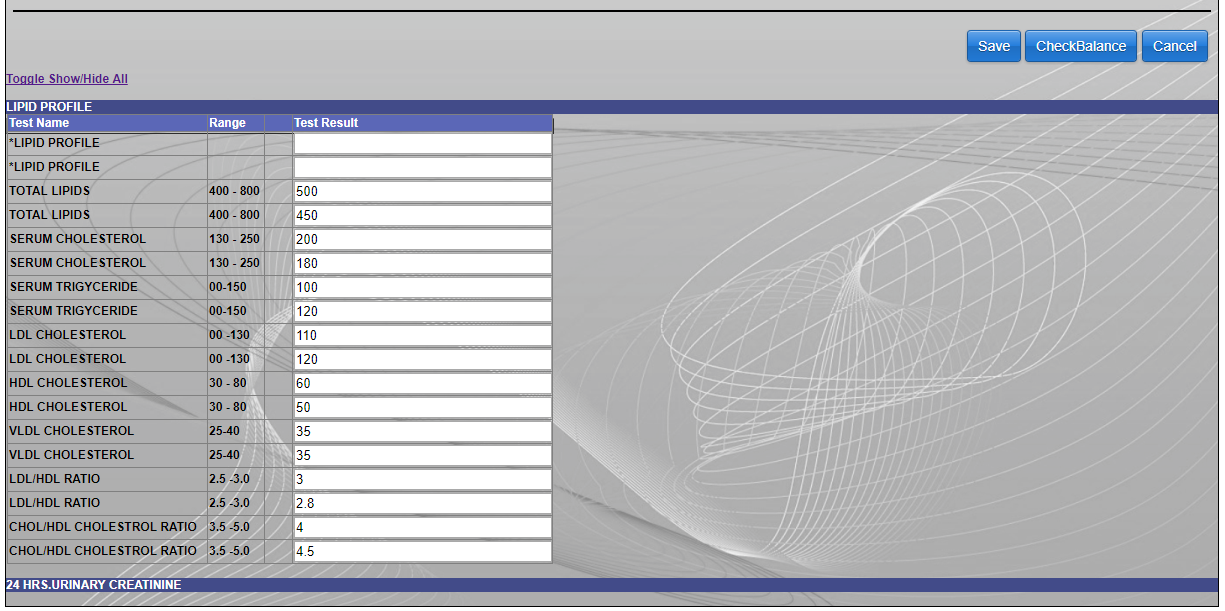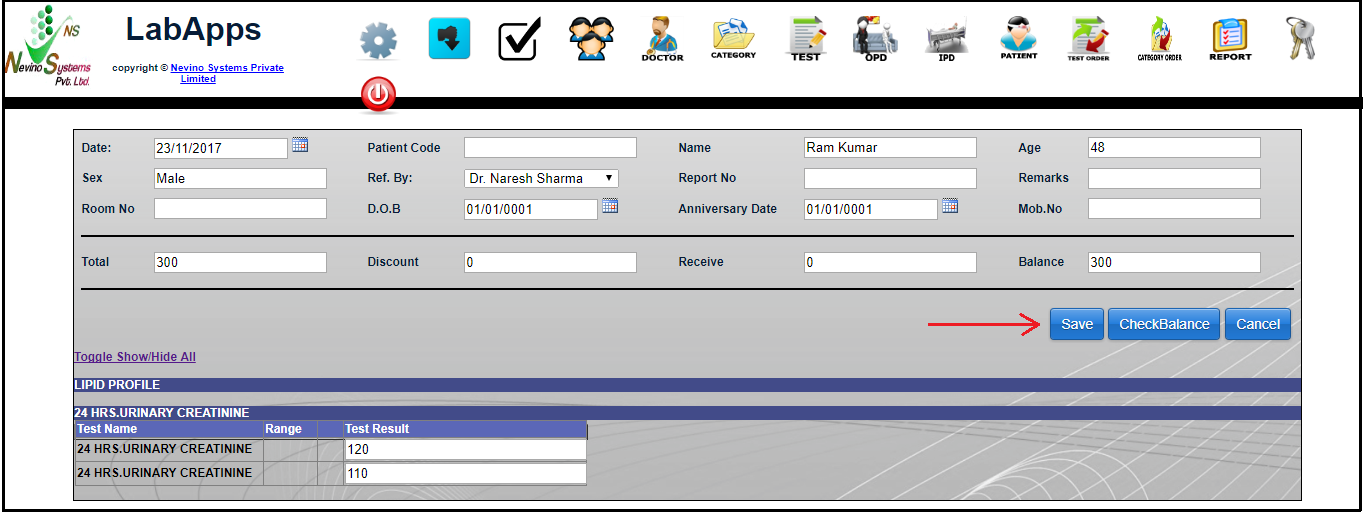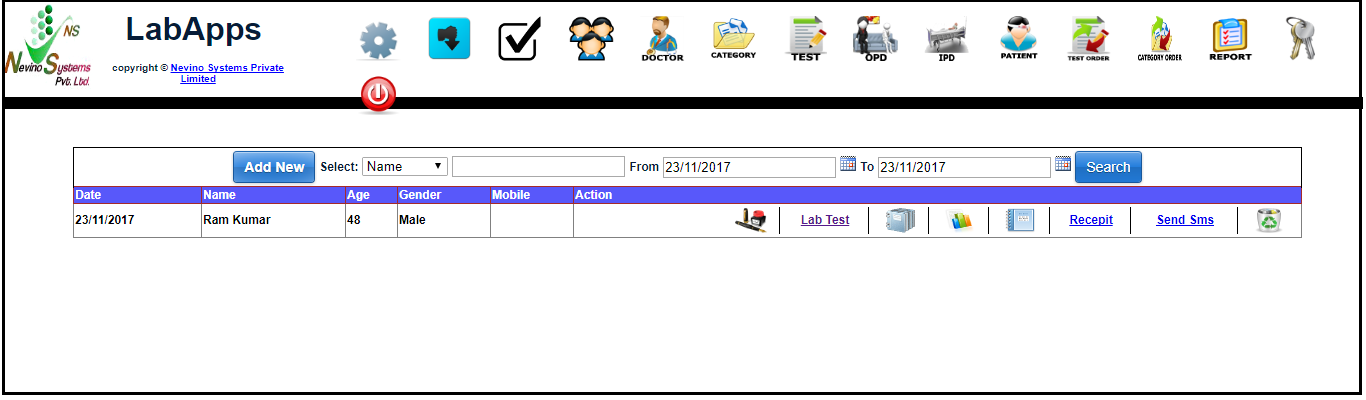Now we will generate report to know how many times every test was conducted in the past month. So we will learn how to generate monthly test collection report in nevino lab software.
Click Here To Buy Nevino Lab Software
How to generate Monthly Test Collection report in Nevino Lab Software<< Already gone through this page >>How to generate Daily Test Collection report in Nevino Lab Software
Step 1. We start with the main window of Nevino Lab Software where we will click on ‘Report’ as indicated below.
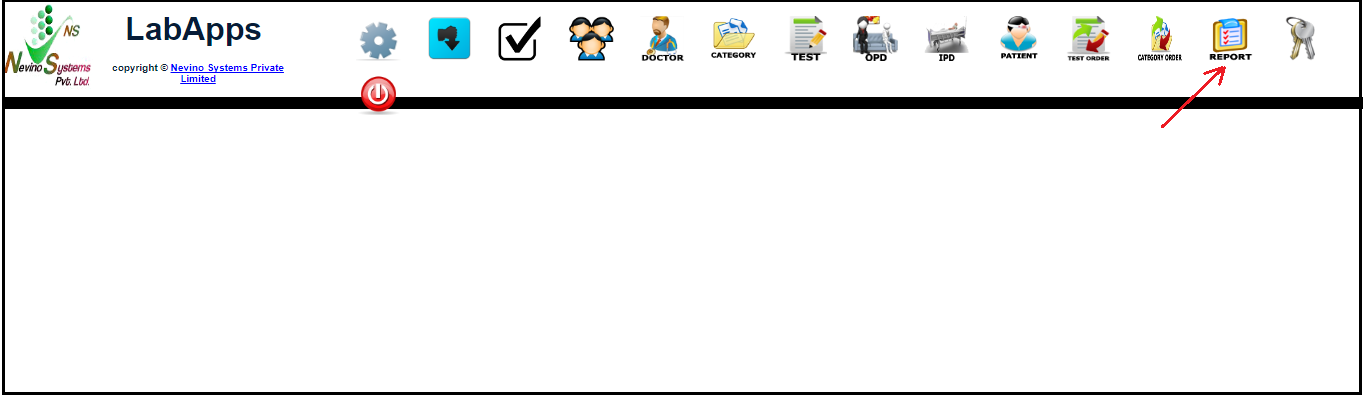
Step 2. Now click on ‘Select’ as shown in below image.
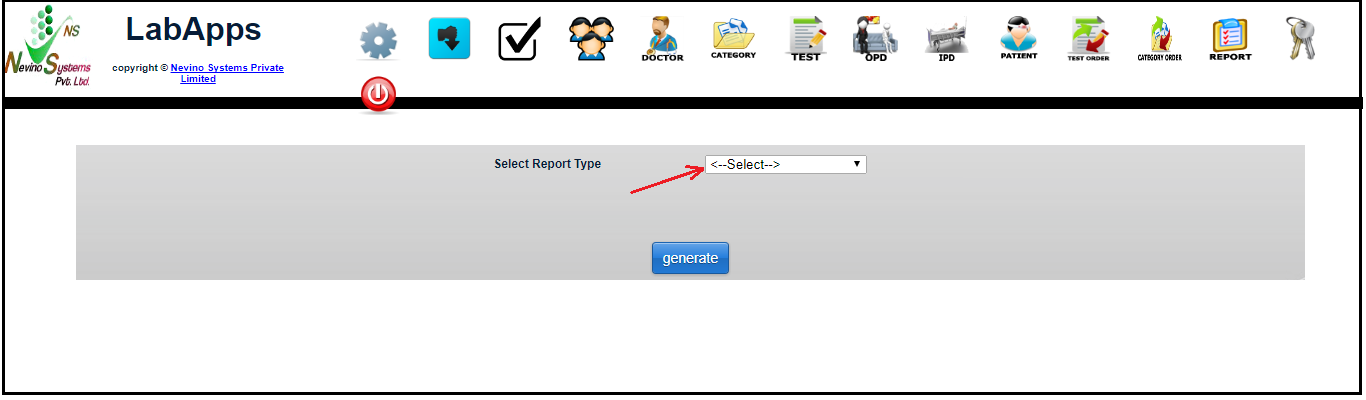
Step 3. As we want to see monthly collection report so we will click on ‘Monthly Test Collection’ as per below image.
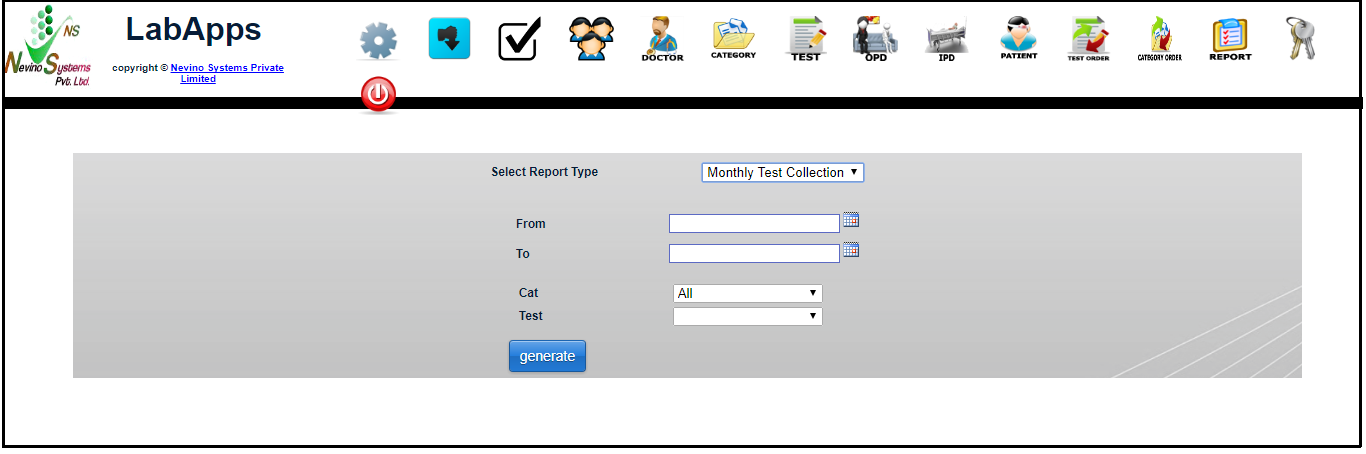
Step 4. When ‘Monthly Collection’ is selected a new window will open as below.
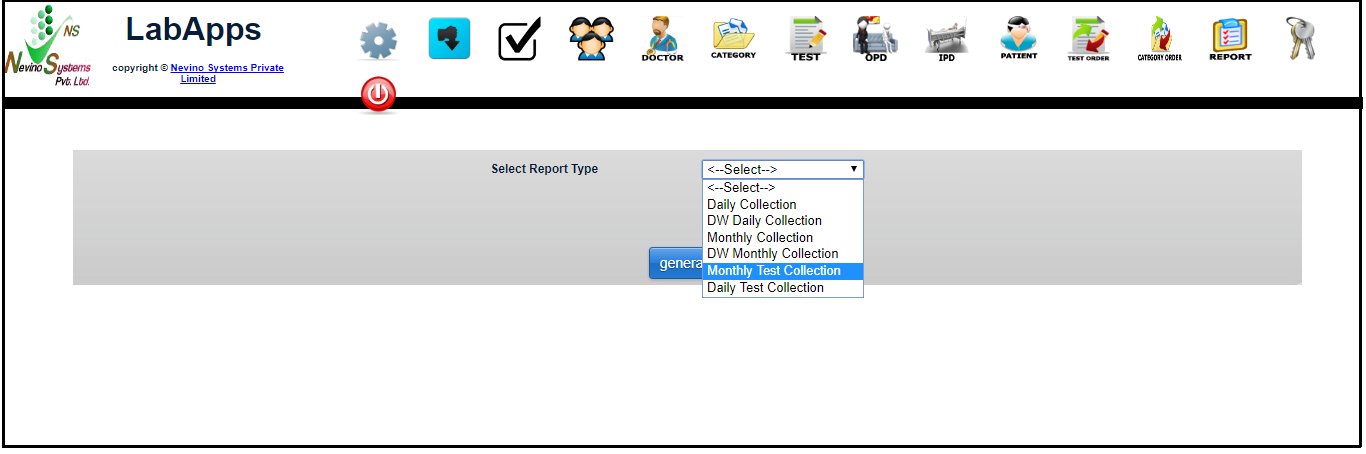
Step 5. Select the start date by clicking on ‘From’ as shown in image below.

Step 6. Now select the end date by clicking on ‘To’ as per below image.
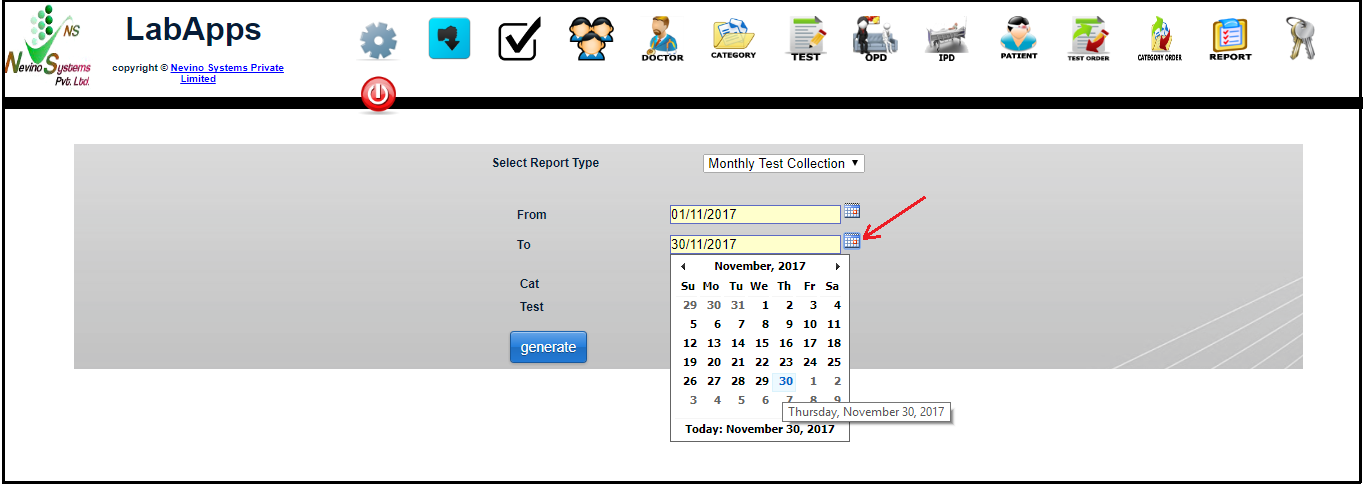
Step 7. Next we select the category of test. For example we want to see all the tests so we select ‘All’ from the drop down list as shown below.
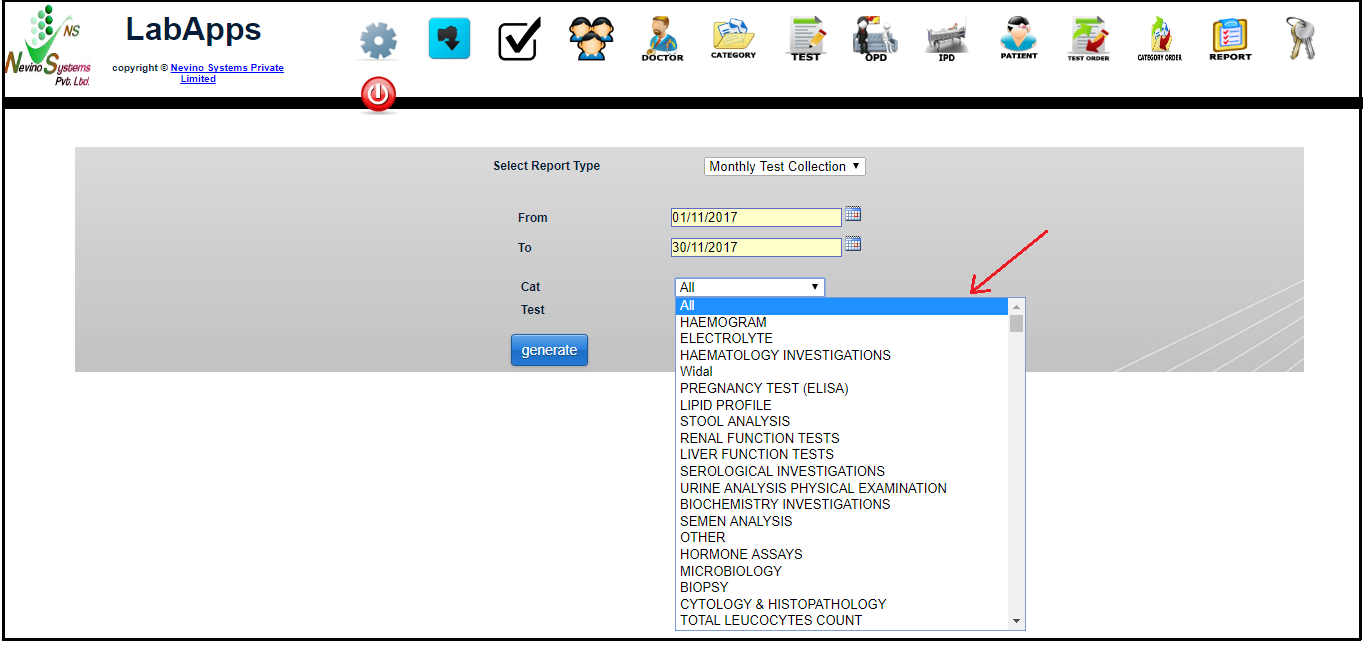
Step 8. After selecting the category click on ‘Generate’ button as indicated in the image below.

Step 9. On click of generate button report as below will appear in new window.
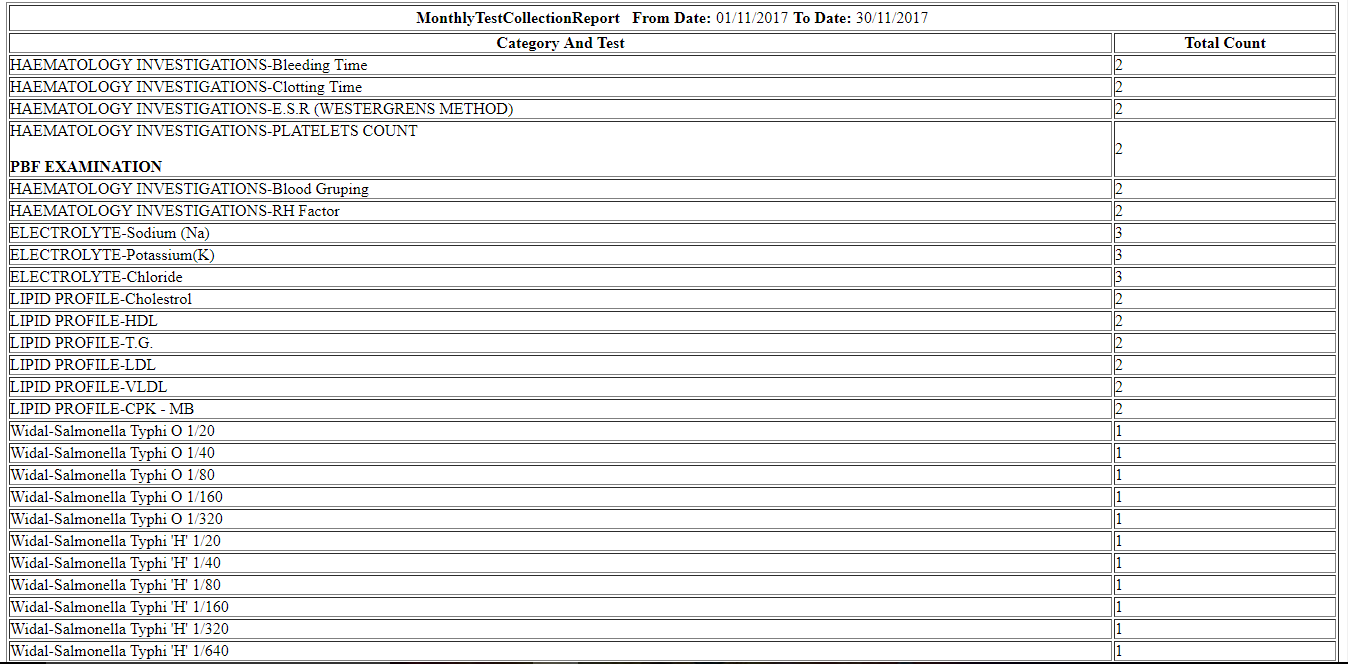
* The Content stated above is for informational purpose only. Expert Software Team is not responsible if any part of content found meaningless in any manner or condition.