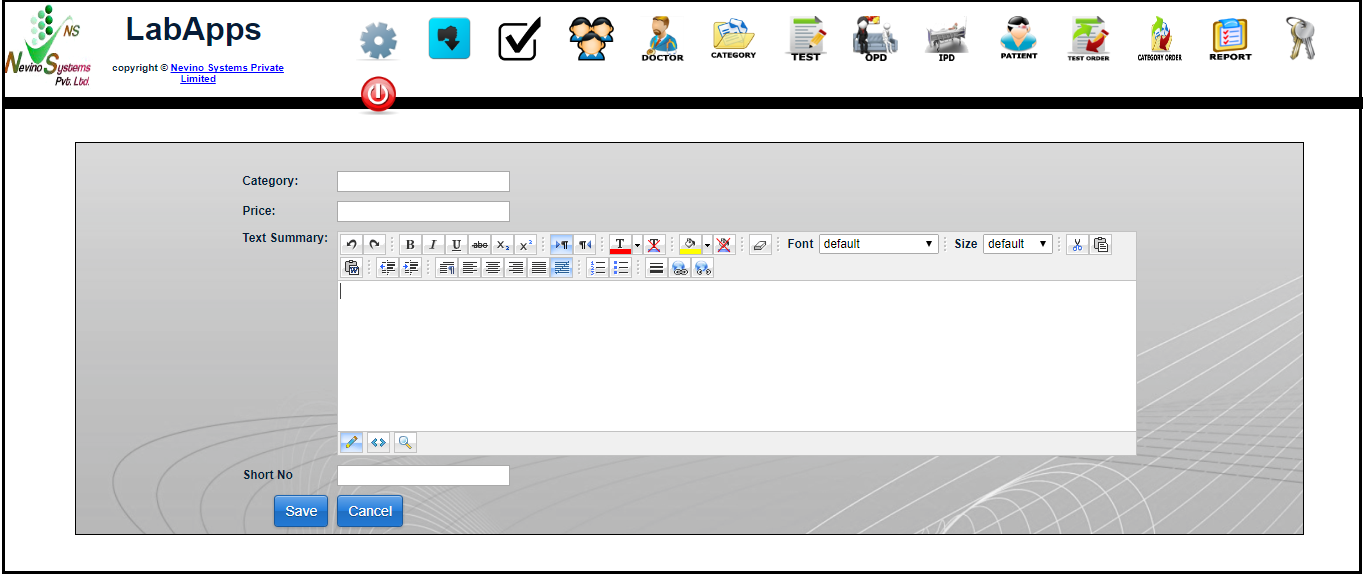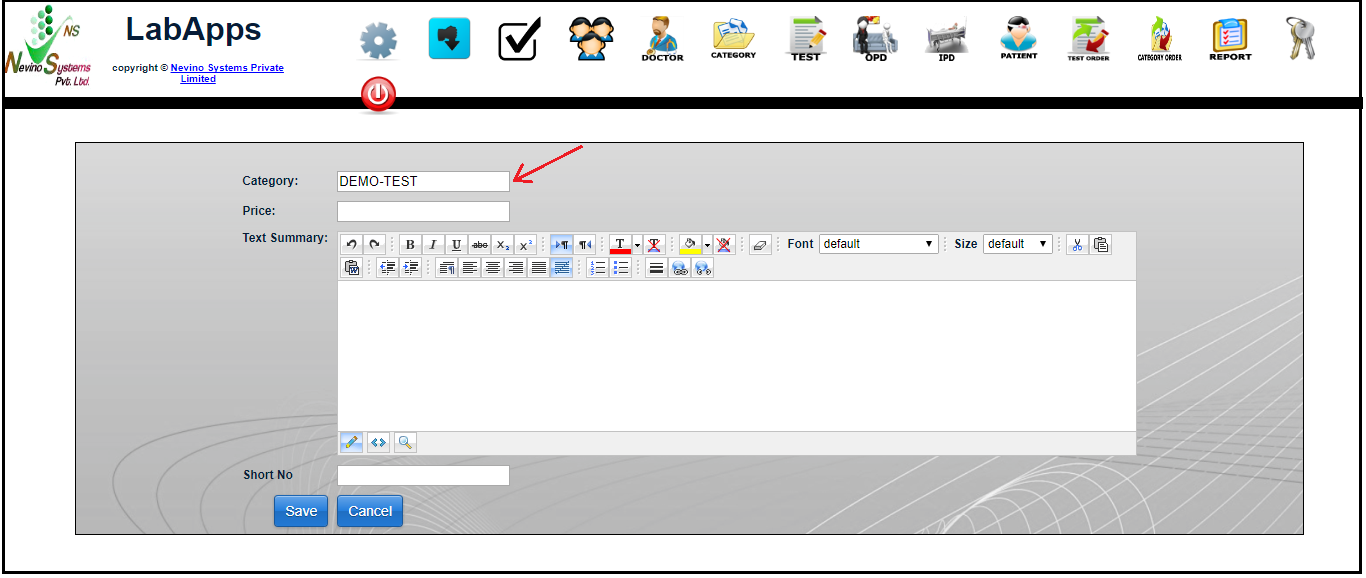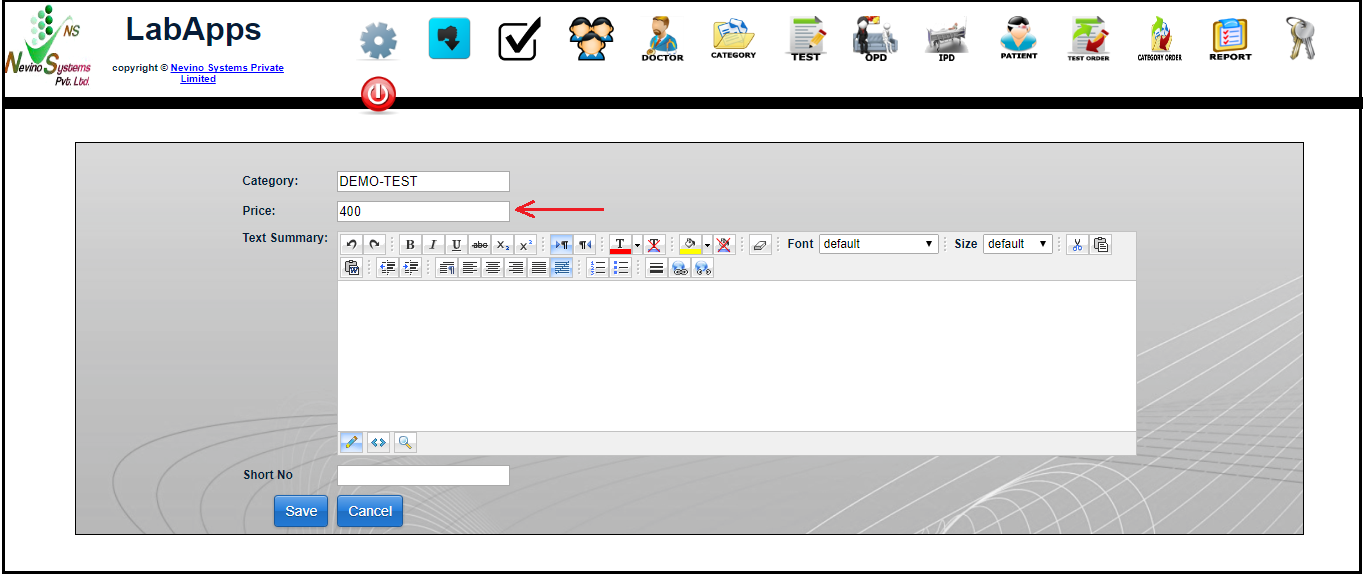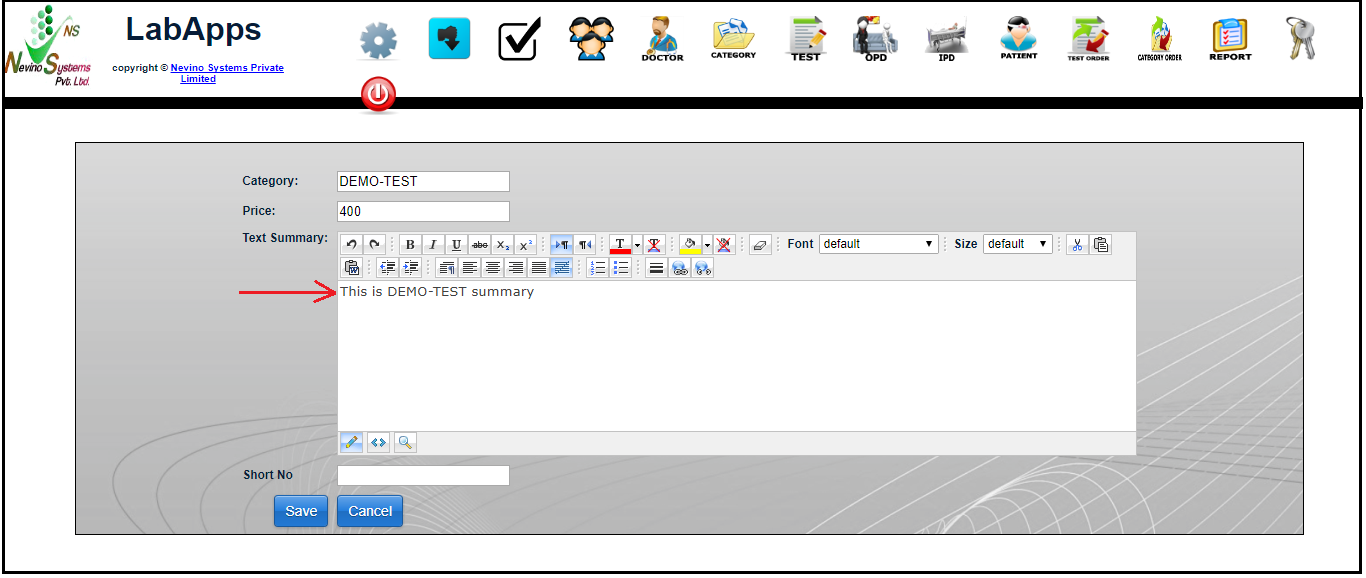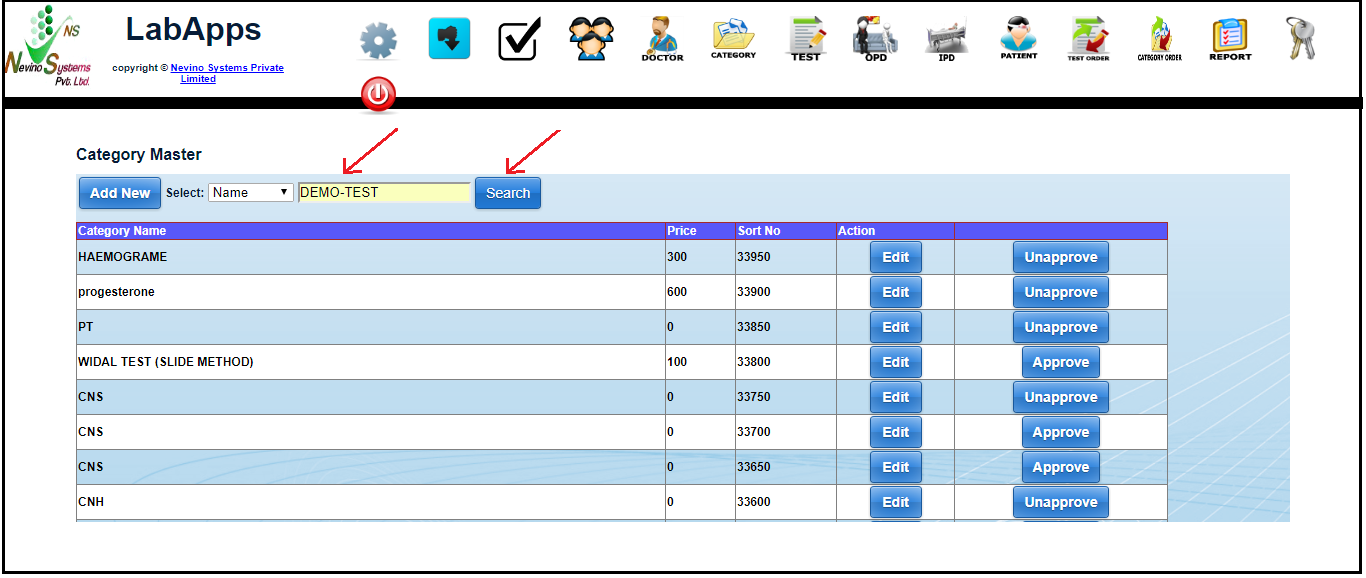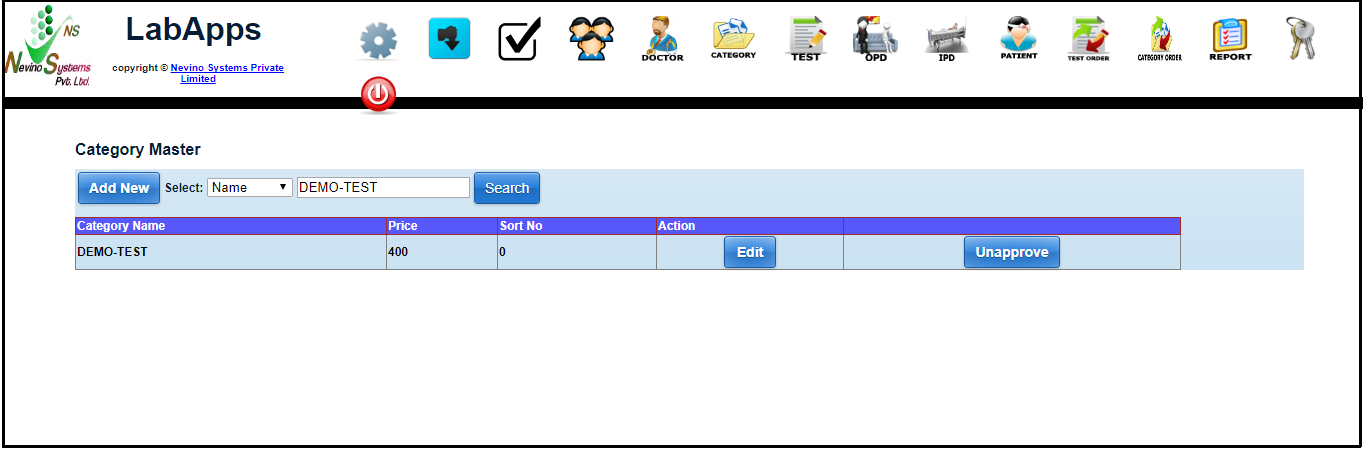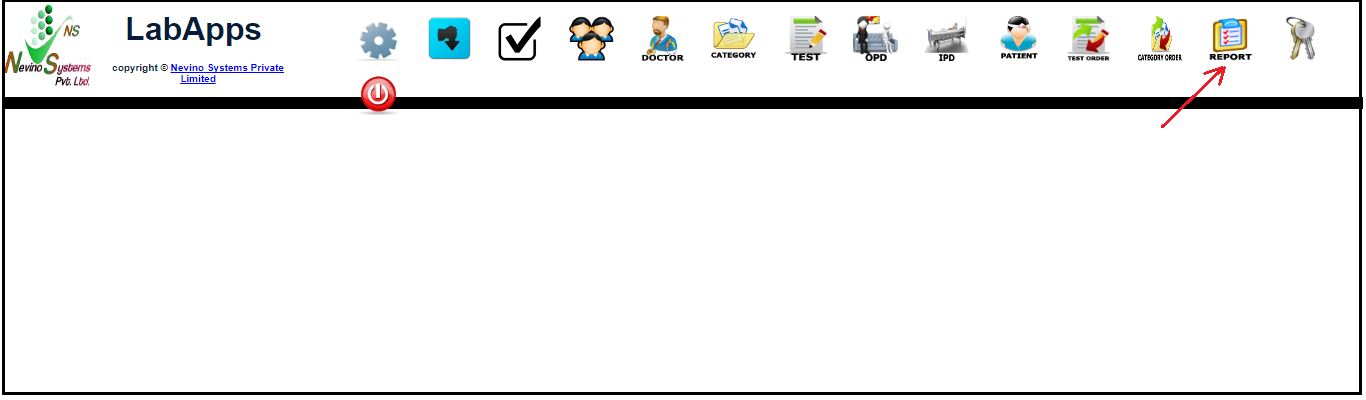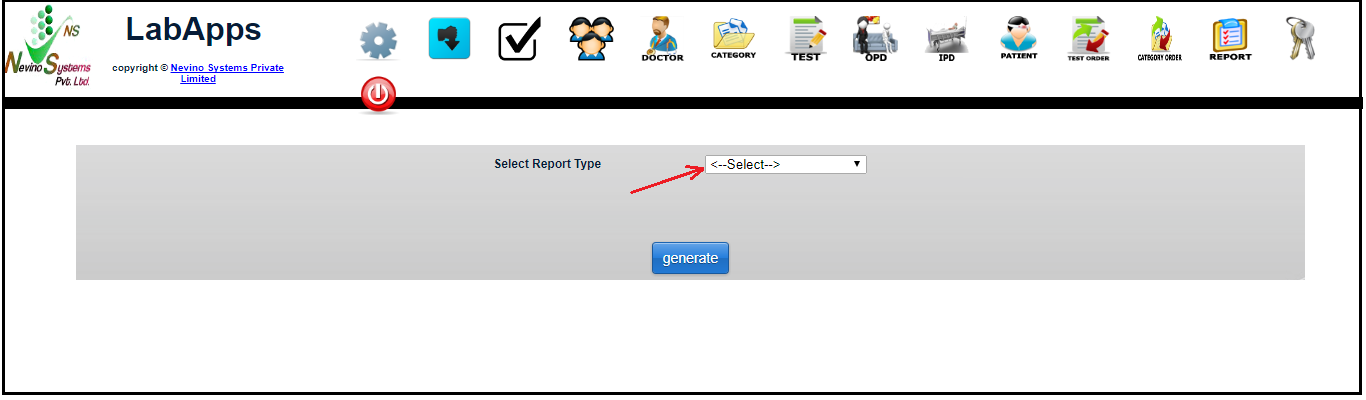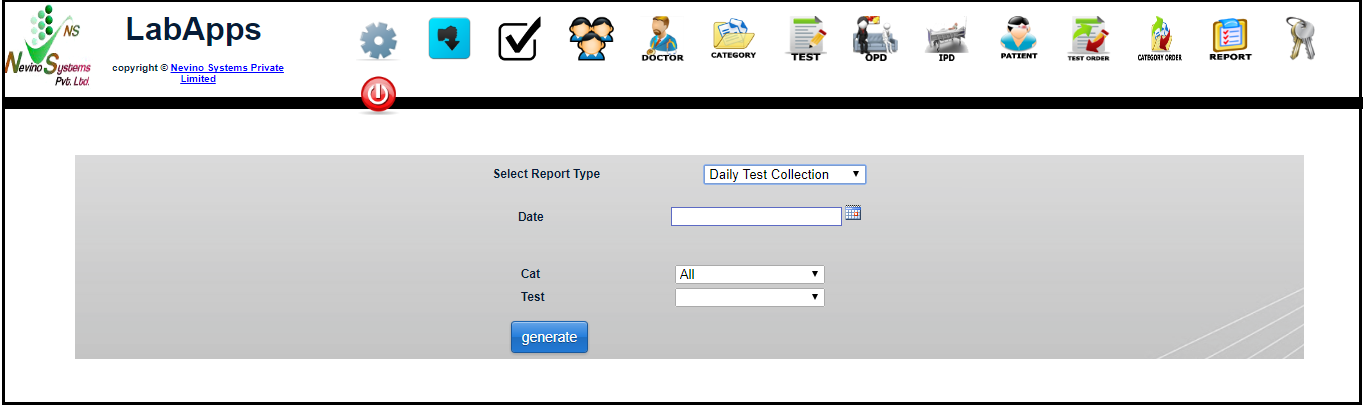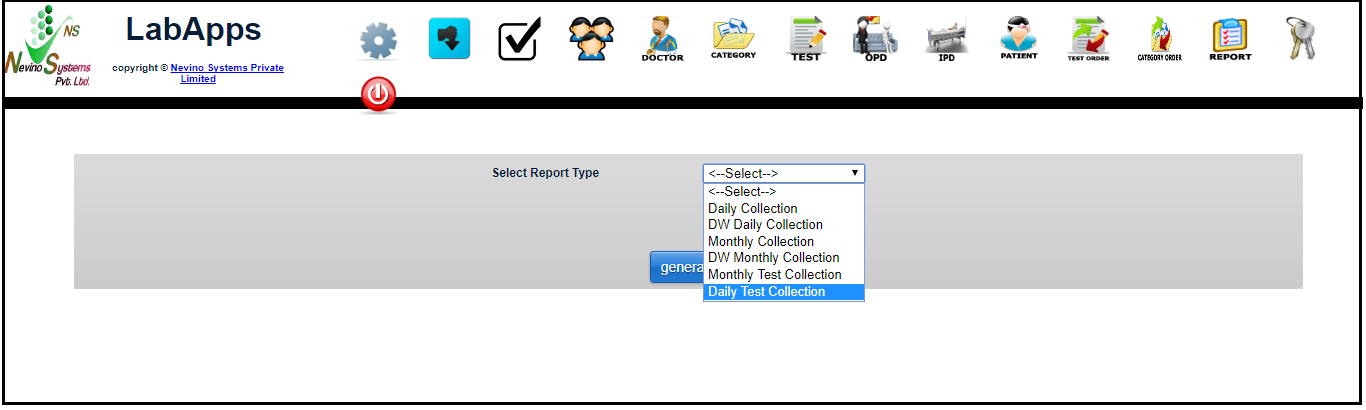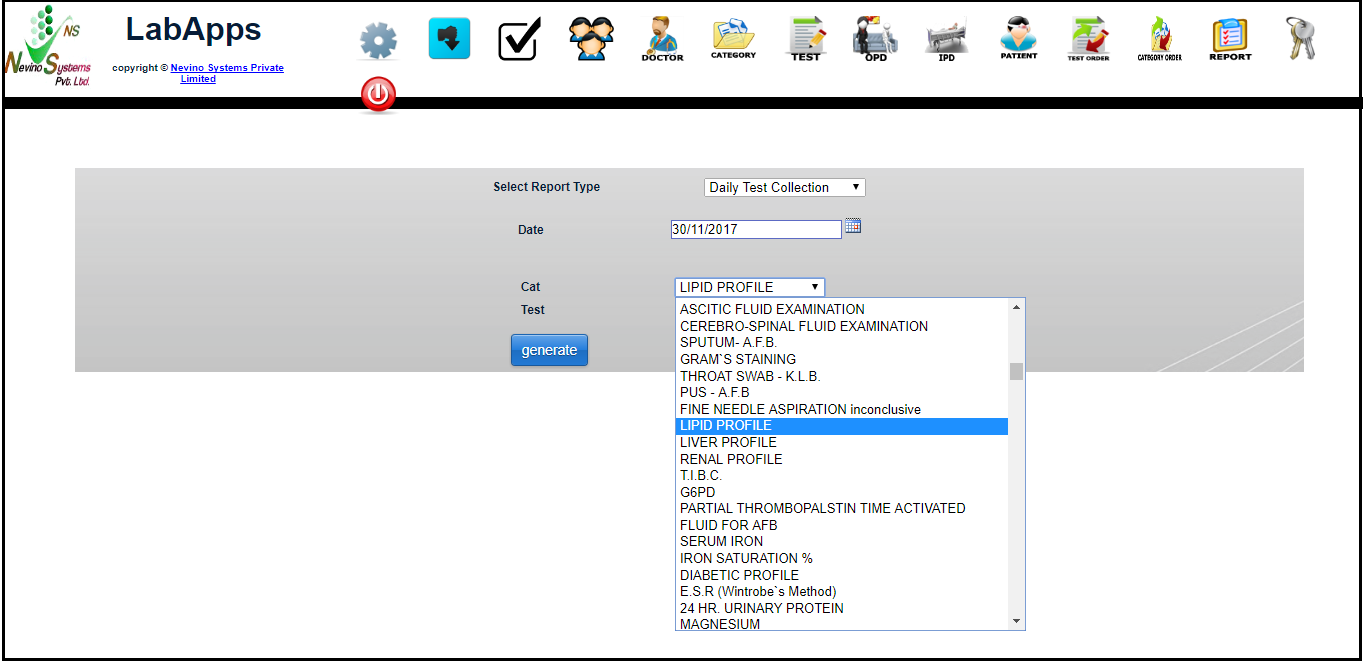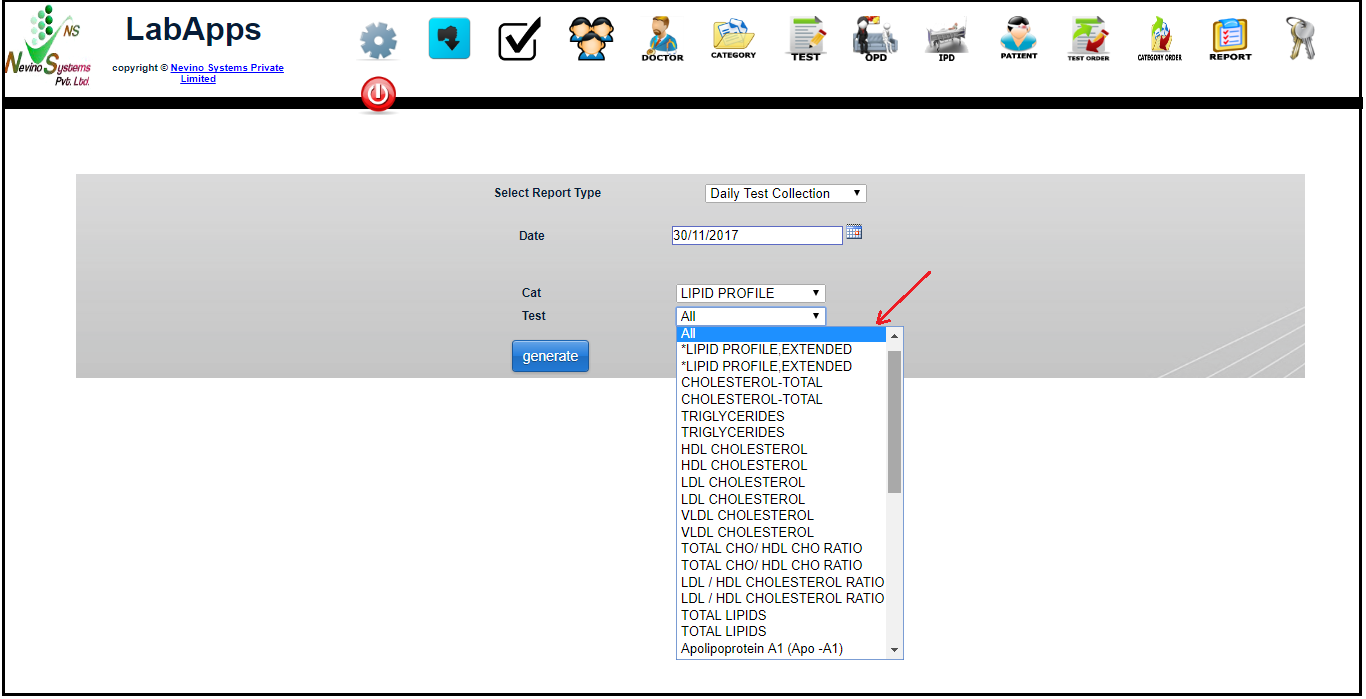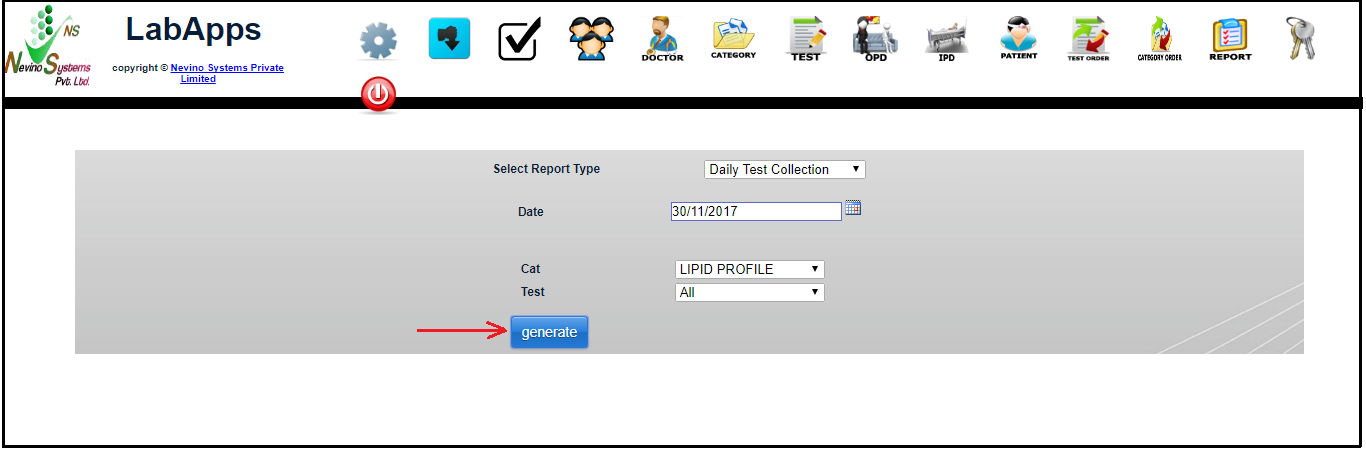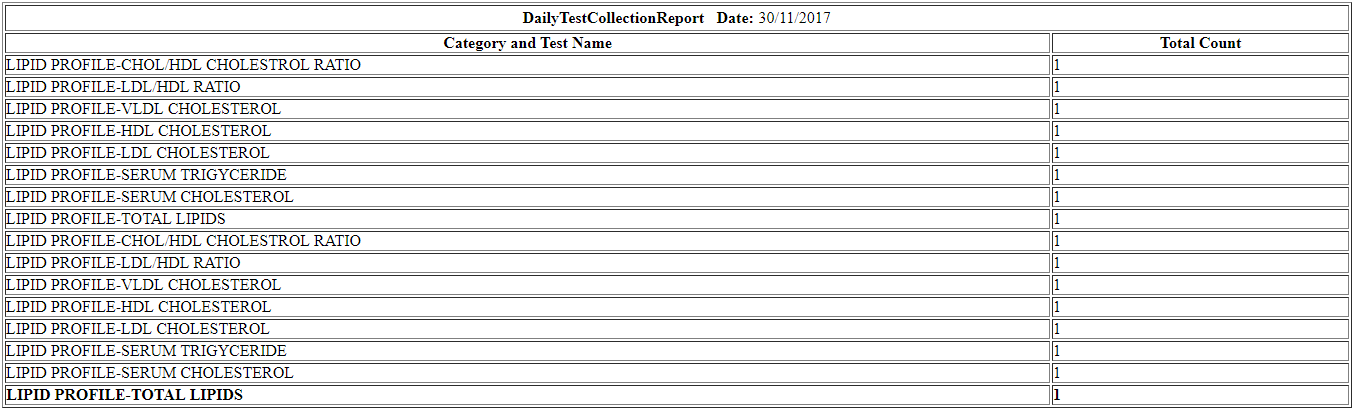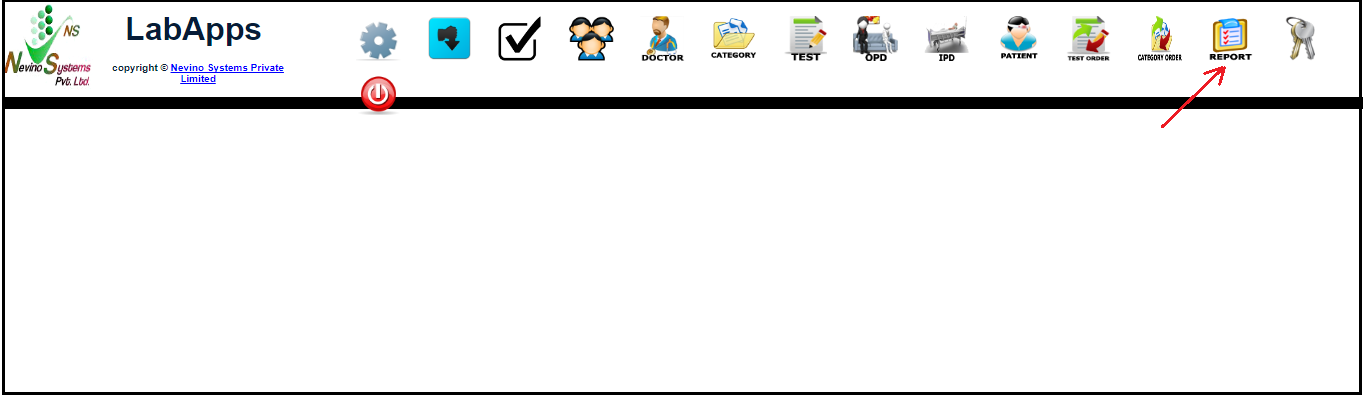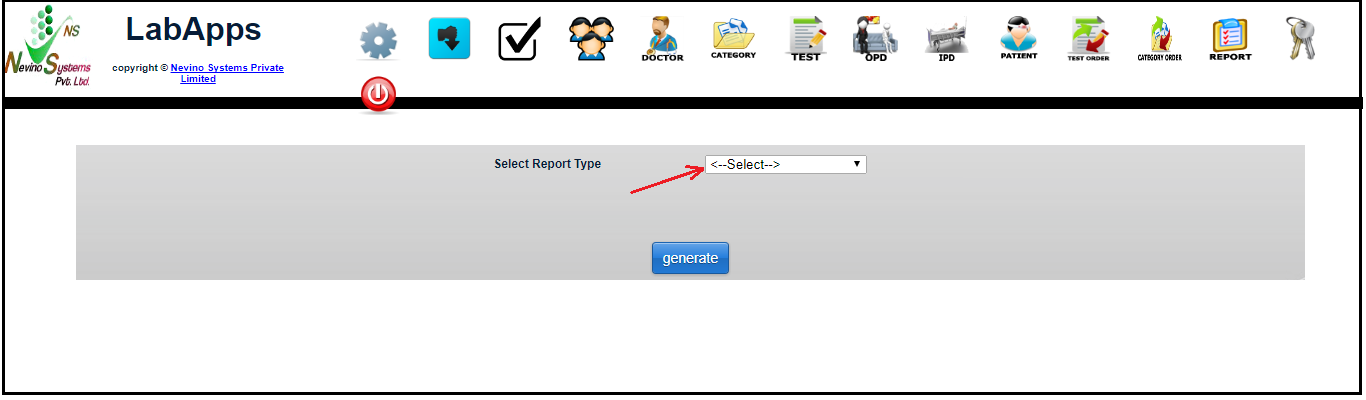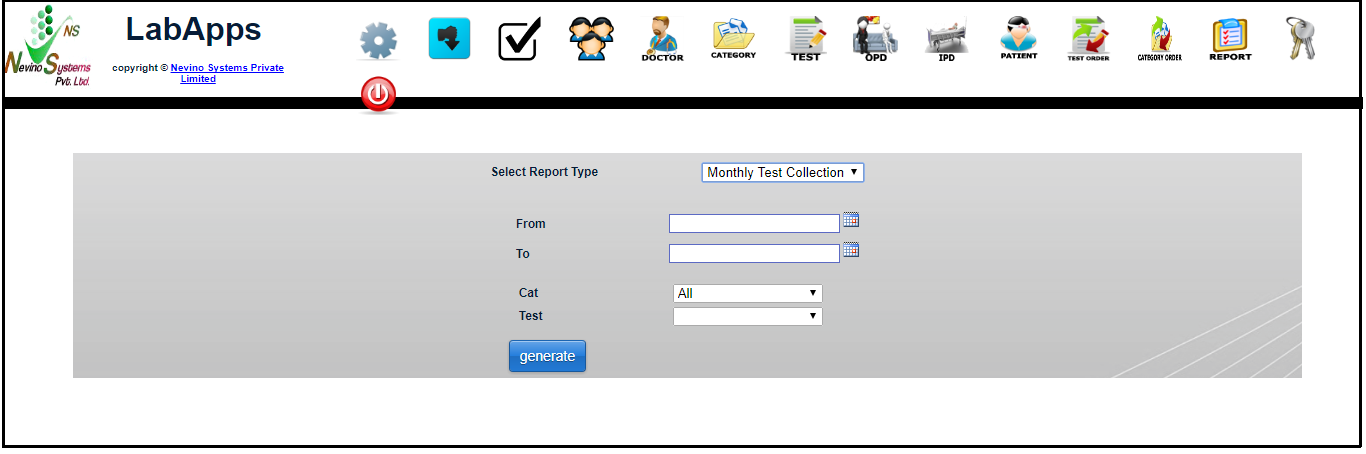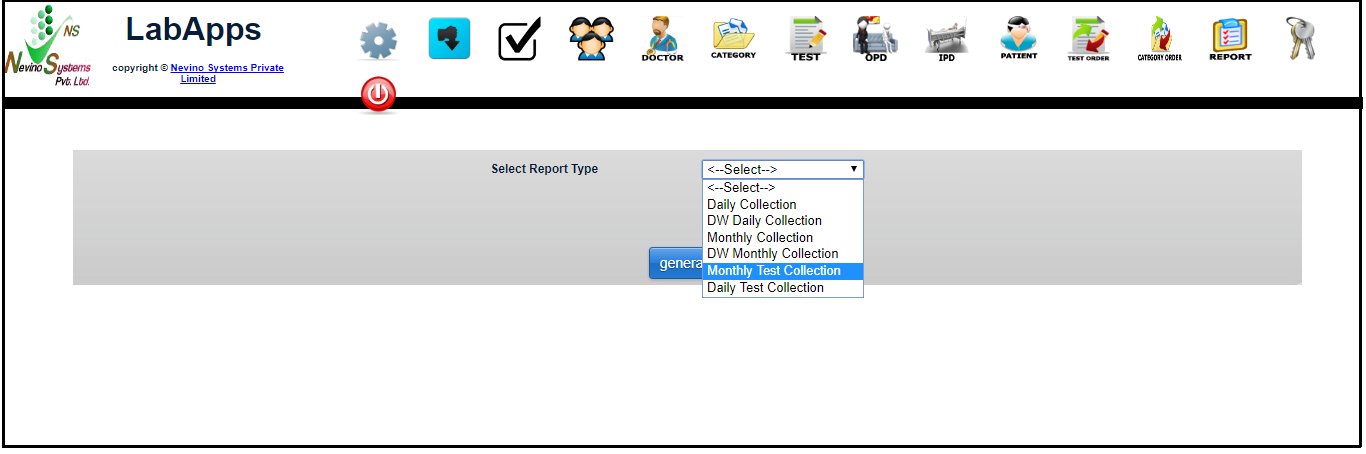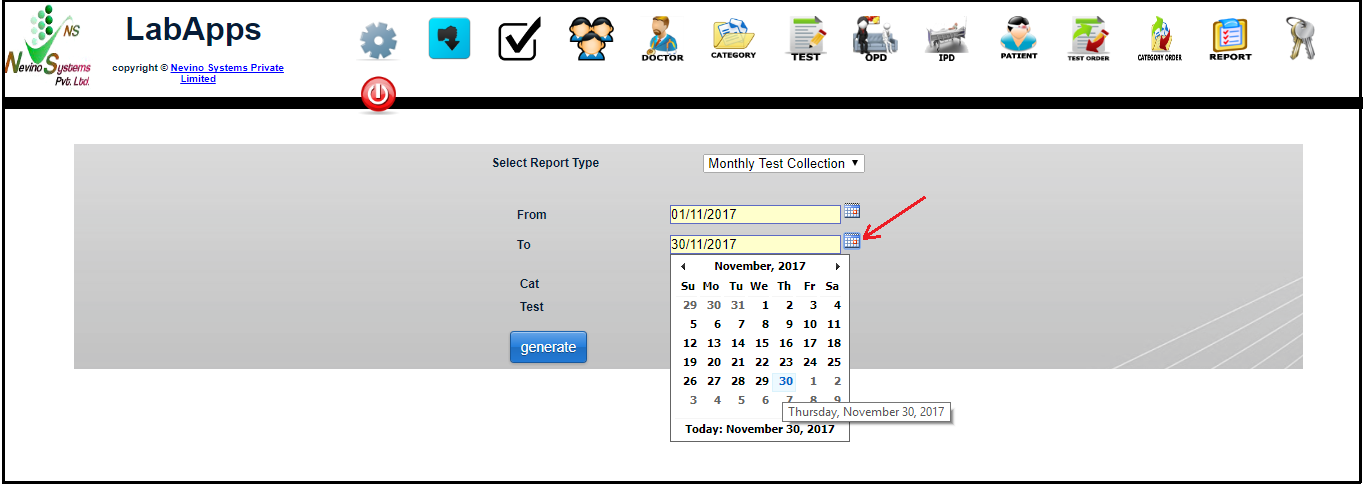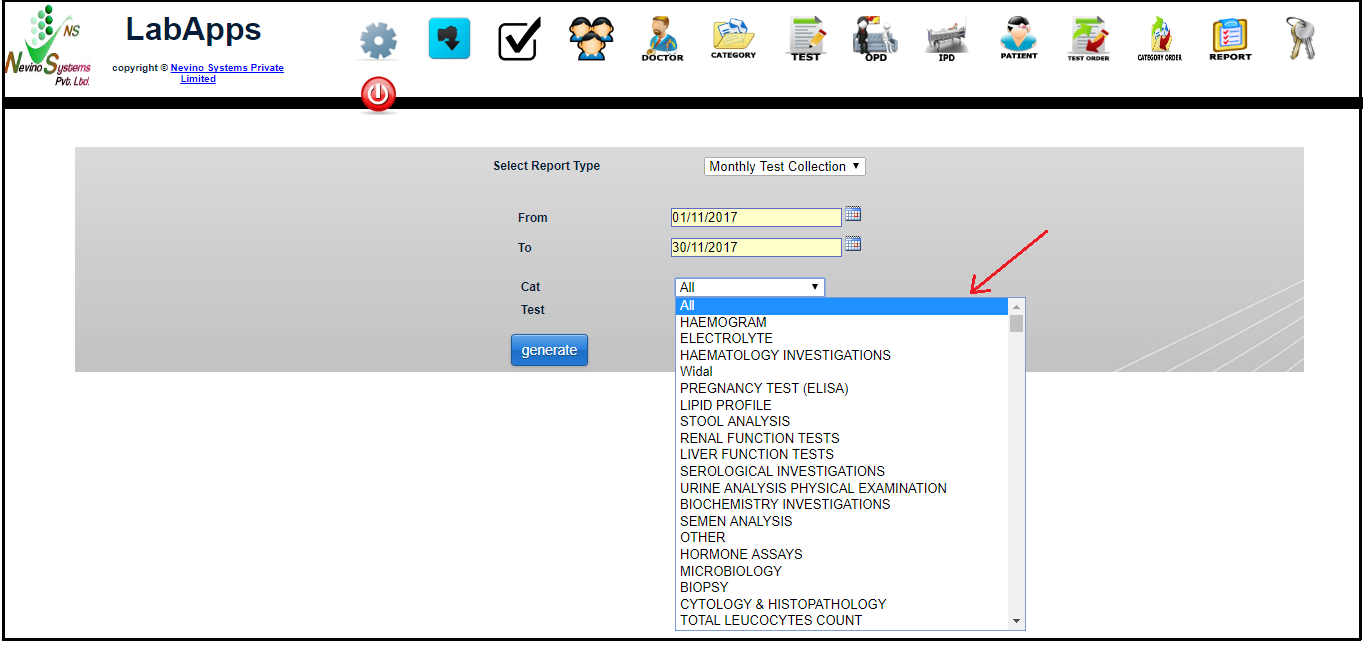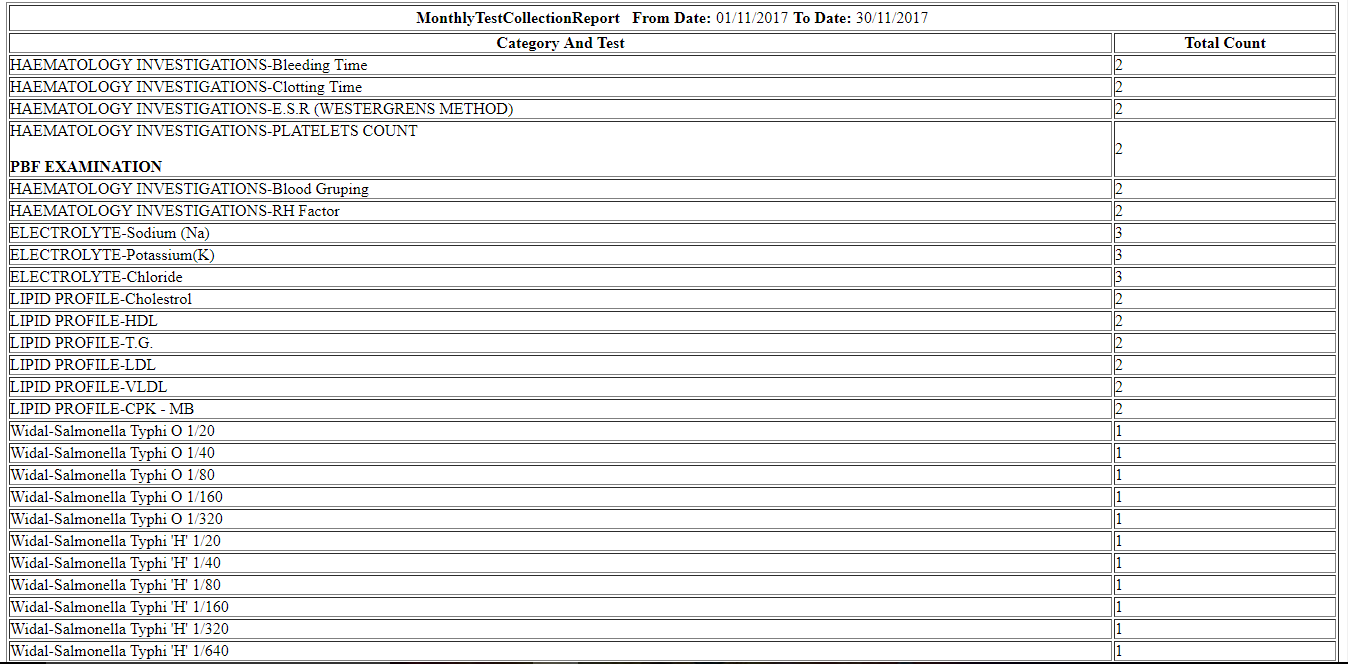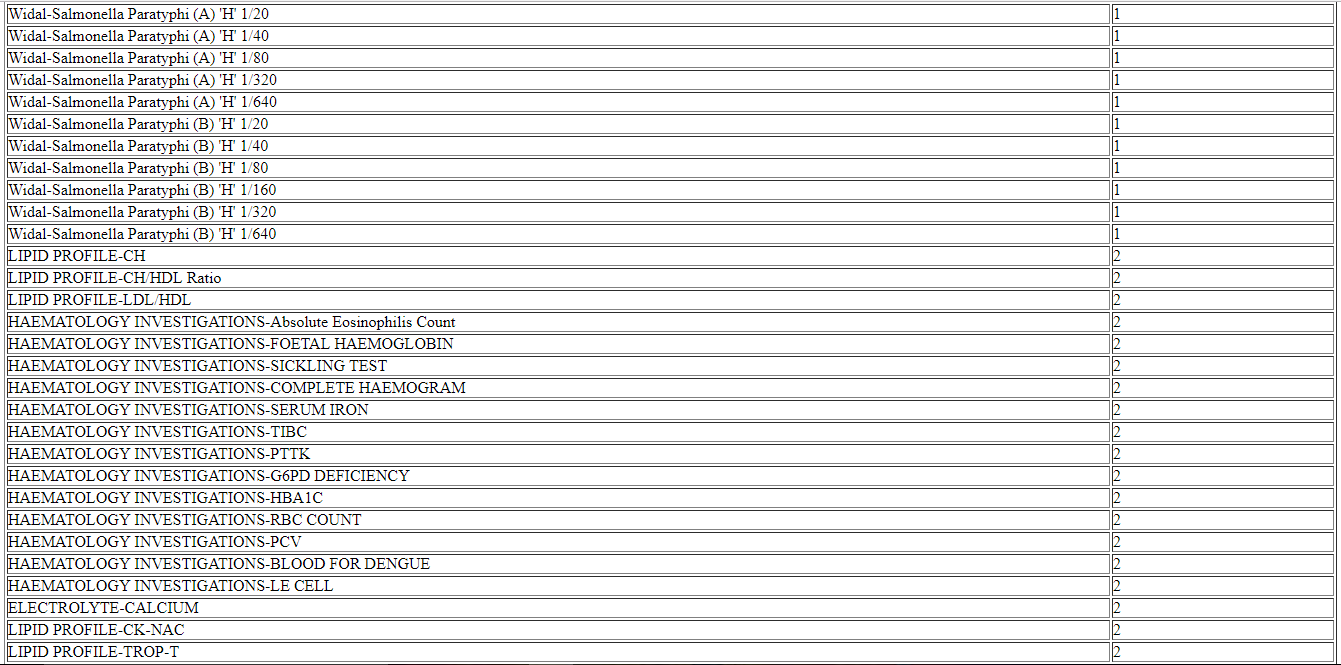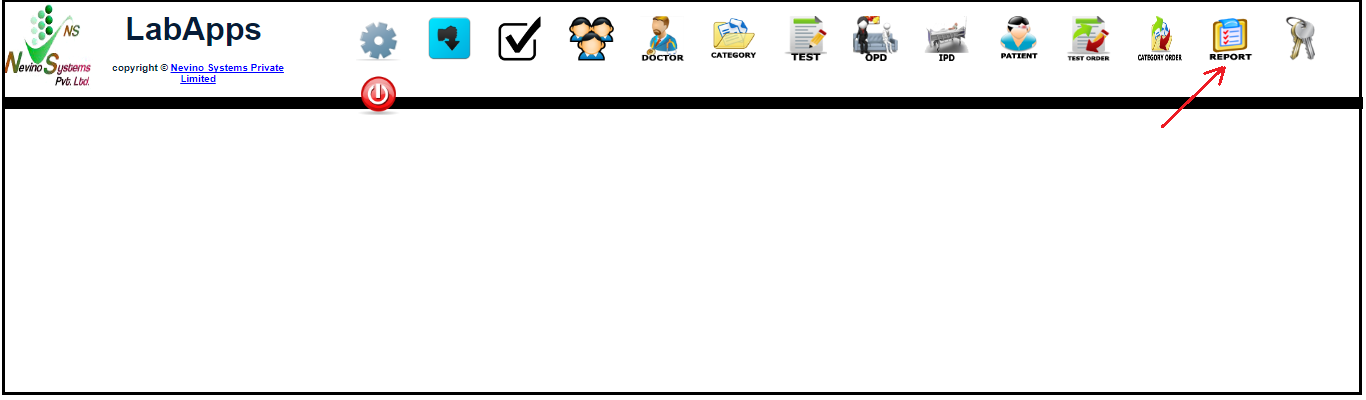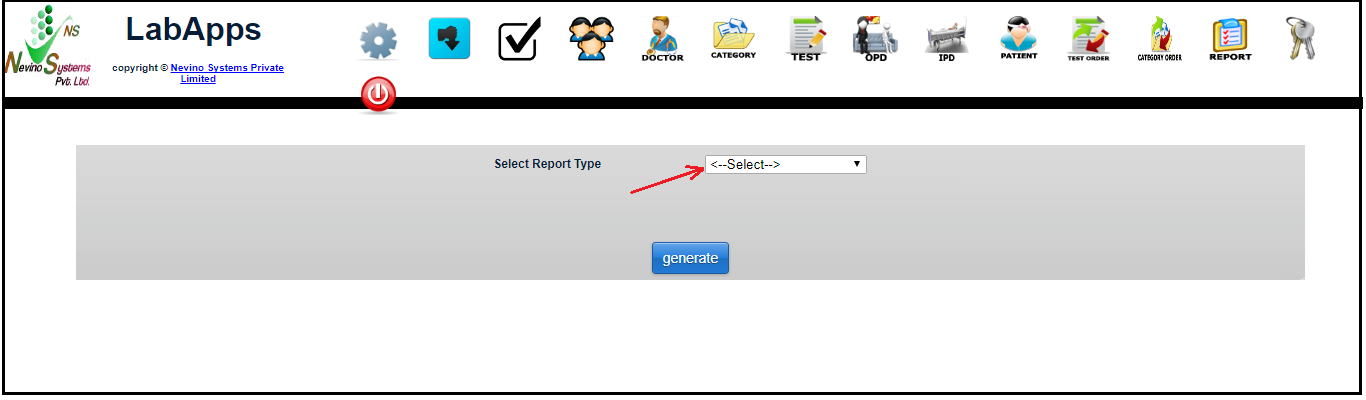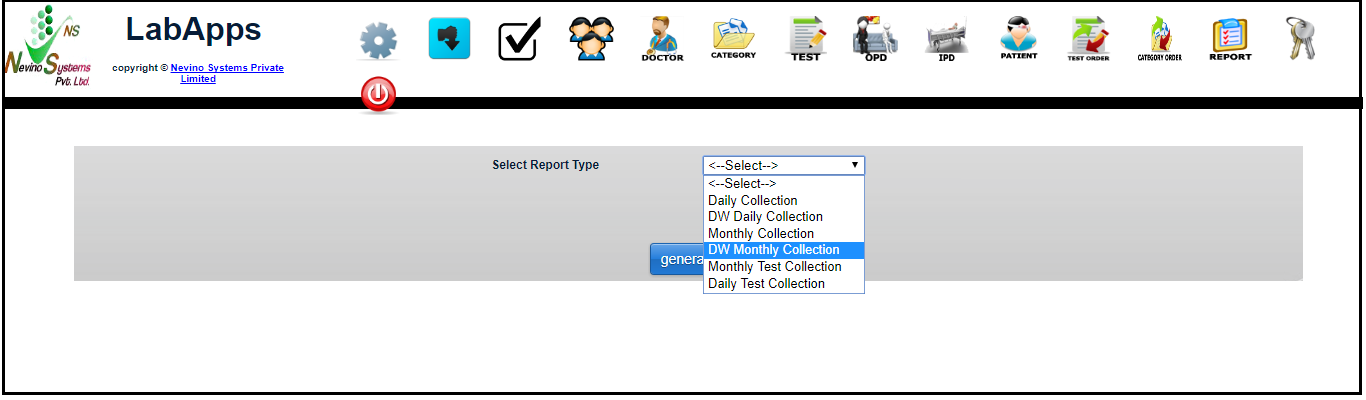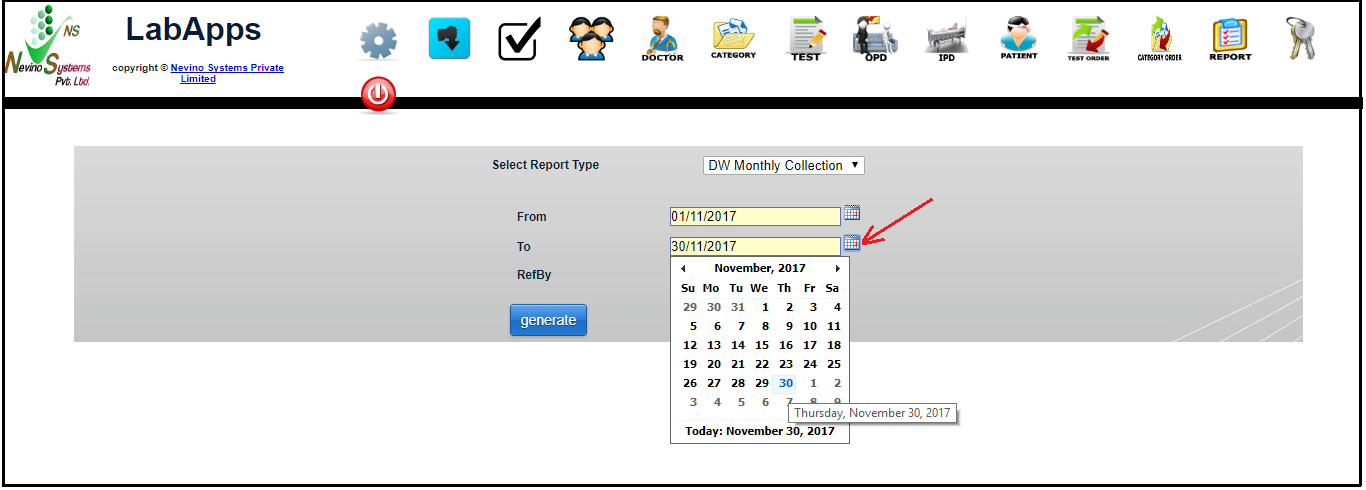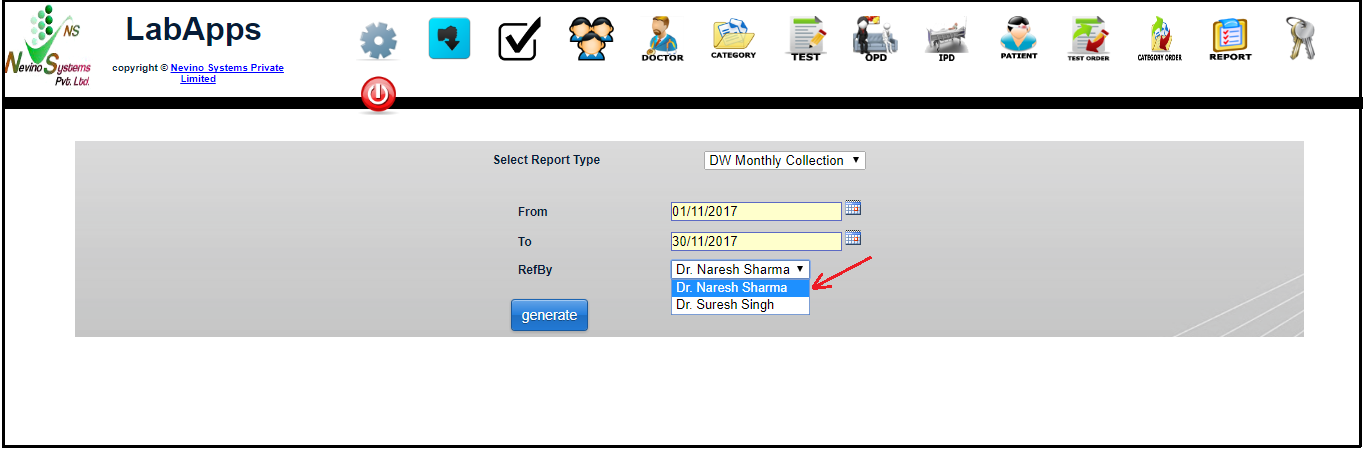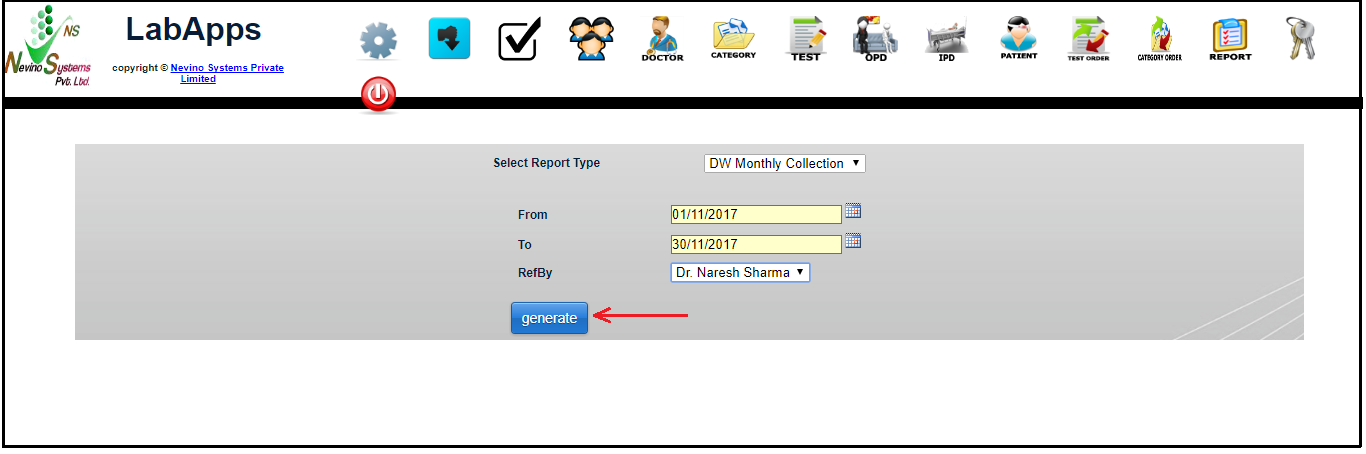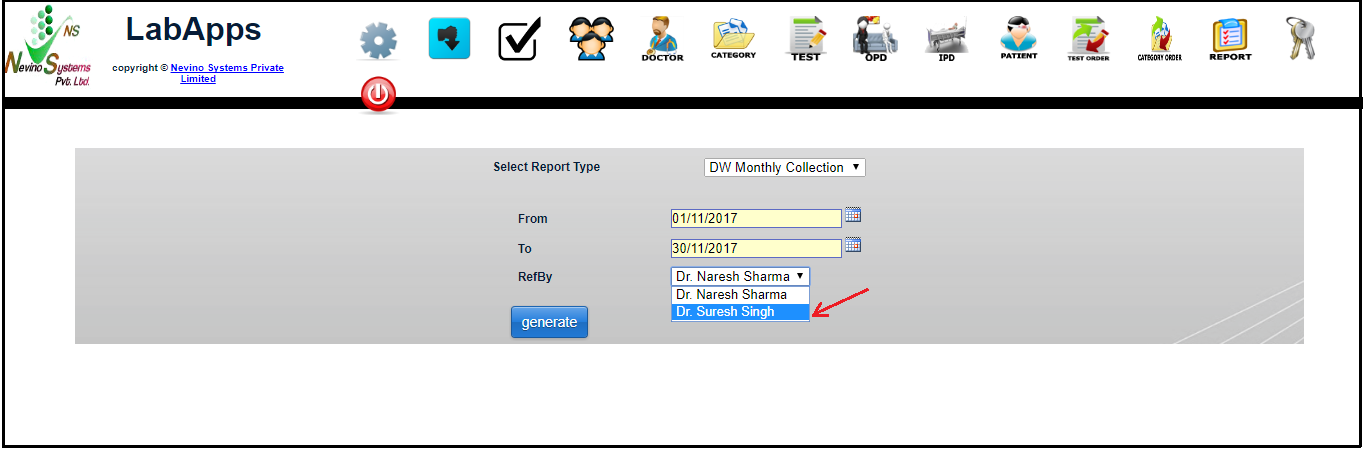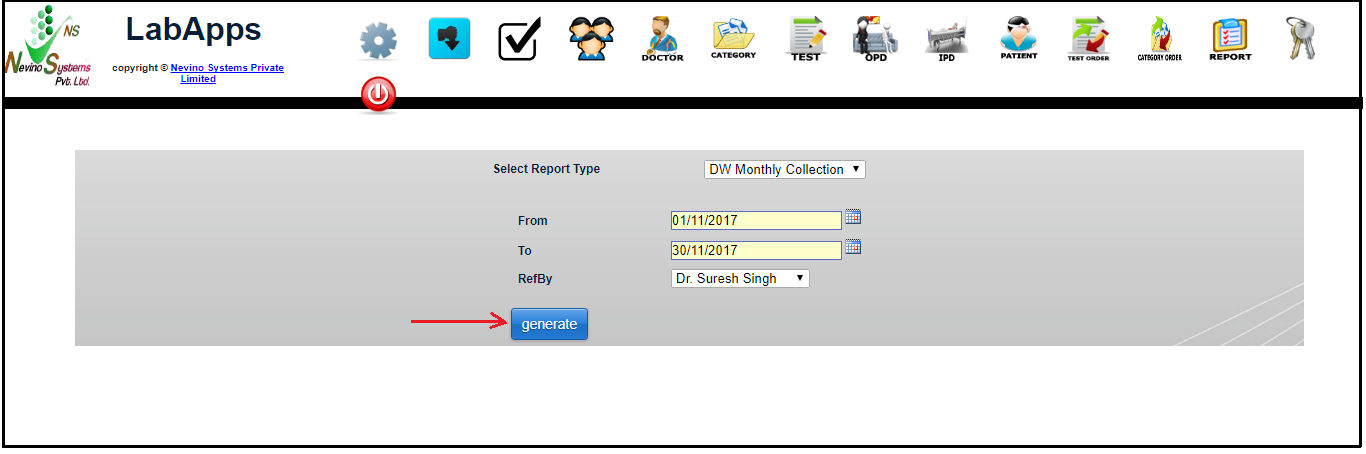When we have added new test category in nevino lab software then there may be need to edit its name in future as per requirement. So to do that we will now learn about how we can edit new test category in nevino lab software.
Click Here To Buy Nevino Lab Software
Step 1. We start with main window of Nevino Lab Software where we will click on ‘Category’ as shown in image below.
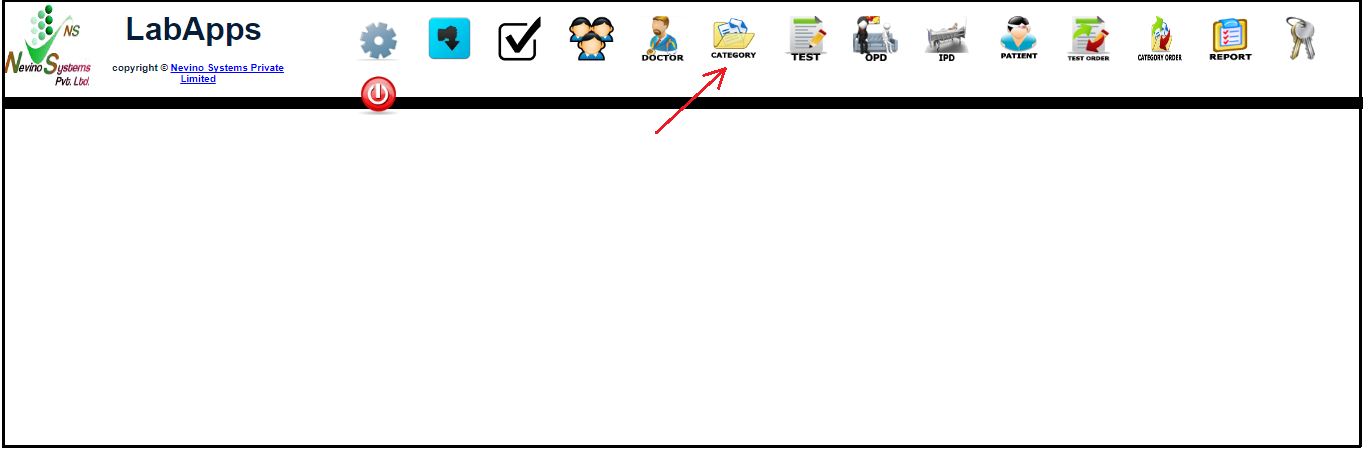
Step 2. Then a new window will appear as shown in image below.
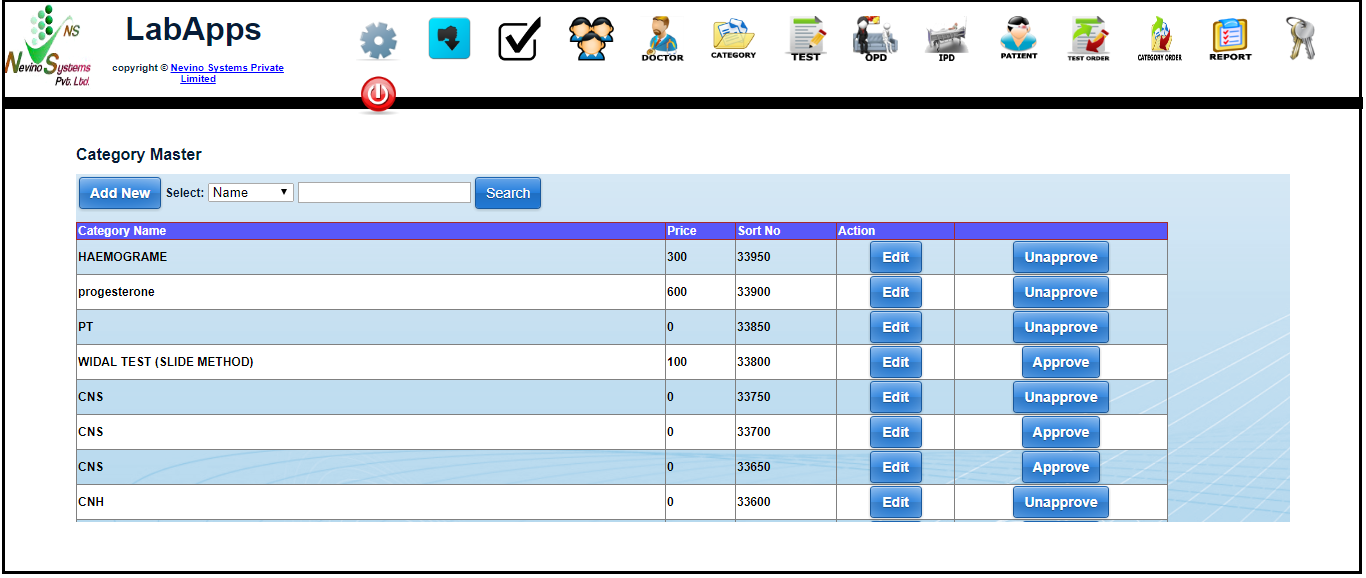
Step 3. Now enter the test name in blank box of ‘Search’ button and then click on this button.
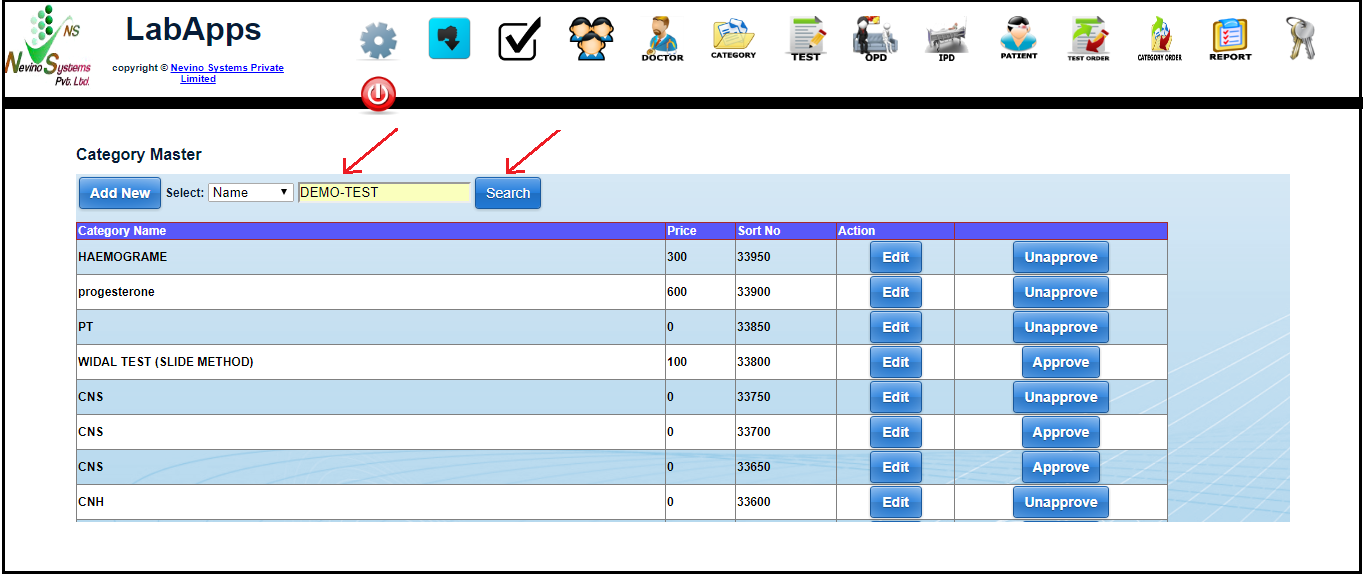
Step 4. A window as below will appear where we will click on ‘Edit’ button as indicated in image below.
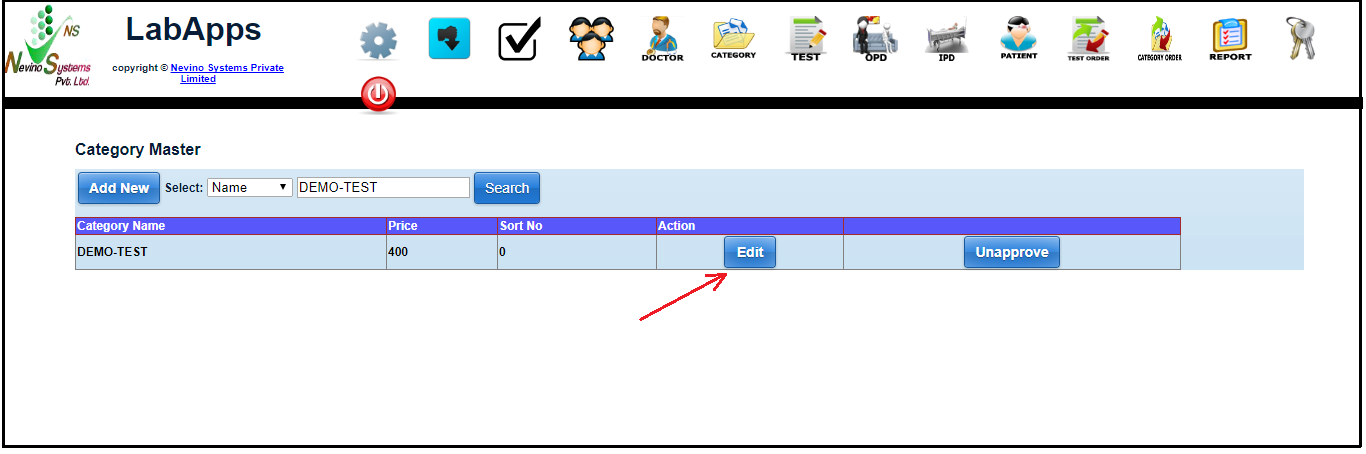
Step 5. On the click of ‘Edit’ button a window displayed as below will appear where you can edit any information as per requirement and again click on ‘save’ button to save the newly entered data. In this way you can edit new test category.
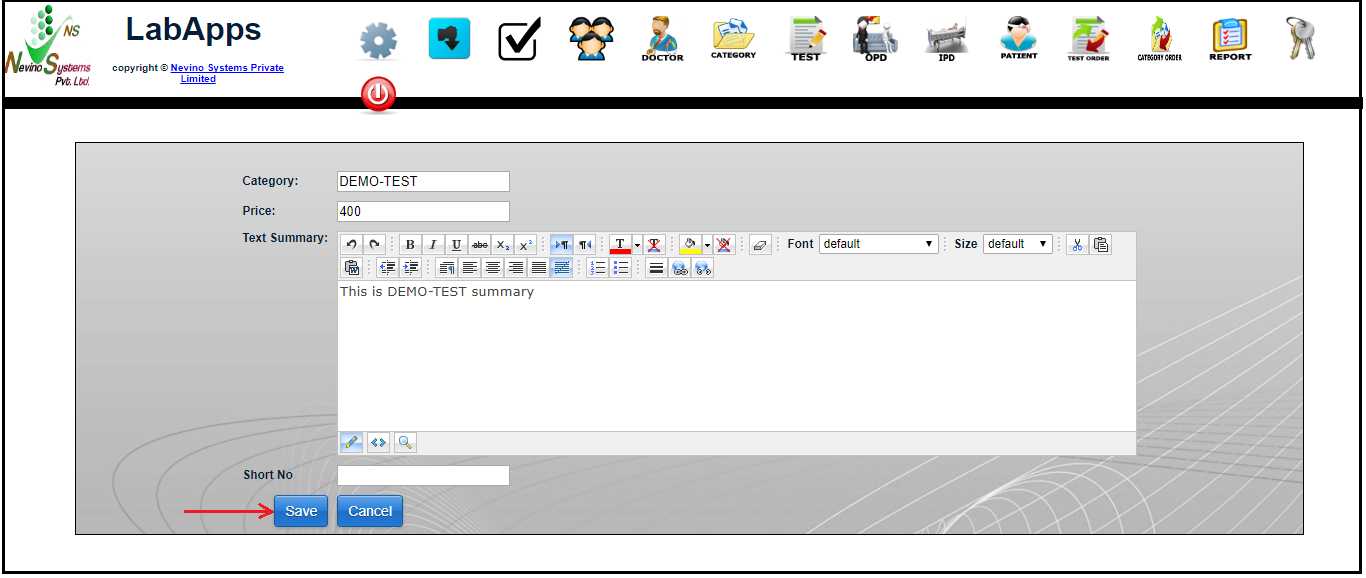
Click Here To Buy Nevino Lab Software
* The Content stated above is for informational purpose only. Expert Software Team is not responsible if any part of content found meaningless in any manner or condition.