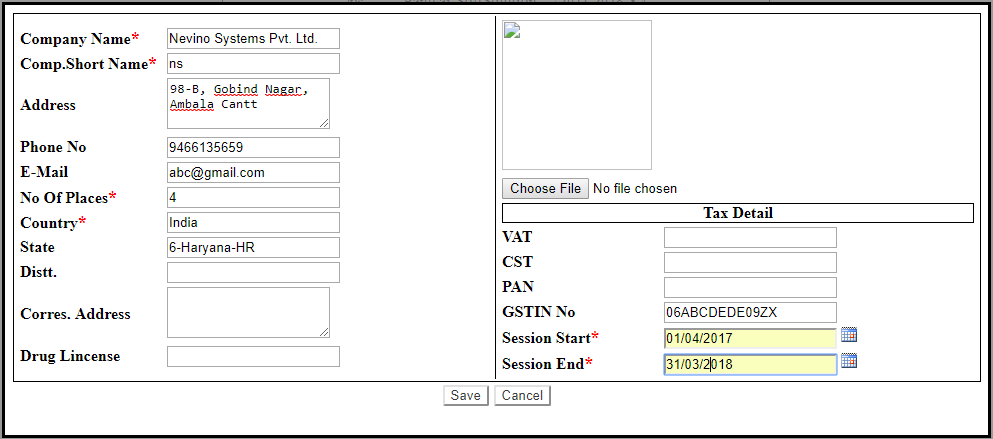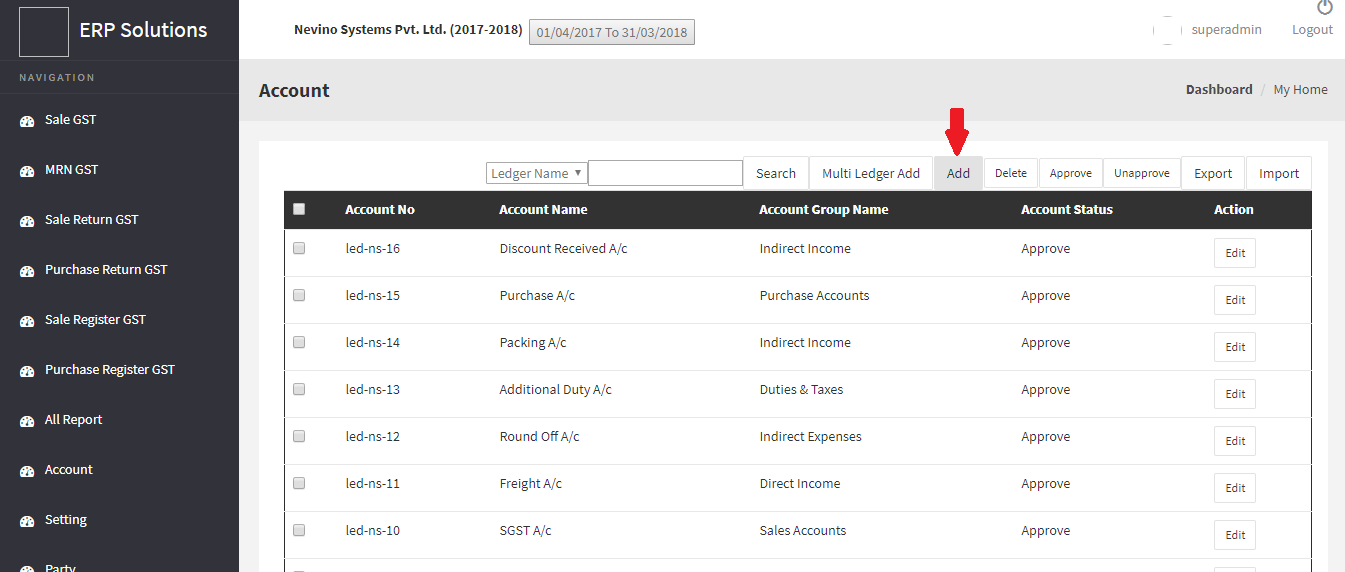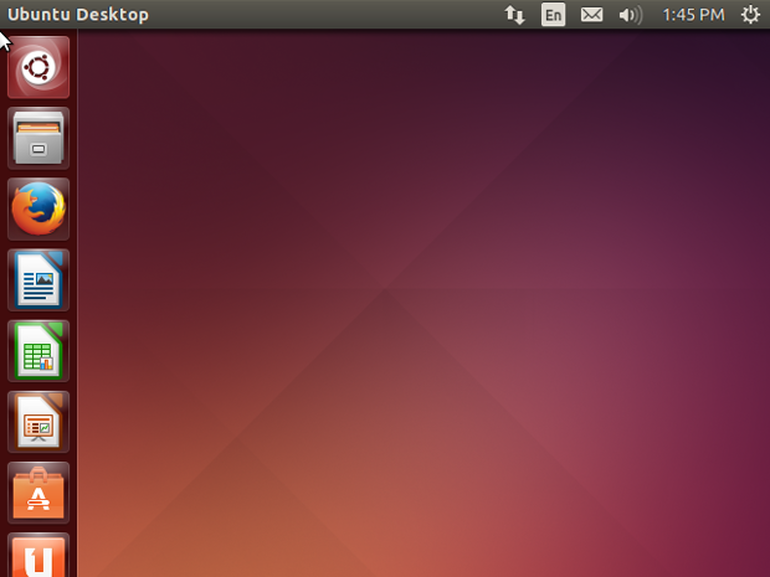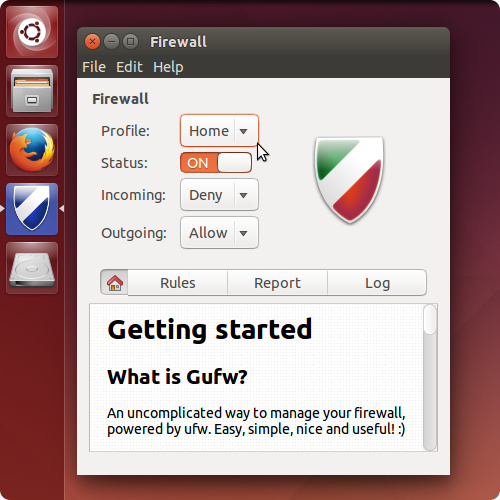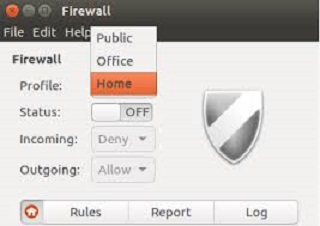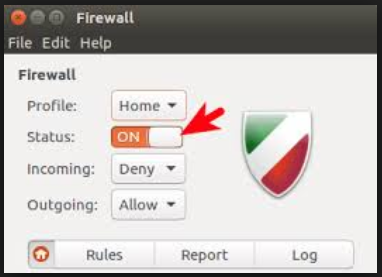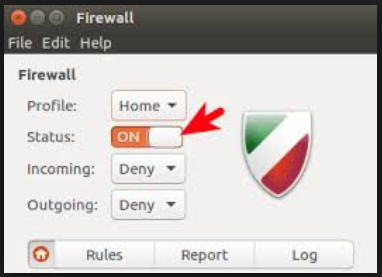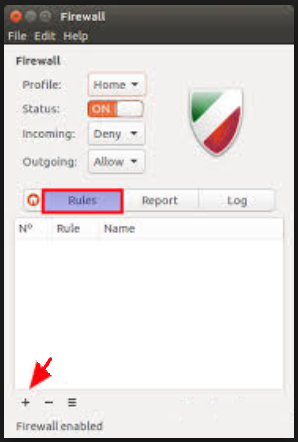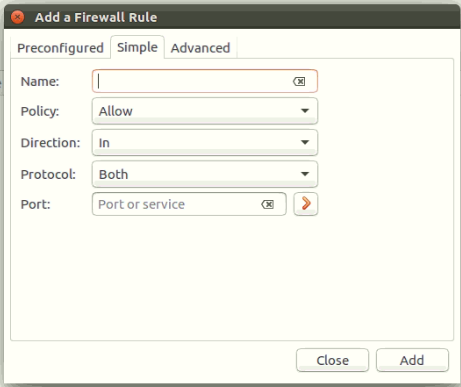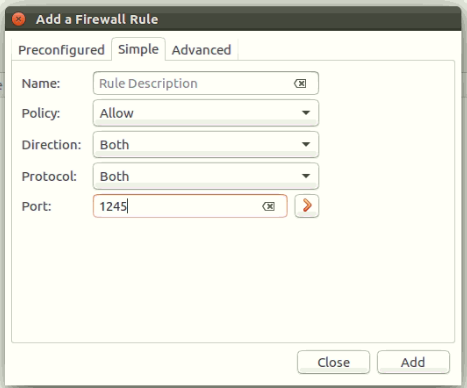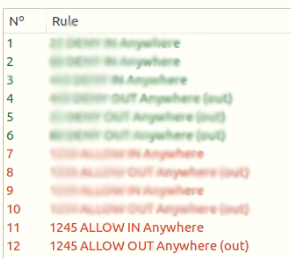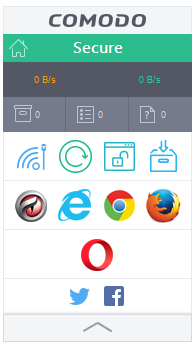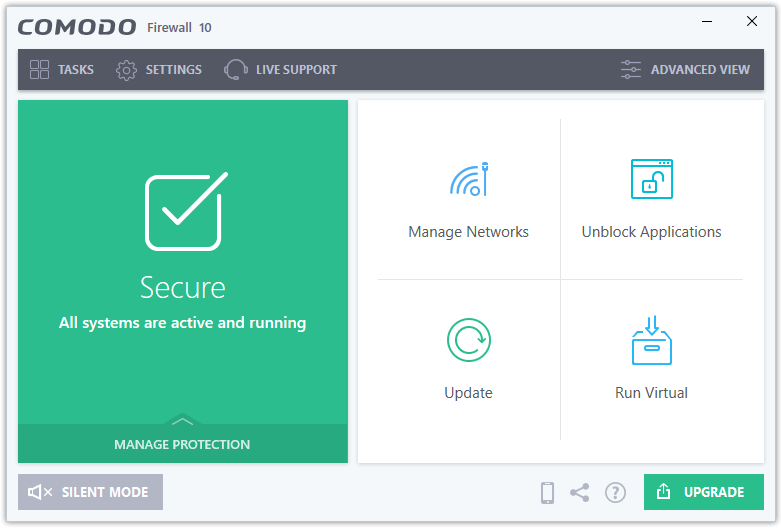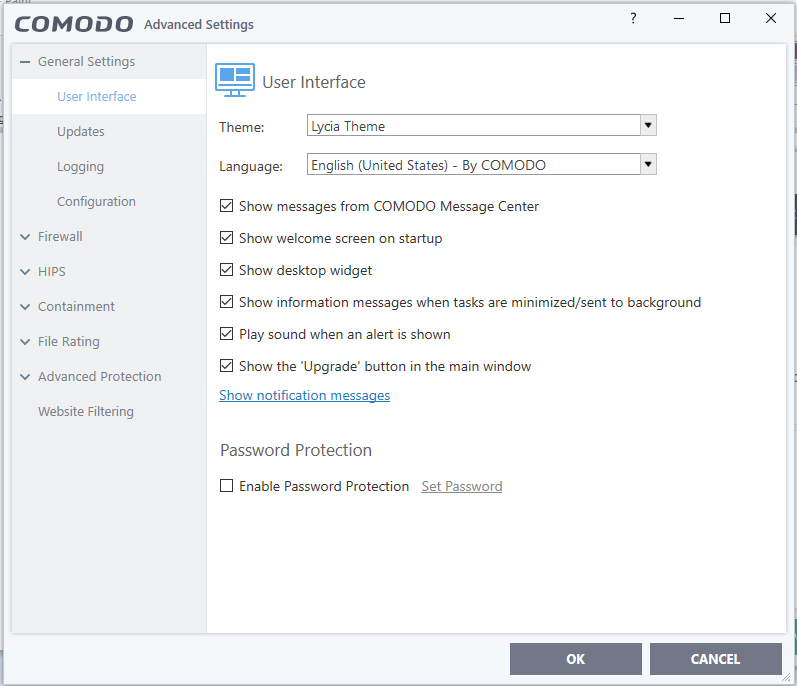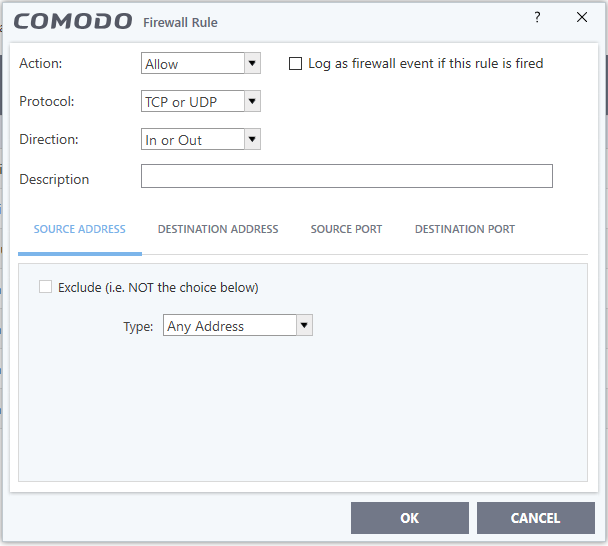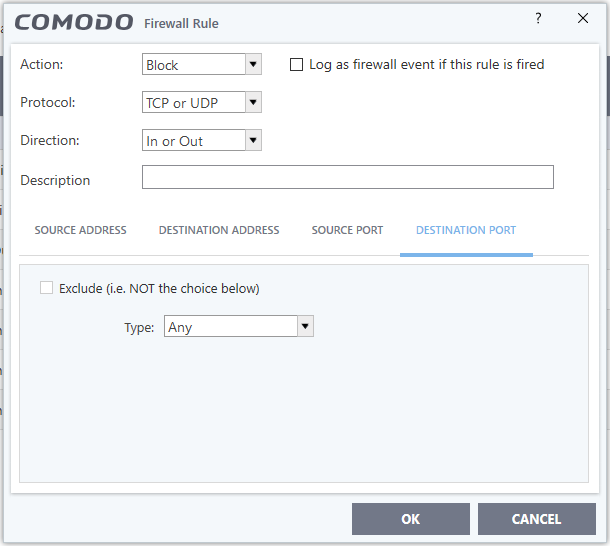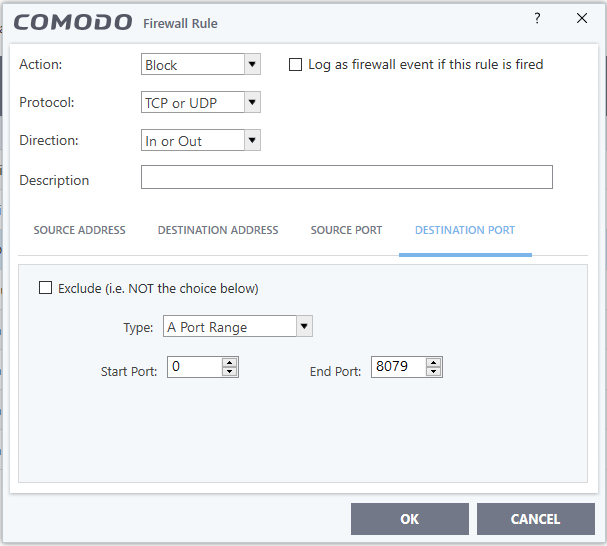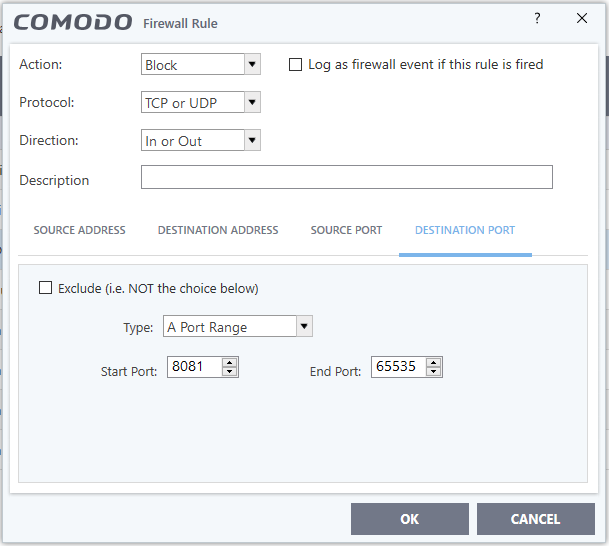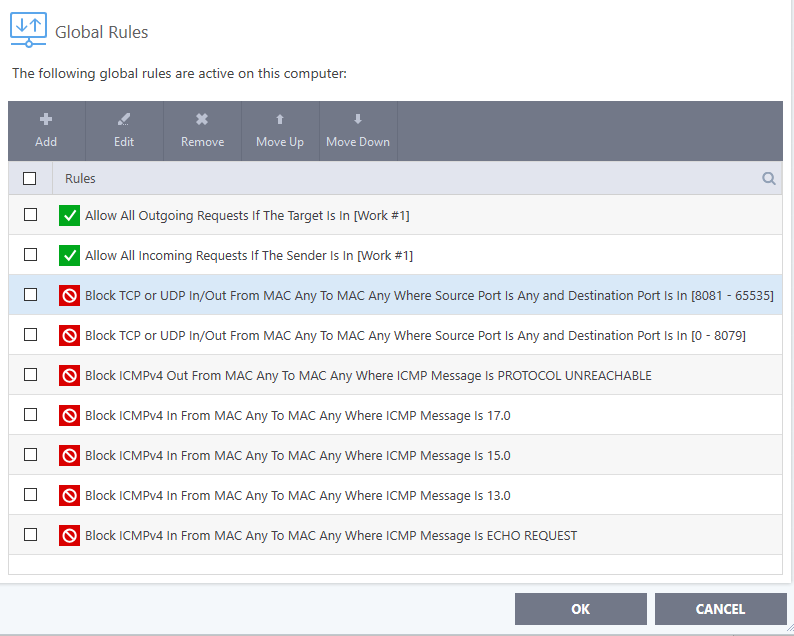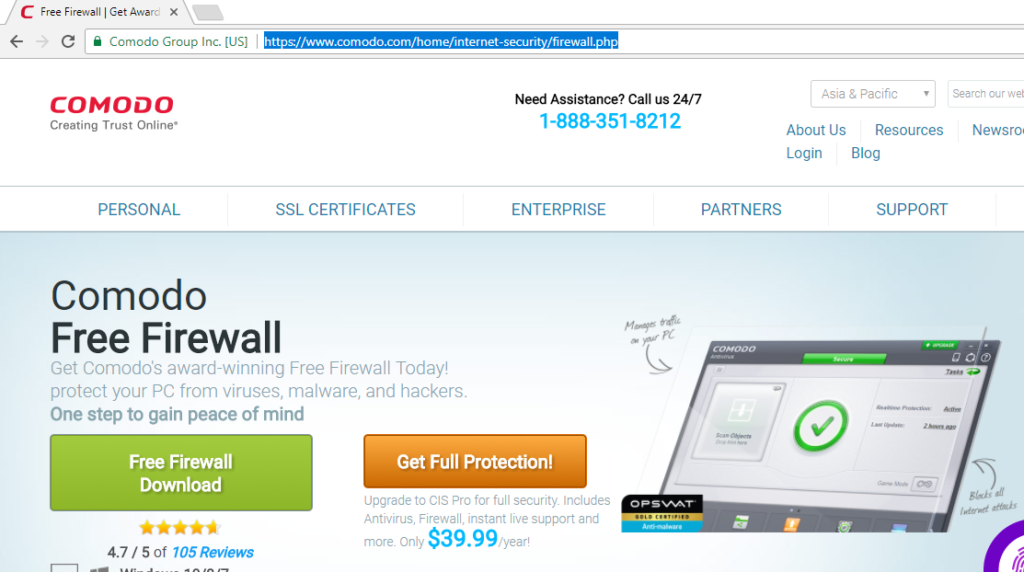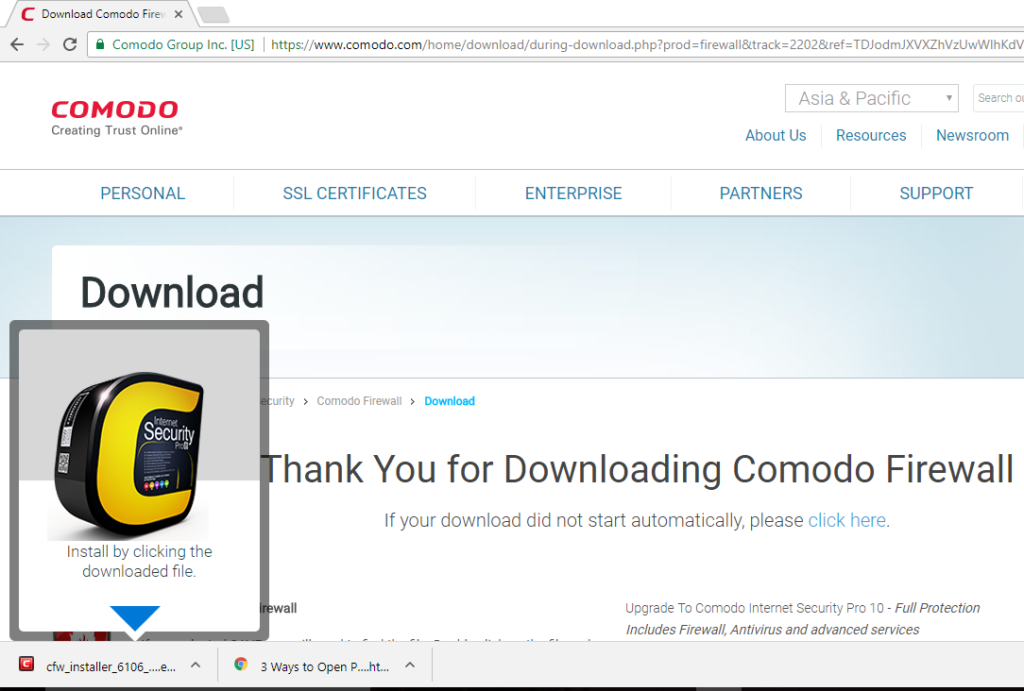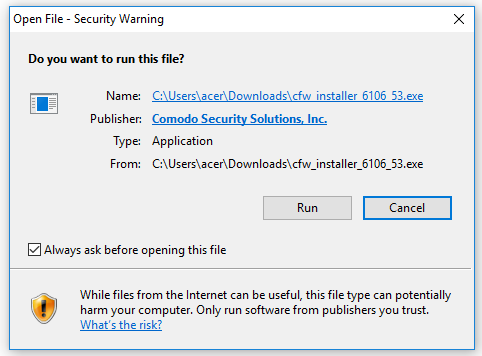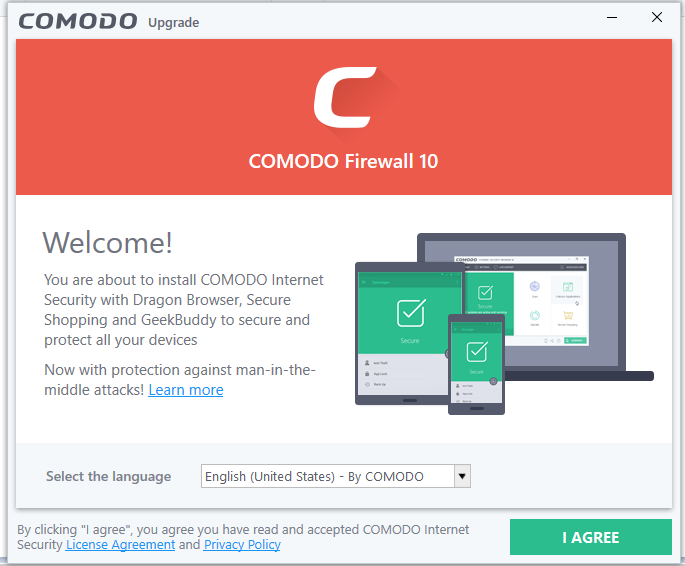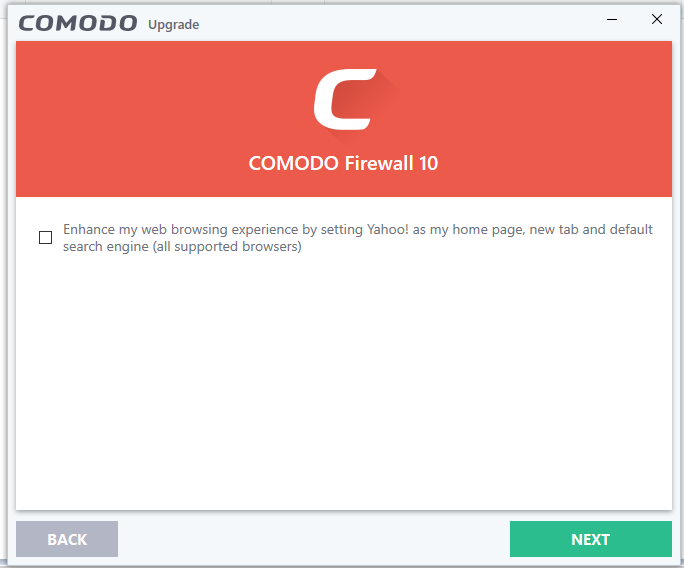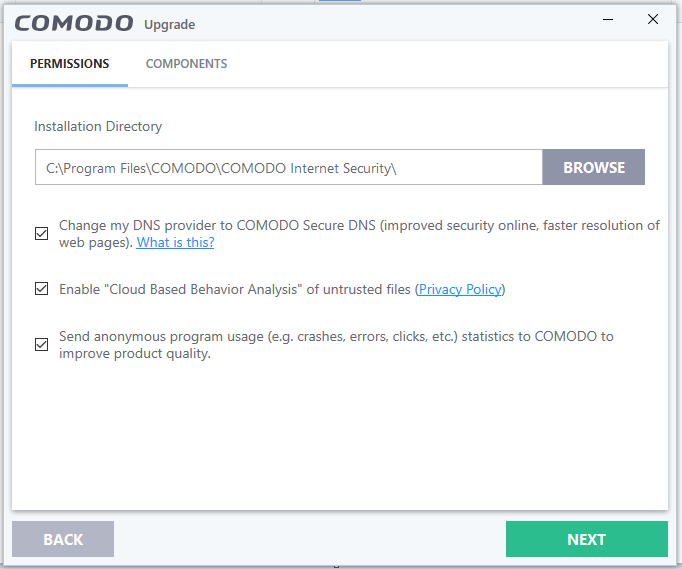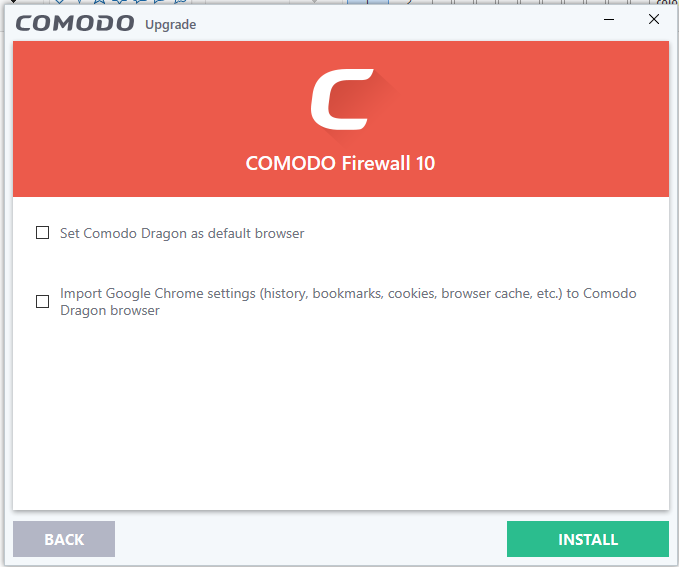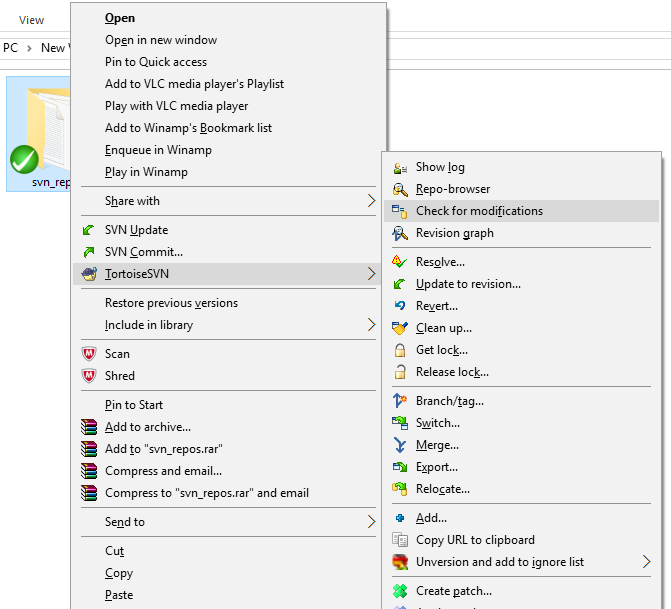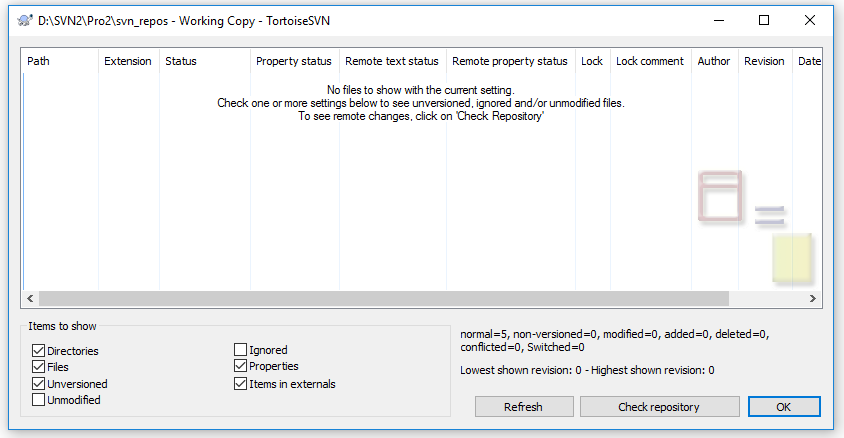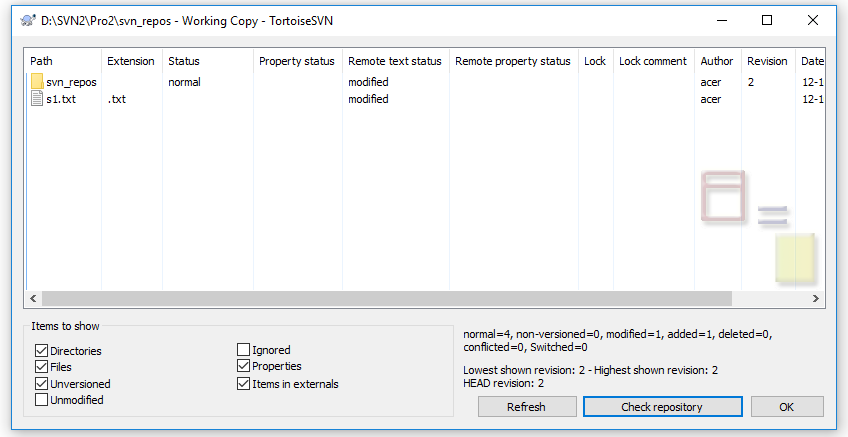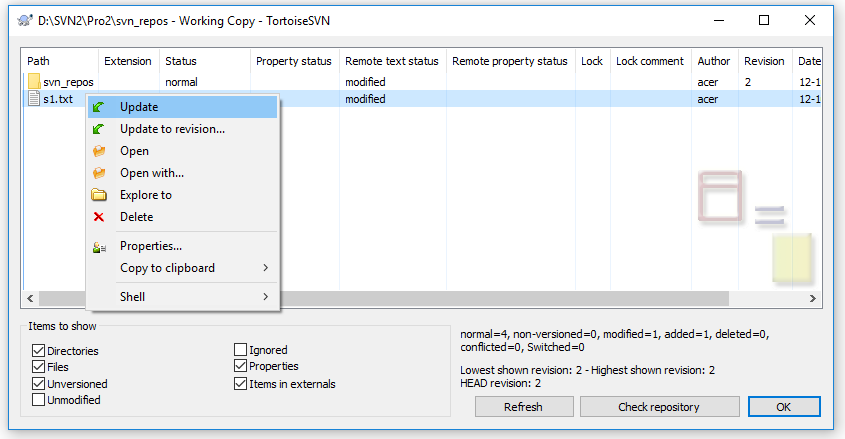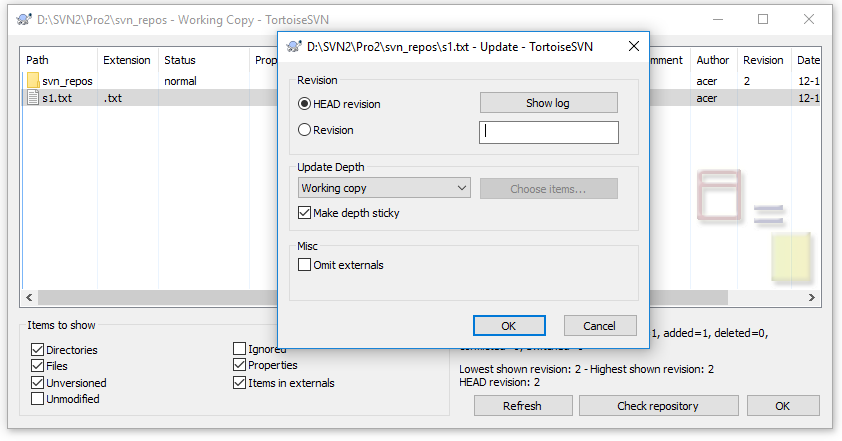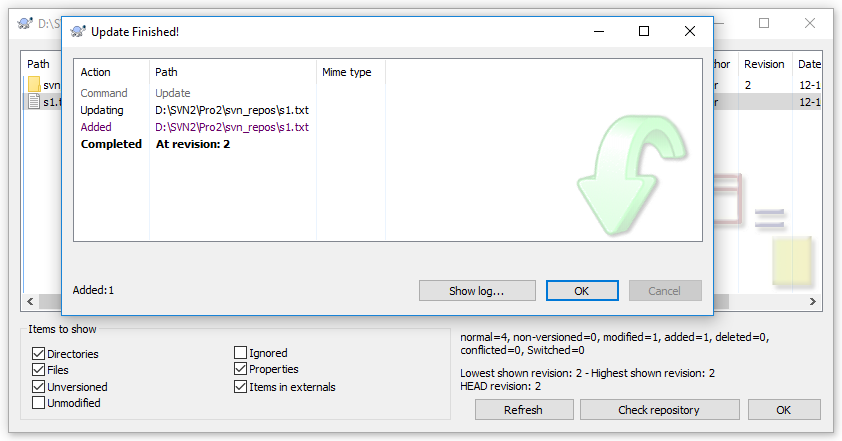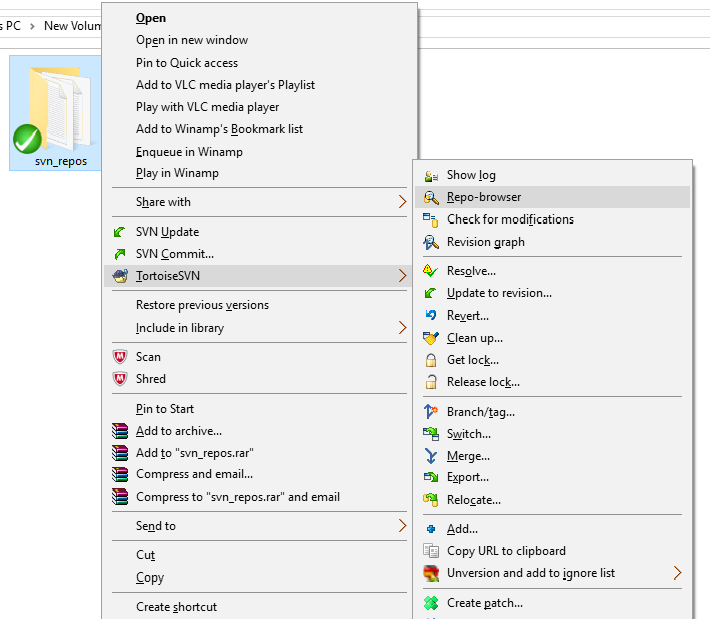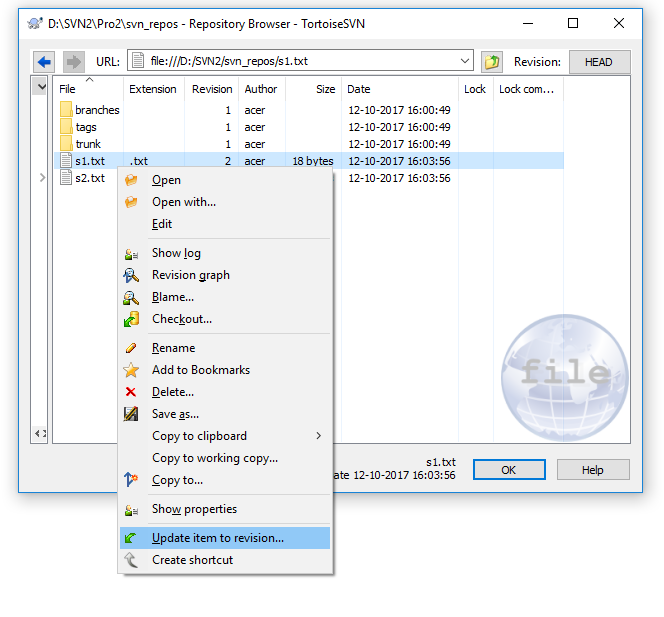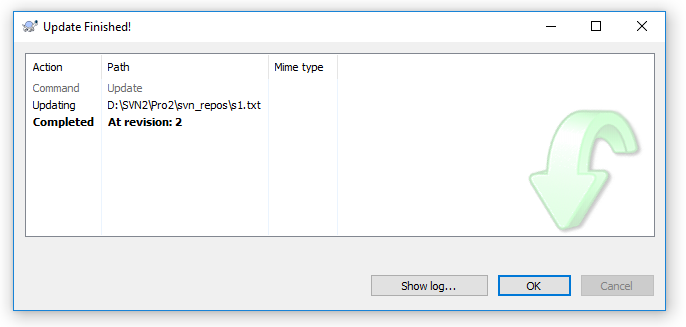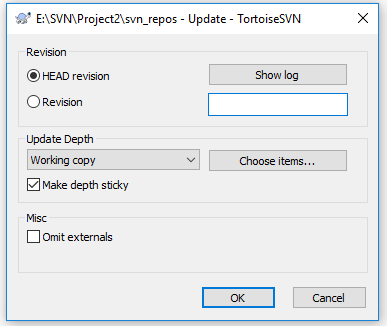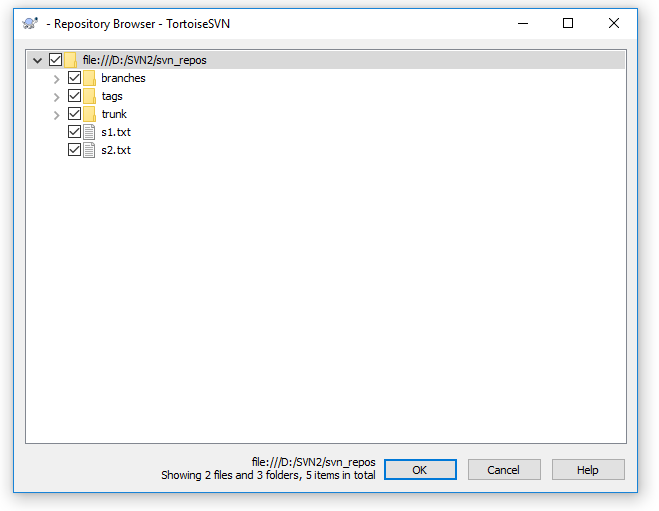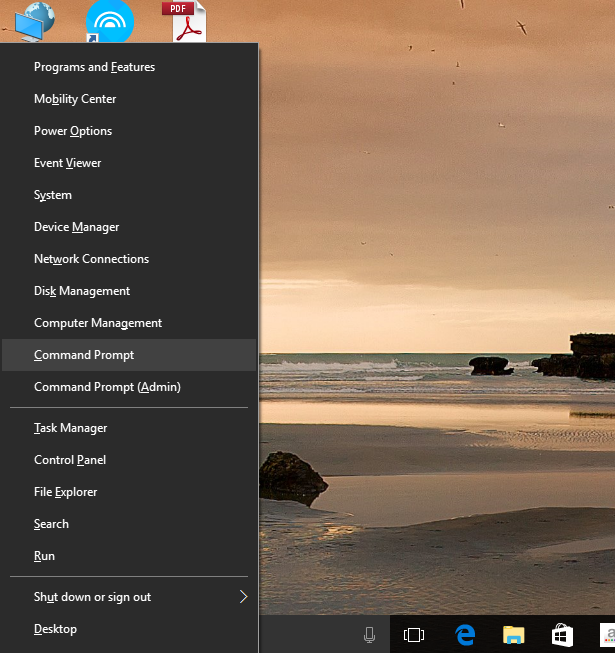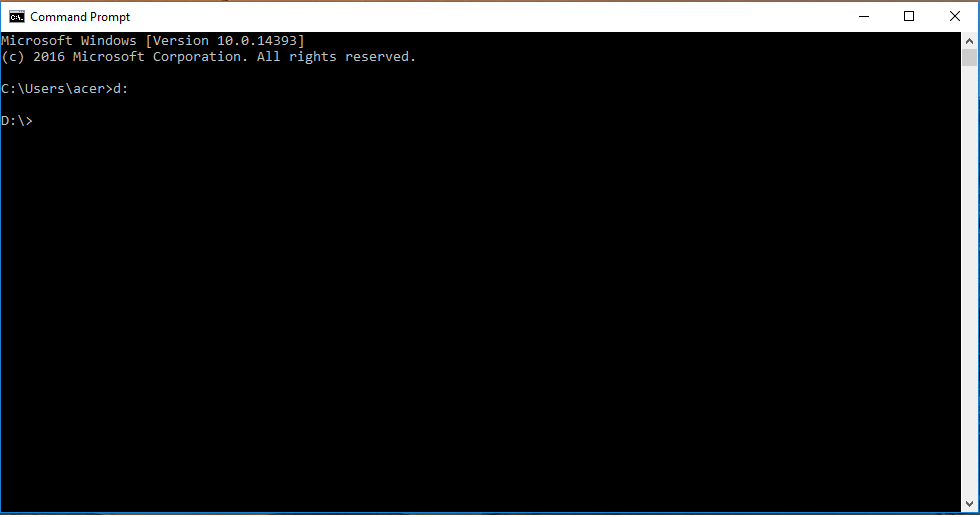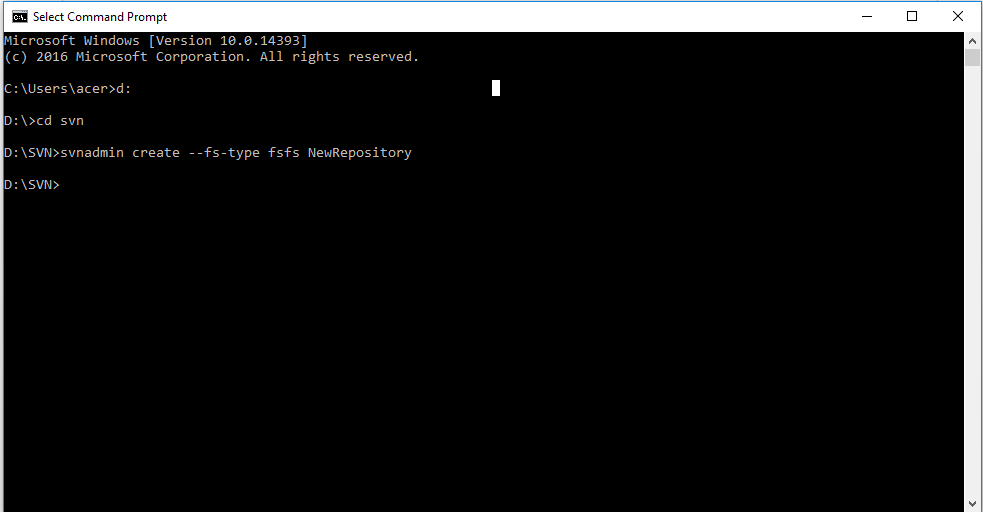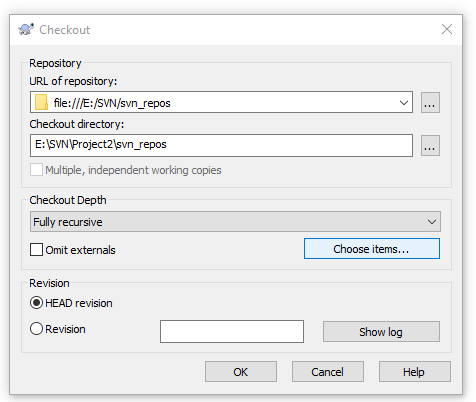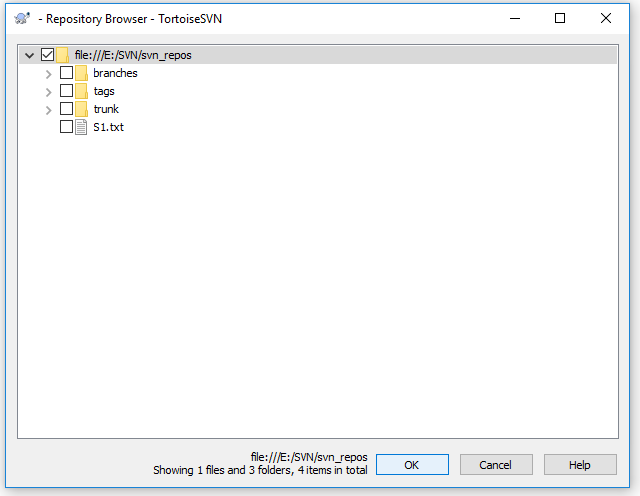As the company is created now we can login into our company and start working. So we will go through the process of how to login in nevino billing software . Please follow below mentioned steps.
Click Here To Buy Nevino Billing Software
Learn through below video how to login in Nevino Billing Software.
How to add company << Already gone through this page >> How to add party
Step 1. Click on the company name as on below screen, a new window will appear.
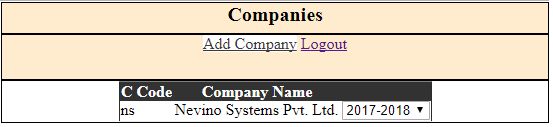
Step 2. When below screen appears enter the Company id, Username, Password and click on ‘Login’ button.

Step 3. When you clicked on ‘Login’ button ERP Solutions software will be available to use as per below screen shot.
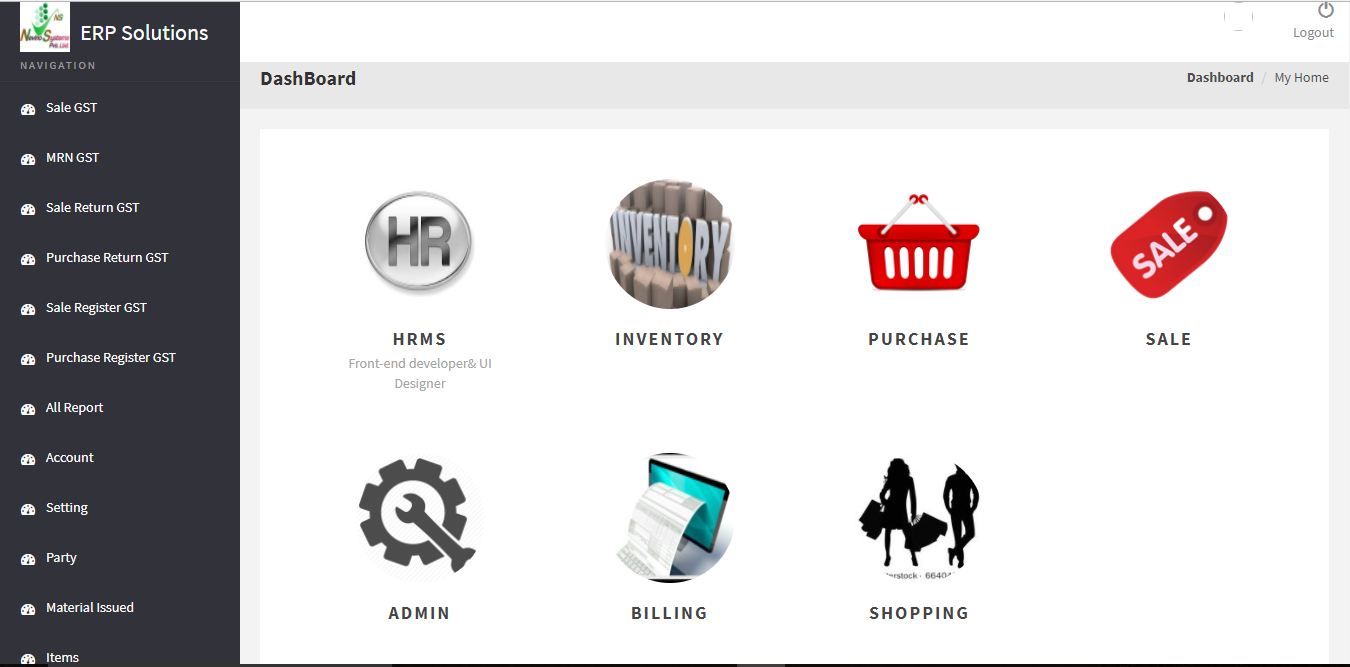
Click Here To Buy Nevino Billing Software
Learn through below video how to login in Nevino Billing Software.
* The Content stated above is for informational purpose only. Expert Software Team is not responsible if any part of content found meaningless in any manner or condition.