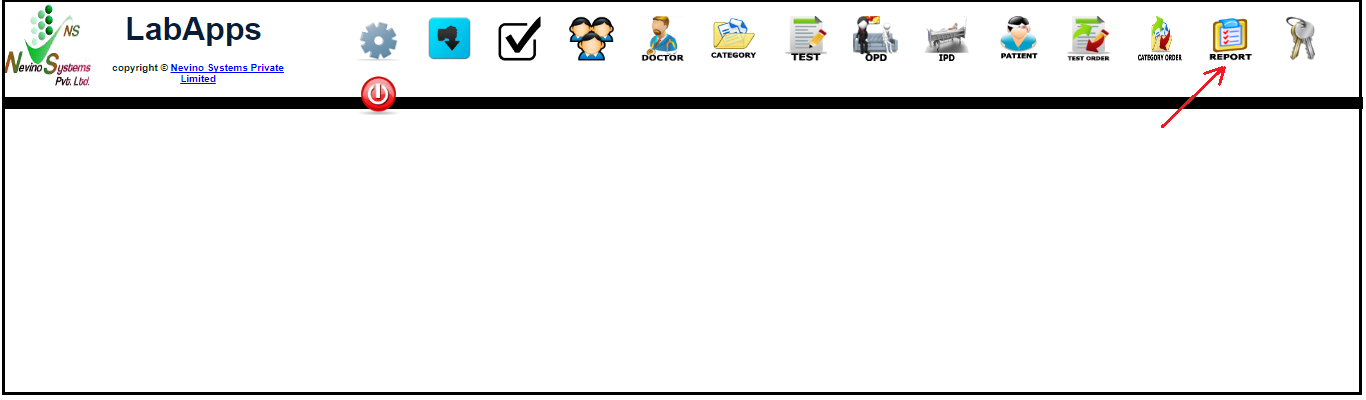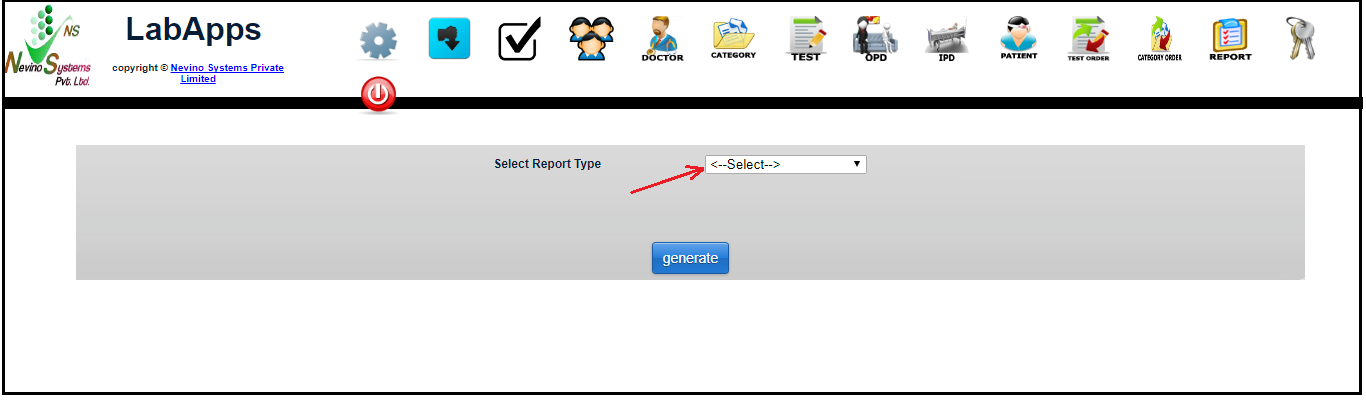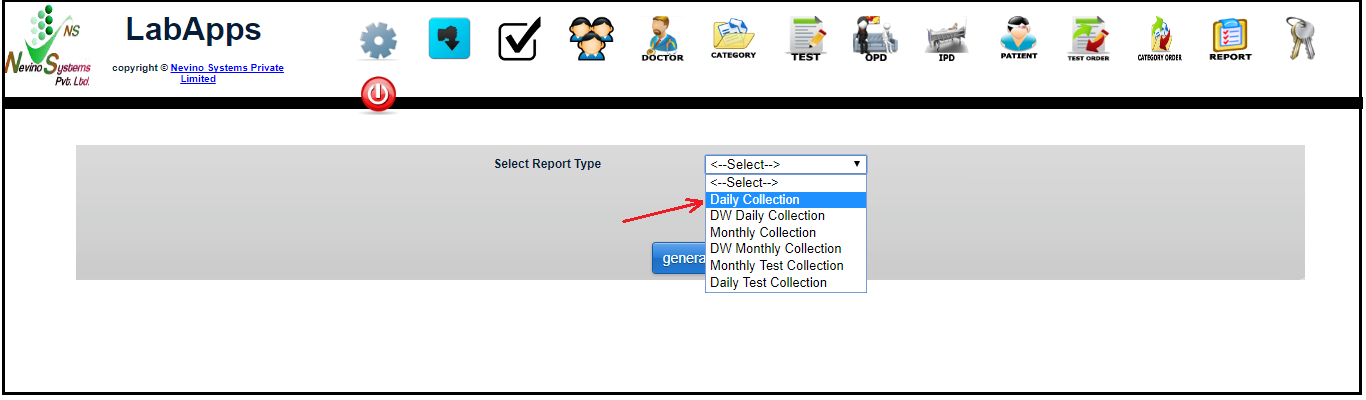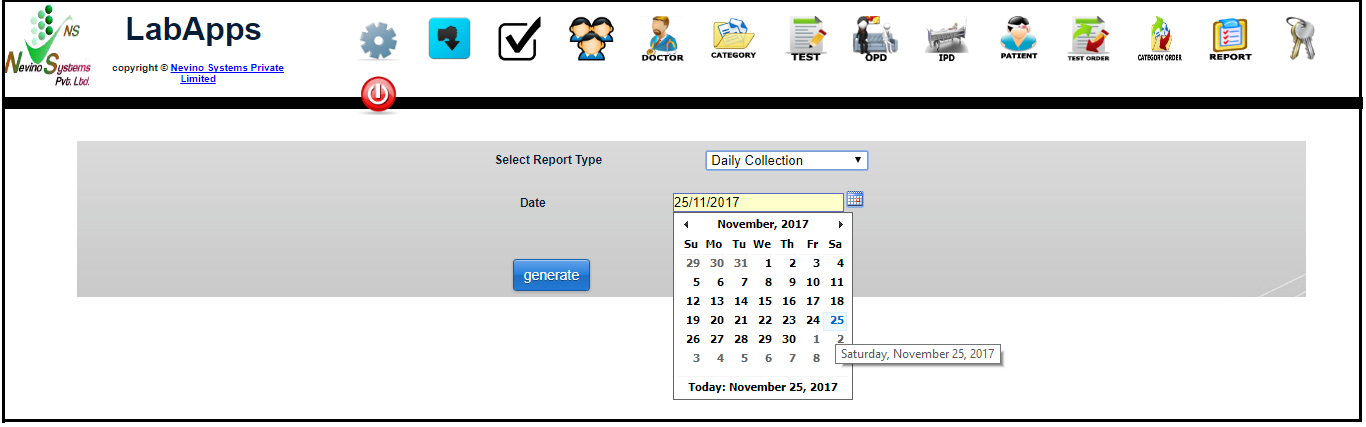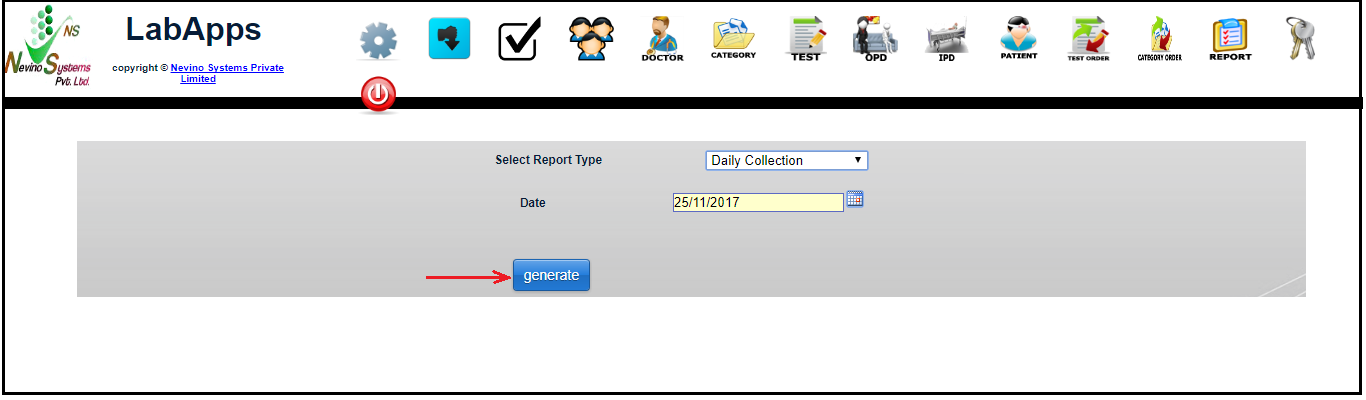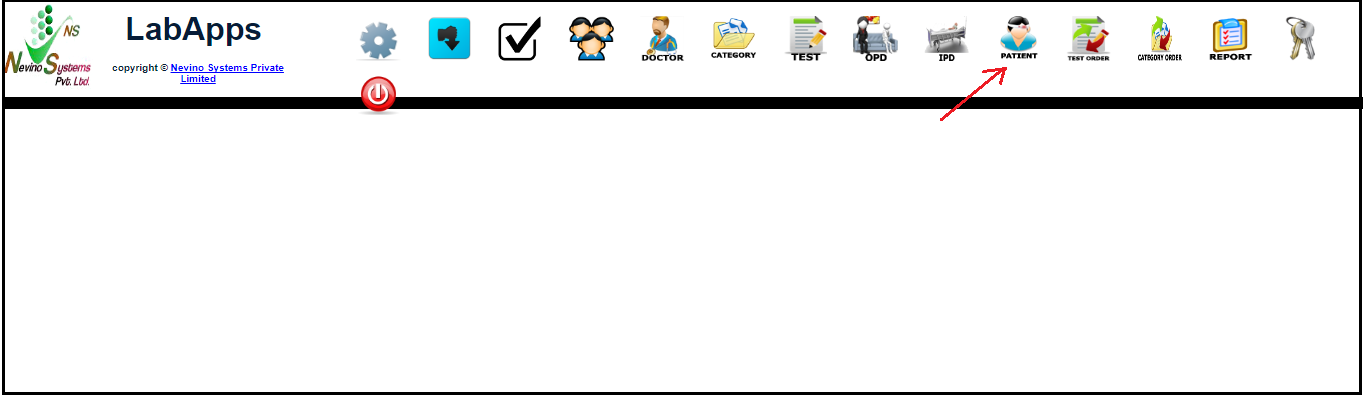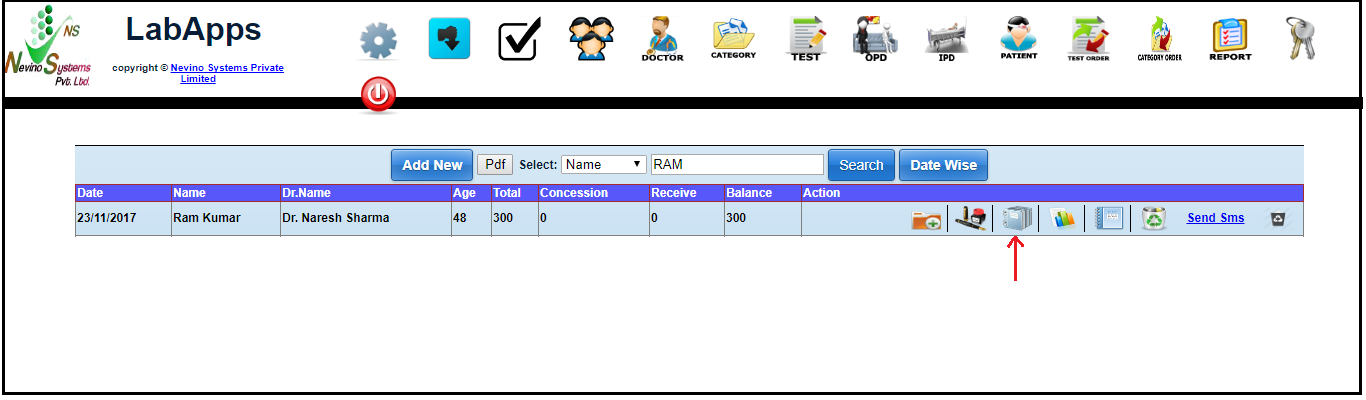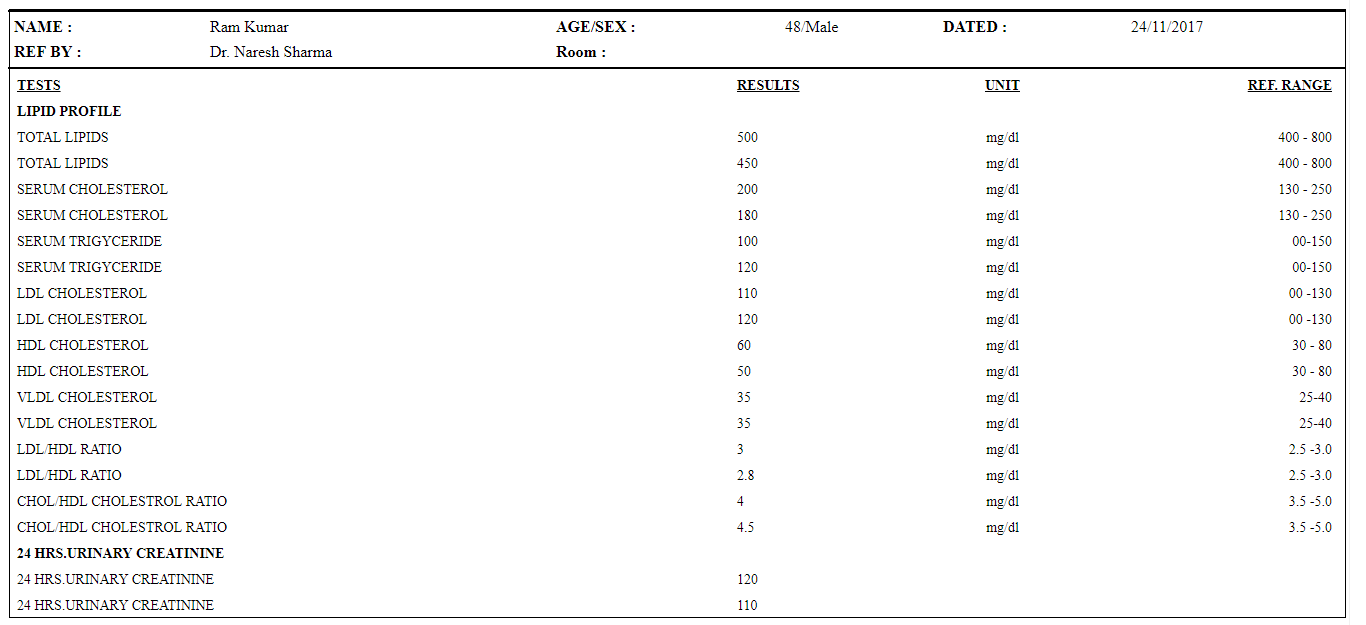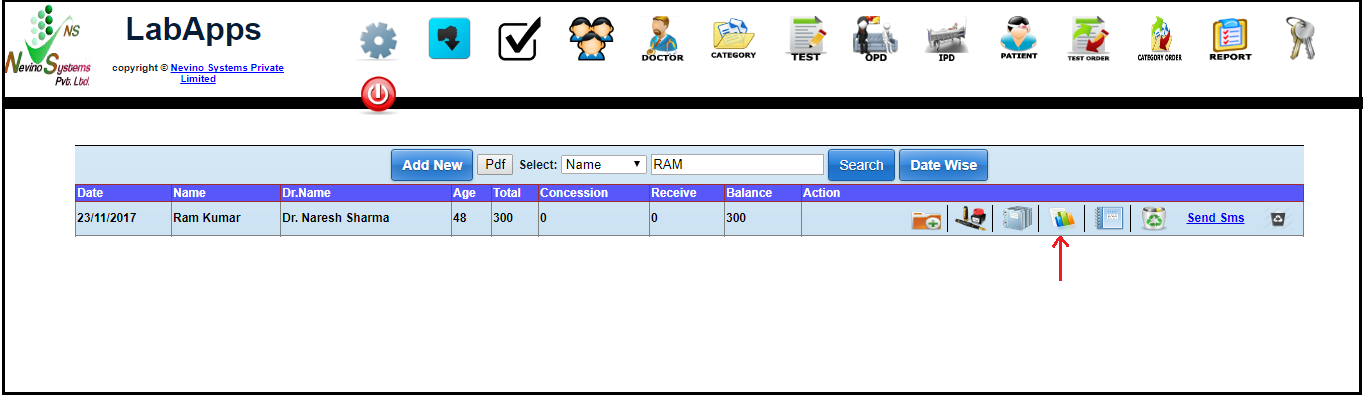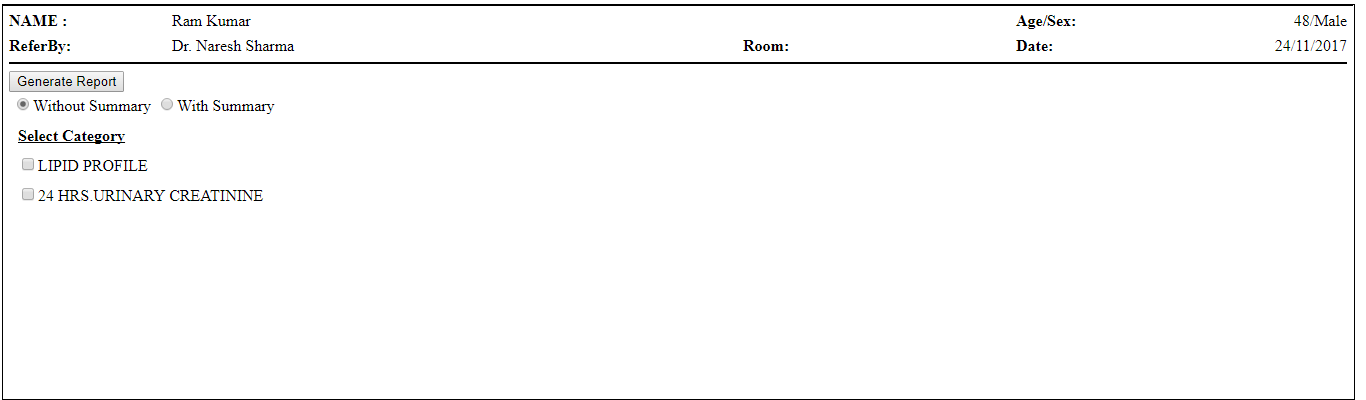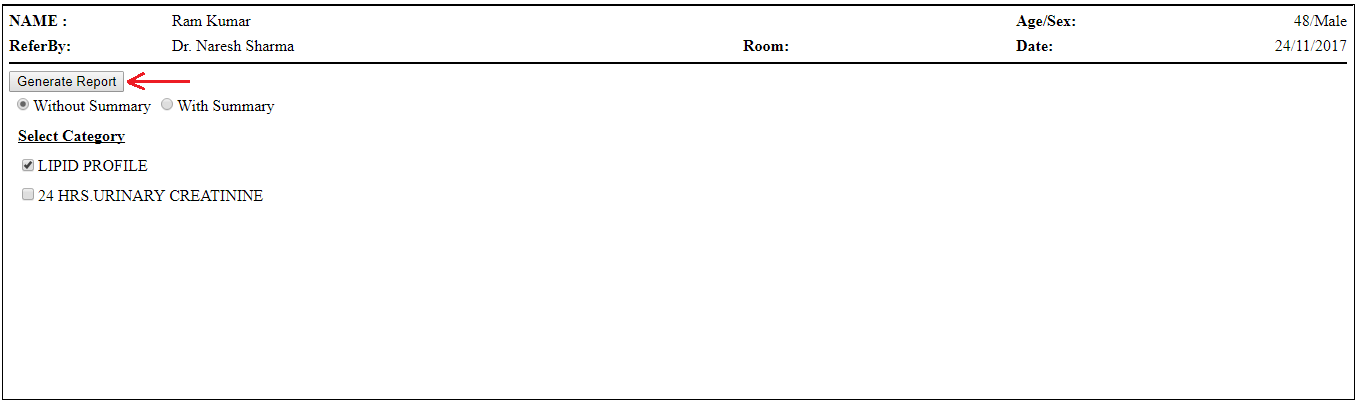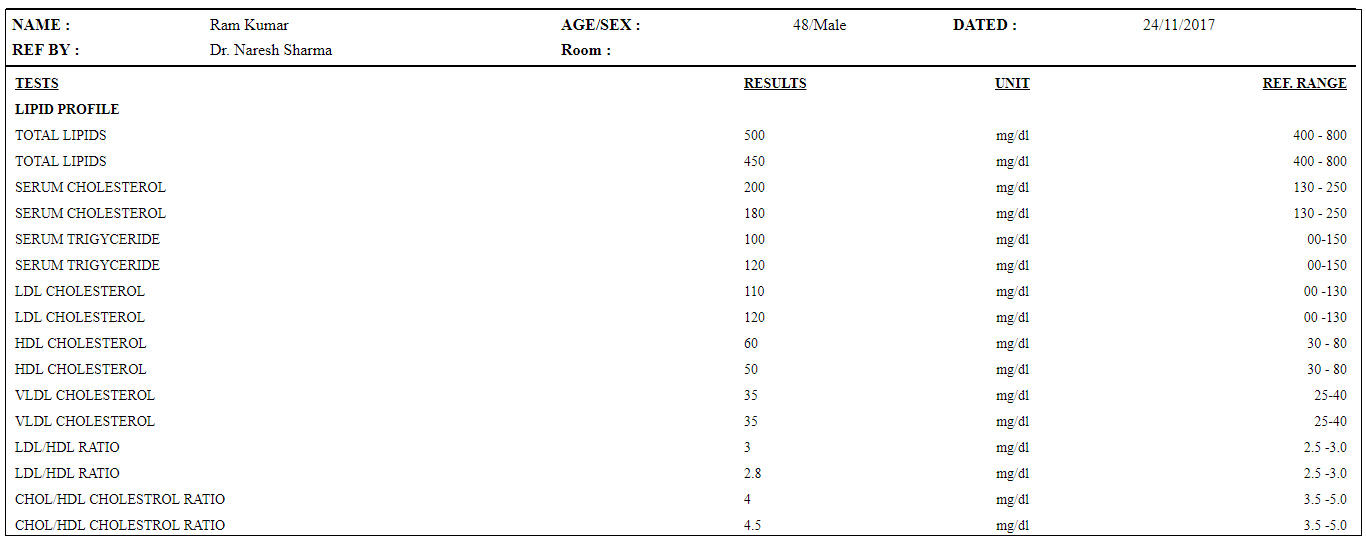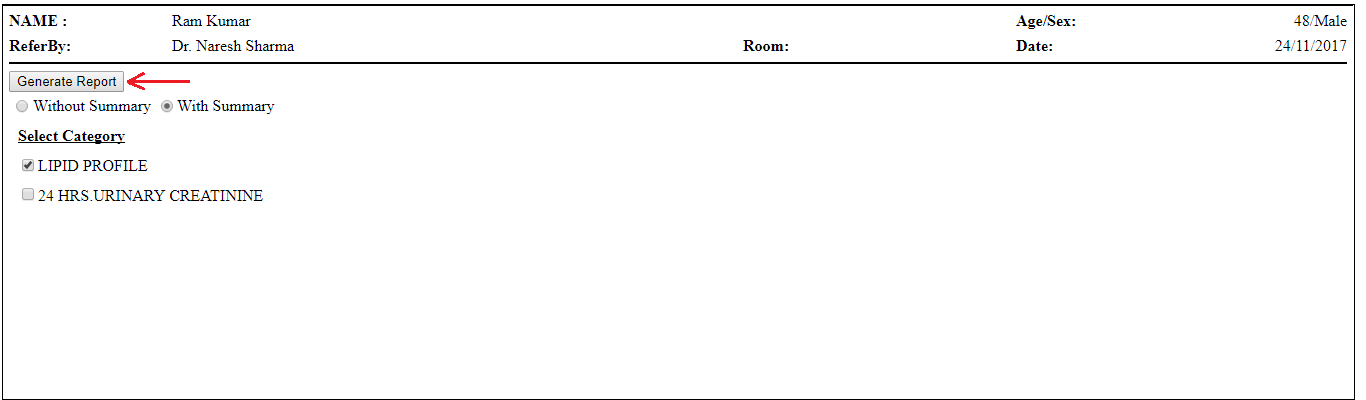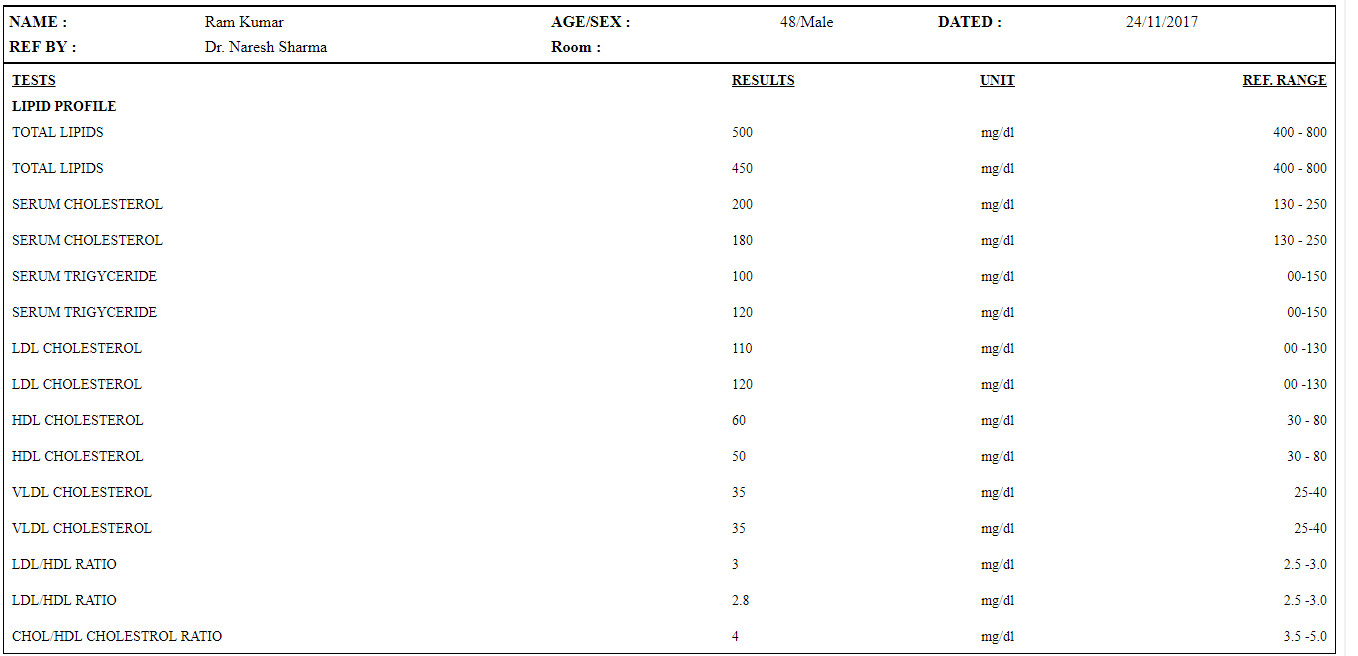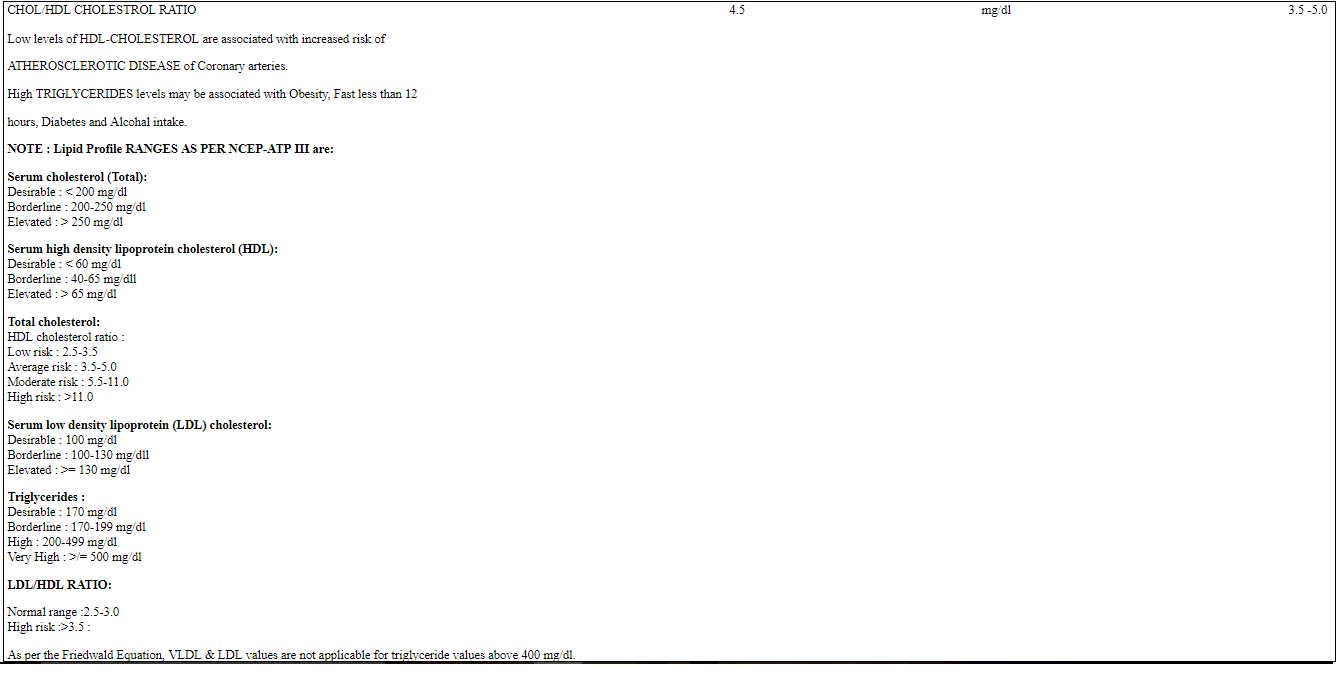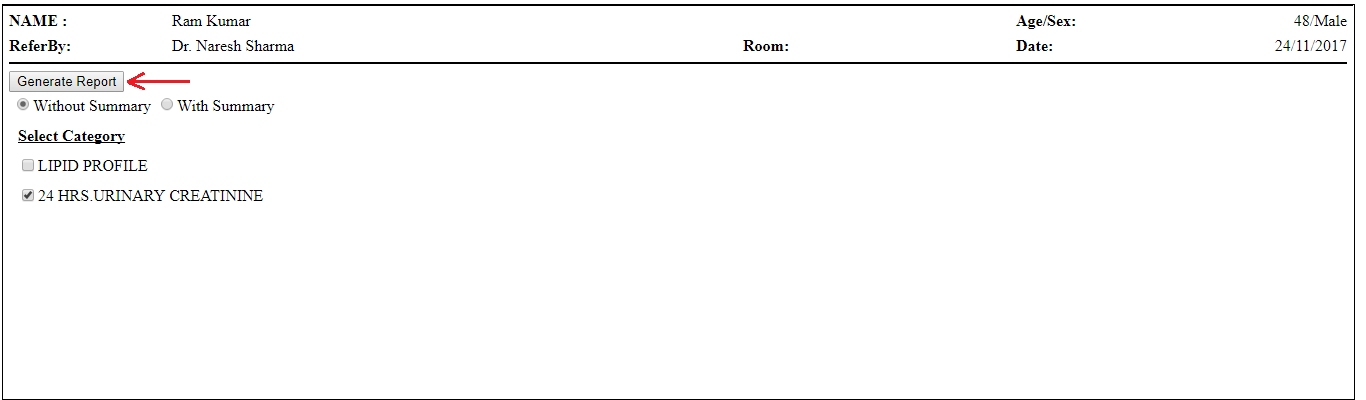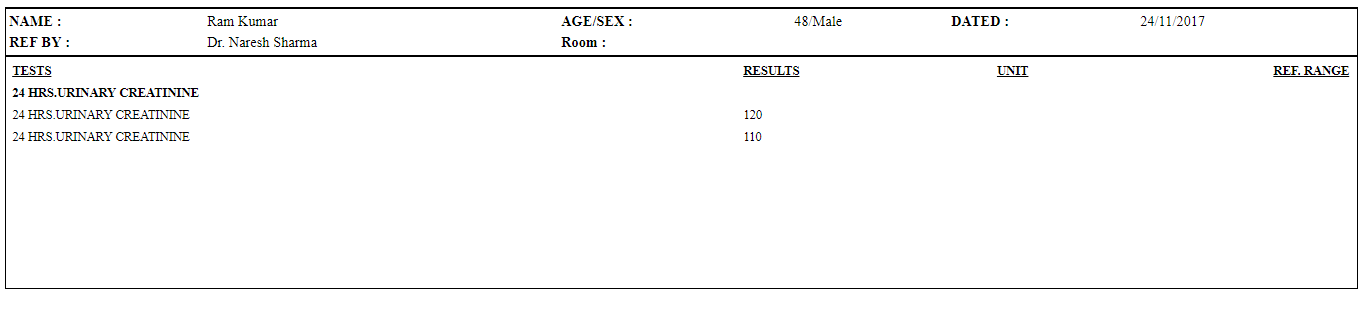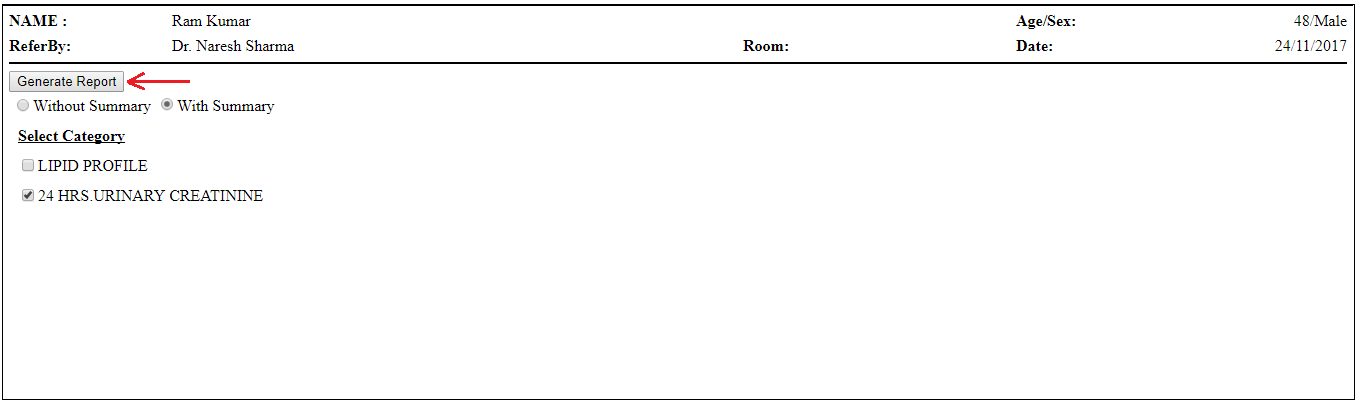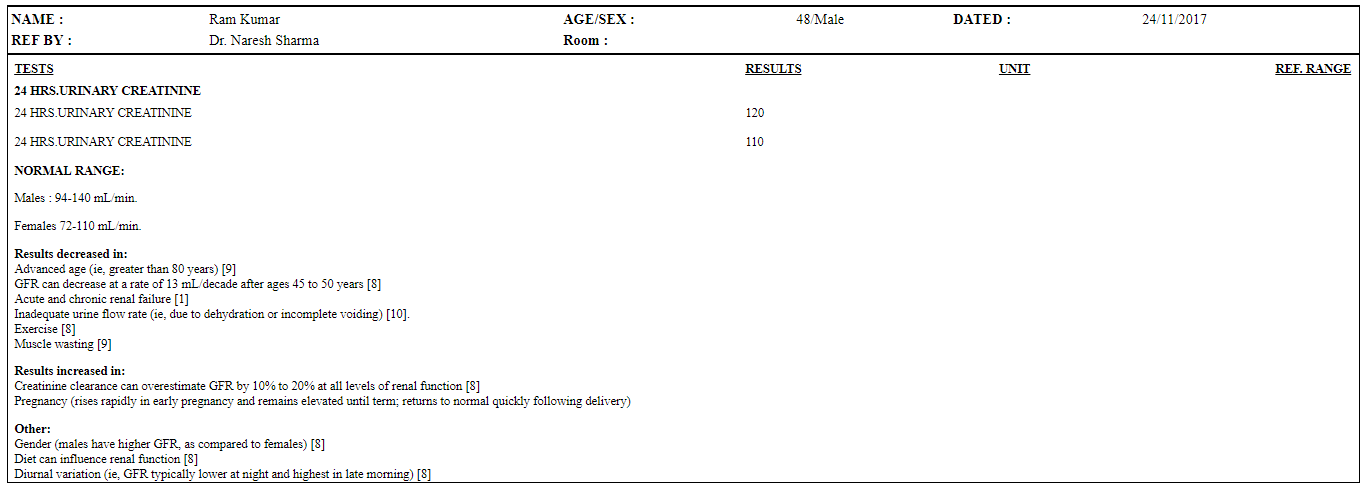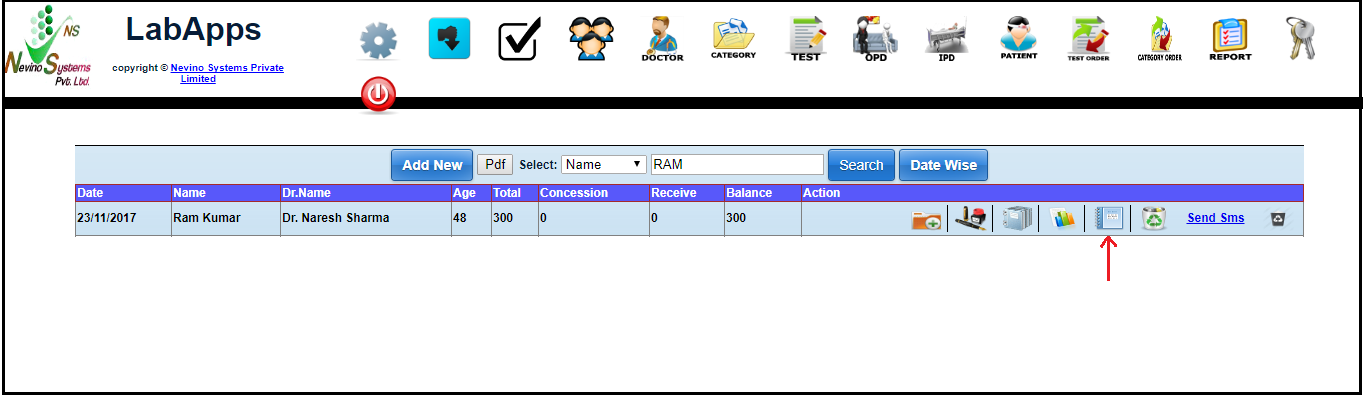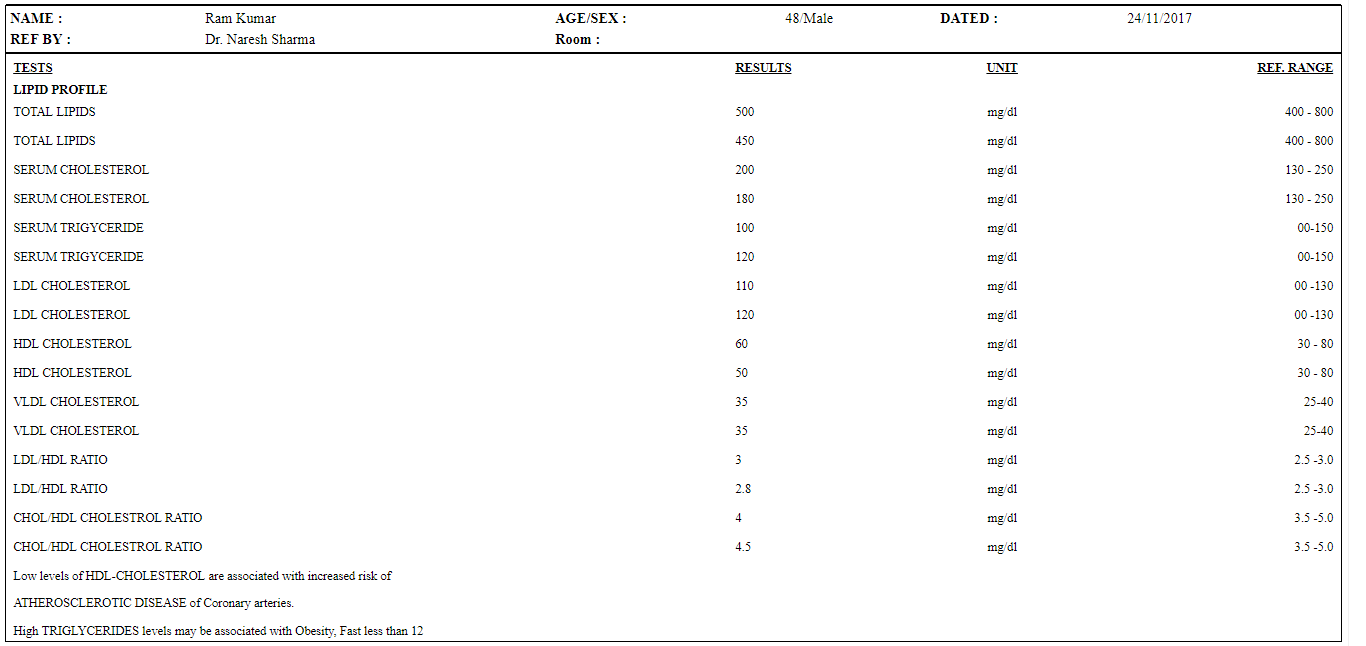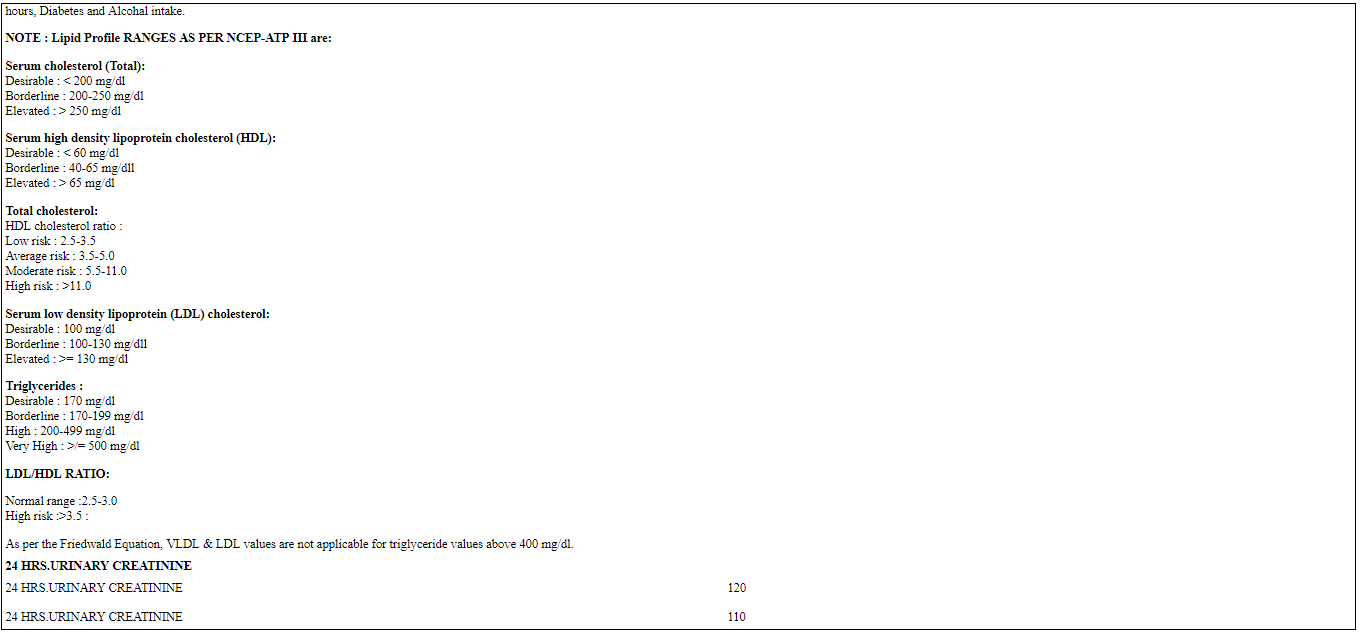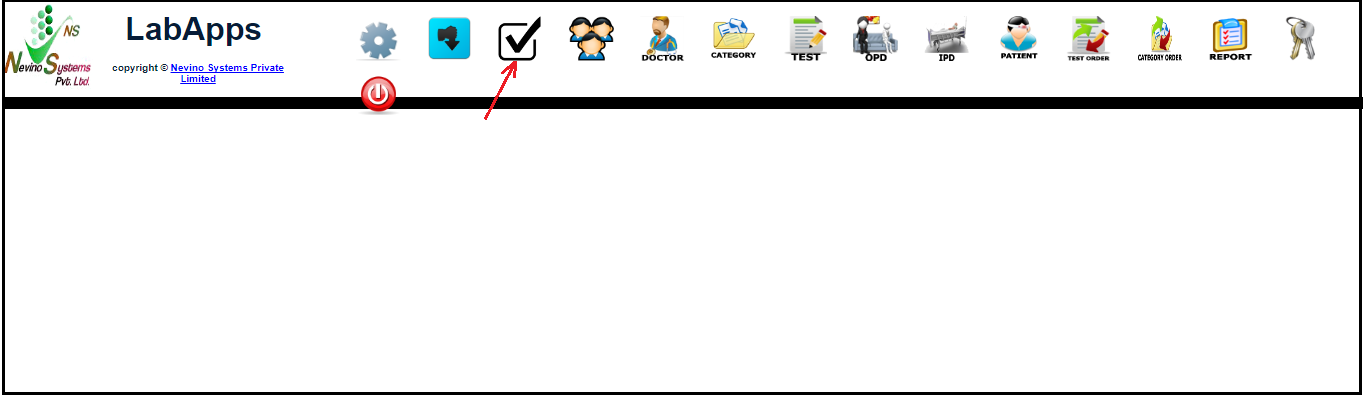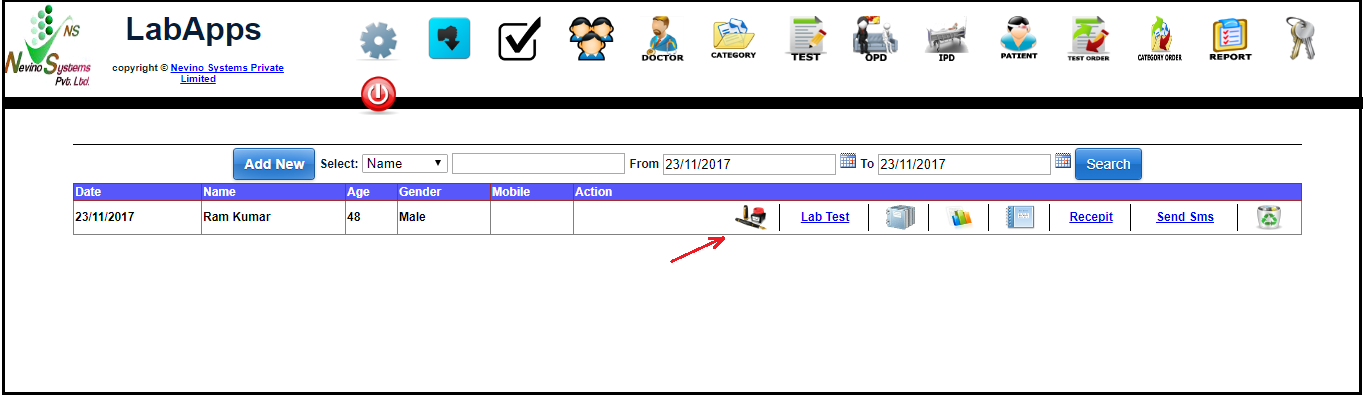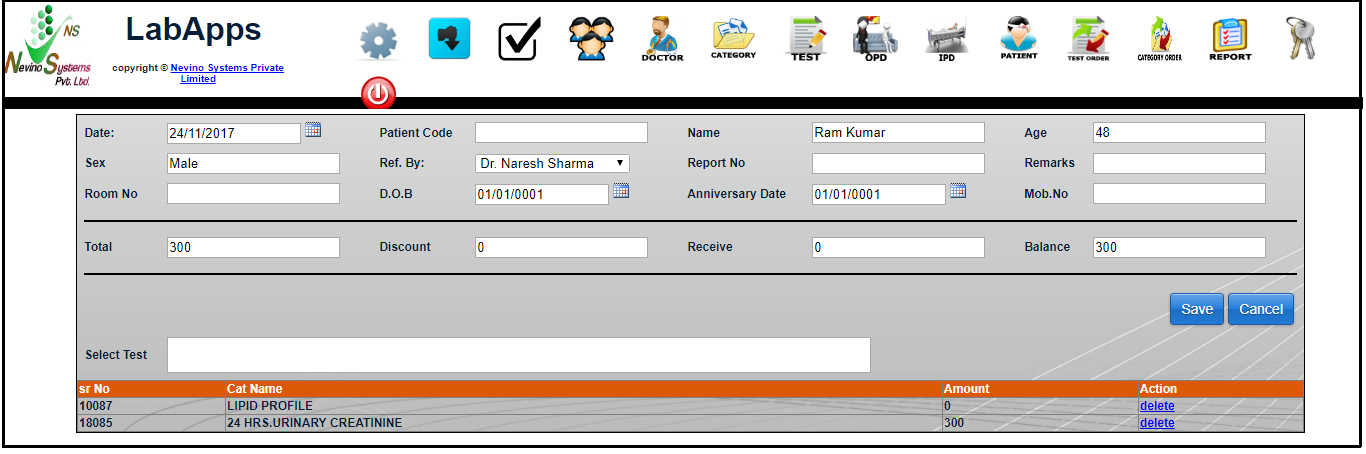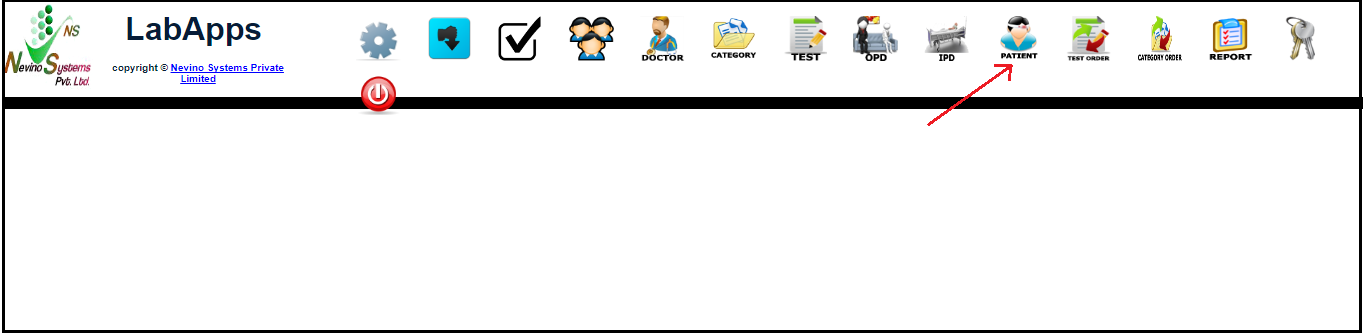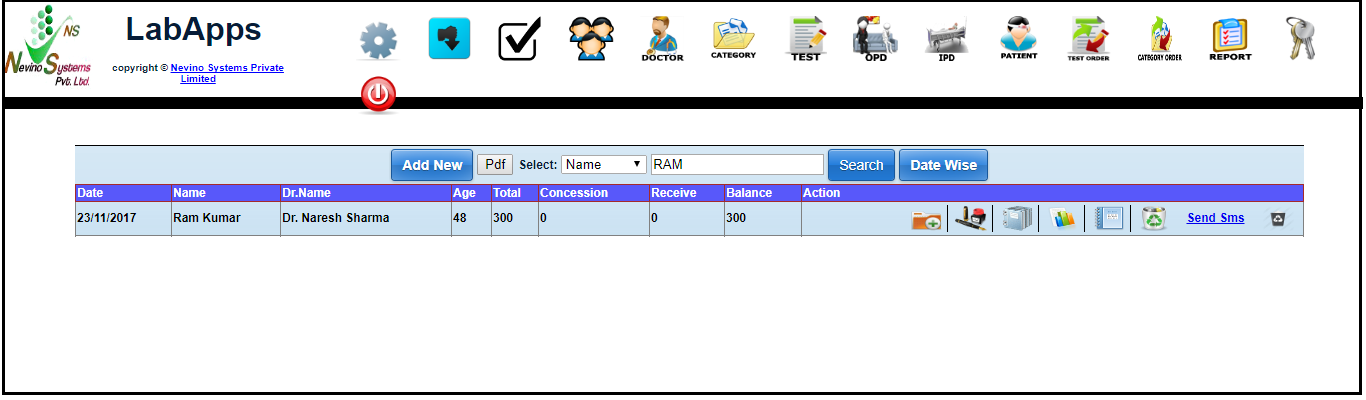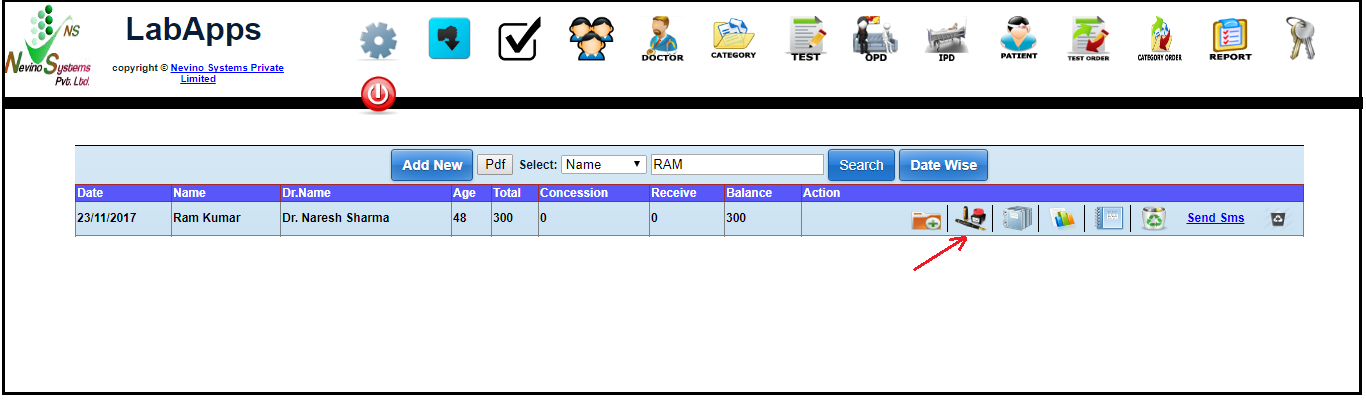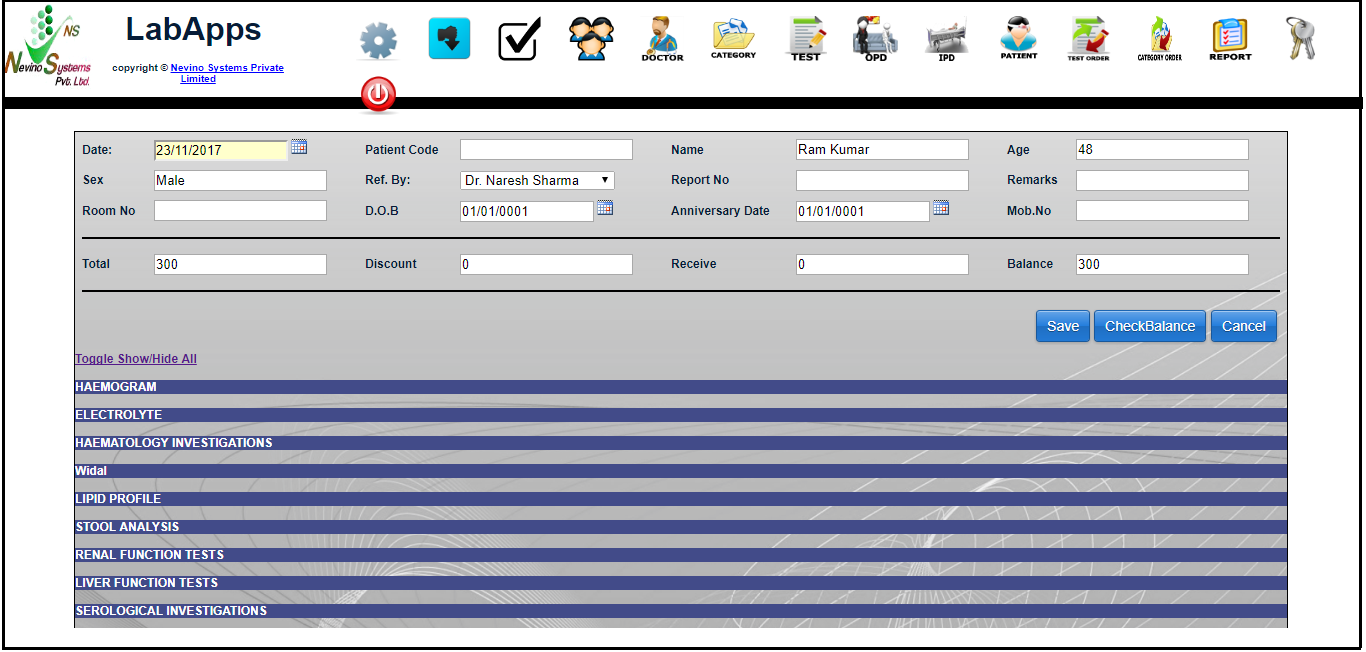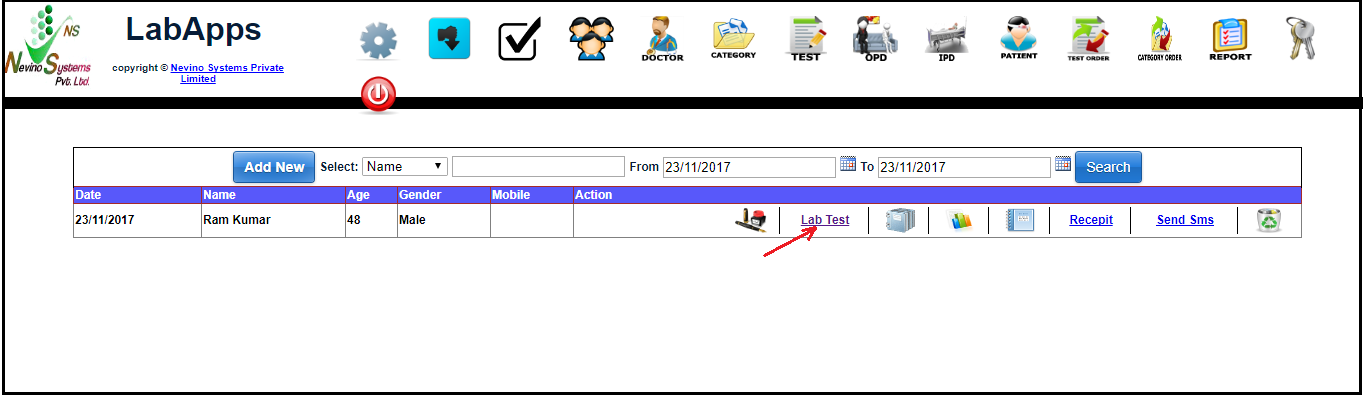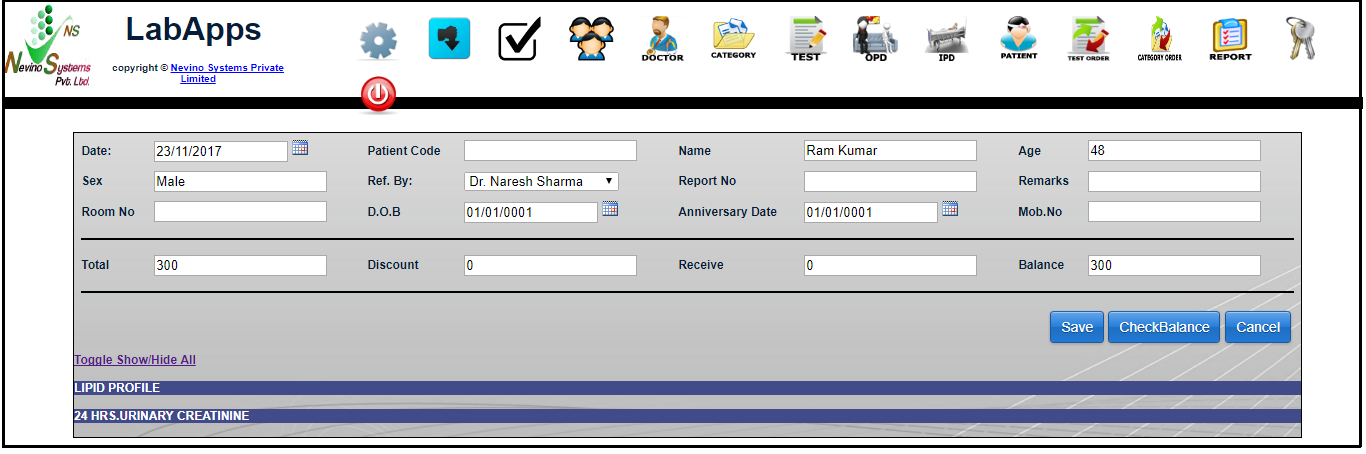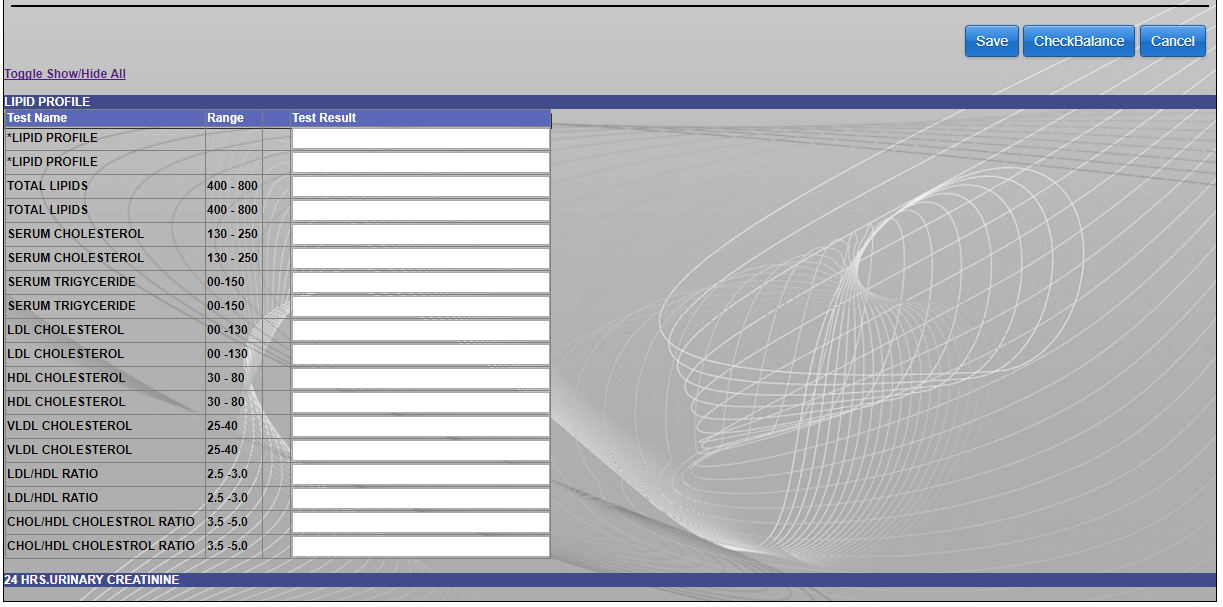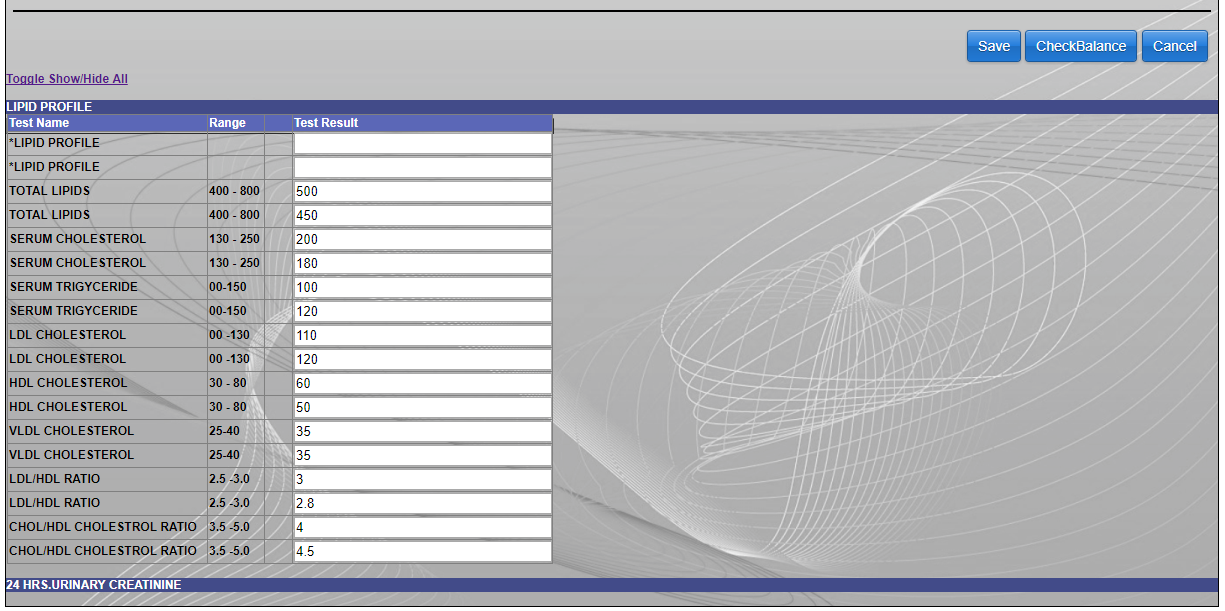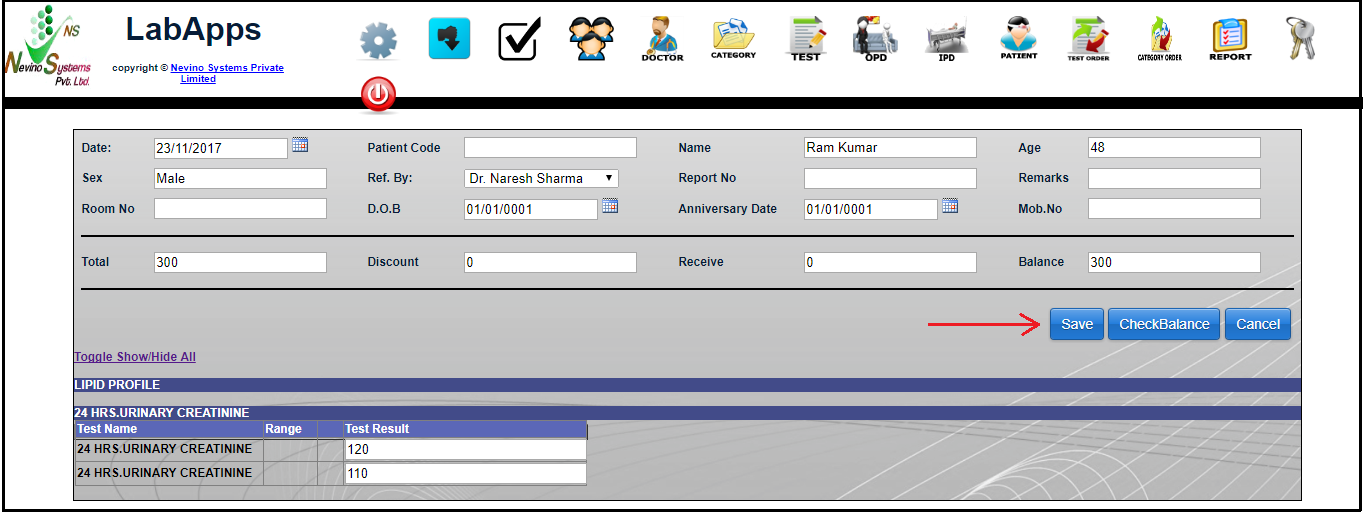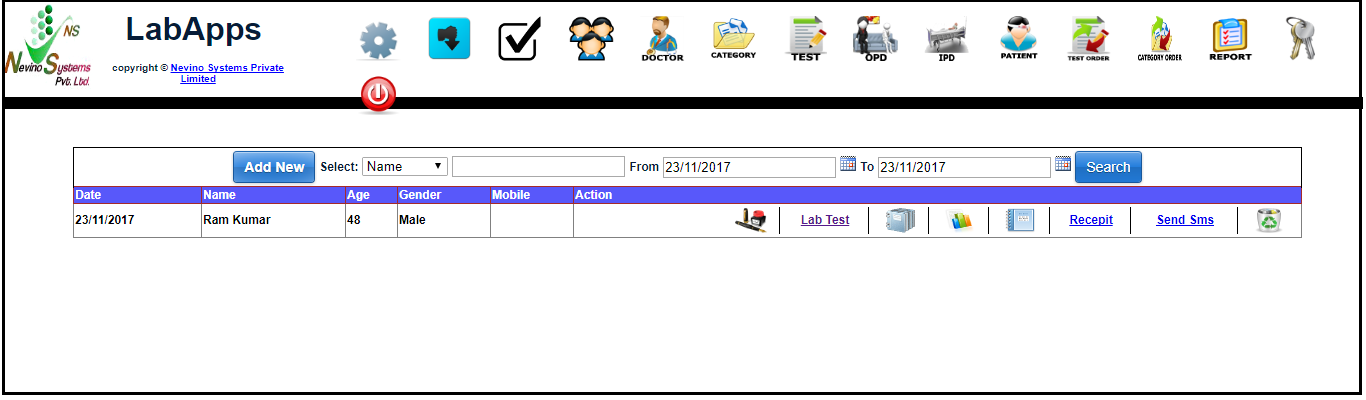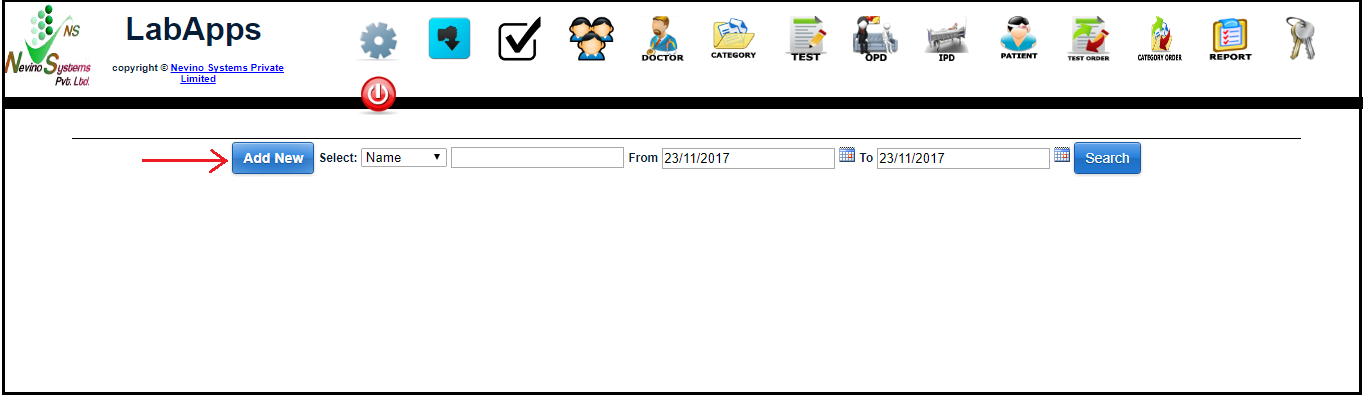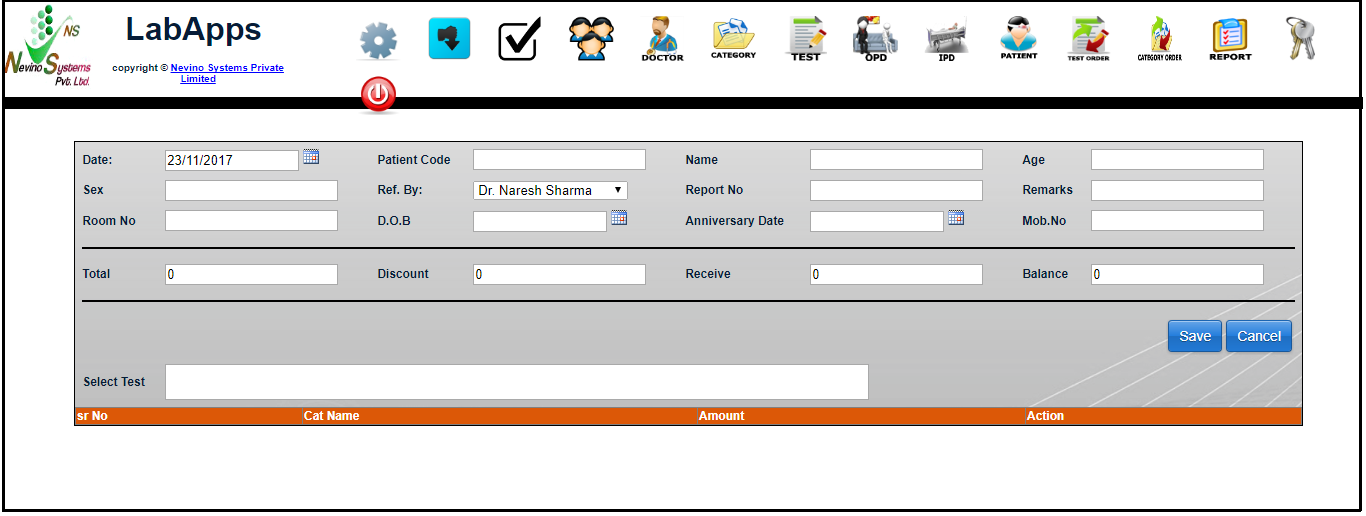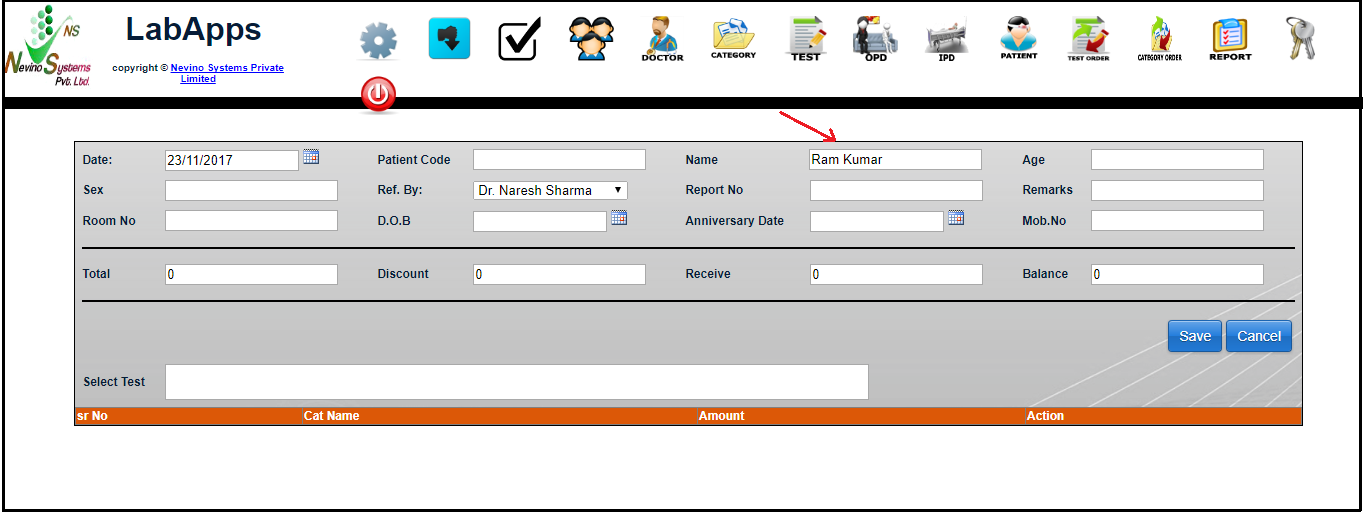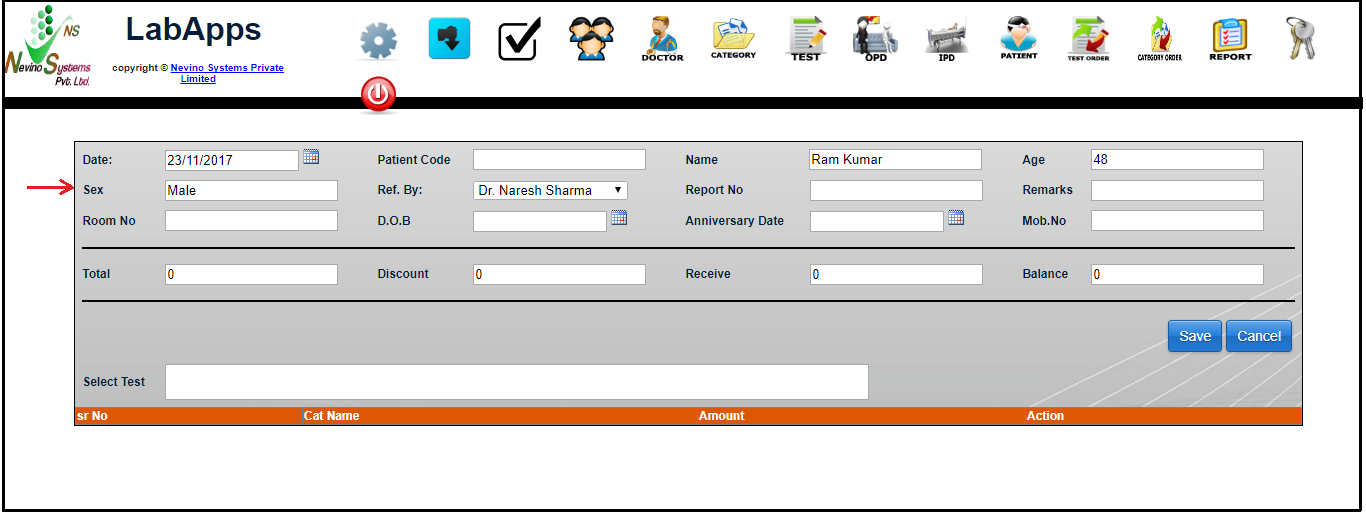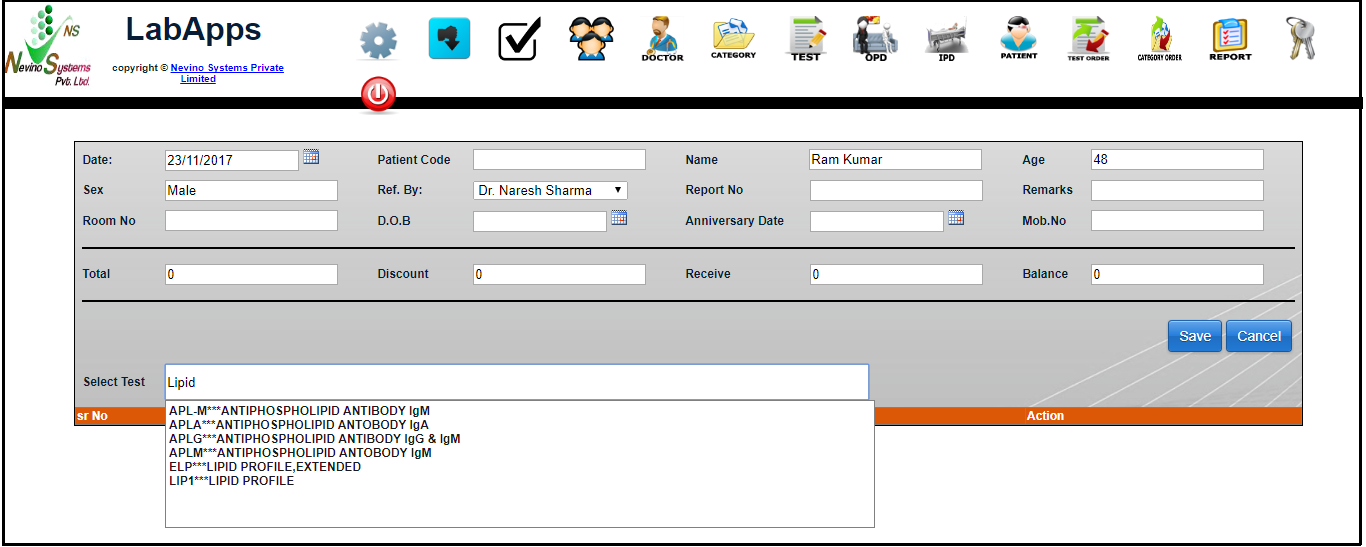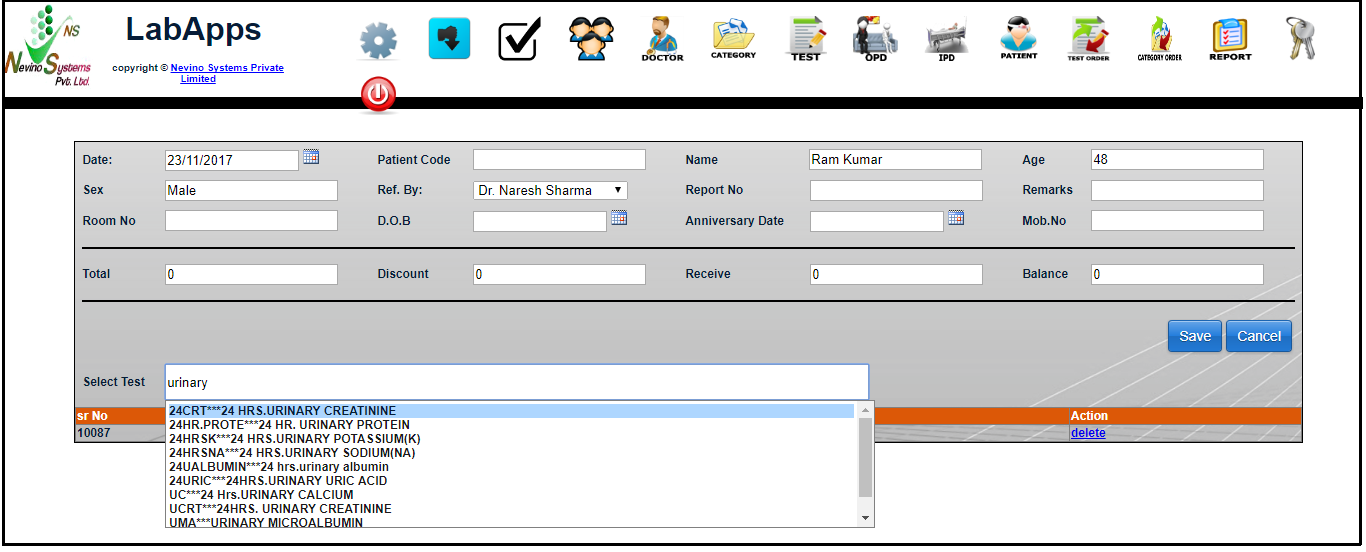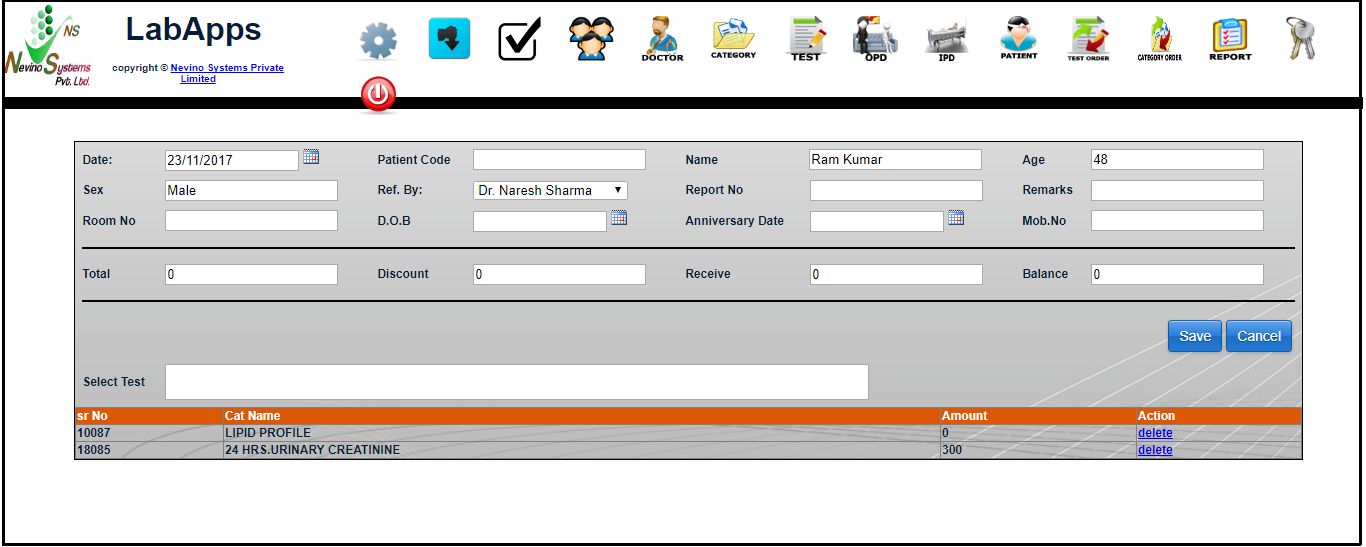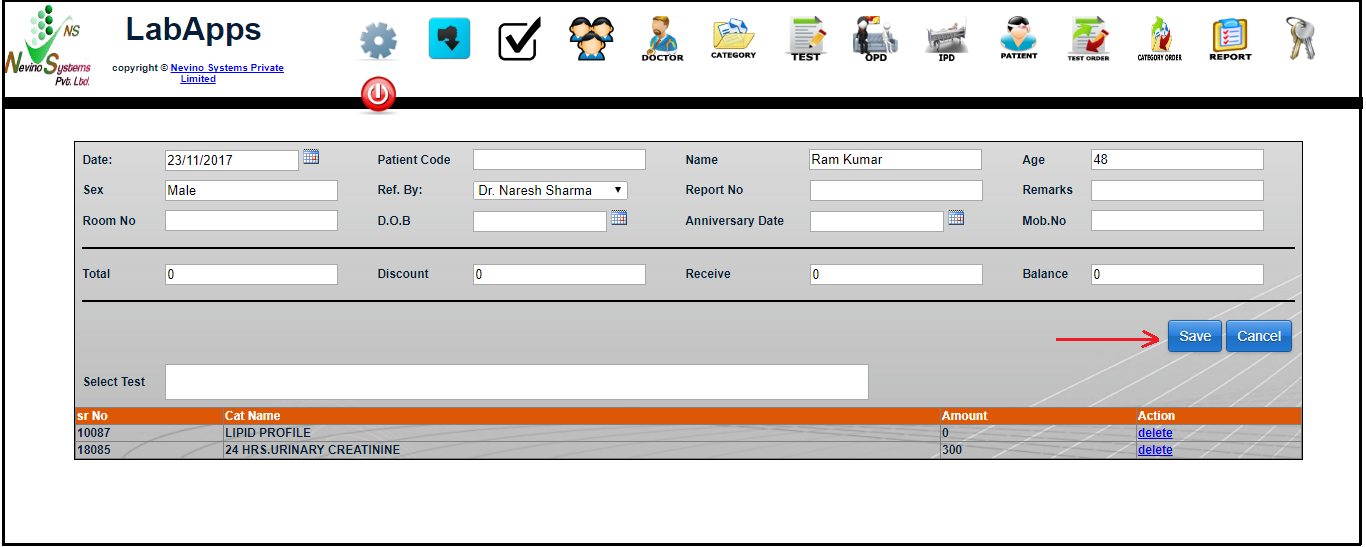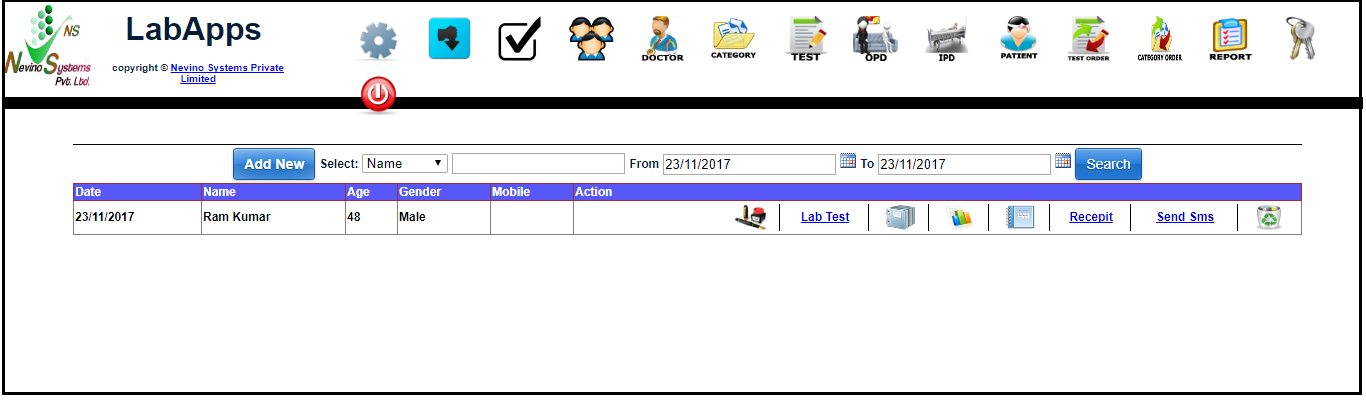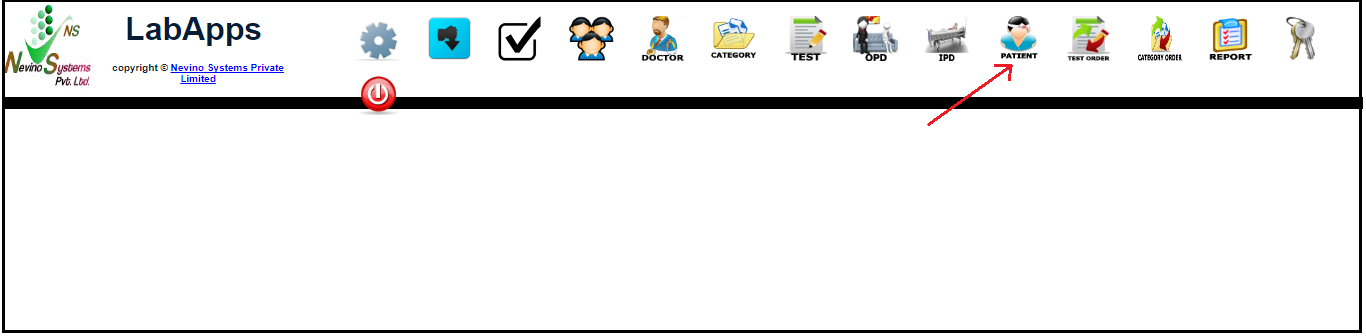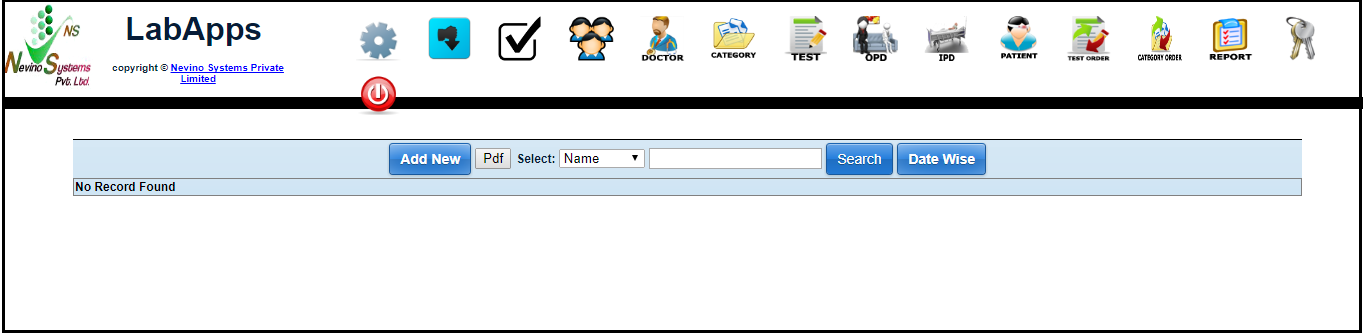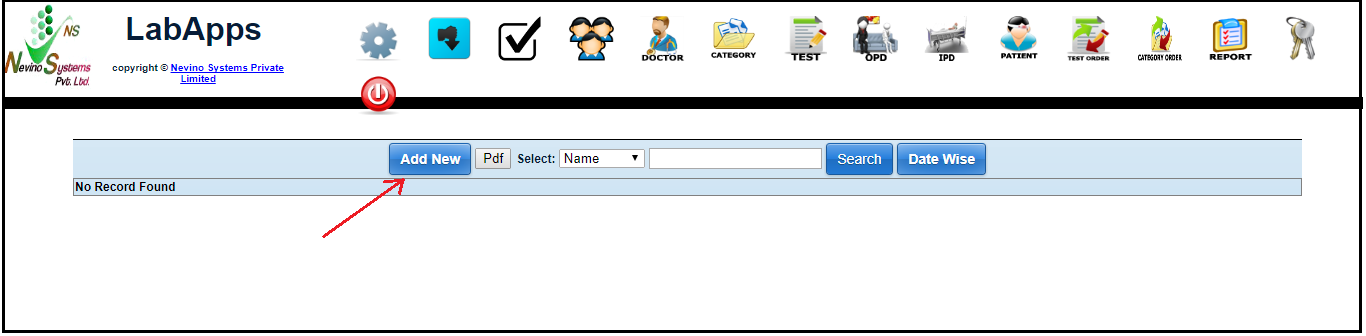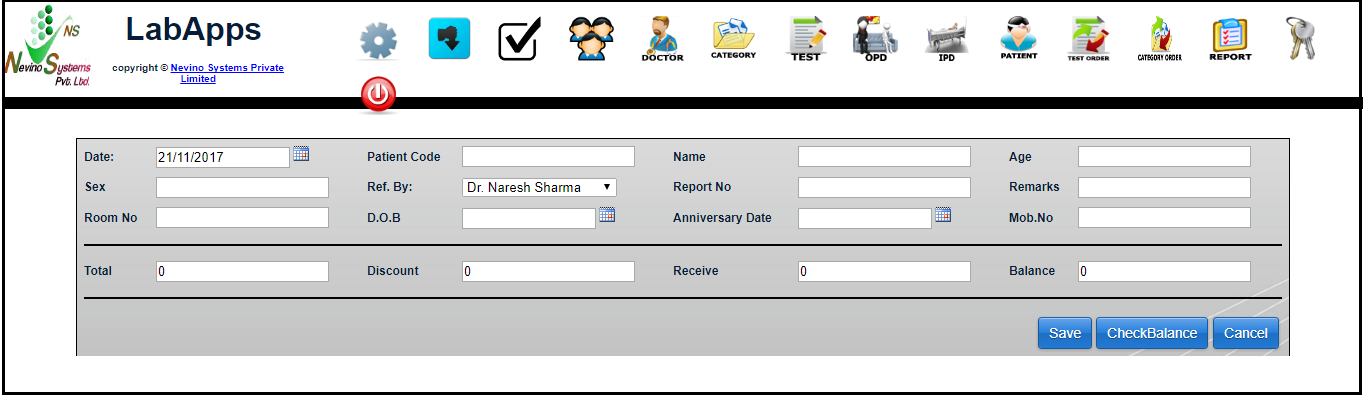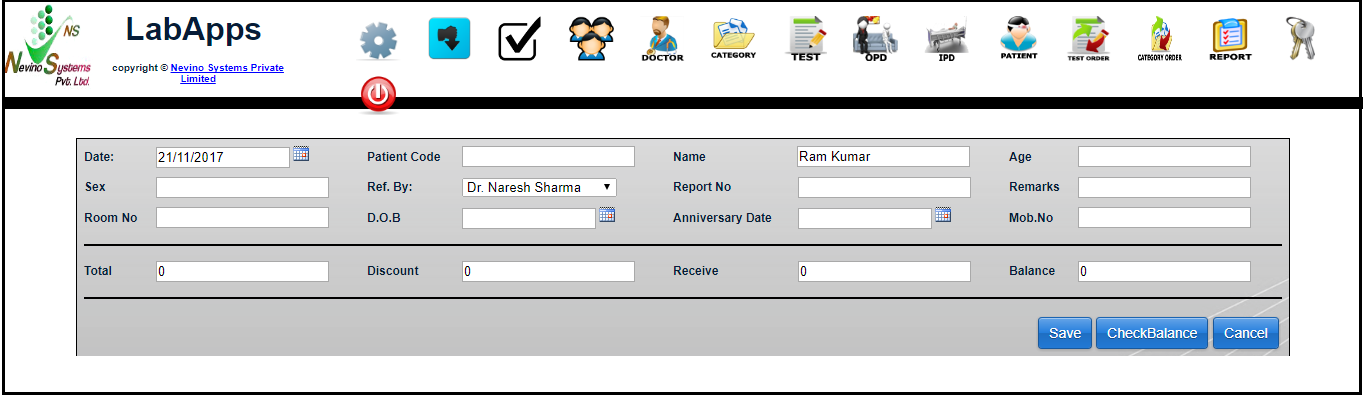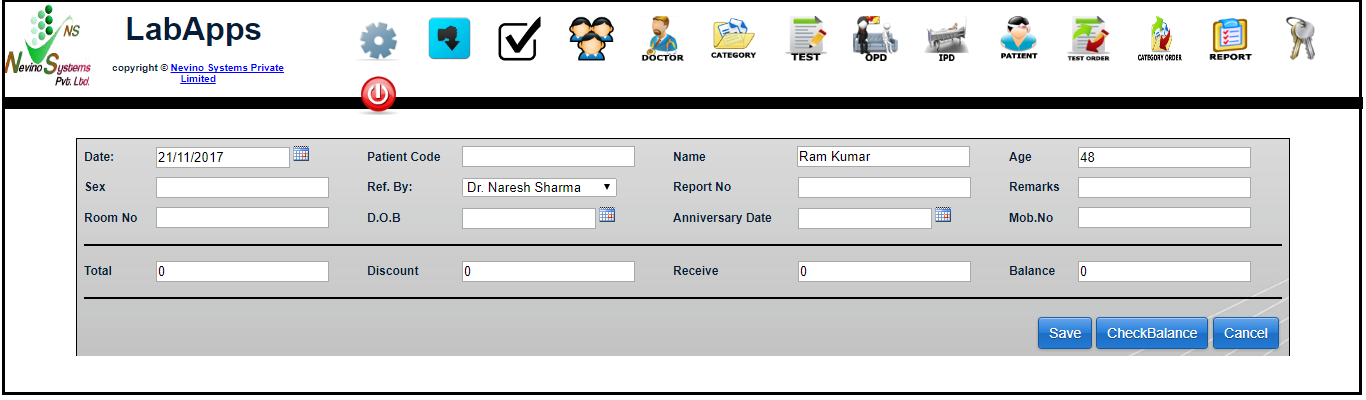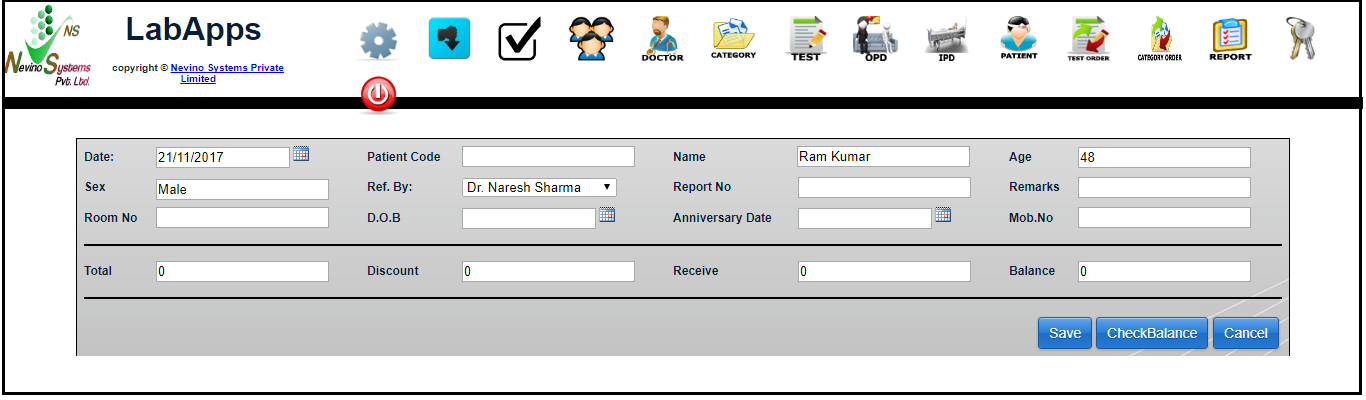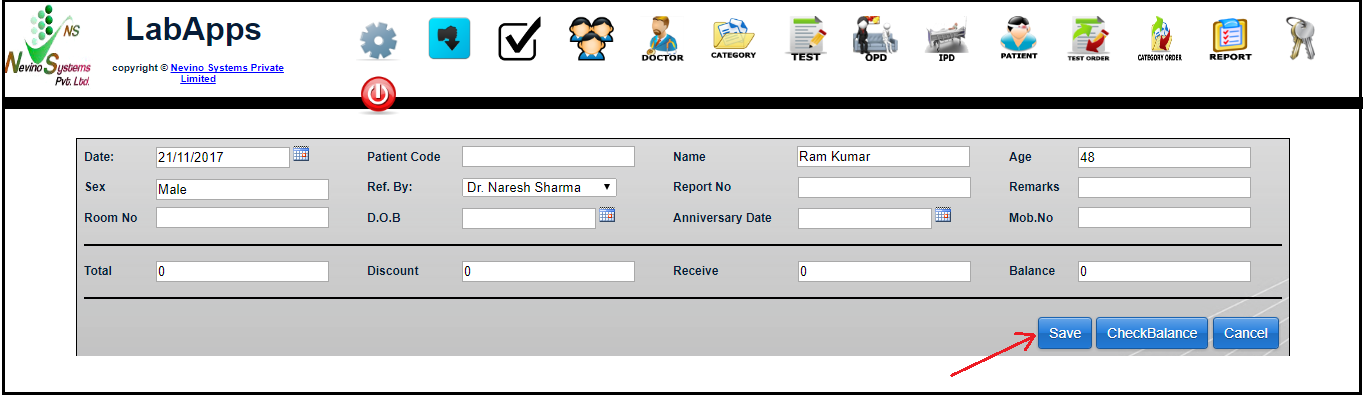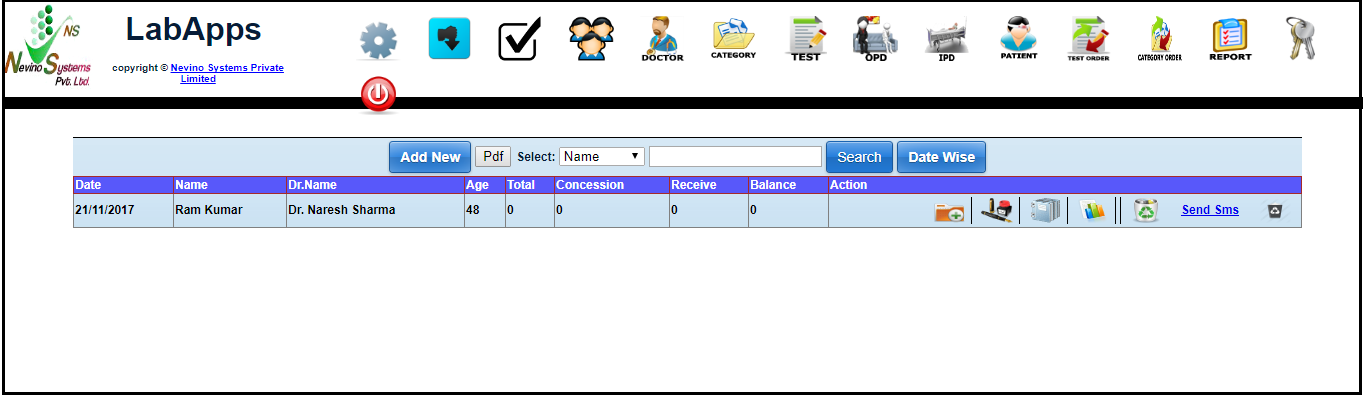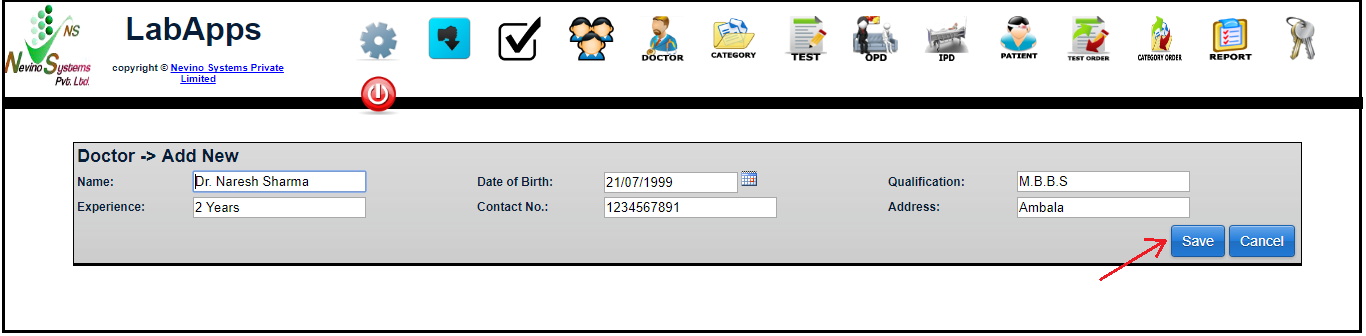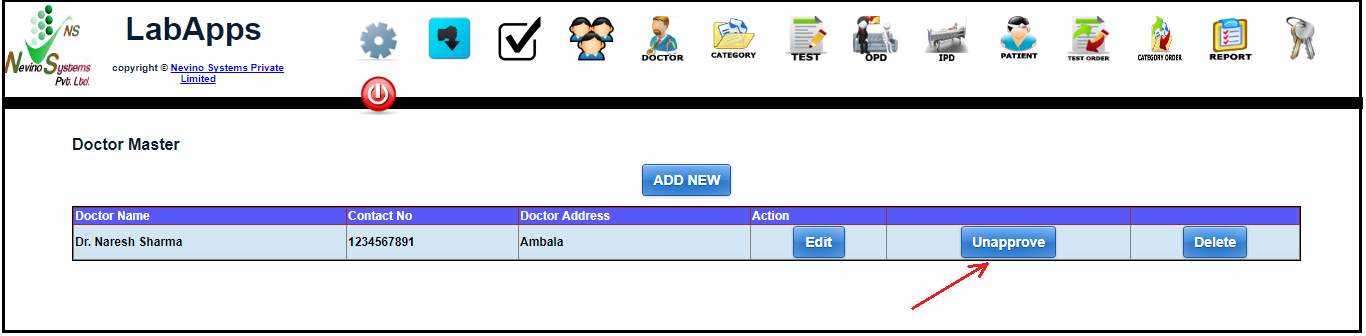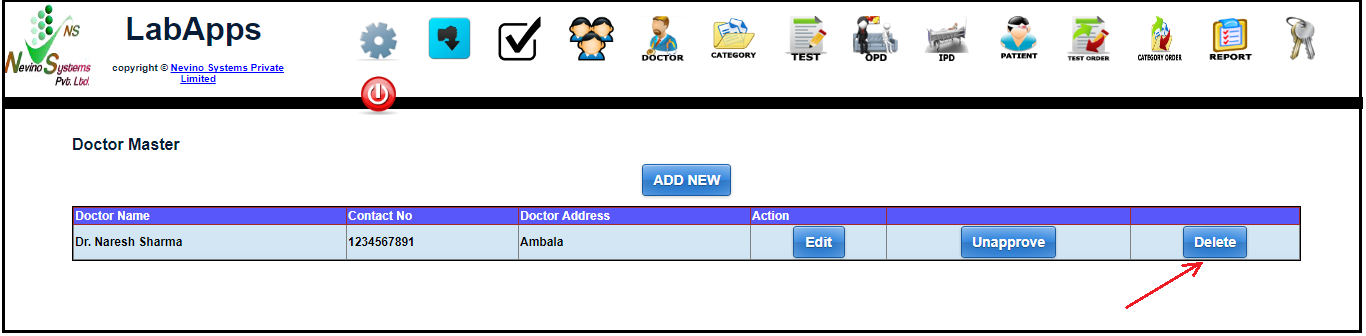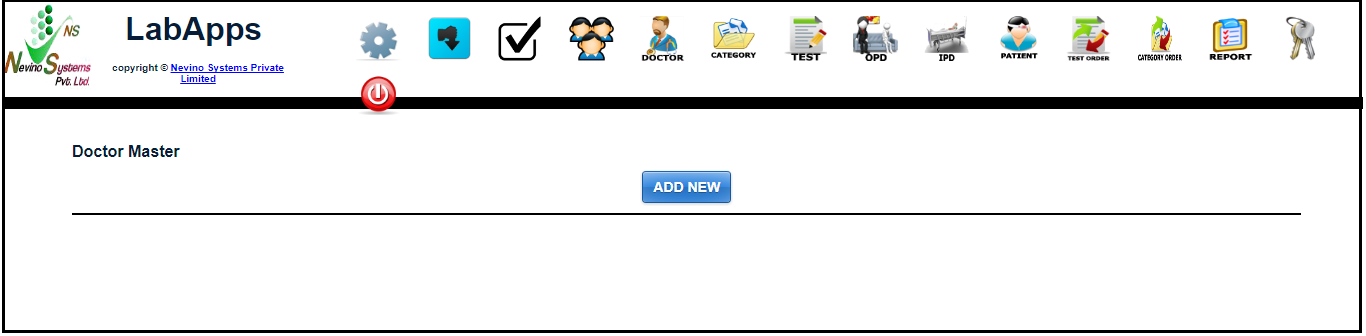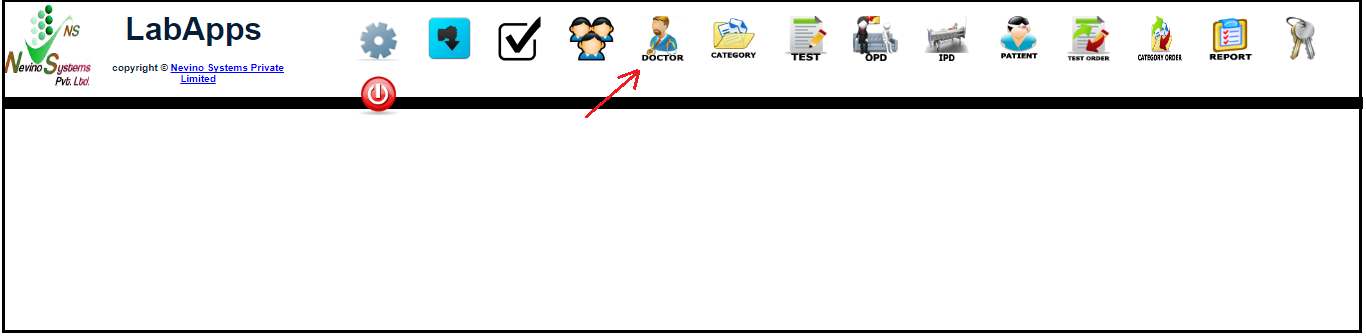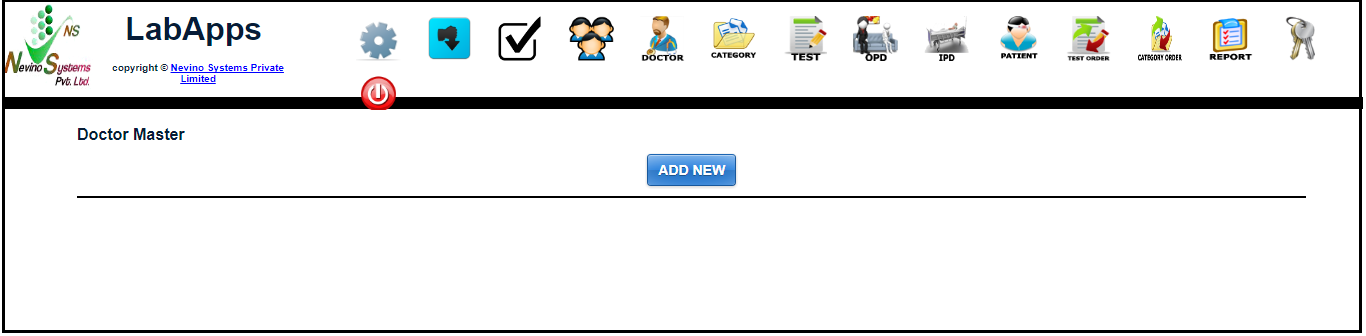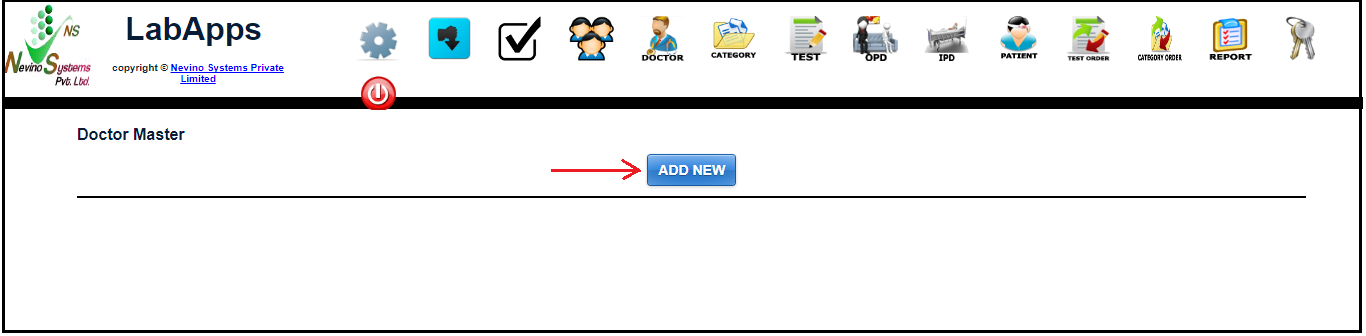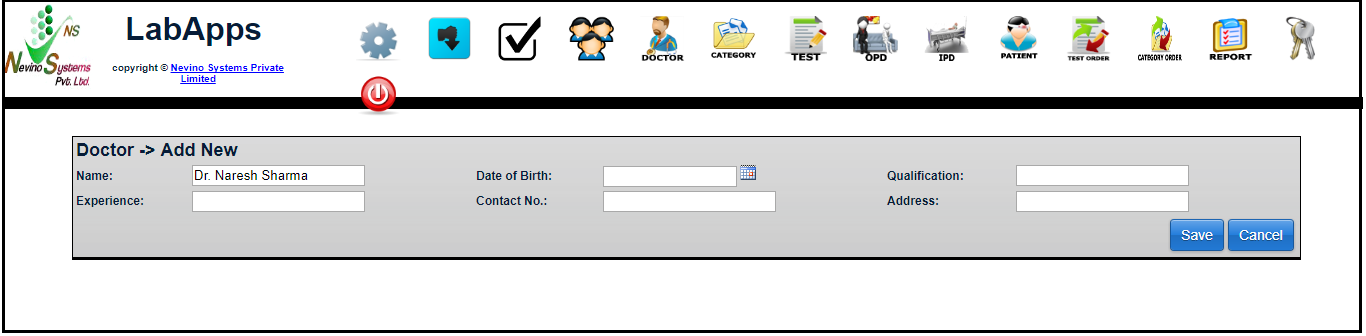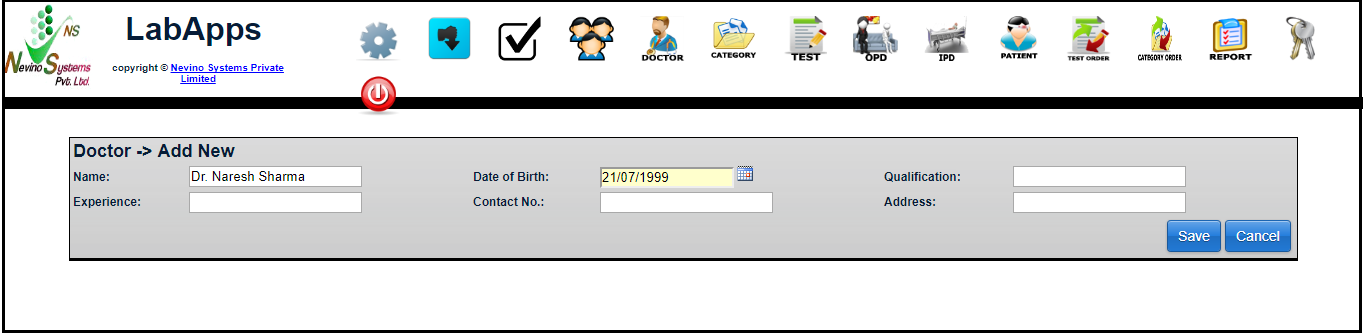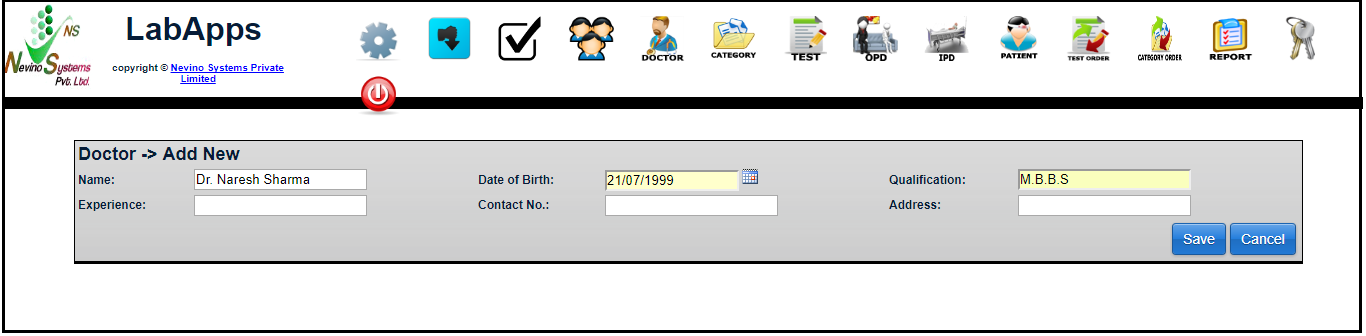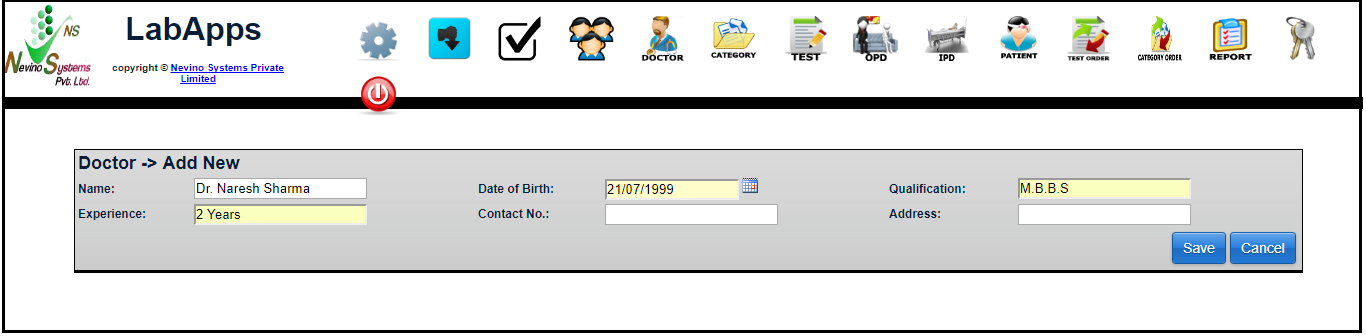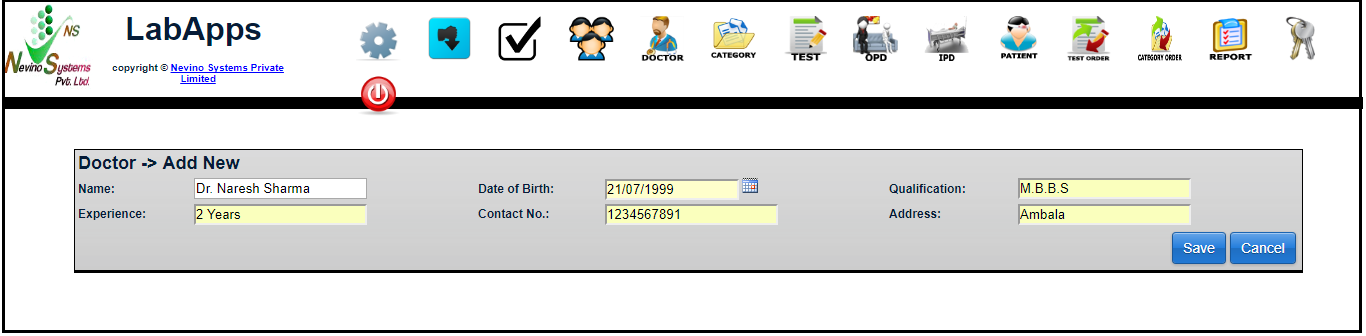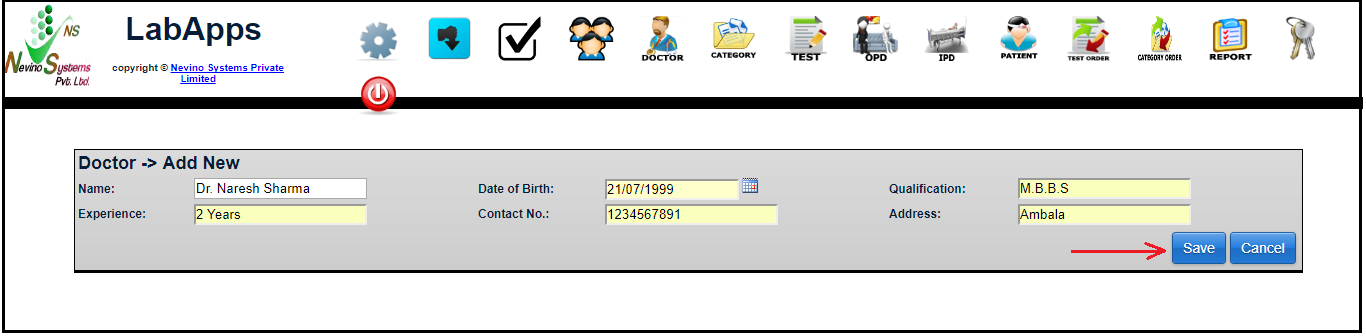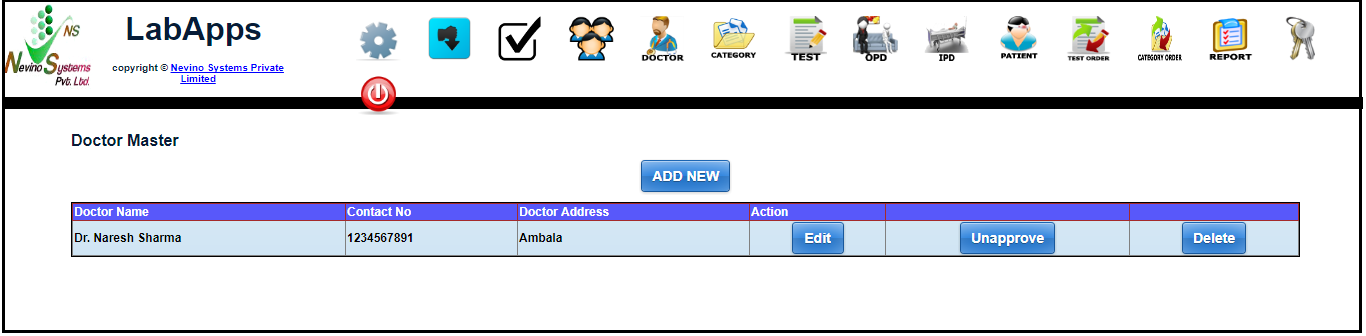There is also a need to generate collection report as per doctor. So now we will learn that how we can generate doctor wise daily collection report in nevino lab software.
Click Here To Buy Nevino Lab Software
How to generate Daily Collection Reports in Nevino Lab Software<< Already gone through this page >>How to generate Monthly Collection report in Nevino Lab Software
Step 1. On the main window of Nevino Lab software click on ‘Report’ as per below image.
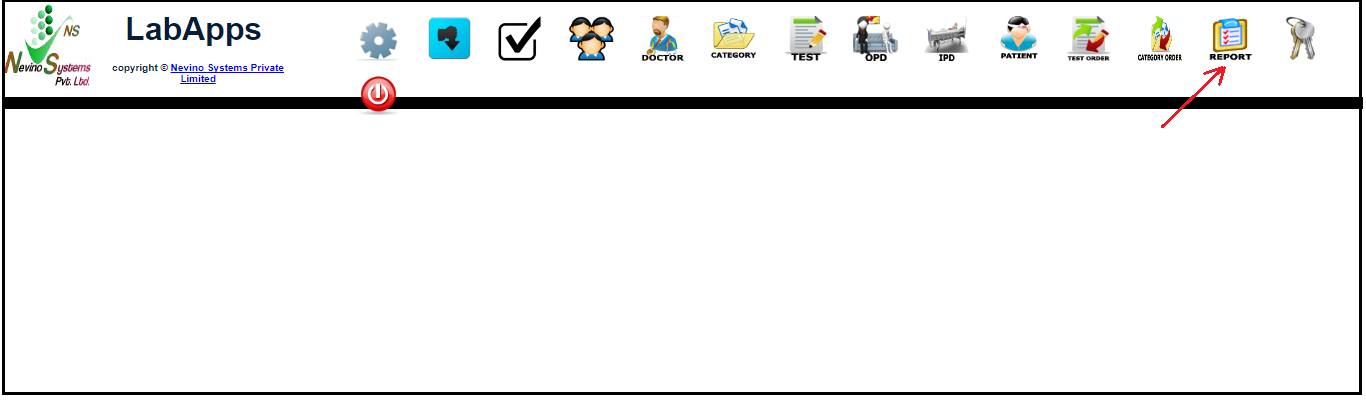
Step 2. A new window will open, now click on ‘Select’ as per below image.
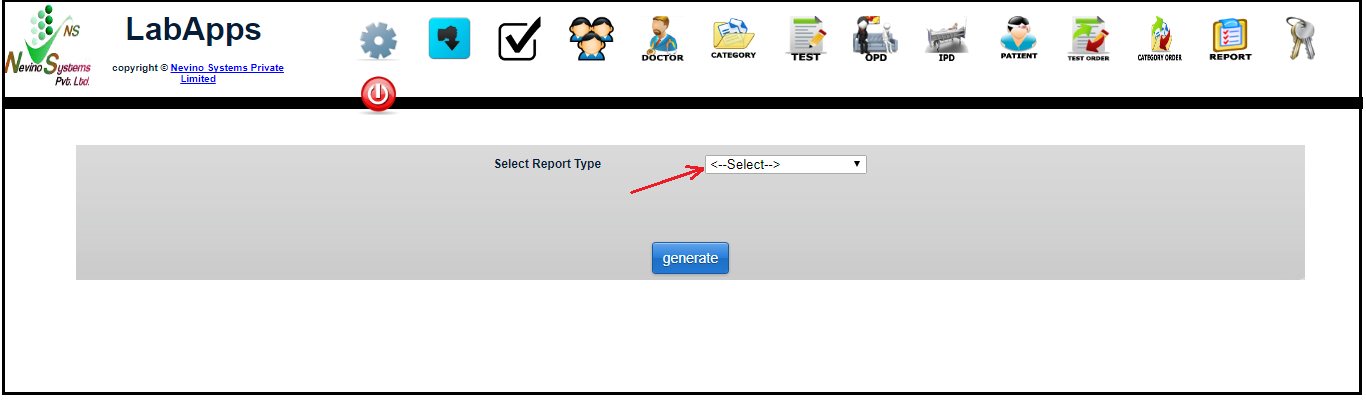
Step 3. Select the ‘DW Daily Collection’ which is ‘Doctor Wise Daily Collection’.
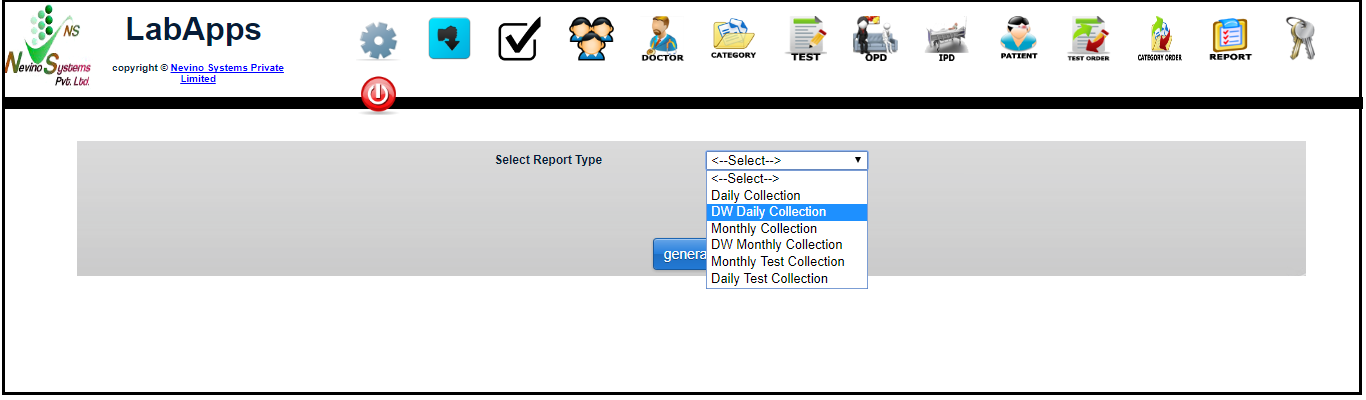
Step 4. When ‘DW Daily Collection’ is selected then a new window will be displayed as shown in below image.
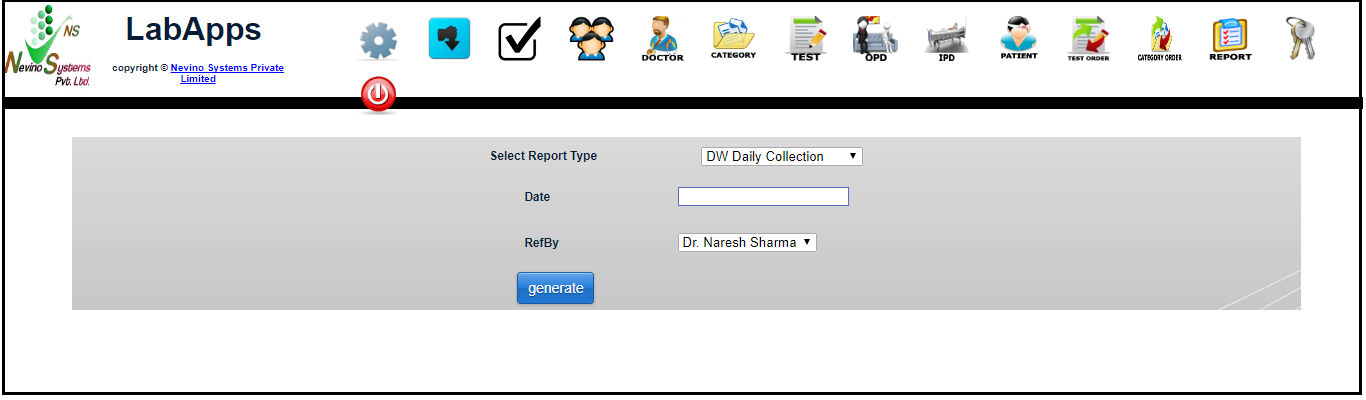
Step 5. Now select the date for which you want to see the report by clicking on blank box given with ‘Date’ as per below image.
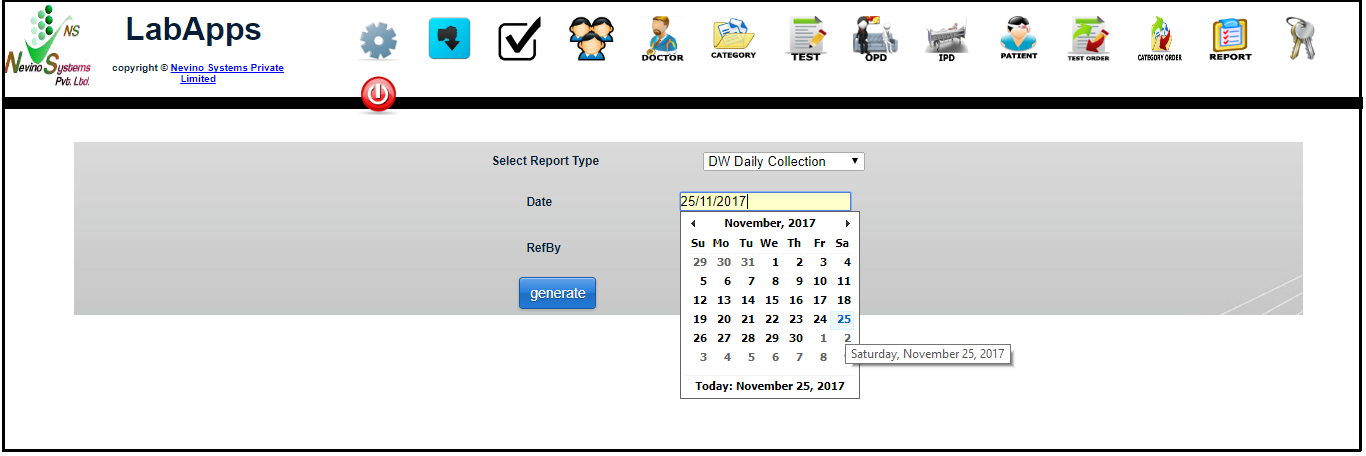
Step 6.After the selection of date click on the box in front of ‘RefBy’ where you can select the Doctor’s name as shown in image below.

Step 7. First we will see the report for ‘Dr.Naresh Sharma’ so we select his name as shown in below image.
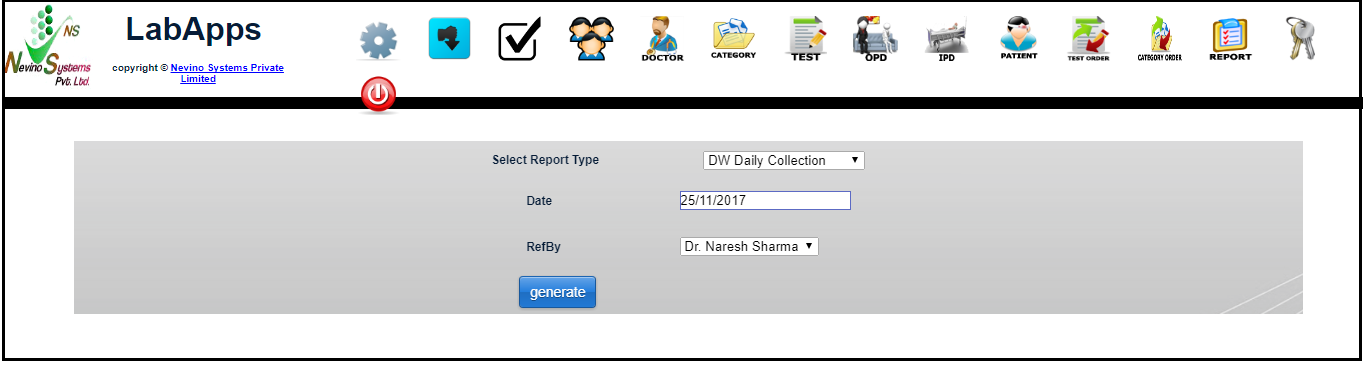
Step 8. Now click on ‘Generate’ button as indicated in the image below.
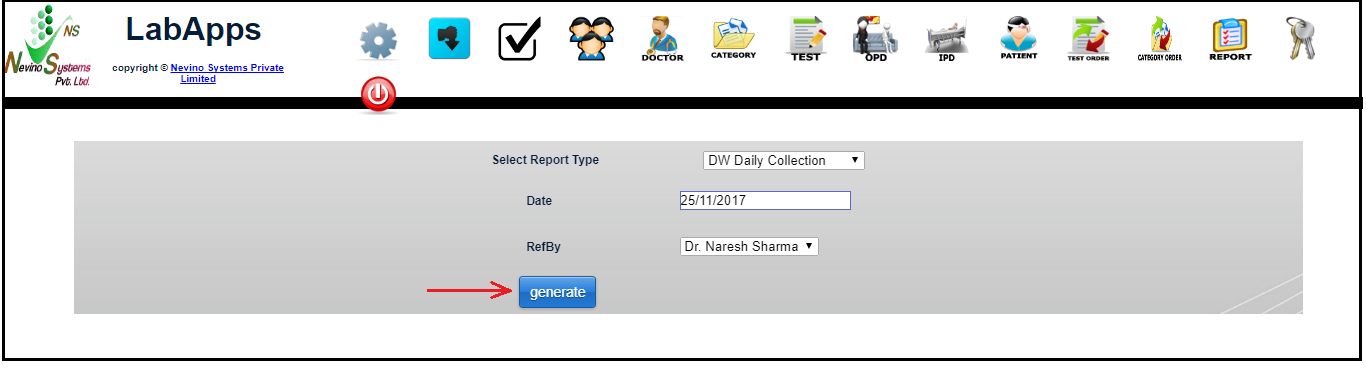
Step 9. On the click of ‘Generate’ button the report will open in new window as per below image.

Step 10. Now we will see report for another doctor ‘Dr.Suresh Singh’ by selecting his name and click on ‘Generate’ button as shown in image below.

Step 11. On the click of ‘Generate’ button report for ‘Dr. Suresh Singh’ will be displayed as per below image.

Click Here To Buy Nevino Lab Software
* The Content stated above is for informational purpose only. Expert Software Team is not responsible if any part of content found meaningless in any manner or condition.