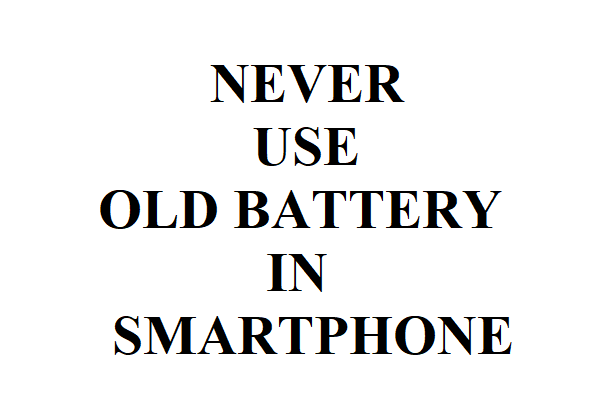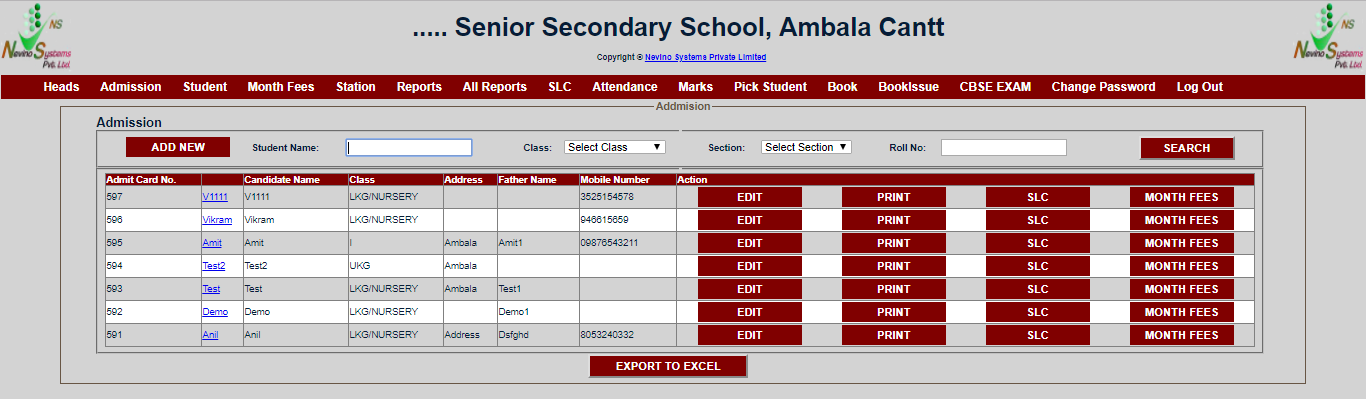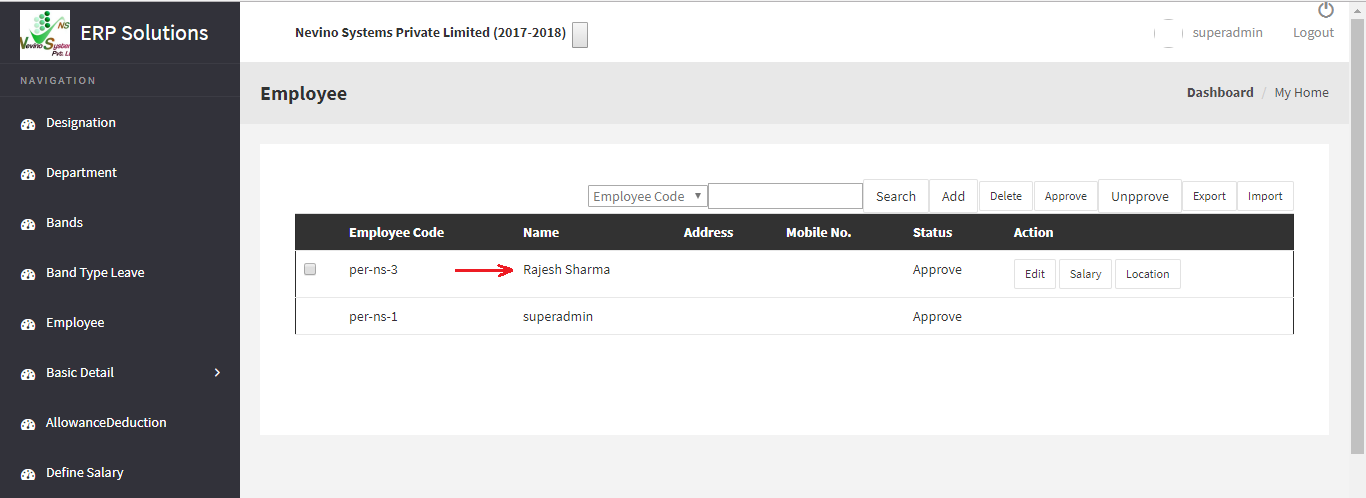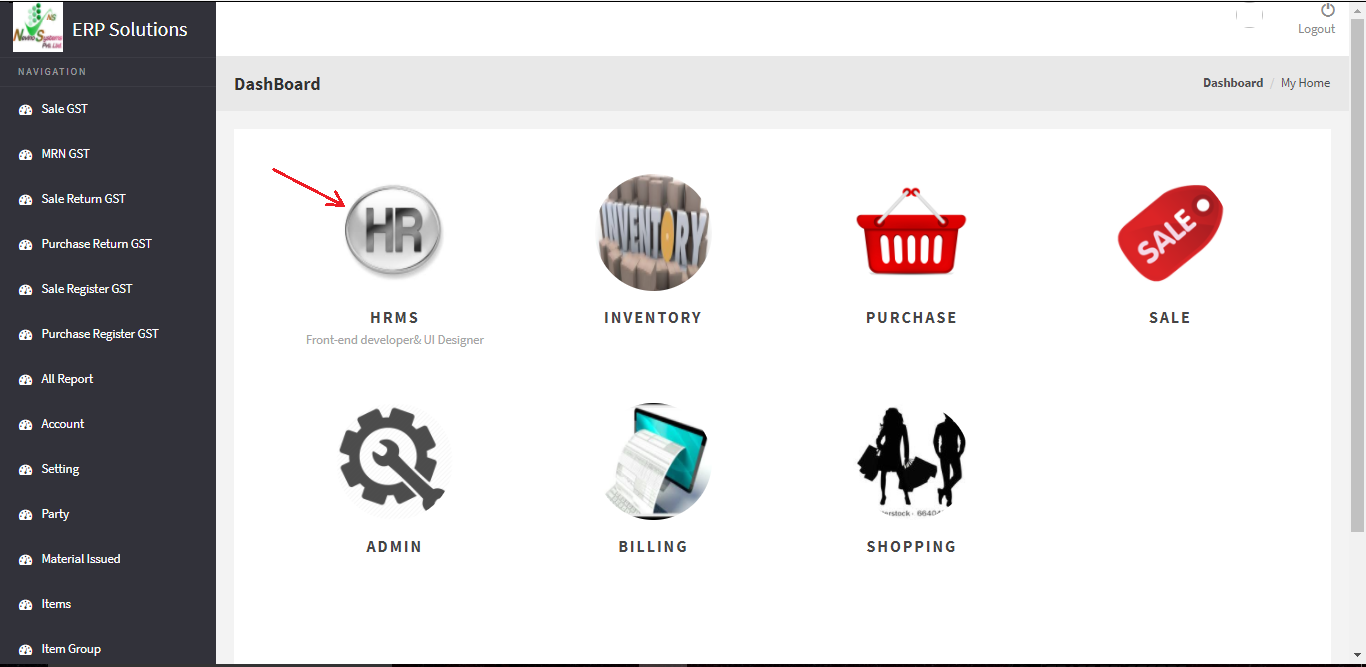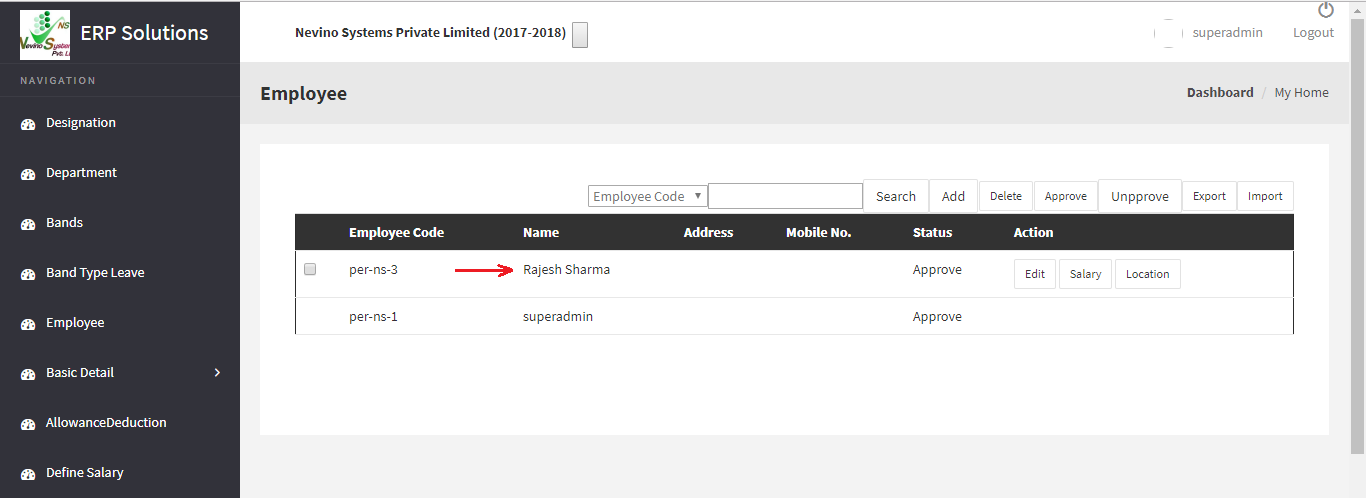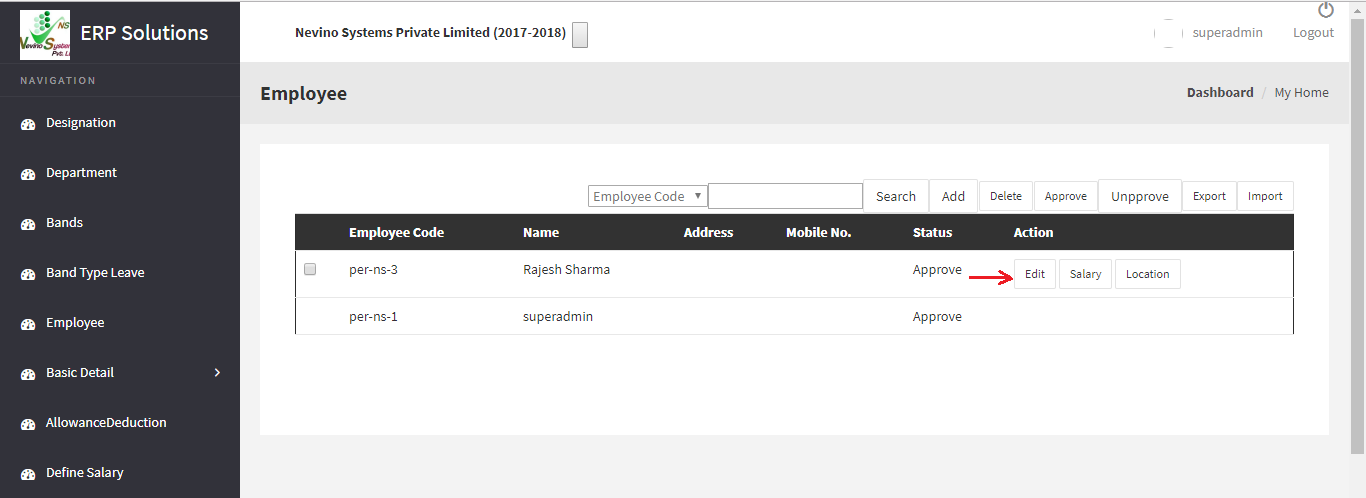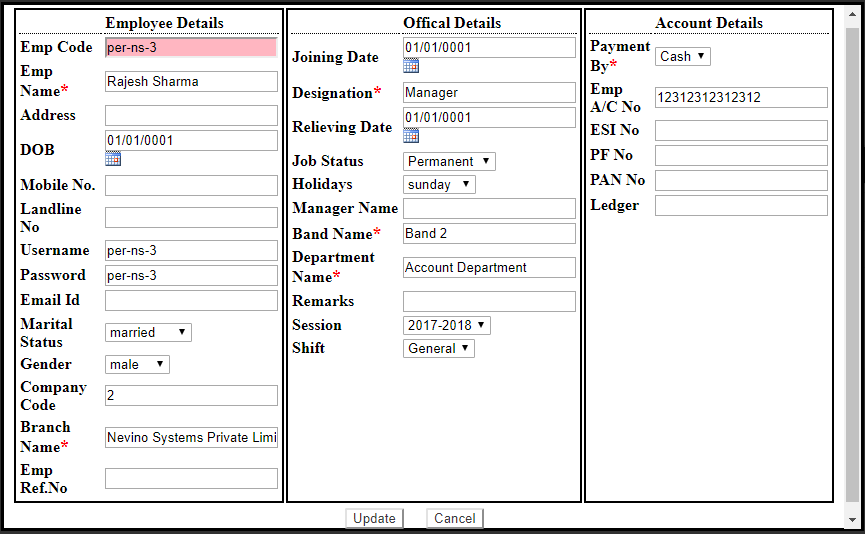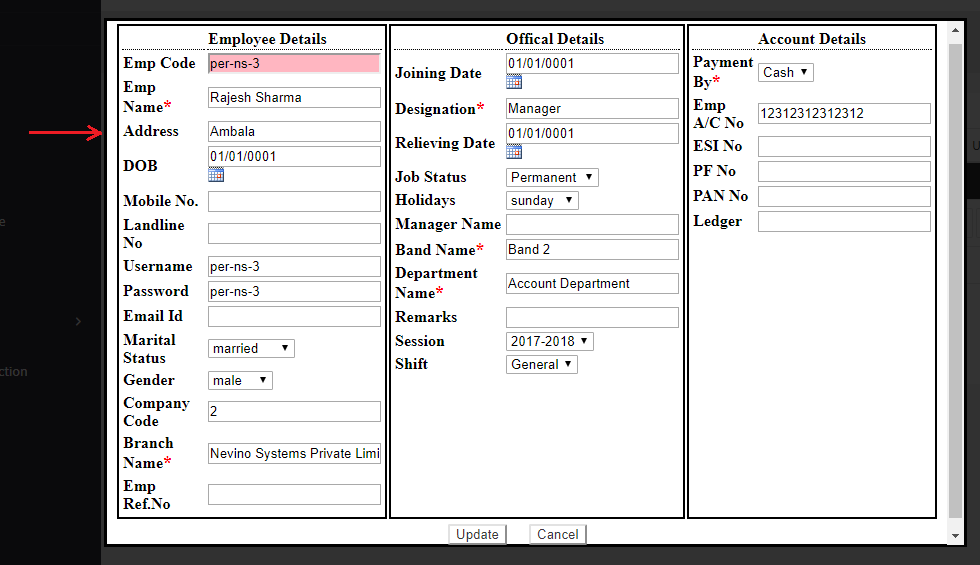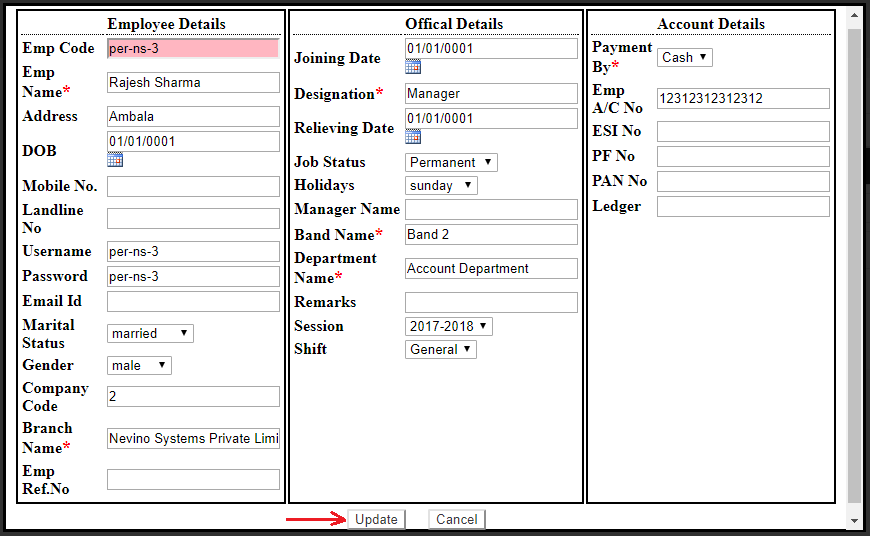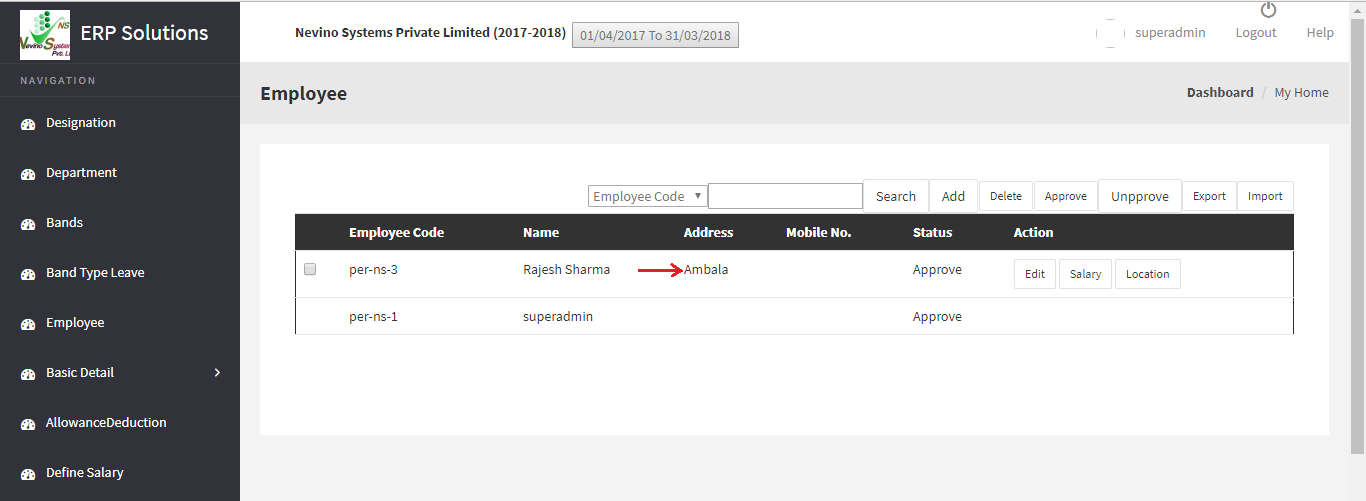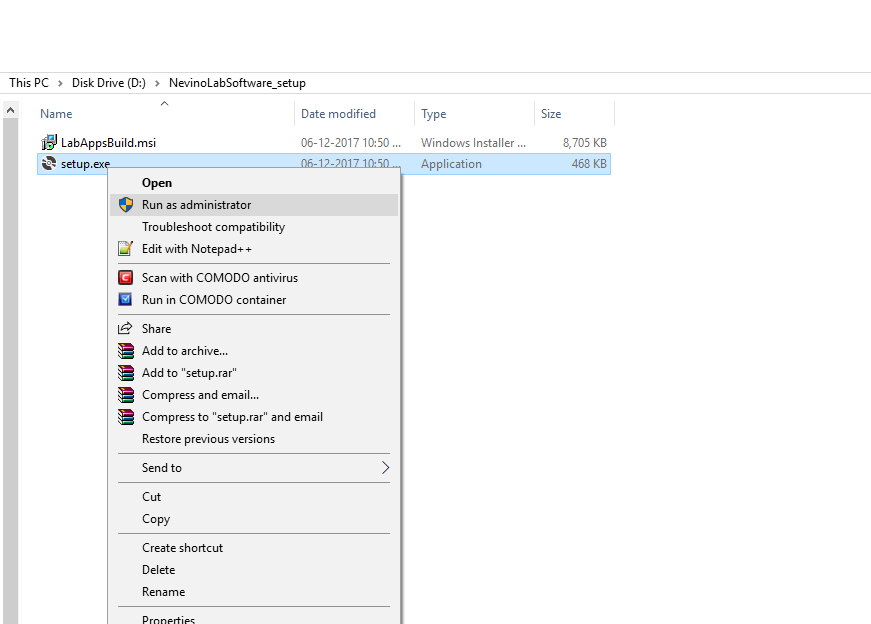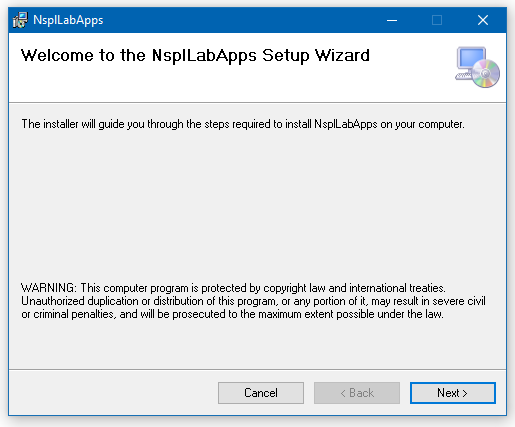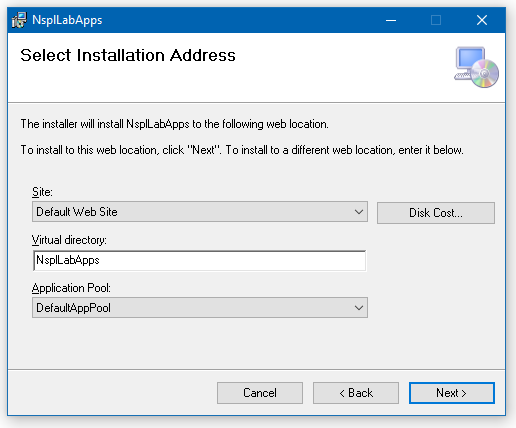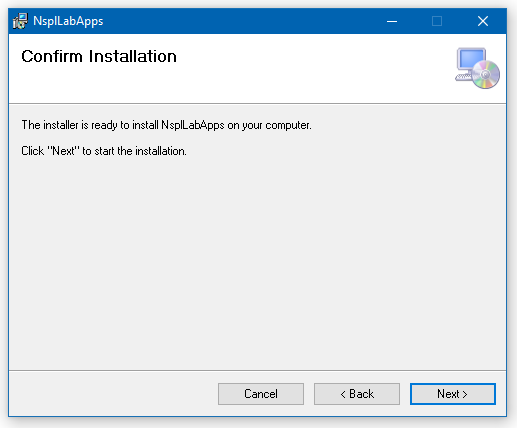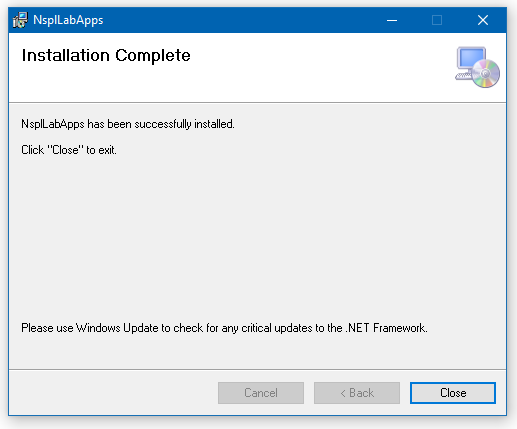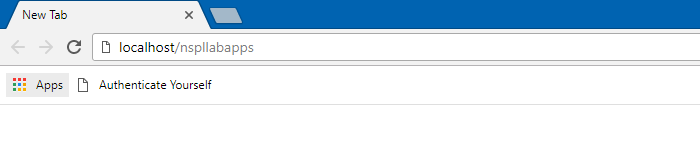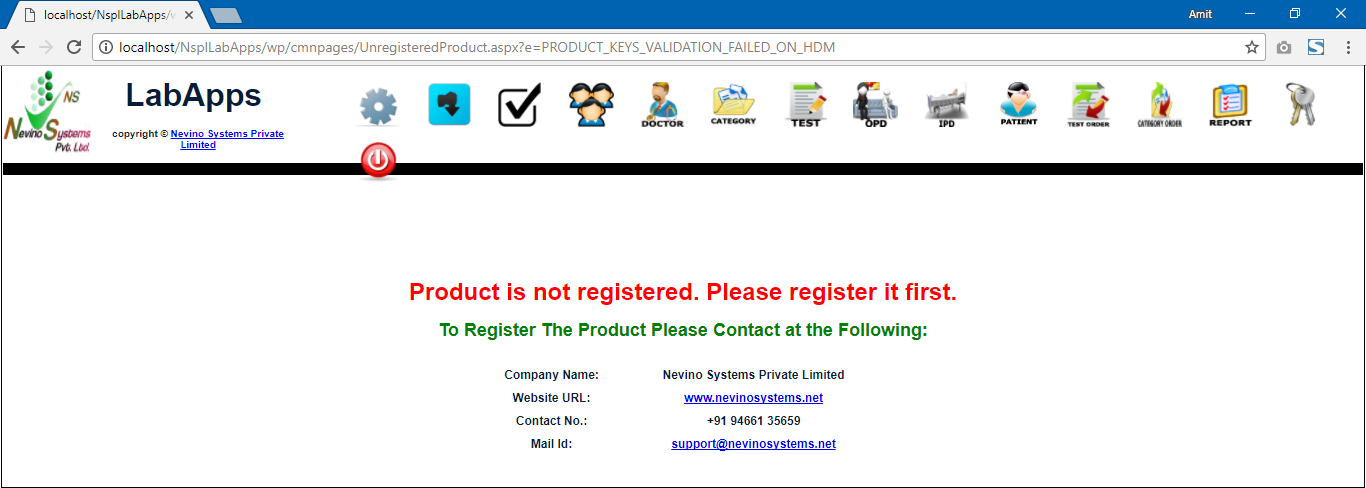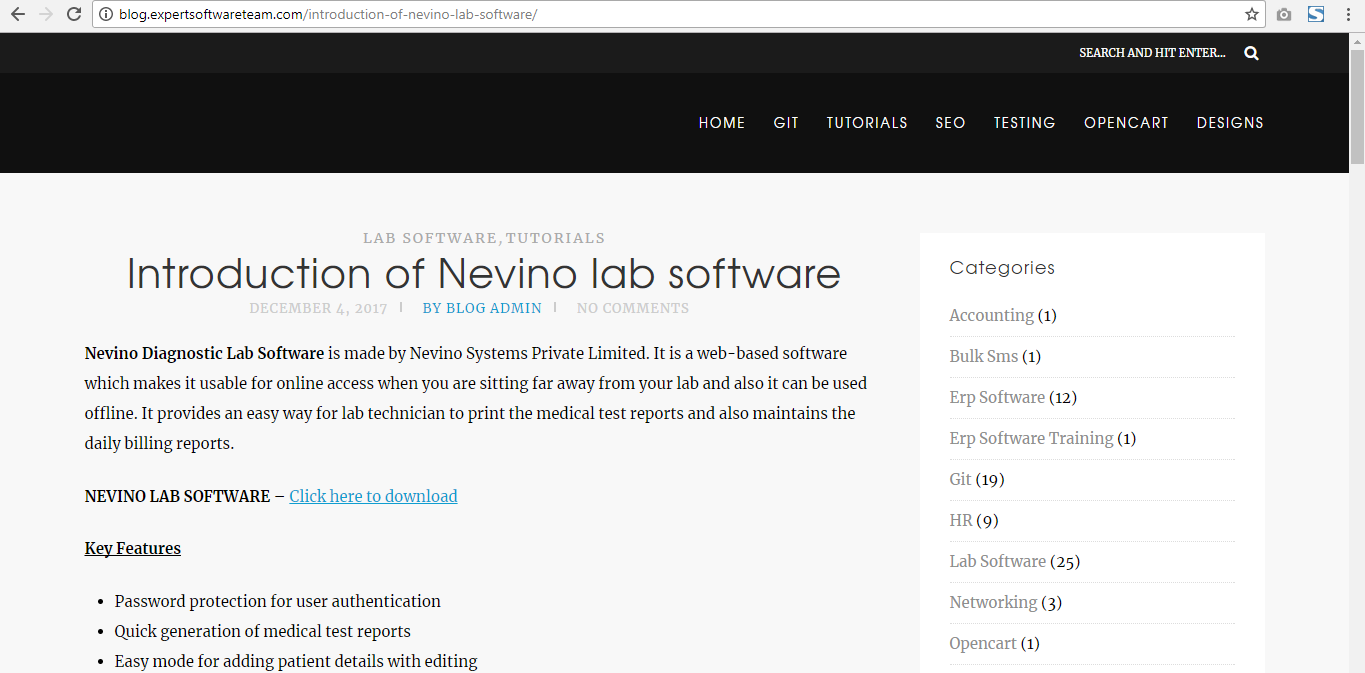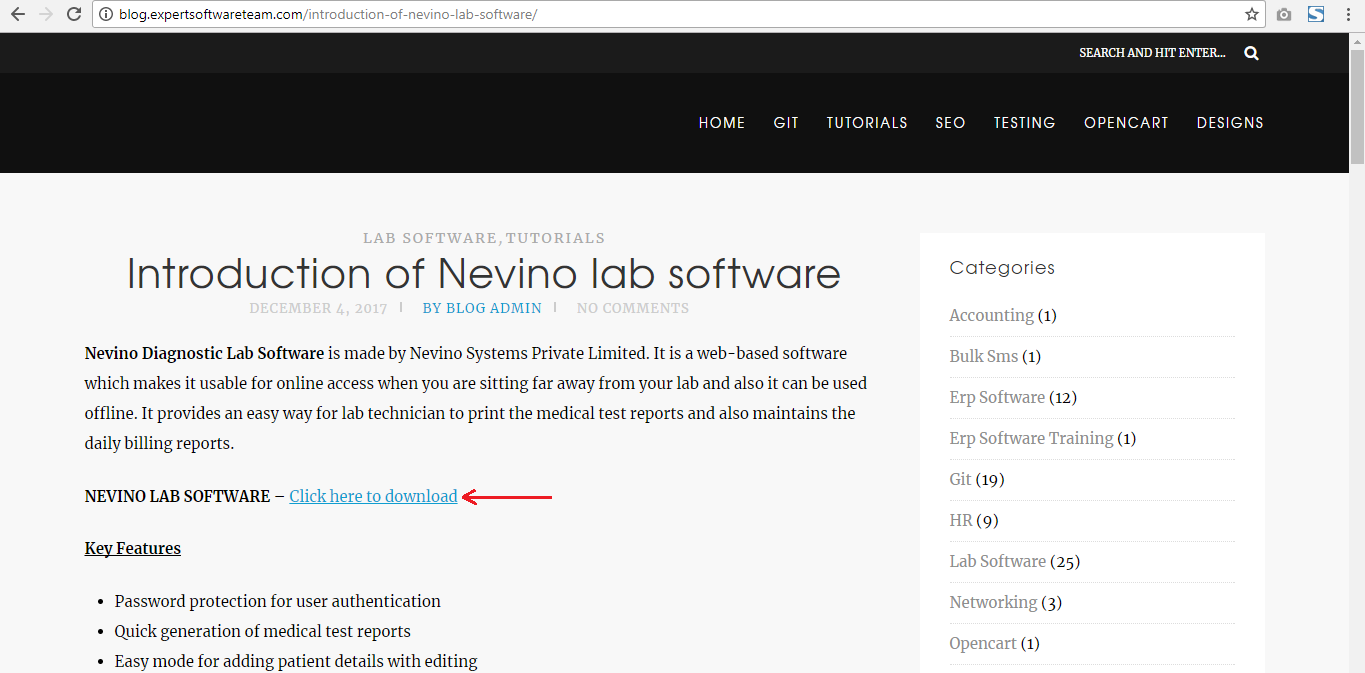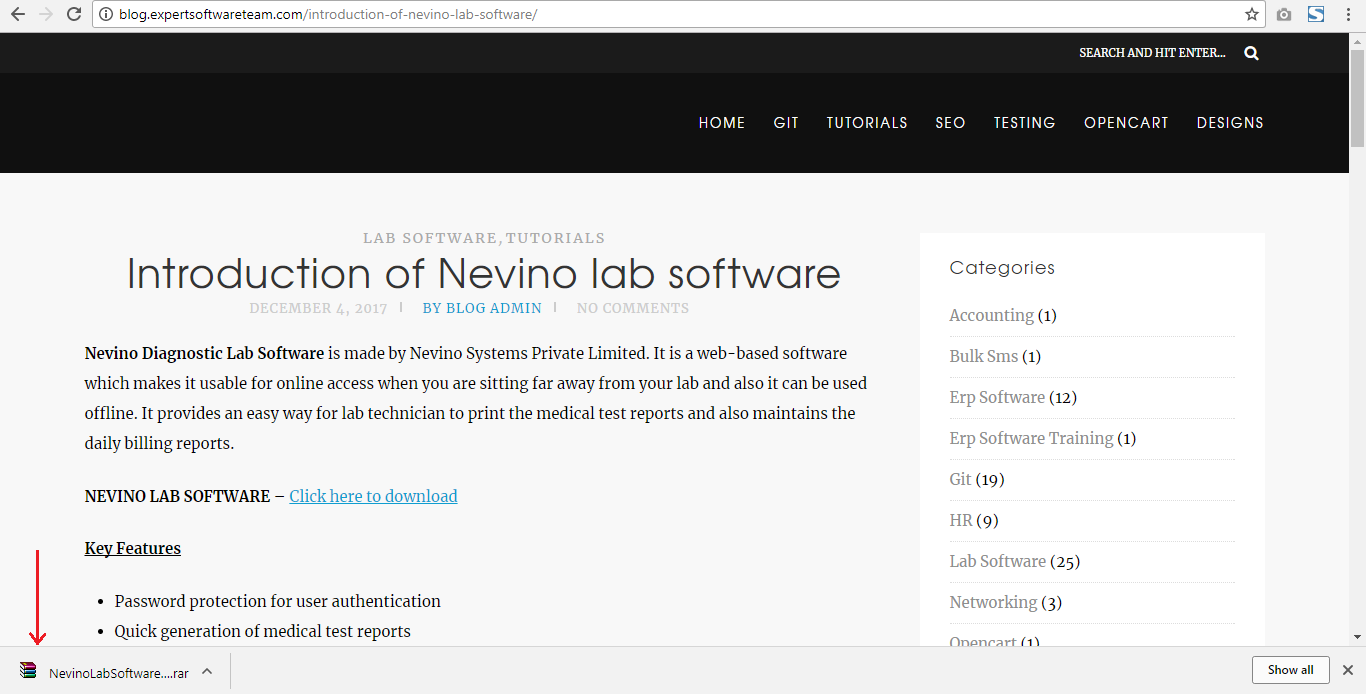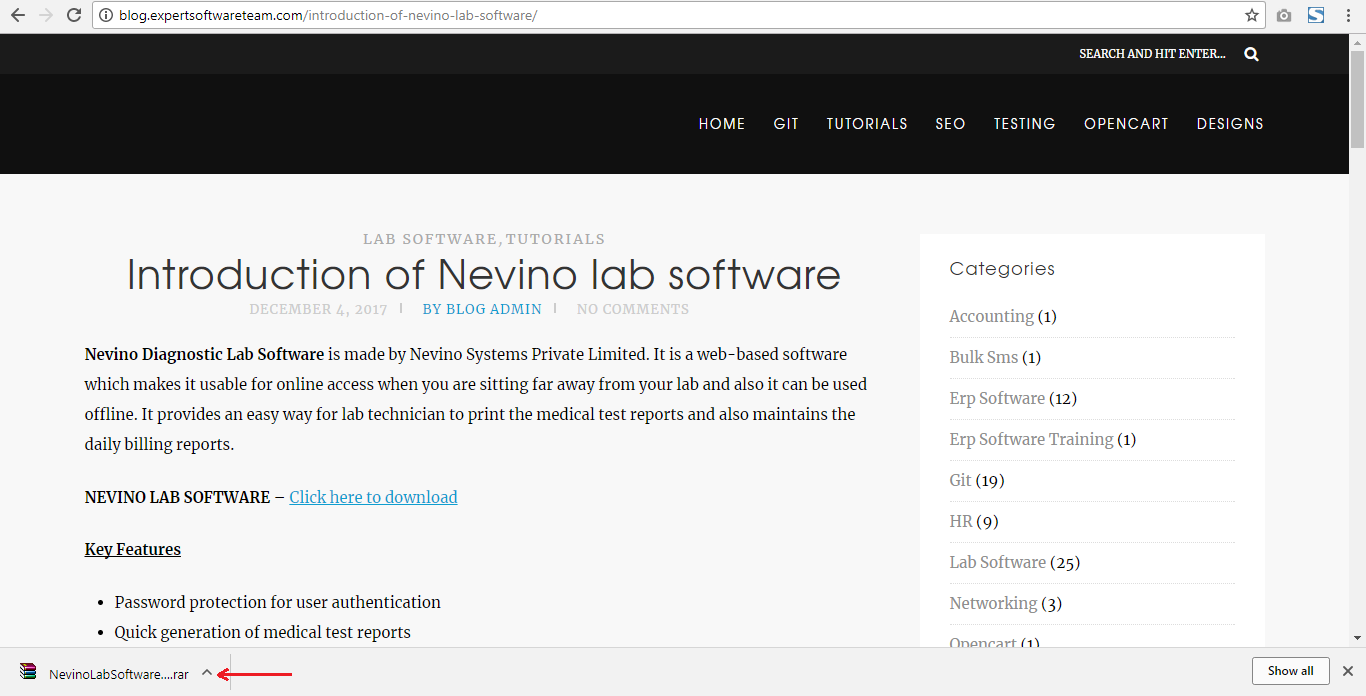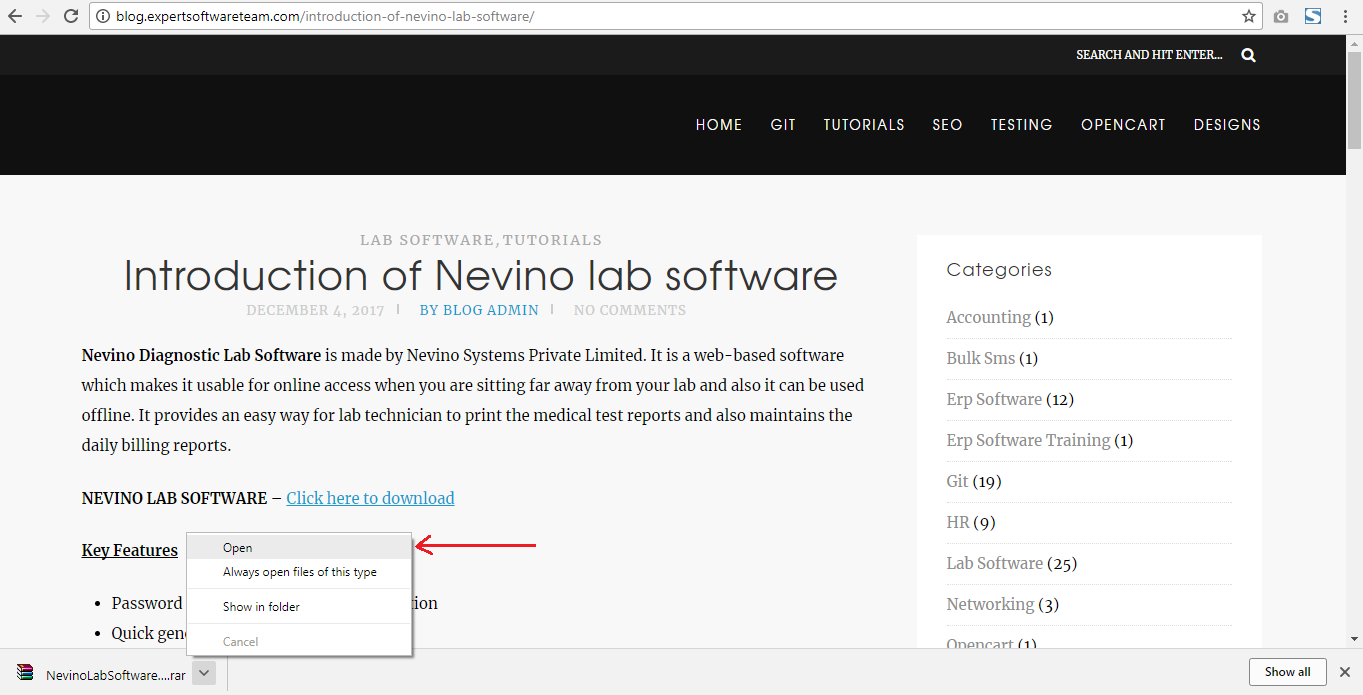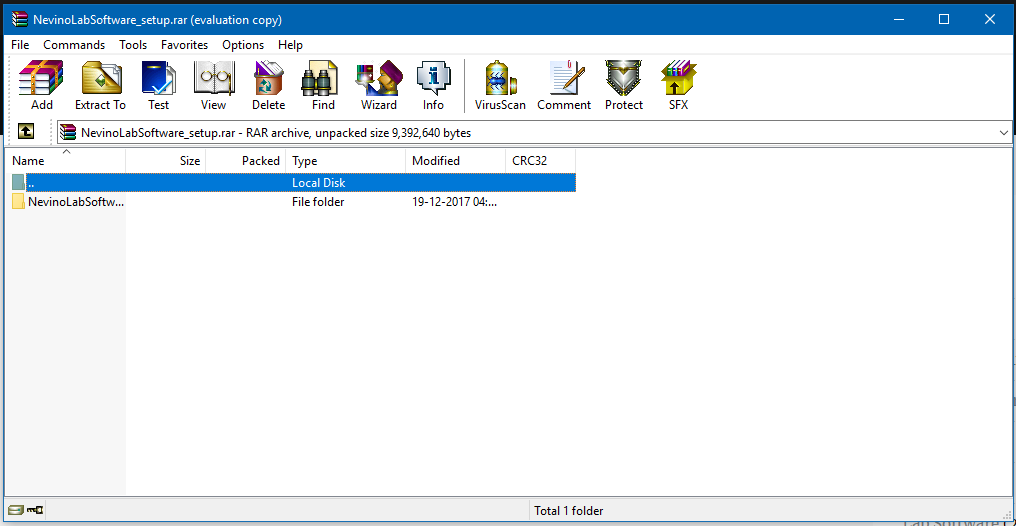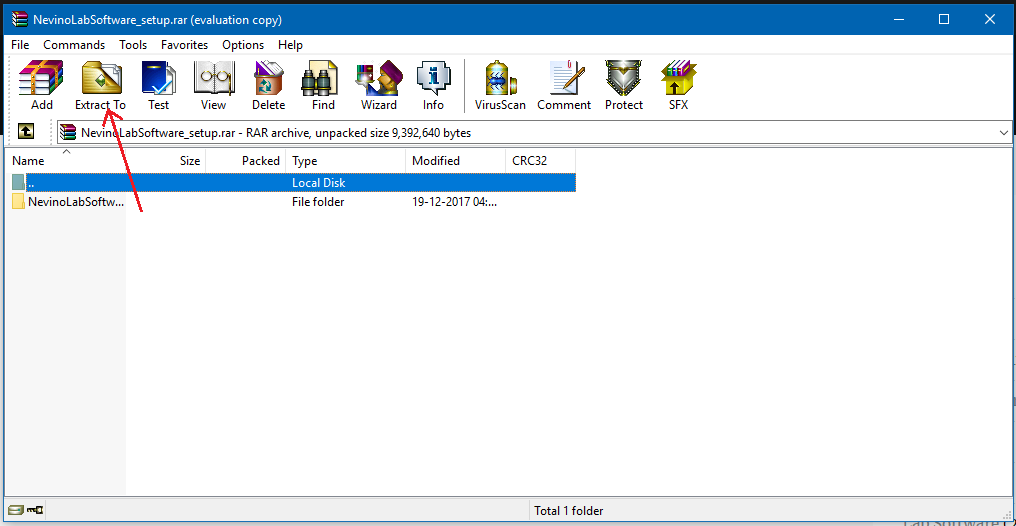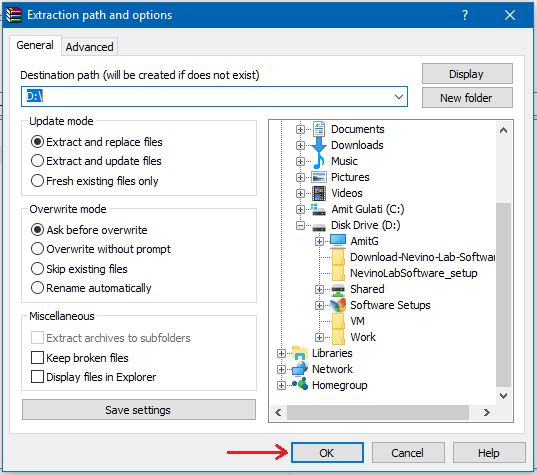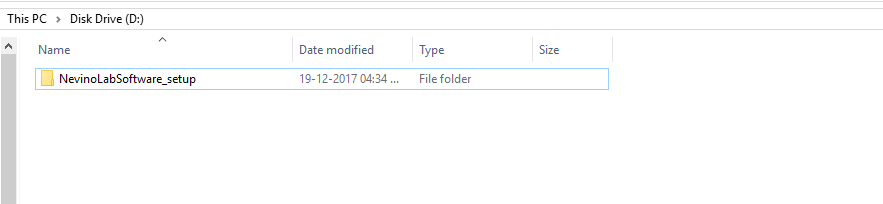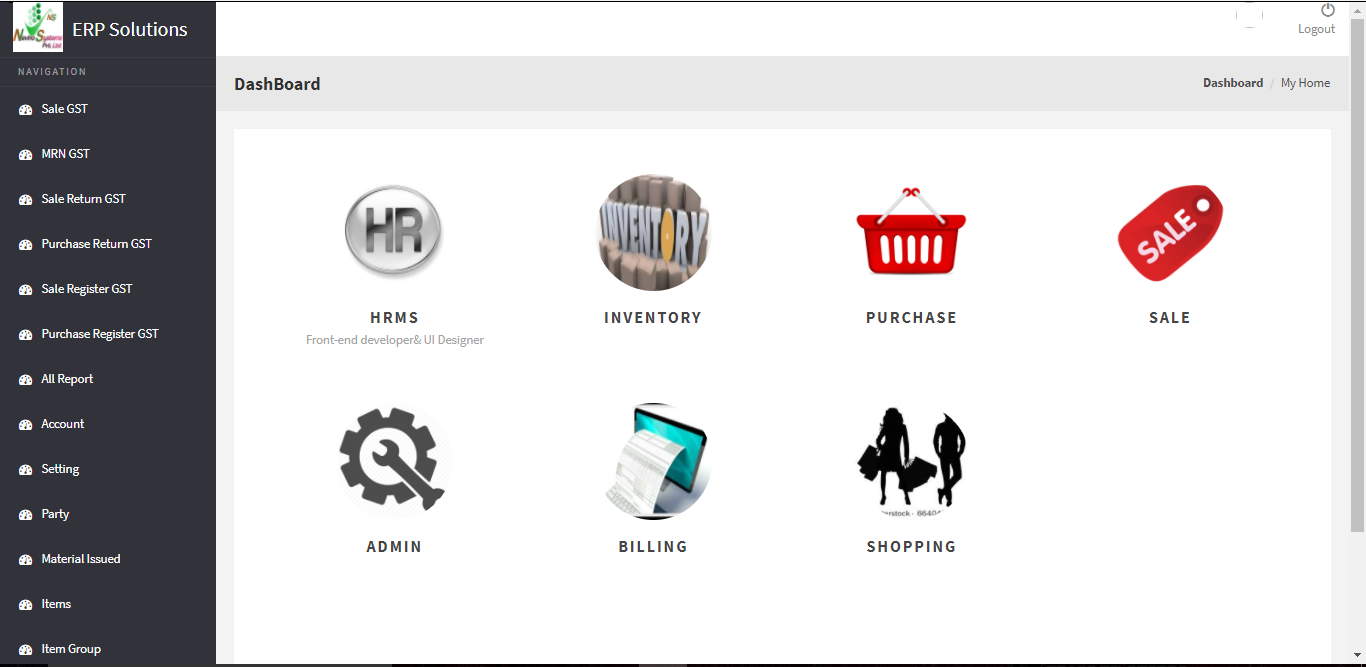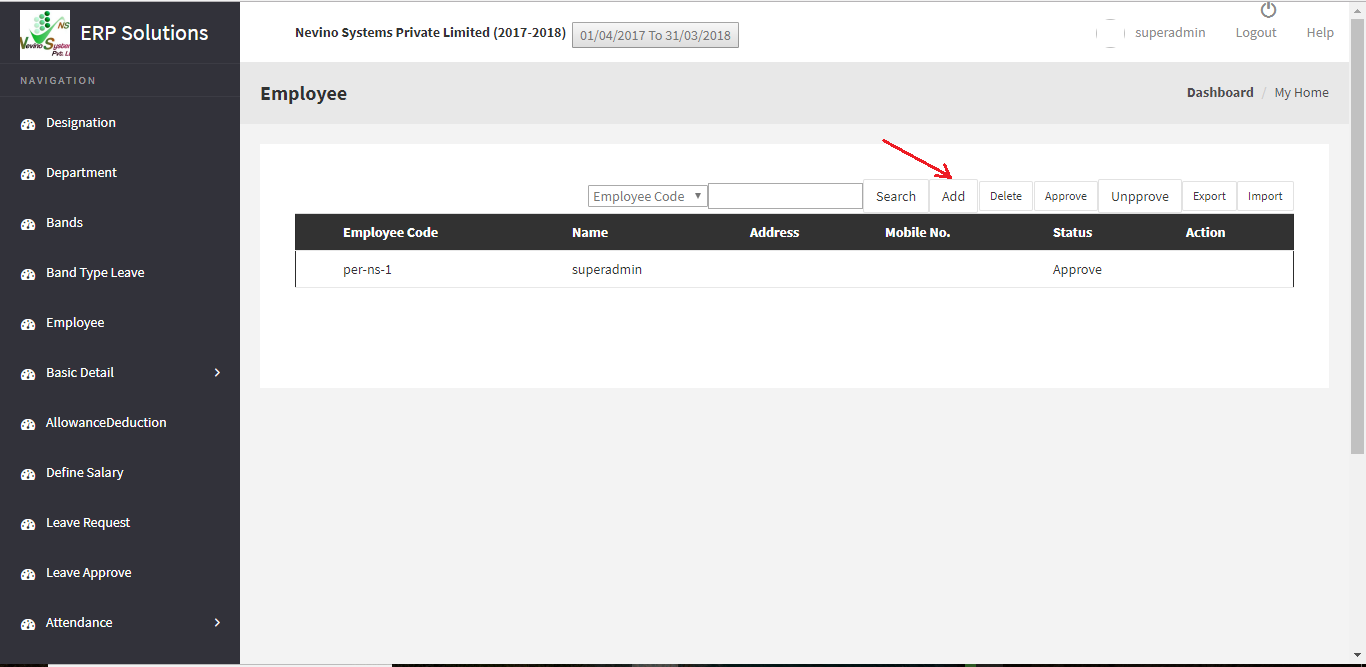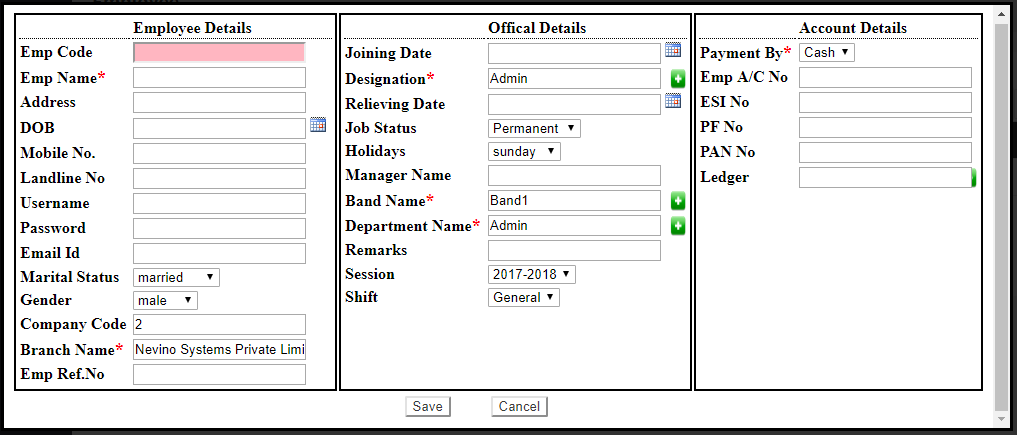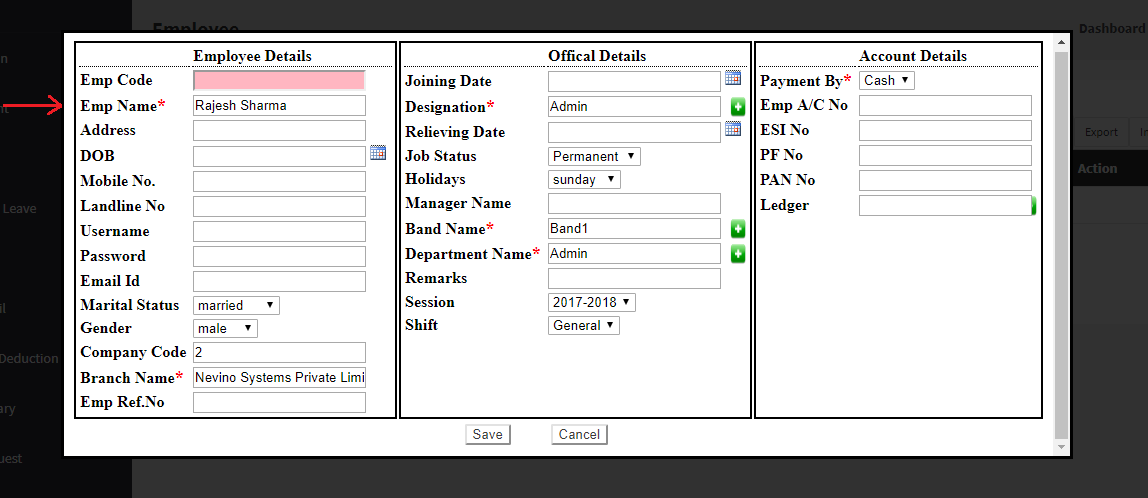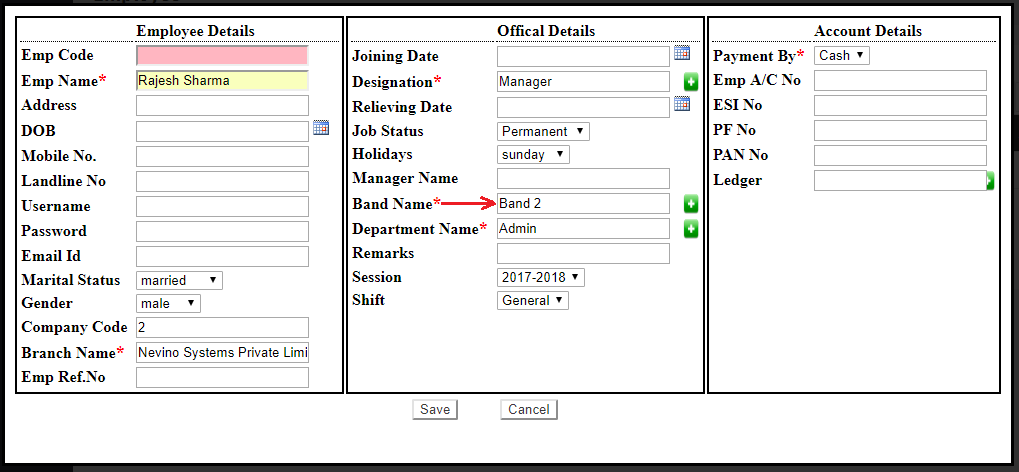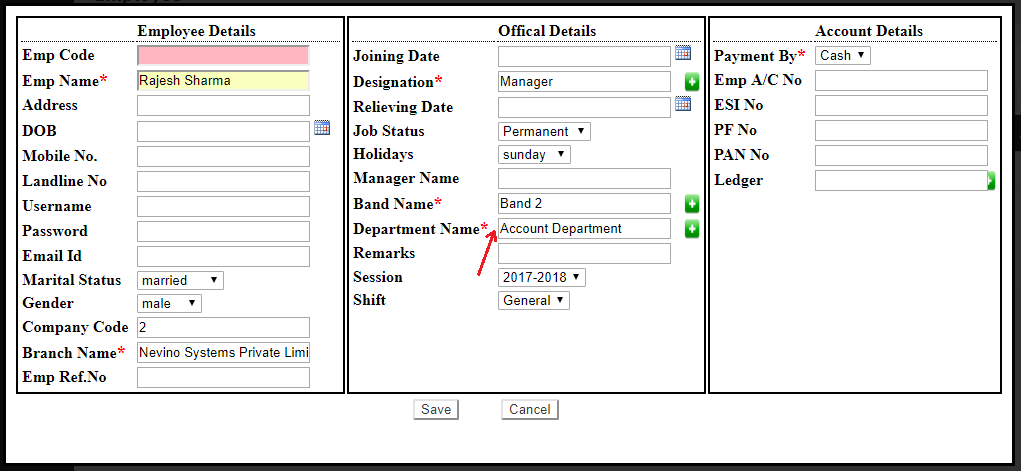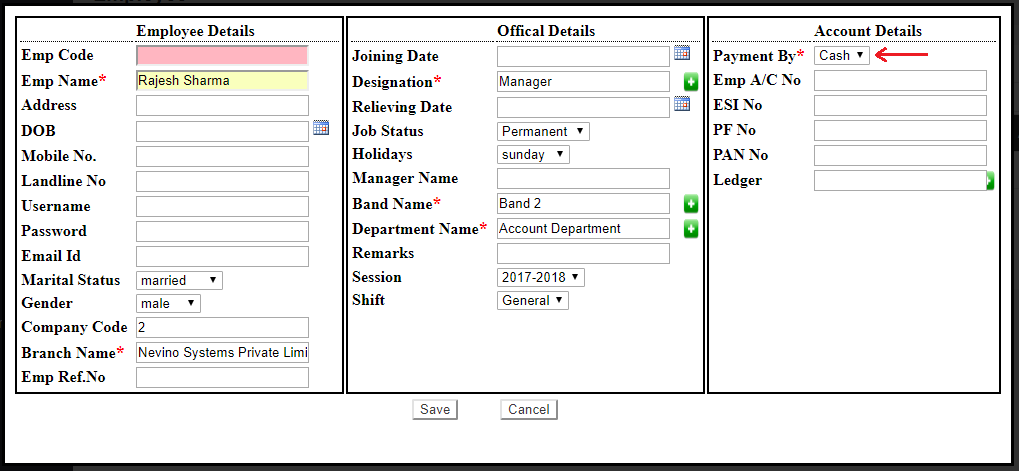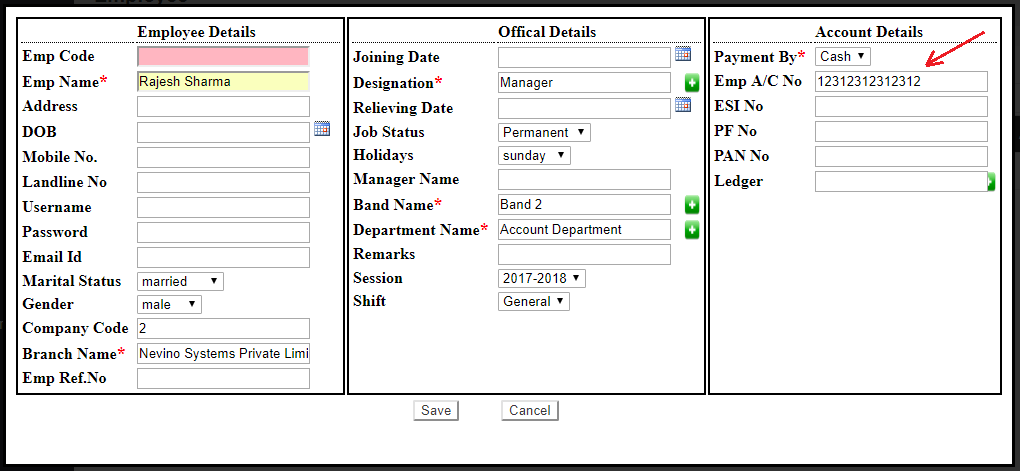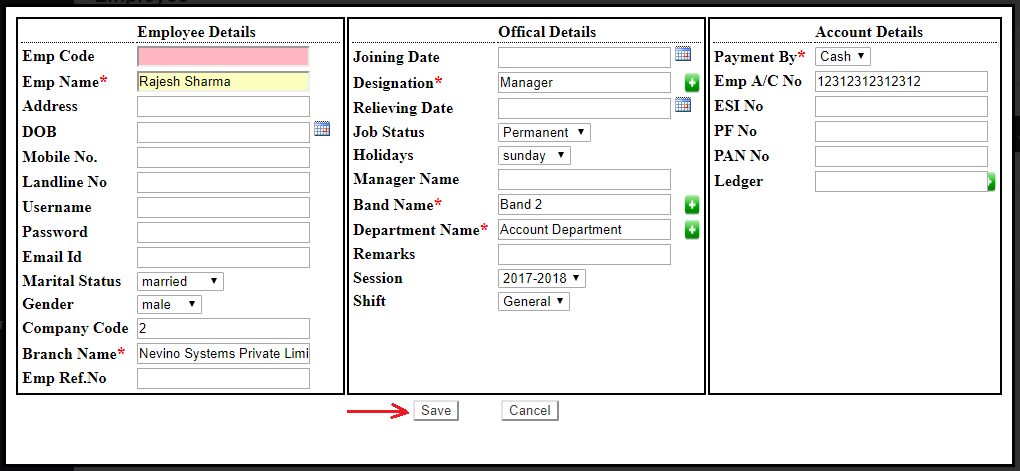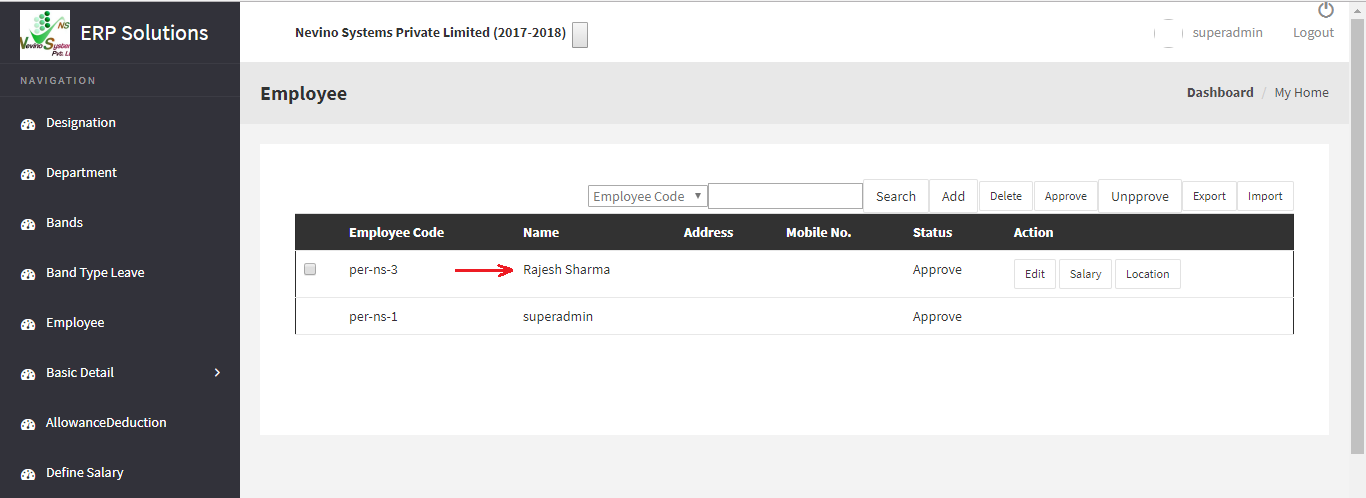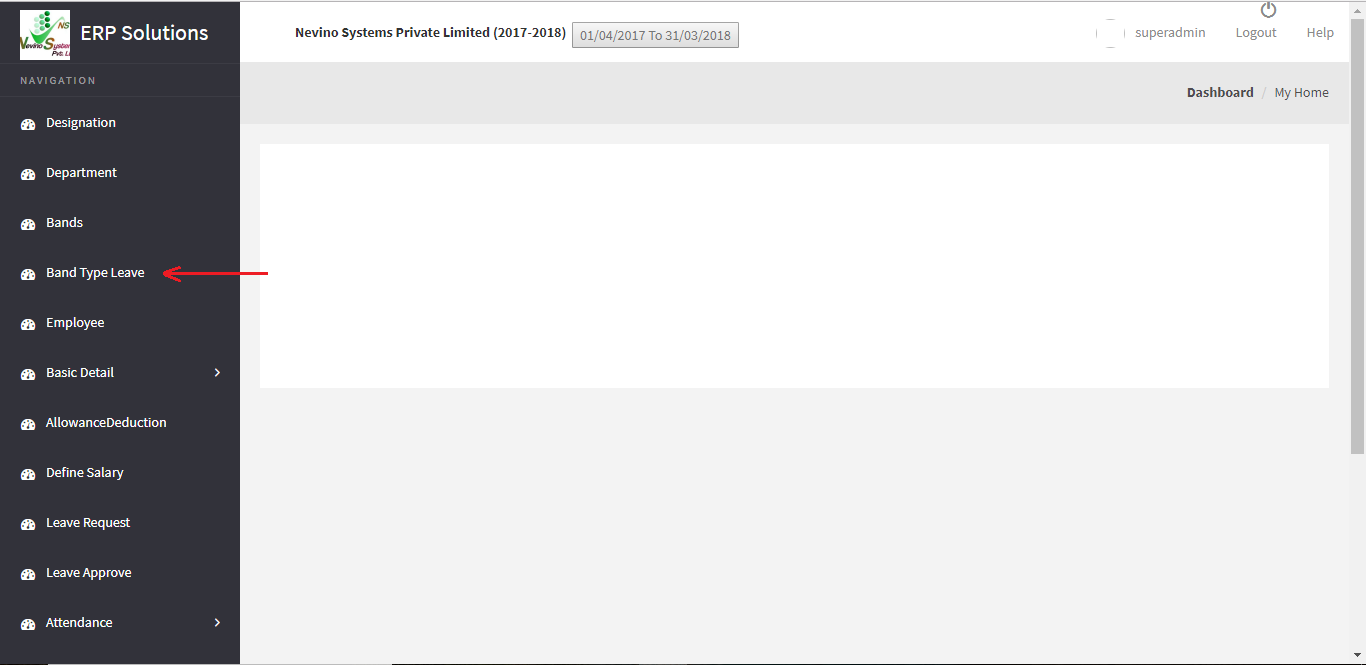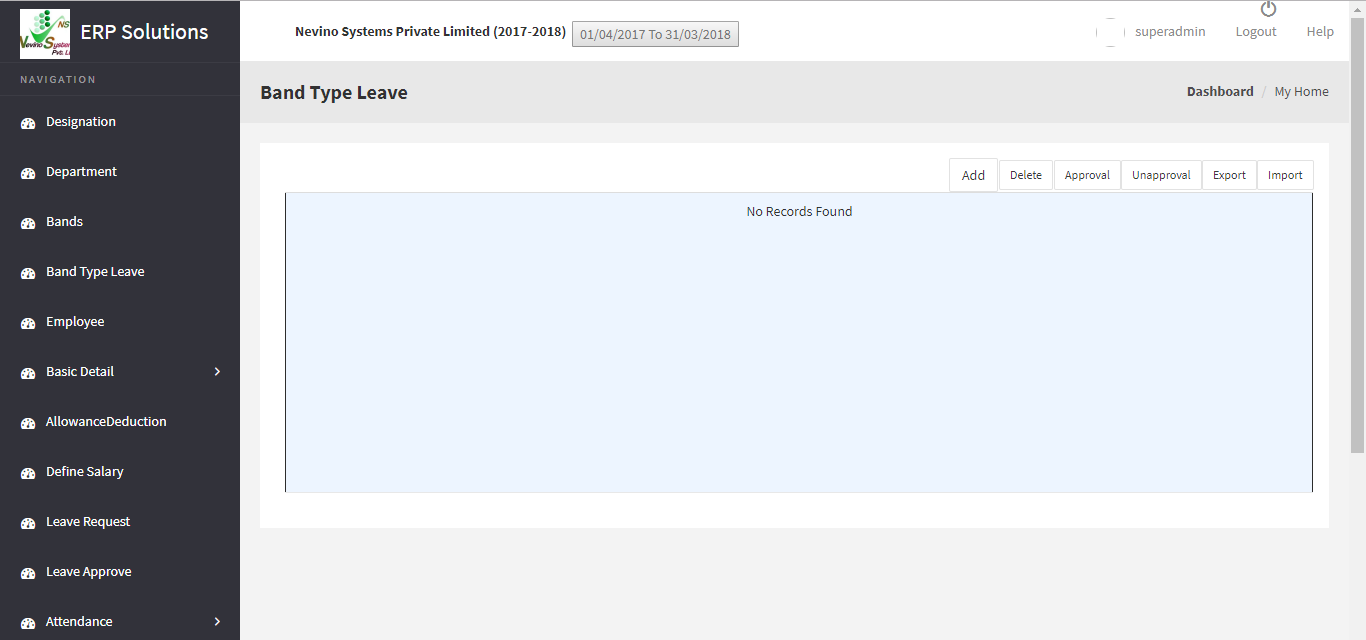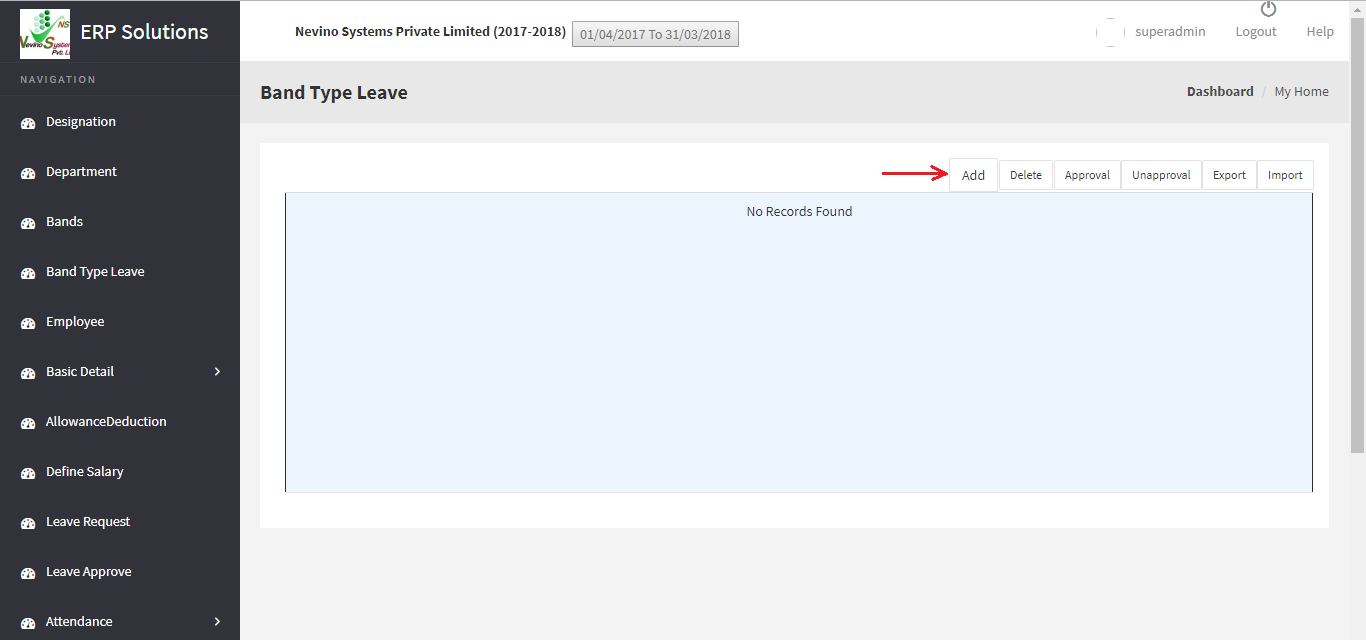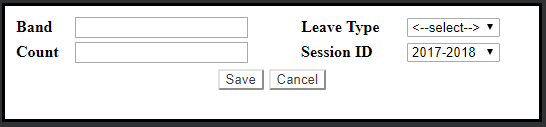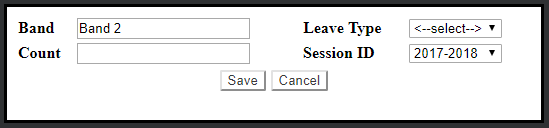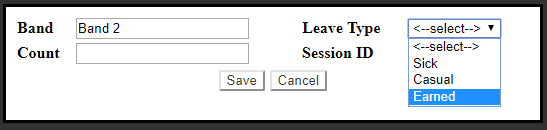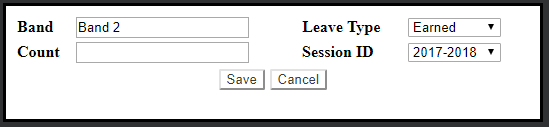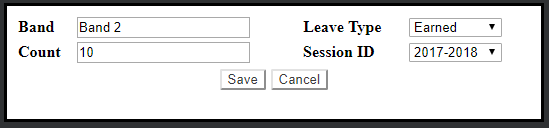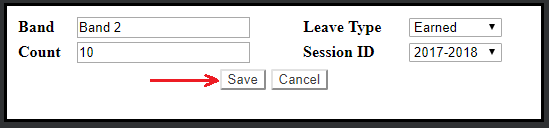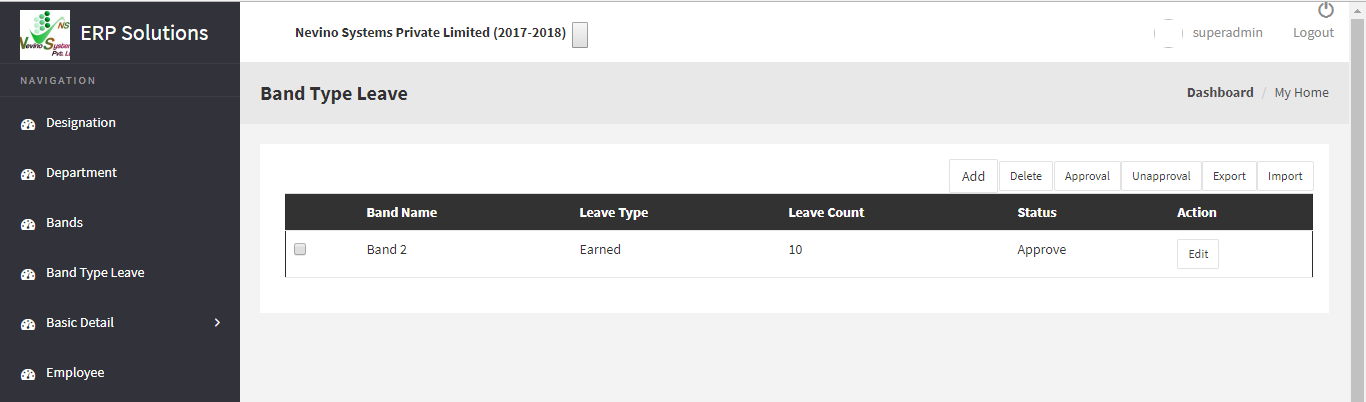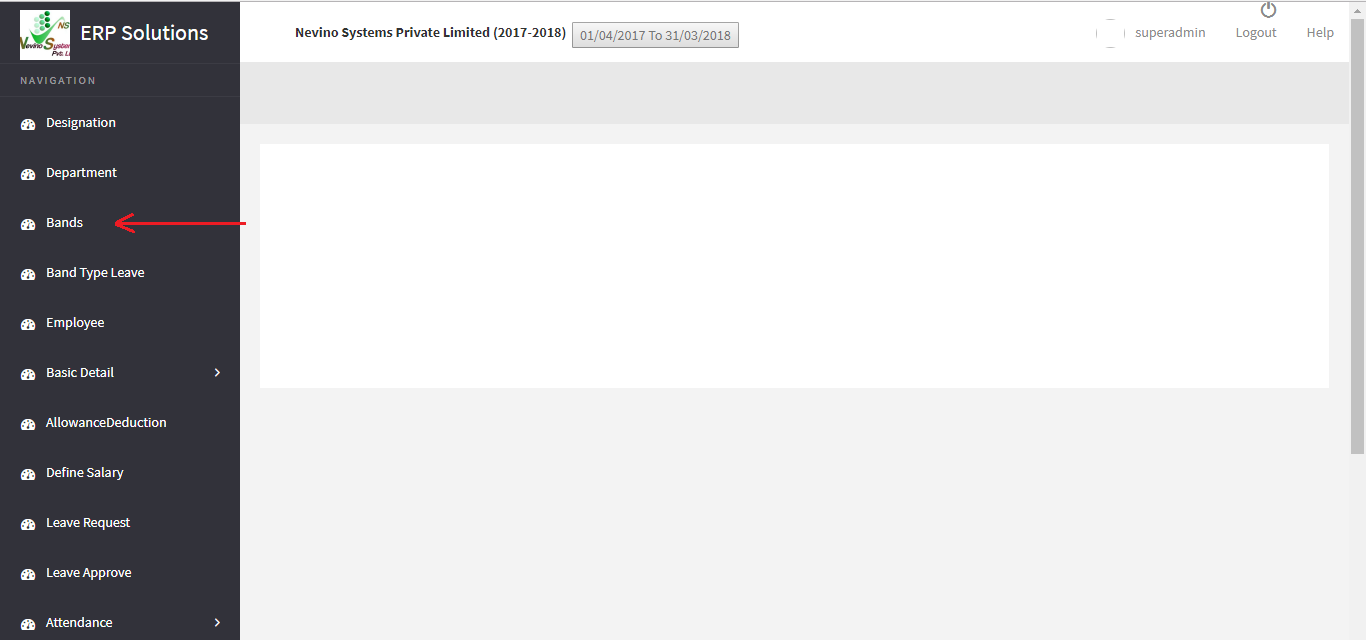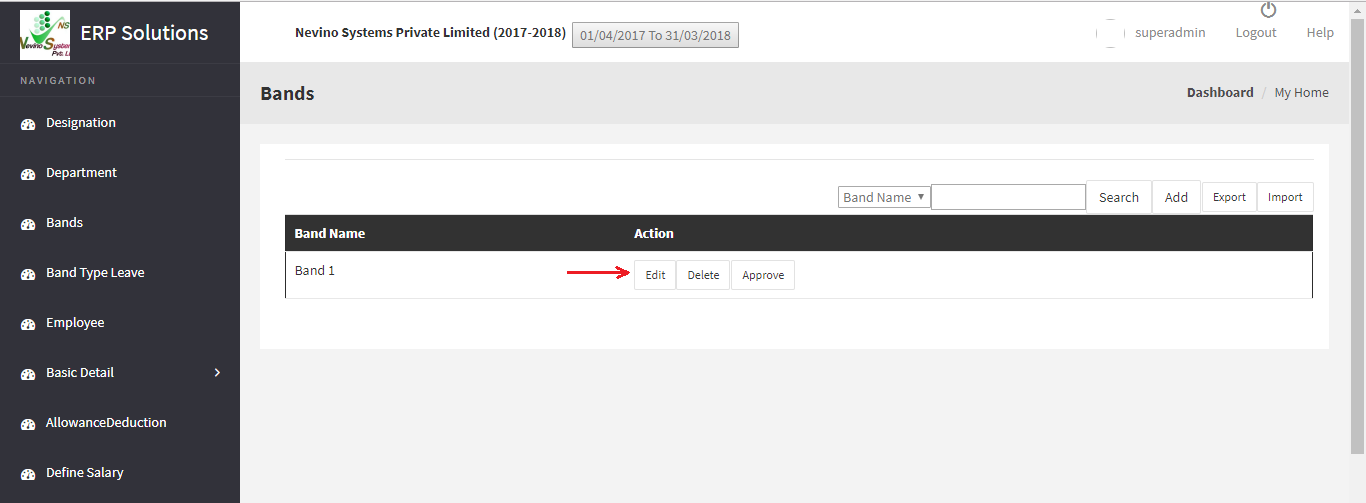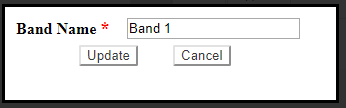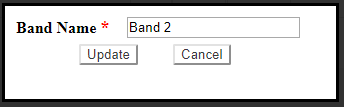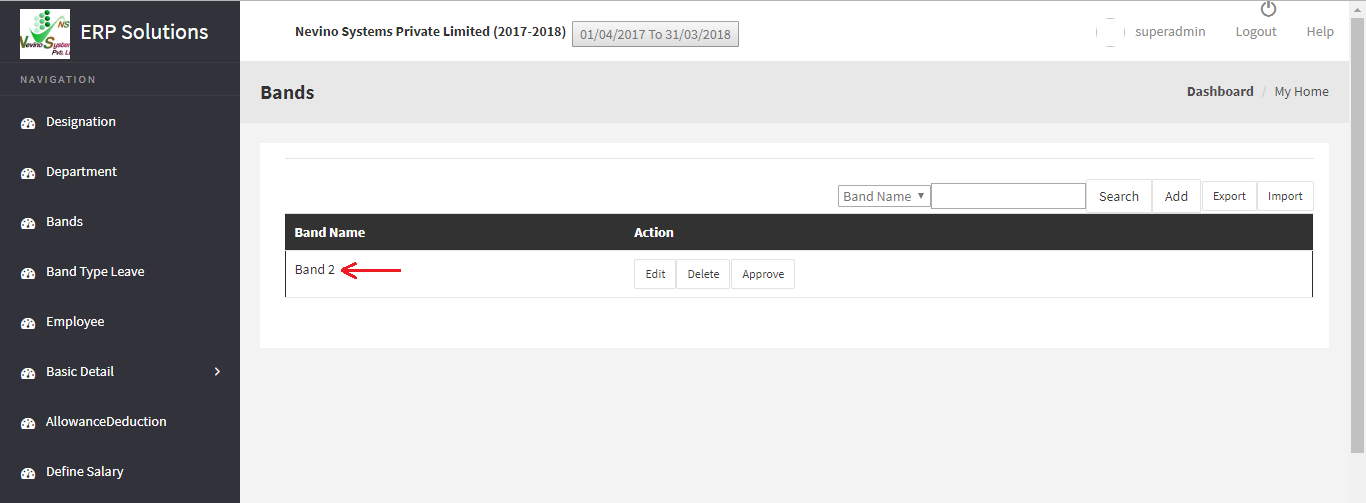Never use Old Battery in Smartphone. Yes, if you are a Smartphone user then never have an old battery in your phone, instead always use the new battery when your battery gets older. Here are some reasons behind it which were unknown before.
- Old batteries of Smartphone get heats up quickly as soon as you start using more than two apps for example Videos app, Social Media app etc.
- When old batteries are charged fully they get empty sometimes without using any app or when you make any call longer than 5 minutes.
- The Older Batteries tendency of heating up, again and again, slows down the overall functioning and working of mobile phone which leads to the slower performance of apps.
- You must have listened to the incidents of blasting of mobile phones these type of events occur when your phone battery is overheated from the long duration of time because these batteries are old or battery is not performing well.
- Do not let the phone on charging position when it is already fully charged because it reduces the battery life.
- One more reason behind battery overheating is that many apps are open at one time on the phone and Smartphone’s CPU is continuously busy in completing all the request from all apps at one interval of time.
- The battery gets older it must be replaced so that Electric power required by the Smartphone can be supplied uninterrupted.
To know more about old batteries of smartphone kindly leave your message in ‘Leave a Comment’ section below.
* The Content stated above is for informational purpose only. Expert Software Team is not responsible if any part of content found meaningless in any manner or condition.