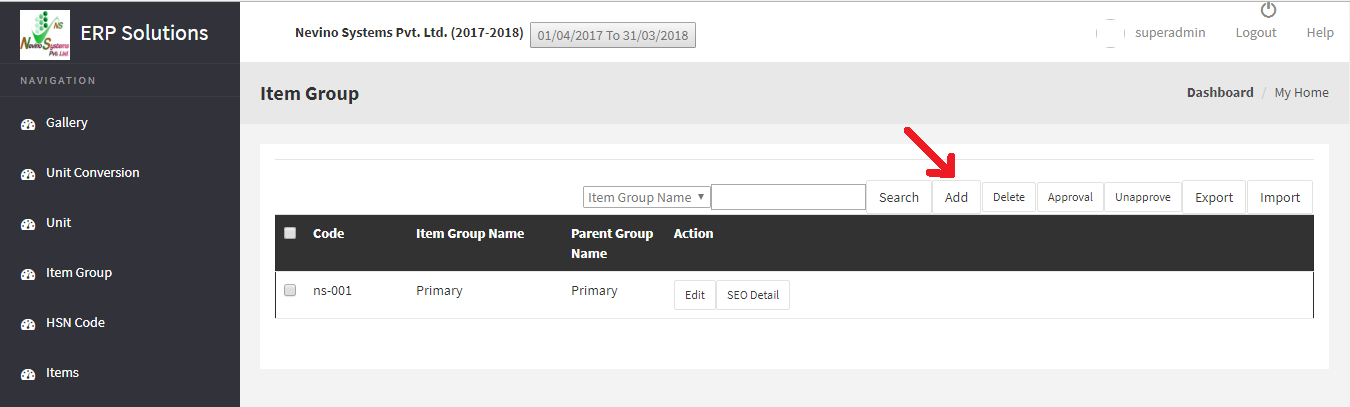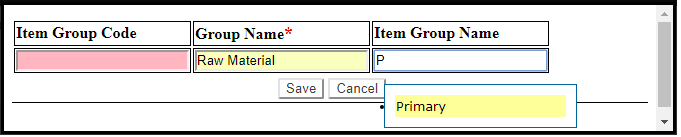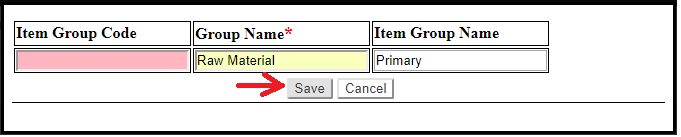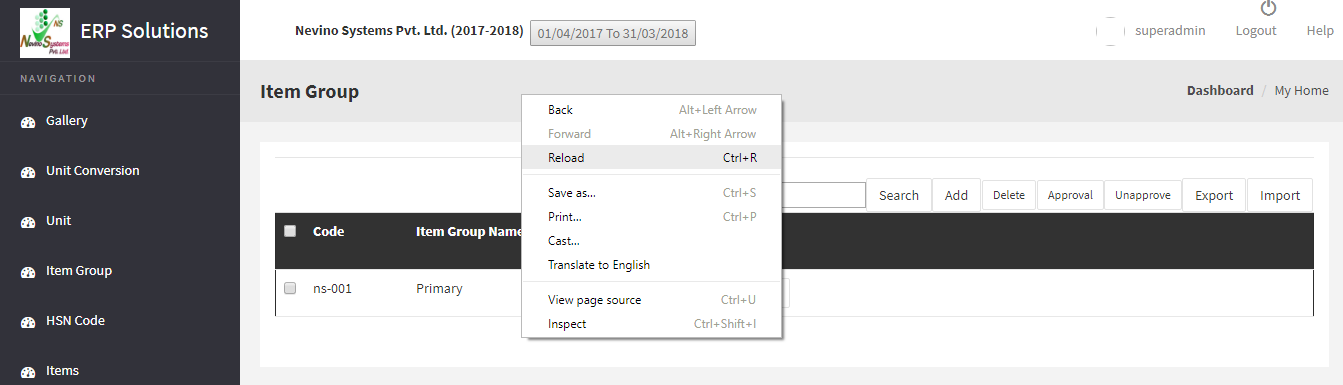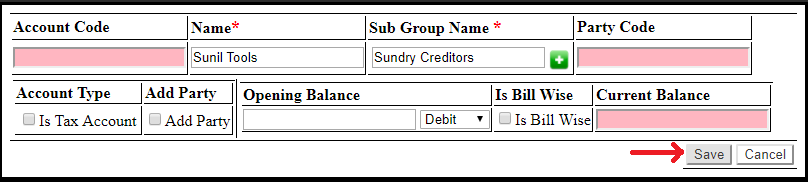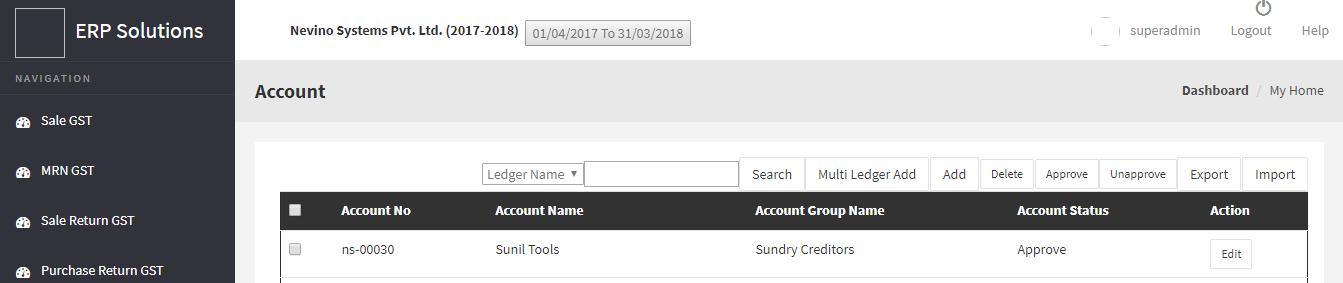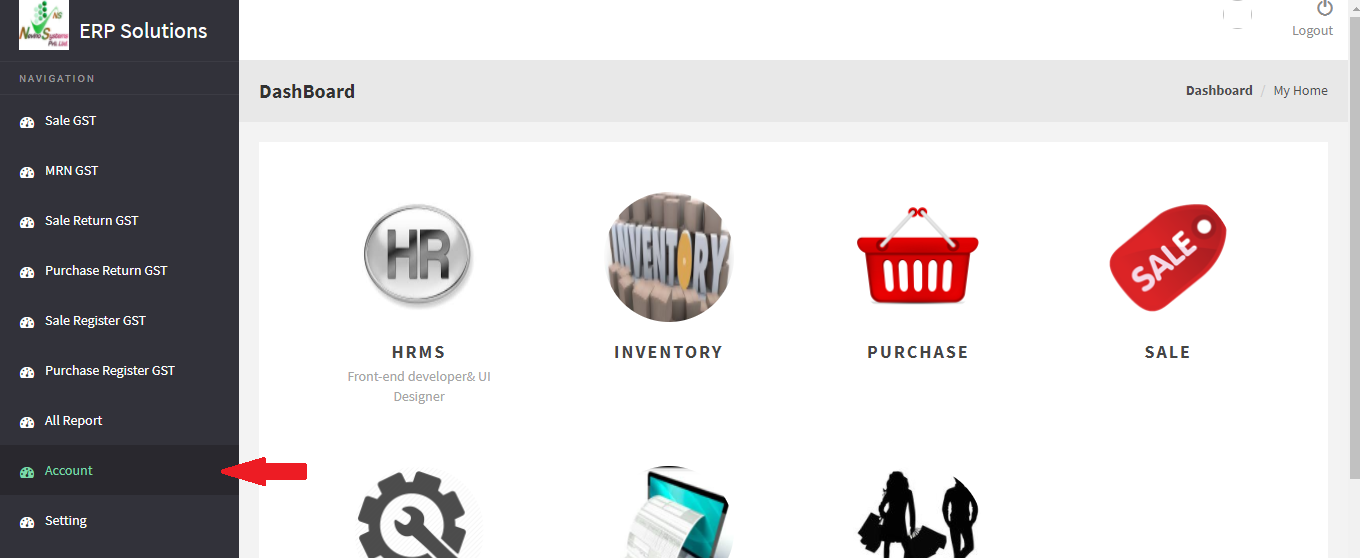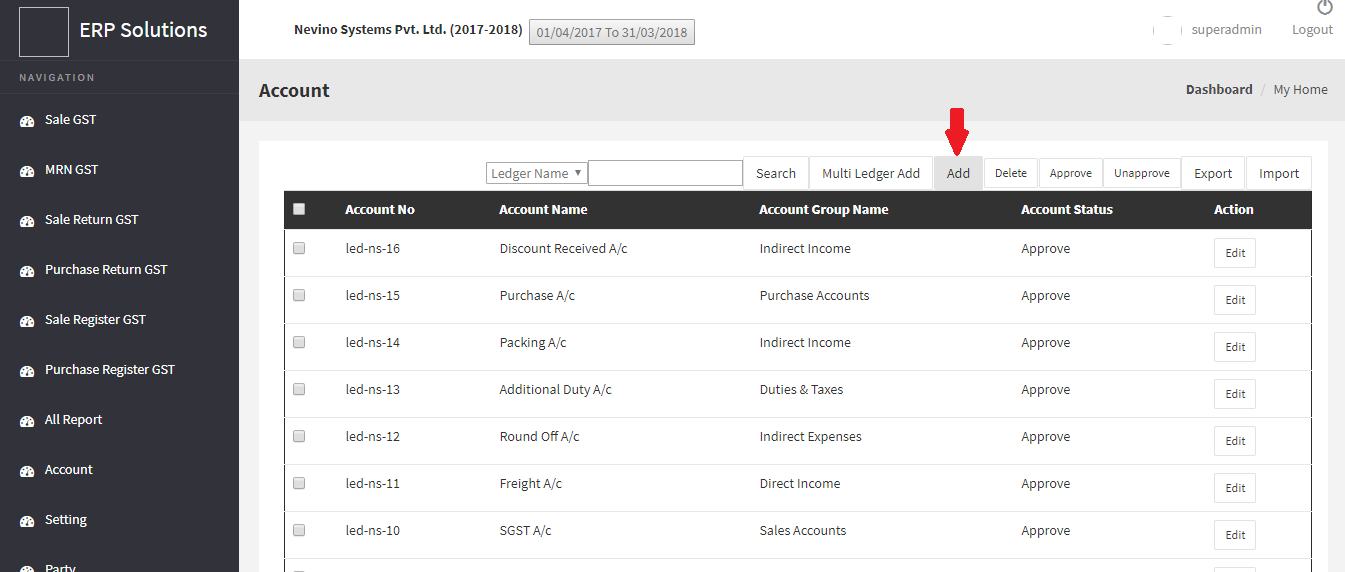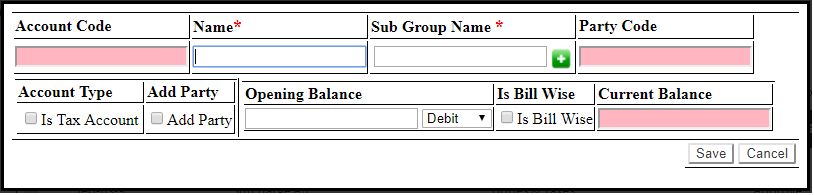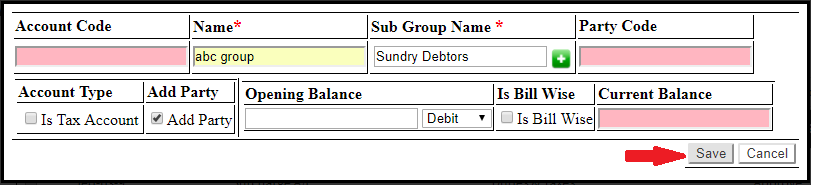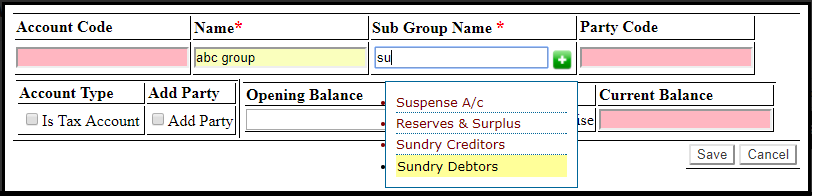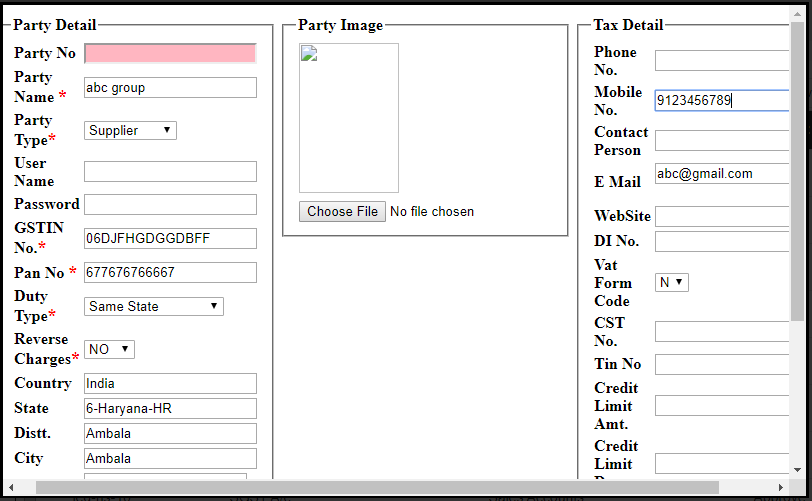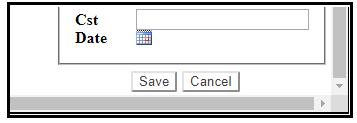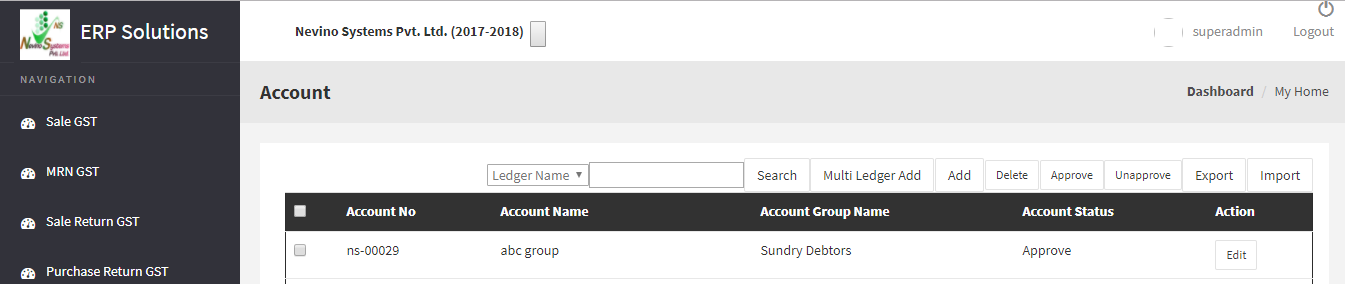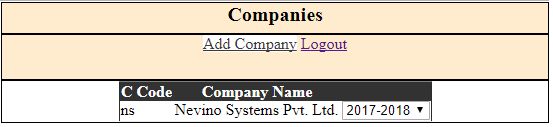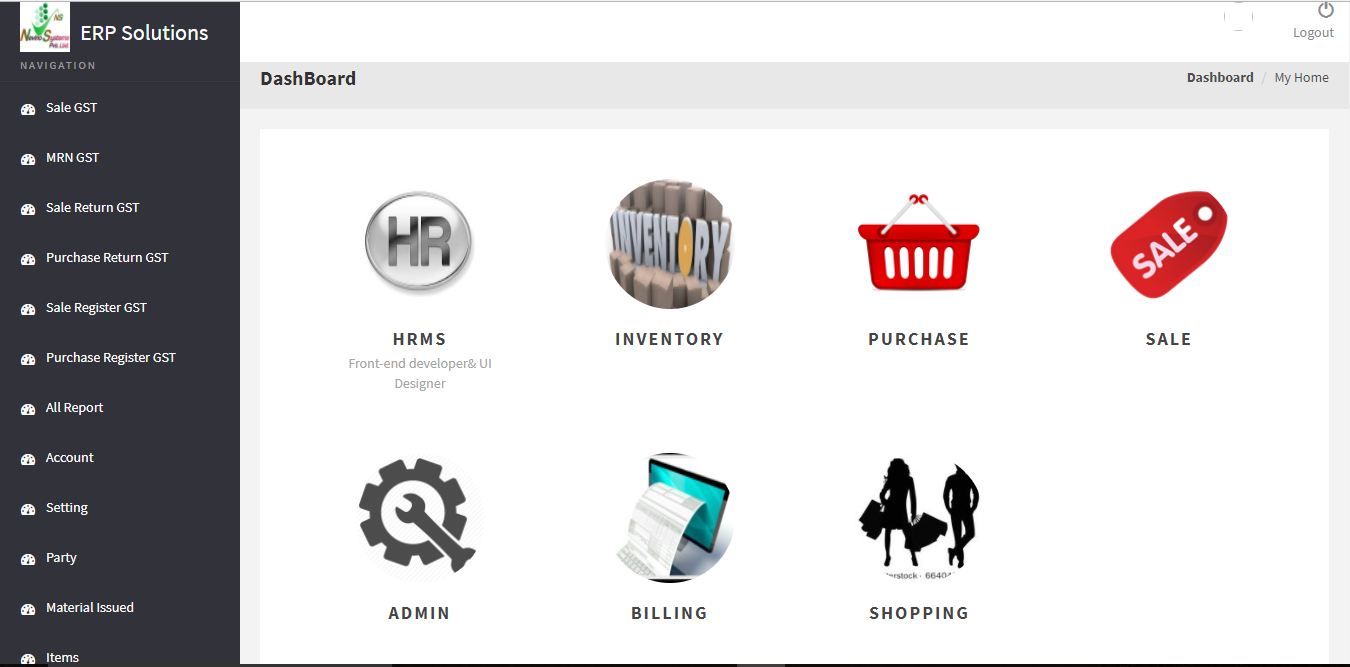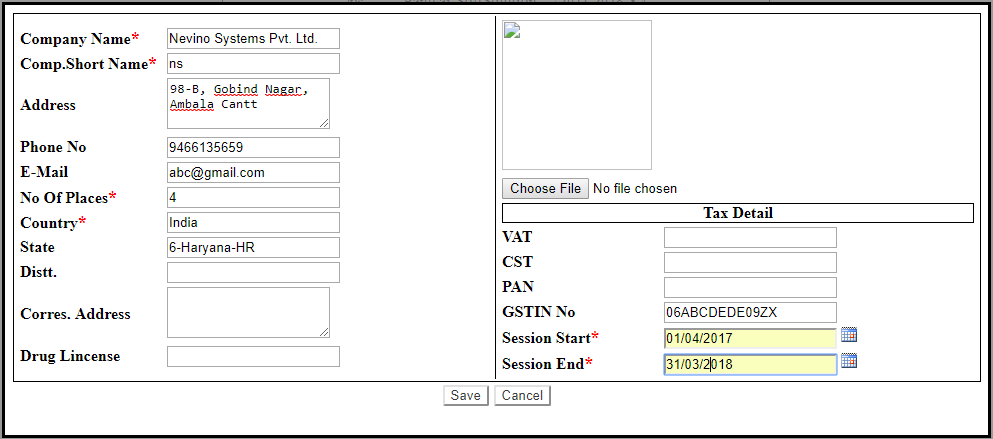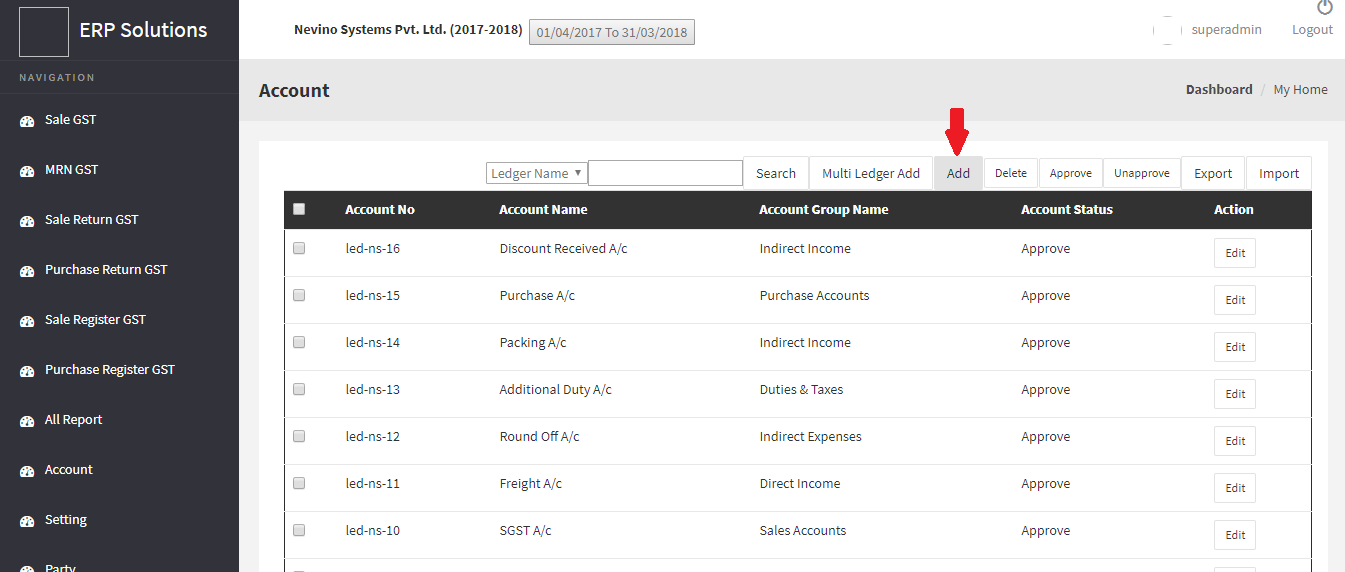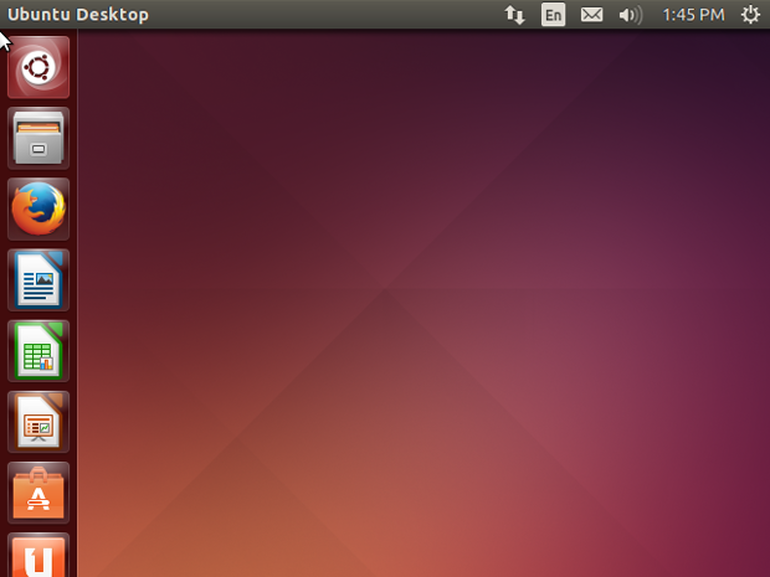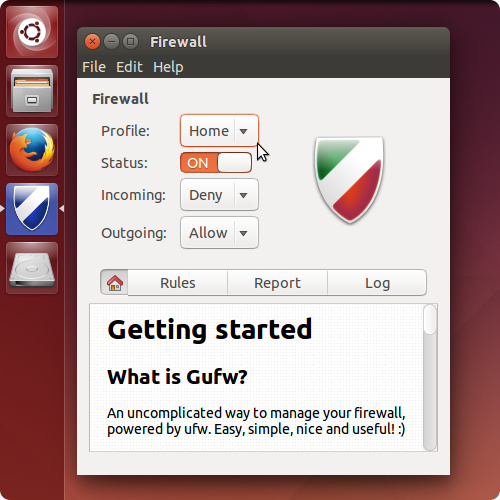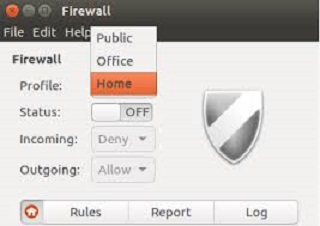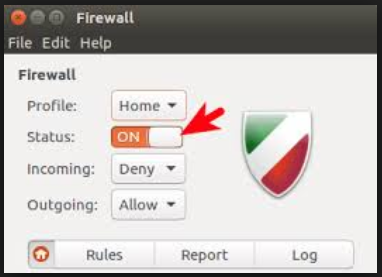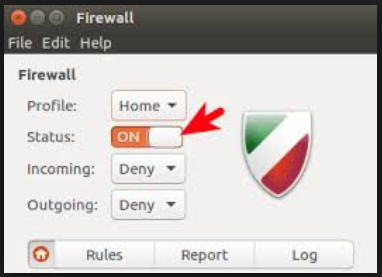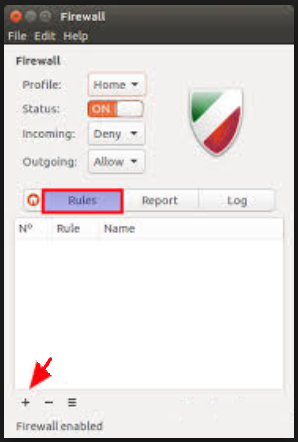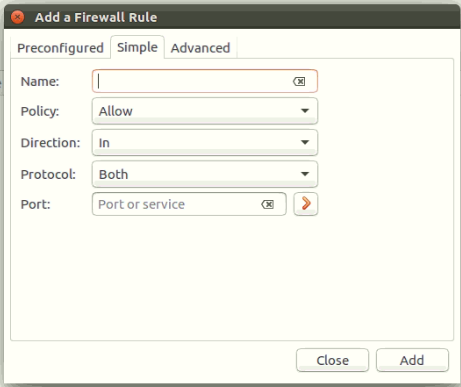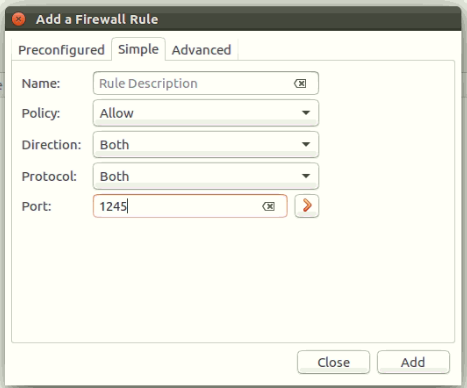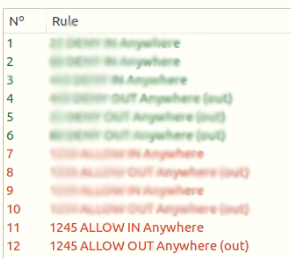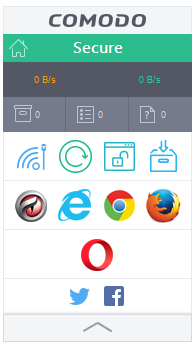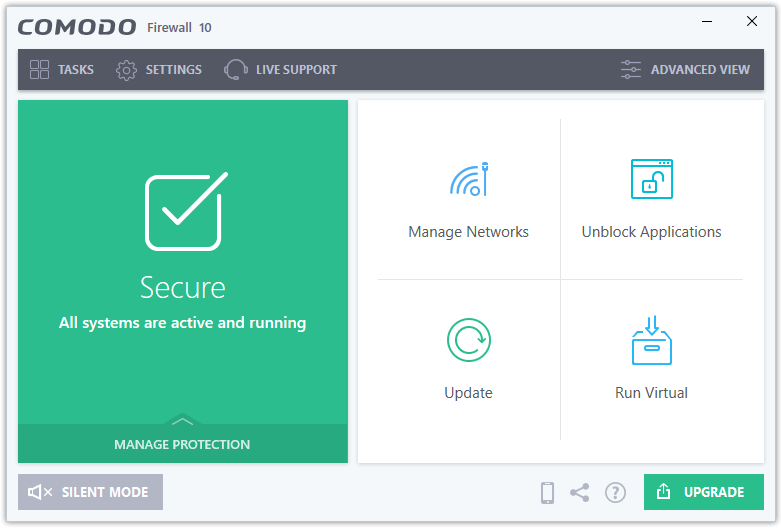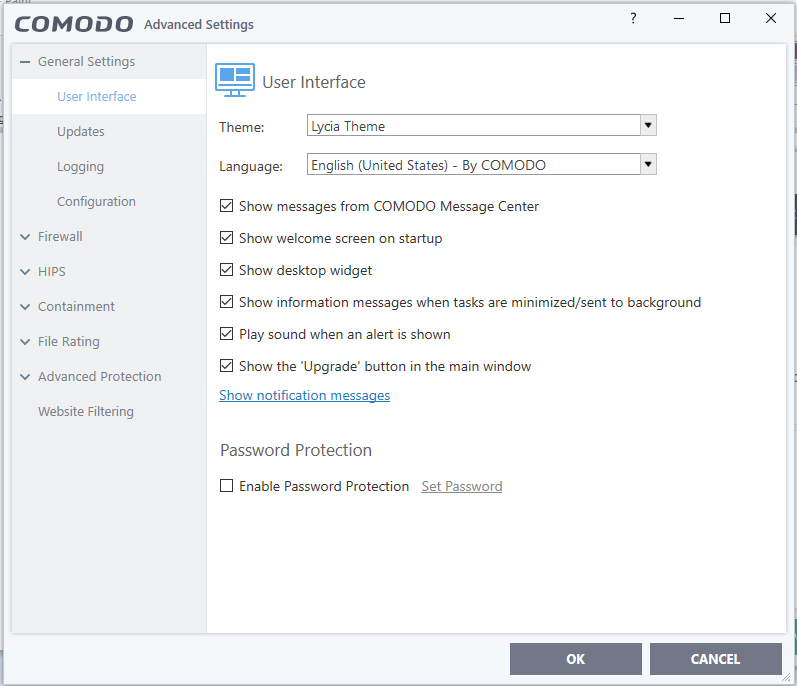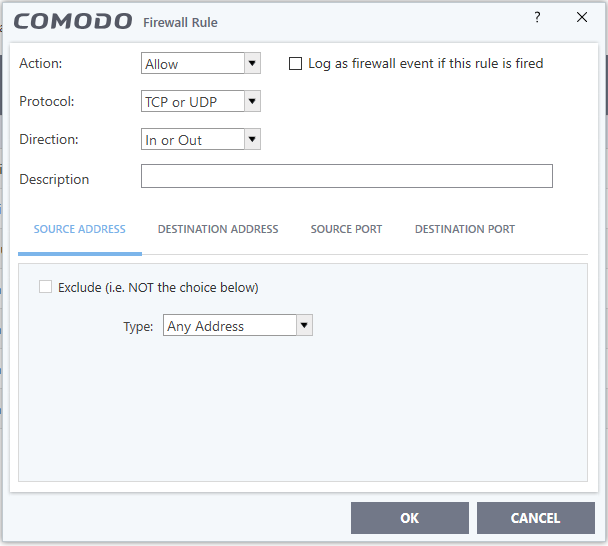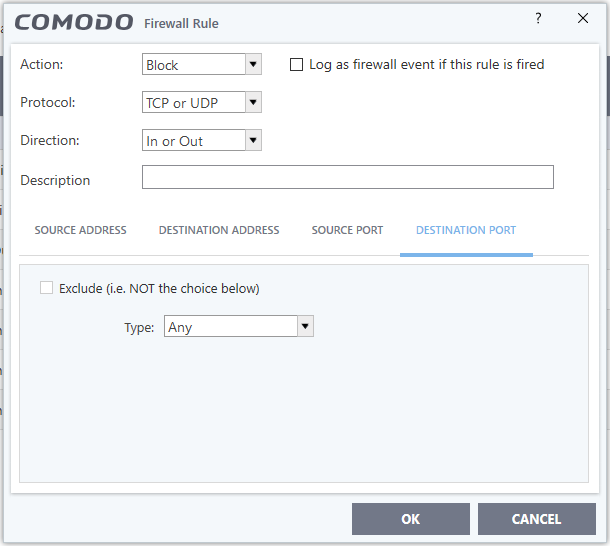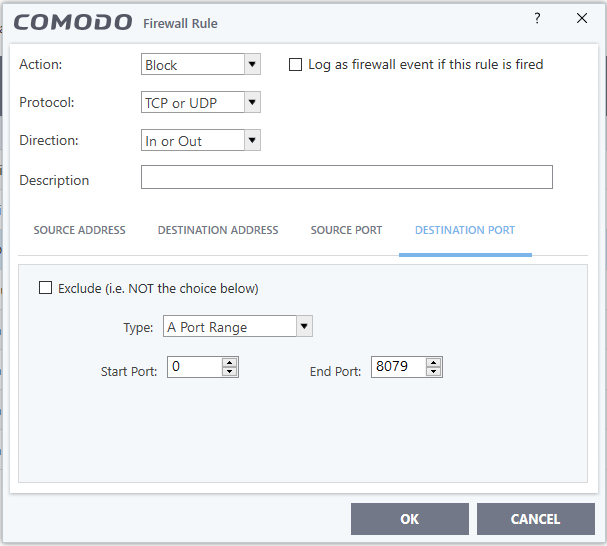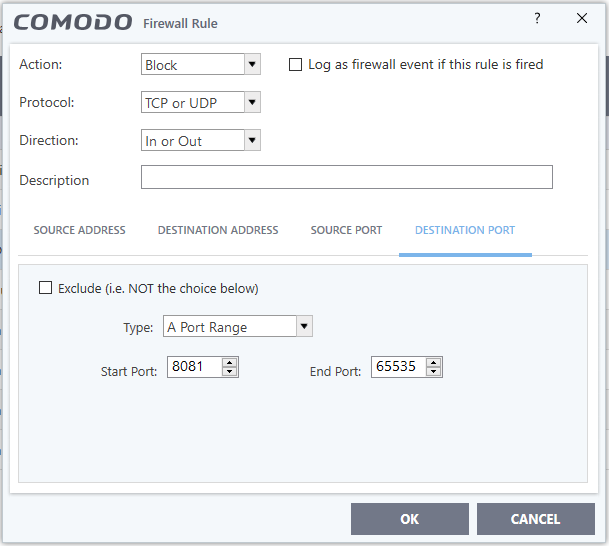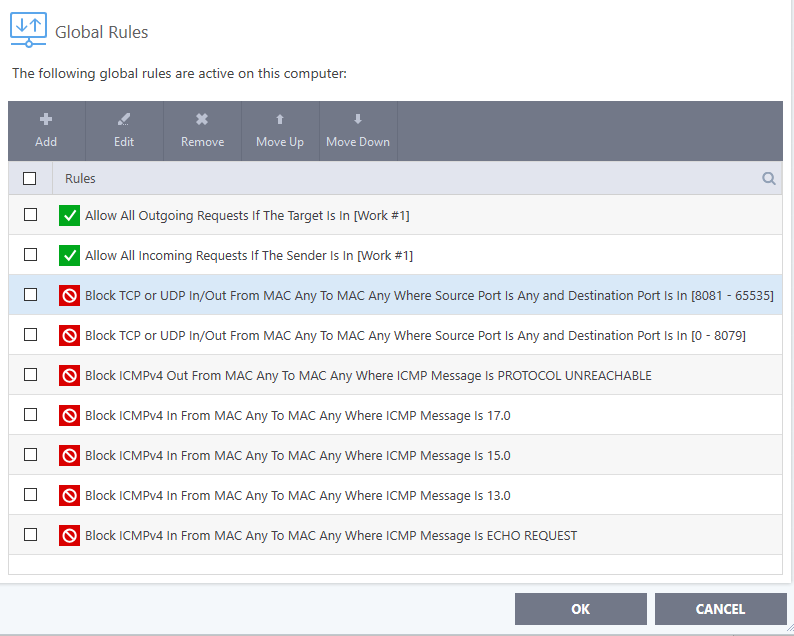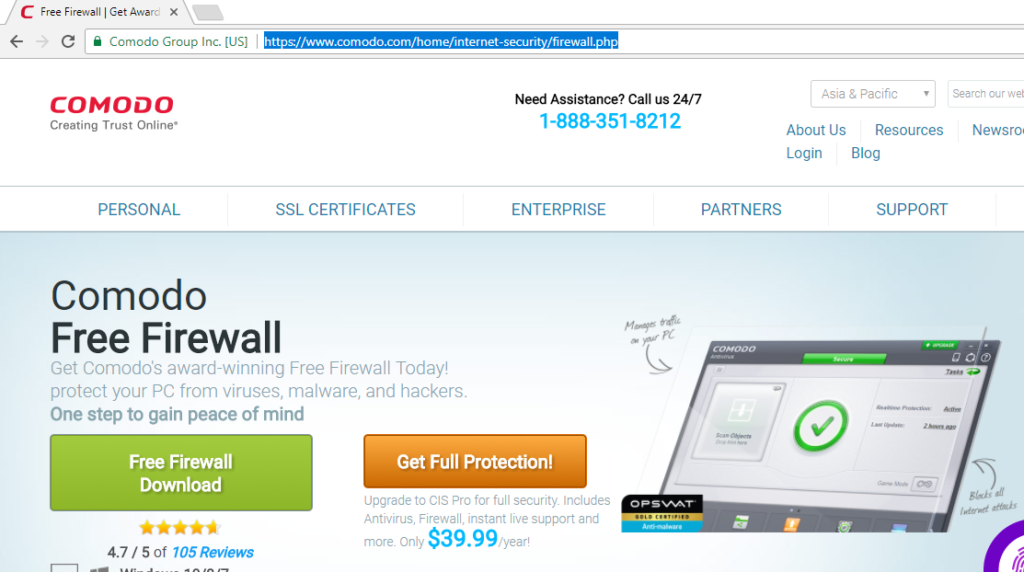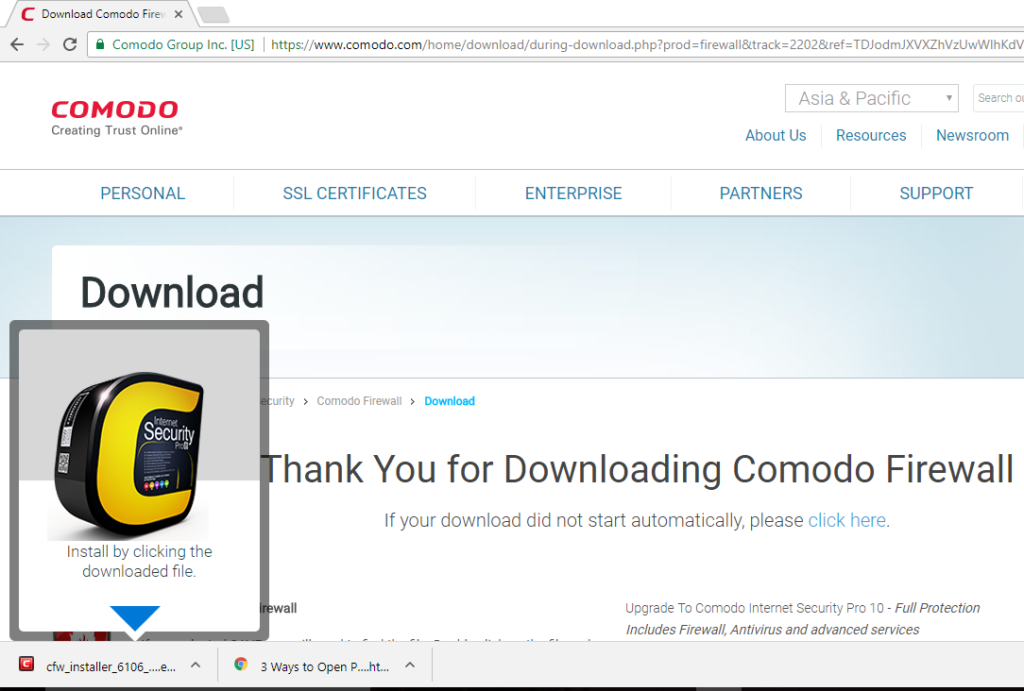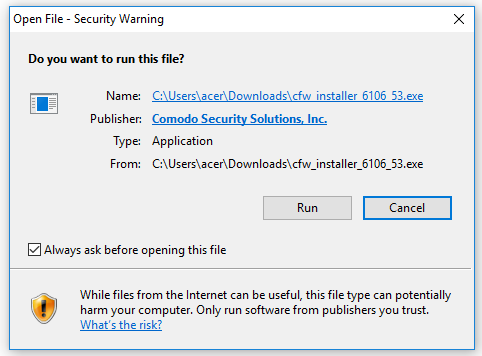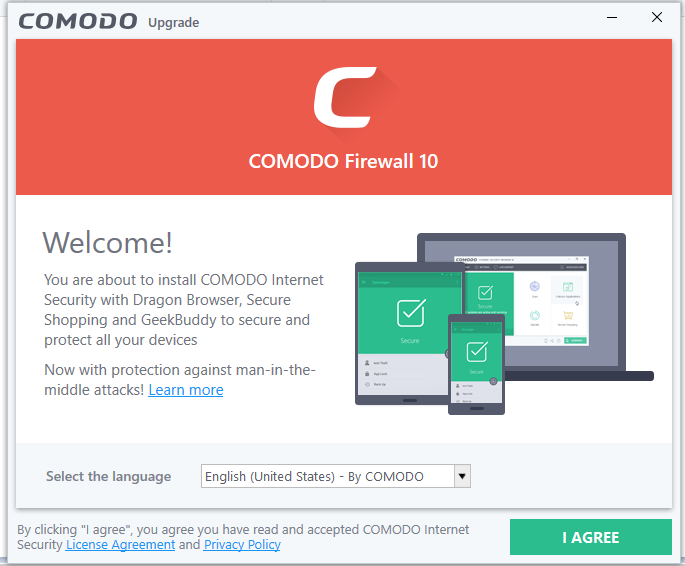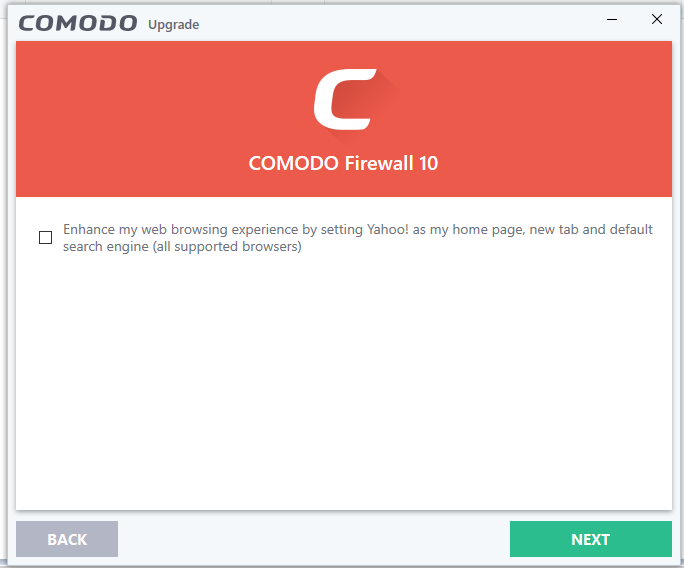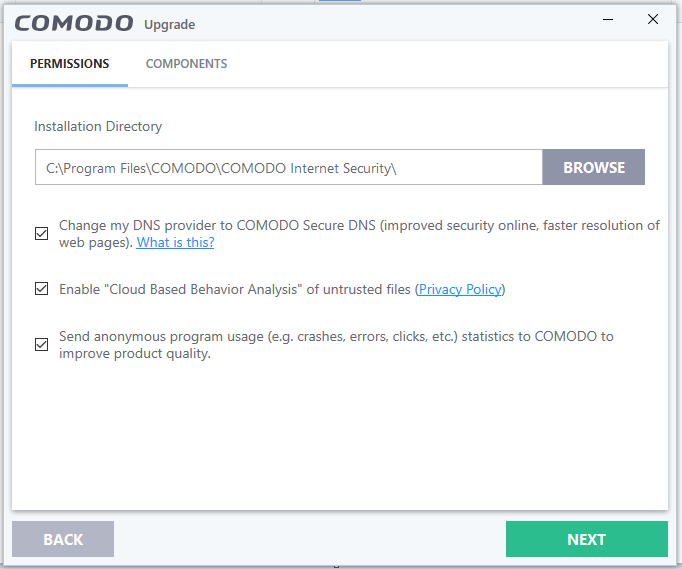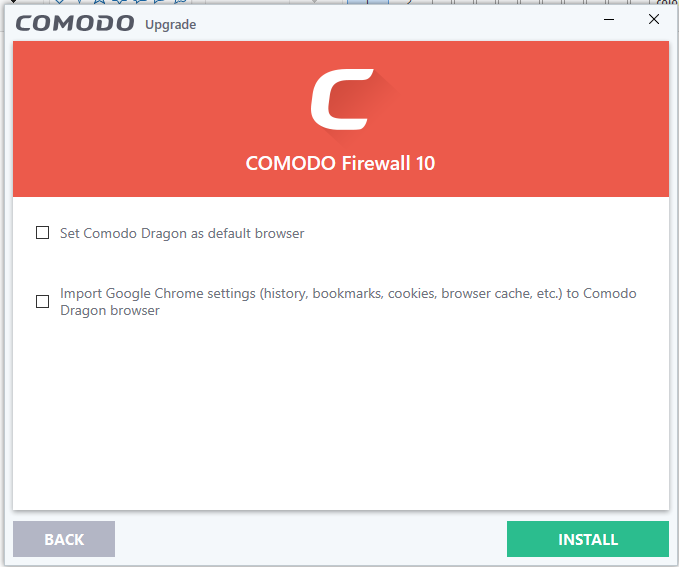When we add items name the unit of measurement is also required to be added. So now we learn how to add Unit of Measurement.
Click Here To Buy Nevino Billing Software
How to add category name<<Already gone through this page>> How to add HSN code
Step 1. From the main window click on ‘Inventory’ as per screen shot below.
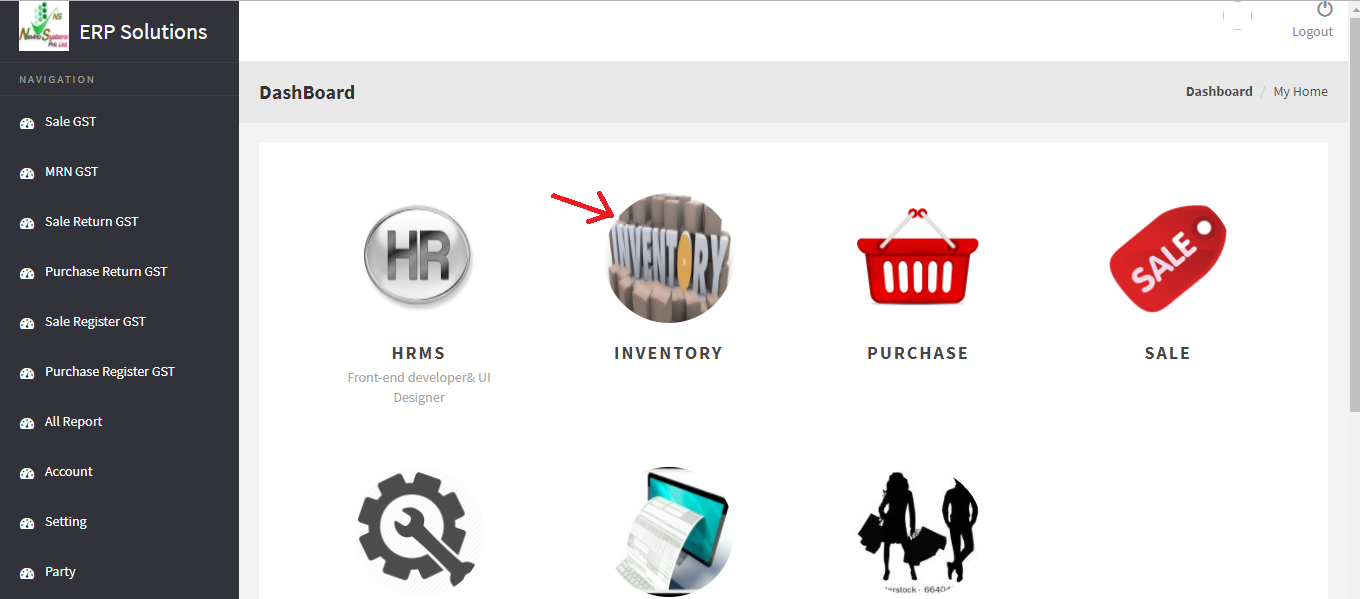
Step 2. When below screen appears click on ‘Unit’ as shown below.
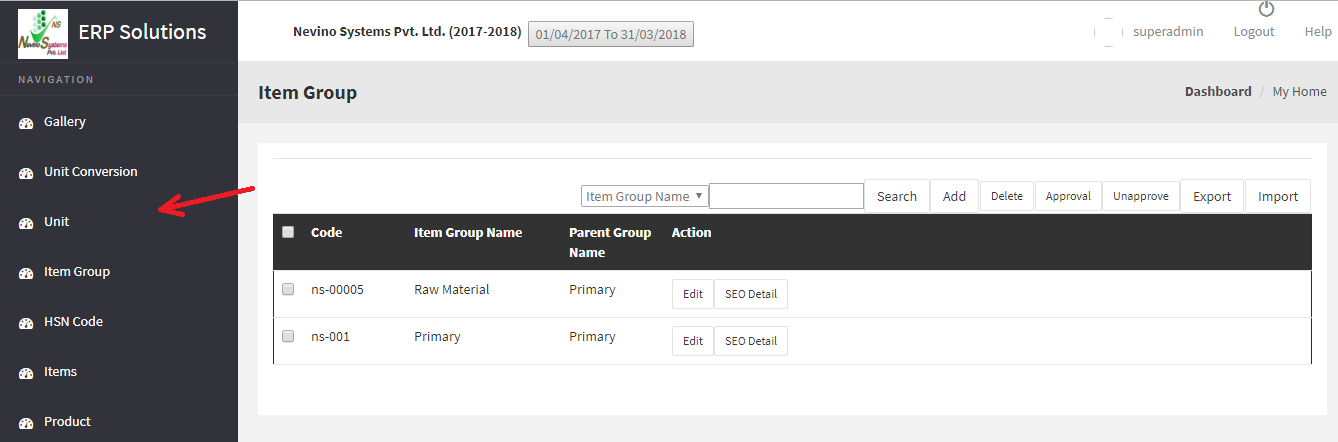
Step 3. After clicking on ‘Unit’ below screen will appear where you need to click on ‘Add’.
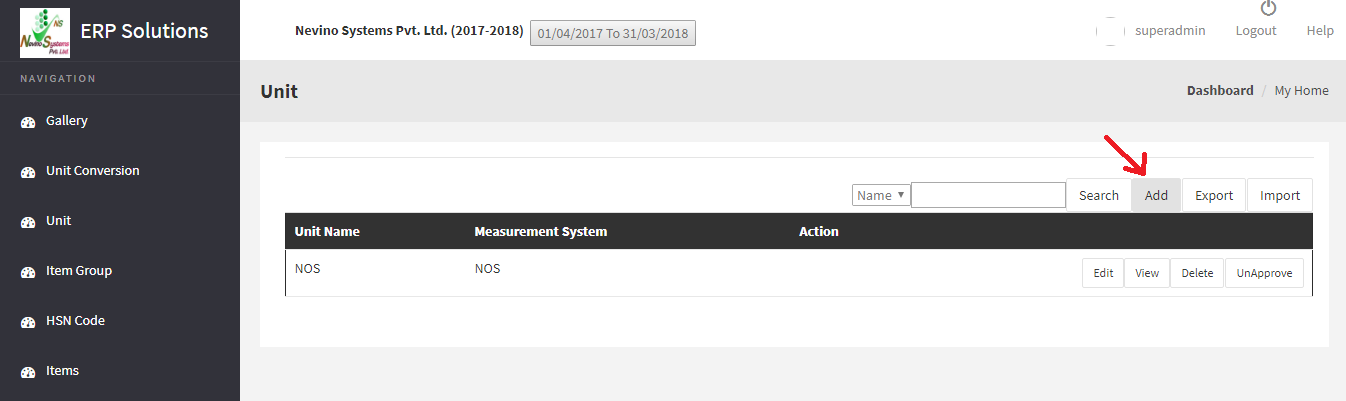
Step 4. When ‘Add’ button is clicked as mentioned above a screen shown below will appear.
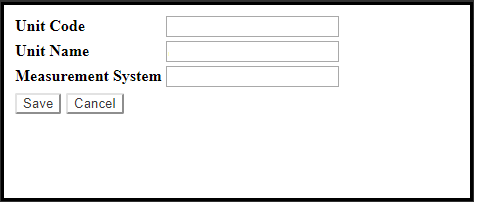
Step 5. Enter the code of Unit for example ‘02’ in the screen below.
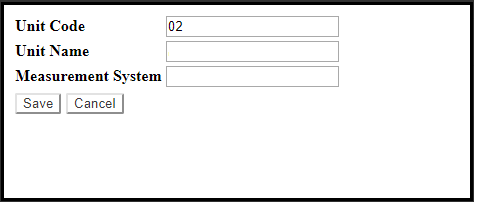
Step 6. Now enter the name of unit for example ‘Mtr.’ in the screen below.
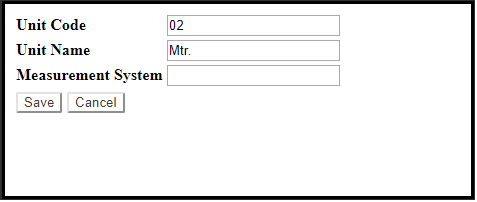
Step 7. In third box enter the system of measurement for example ‘Meter’ in the screen below.
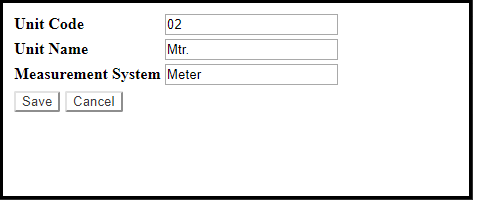
Step 8. Now click on ‘Save’ button
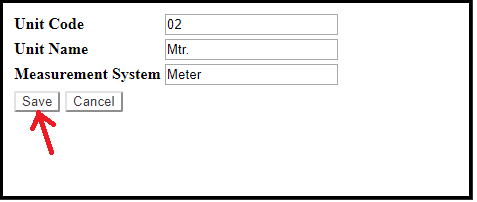
Step 9. When ‘Save’ button clicked as mentioned above then this new Unit of Measurement will appear as shown in window below.
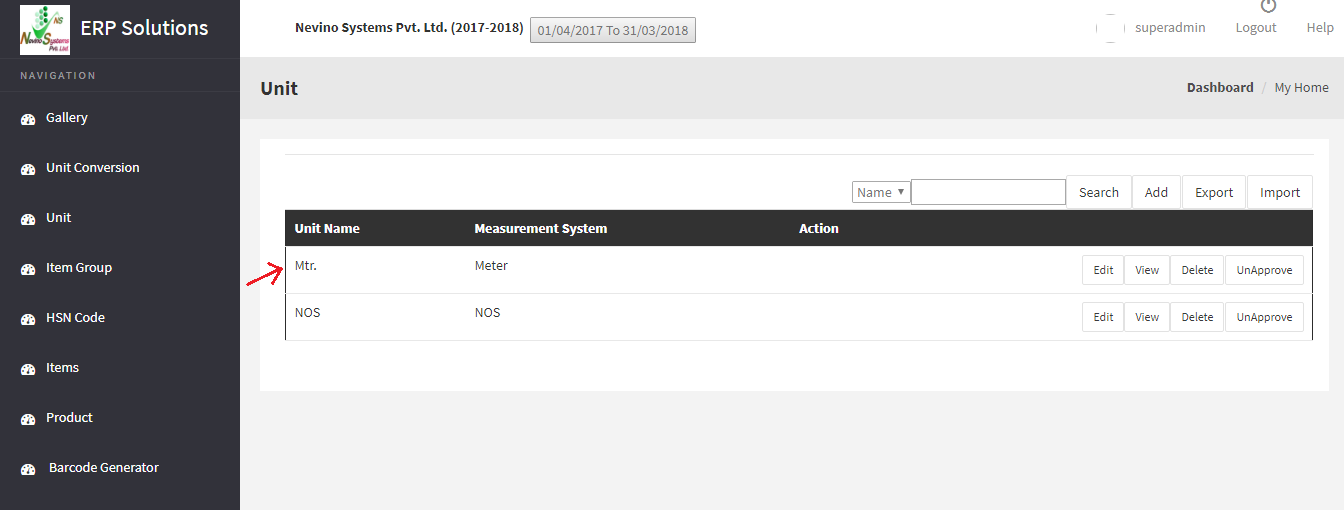
Click Here To Buy Nevino Billing Software
* The Content stated above is for informational purpose only. Expert Software Team is not responsible if any part of content found meaningless in any manner or condition.