* The Content stated above is for informational purpose only. Expert Software Team is not responsible if any part of content found meaningless in any manner or condition.
Category: Erp Software
How to make Purchase Invoice in Nevino billing software
Making a purchase is an important need of every Business. So now we learn how to make a purchase entry or create material receipt note entry in nevino billing software.
Click Here To Buy Nevino Billing Software
How to add Ledger Group in Nevino Billing Software << Already gone through this page >> How to make Sale Invoice in Nevino Billing Software
Step 1. We start from Nevino Billing Software main window as below where we will click on MRN GST as indicated with an arrow.
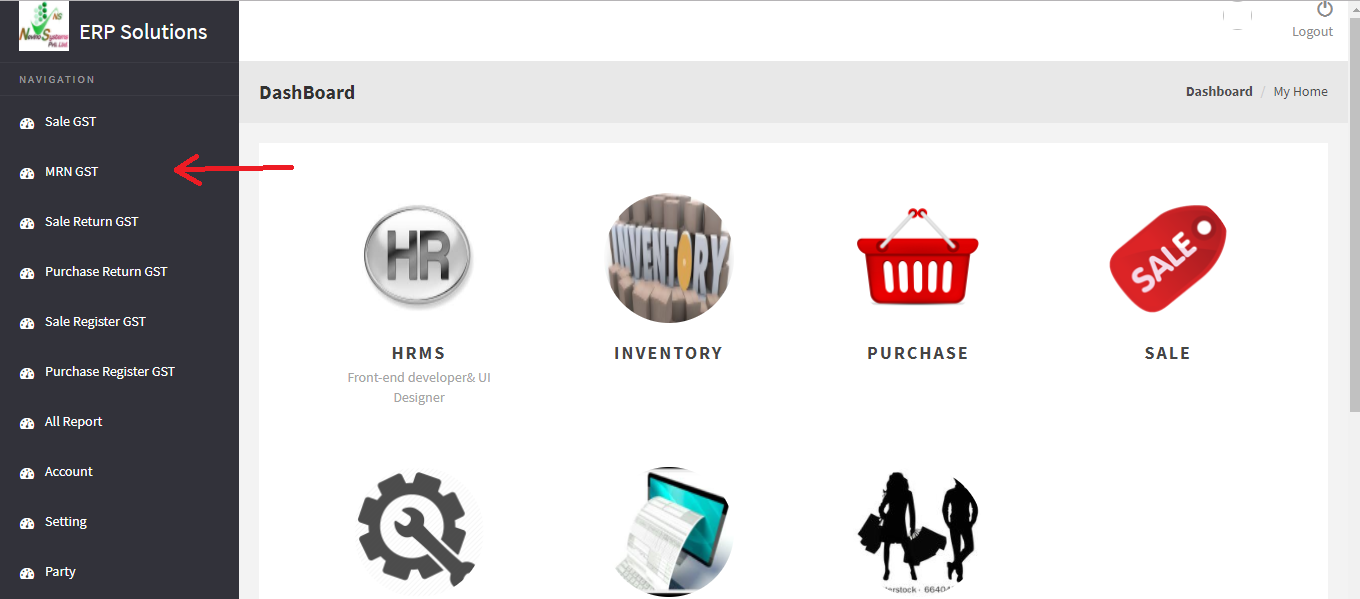
Step 2. When MRN GST is clicked a new window opens as shown below.

Step 3. This is main window of MRN GST and here we will click on ‘Add’ button.

Step 4. In this window we can enter the details of MRN. First box MRN Code is auto generated so no need to fill anything.
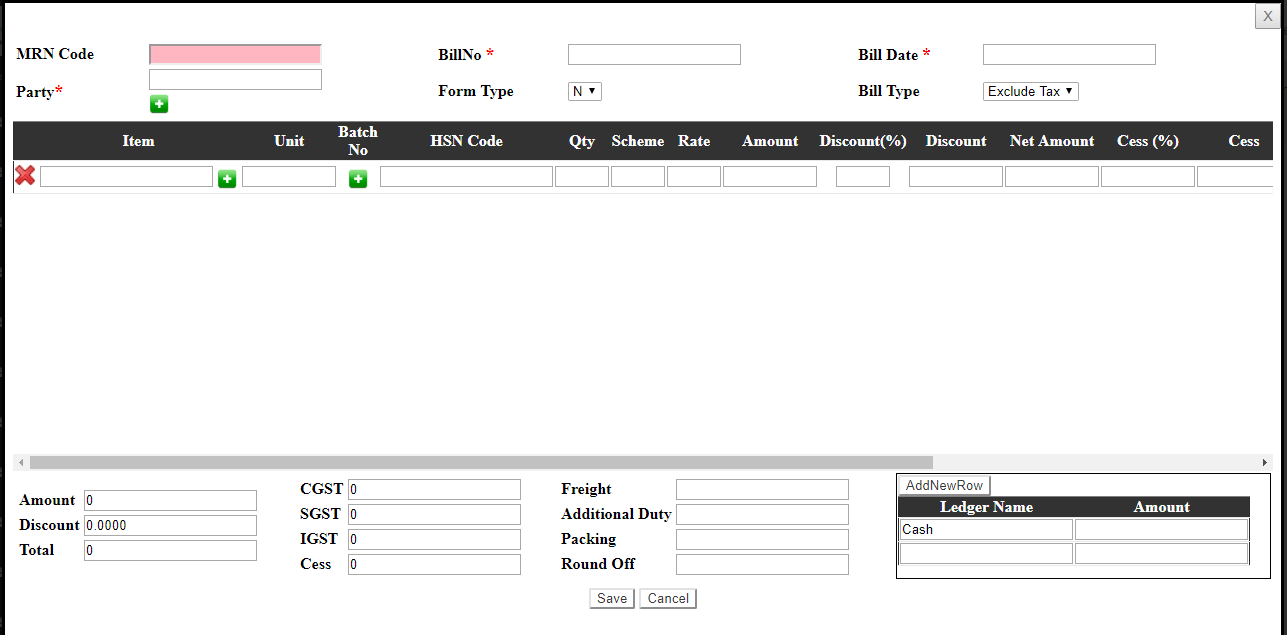
Step 5. In the second box enter the Bill number in blank box in front of ‘Bill No.’ as shown in figure below.

Step 6. Now press ‘Tab’ key and move to next box of ‘Bill Date’. Select the date as shown below in the screen shot.
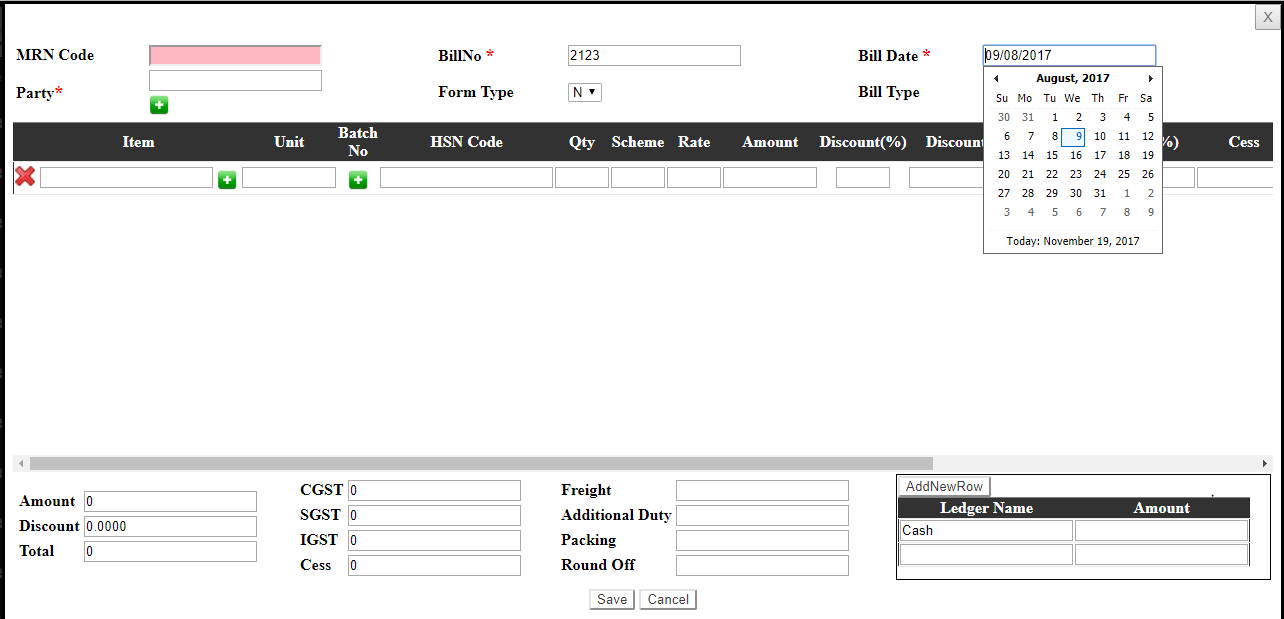
Step 7. Press ‘Tab’ key and move to next box of Party where we can enter the party name in the blank box in front of it as shown in image below.
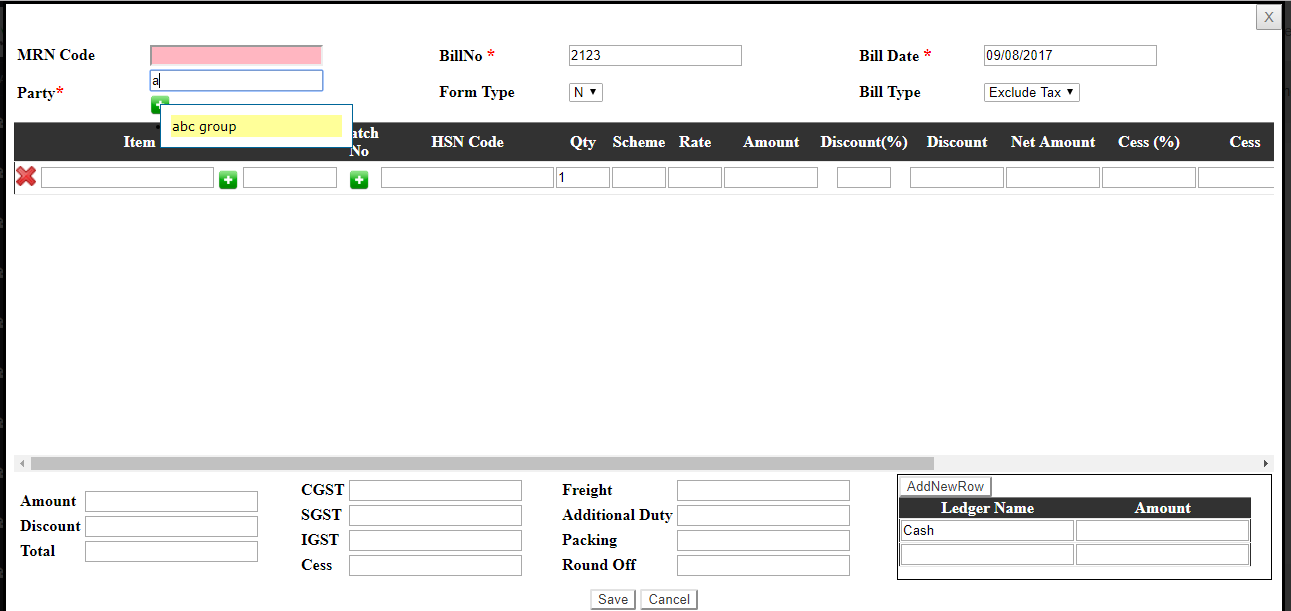
Step 8. After selecting the party name it will be shown as per below image.
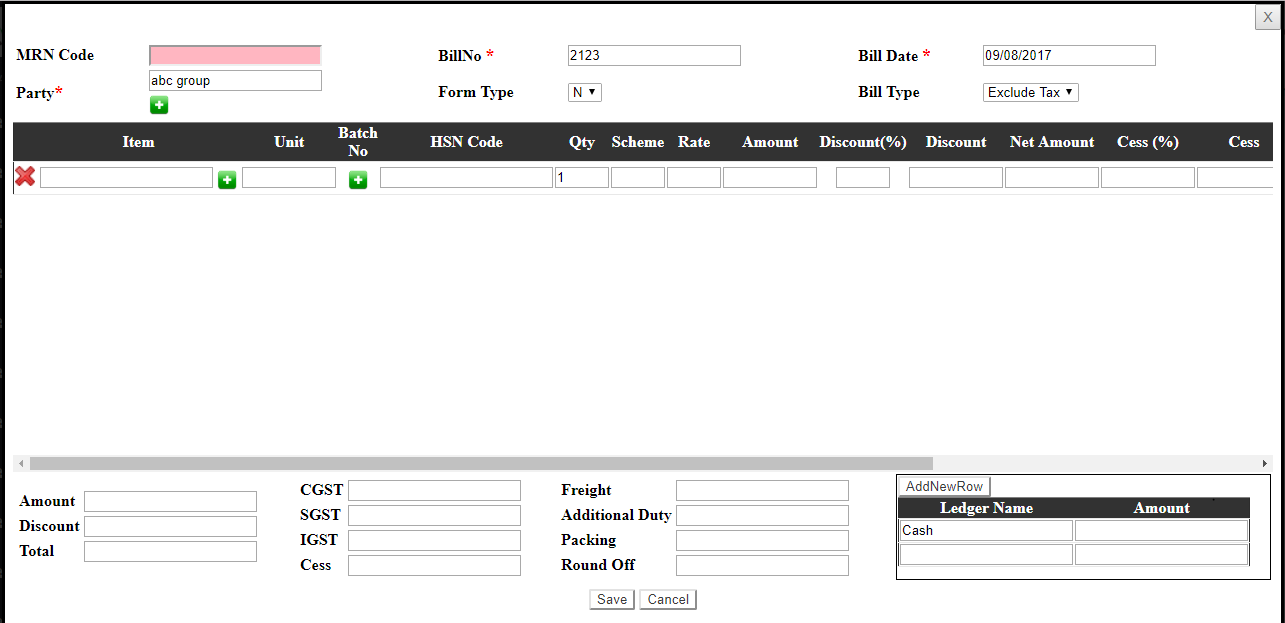
Step 9. Press ‘Tab’ key and select Bill Type as ‘Exclude Tax’ or ‘Include Tax’ as per your requirement as per image below.
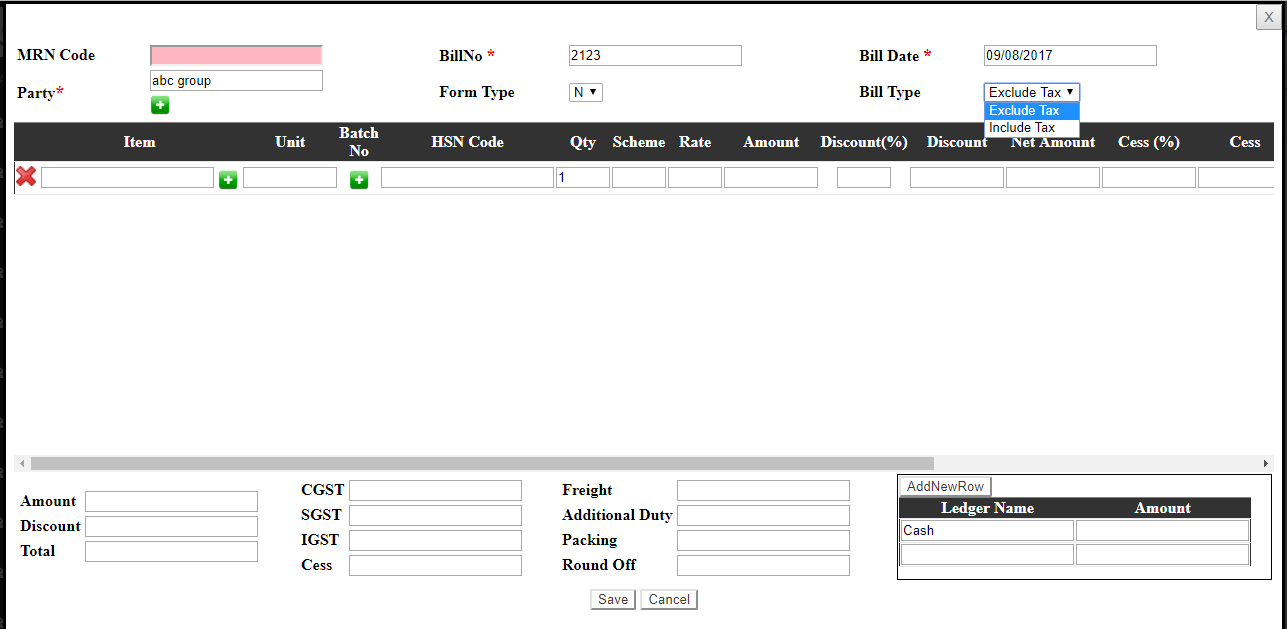
Step 10. Press ‘Tab’ key and move to the Item box. Enter the item name as shown in image below.
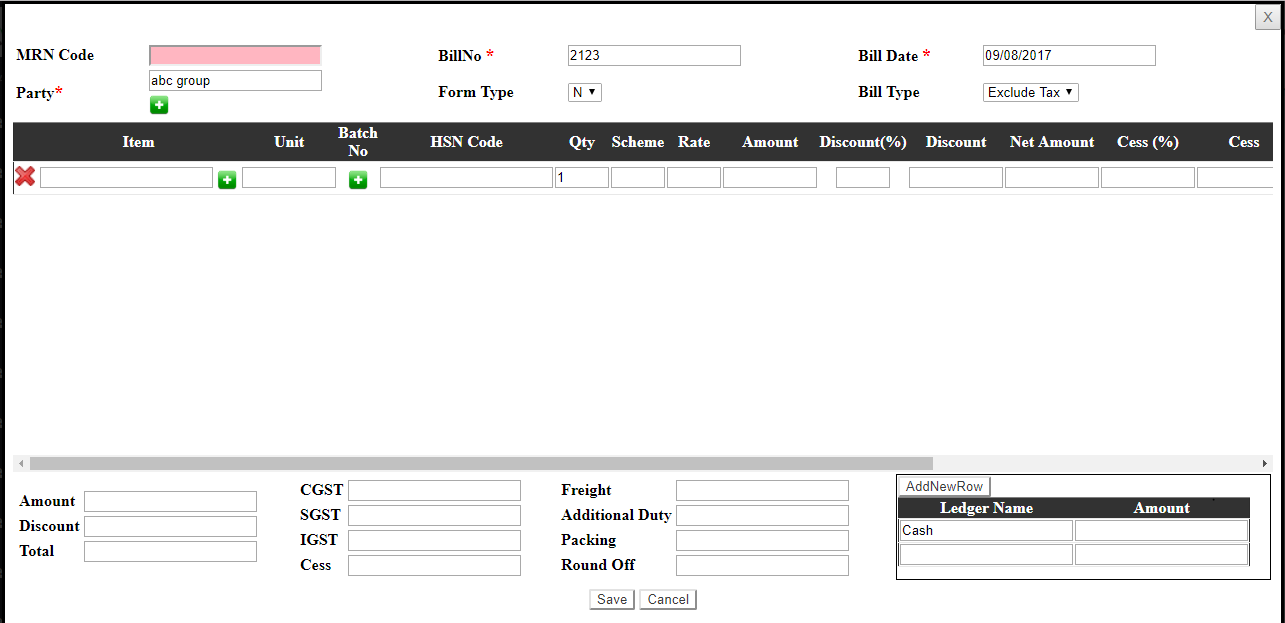
Step 11. Now enter the quantity in the ‘Qty’ blank box as shown in screen shot below.
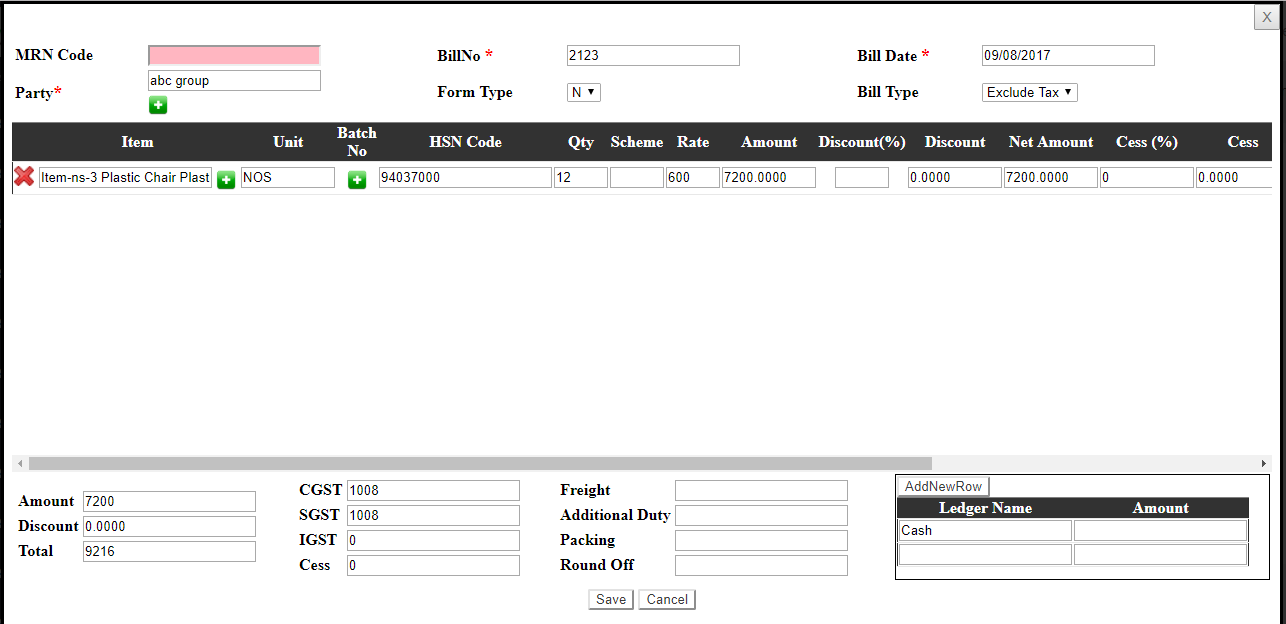
Step 12. The total of the amount will be shown as per image below.
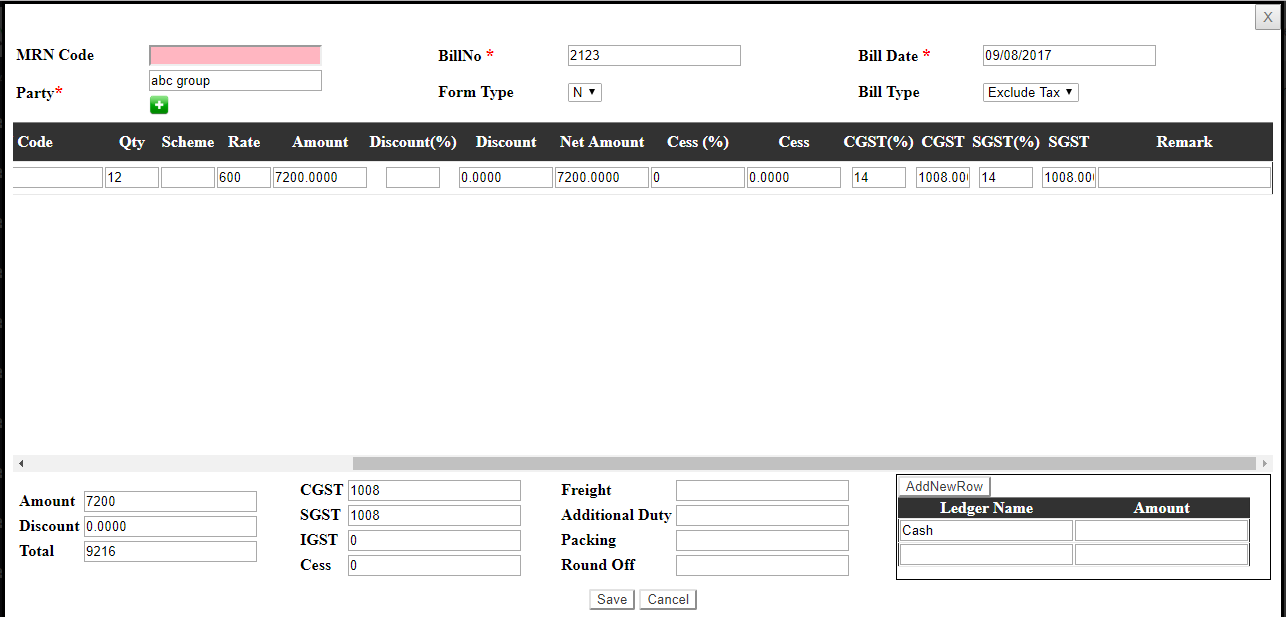
Step 13. Now click on ‘Save’ button as shown in image below.

Step 14. On the click of ‘Save’ button MRN is saved and will be shown as below image under MRN GST.
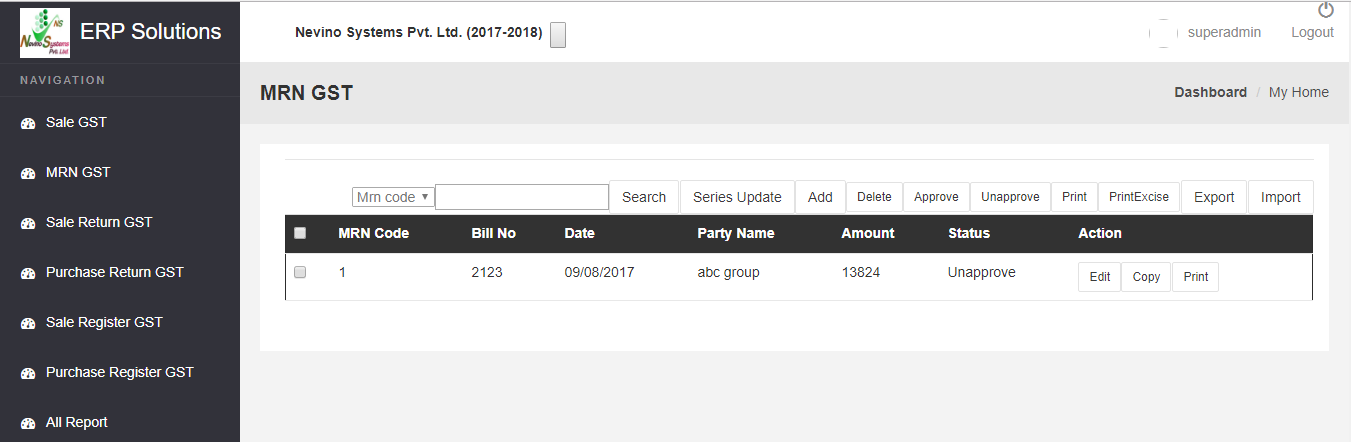
Step 15. Now we can see our purchase invoice by clicking on ‘Print’ button as per image below.
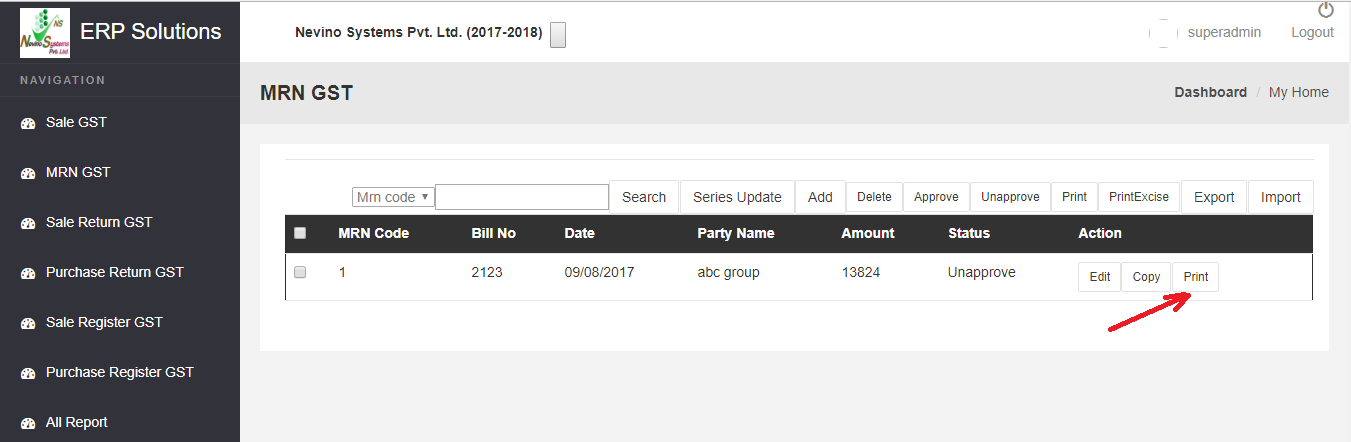
Step 16. Now Purchase Invoice will be open on another window and will be look like as shown below.
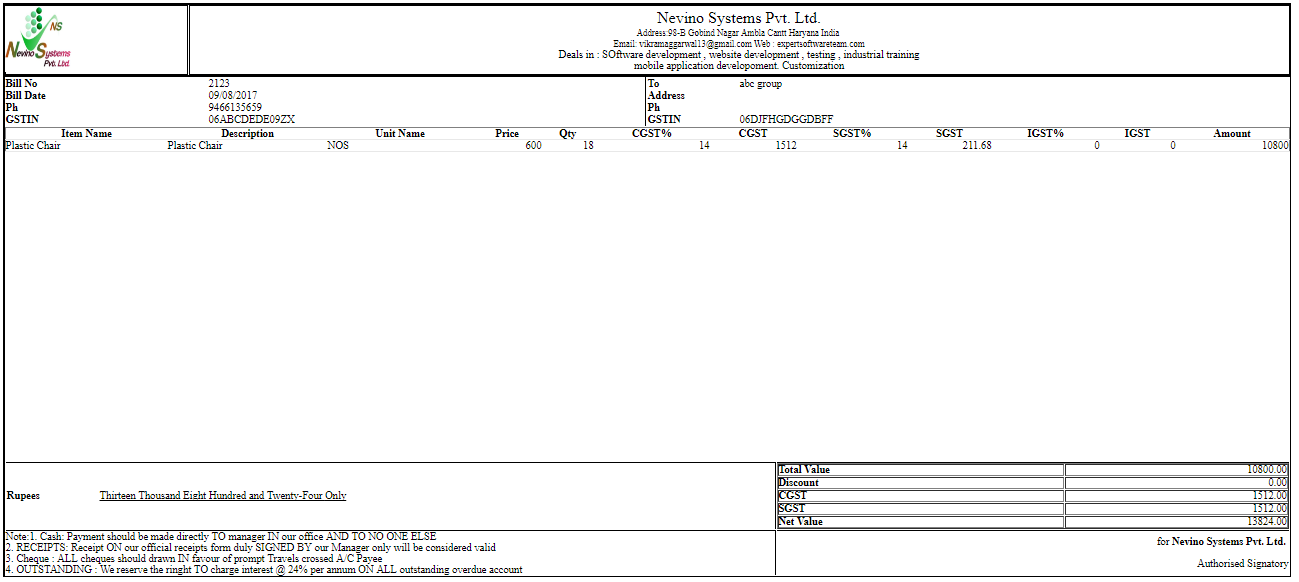
Click Here To Buy Nevino Lab Software
* The Content stated above is for informational purpose only. Expert Software Team is not responsible if any part of content found meaningless in any manner or condition.
How to make Sale Invoice in Nevino Billing Software
For every business Sale transaction is a very important part as it is related with customers and when we sale anything we need a sale invoice to be given to the customers and for self-record of transactions for account purpose. So now we learn how to create sale invoice in nevino billing software.
Click Here To Buy Nevino Billing Software
How to add item<< Already gone through this page >>
Step 1.On the main page of Nevino Billing Software as shown in screen shot below click on ‘Sale GST’ appearing on the left hand side of the screen.
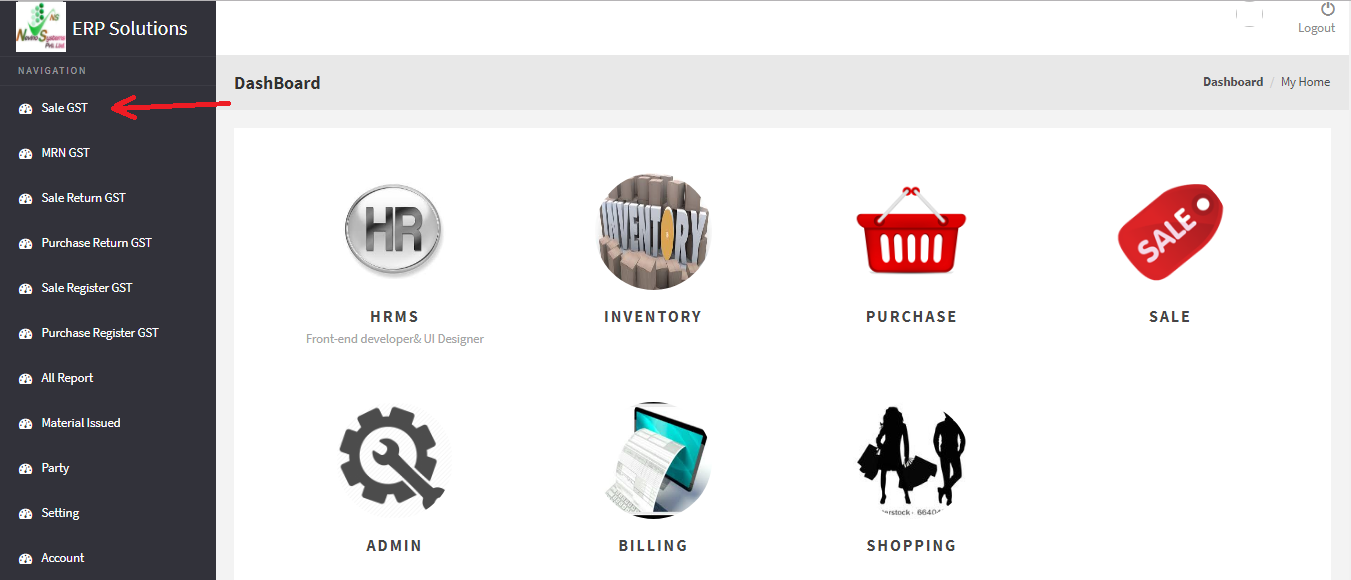
Step 2. New window of Sale GST will be open as per below screen shot.
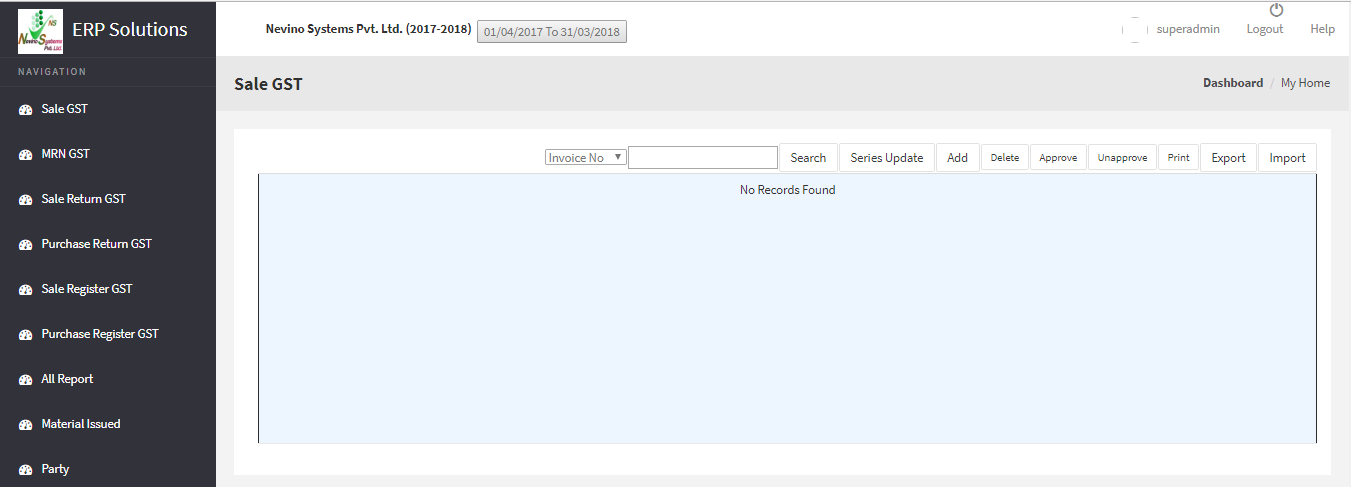
Step 3. Now click on ‘Add’ button as shown with arrow in the screen shot below.
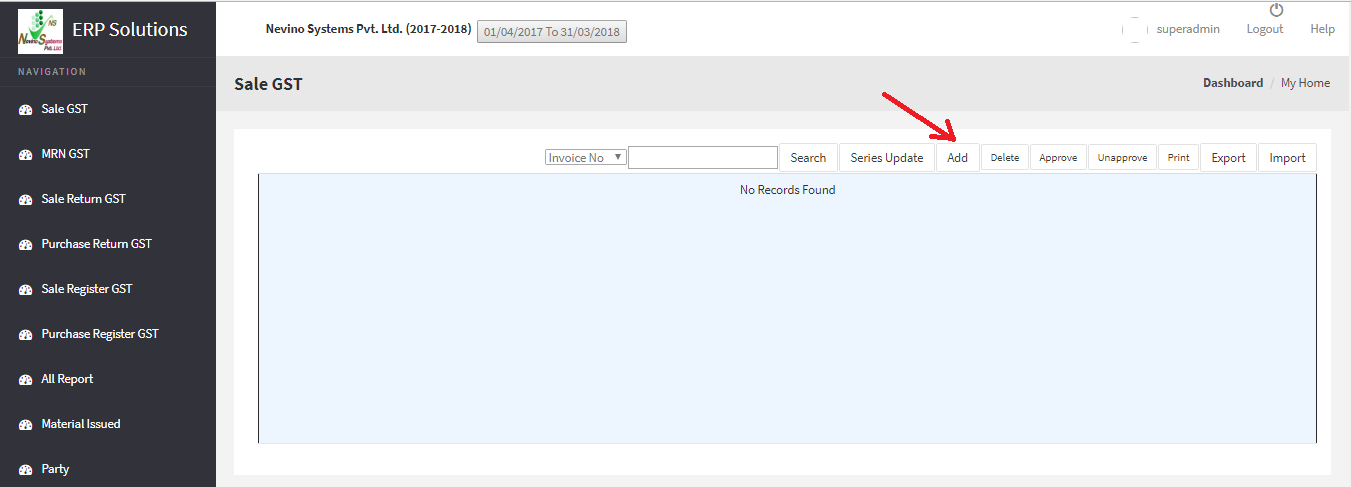
Step 4. When ‘Add’ button is clicked the sale invoice window will open where we can add all details of the invoice. Please refer the screen shot below.
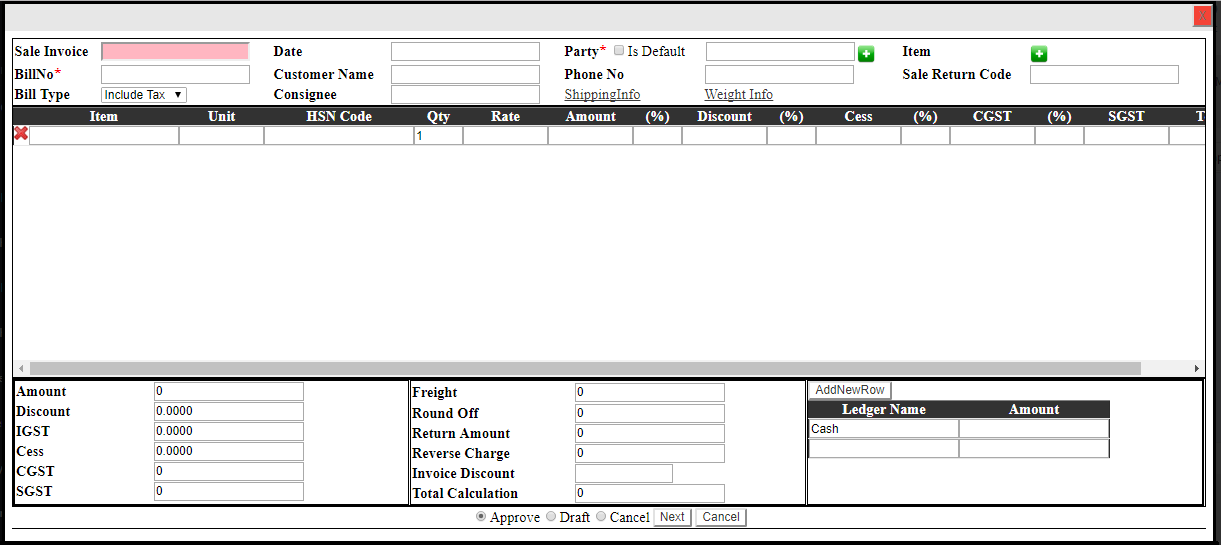
Step 5. First box is of Sale Invoice number, no need to fill it as it is auto generated. Next box is date, click in blank box in front of it then a date window will open. Kindly select the date you want in invoice as shown in screen shot below.
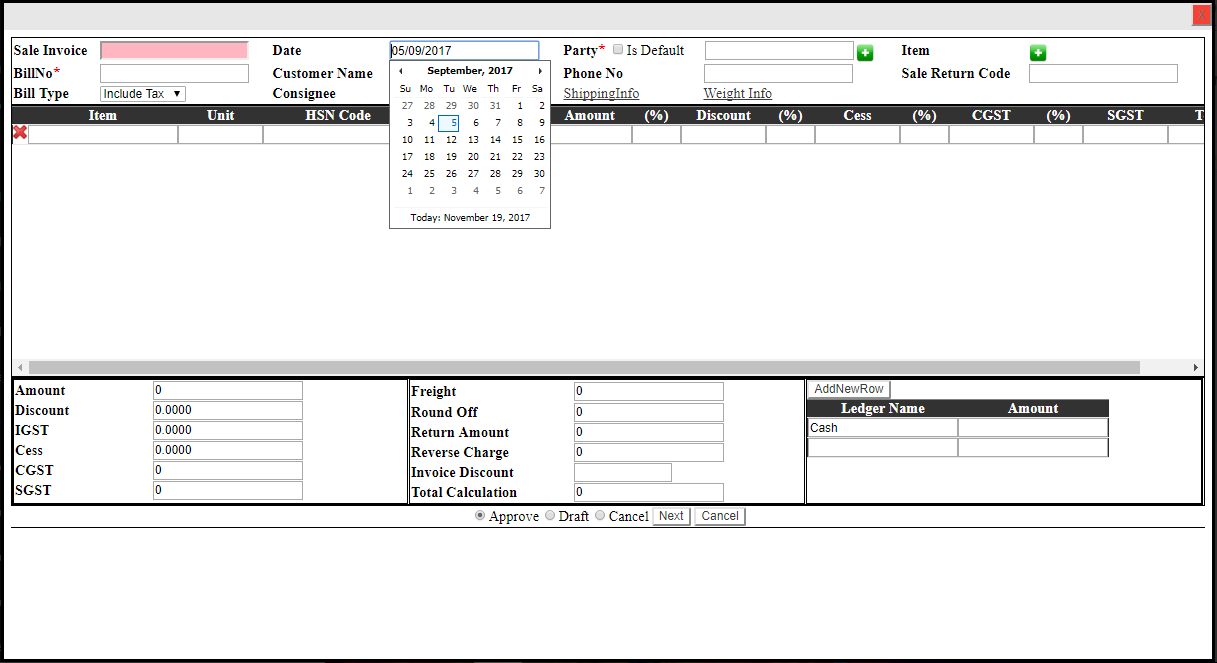
Step 6. Now press ‘Tab’ key to move to the next box and next box is for Party name. If you have already added the party name then enter first alphabet of it and name will be highlighted as below screen shot.
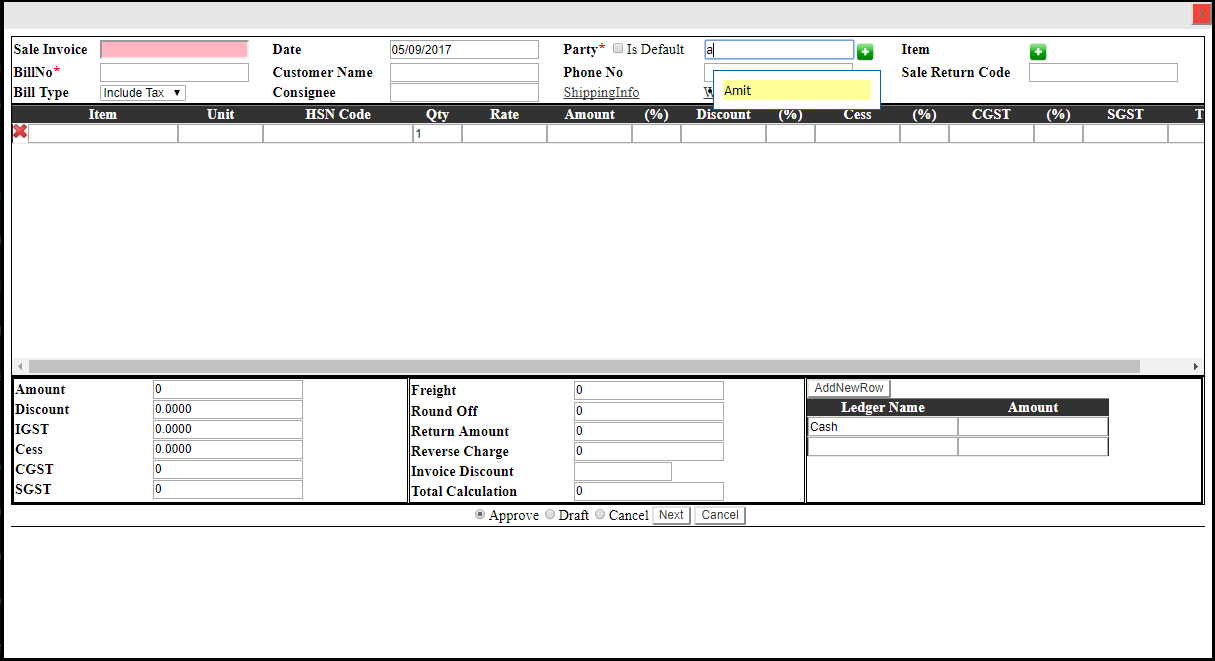
Step 7. Select the party name and press enter. Then press Tab key to move to the next box.
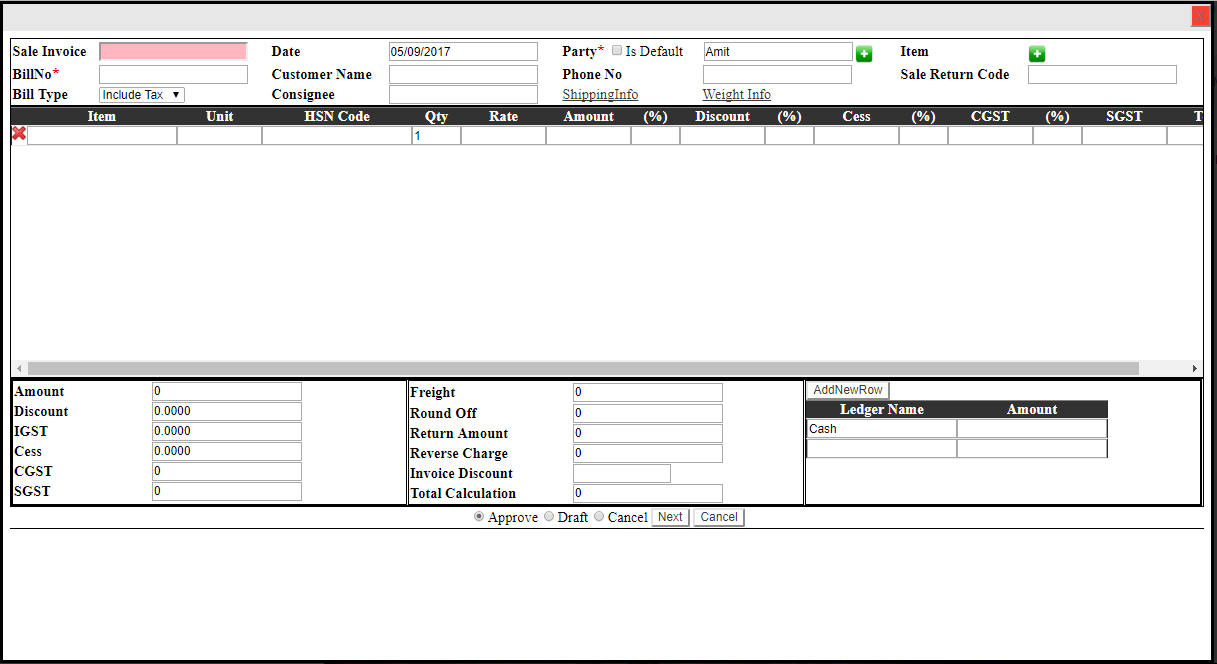
Step 8. Next is Item box, you can add Item if you have not added it before by clicking on ‘+’ button. Please refer to the link provided to know how to add Item.
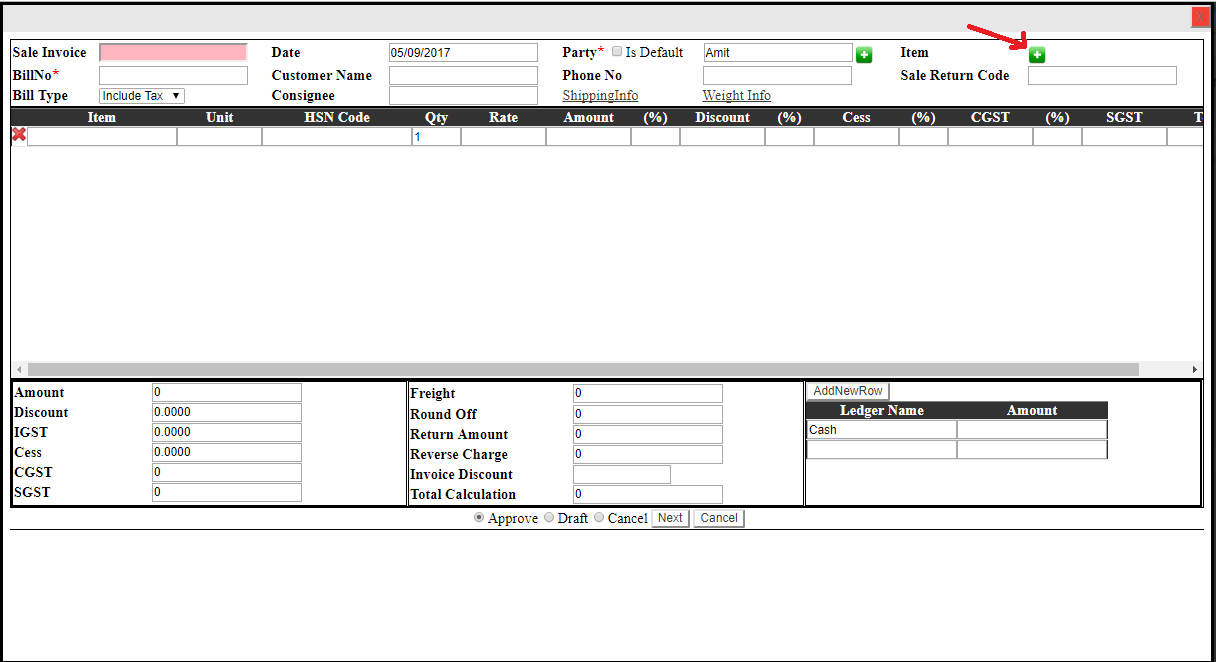
Step 9. Next box is Bill Number here you can add the same in the blank box in front of it as shown in screen shot below. Press ‘Tab’ for next box.
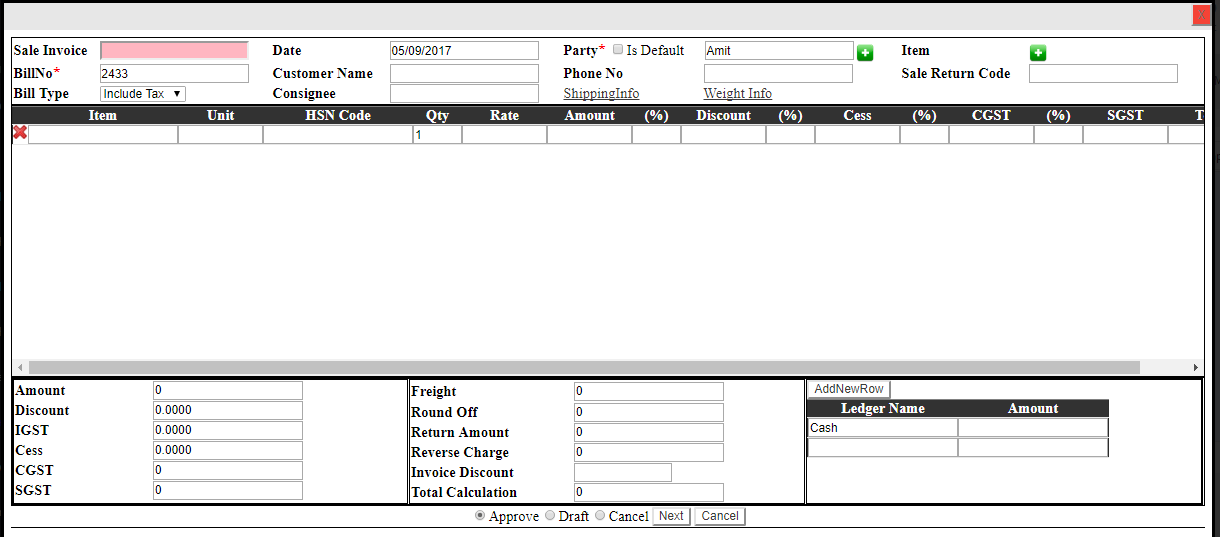
Step 10. Next is Bill type. Here you can select ‘Include Tax’ or ‘Exclude Tax’. For example we will select ‘Exclude Tax’ as shown in screen shot below.
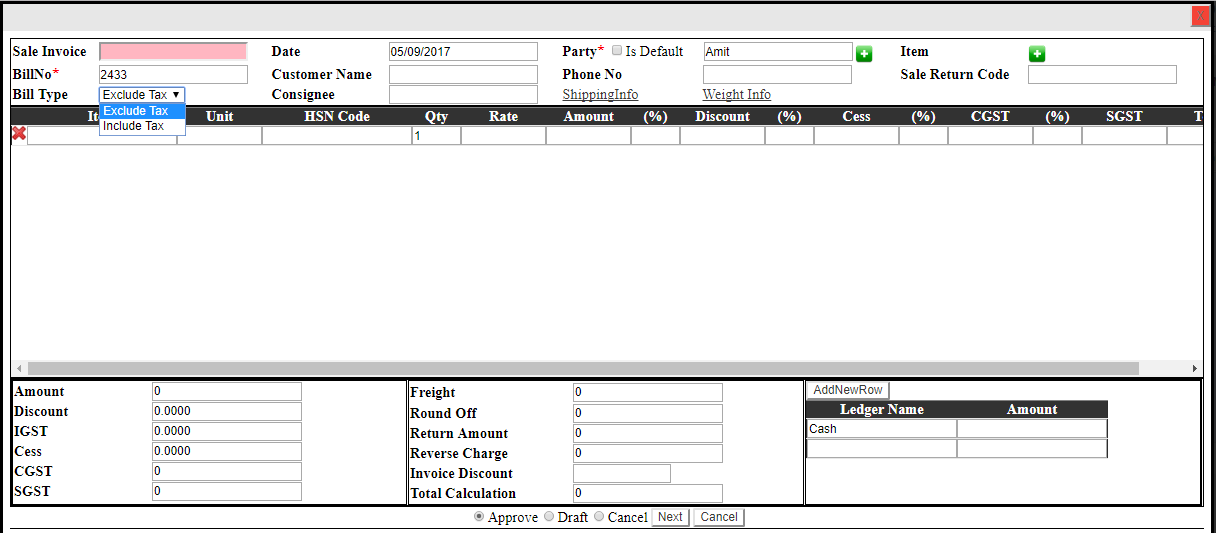
Step 11. Pressing the ‘Tab’ key again move us to the next box ‘Item’. In this box we enter the Item name as shown below in screen shot.
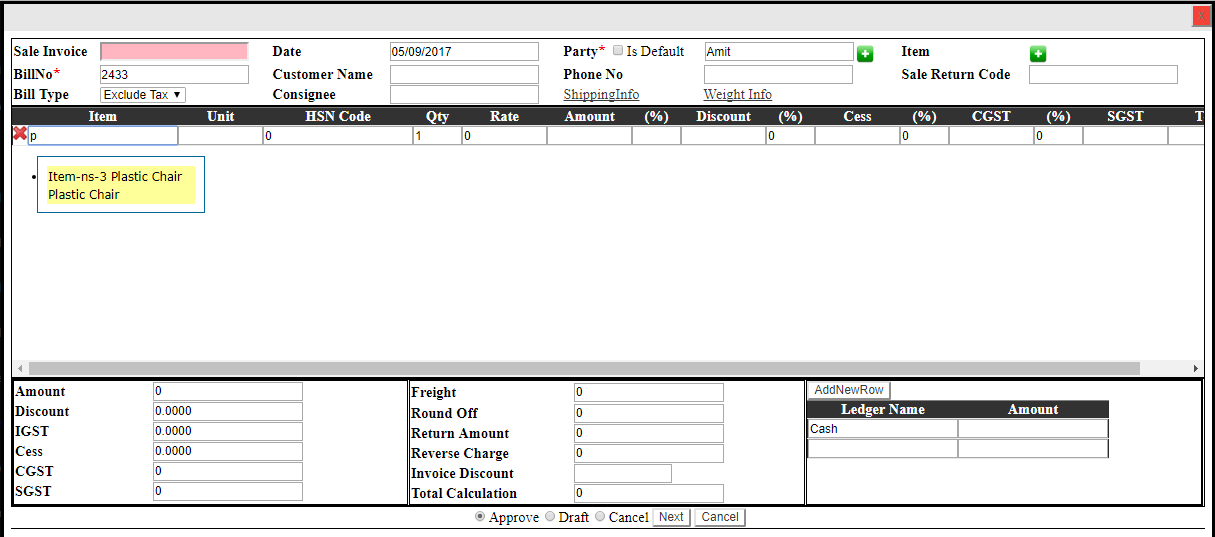
Step 12. Select the name of item appearing by pressing ‘Enter’ key and then press ‘Tab’ key. The screen as below will appear.
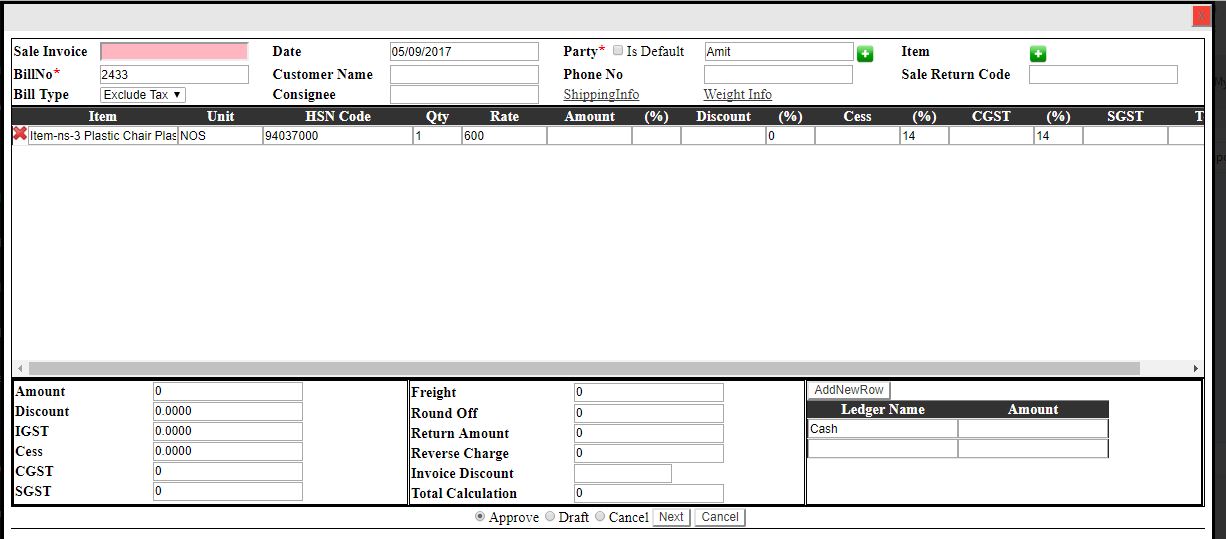
Step 13. You will see that Unit, HSN code and Rate have been shown automatically. Now we enter the Quantity of item and press ‘Tab’ key. The total as per quantity will be shown as per below screen shot.
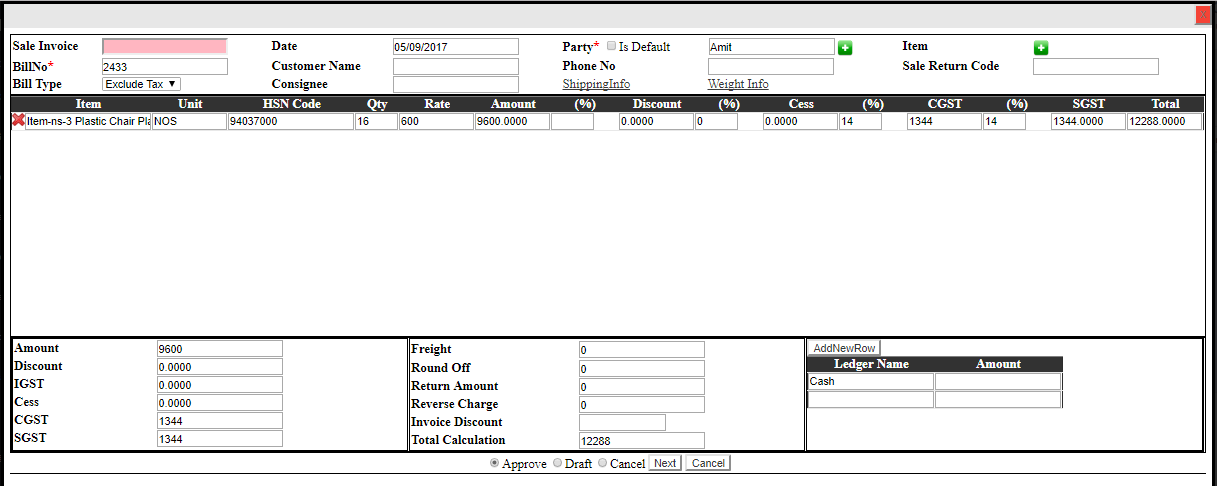
Step 14. Now click on ‘Next’ button as shown below.
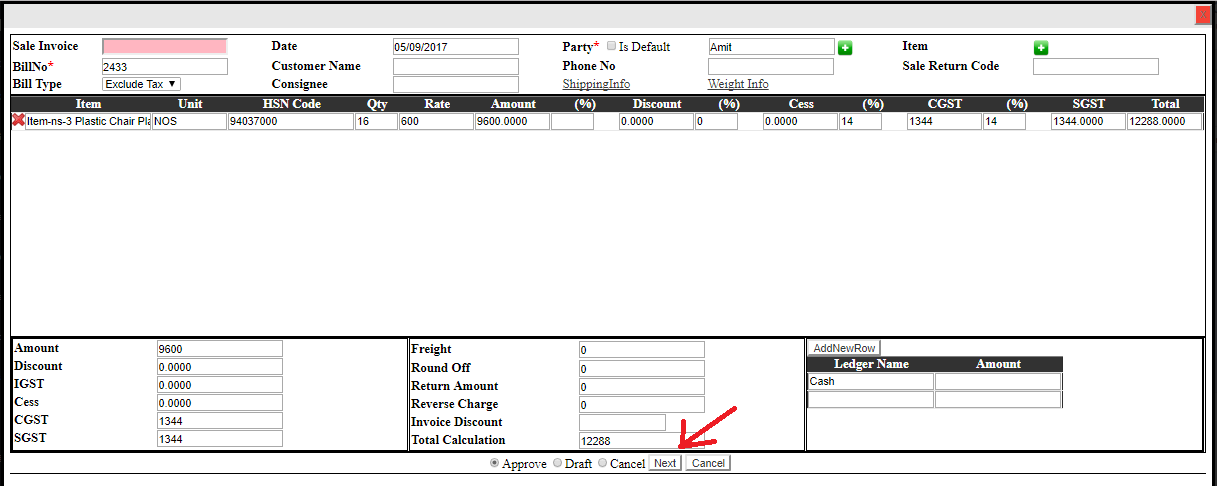
Step 15. On the same window ‘Update’ button will appear, kindly click on that as below screen shot.

Step 16. Now our sale record is completed which will be shown under Sale GST as below screen shot.
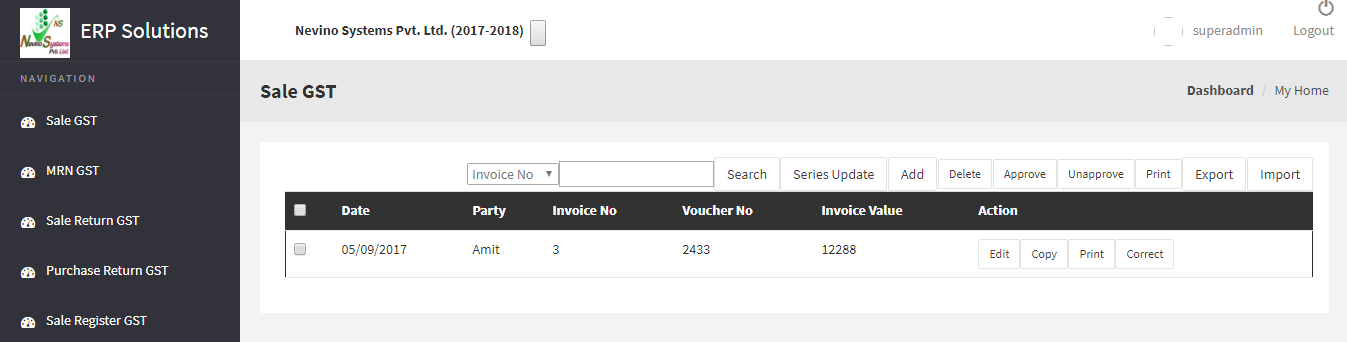
Step 17. Now click on ‘Print’ to see the sale invoice as per below screen shot.
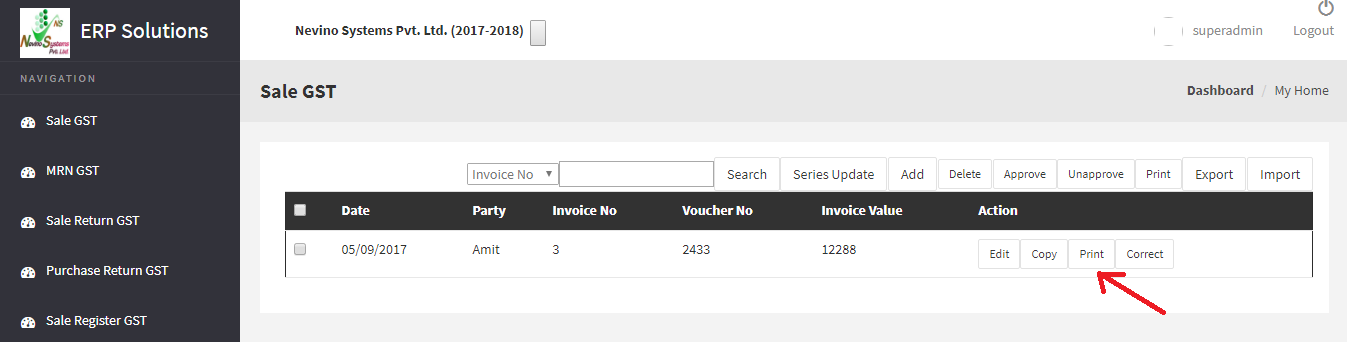
Step 18. Now the ‘sale invoice’ will appear in new window as per below screen shot.
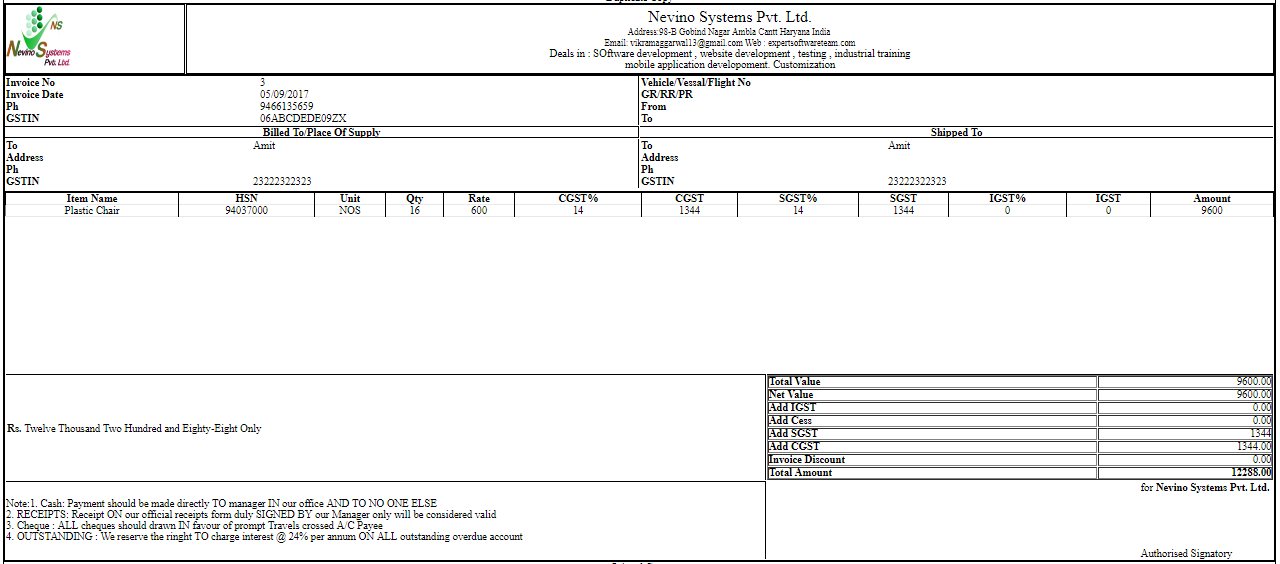
Click Here To Buy Nevino Billing Software
* The Content stated above is for informational purpose only. Expert Software Team is not responsible if any part of content found meaningless in any manner or condition.
How to add Item in Nevino Billing Software
Adding an item is the most important work of any account system. So now we learn how to add item in nevino billing software.
Click Here To Buy Nevino Billing Software
How to ledger group << Already gone through this page >> How to make Sale Invoice in Nevino Billing Software
Step 1. On the main window of Nevino Billing Software click on ‘Items’ located at the lower left corner of the screen.
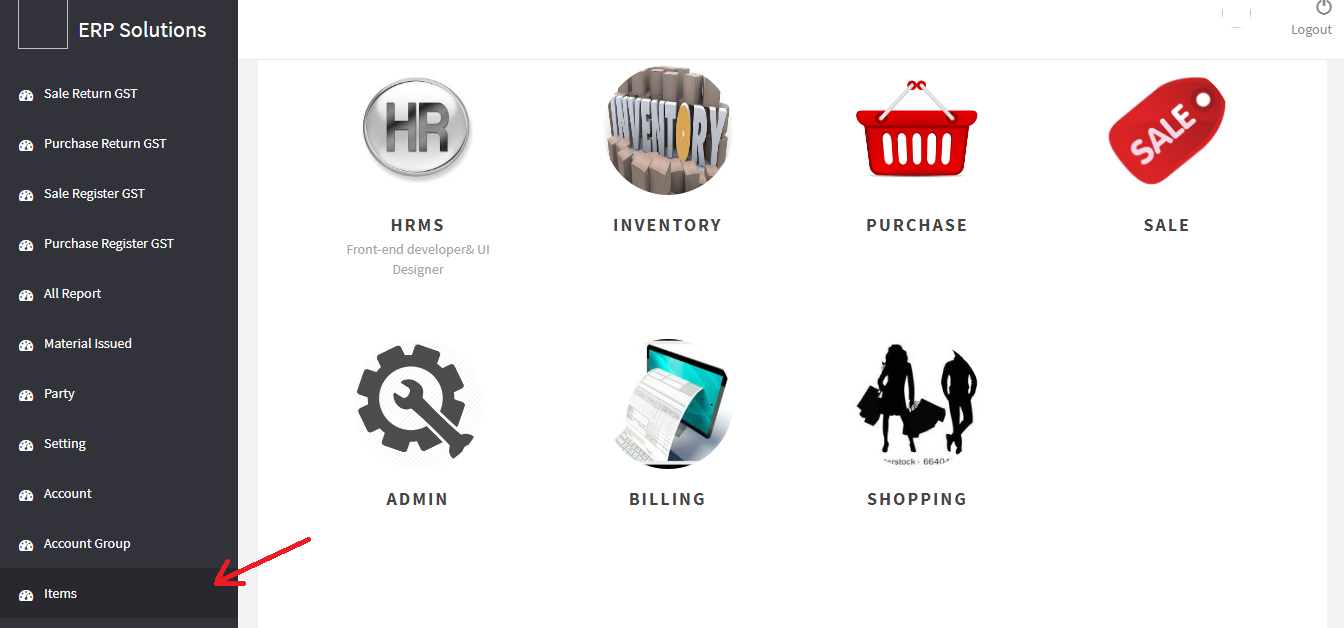
Step 2. A new window will appear as below screen shot where you have to click on ‘Add’ button.
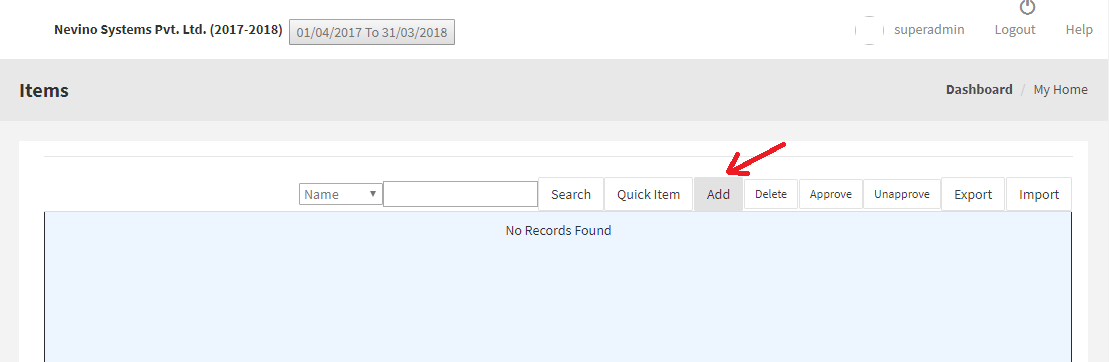
Step 3. When below screen appears leave the ‘Item code’ blank as it will be generated automatically.
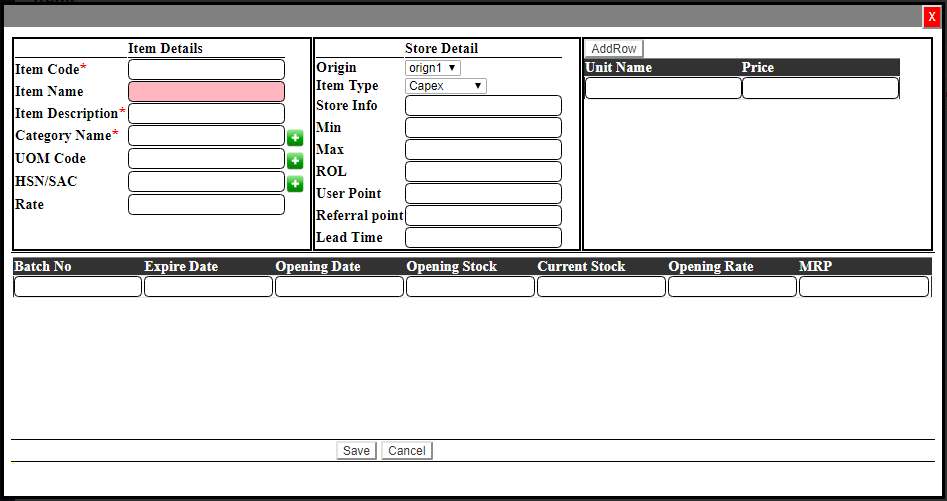
Step 4. Enter the ‘Item Name’ for example as ‘Plastic Chair’ as shown below.
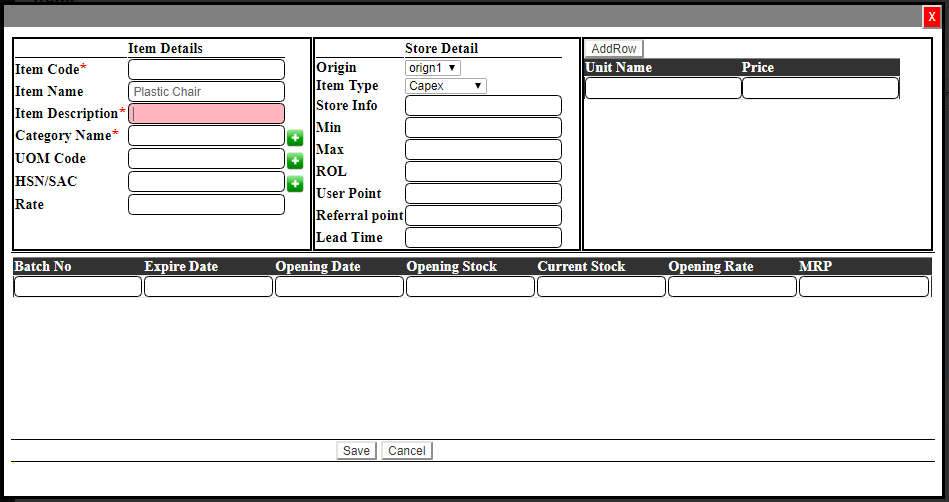
Step 5. Now enter the same name ‘Plastic Chair’ in ‘Item Description’ as shown below.
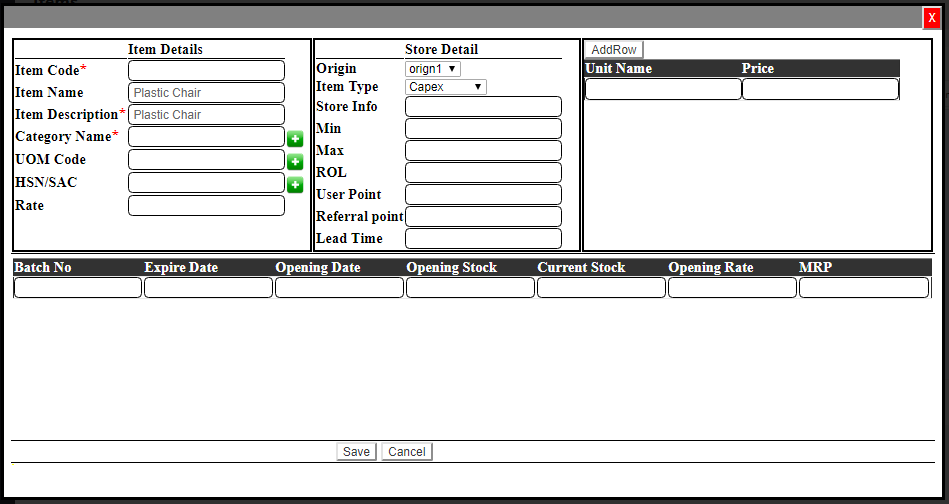
Step 6. We will enter its category name as ‘Raw Material’ so type ‘ra’ and as we had already made category name as ‘Raw material’ then it will be shown as below.<How to add category name>
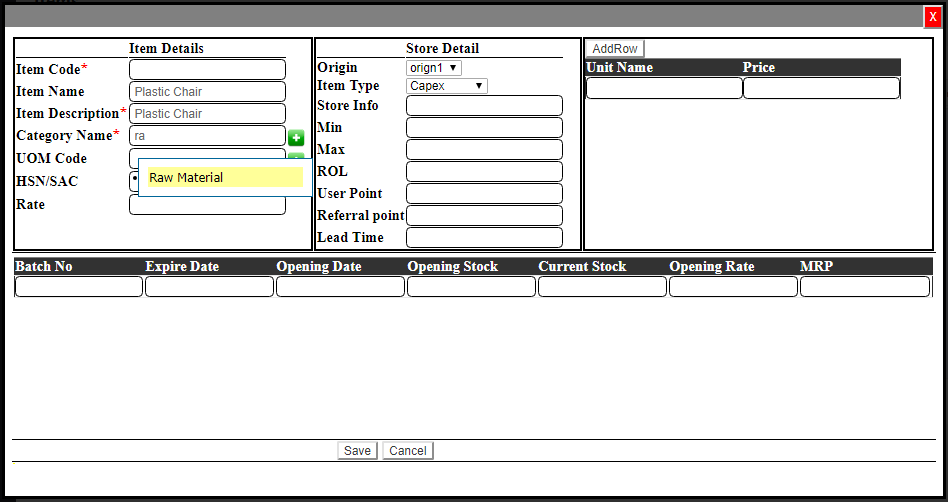
Step 7. Select the ‘Raw Material’ and it will be added automatically as below screen shot.

Step 8. Now enter the ‘UOM code’ as ‘Nos.’ so we enter ‘no’ as shown in screen below as it is already made.<<how to add UOM CODE>>

Step 9. Select the ‘Nos’ and it will be added automatically as shown below.
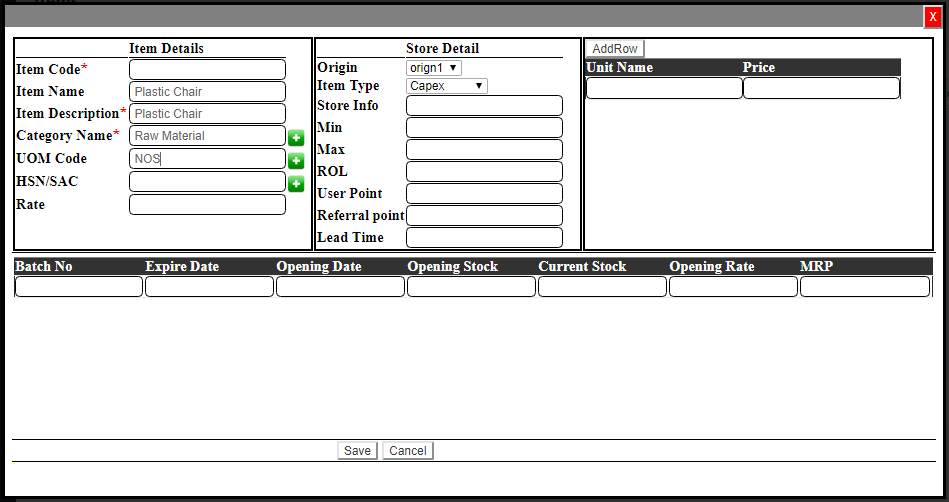
Step 10. Now we enter the HSN code of plastic chair as ‘94037000’, enter ‘9’ this code will be shown as we had saved it before.<<how to add HSN CODE>>
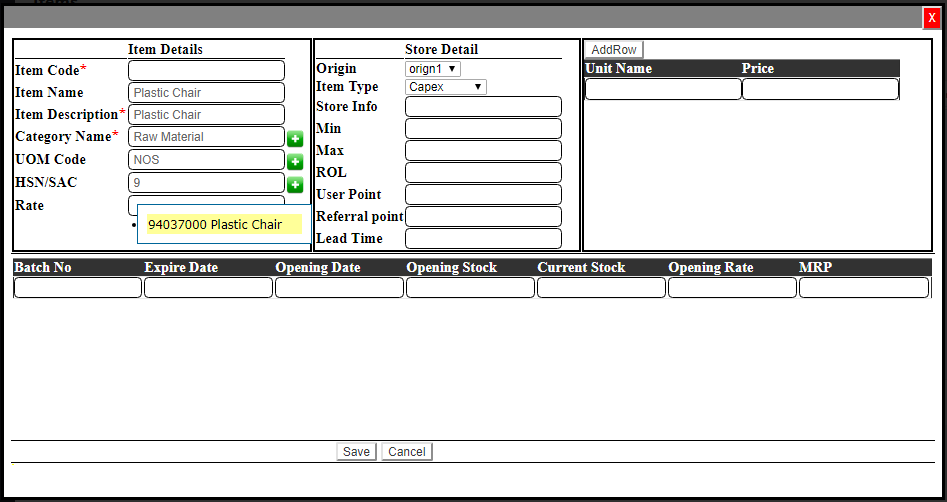
Step 11. Select this code and it will be added automatically as shown in below screen shot.
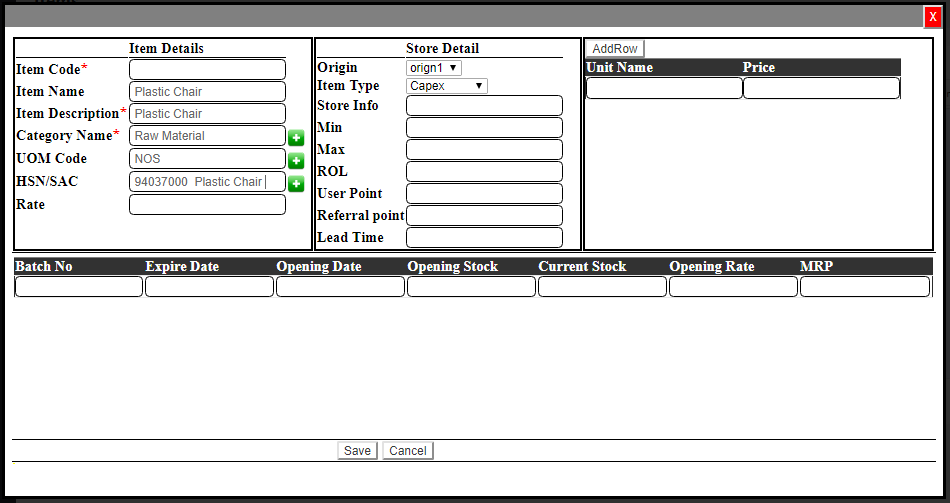
Step 12. Now we enter Rate of this item as shown in below screen shot.

Step 13. Next we will click the ‘Save’ button as shown in screen shot below.
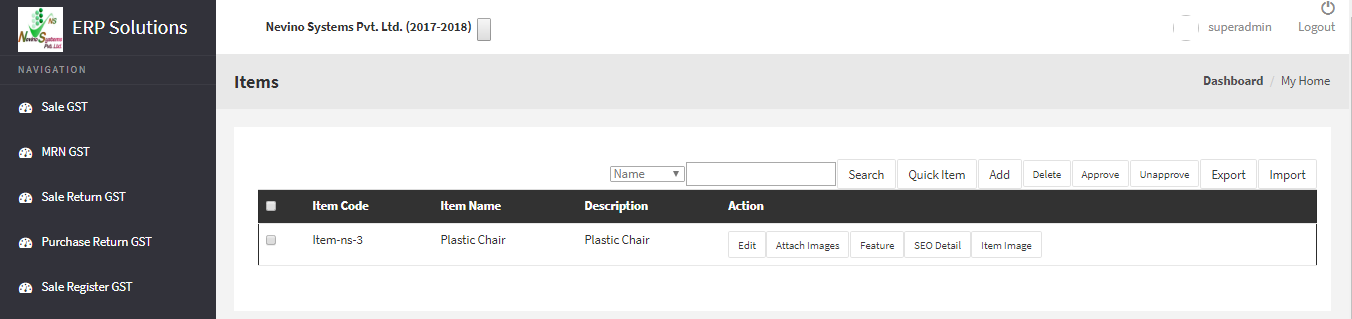
Click Here To Buy Nevino Billing Software
* The Content stated above is for informational purpose only. Expert Software Team is not responsible if any part of content found meaningless in any manner or condition.
How to add Ledger Group in Nevino Billing Software
Whenever we add Ledger name of any company or firm we need to define its Ledger Group so that account details of that company saved correctly. So now we learn that how to add Ledger group in nevino billing software.
Click Here To Buy Nevino Billing Software
How to add HSN code << Already gone through this page >> How to add item
Step 1.From the main page window of Nevino Billing Software click on ‘Billing’ as shown in image below.
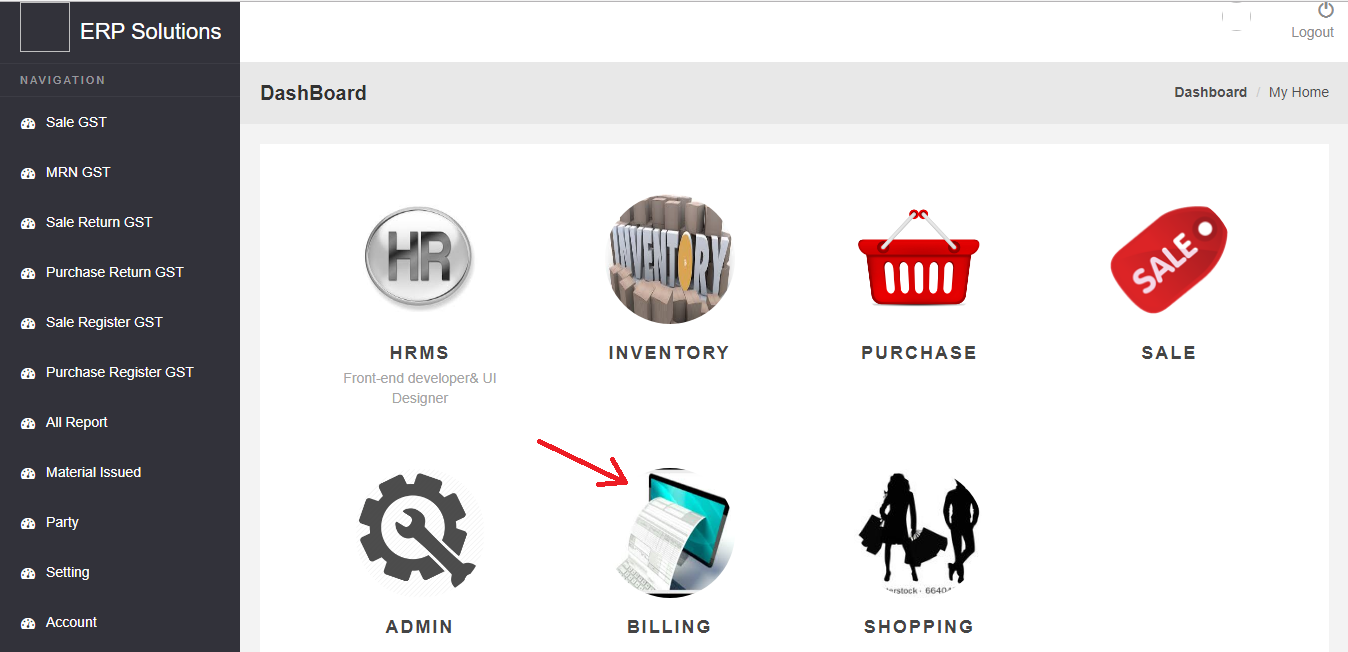
Step 2. Now click on ‘Account Group’ appearing in menu bar on left hand side.
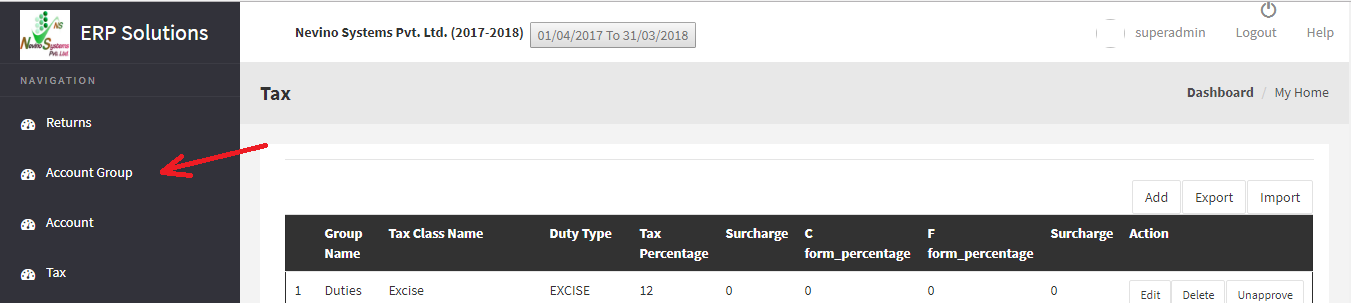
Step 3. ‘Account Group’ window will appear as shown below.
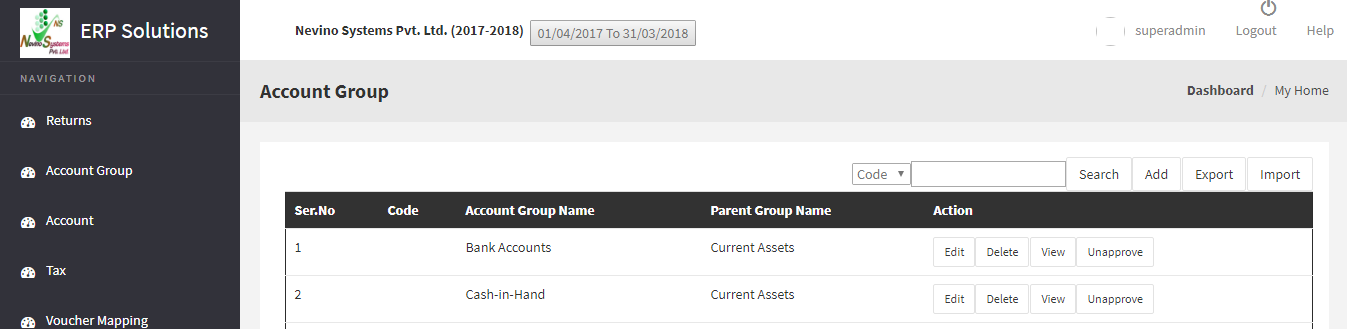
Step 4. Now click on ‘Add’ button as shown below.
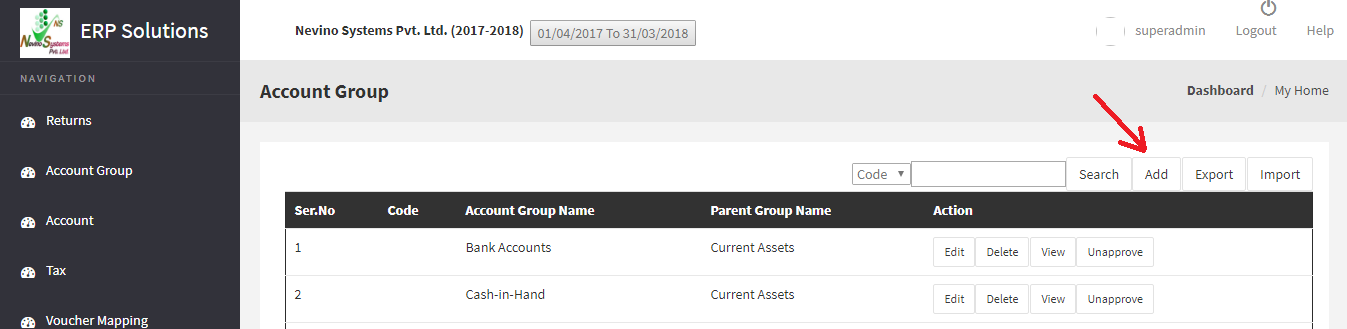
Step 5. A window as below will appear.
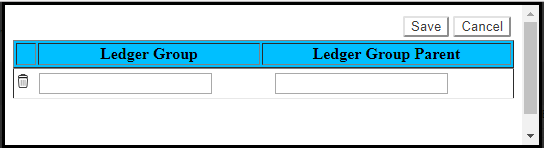
Step 6. Now enter the Ledger Group name for example ‘Mutual Fund’.
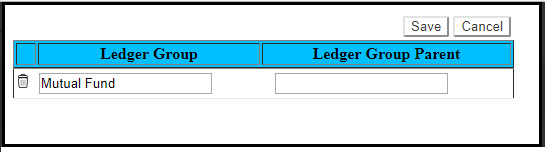
Step 7. Next we will enter ‘Ledger Group Parent’ as ‘Current Assets’.
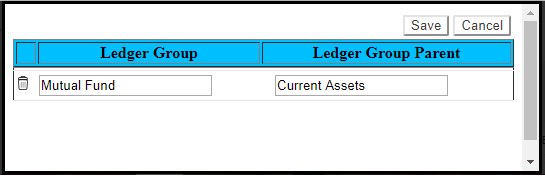
Step 8. Now click on ‘Save’ button.
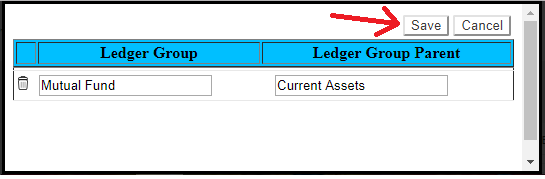
Step 9. When ‘Save’ button clicked Ledger group will be shown as per below screen shot.
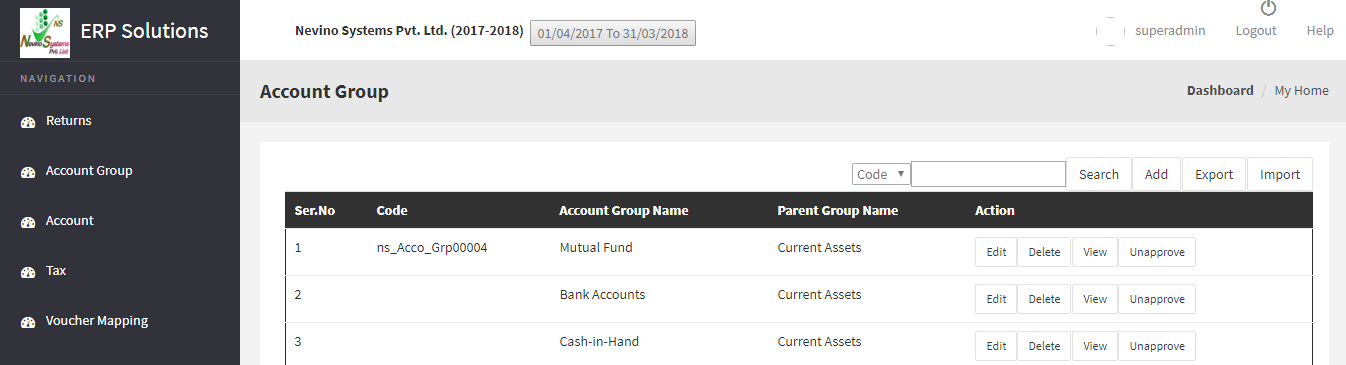
Click Here To Buy Nevino Billing Software
* The Content stated above is for informational purpose only. Expert Software Team is not responsible if any part of content found meaningless in any manner or condition.
How to add HSN Code in Nevino Billing Software
As per implementation of GST system now it is necessary to add HSN code for every item or product. So in this blog we will learn about how to add HSN code in Nevino Billing Software.
Click Here To Buy Nevino Billing Software
Learn through below video how to add HSN Code in Nevino Billing Software.
How to add UOM<< Already gone through this page >> How to add Ledger group
Step 1.On the main window of Nevino Billing Software click on ‘Inventory’.

Step 2.When below screen appears click on ‘HSN Code’.

Step 3.After clicking on the ‘HSN code’ a window as below will appear.

Step 4. Now click on ‘Add’ button as shown in screen shot below.

Step 5. When ‘Add’ button is clicked a screen as below will appear.

Step 6. Now enter HSN code for example ‘94037000’ for ‘Plastic Chair’ as per screen shot below.

Step 7. As GST for plastic chair is 28% so we add 14% in CGST and 14% in SGST. Please refer below screen shot.

Step 8. Next is we add IGST which is necessary for other state transactions so we add it in the following way as shown in screen shot.

Step 9. We can also add description of this HSN code in the ‘Description’ box so as to remember the item name in future for which this HSN code is used

Step 10. Now click on ‘Save’ button as per screen shot below.

Step 11. When ‘Save’ button is clicked the screen shown below will appear. To check whether our HSN code is saved or not we will click on ‘Add’ button.

Step 12. When below screen appears enter the HSN code in blank box in left of ‘Search’ button as shown below.

Step 13. Now click on ‘Search’ button as per below screen shot.

Step 14. On the click of ‘Search’ button HSN code details which we have entered will be shown as below window.
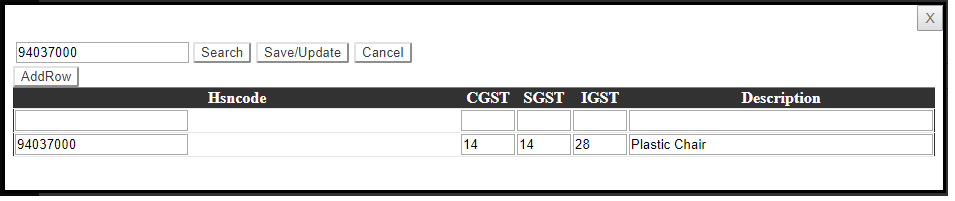
Click Here To Buy Nevino Billing Software
Learn through below video how to add HSN Code in Nevino Billing Software.
* The Content stated above is for informational purpose only. Expert Software Team is not responsible if any part of content found meaningless in any manner or condition.
How to add Unit of Measurement in Nevino Billing Software
When we add items name the unit of measurement is also required to be added. So now we learn how to add Unit of Measurement.
Click Here To Buy Nevino Billing Software
How to add category name<<Already gone through this page>> How to add HSN code
Step 1. From the main window click on ‘Inventory’ as per screen shot below.
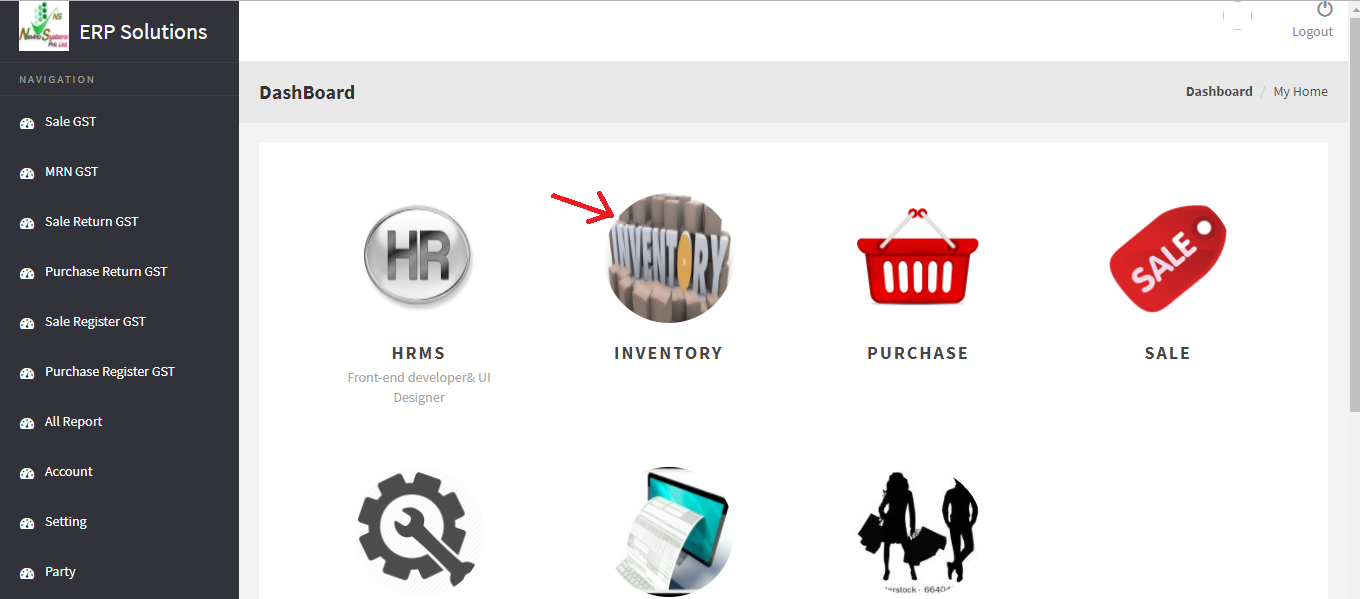
Step 2. When below screen appears click on ‘Unit’ as shown below.
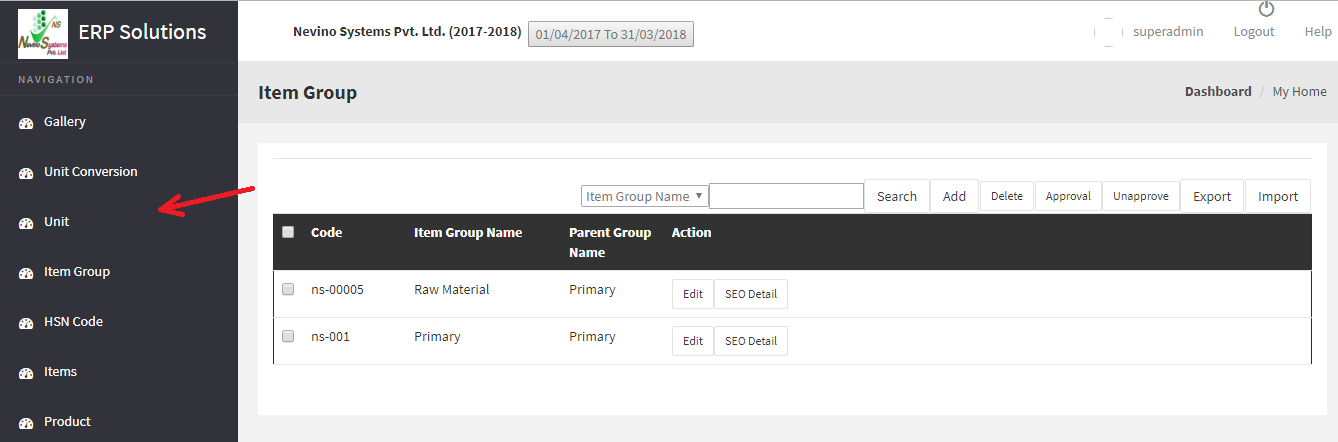
Step 3. After clicking on ‘Unit’ below screen will appear where you need to click on ‘Add’.
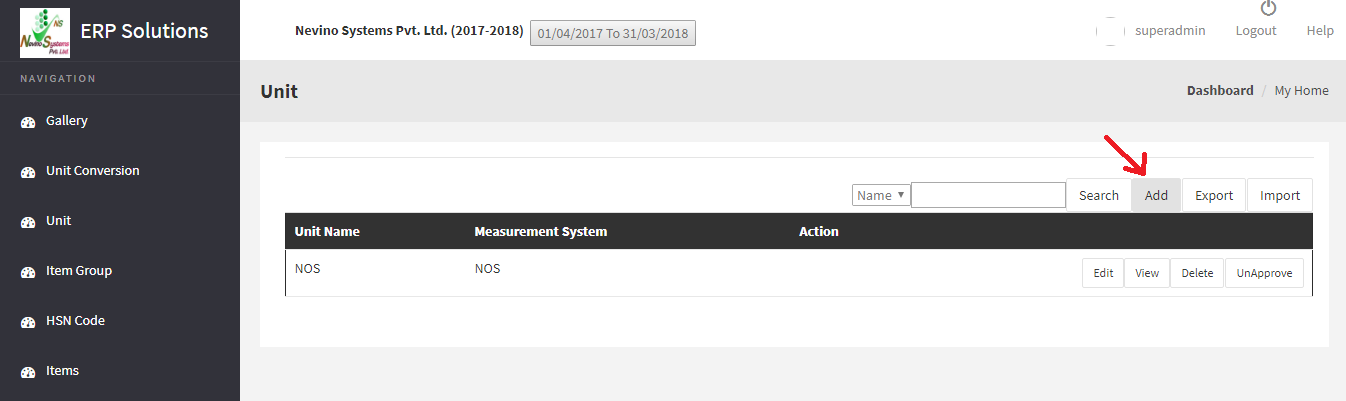
Step 4. When ‘Add’ button is clicked as mentioned above a screen shown below will appear.
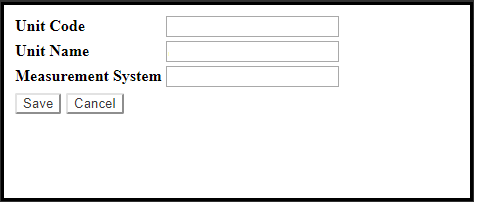
Step 5. Enter the code of Unit for example ‘02’ in the screen below.
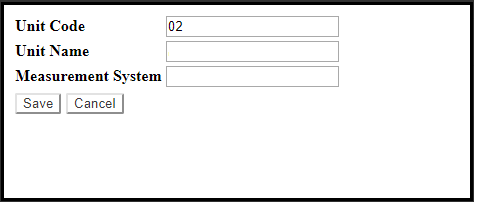
Step 6. Now enter the name of unit for example ‘Mtr.’ in the screen below.
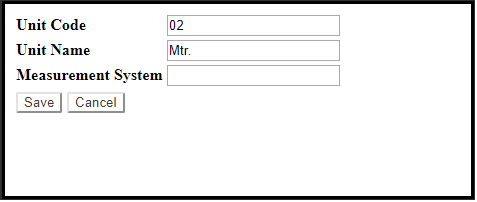
Step 7. In third box enter the system of measurement for example ‘Meter’ in the screen below.
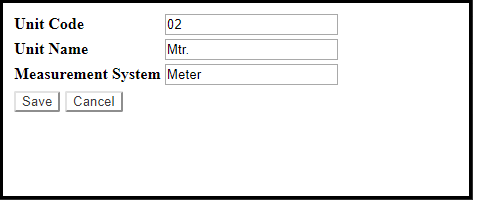
Step 8. Now click on ‘Save’ button
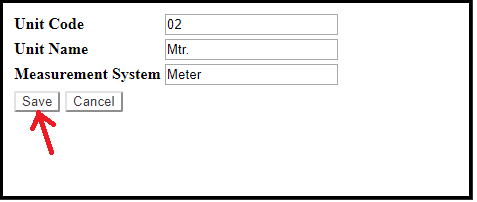
Step 9. When ‘Save’ button clicked as mentioned above then this new Unit of Measurement will appear as shown in window below.
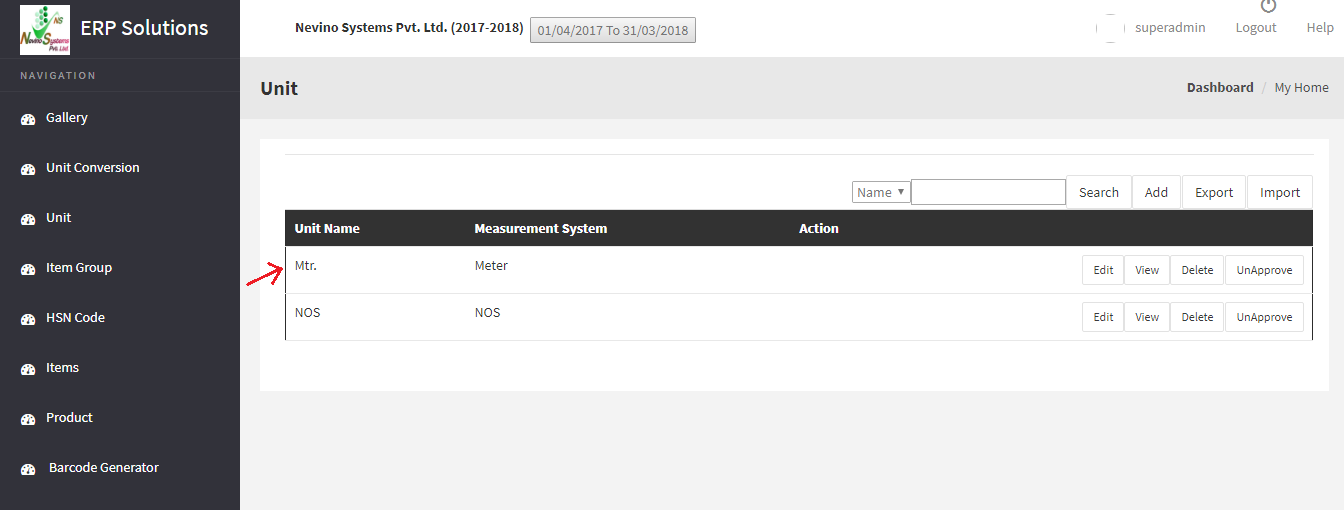
Click Here To Buy Nevino Billing Software
* The Content stated above is for informational purpose only. Expert Software Team is not responsible if any part of content found meaningless in any manner or condition.
How to add Category Name in Nevino Billing Software
There is a requirement in accounts of giving category names to every item. So now we learn how we can add category name in Nevino Billing Software.
Click Here To Buy Nevino Billing Software
Learn through below video how to add category name in Nevino Billing Software.
How to add ledger << Already gone through this page >>How to add UOM
Step 1. On the main window of Nevino Billing Software click on ‘Inventory’ as below screen shot.

Step 2. After clicking on ‘Inventory’ screen as below will appear,now click on ‘Add’ button.
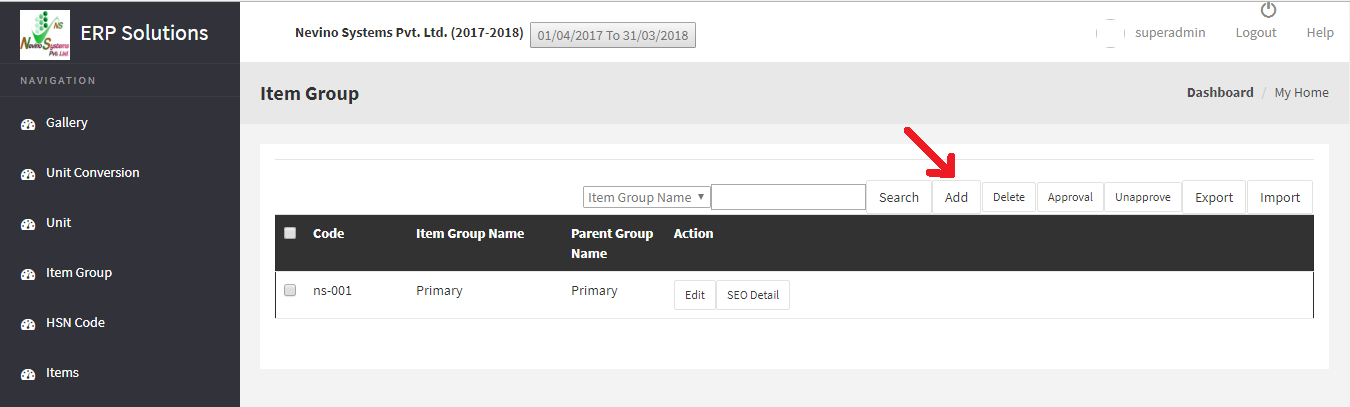
Step 3. When ‘Add’ button as mentioned above clicked screen as below will appear

Step 4.Leave the first column ‘Item Group Code’ blank as it picks code automatically. Enter the name of group for example ‘Raw Material’ under ‘Group Name’ as per screen shot below.

Step 5. Now in next column ‘Item Group Name’ enter ‘Primary’. When you enter ‘P’ primary will be shown automatically as below screen shot then press enter. ‘Primary’ will be shown.
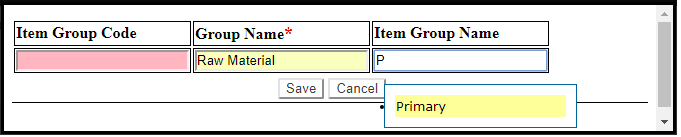
Step 6. When all required columns filled click on ‘Save’ button below.
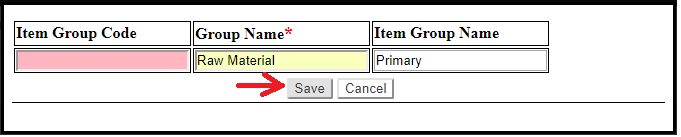
Step 7. When ‘Save’ button clicked screen as below will appear.

Step 8. Now press Function Key ‘F5’ to refresh the page. In case function key not working then right click on the screen in blank space, drag the cursor to ‘Reload’ and click on it or you can press ‘Ctrl+R’ key as per screen shot below.
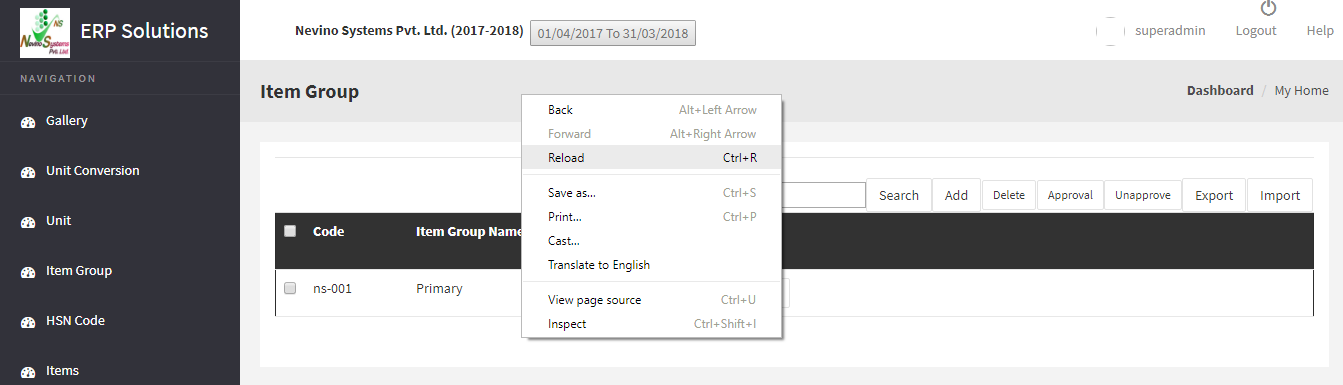
Step 9. When the page is refreshed as per above process you will find ‘Raw material’ as your ‘Category Name’ under ‘Item Group Name’ as shown in screen shot below.

Click Here To Buy Nevino Billing Software
Learn through below video how to add category name in Nevino Billing Software.
* The Content stated above is for informational purpose only. Expert Software Team is not responsible if any part of content found meaningless in any manner or condition.
How to add Ledger in Nevino Billing Software
Ledger is a very important part of Accounts used to maintain the records. So now we learn how to add Ledger in Nevino Billing Software.
Click Here To Buy Nevino Billing Software
Learn through below video how to add ledger in Nevino Billing Software.
How to add party<< Already gone through this page >>How to add item
Step 1. In the Nevino billing software main window click on ‘Accounts’ appearing on left side of screen as shown in image below.

Step 2.Nowclick on ‘Add’ buttonas shown with red arrow in below image.

Step 3. When this ledger account window appears fill in the name and sub group name as shown in image below.

Step 4. After filling up the required information click on ‘Save’ button.
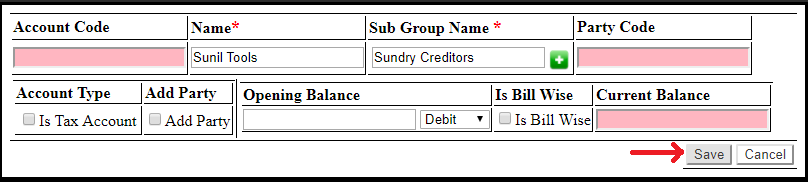
Step 5. When the save button clicked Ledger will be saved and shown under the account heading list as per image below.
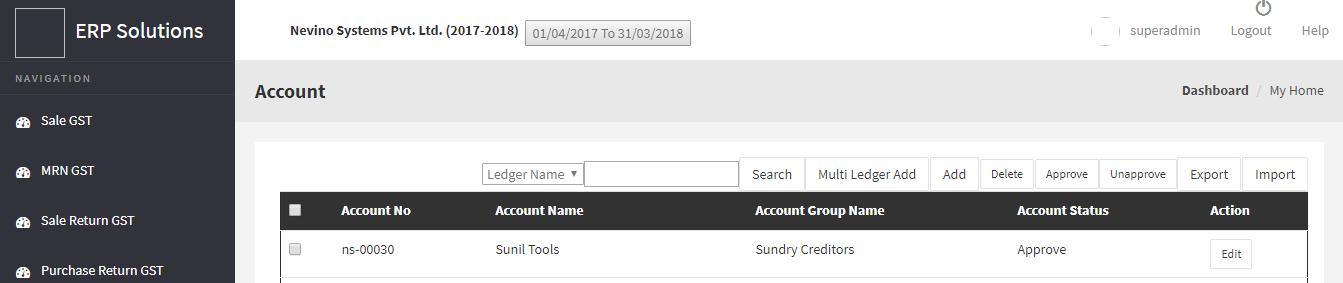
Click Here To Buy Nevino Billing Software
Learn through below video how to add ledger in Nevino Billing Software.
* The Content stated above is for informational purpose only. Expert Software Team is not responsible if any part of content found meaningless in any manner or condition.
How to add Party in Nevino Billing Software
Now the Nevino Billing Software is available to work upon. We start with adding the party details and from below lesson we will know about how to add party.
Click Here To Buy Nevino Billing Software
Learn through below video how to add Party in Nevino Billing Software.
How to Login << Already gone through this page >>How to add ledger
Step 1.When below screen appears click on ‘Account’ option appearing on the left hand side of screen as below screen shot.
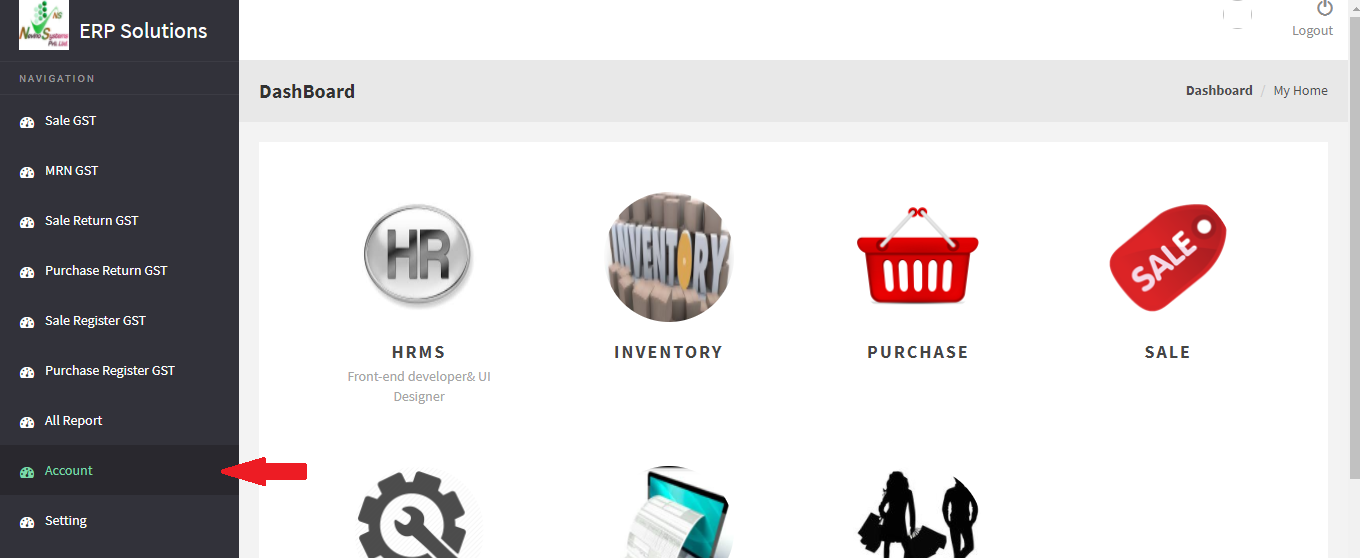
Step 2. Now screen will appear as below now. You must have noticed company’s name appearing on top of the window. Click on ‘Add’ button appearing in line with other buttons.
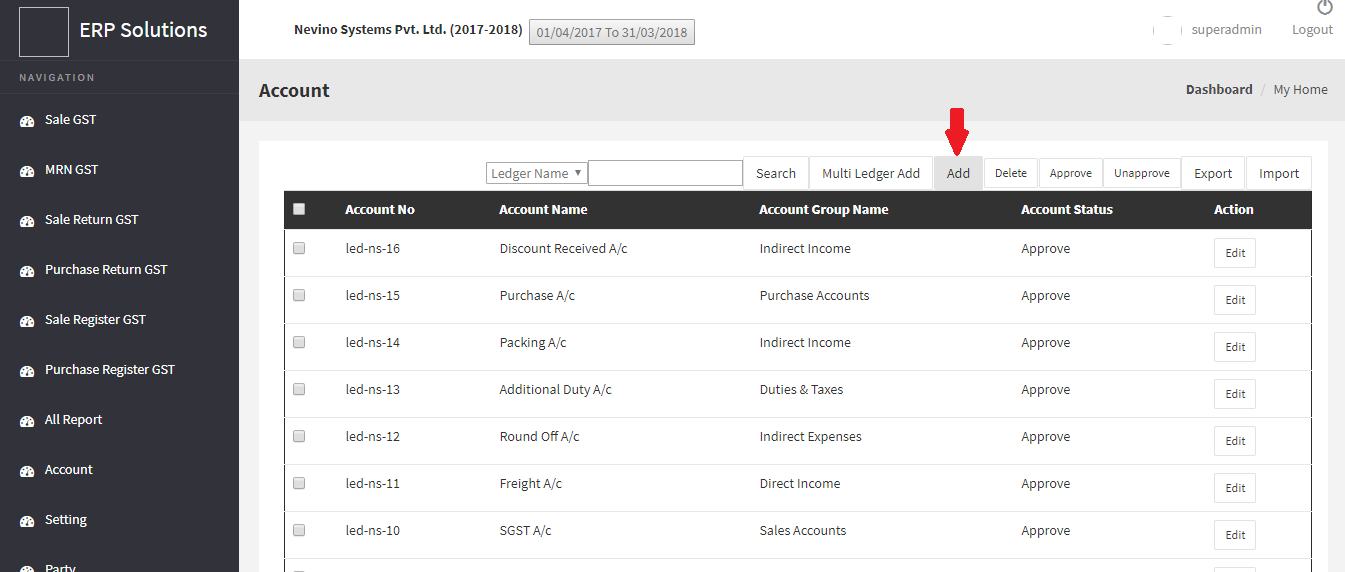
Step 3. When ‘Add’ button is clicked a new window will appear as below where you can add the party details.
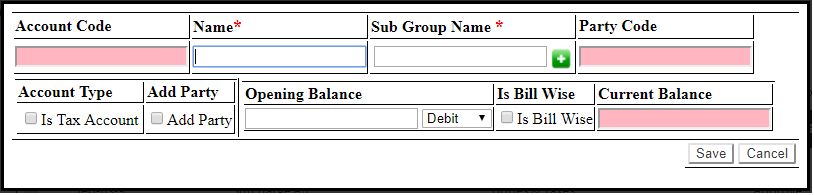
Step 4.Enter the party name and sub group name will be the type of account concerned to that party. For example, party name is ‘abc group’ and sub group name as ‘Sundry Debtors’.
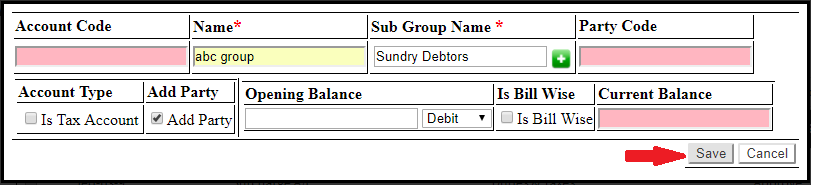
Step 5. Now tick on ‘Add Party’ and click on ‘Save’ button.
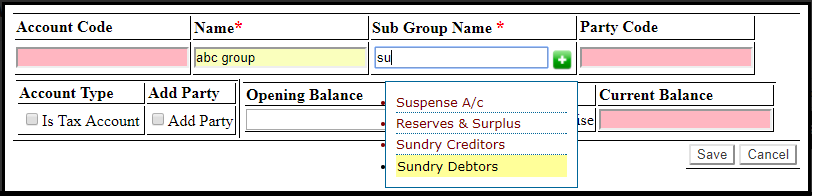
Step 6. When save button is clicked a new window will open where you can add all details related to that party as per the image below.
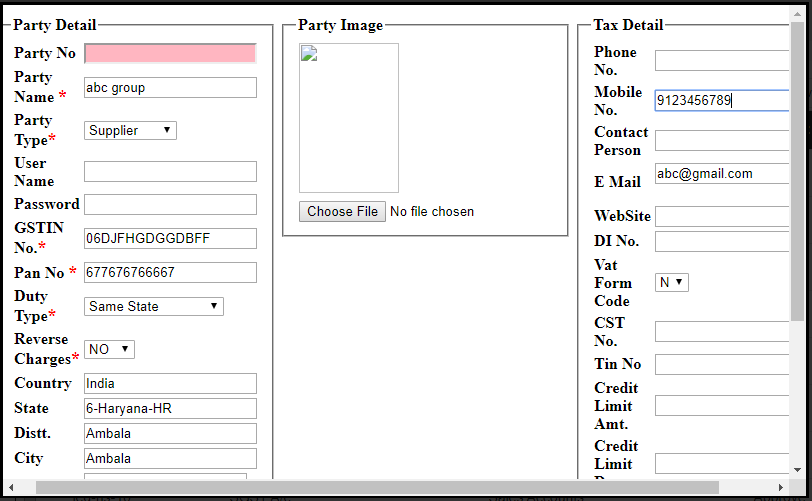
After filling all details click on ‘Save’ button located in lower right corner of the window.
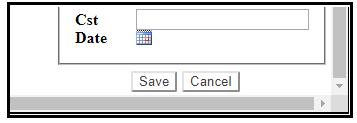
Step 7. Now the details are saved and the party name will be shown as per screen shot below.
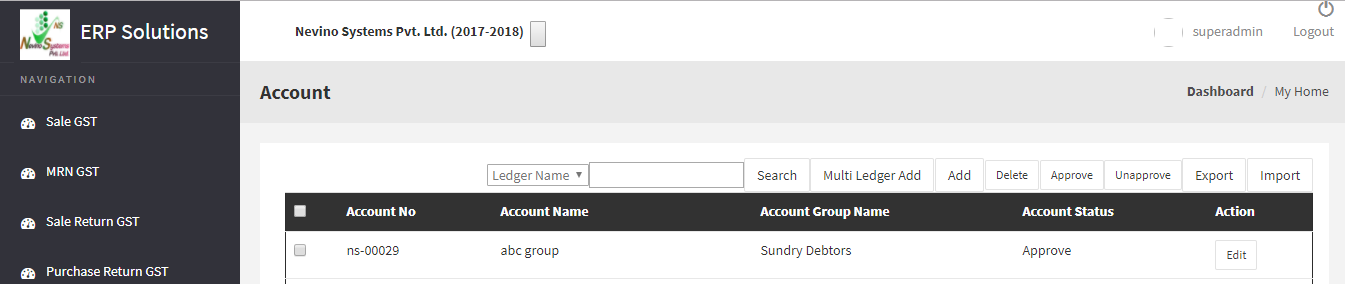
Click Here To Buy Nevino Billing Software
Learn through below video how to add Party in Nevino Billing Software.
* The Content stated above is for informational purpose only. Expert Software Team is not responsible if any part of content found meaningless in any manner or condition.