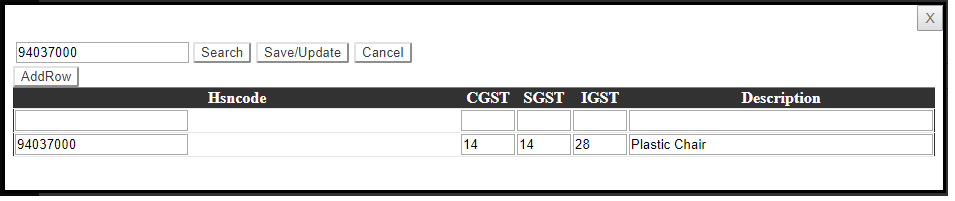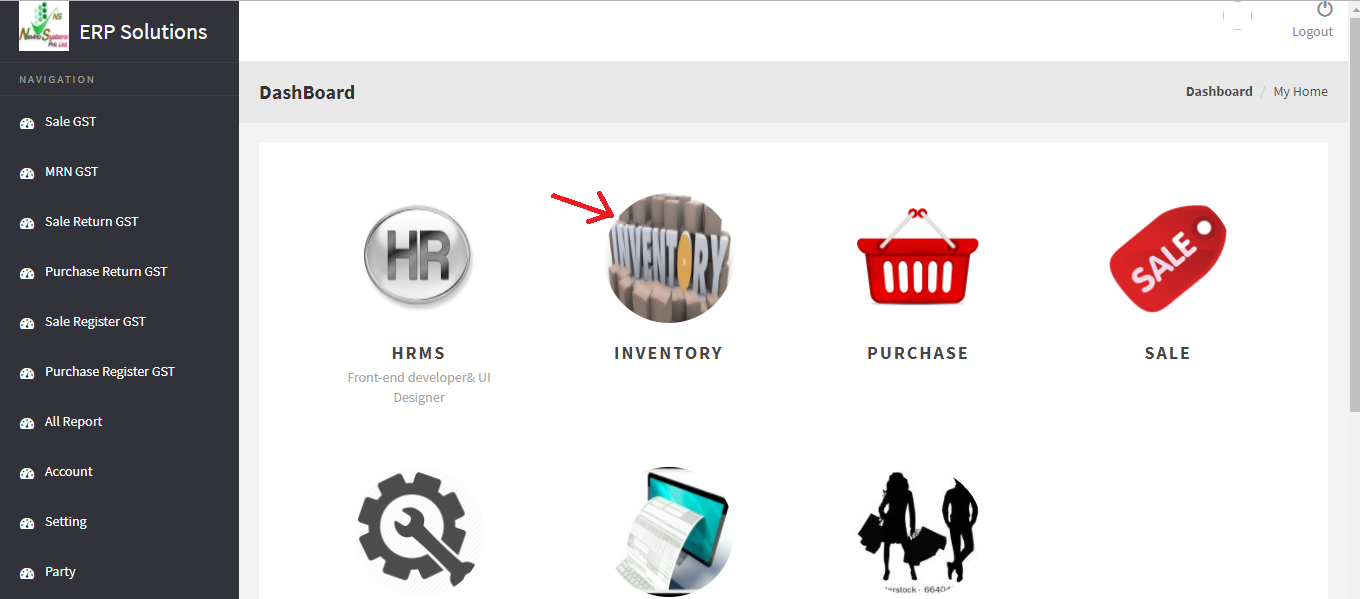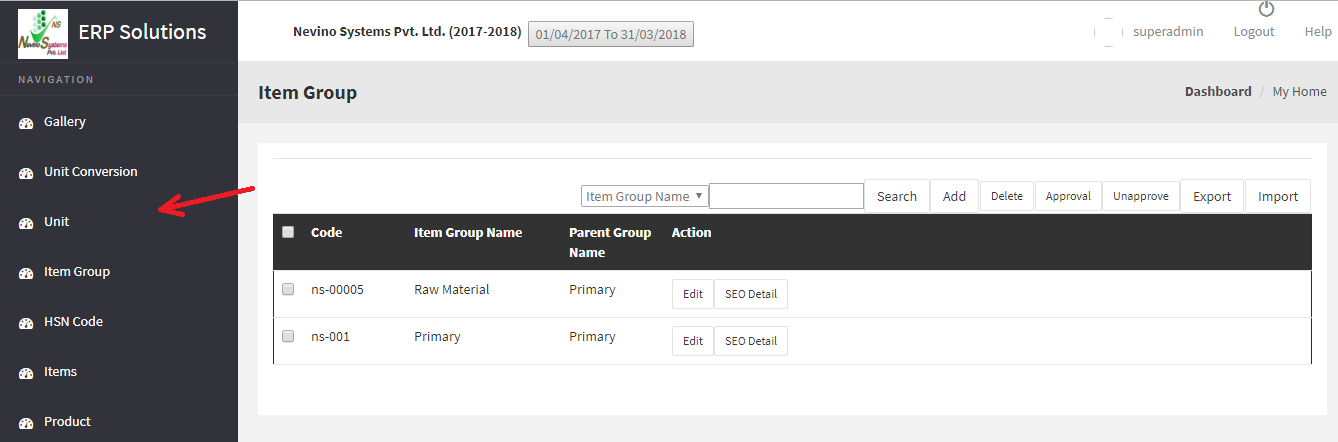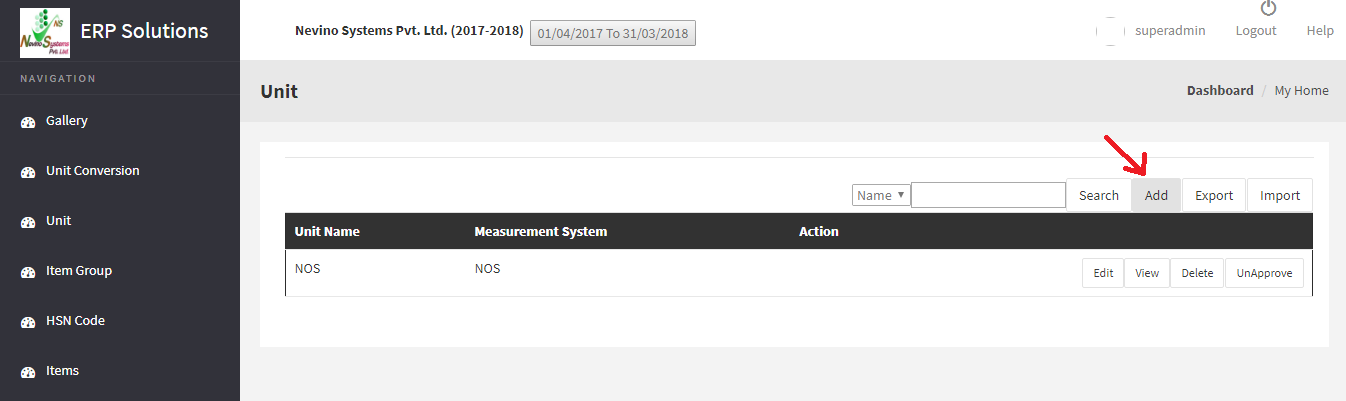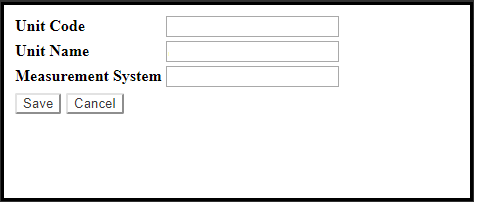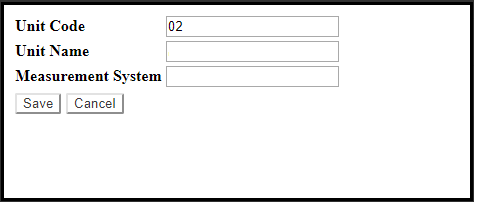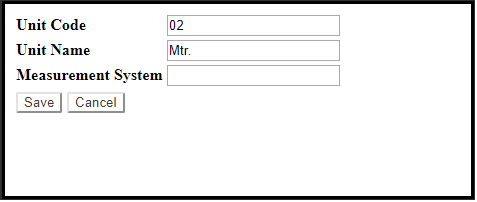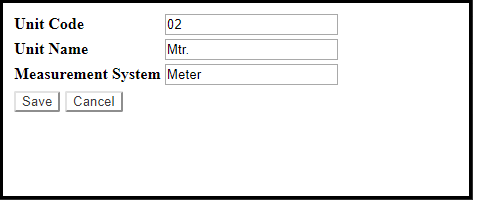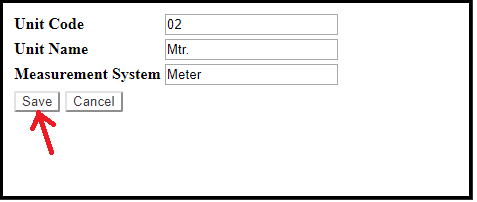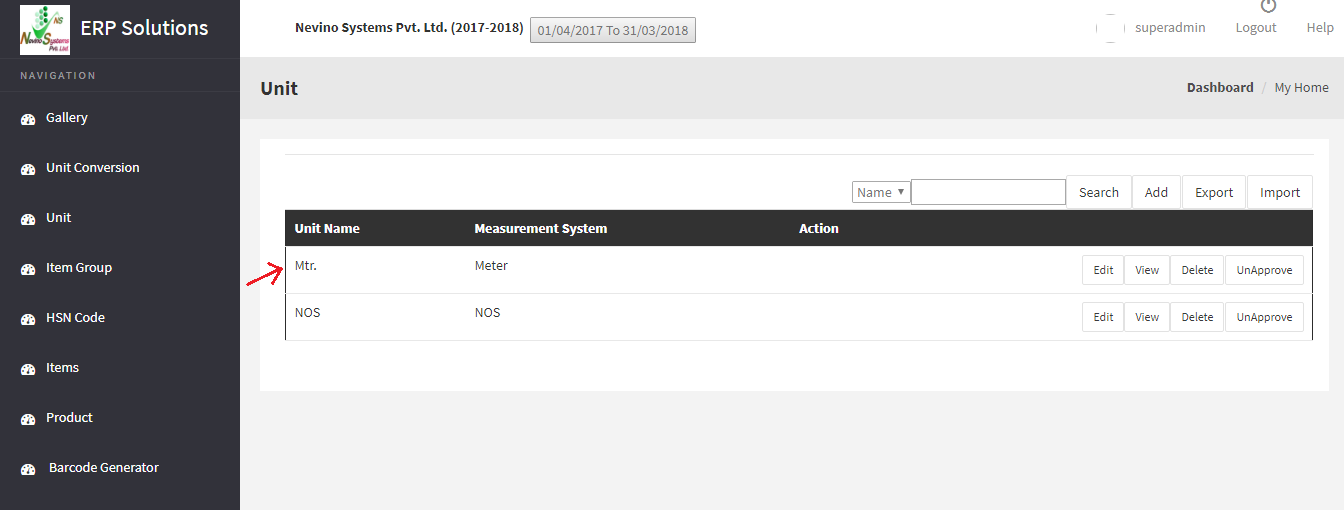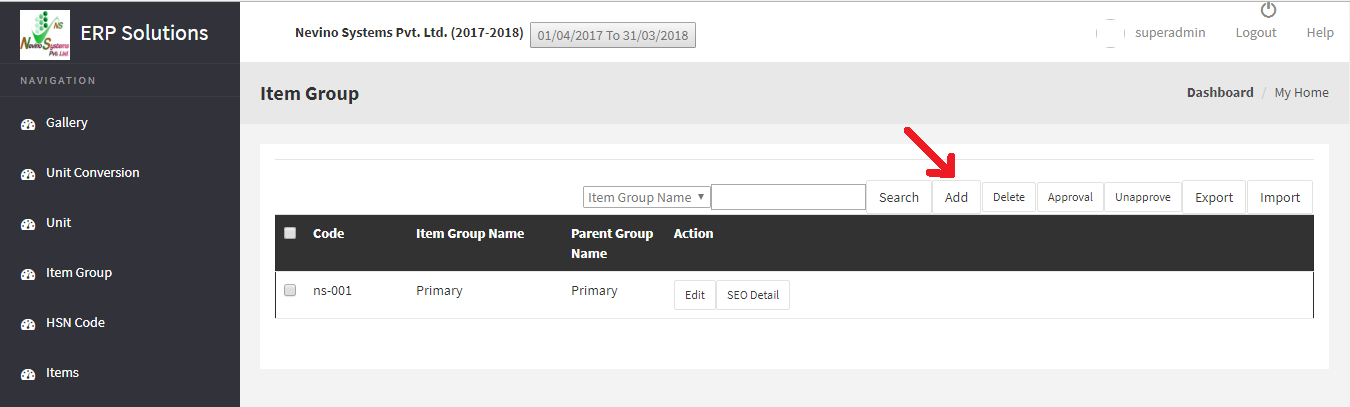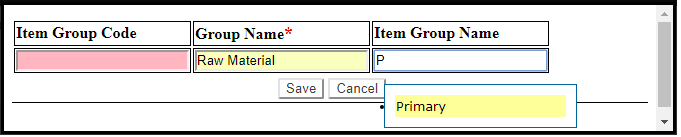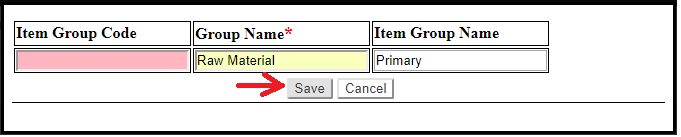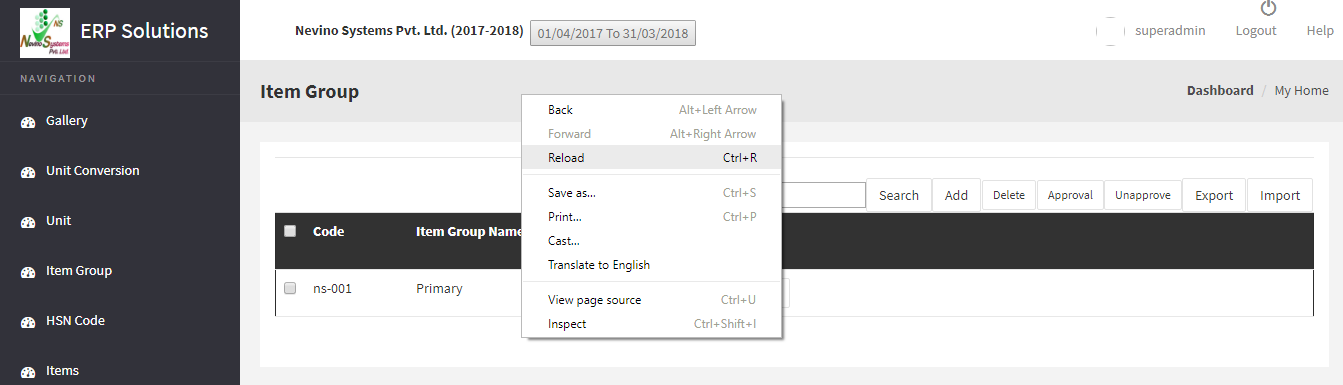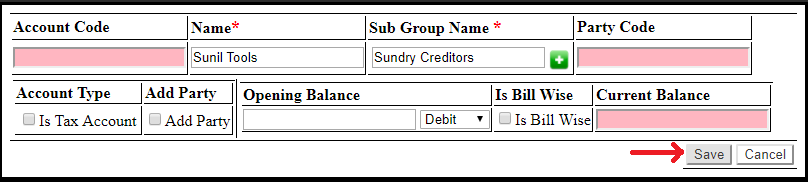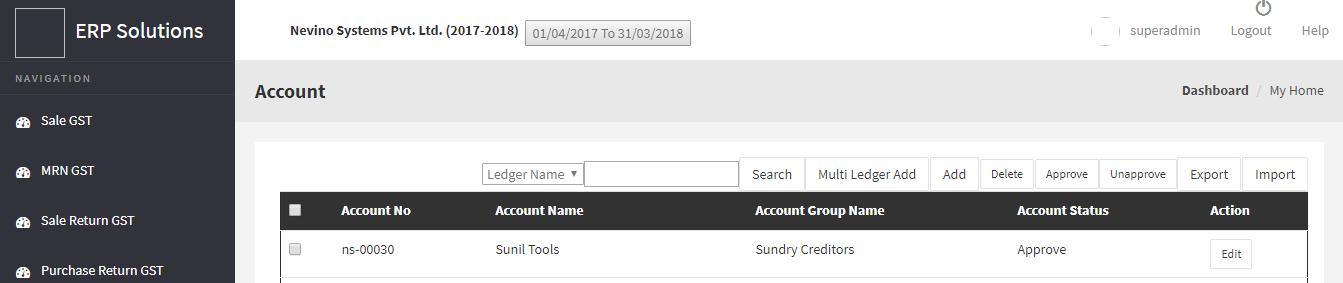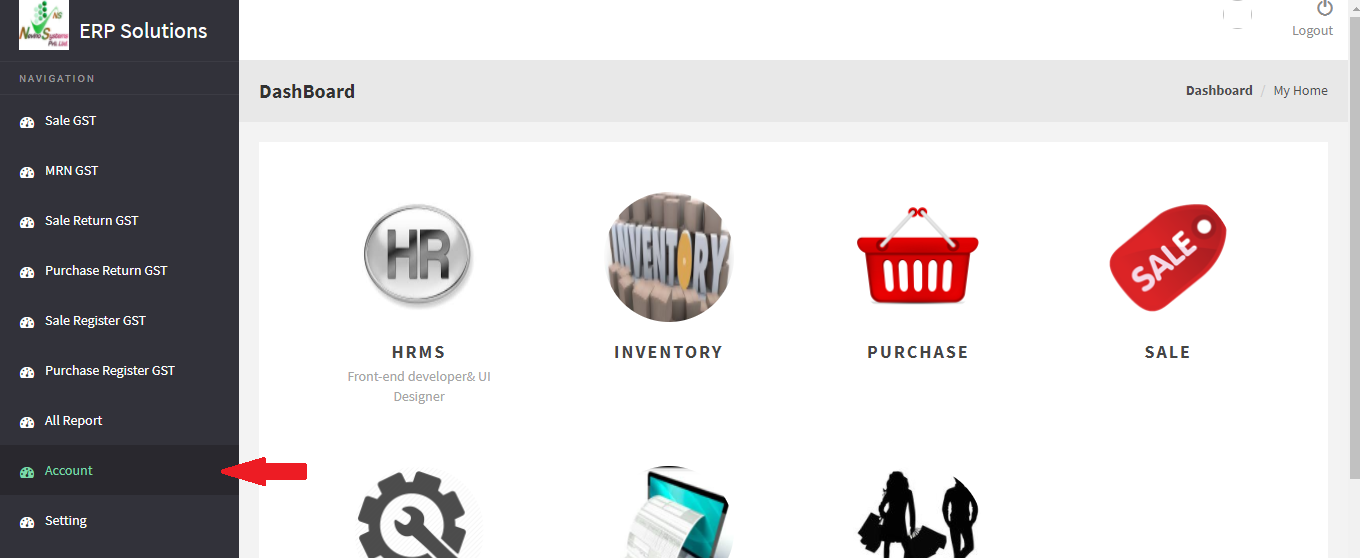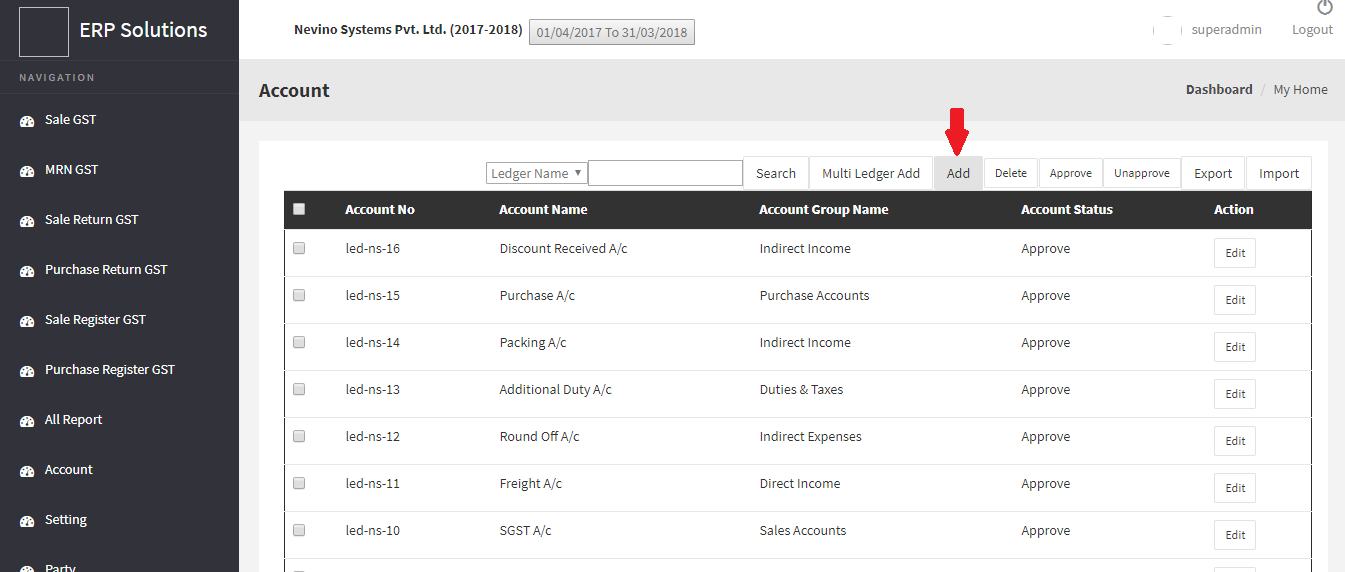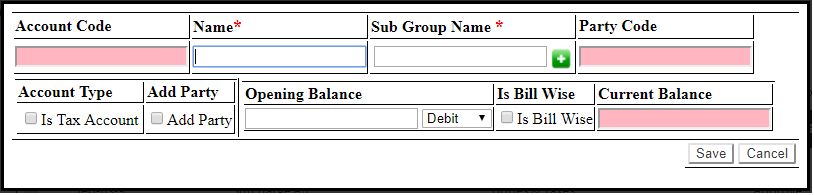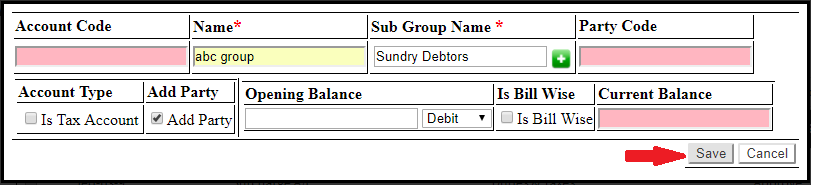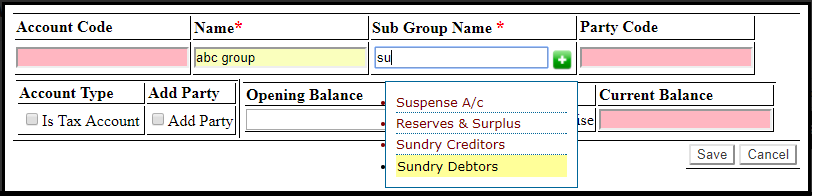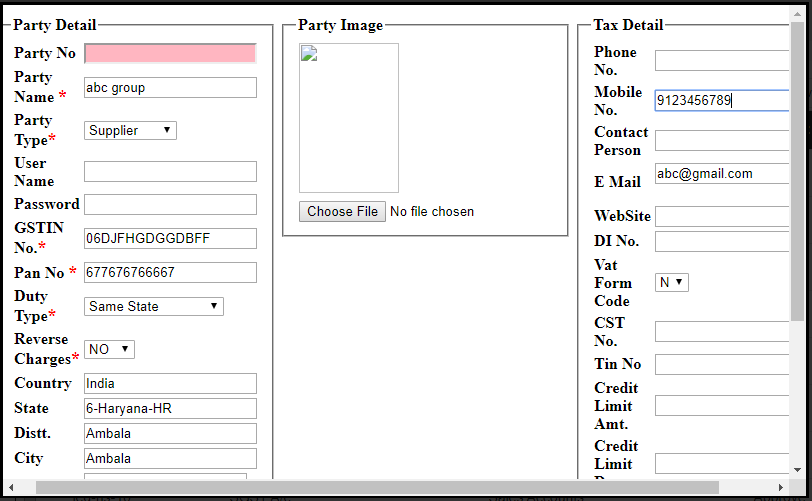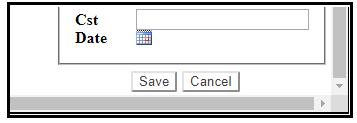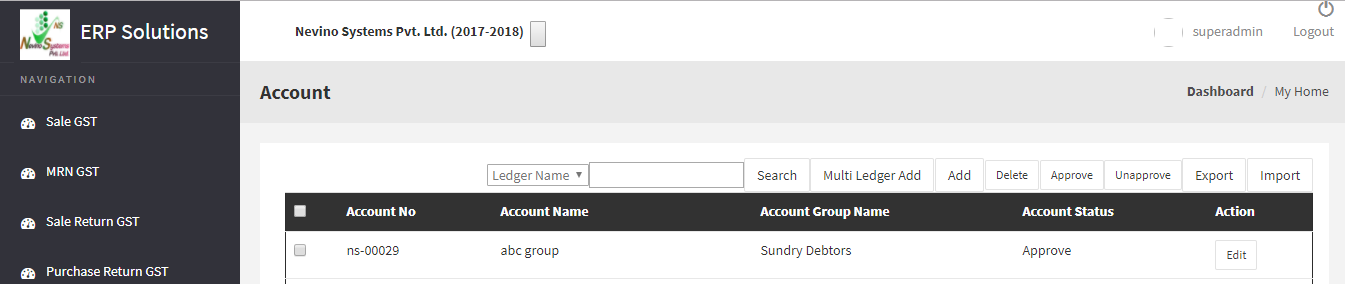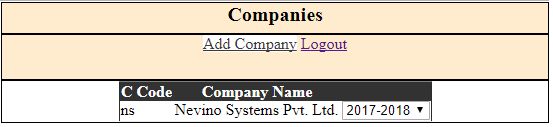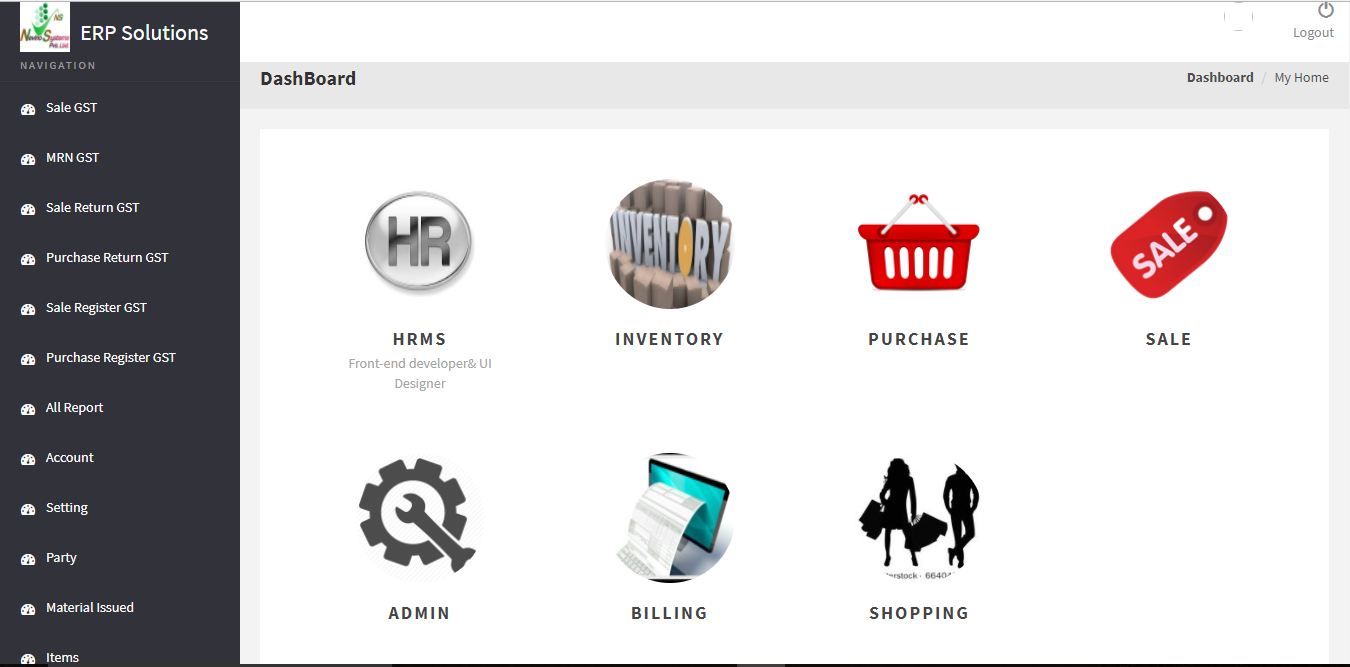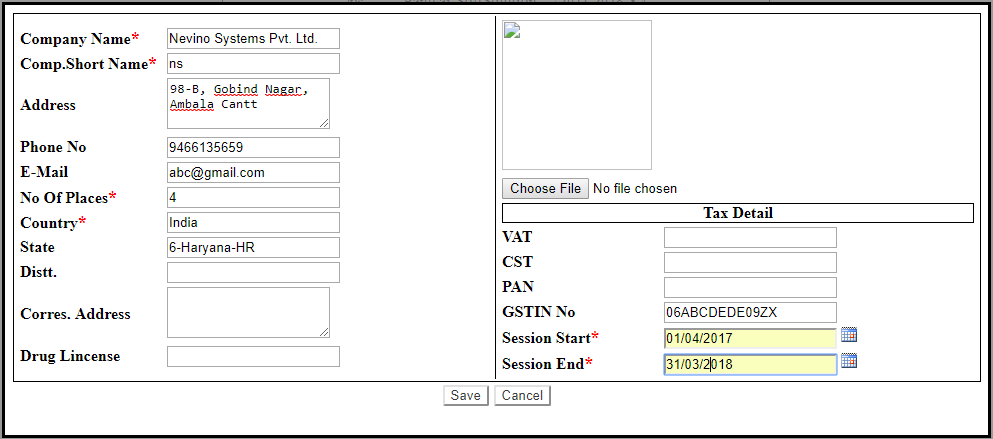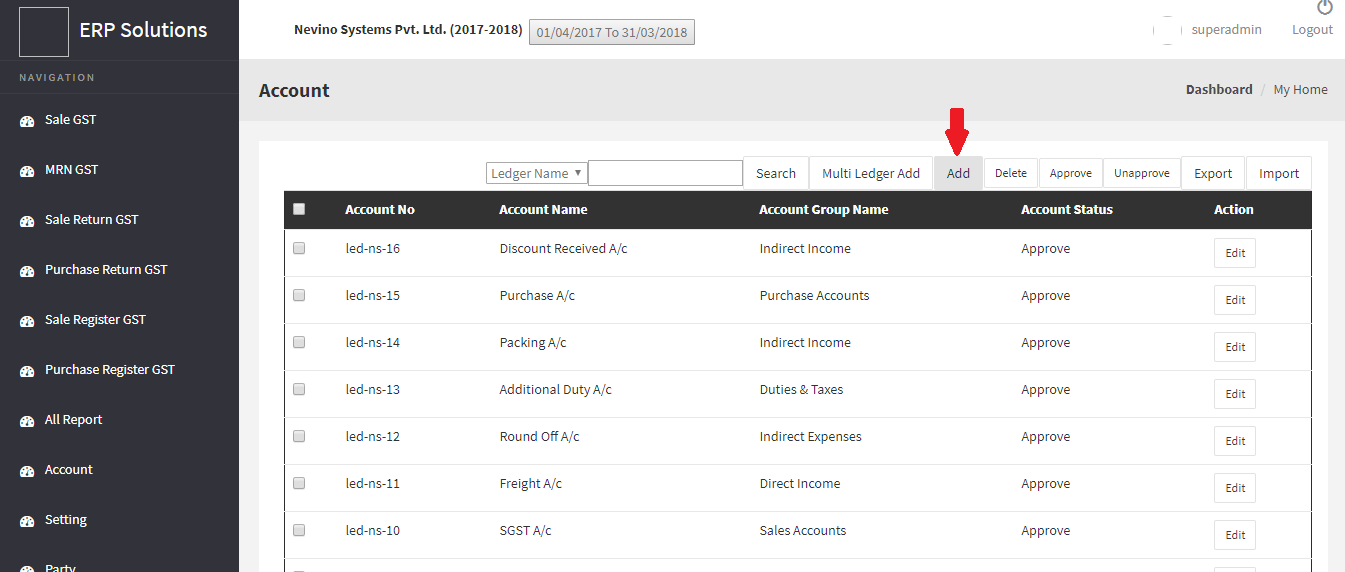Whenever we add Ledger name of any company or firm we need to define its Ledger Group so that account details of that company saved correctly. So now we learn that how to add Ledger group in nevino billing software.
Click Here To Buy Nevino Billing Software
How to add HSN code << Already gone through this page >> How to add item
Step 1.From the main page window of Nevino Billing Software click on ‘Billing’ as shown in image below.
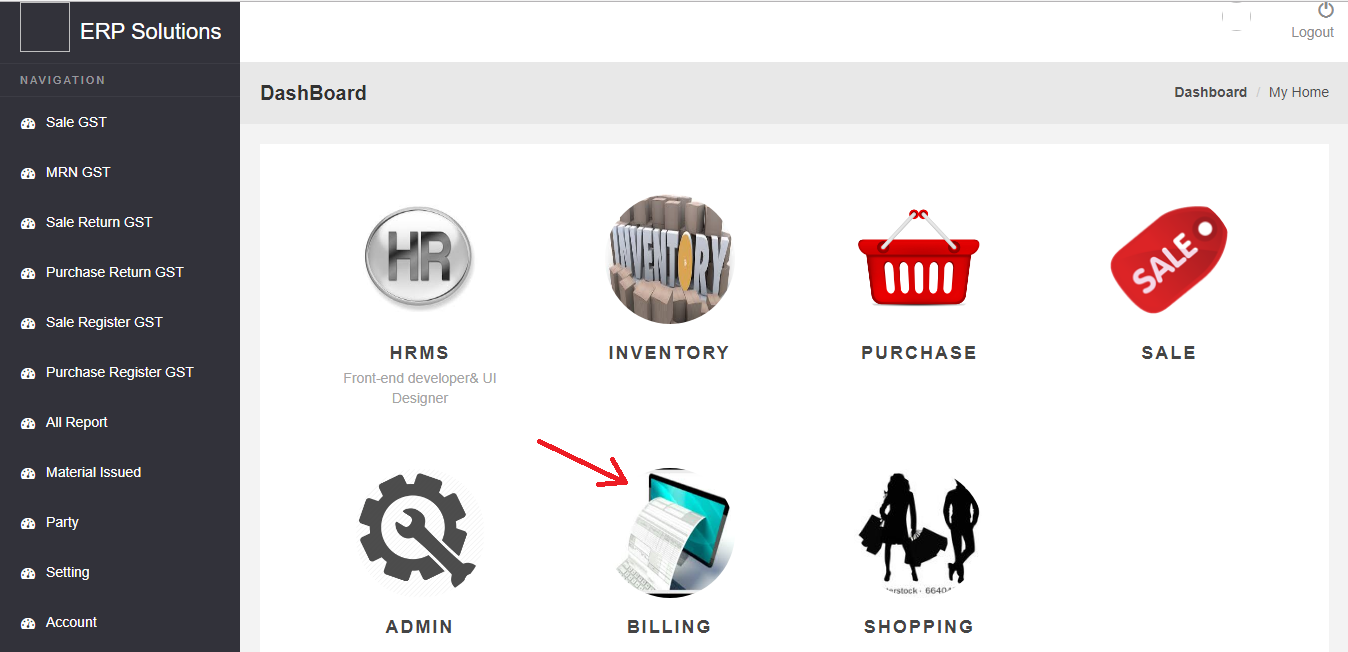
Step 2. Now click on ‘Account Group’ appearing in menu bar on left hand side.
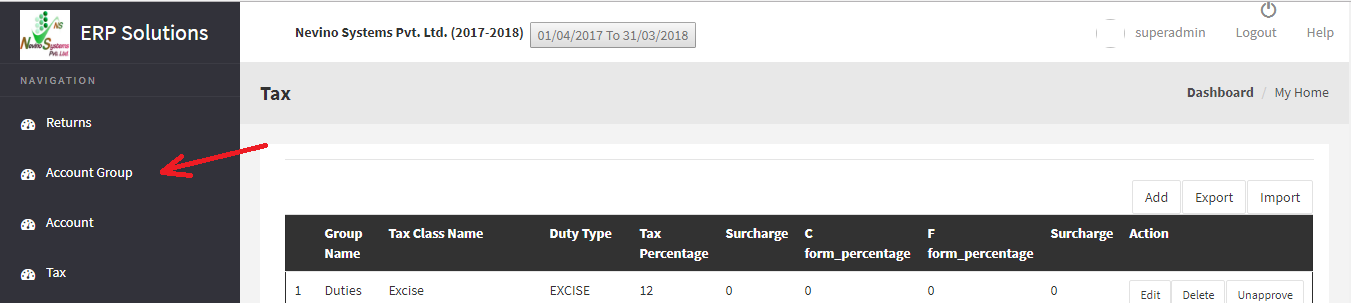
Step 3. ‘Account Group’ window will appear as shown below.
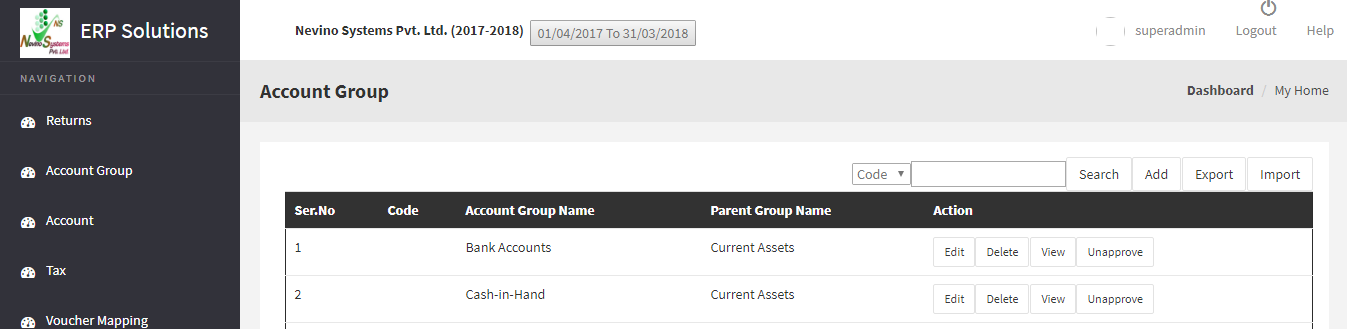
Step 4. Now click on ‘Add’ button as shown below.
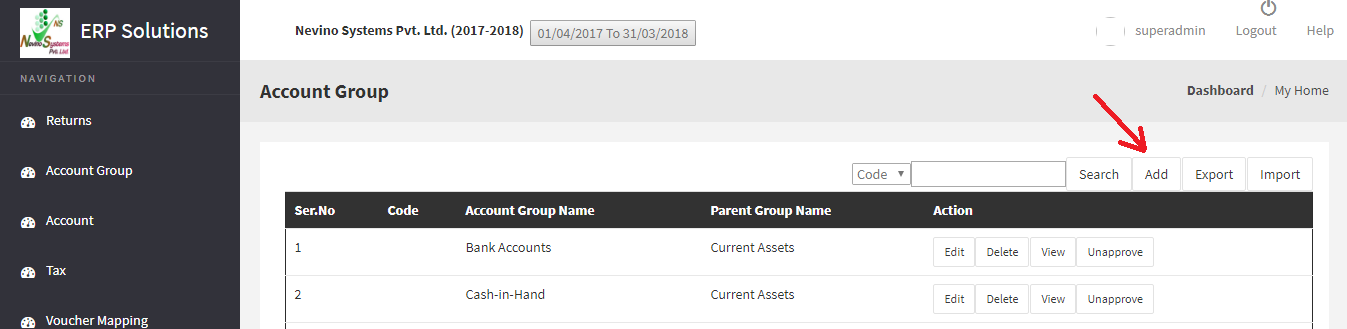
Step 5. A window as below will appear.
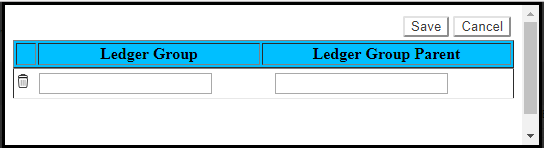
Step 6. Now enter the Ledger Group name for example ‘Mutual Fund’.
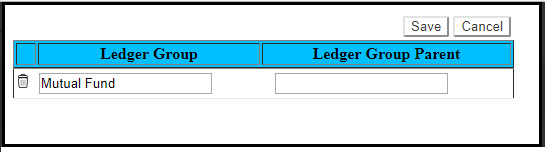
Step 7. Next we will enter ‘Ledger Group Parent’ as ‘Current Assets’.
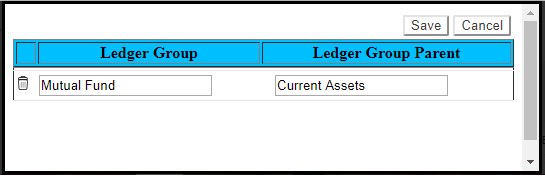
Step 8. Now click on ‘Save’ button.
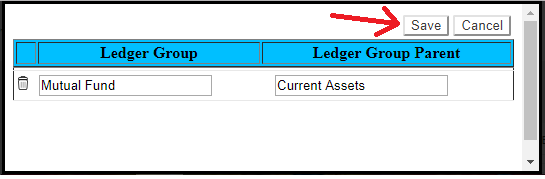
Step 9. When ‘Save’ button clicked Ledger group will be shown as per below screen shot.
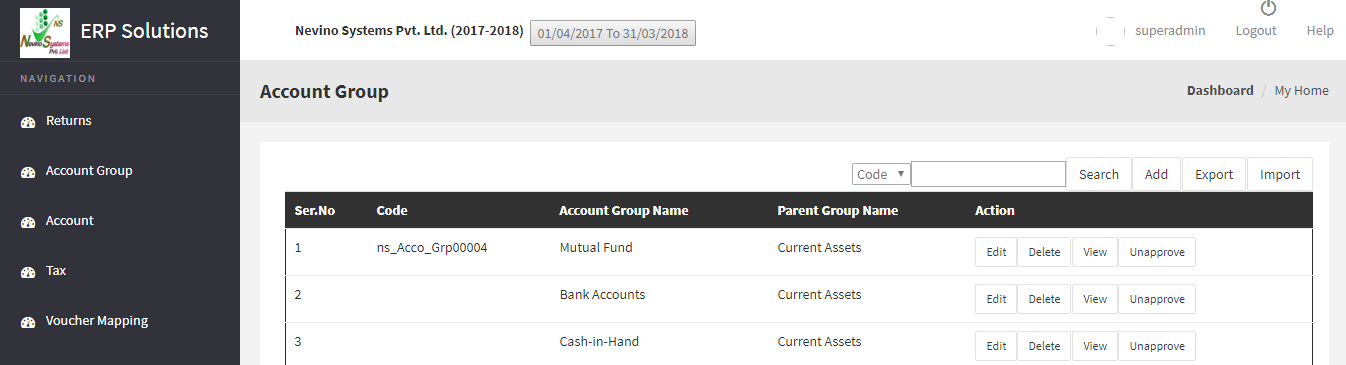
Click Here To Buy Nevino Billing Software
* The Content stated above is for informational purpose only. Expert Software Team is not responsible if any part of content found meaningless in any manner or condition.