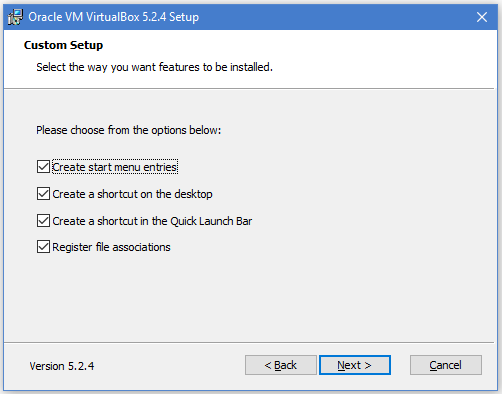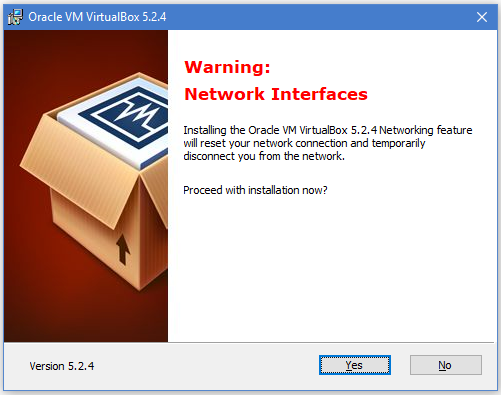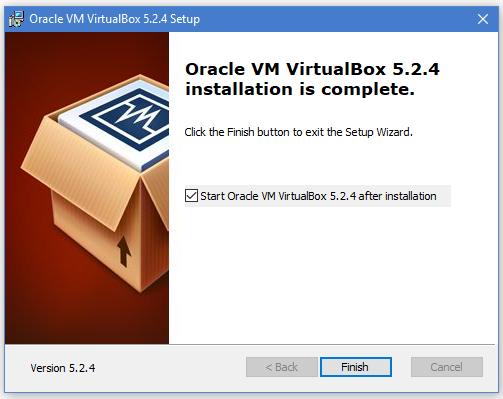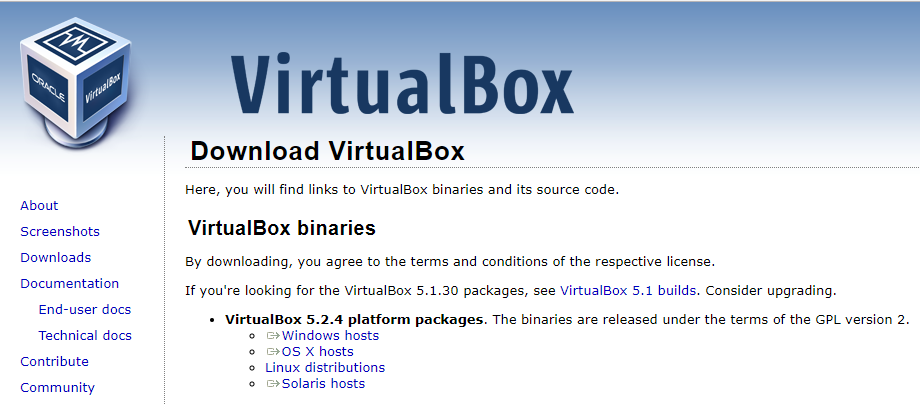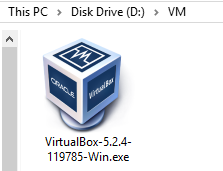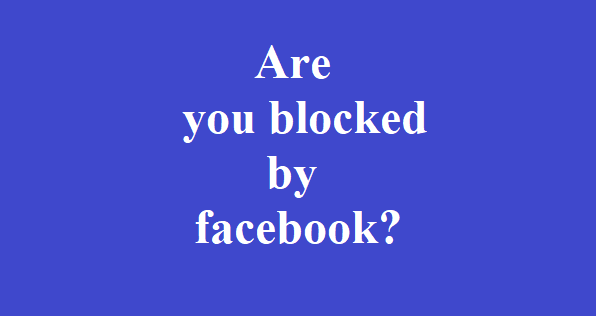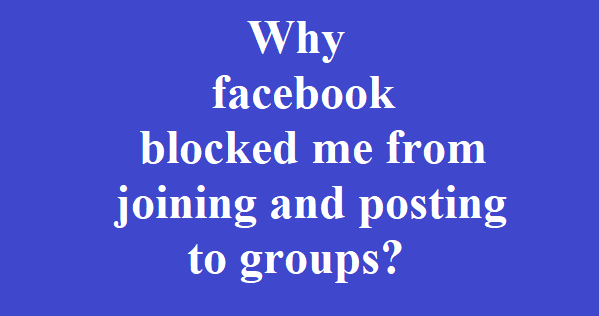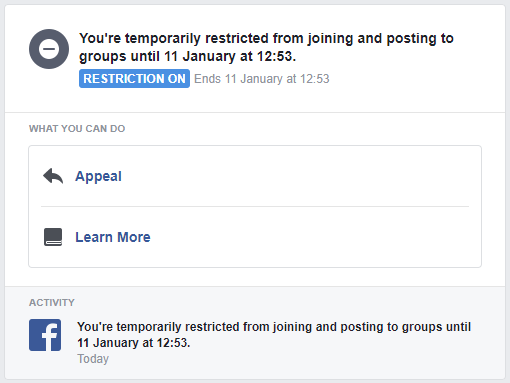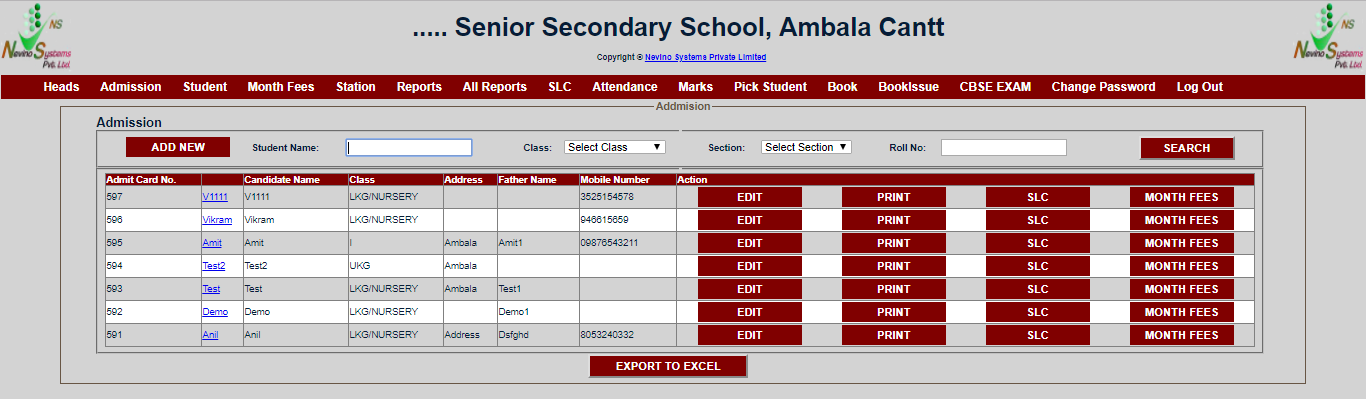Why share button is missing on facebook group? Many people create their own facebook groups but find problem of missing share button on their posts they add. As you can see in below image of facebook group post, share button is not appearing.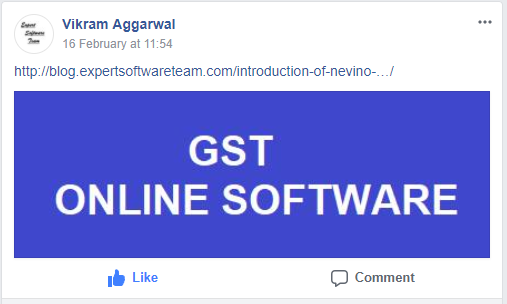
So, the answer is your group is ‘Closed group’ or ‘Secret group’ as saved in your group settings. To get share button on every post you add, you need to change group settings to ‘Public group’. Follow below steps to make your group a ‘Public group’.
Step 1. Login to your facebook group account and click on ‘More’, then click on ‘Edit group settings’.
Step 2. A Window as below will appear. Now click on ‘Change Privacy Settings’ under ‘Privacy’.
Step 3. When image as below appears click on ‘Public’ and then click on ‘Confirm’.
Step 4. Now settings will be changed and your group will be known as ‘Public group’ as shown in image below.
Step 5. Now you can see ‘Share’ button appearing on every post as shown in image below.
* The Content stated above is for informational purpose only. Expert Software Team is not responsible if any part of content found meaningless in any manner or condition.
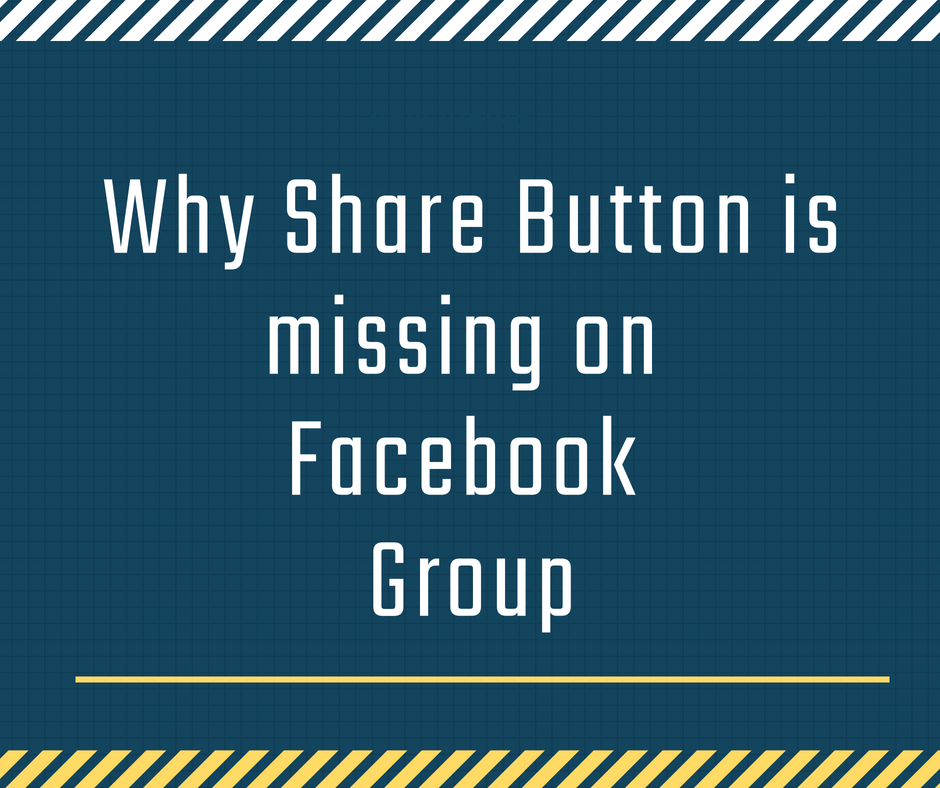
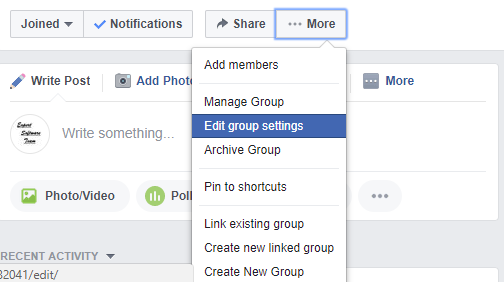
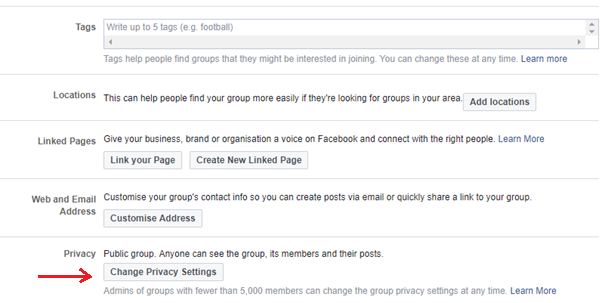
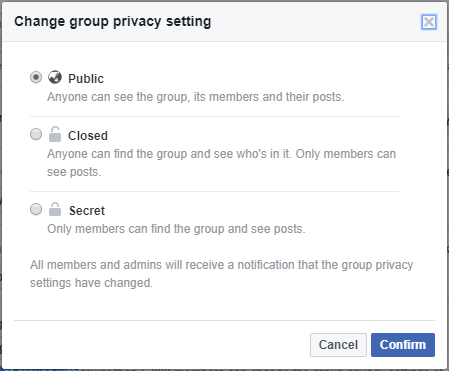
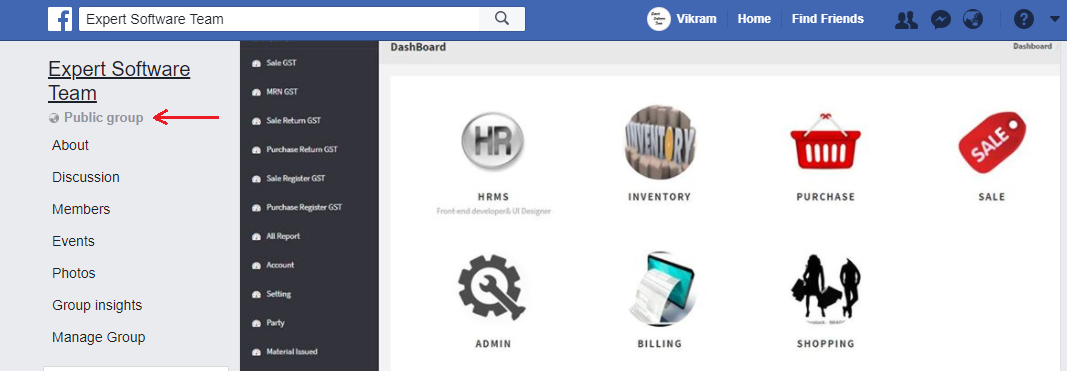
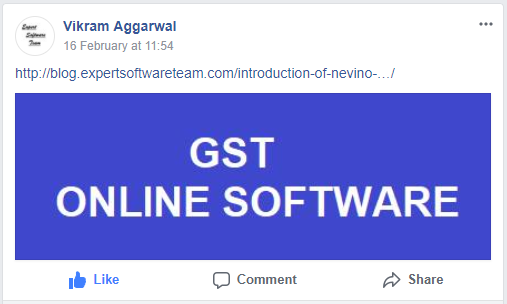
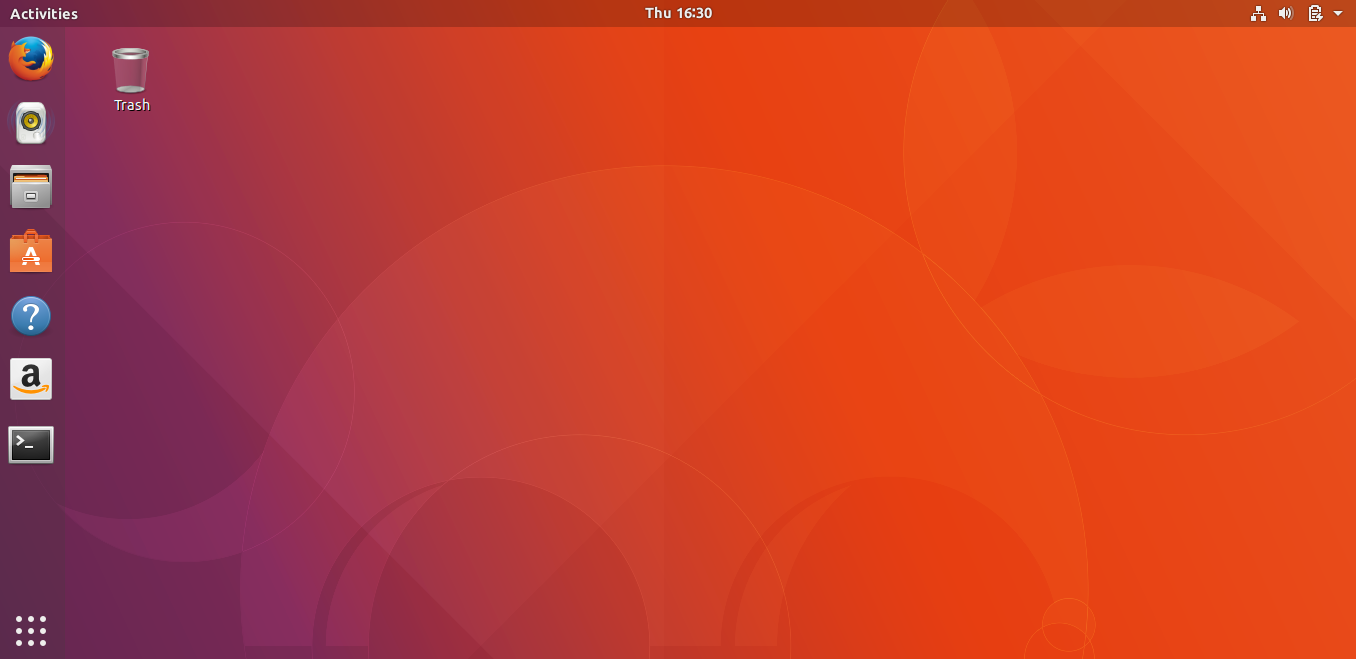
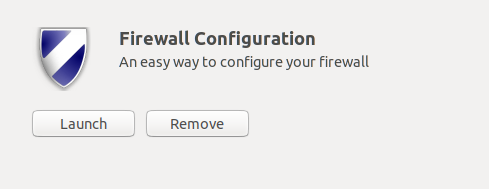
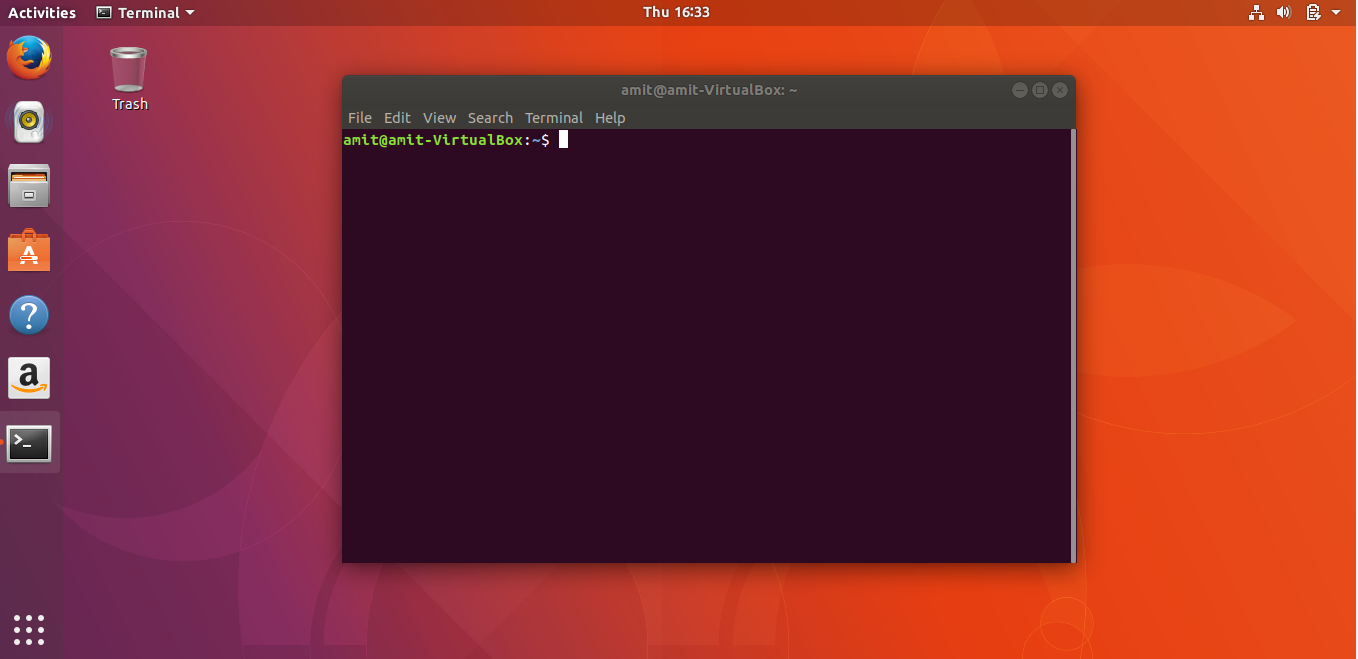
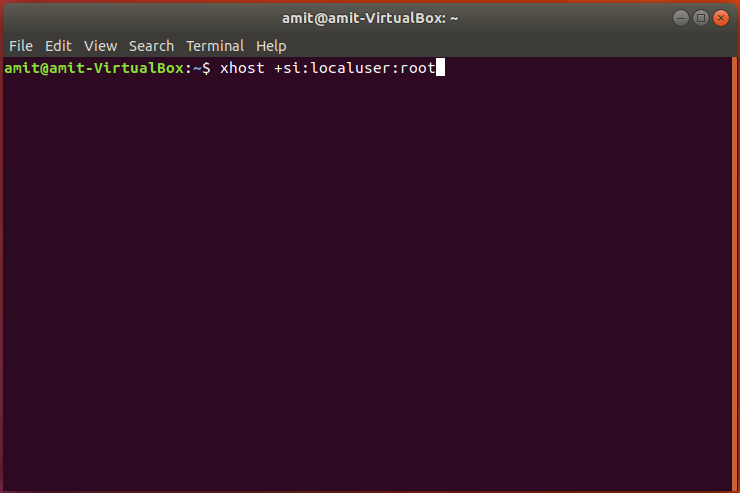
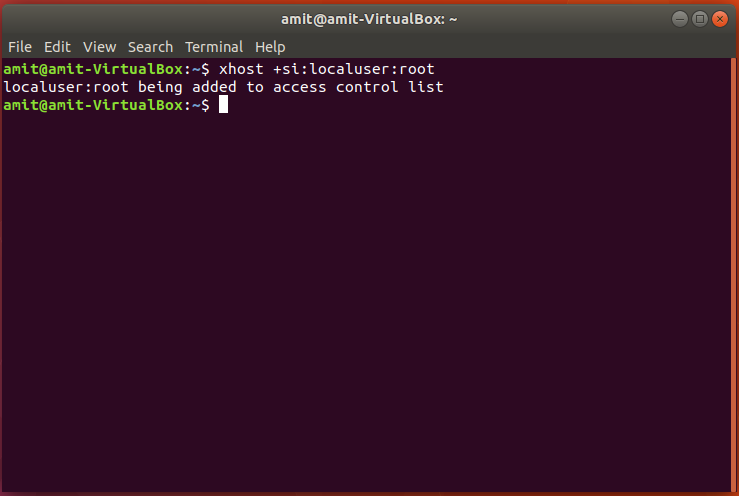

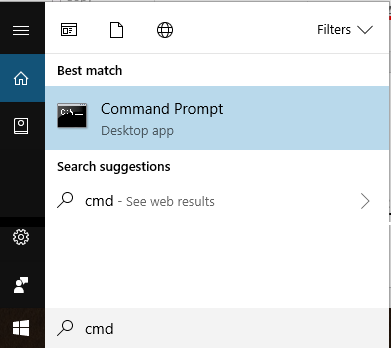
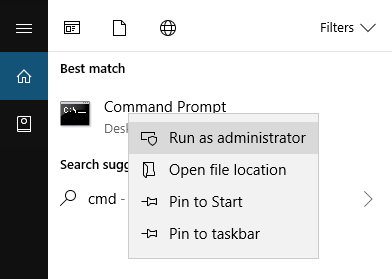
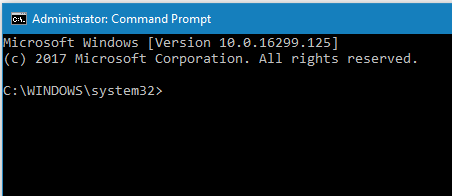
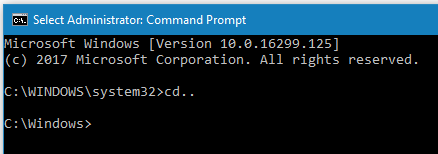
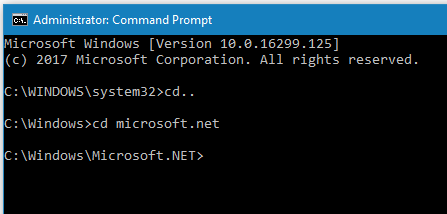
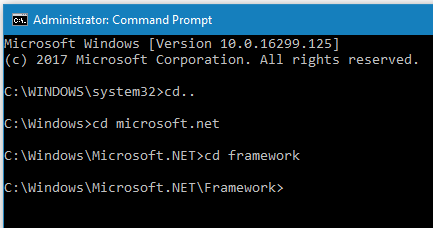
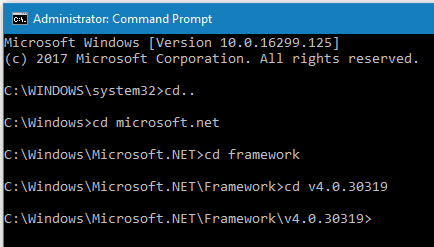
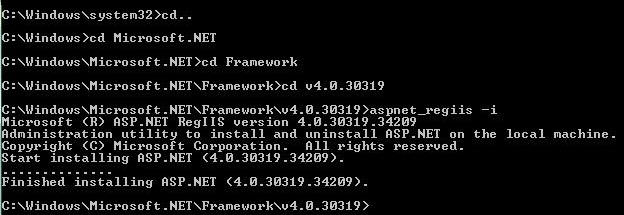
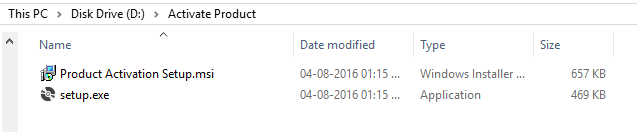
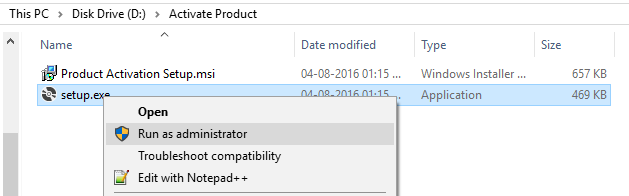
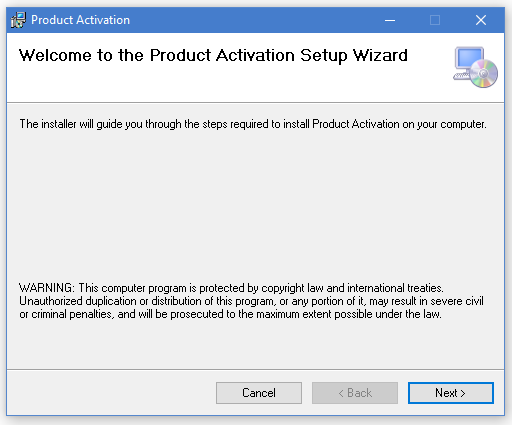
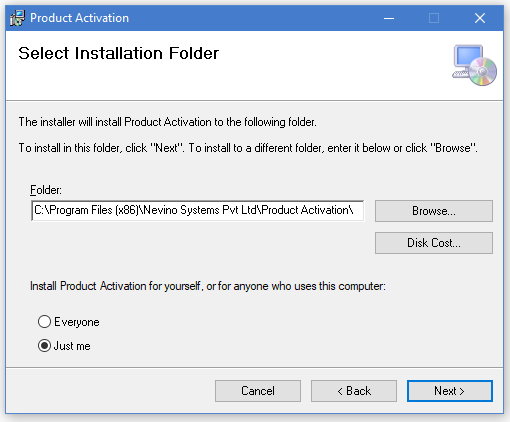
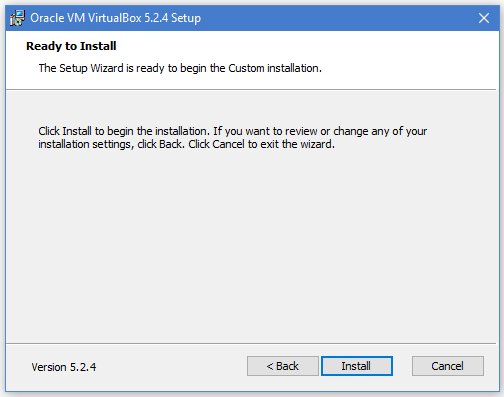

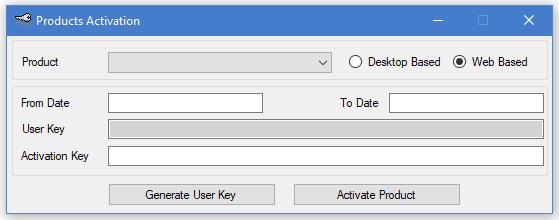
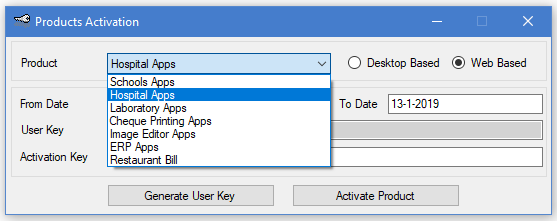

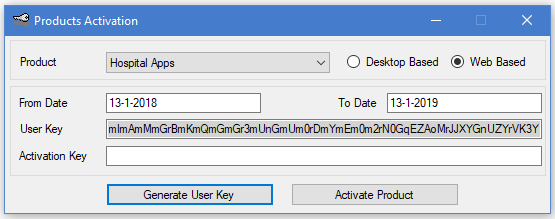
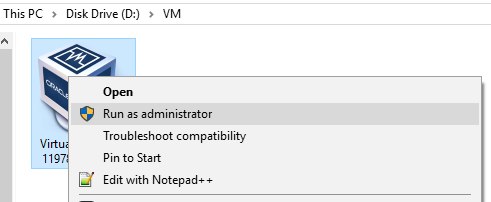
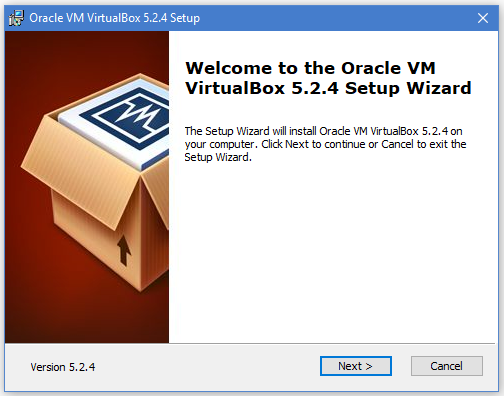
 vir
vir