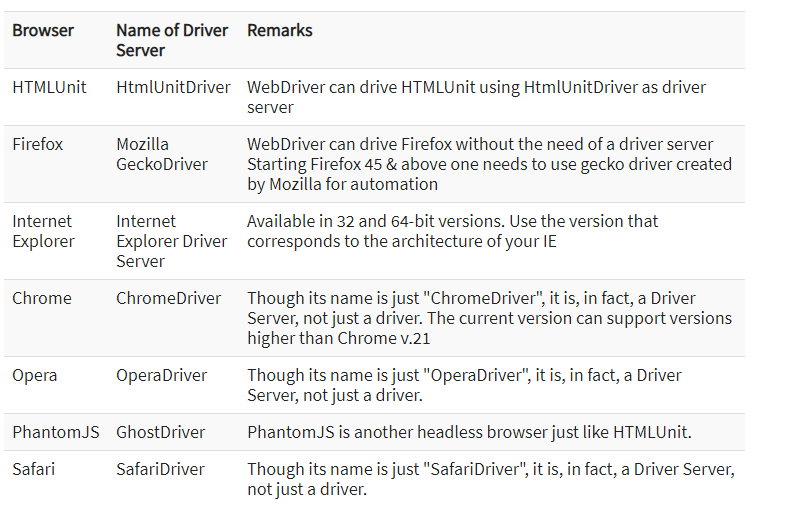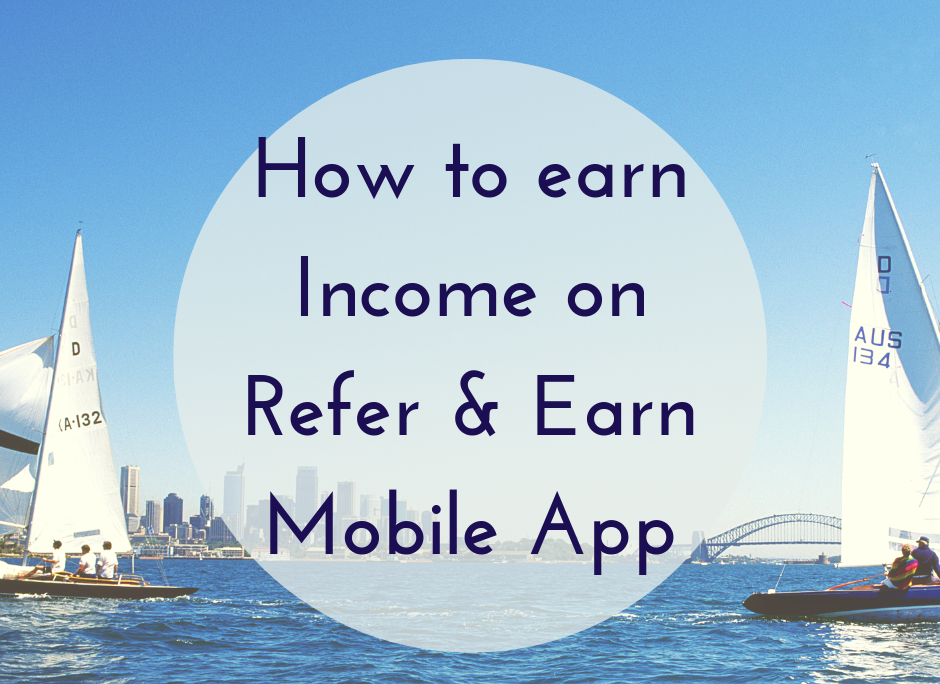* The Content stated above is for informational purpose only. Expert Software Team is not responsible if any part of content found meaningless in any manner or condition.
Category: Tutorials
How to Download and install Selenium Web Driver ?
How to download and install selenium web driver ?
All the engineers who want to work on selenium they are having query How to download and install selenium web driver. How to create setup for selenium testing. A lot of queries is there in mind of engineers. Lets give some light on this
Prerequiste for Selenium Web Driver installation
For Java
Step 1 : Download Java : Download java software development kit from Java Official Website
Step 2 : Install Java : Install Java by following instructions from java Official Website
Step 3 : Download Eclipse IDE : Download Eclipse latest version from Eclipse Official Website
Step 4 : Install Eclipse IDE : Install Eclipse
- Double click on downloaded setup
- Select Eclipse IDE for Java Developers
- Select Path to install. In our Case it is “C:\eclipse”
- Click on Install Button
- Wait for Installation
- Click on Launch to launch Eclipse
Step 5 : Download Selenium java Client Driver from Selenium Official Website
- Results to download zip file
- Extract Zip file to C Drive
- This Directory contains multiple jar files
- Will be imported into Eclipse for selenium project
Step 6 : Configure Eclipse and IDE Driver
- Launch Eclipse exe file from eclipse installed location. In our case it is “C:\eclipse”
- Select Workspace location
- Create a new project through File > New > Java Project.
- Name the project as “newproject”
- Project Name
- Location to save project
- Select an execution JRE
- Select layout project option
- Click on Finish button
- Right Click on Newly Created Project in Eclipse
- Enter Package Name in our case it is newpackage
- Click Finish
- Right Click on package name i.e. newpackage
- Create a new Java class
- Enter Class Name
- Click Finish
Step 7 : Load Selenium Jar Files into Project
- Right-click on “newproject”
- select Properties.
- Click on “Java Build Path”.
- Click on the Libraries tab
- Click on “Add External JARs..”
- On pop-up window.
- Open lib folder
- Select all jar files and add it
- Select files outside lib folder
- click “Apply and Close” button
- Click OK
- Import Selenium Libraries Done
Step 8 : Installing Browser Drivers
For HTMLUnit and Firefox there is no need of separate component as web driver can directly communicate But for all other browsers like chrome , internet explorer etc. there is need of separate component called Driver Server
In Selenium latest version , All browsers need a driver server to automate
We can officially download drivers from Selenium official website
* The Content stated above is for informational purpose only. Expert Software Team is not responsible if any part of content found meaningless in any manner or condition.
What is Selenium Web Driver ?
What is Selenium Web Driver ?
Selenium WebDriver is a web automation framework that allows you to execute your tests against different browsers, not just Firefox, Chrome (unlike Selenium IDE).
WebDriver allows engineers to use a programming language in creating your test scripts which is not possible in Selenium IDE.
Engineers can now use iterations logics and conditional operations.
This platform supports multiple languages Java, C#, PHP, Python, Perl, Ruby
Pros
- Simple installation compared to RC.
- Communicates directly to Browser Unlike RC.
- Browser Interaction is more realastics.
- Fast Execution time than IDE and RC.
Cons
- Installation is complicated than IDE.
- Need Knowledge of Programming.
- Can not support new browsers.
- Has to code for test results and logs.
Summary
- Selenium WebDriver is a tool for testing web applications across different browsers using different programming languages.
- WebDriver allows engineers to use a programming language in designing your tests thus give power to script.
- WebDriver is faster than Selenium RC because of its simpler architecture.
- WebDriver directly talks to the browser.
- WebDriver’s API is more concise.
- WebDriver can support HtmlUnit.
- Web Driver cannot readily support new browsers.
- Web Driver does not have a built-in command for automatic generation of test results.
* The Content stated above is for informational purpose only. Expert Software Team is not responsible if any part of content found meaningless in any manner or condition.
Selenium Tutorials for beginners
Selenium Tutorials for beginners
Selenium is the open source web based automation tool. In this tutorials you will cover basics as well as advance features. Below are few topics which we are going to cover
What is Selenium ? Brief introduction about Selenium
How to Download and install Selenium Web Driver ?
* The Content stated above is for informational purpose only. Expert Software Team is not responsible if any part of content found meaningless in any manner or condition.
What is Selenium ? Brief introduction about Selenium
What is Selenium ? Here is Brief introduction about Selenium
What is Selenium ? Selenium is a open source automated testing tool for web applications across different browsers and platforms. Selenium focuses on automating web-based applications.
What is Selenium Testing? When an test engineer perform testing using selenium tool is called Selenium Testing.
Selenium has 4 components
- Selenium Integrated Development Environment (IDE) : a Firefox add-on that you can only use in creating relatively simple test cases and test suites.
- Selenium Remote Control (RC) – Selenium 1 refers to Selenium RC : also known as Selenium 1, which is the first Selenium tool that allowed users to use programming languages in creating complex tests.
- WebDriver : the newer breakthrough that allows your test scripts to communicate directly to the browser, thereby controlling it from the OS level.
- Selenium Grid : is also a tool that is used with Selenium RC to execute parallel tests across different browsers and operating systems.
Selenium RC and WebDriver are merged to a single framework to form Selenium 2.
Selenium is more profitable than QTP in terms of costs and flexibility. It also allows you to run tests in parallel, unlike in QTP where you are only allowed to run tests sequentially.
Selenium Integrated Development Environment
Selenium Integrated Development Environment (IDE) is very simple(easy to learn) framework in the Selenium suite. For this we need to install Firefox plugin. However, because of its simplicity, Selenium IDE should only be used as a prototyping tool. For more advanced test cases, we need to use either Selenium RC or WebDriver.
Pros
- Easy to use
- easy to install
- No Programming experience required
- Only HTML Knowledge
- Front built in interface for Test Results
Cons
- Available in Firefox Browsers
- Create only Prototype tests
- No support Loop and conditions
- Execution is very slow compared with RC and Web Driver
Selenium Remote Control (RC) – Selenium 1 refers to Selenium RC.
Selenium Remote Control is first automated web testing tool that allowed developers to put programming concepts like looping , conditions etc. This platform supports multiple languages Java, C#, PHP, Python, Perl, Ruby
Pros
- Supports Loop and Conditions
- Support data driven testing
- Support new browser
- Fast against IDE
- Cross browser Platform
Cons
- Installation is more complicated
- Needs Selenium Remote Control Server in running mode
- Need Programming Knowledge
- API Contains redundant and Confusing Command
- Inconsistent Results
- Slower against Web Driver
Web Driver
The WebDriver is better than both Selenium IDE and Selenium RC. Its implements a more modern and stable approach in automating the browser actions. WebDriver does not rely on JavaScript for Automation. It controls the browser by directly communicating with it.
This platform supports multiple languages Java, C#, PHP, Python, Perl, Ruby
Pros
- Simple installation compared to RC
- Communicates directly to Browser Unlike RC
- Browser Interaction is more realastics
- Fast Execution time than IDE and RC
Cons
- Installation is complicated than IDE
- Need Knowledge of Programming
- Can not support new browsers
- Has to code for test results and logs
Selenium Grid
Selenium Grid is a tool used together with Selenium RC to run parallel tests across different machines and different browsers all at the same time. Parallel execution means running multiple tests at once.
It is having some great Features as follows
- Nice Performance in terms of execution speed
- Enables simultaneous running of tests in multiple browsers and environments.
- Saves time enormously.
- Follow hub and nodes concept. The hub acts as a central source of Selenium commands to each node connected to it.
* The Content stated above is for informational purpose only. Expert Software Team is not responsible if any part of content found meaningless in any manner or condition.
What are legal formality to add a vendor on Refer & Earn Mobile Application
What are legal formality to add a vendor on Refer & Earn Mobile Application
- Vendor Website Link
- Vendor Proof – Certificate of Incorporation (should match with the address on MCA website)
- Vendor PAN details
- Vendor GST Certificate
- Declaration of Authorized Signatory (Format Attached – On your Letter Head)
- Address proof of Authorized Signatory (Aadhar of the Vendor)
- PAN Card of the Authorized Signatory
- Cancelled Cheque
- Agreement Copy
- ** All documents to be signed and stamped
* The Content stated above is for informational purpose only. Expert Software Team is not responsible if any part of content found meaningless in any manner or condition.
How to increase income on Refer & Earn Application
How to increase income on Refer & Earn Application
Now A common question is in everyone mind. How to increase income on Refer & Earn App ?
You have stared earning income using this website and you must be thinking how to increase it
Just follow below steps you can increase income
By Referring More users
1. Refer More users
2. Promote them to pay using this app
3. on all transactions made by them you will get some defined income
By Referring More Vendors
1. Refer More Vendors
2. Complete Legal formalities
3. Register them on Refer & Earn App Successfully
4. Take complete documentation from them
5. After successful registration , You will get points on each transaction made to this vendor
* The Content stated above is for informational purpose only. Expert Software Team is not responsible if any part of content found meaningless in any manner or condition.
How to transfer income from Refer & Earn Application to bank account
How to transfer income from Refer & Earn Application to bank account
Hey you have earned a lot of points and now question is how to transfer income to bank account ? Ok, Just follow below steps to get it into your bank
- Before getting it transferred , our assumption is
- You are fully registered with Refer & Earn
- You are having enough balance to transfer to bank account
- You need to create bank from My Profile section
- Add Bank Name, A/c No , IFSC code
- Added bank list will be displayed
- Go to home Screen
- Under your wallet , click on transfer to bank
- Select your bank
- Enter Amount
- Click on transfer now
- You will get money to your bank now after defined deduction
- You will get money to your bank account!!
- Your points balance will be deducted with transferred amount
* The Content stated above is for informational purpose only. Expert Software Team is not responsible if any part of content found meaningless in any manner or condition.
How to register on Refer & Earn Mobile App
How to register on Refer & Earn Mobile App?
Step 1 : Download Refer & Earn App using Google Play Store
Step 2 : Launch the App from your Mobile
Step 3 : Click Signup
Step 4 : Fill the form and Submit it
Step 5 : You will be redirected to Login page
Step 6 : Login Now
Step 7 : Go To My Profile
Step 8 : Go to Verify Mobile
Step 9 : Enter your mobile
Step 10 : Wait for OTP In case You dont receive OTP and resend it
Step 11 : Enter OTP
Step 12 : You are fully registered with App now
Step 13 : Enjoy Earning !!!!
Note :
Register with permanent mobile number as number can not be changed in future
Without mobile verification you will never get any cashback
Cashback Varies from Vendor to Vendor
* The Content stated above is for informational purpose only. Expert Software Team is not responsible if any part of content found meaningless in any manner or condition.
How to earn income on Refer & Earn Mobile Application
How to earn income on Refer & Earn Mobile Application?
Refer & Earn is an app which is specially designed to earn income from home
You can earn income using below methods
1. Refer & Earn : Suppose in your known , there is anyone who need any type of mentioned services (screenshot of service page ) Just refer him as a lead using refer & earn module. And you can ask status on each lead by giving comments. If any lead is approved then you will get respective points on your profile and you can easily transfer this points to your bank
2. Pay & Earn : These days we are open and agreeing all vendors request to promote without any charges. Just we need good scheme from vendor which we can pass to our registered users. So now question is : How to earn income using pay & earn module
- Suppose you attached refer & earn with vendor A on 20% scheme.
- Vendor A is attached to Refer & Earn system by You
- you will get incentive of 2% on all transactions made at Vendor A paid by Refer & Earn
- user B made an transaction at Vendor A and pay 1000 Rs using Refer & Earn App.
- Then automatically your wallet will be credited by 20 points.
- Second Income : if user B is also reffered by you then you will get 1% extra means 10 more points
- Total of 30 points you have earned on one transaction made by user B to Vendor A
- Thus As many vendor and user you will refer to Refer & Earn , You will get more income
Buy & Earn Module : Here you will get complete shopping portal and this will be launched soon.
Download App from : Google Play Store
How to register on Refer & Earn Mobile App ?
* The Content stated above is for informational purpose only. Expert Software Team is not responsible if any part of content found meaningless in any manner or condition.