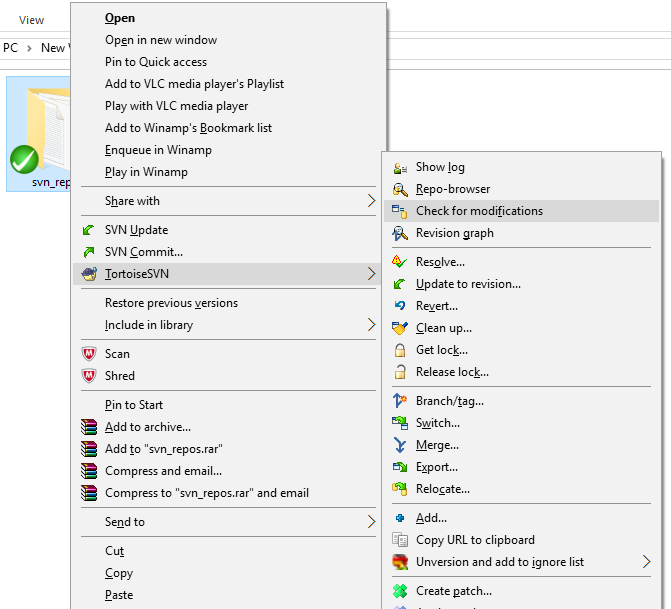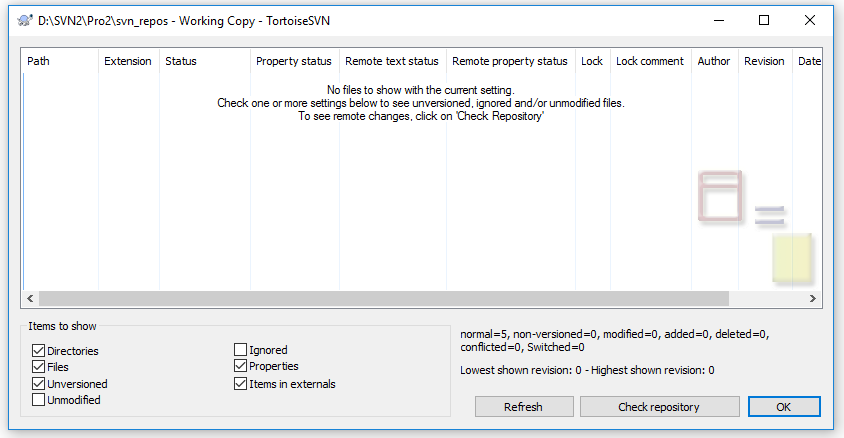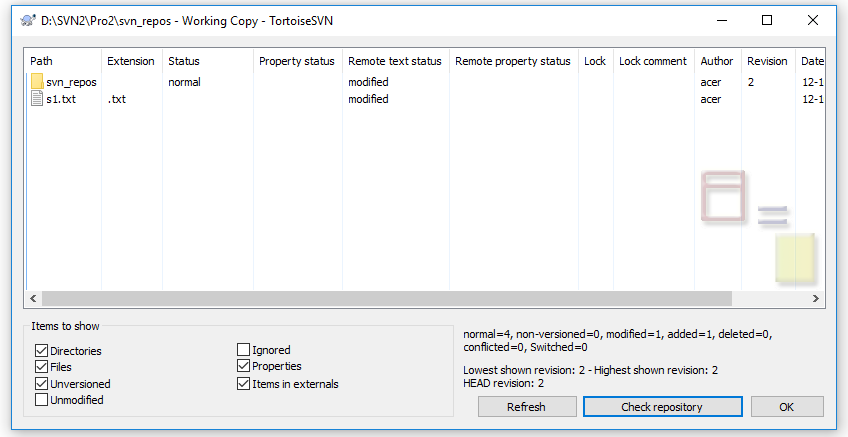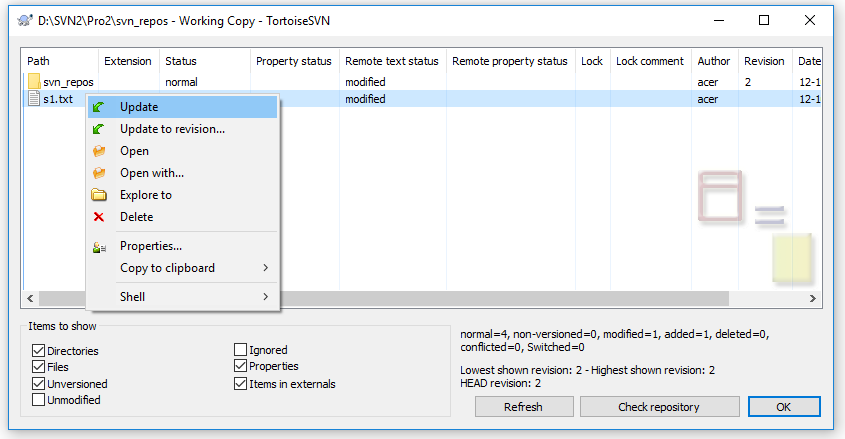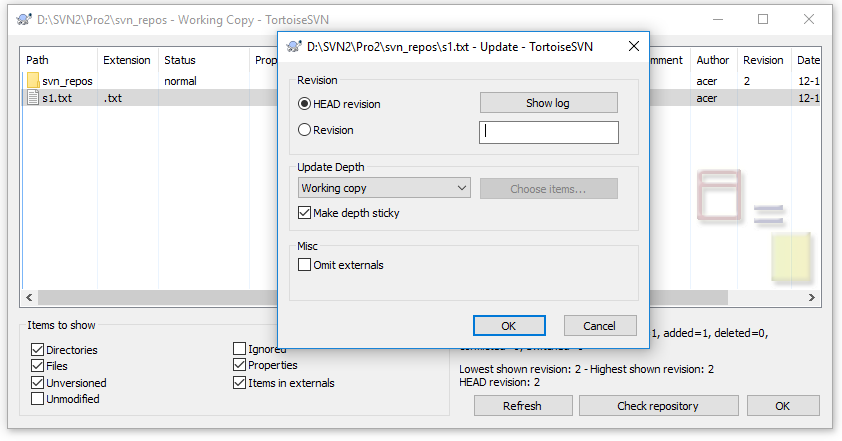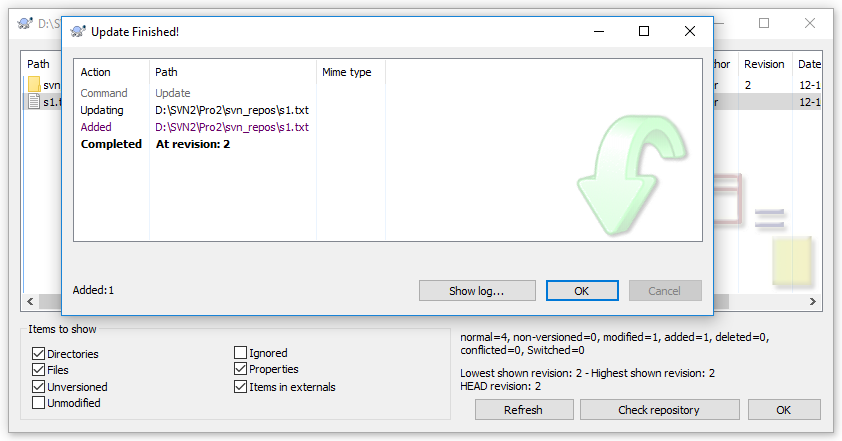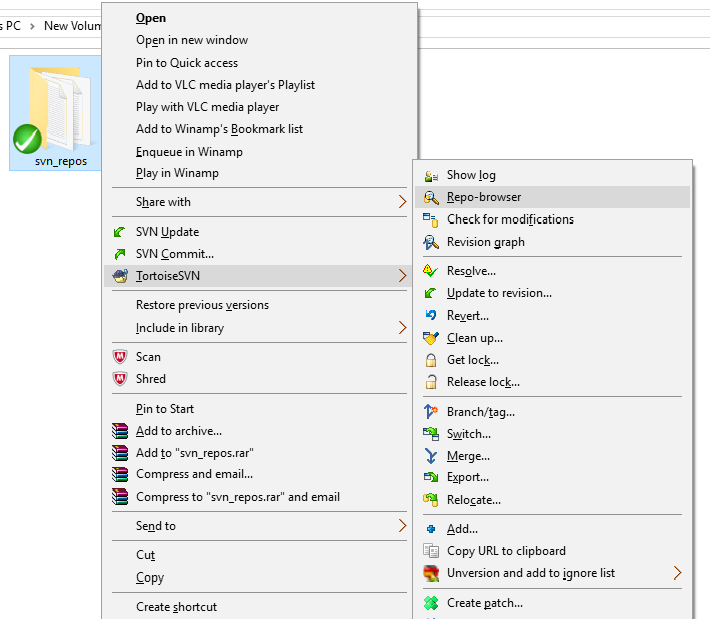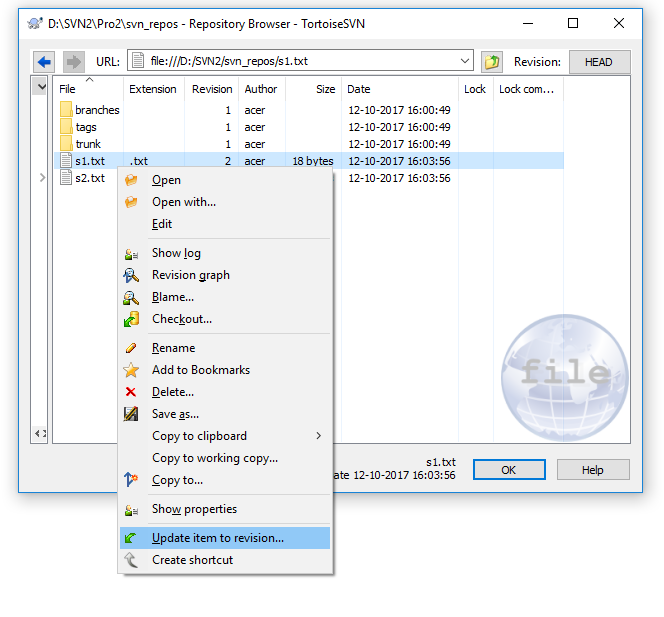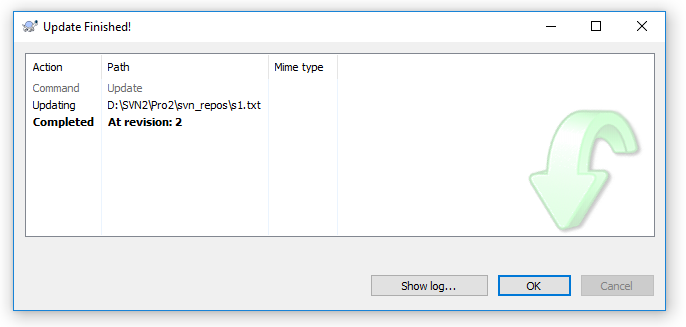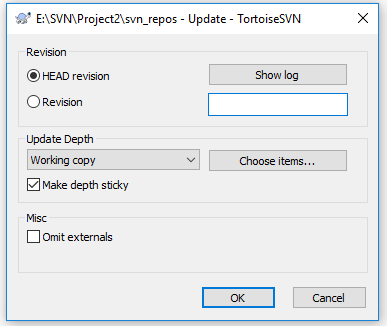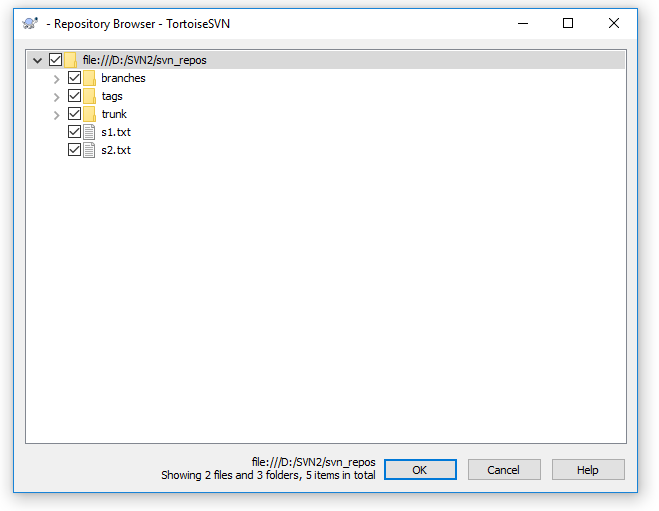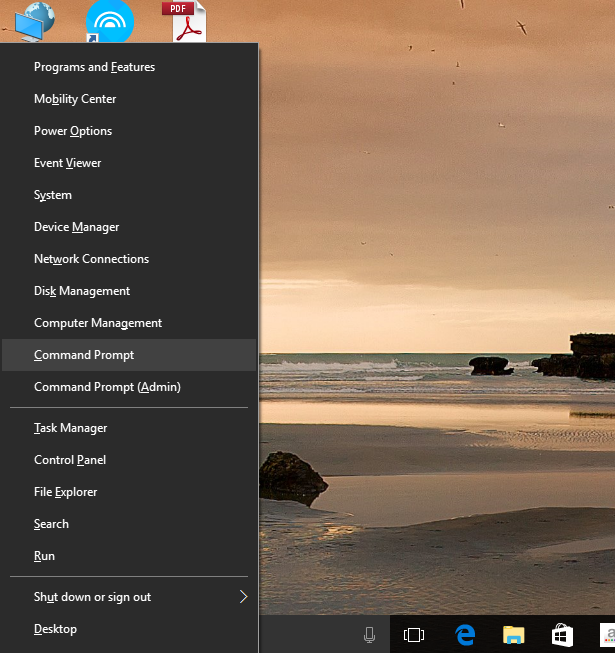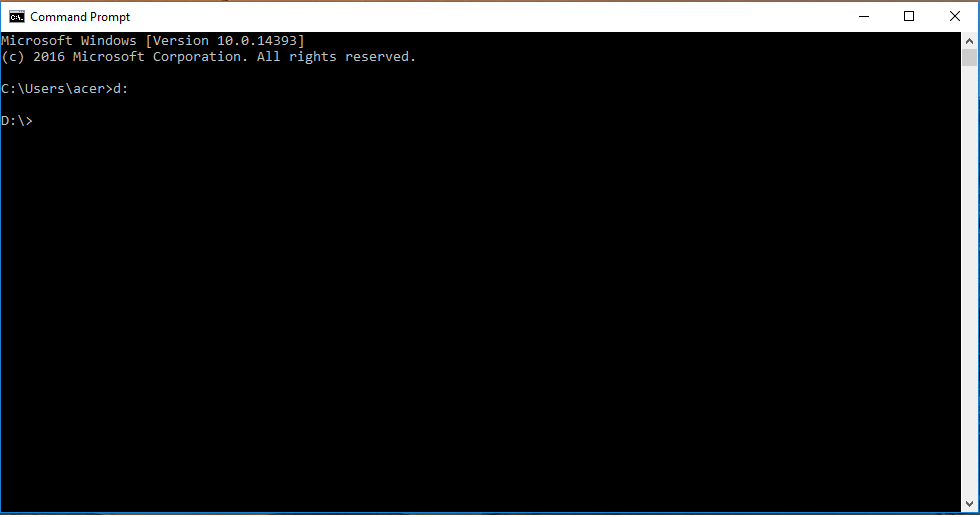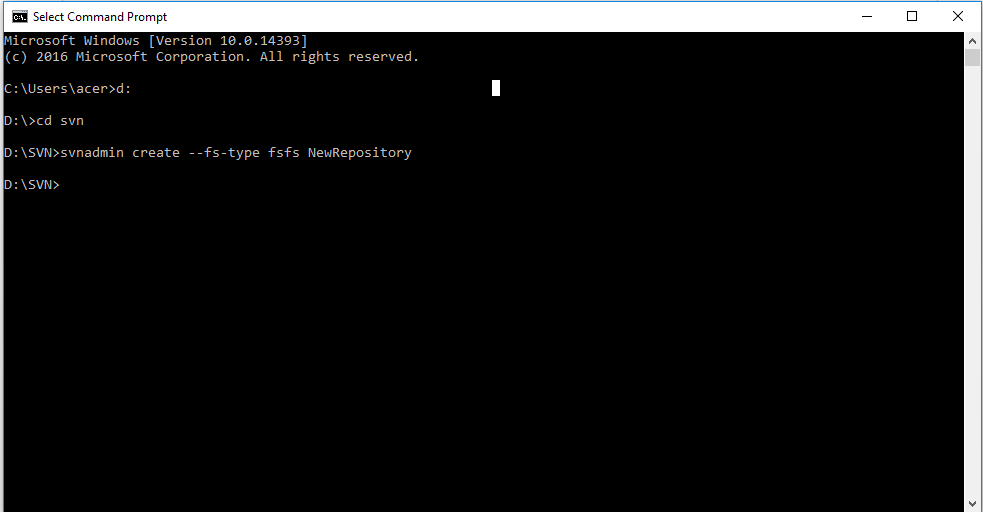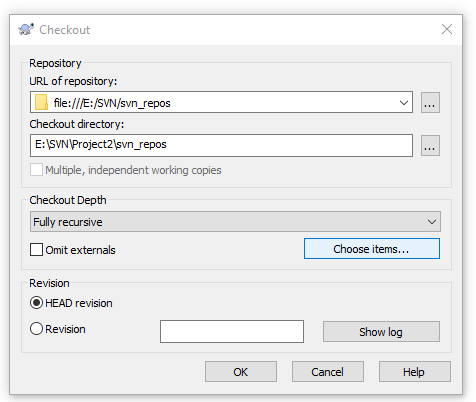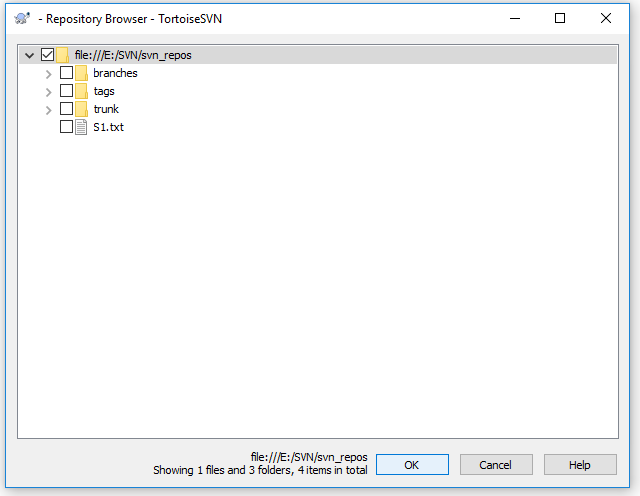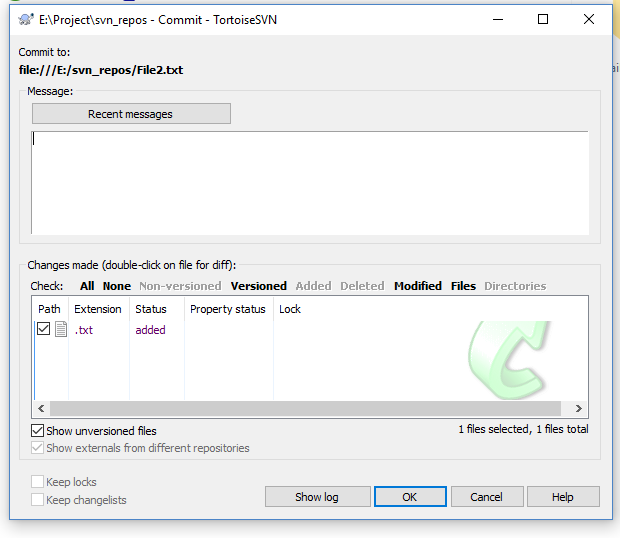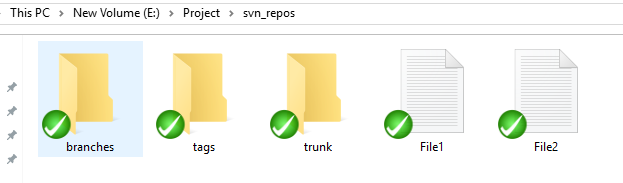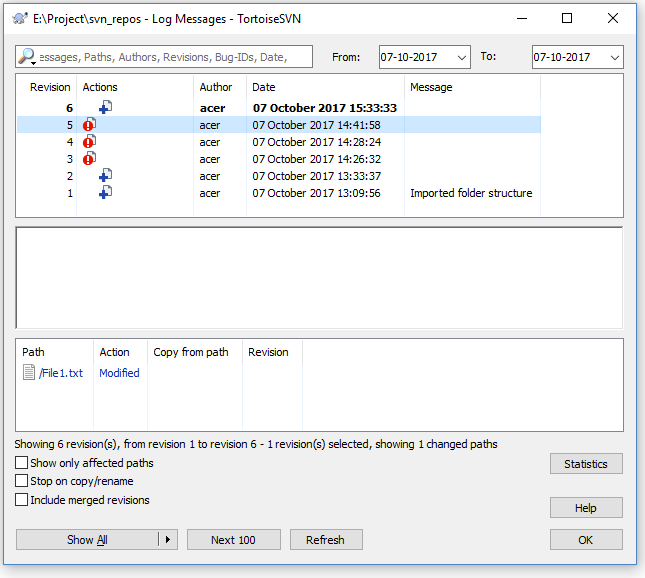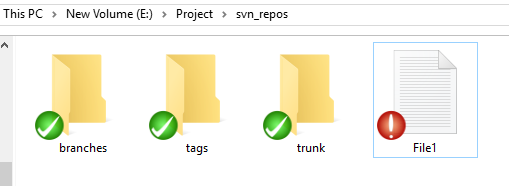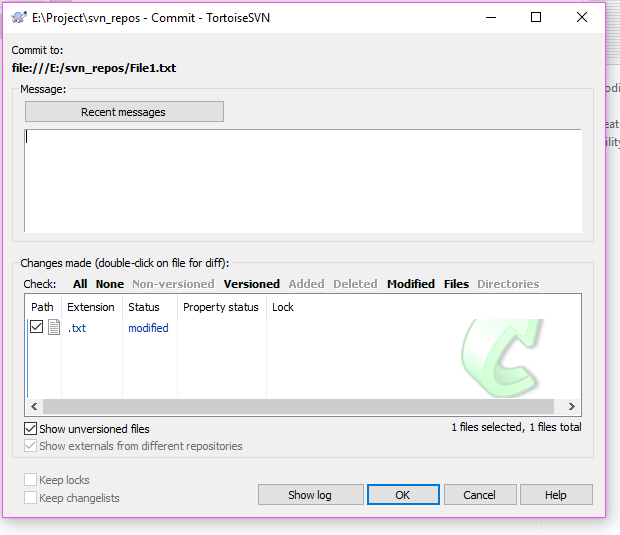Facebook has declared that 5.62 lakh Indian facebook users data has also been stolen by UK based company Cambridge Analytica.
In India 335 facebook users had downloaded the app which Cambridge analytica used to harvest the facebook data in US. The friends of those 335 facebook users also got affected as their data also got stolen by Cambridge analytica.
Facebook spokesperson added, “This yields a total of 562,455 potentially affected people in India, which is 0.6 per cent of the global number of potentially affected people.”
In India, there are 20 crore facebook users and Indian government in last month had shot-off notices to Facebook and Cambridge Analytica on data leak.
Facebook has said it is investigating the number of people affected by this data leak, including those in India.
Source: Delhi Doordarshan News
* The Content stated above is for informational purpose only. Expert Software Team is not responsible if any part of content found meaningless in any manner or condition.