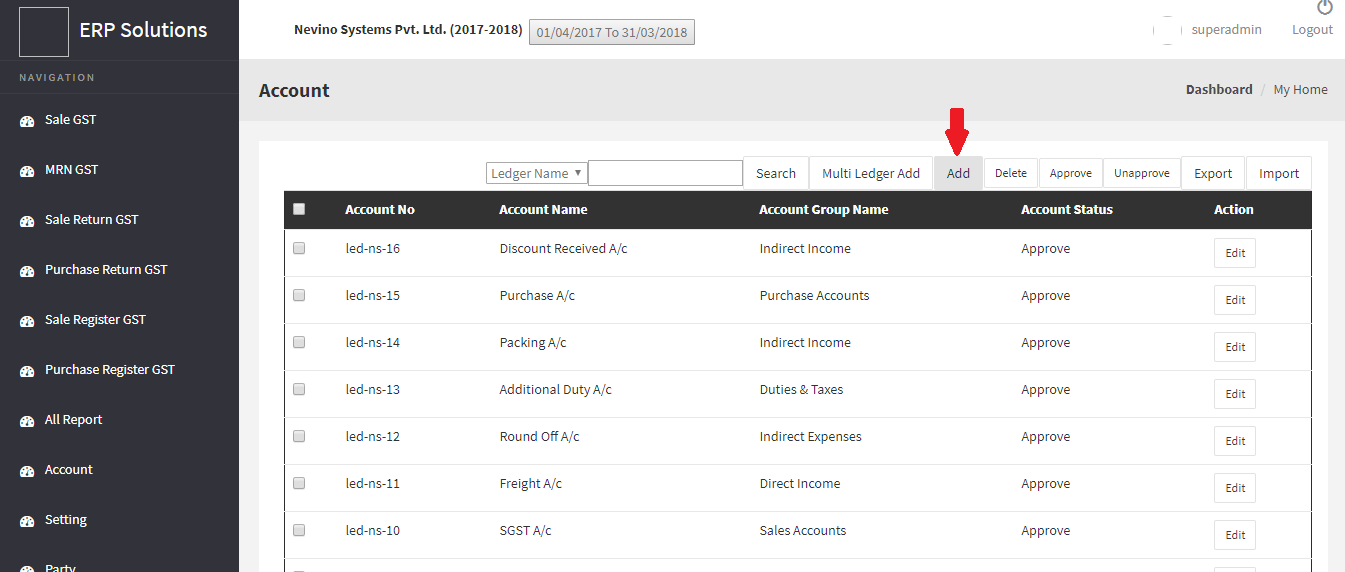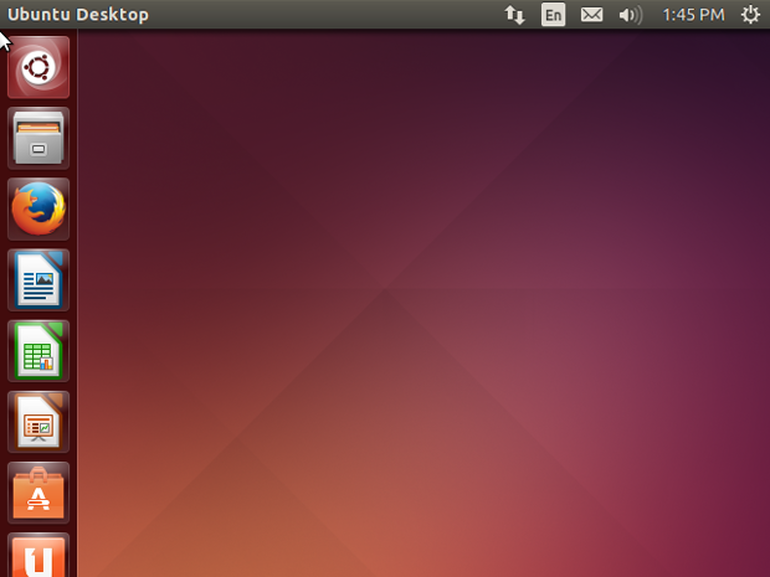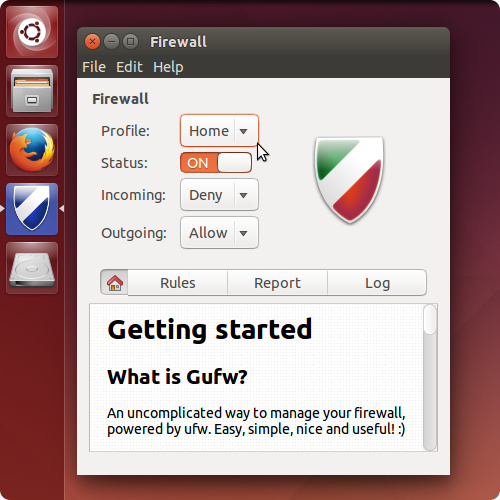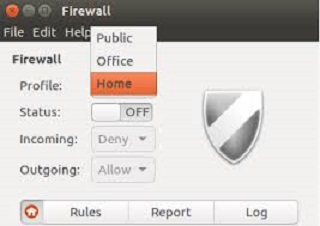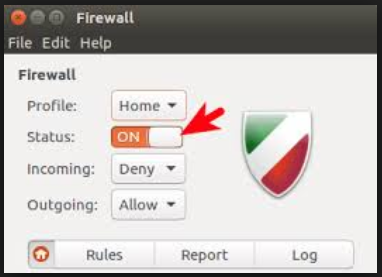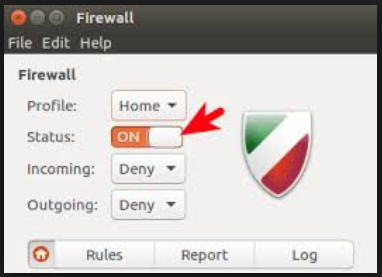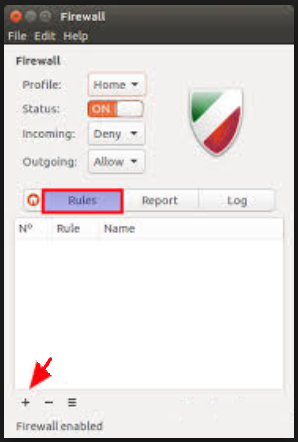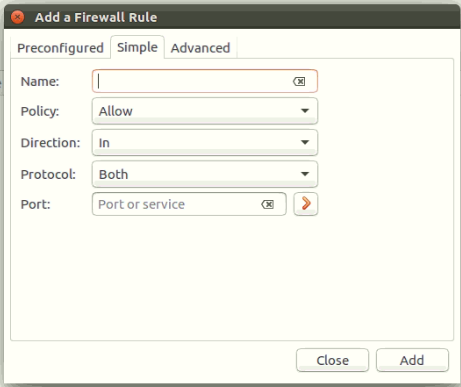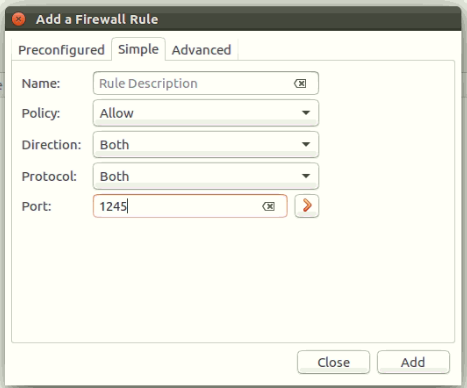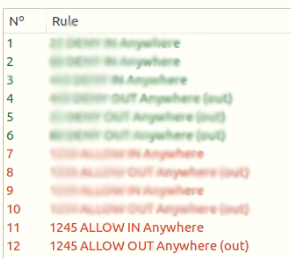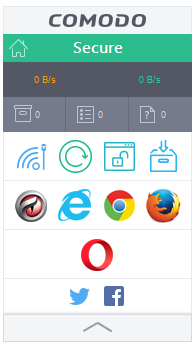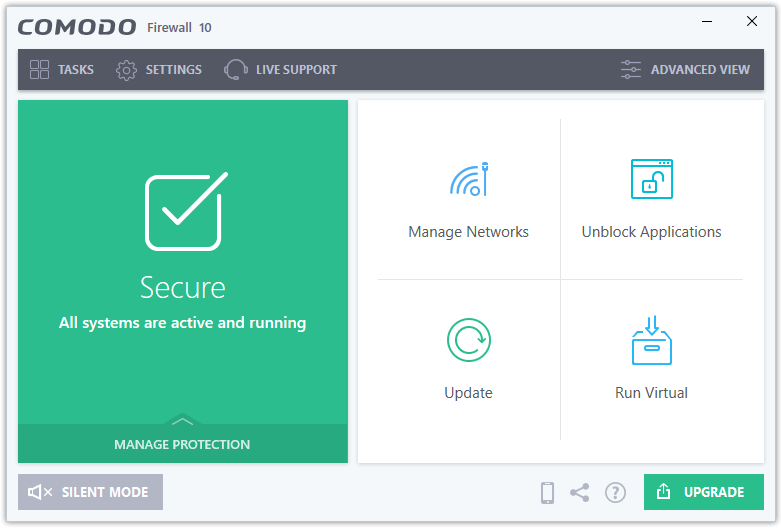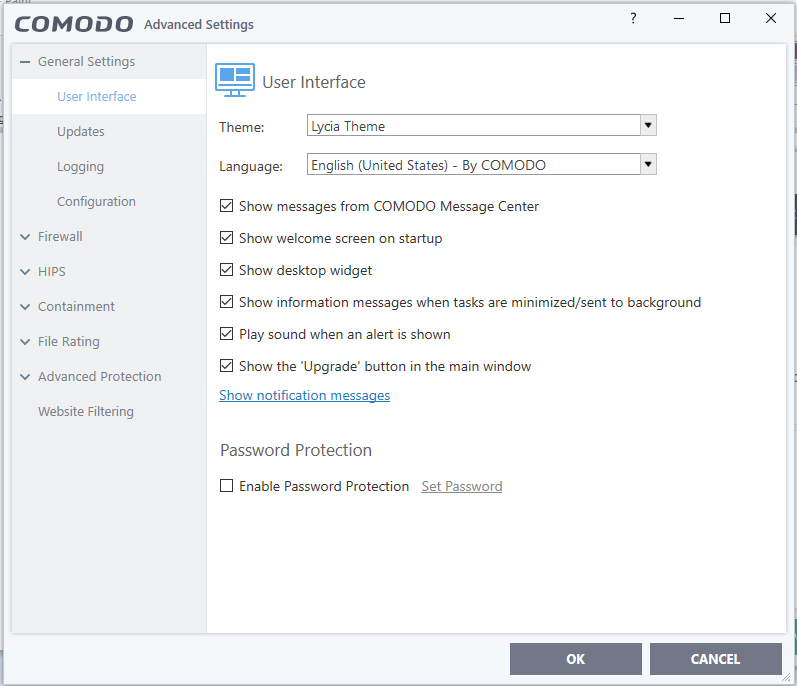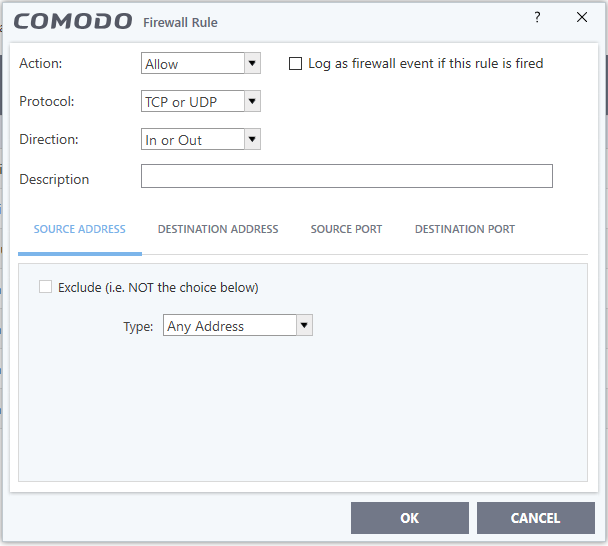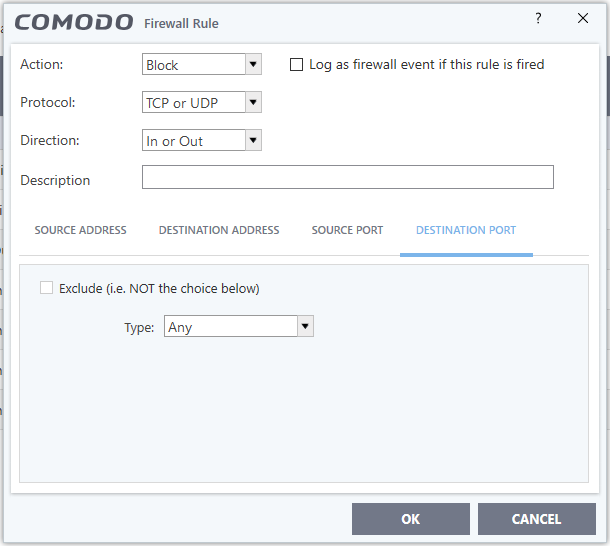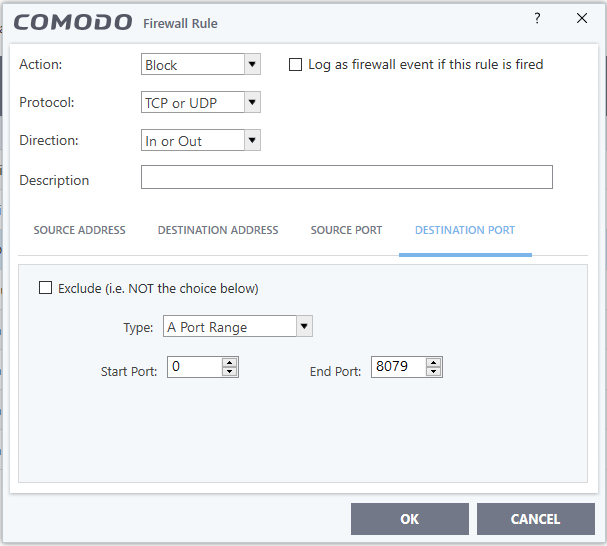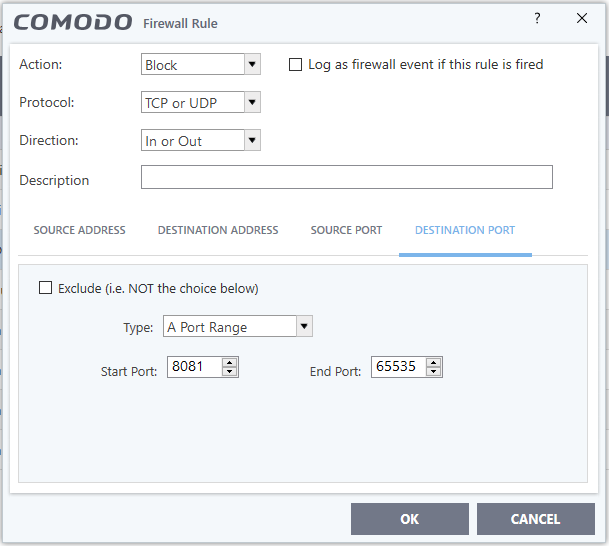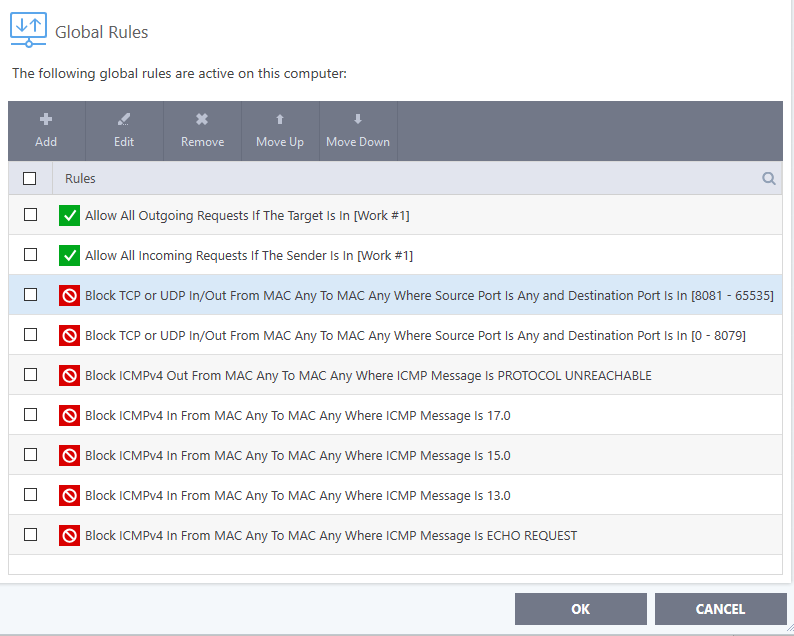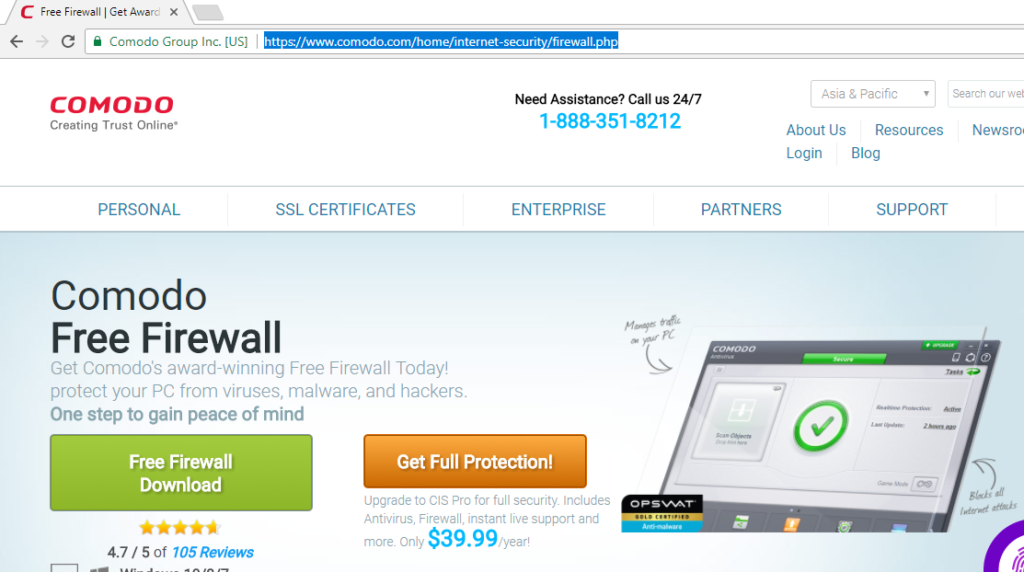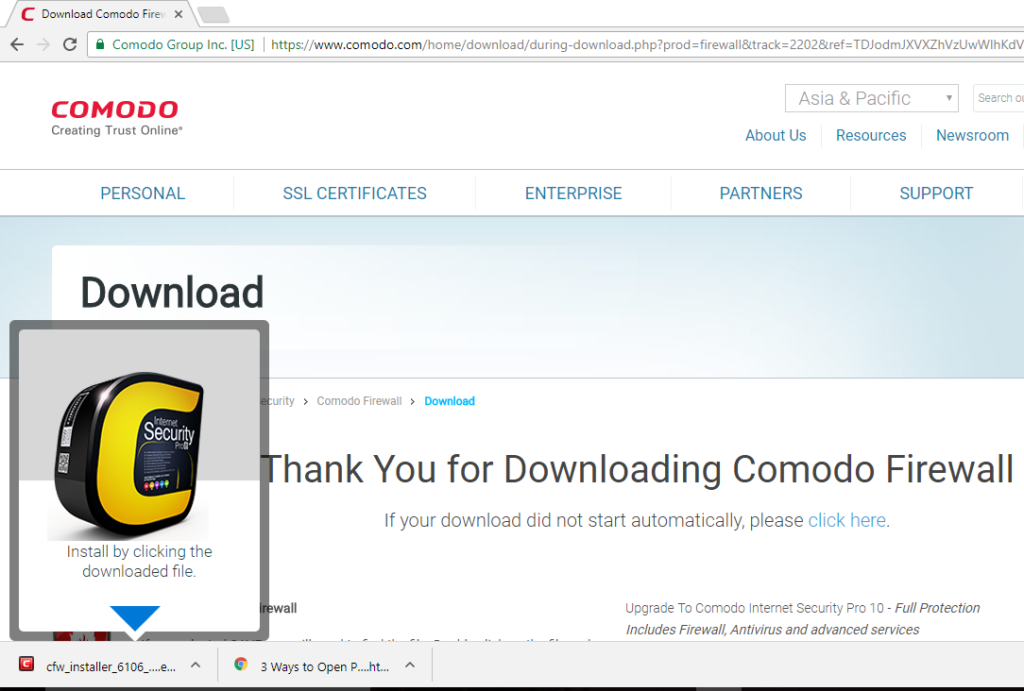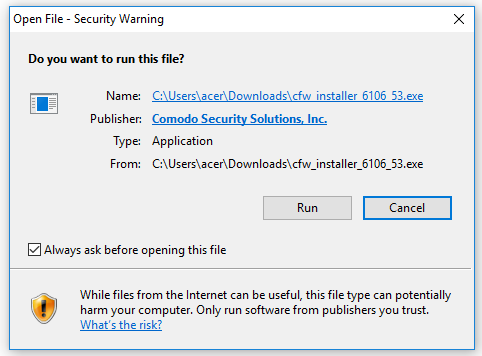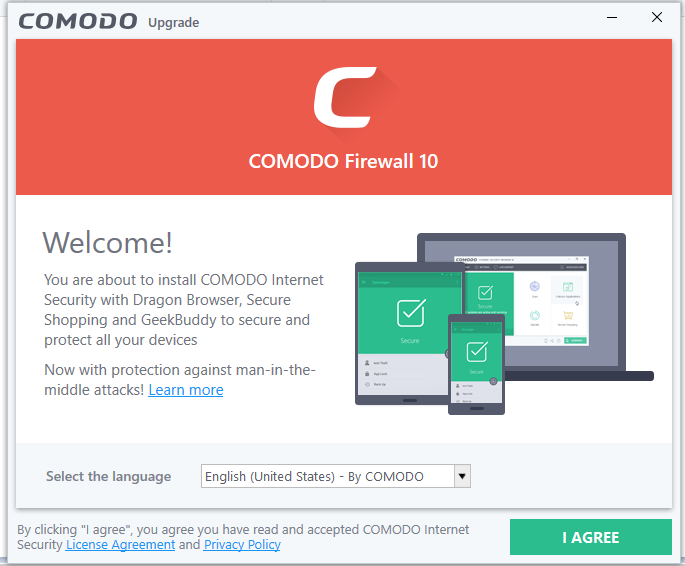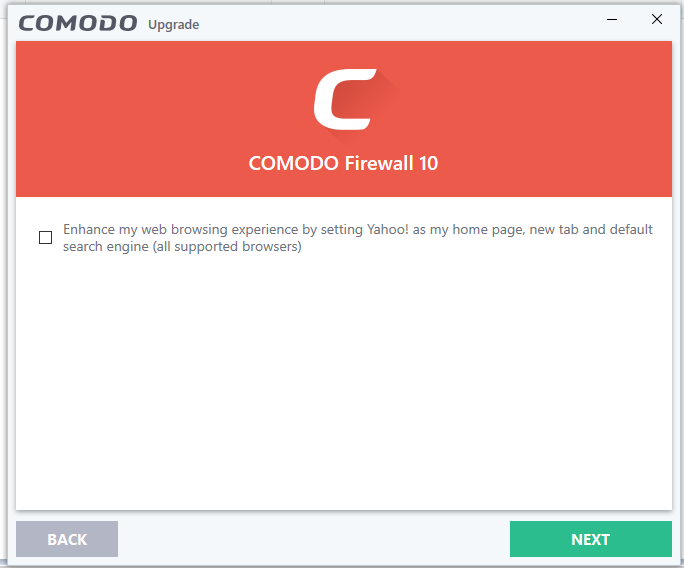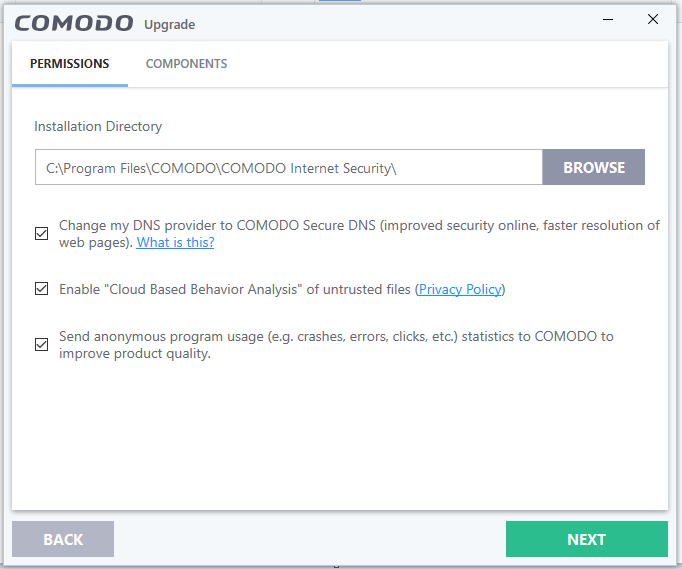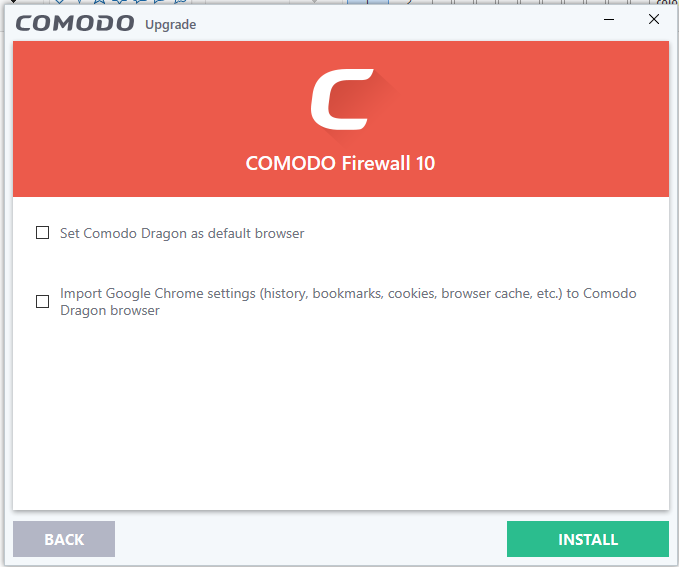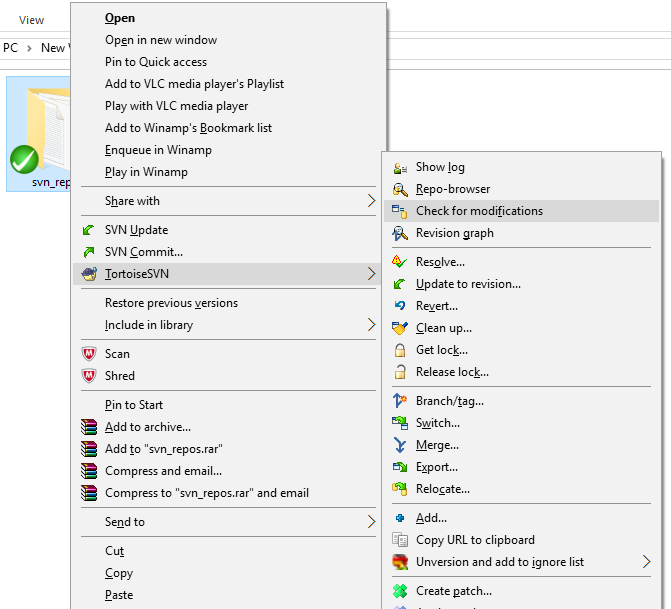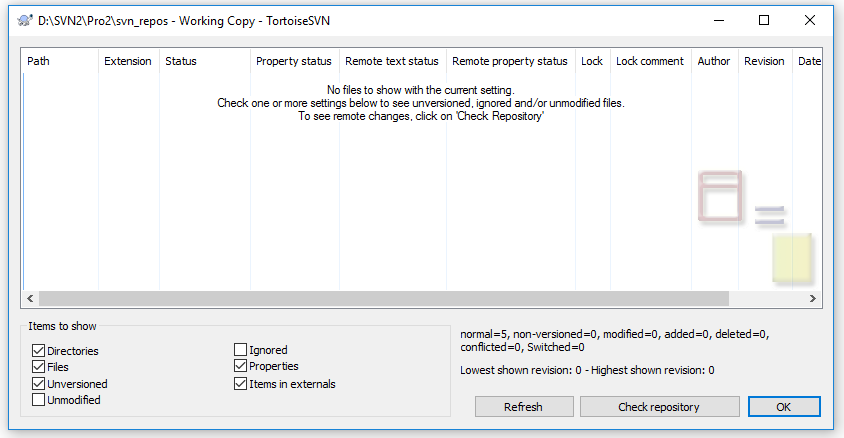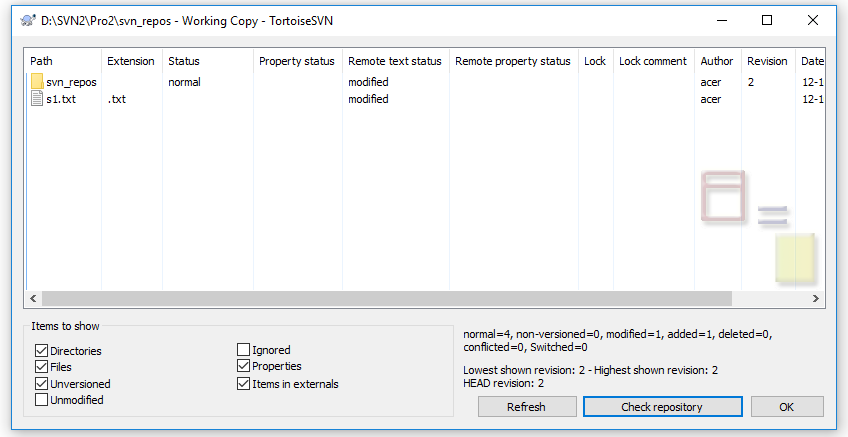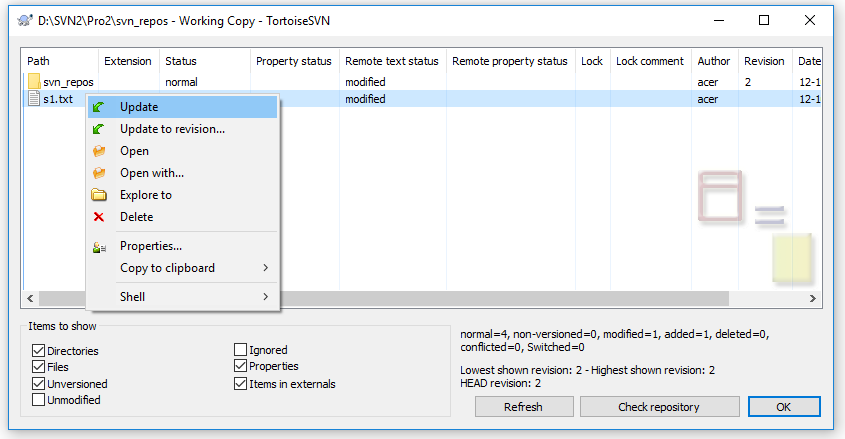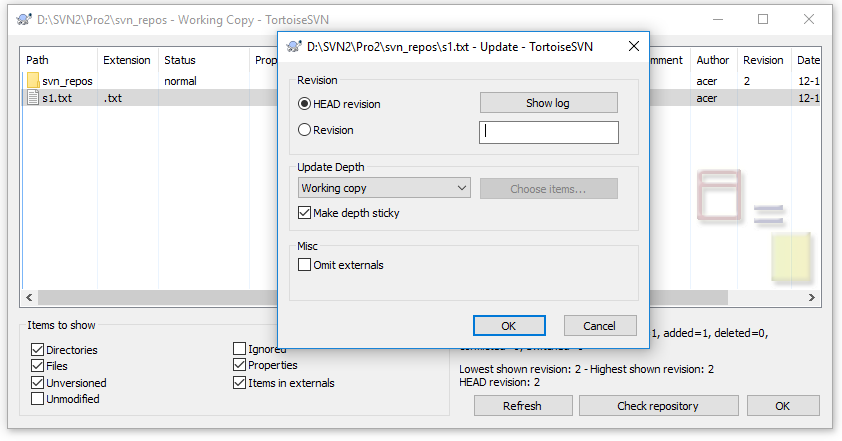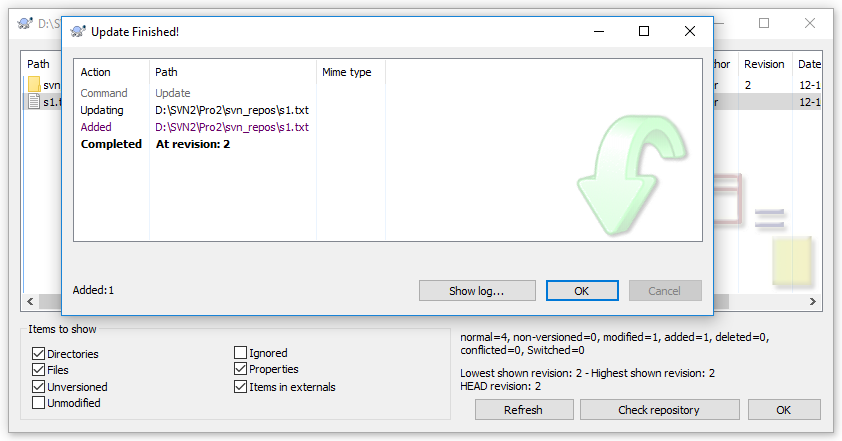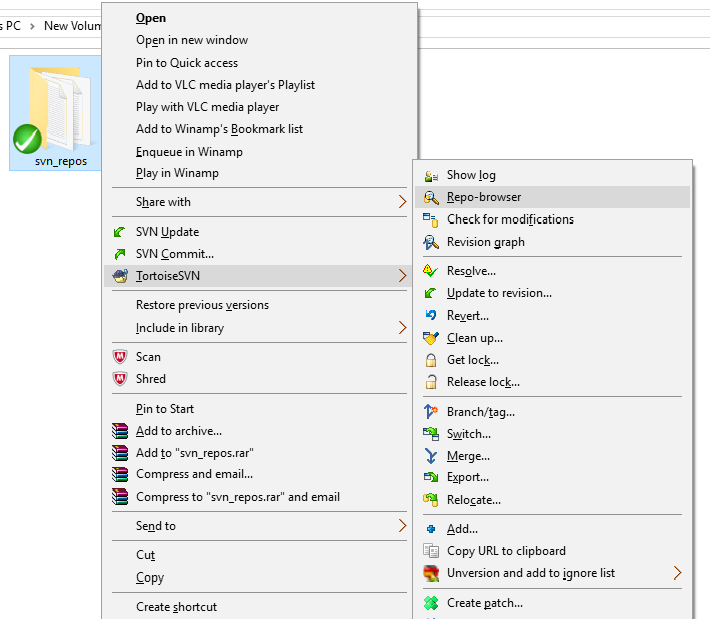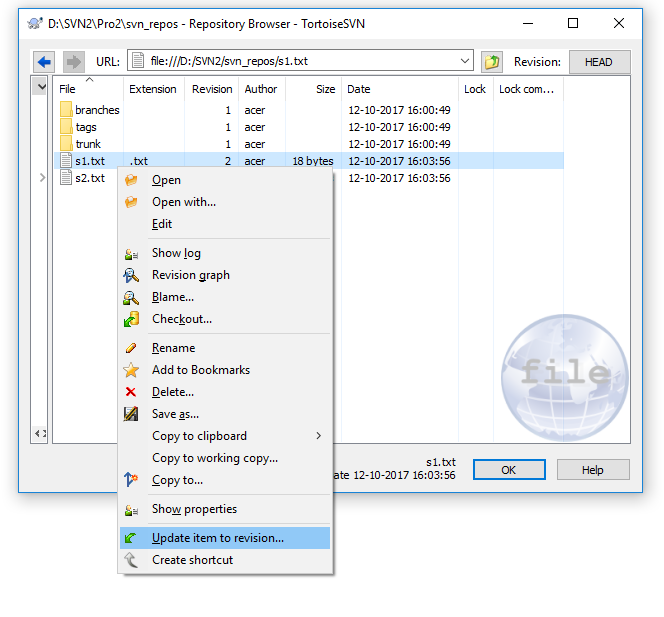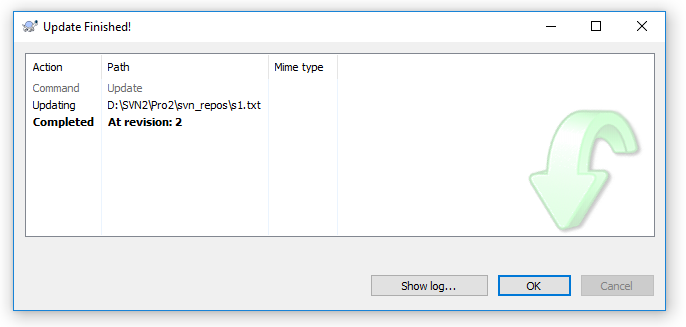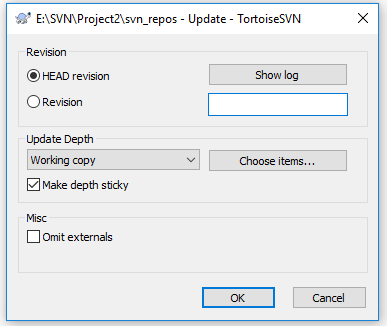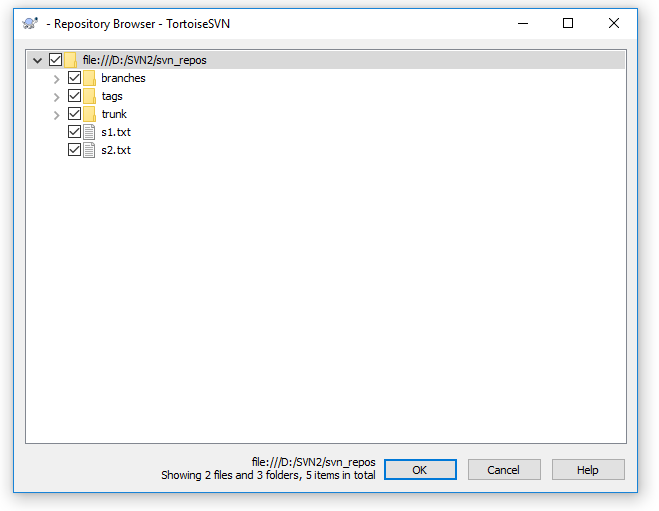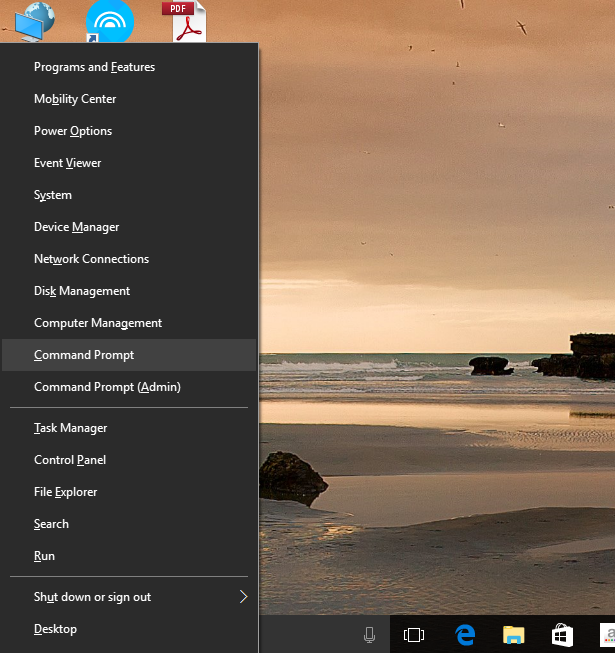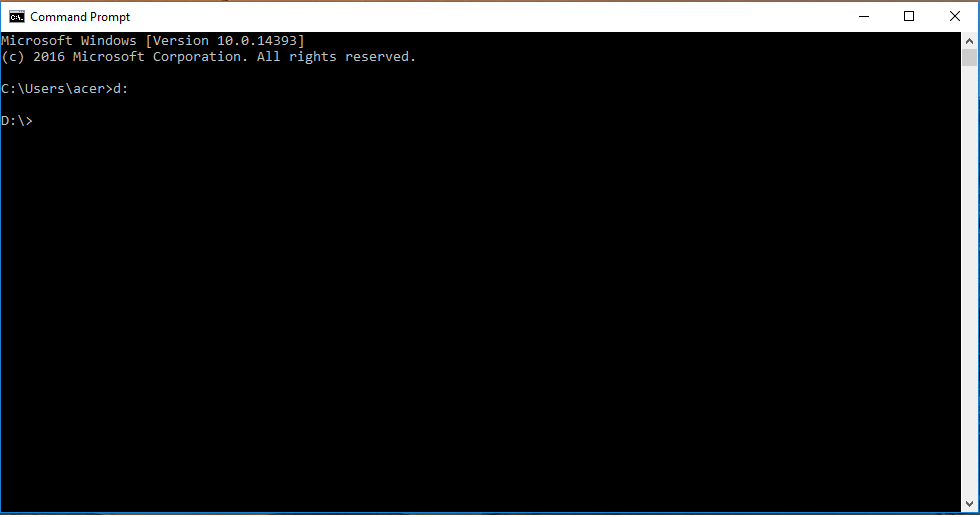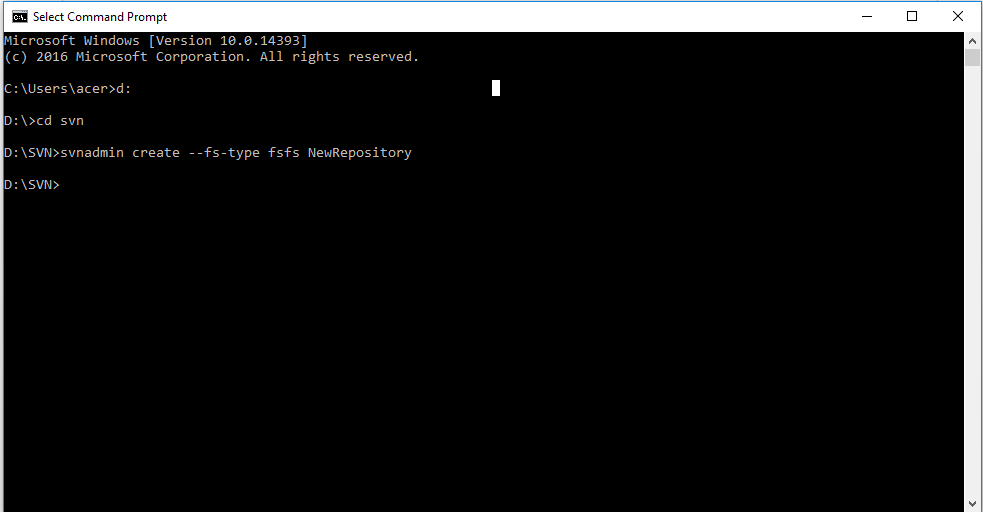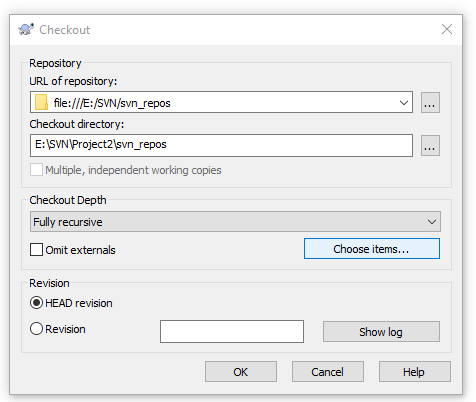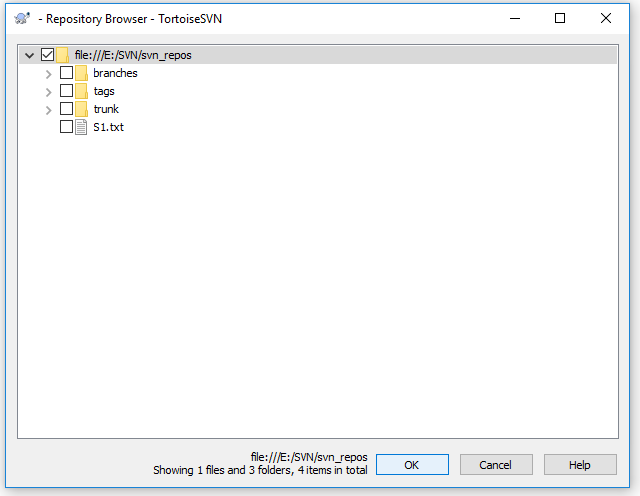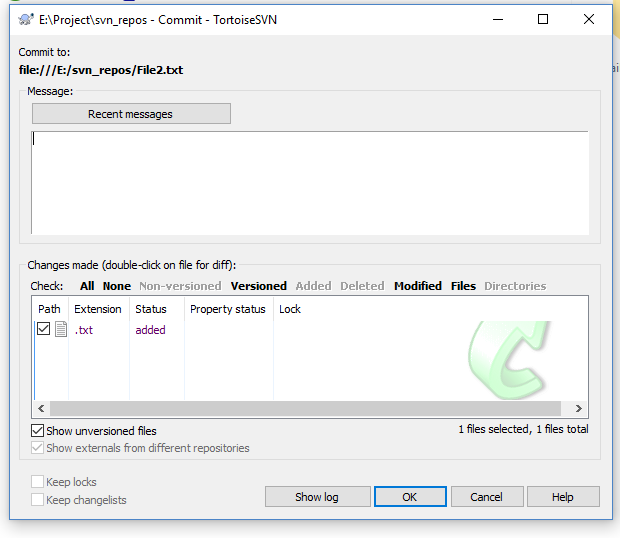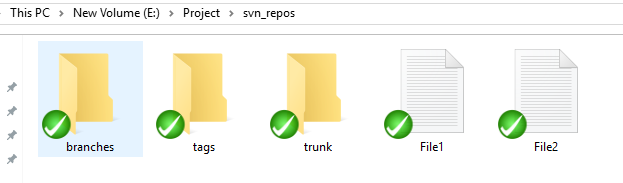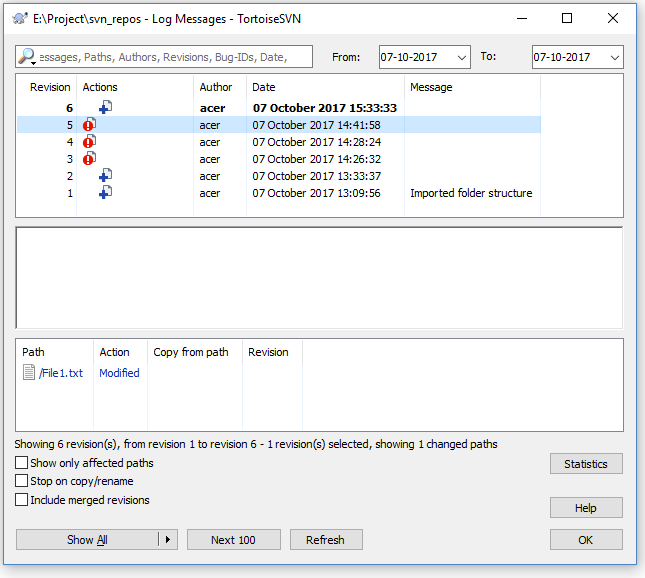NEVINO BILLING SOFTWARE
GST Updated
Click Here To Buy Nevino Billing Software
Introduction: Nevino Billing Software is an Accounting Software made by Nevino Systems Pvt. Ltd. updated with GST (Goods and Services Tax). An easy way to maintain Account records of Industries with additional facility to check your data online sitting far away from your office. See your Sale and Purchase register instantly plus check your Trial Balance and Balance Sheet in a hassle-free way. It can also maintain Employees attendance record and Salary accounts.
As per new tax reform GST, it is a GST updated software to file your GST return, creating GST invoices etc. with a feature of software updating as per government norms in future. Also, it is a single user and multi-user application to meet the current requirements of businesses.
Click Here To Buy Nevino Billing Software
* The Content stated above is for informational purpose only. Expert Software Team is not responsible if any part of content found meaningless in any manner or condition.