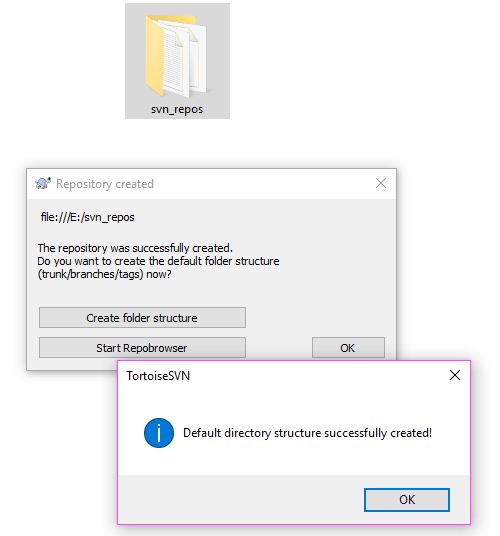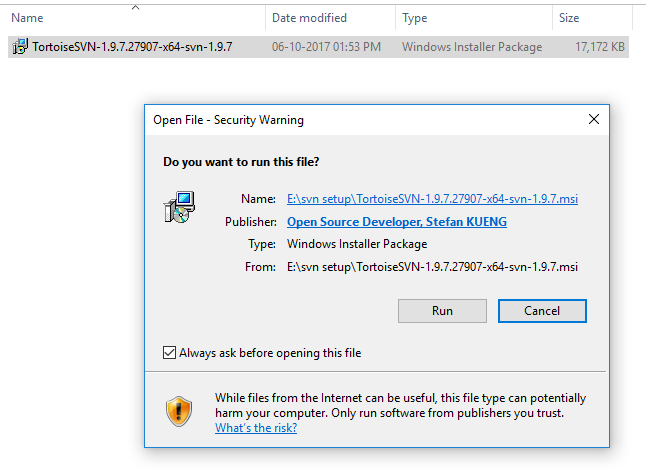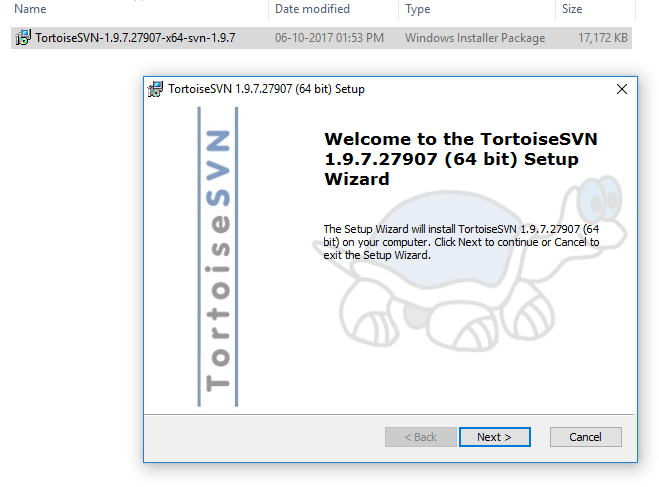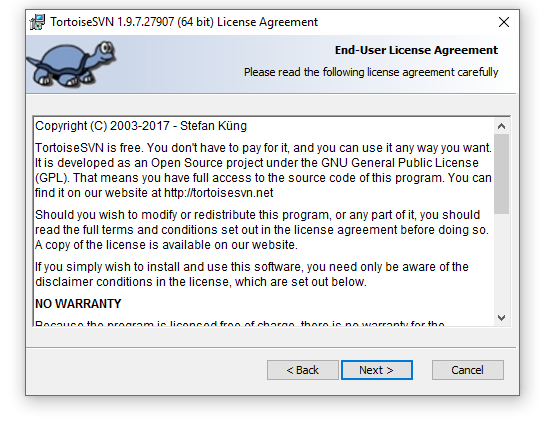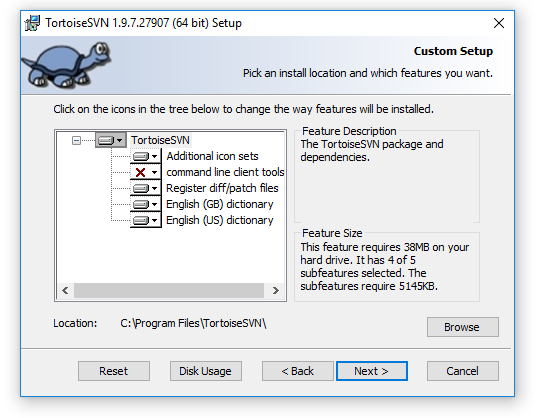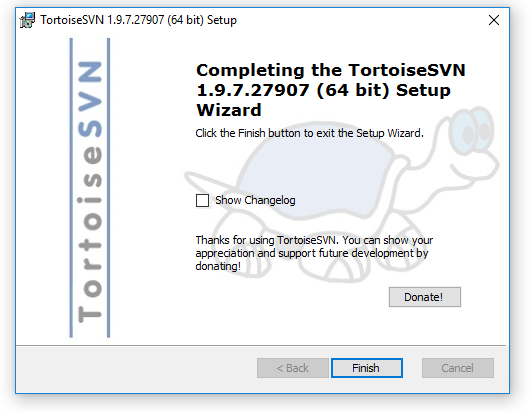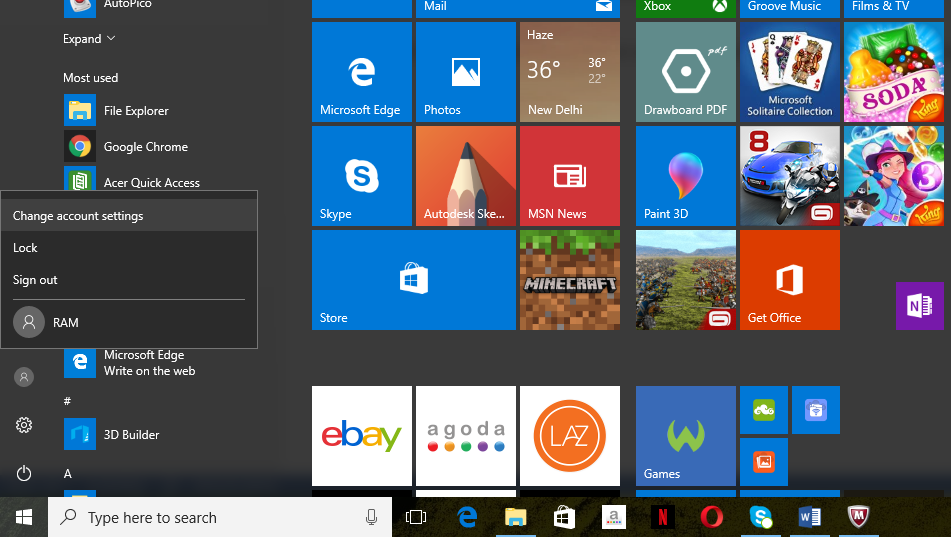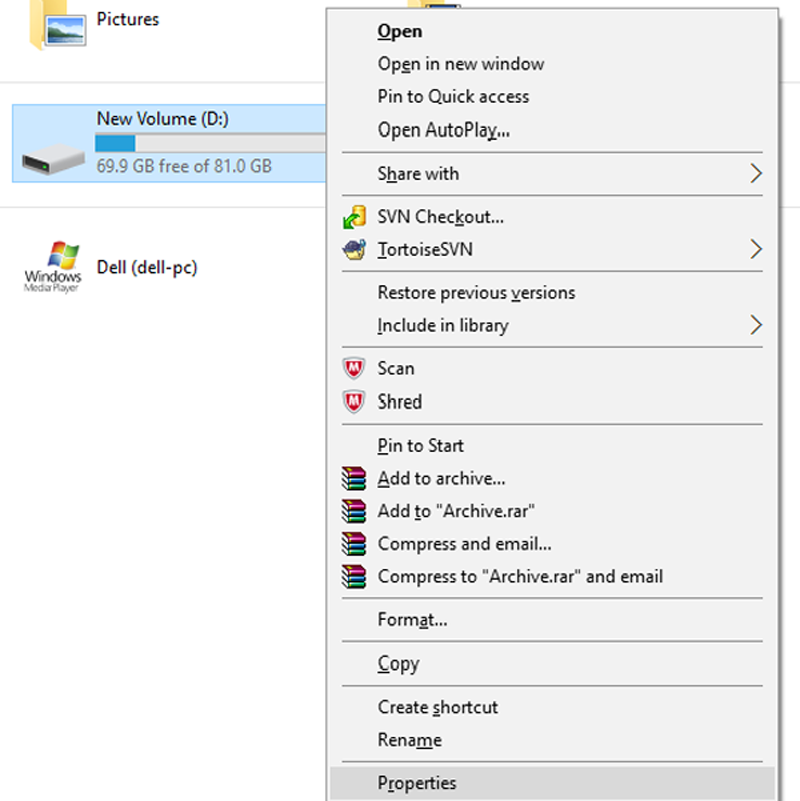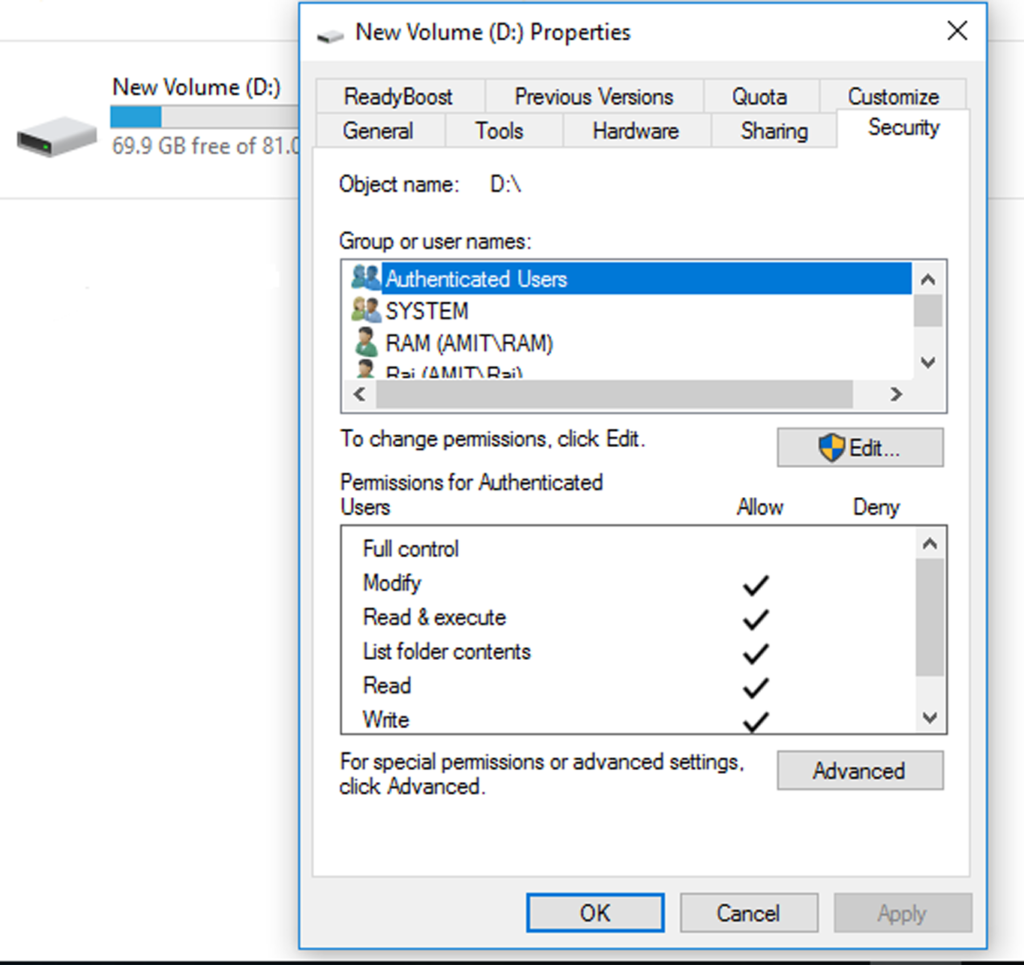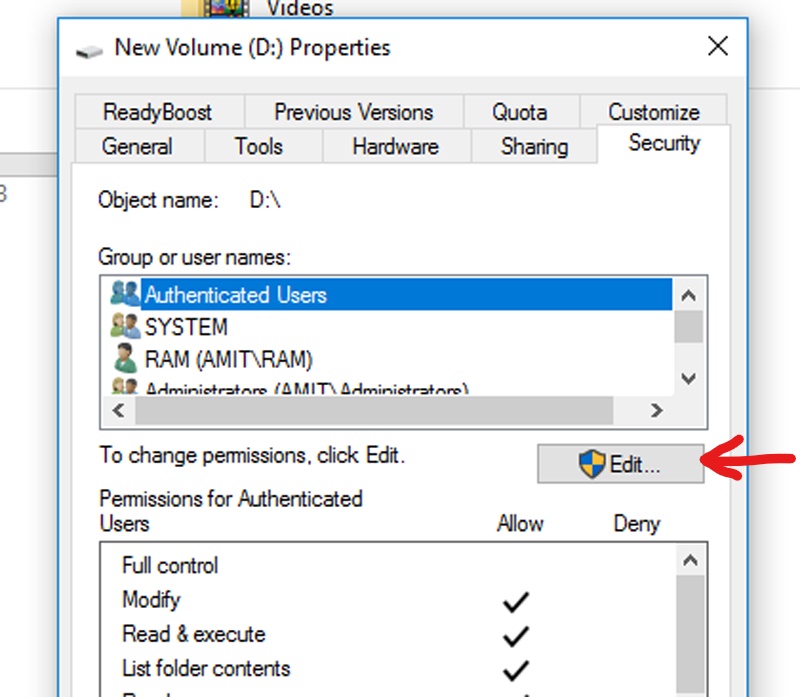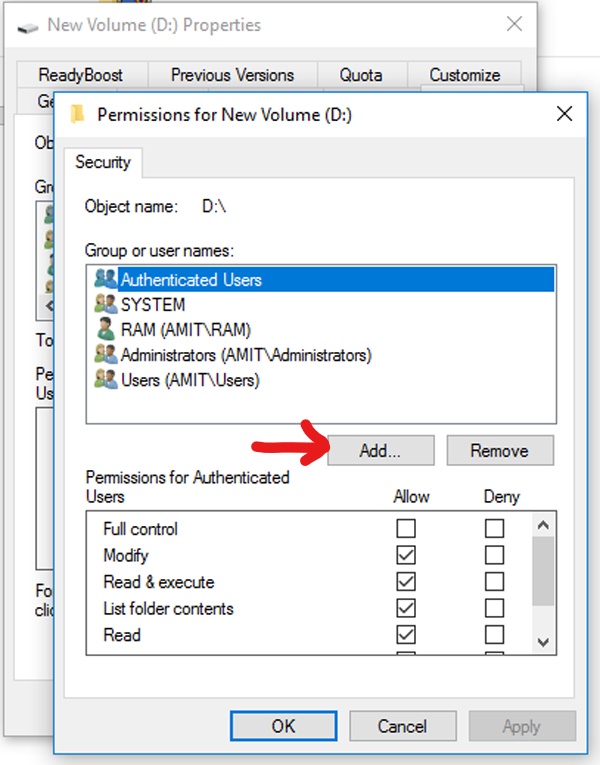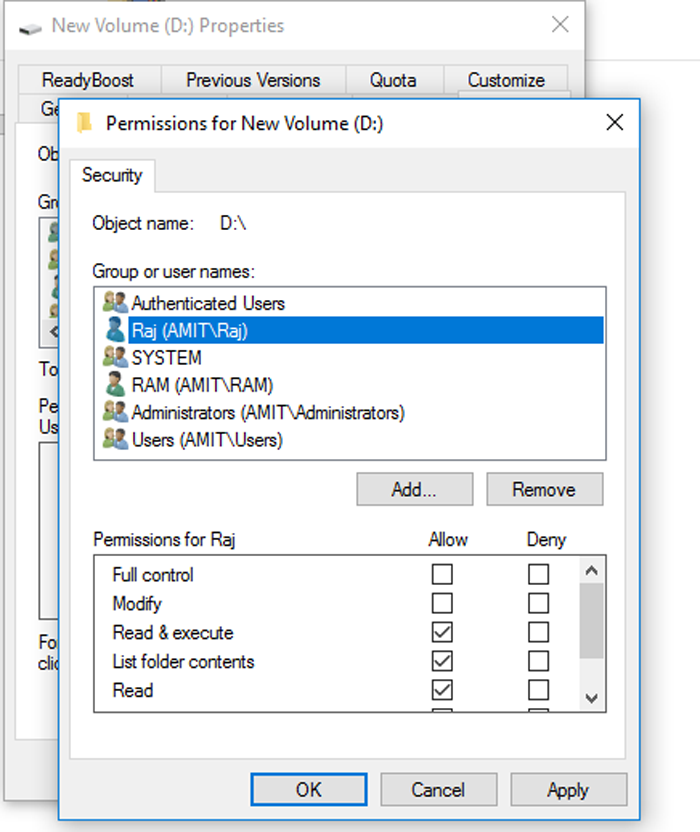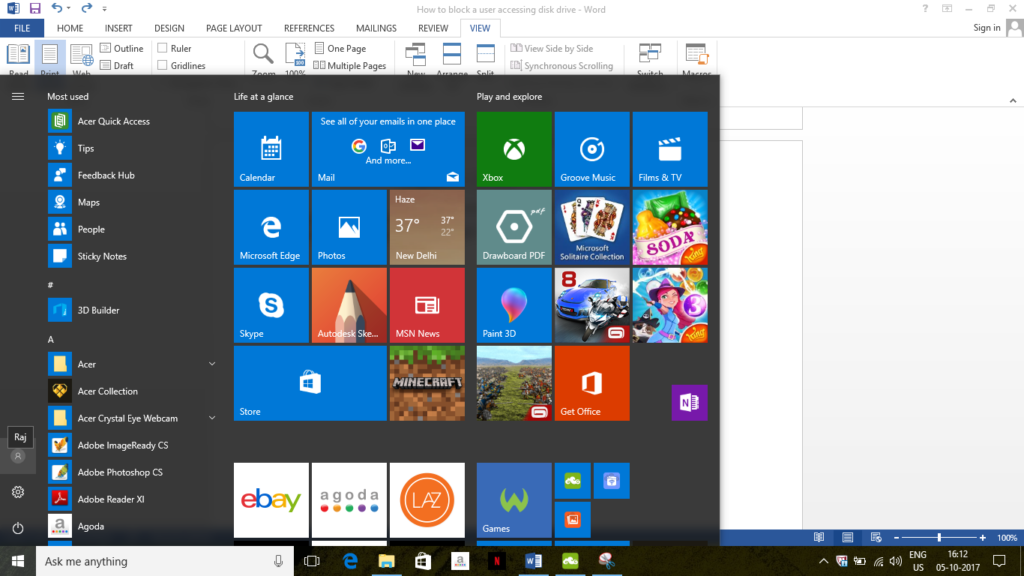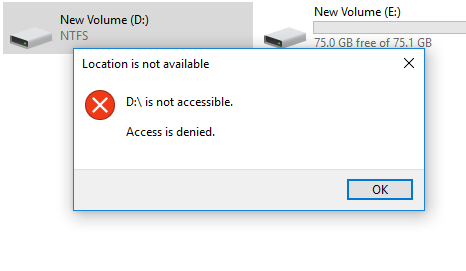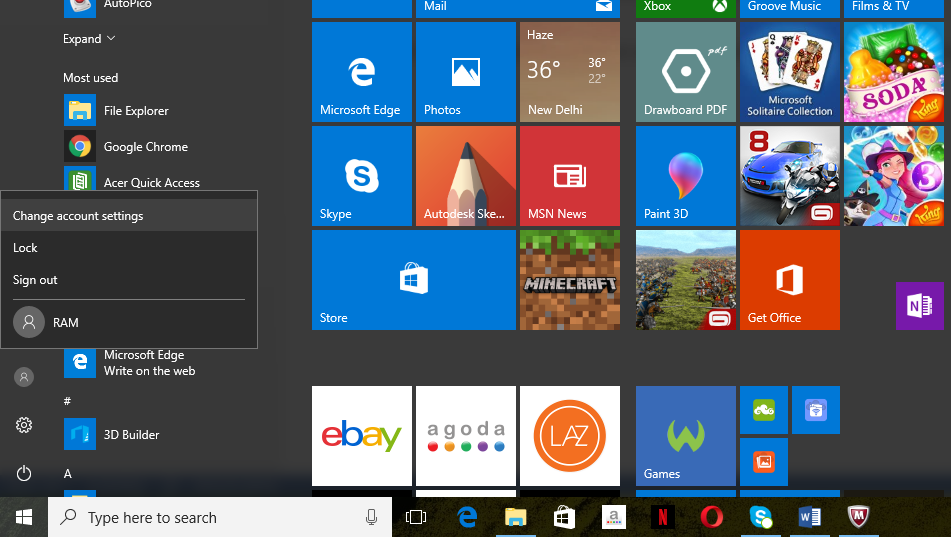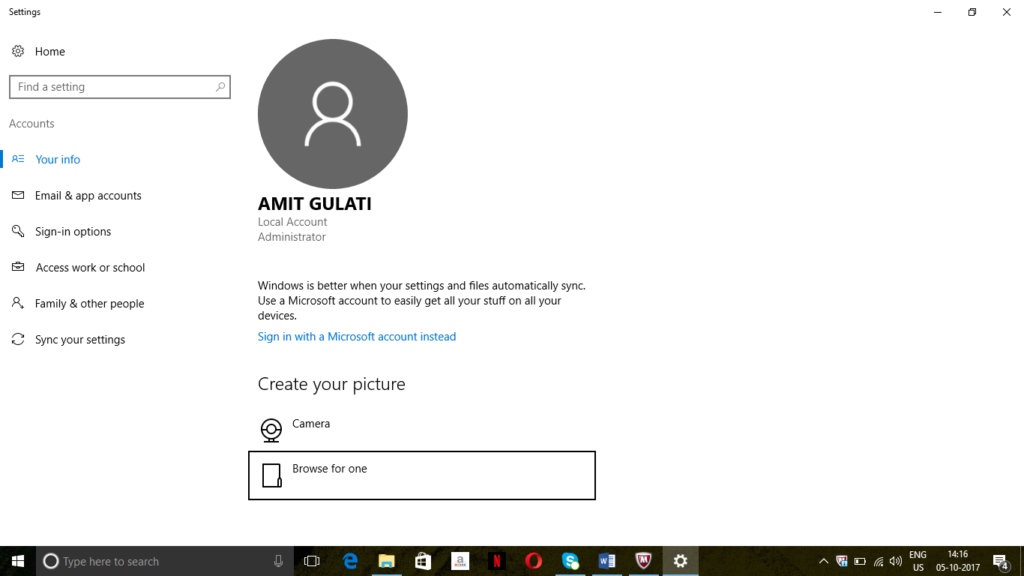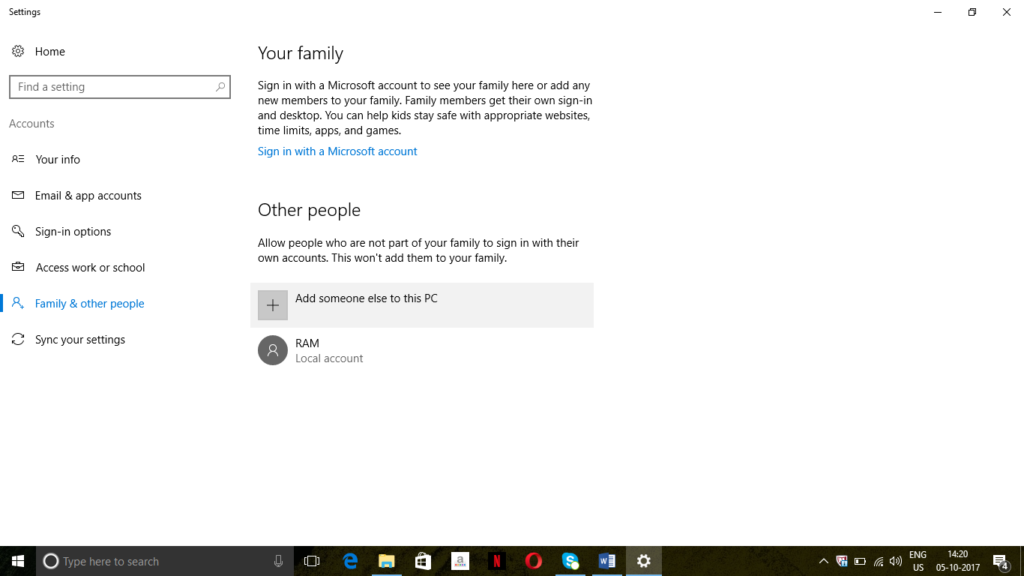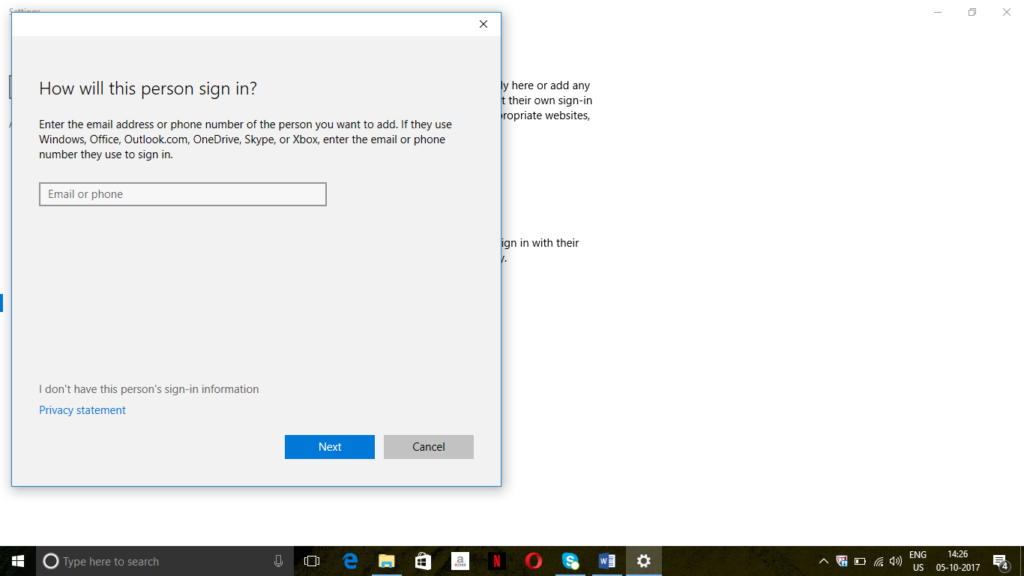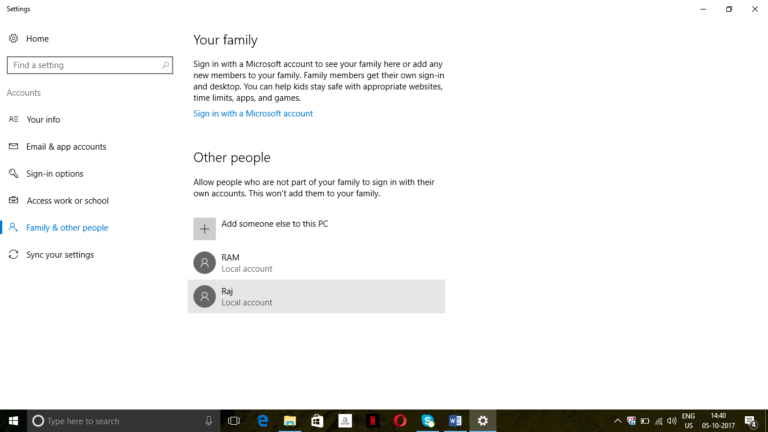When working copy is ready we must understand how to work on it so that we get information about every modification. To learn it we go through ‘How the working copy functions’ as per below steps.
How to create working copy<< Already gone through this page >>How to add files in working folder
Step 1. Now make changes or write something new in green ticked file1 and save it, you will see a red mark on your file like below screen shot. It shows that changes have been made in the file but not saved in repository. While mark is red a ‘Diff’ option is available by right click on file1, click on TortoiseSVN and drag to Diff. You will able to see the change before and after as per another window below.
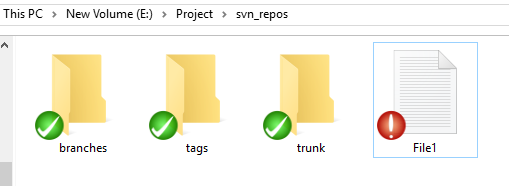

Step 2. So now right click on file1 and click on ‘SVN Commit’a window will appear as below. Press OK, new window will be shown as ‘Commit Finished’ as per screen shot down below with revision number.
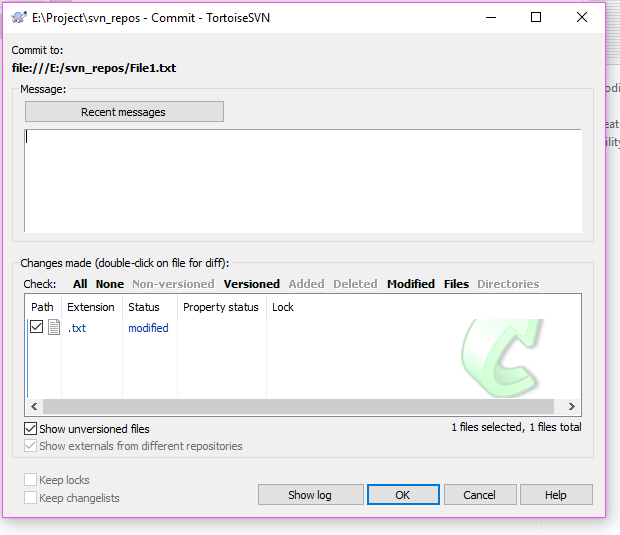

How to create working copy<< Already gone through this page >>How to add files in working folder
* The Content stated above is for informational purpose only. Expert Software Team is not responsible if any part of content found meaningless in any manner or condition.