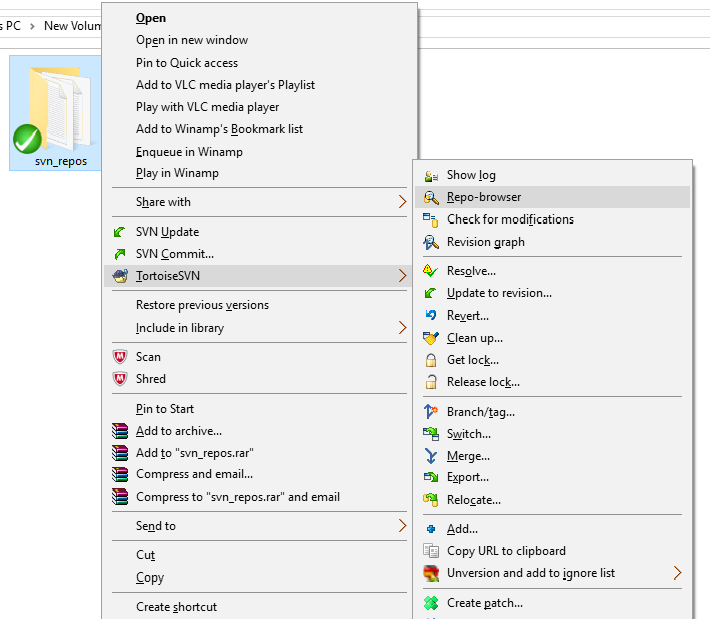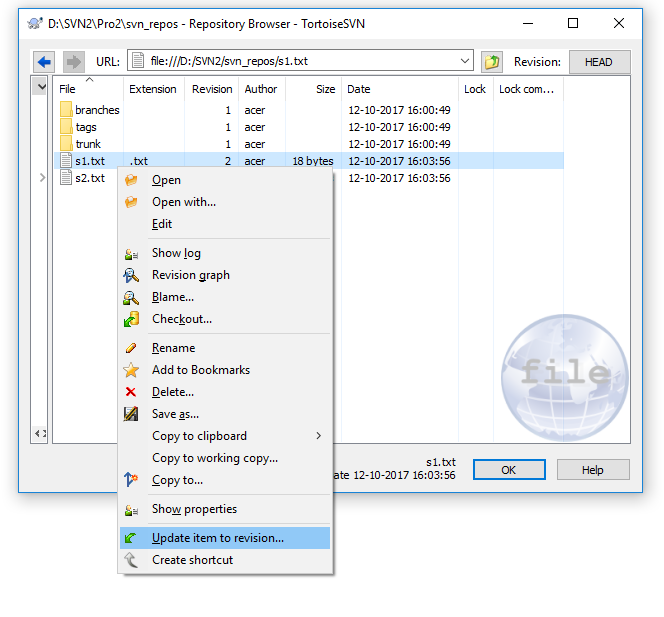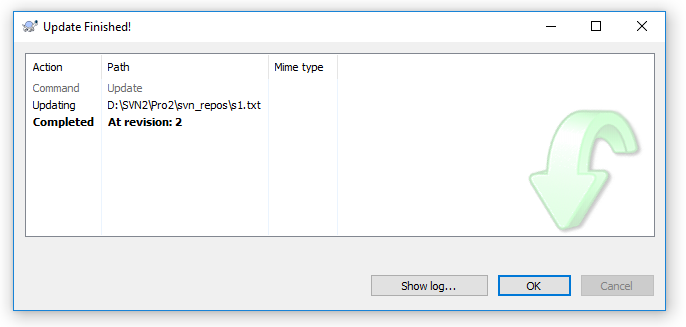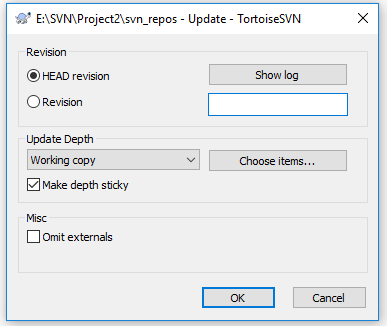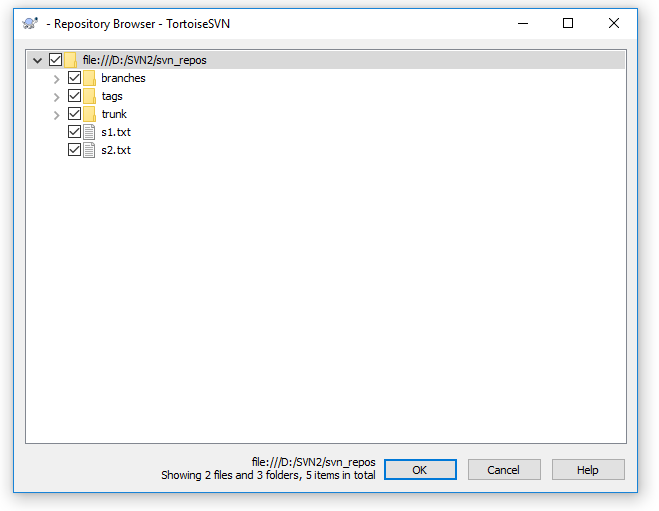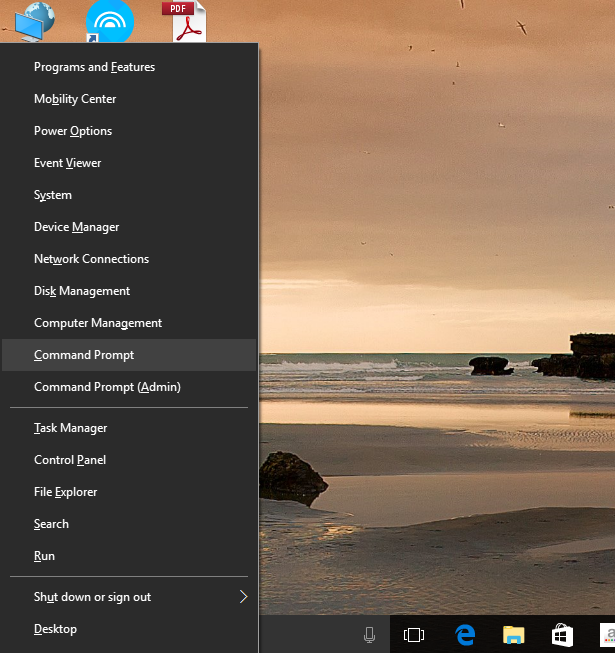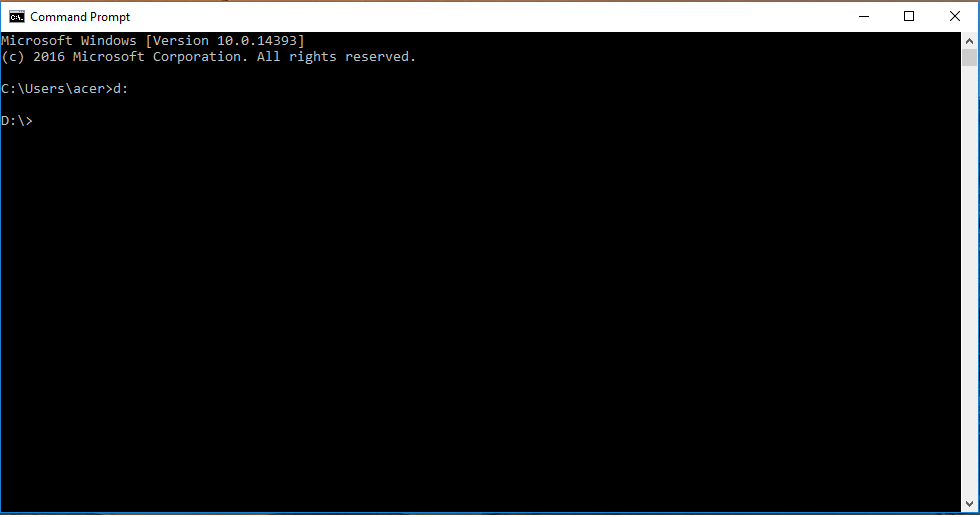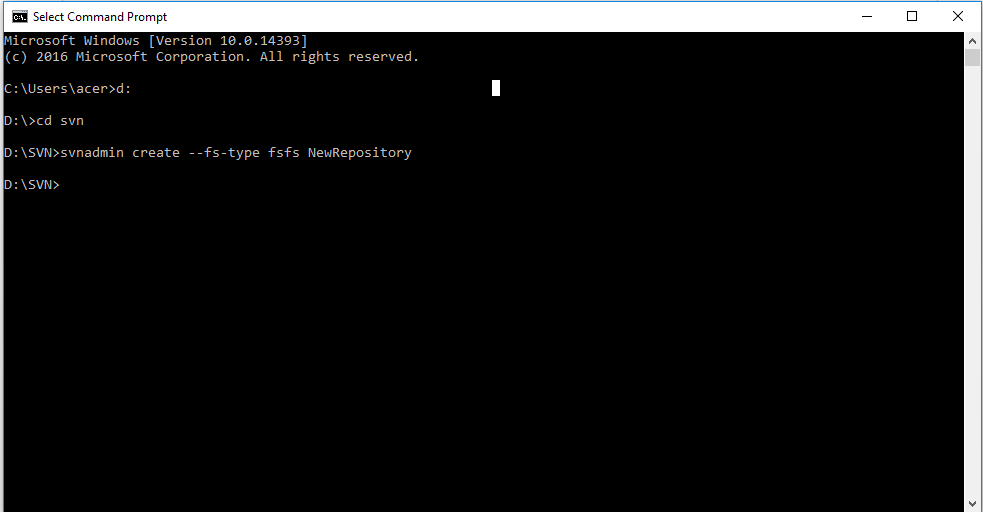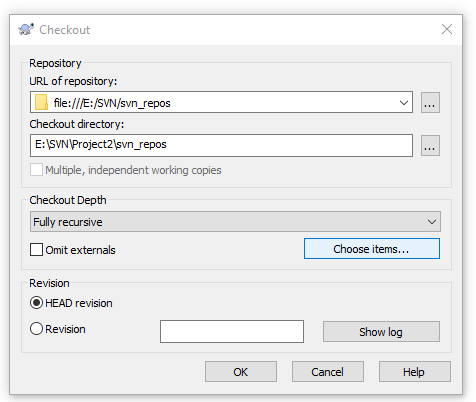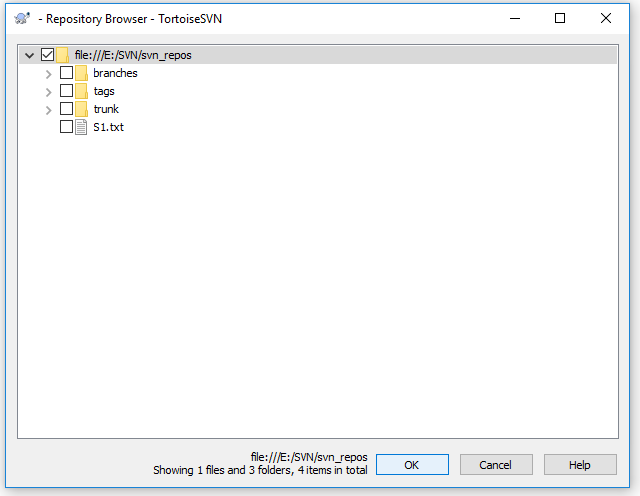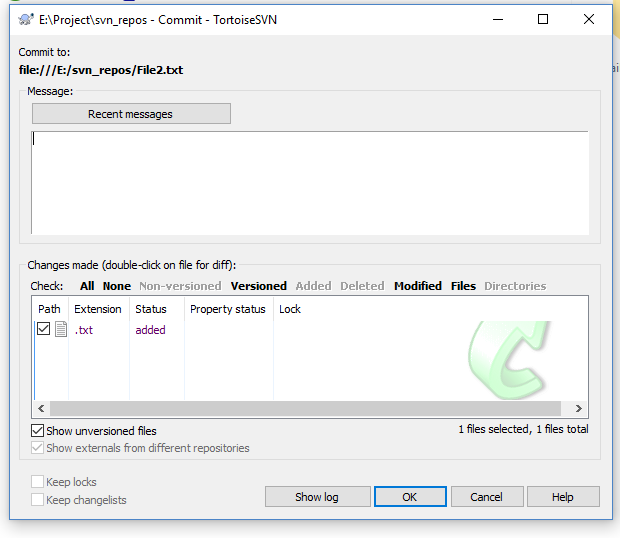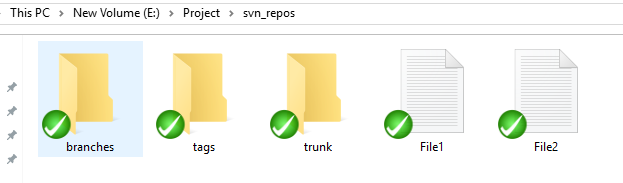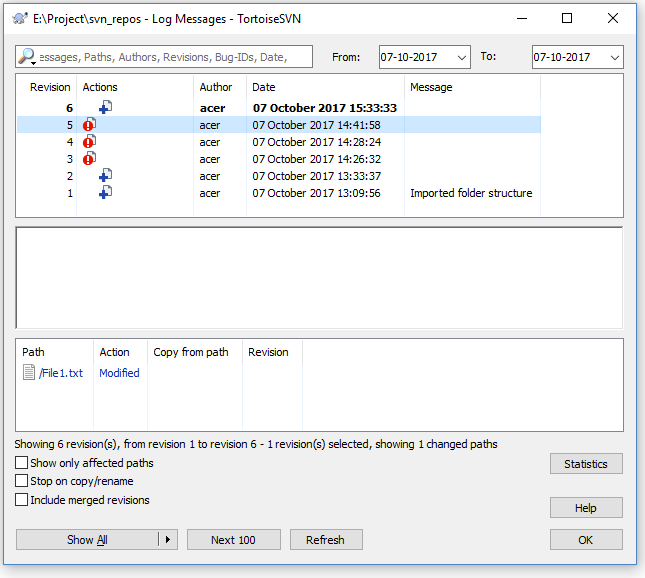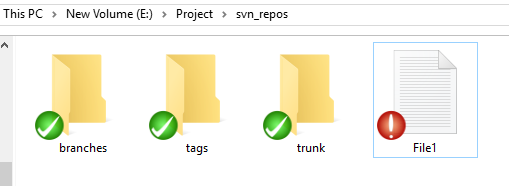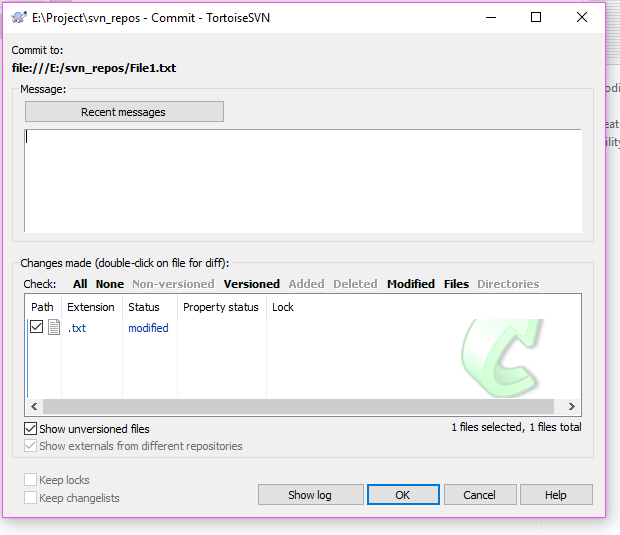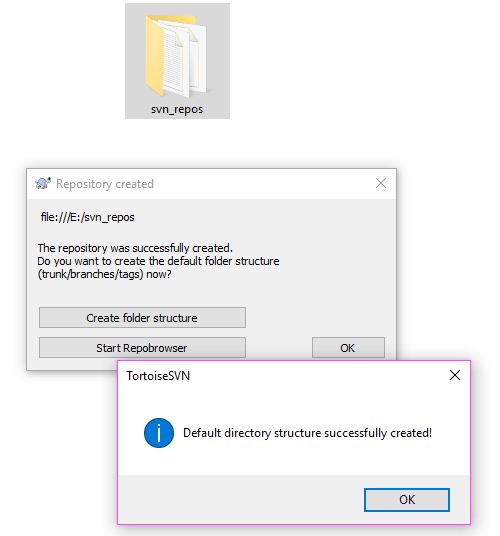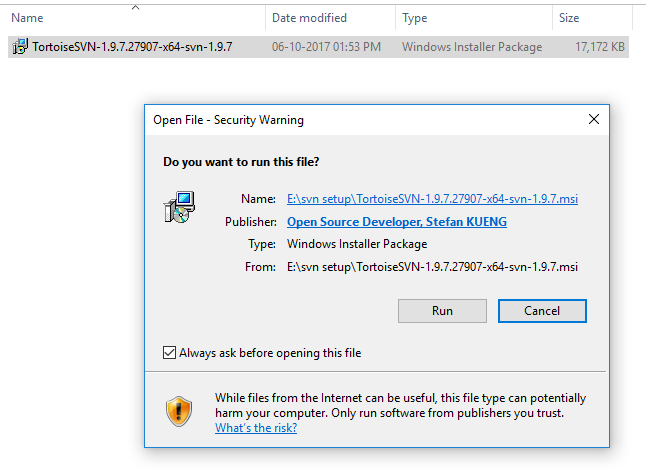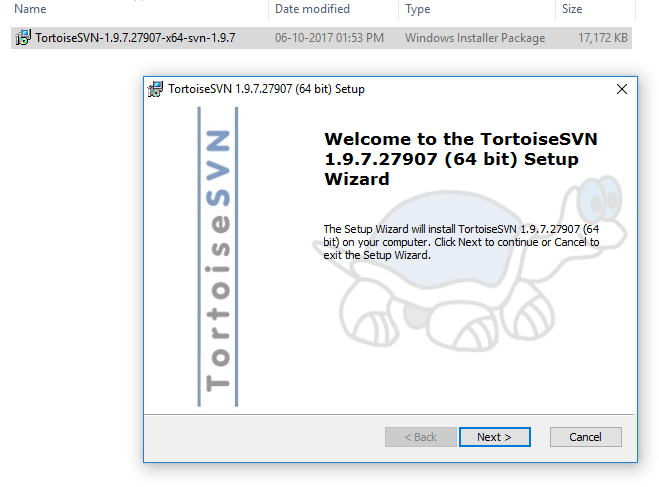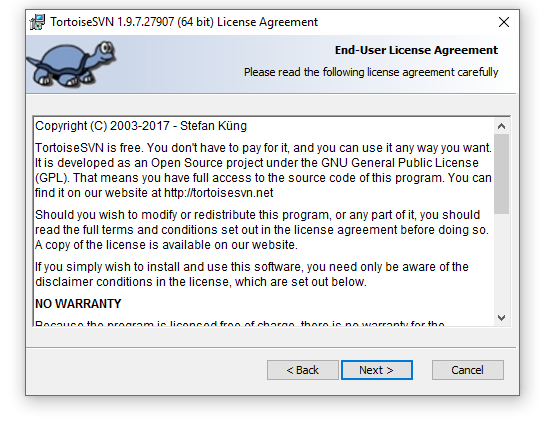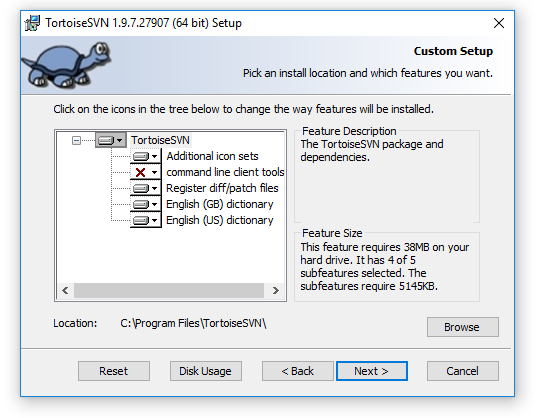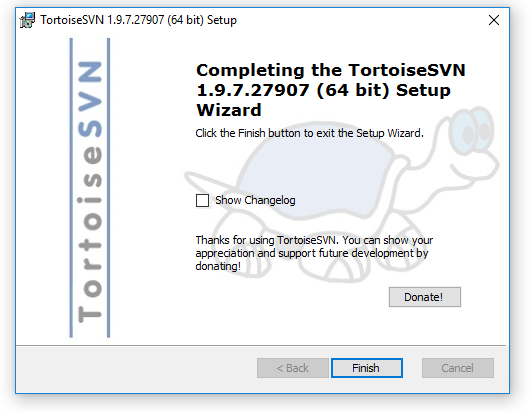The third method for files not showing under working folder is ‘Check for modifications’. So now we see how to do sparse update with check for modifications as below.
Sparse update with Repo-Browser<< Already gone through this page >>
Step 1. click on your working folder select ‘TortoiseSVN’ and then click on ‘Check for modifications’ as below
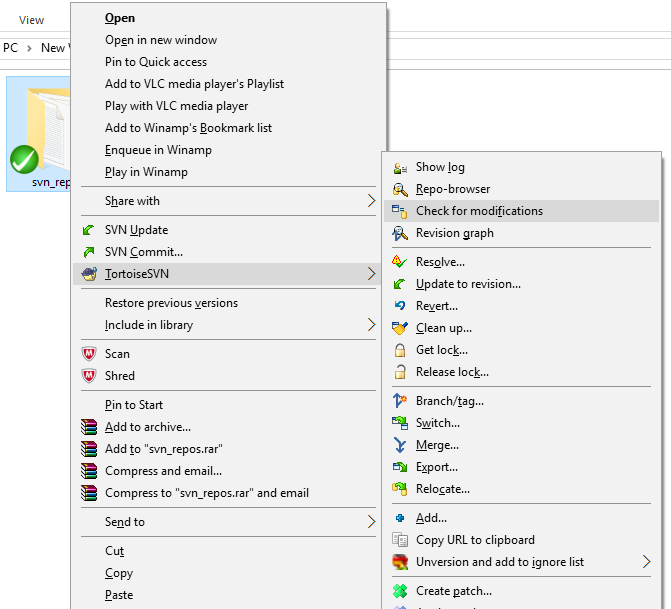
Step 2. A window as below will appear.
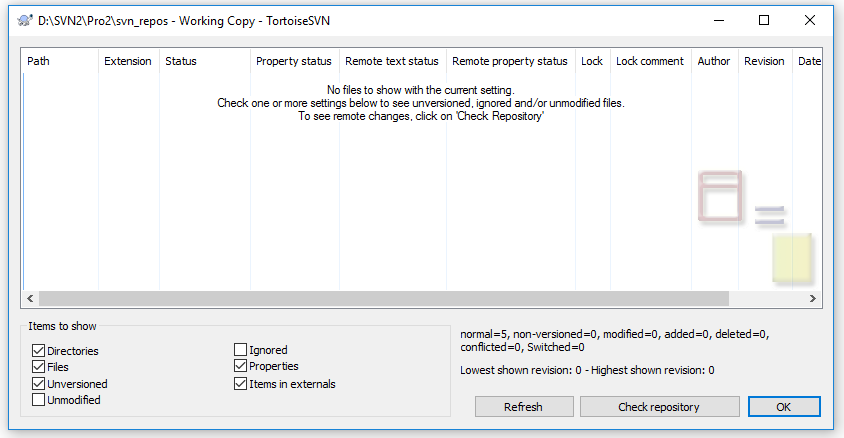
Step 3. Now press ‘Shift’ key and while pressing it click on ‘Check repository’ then window will change as below image.
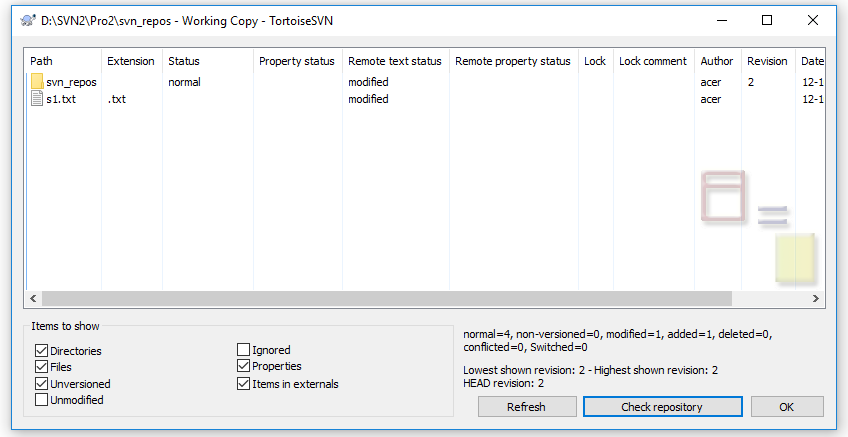
Step 4. Now the above window shows that ‘s1’ text file is not checked out which means it is not showing as a working copy in working folder. So to make it working copy right click on the file icon and click on update as below image.
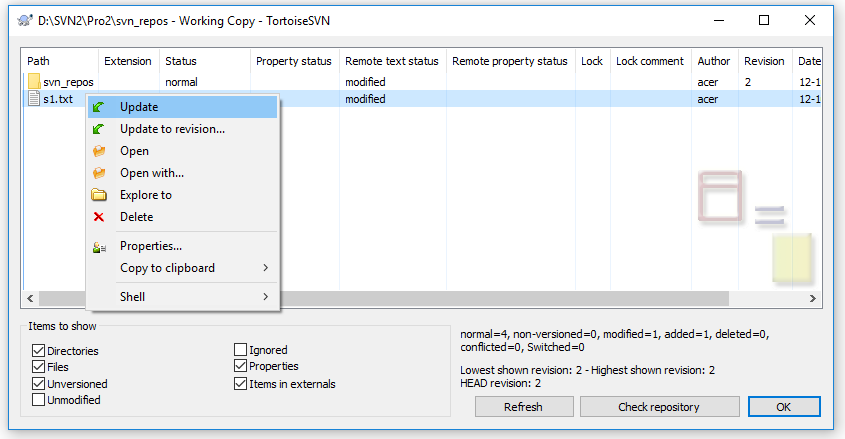
Step 5. A new window will appear on the same window as below, click on OK button.
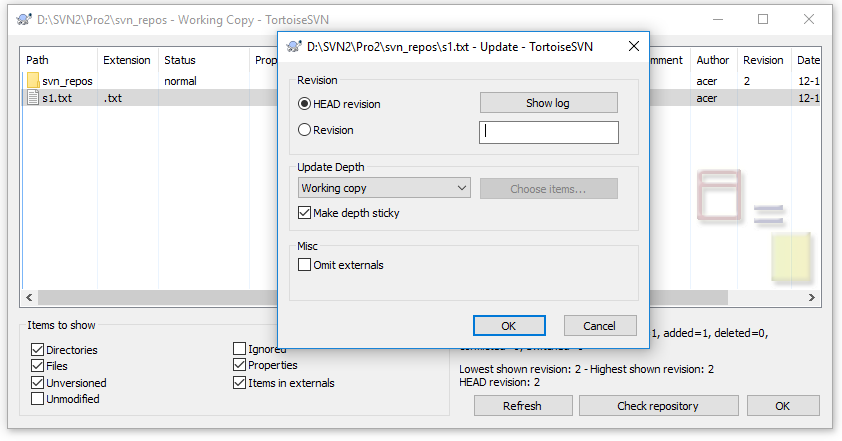
Step 6. Now another window will appear as below stating that ‘Update Finished’ which means your update is finished.
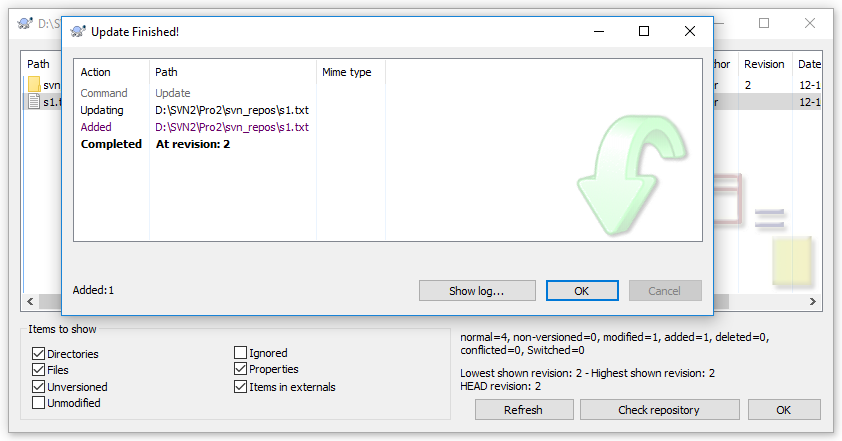
Sparse update with Repo-Browser<< Already gone through this page >>
* The Content stated above is for informational purpose only. Expert Software Team is not responsible if any part of content found meaningless in any manner or condition.