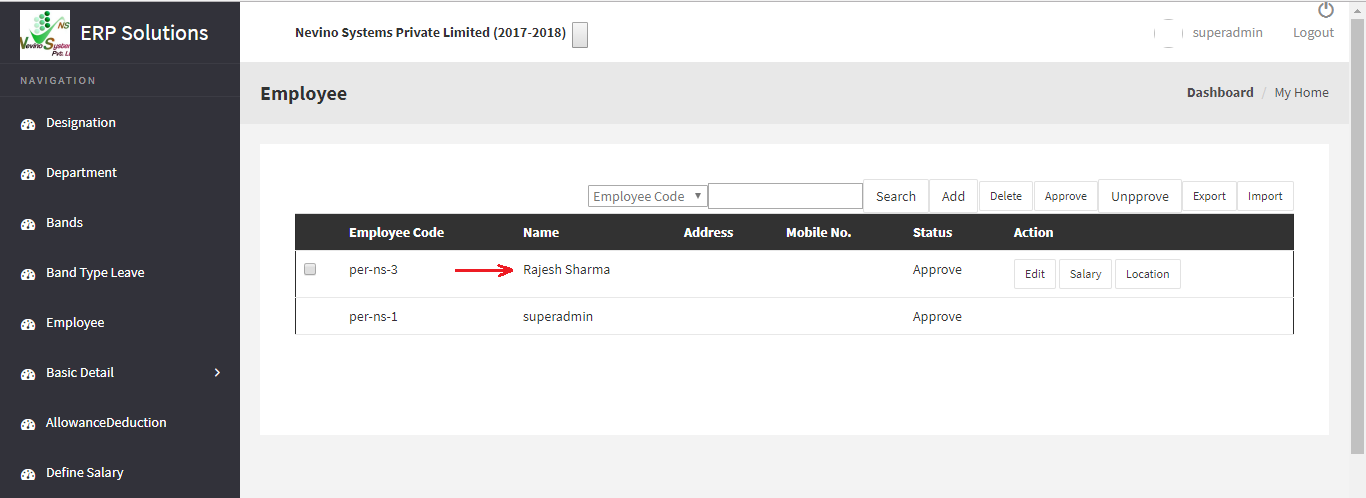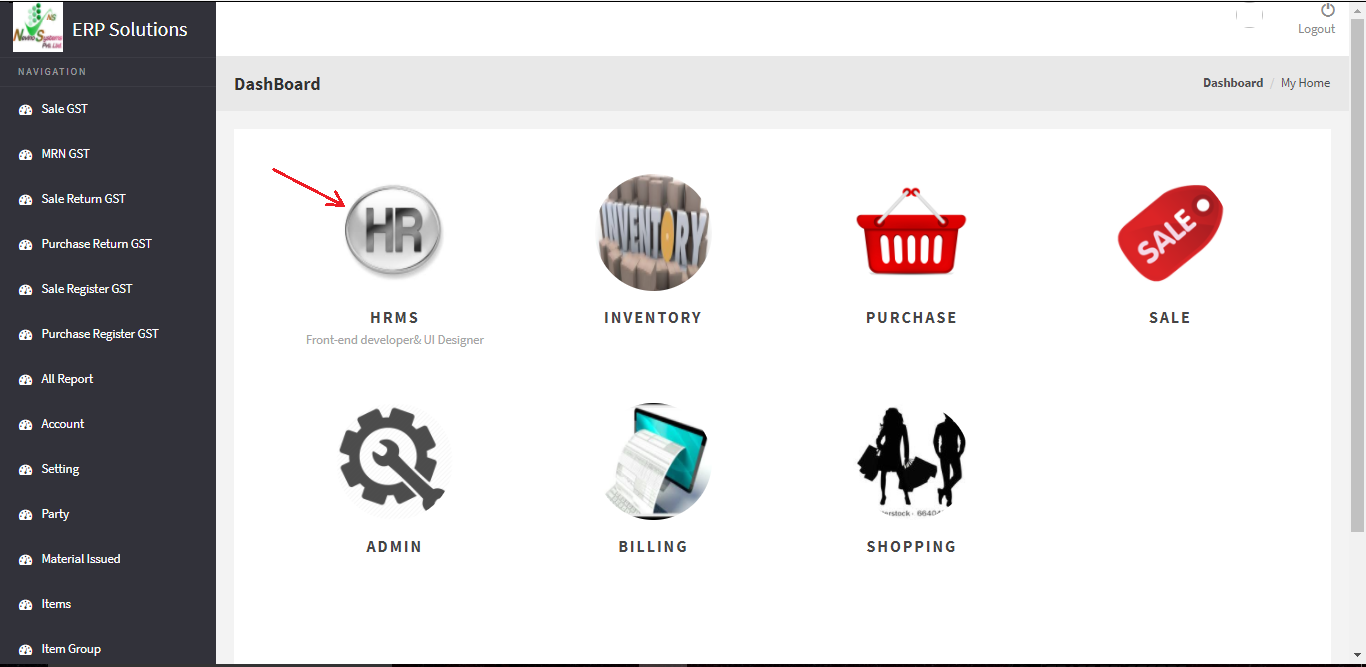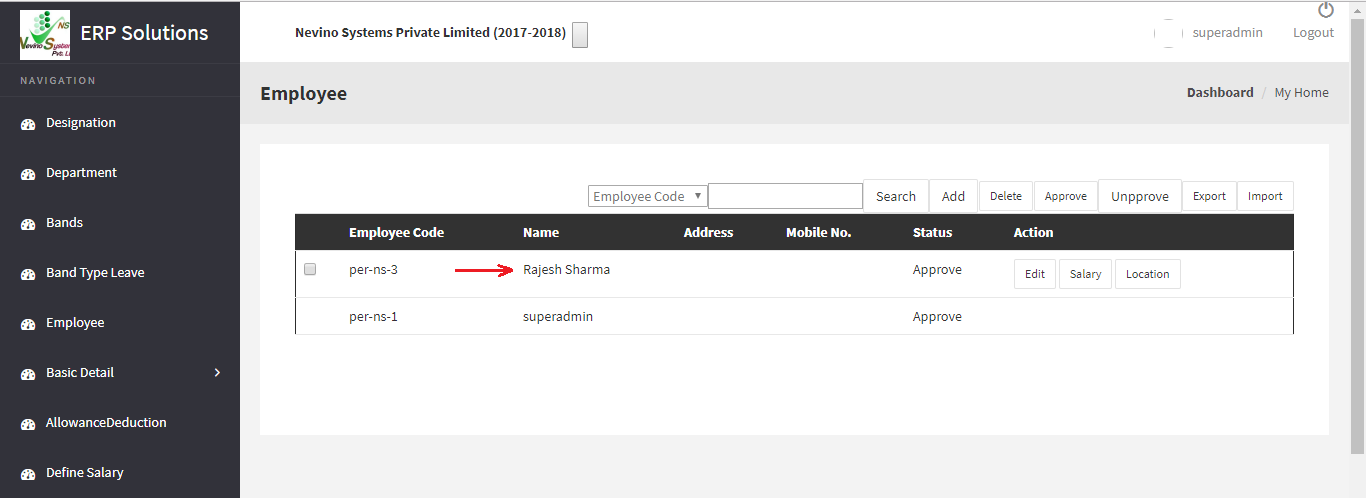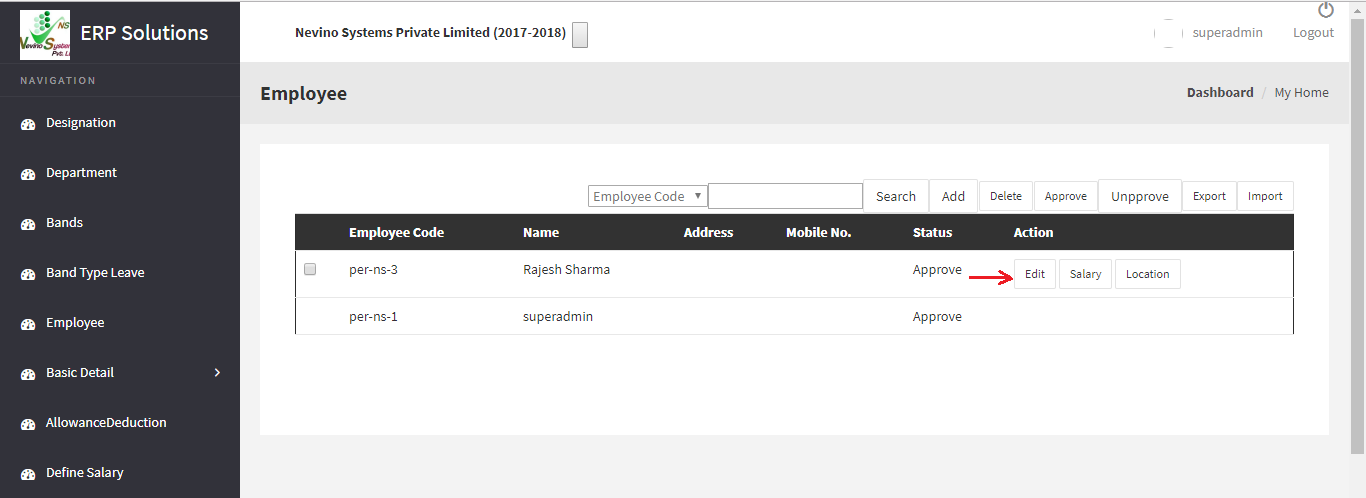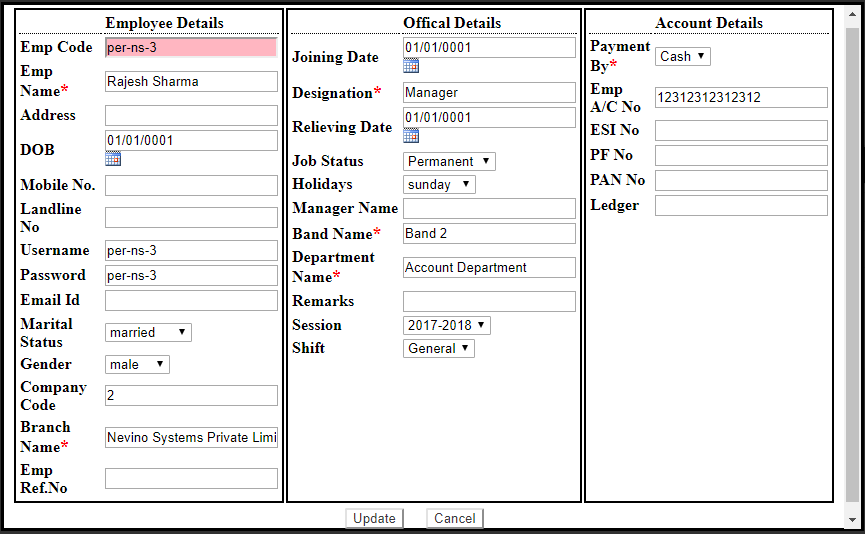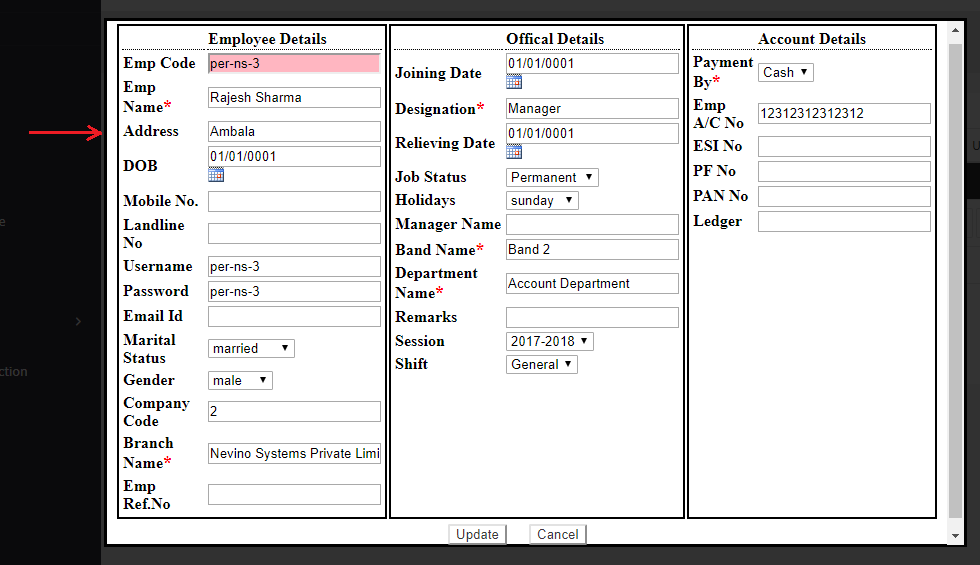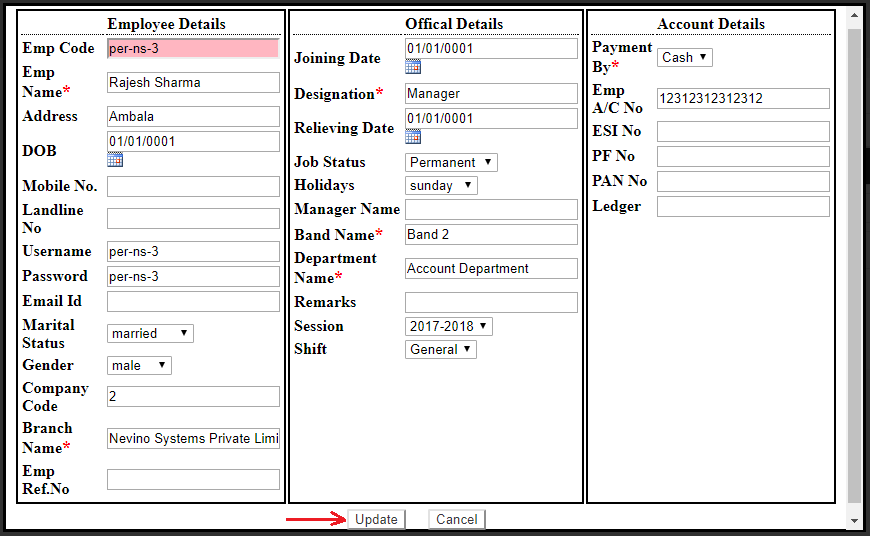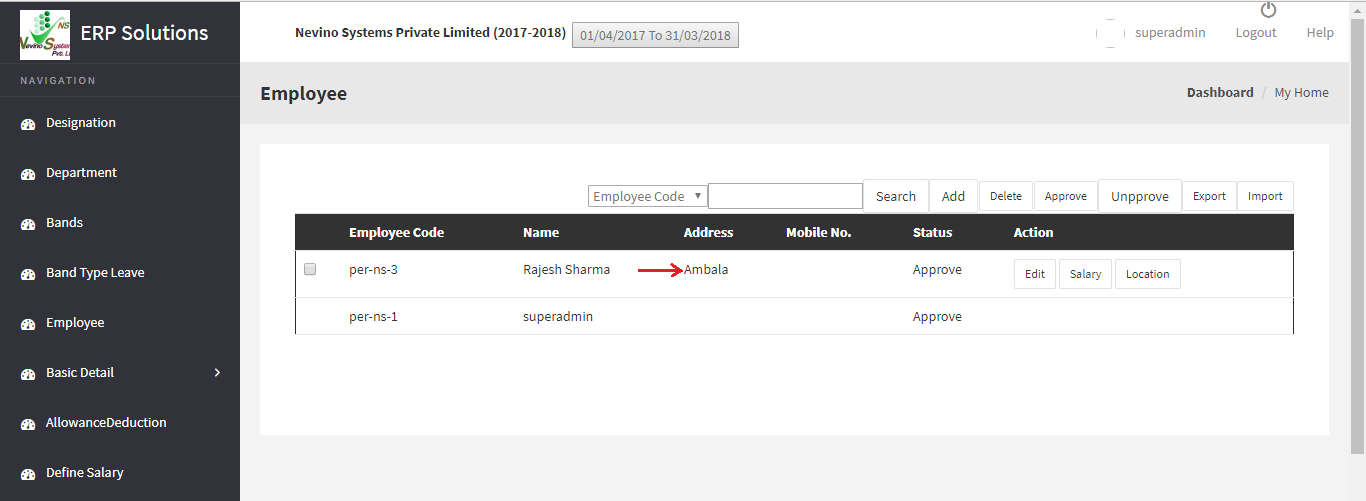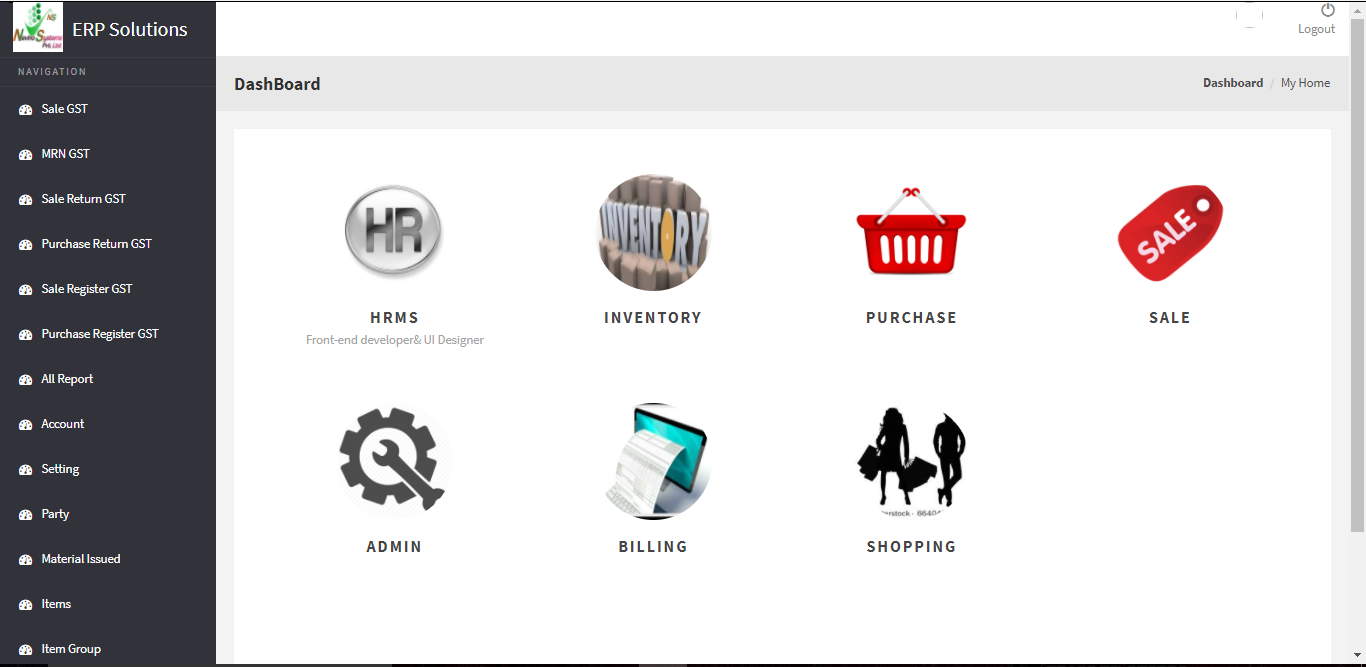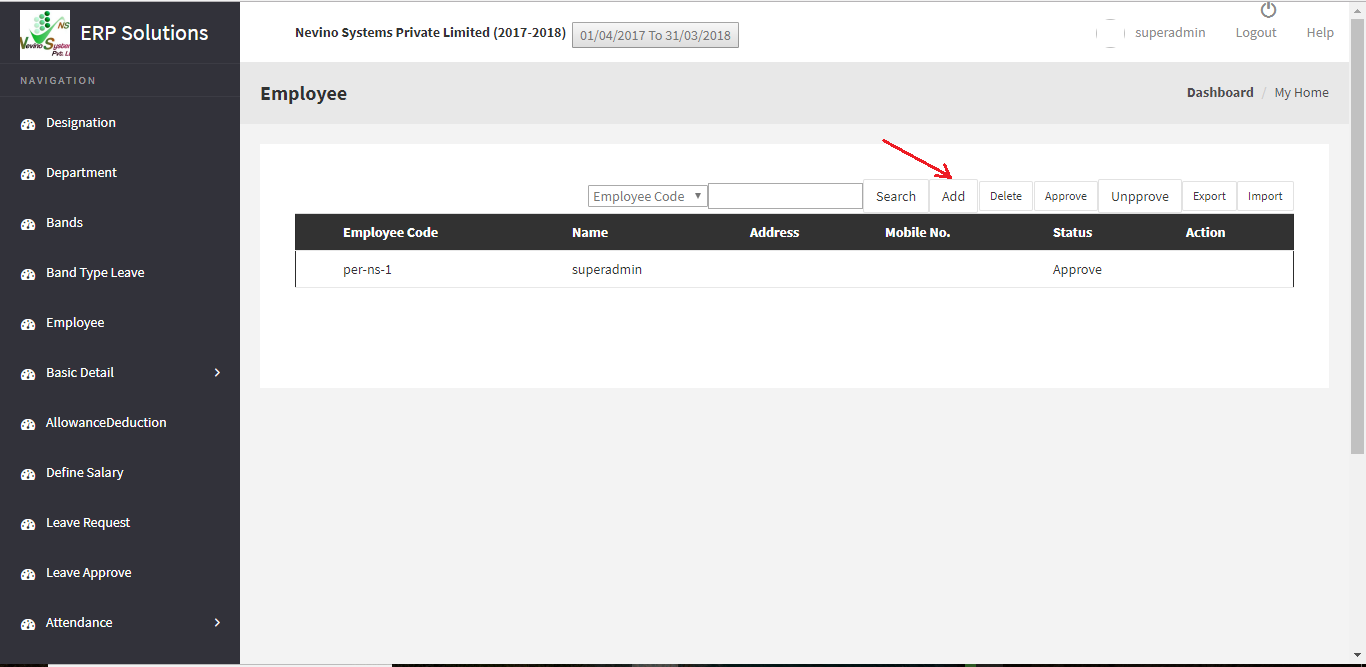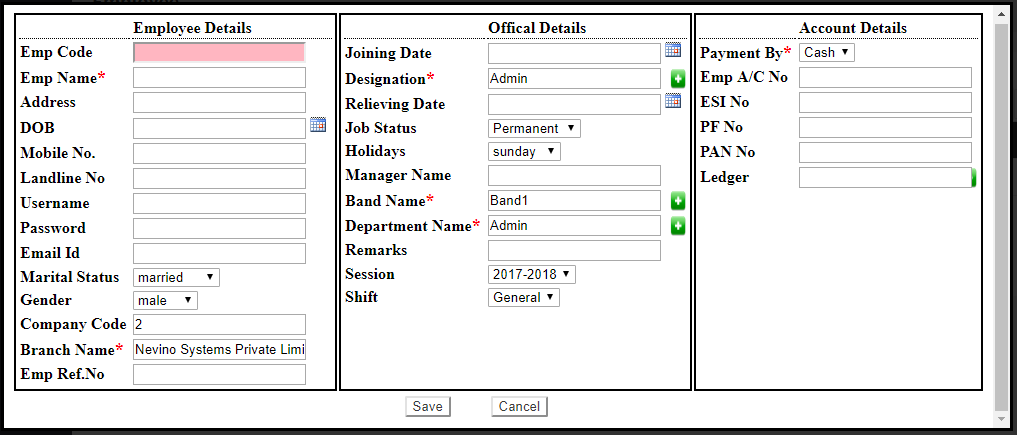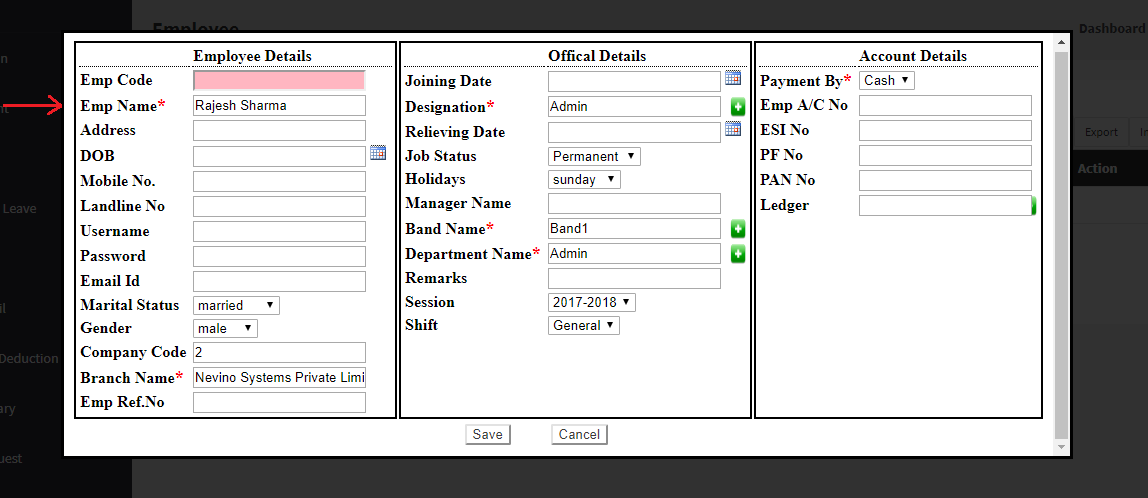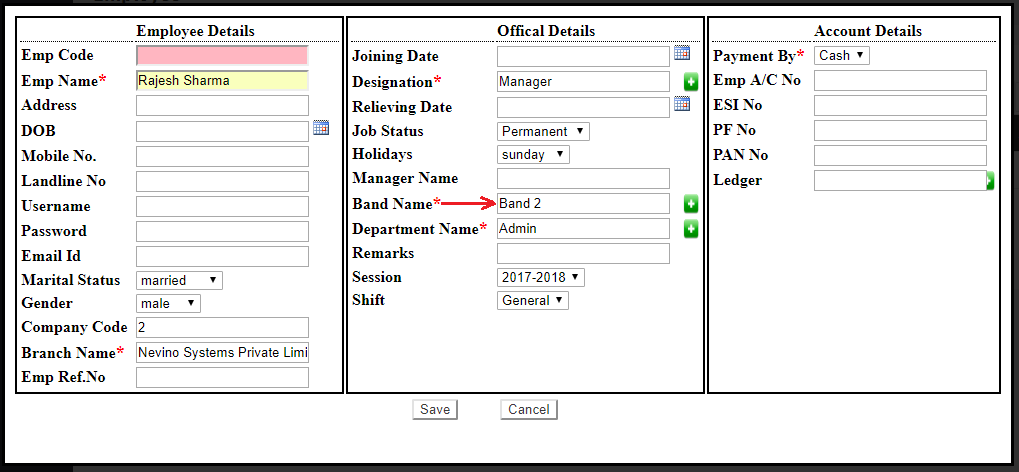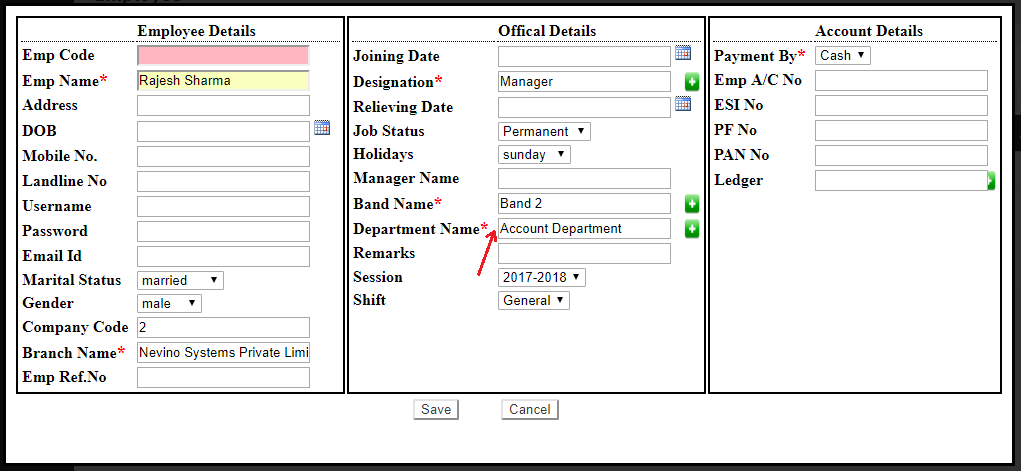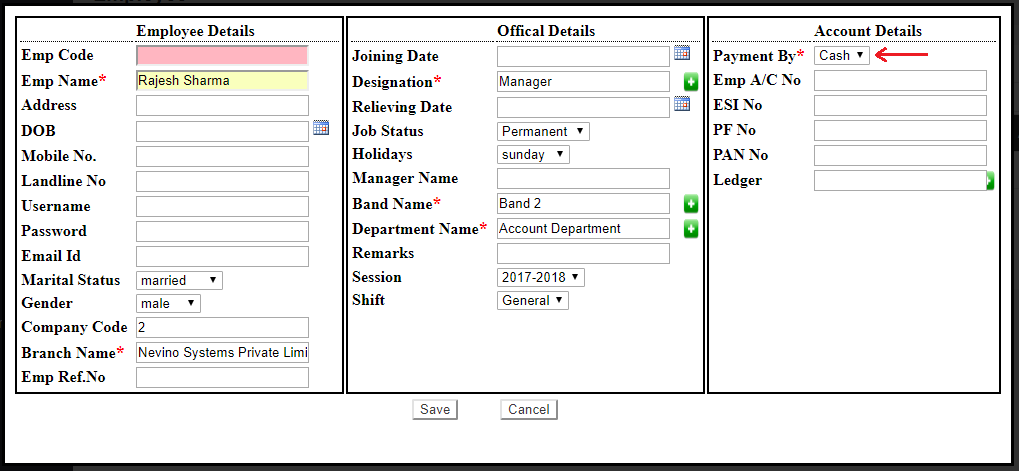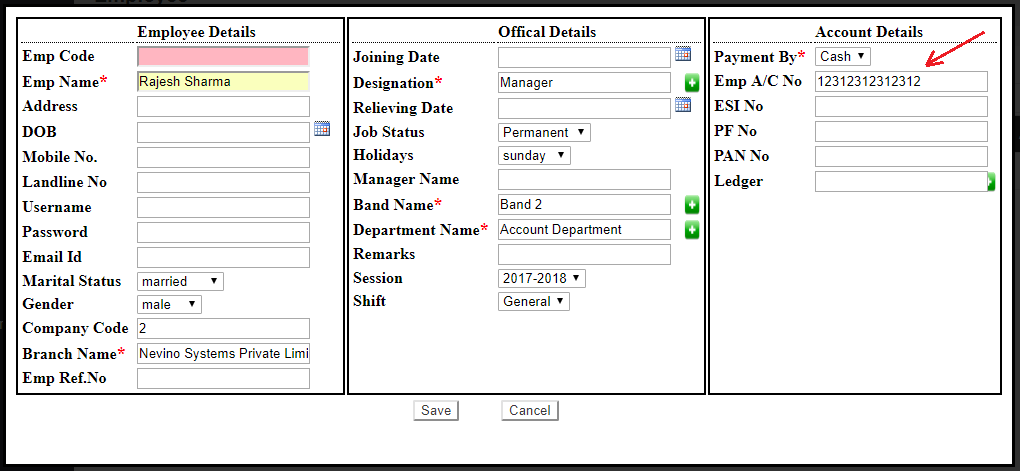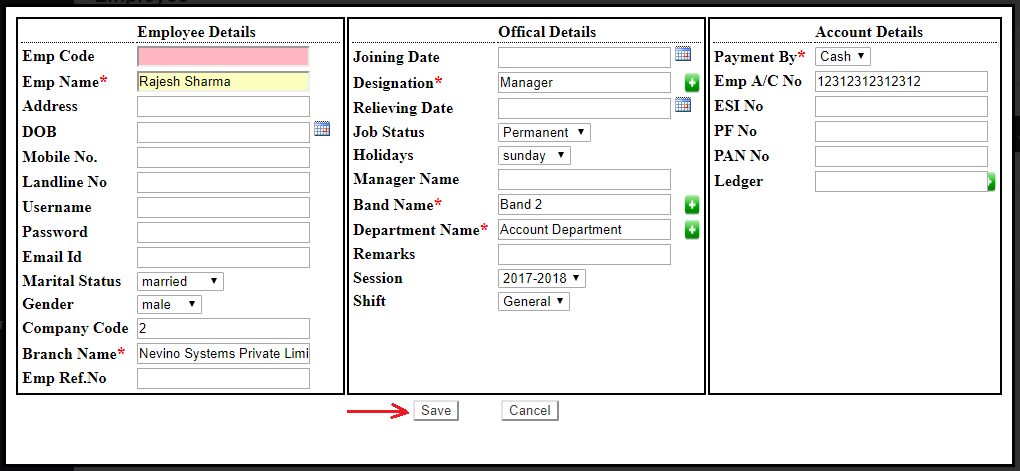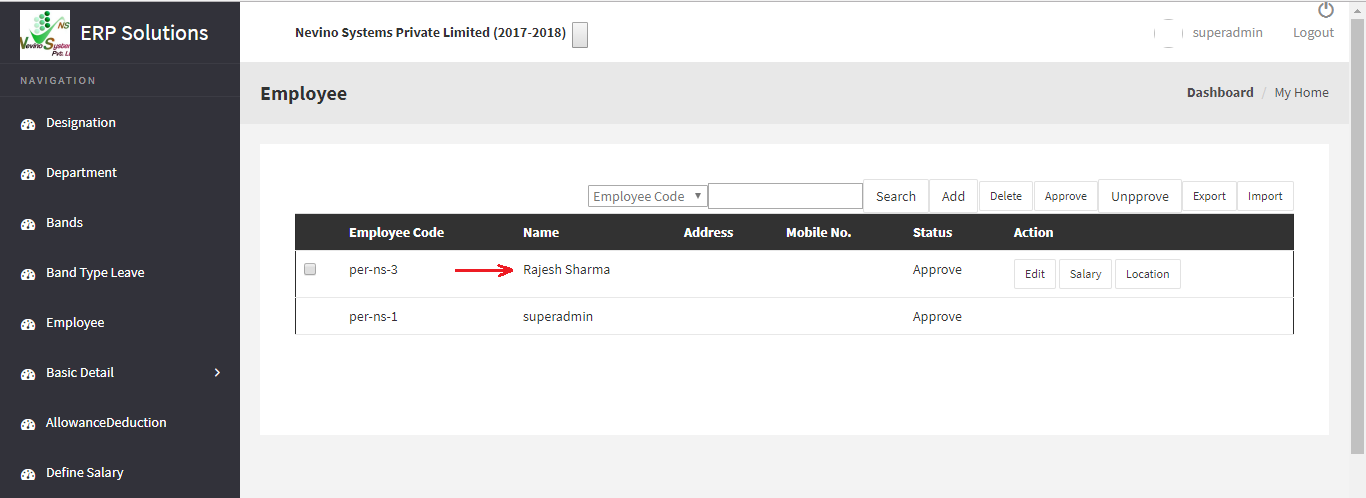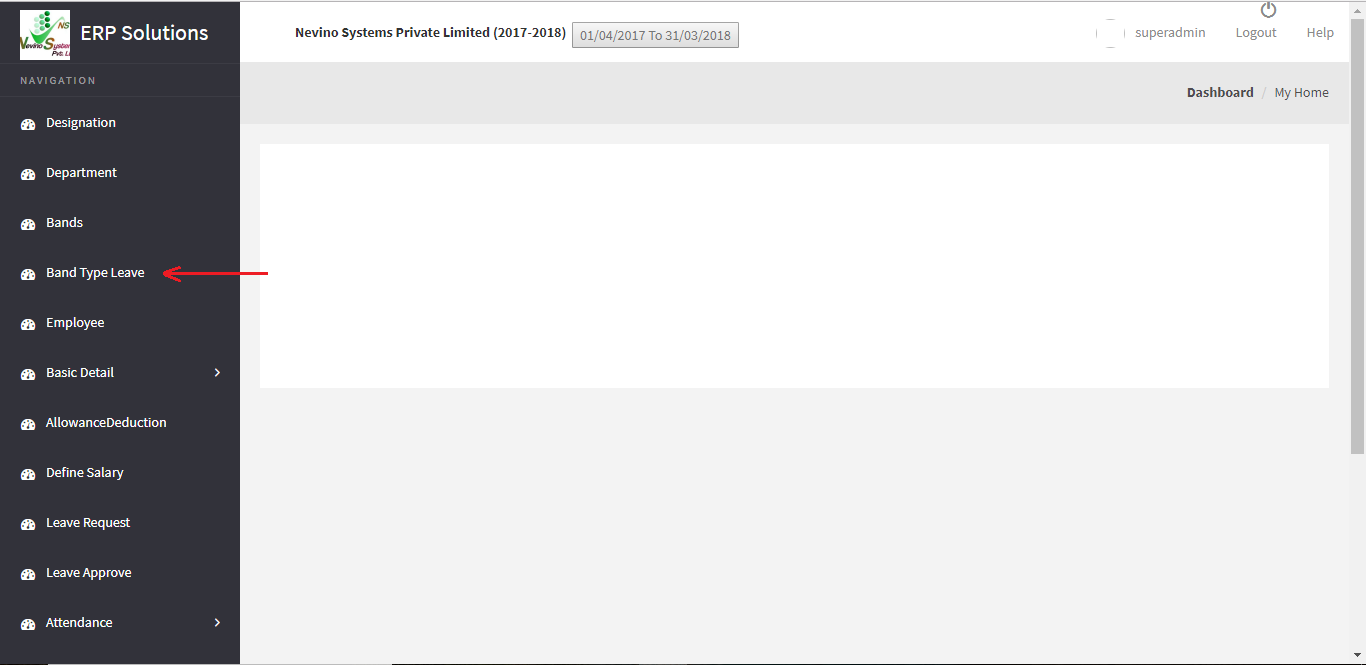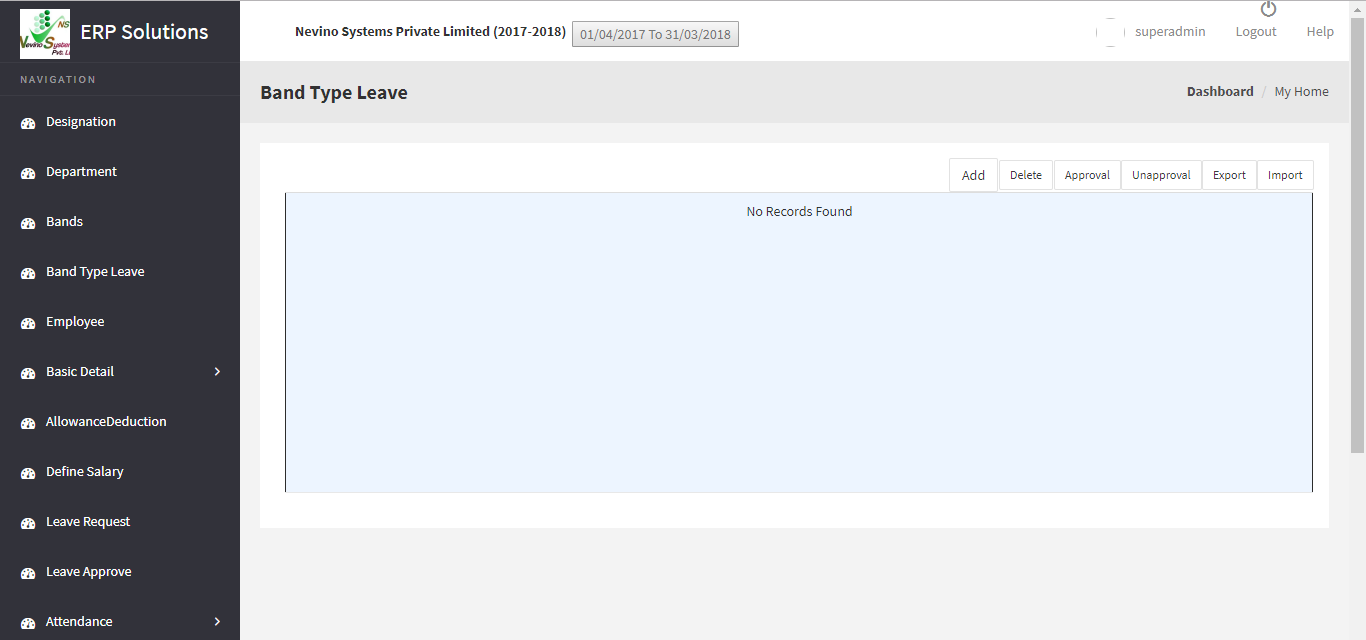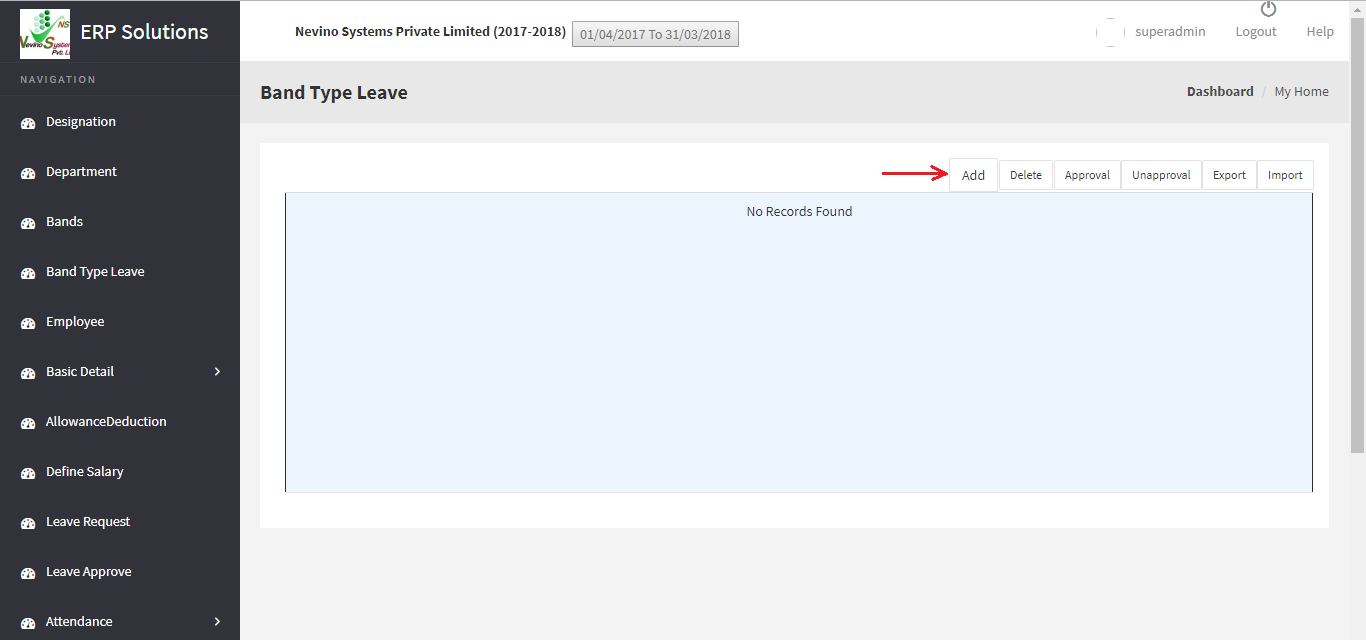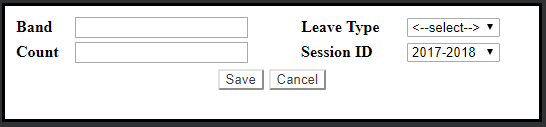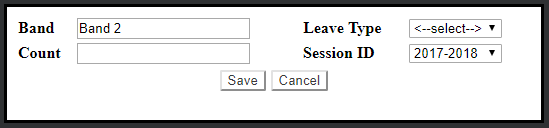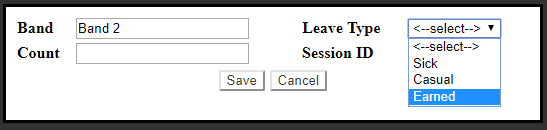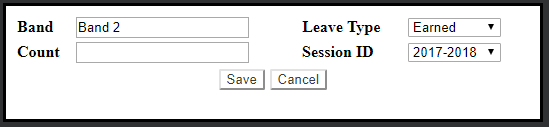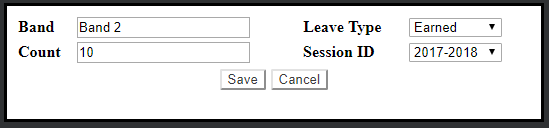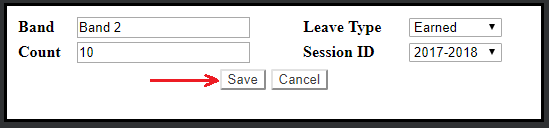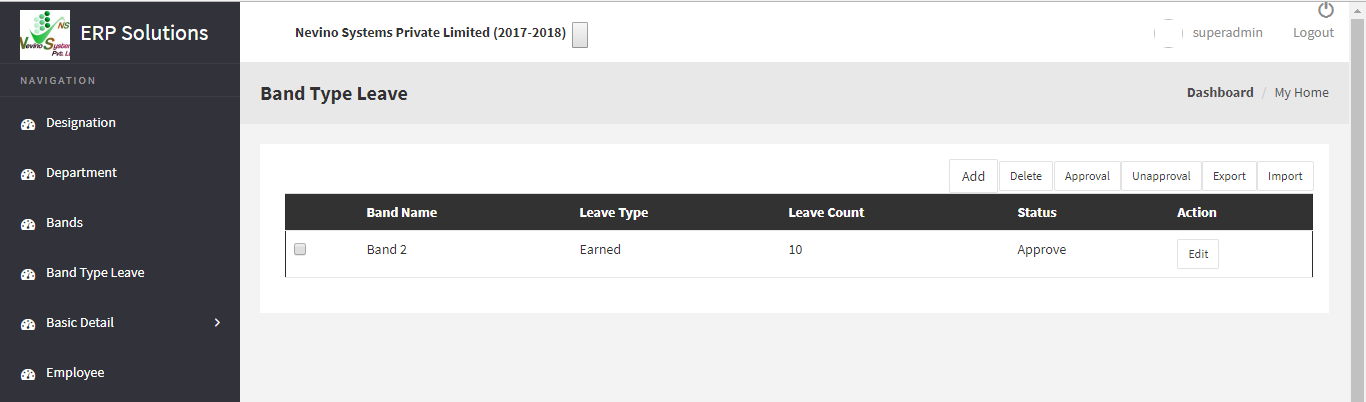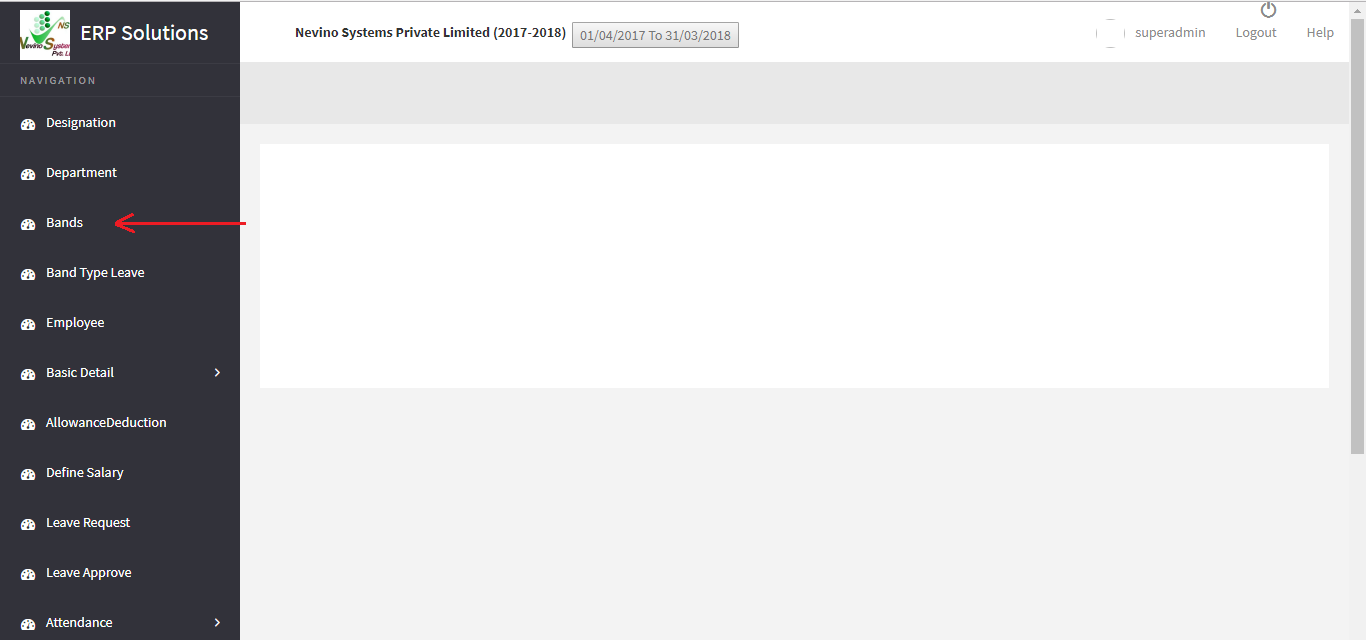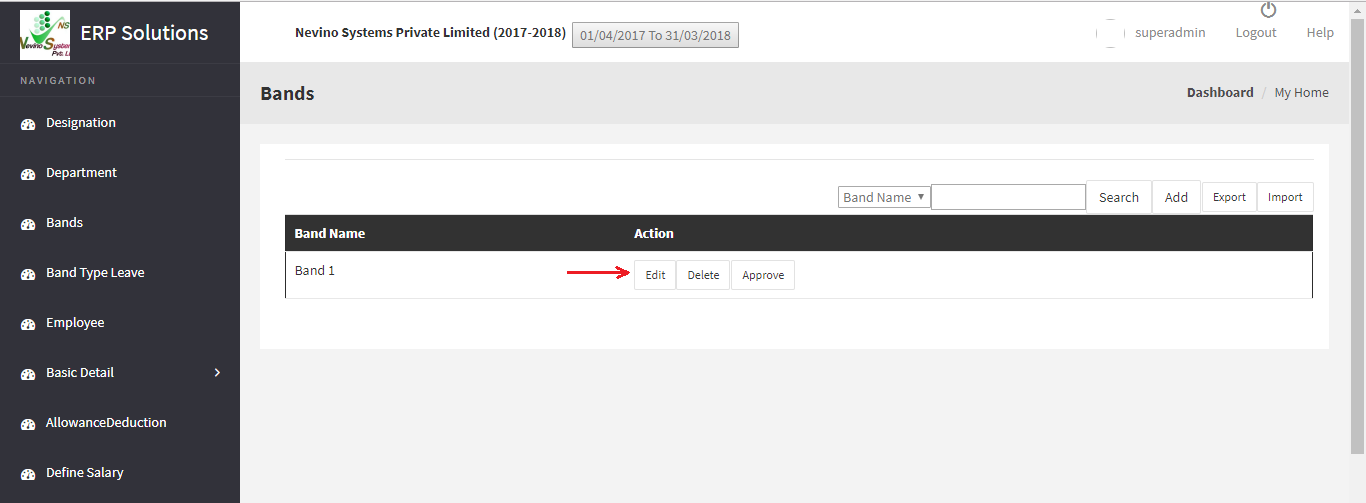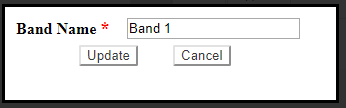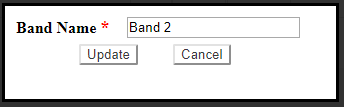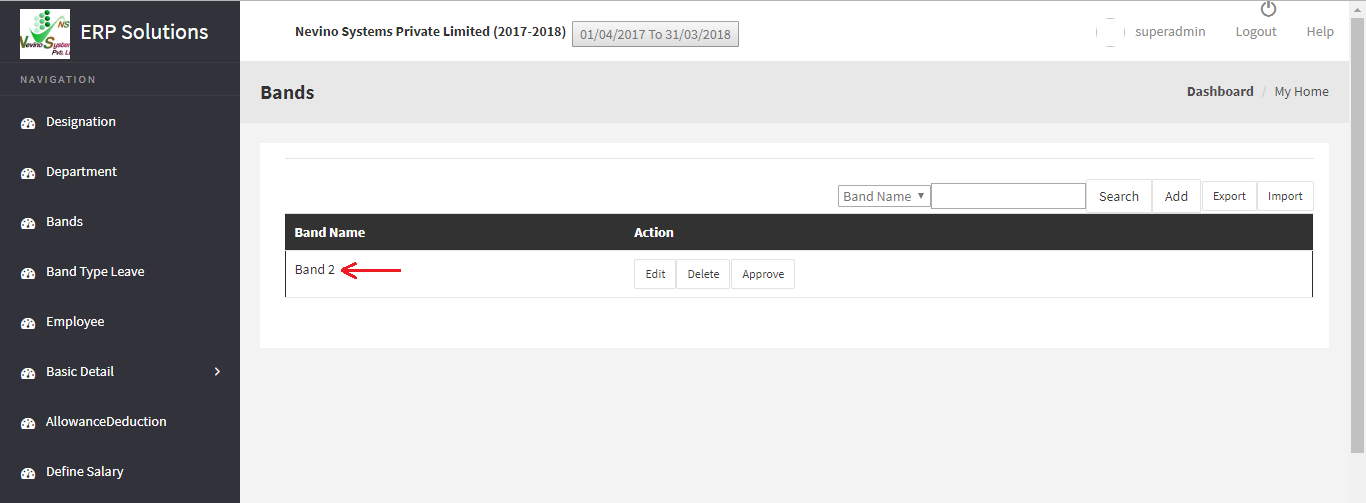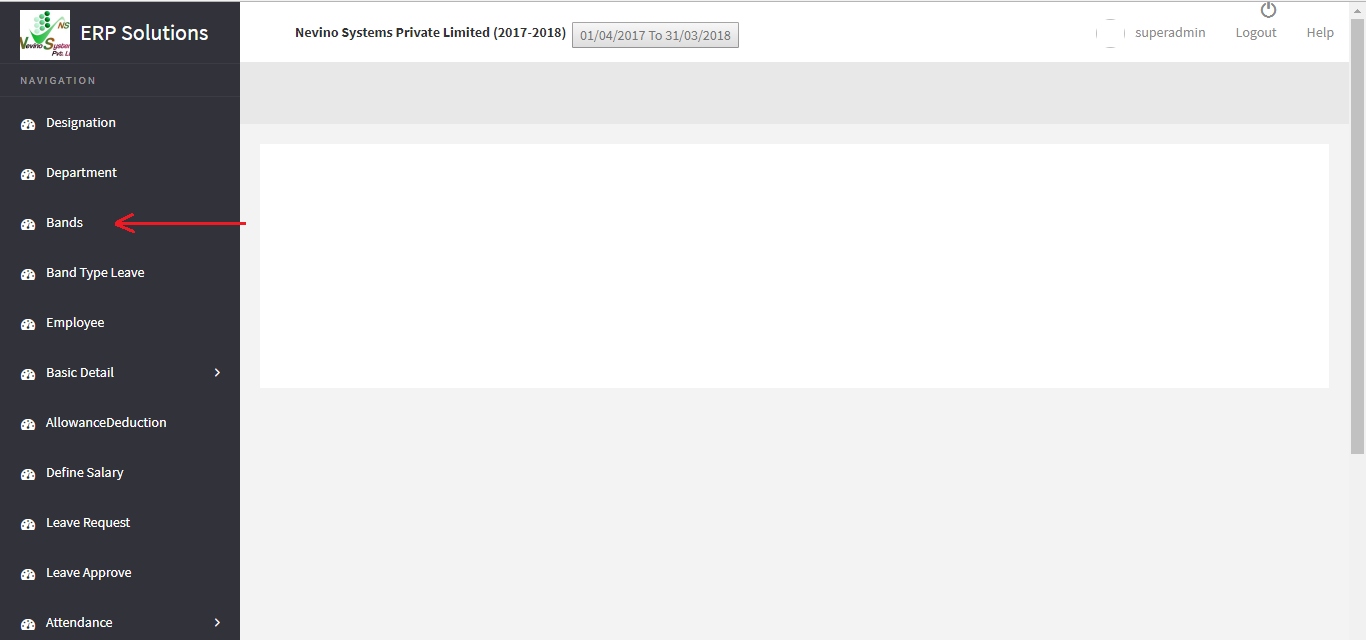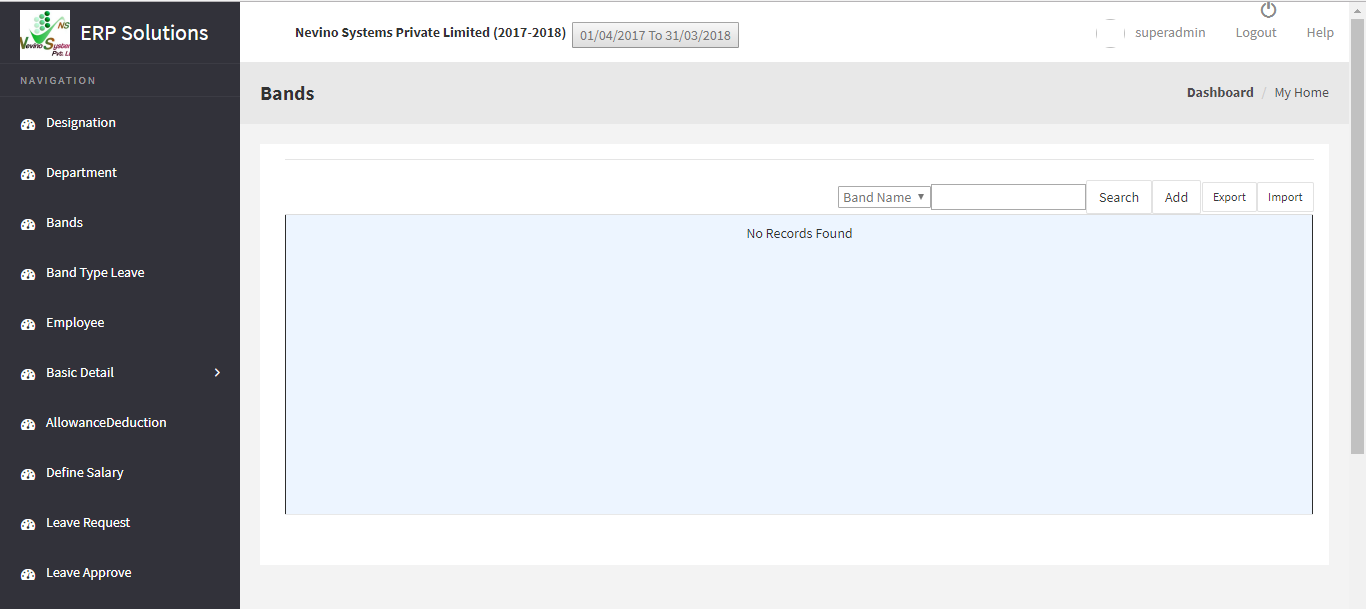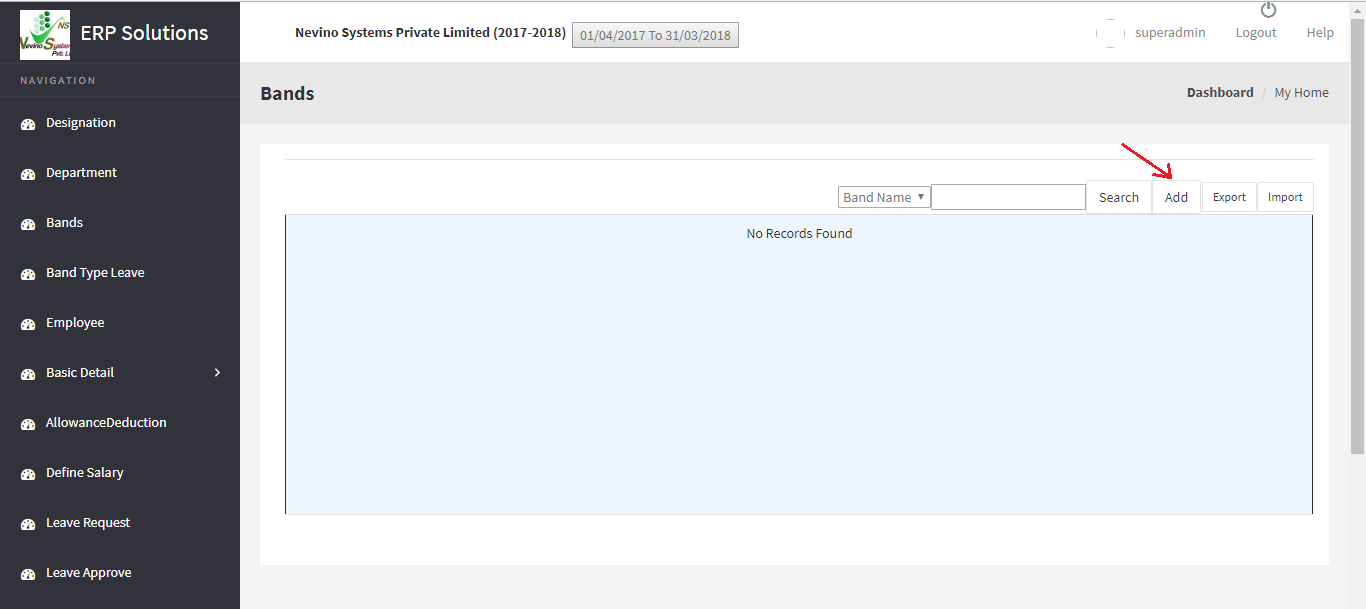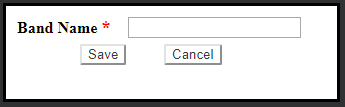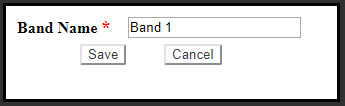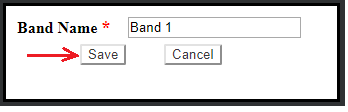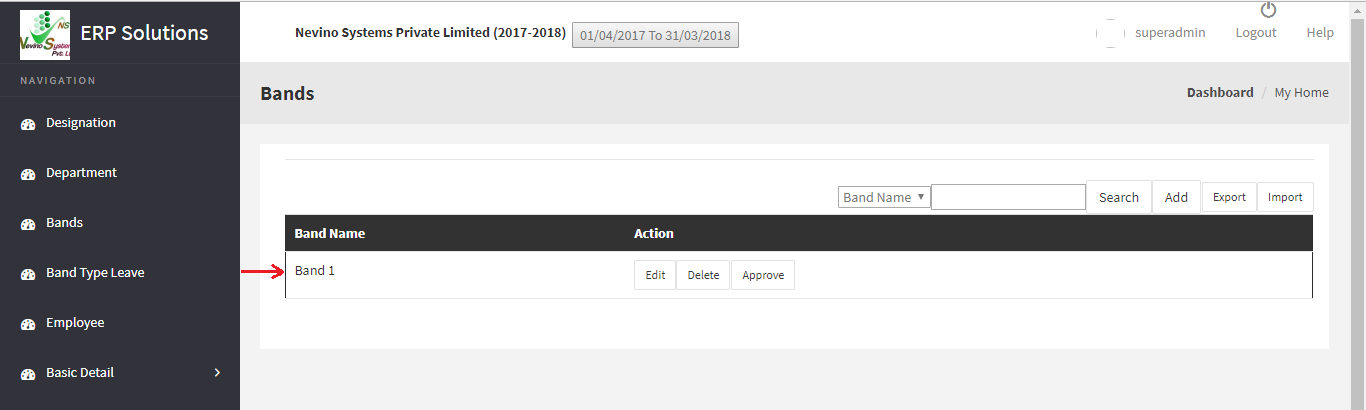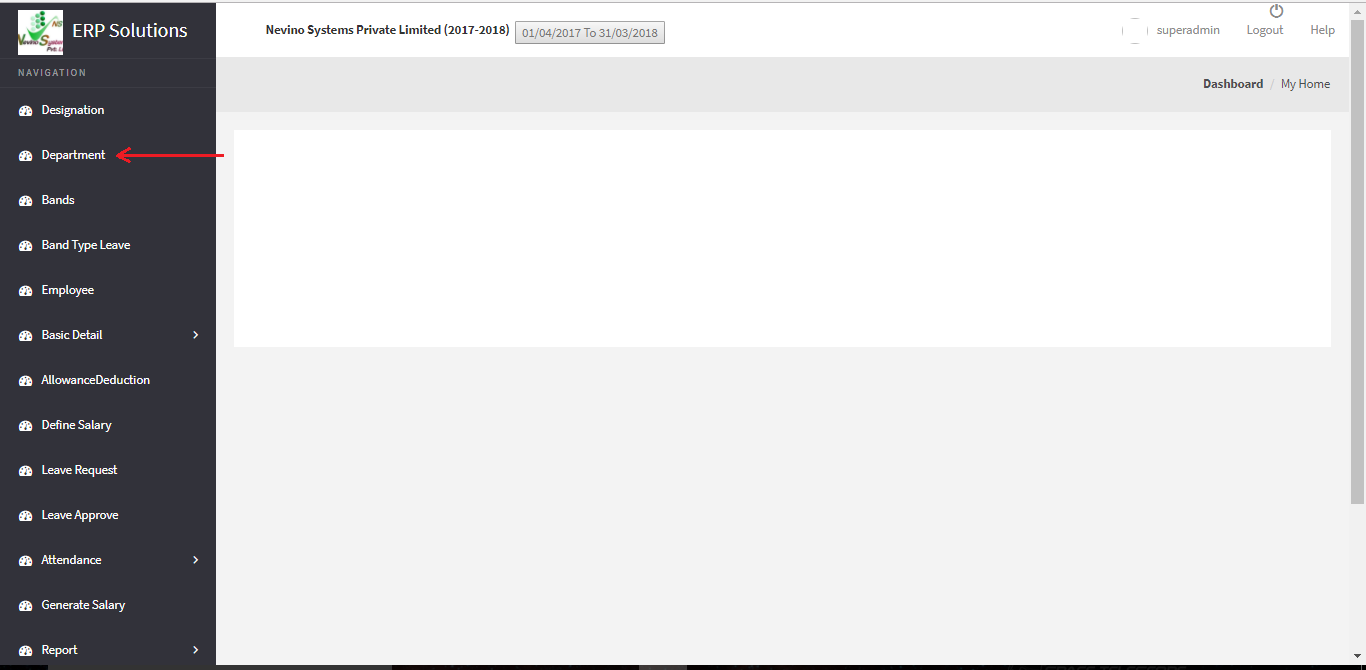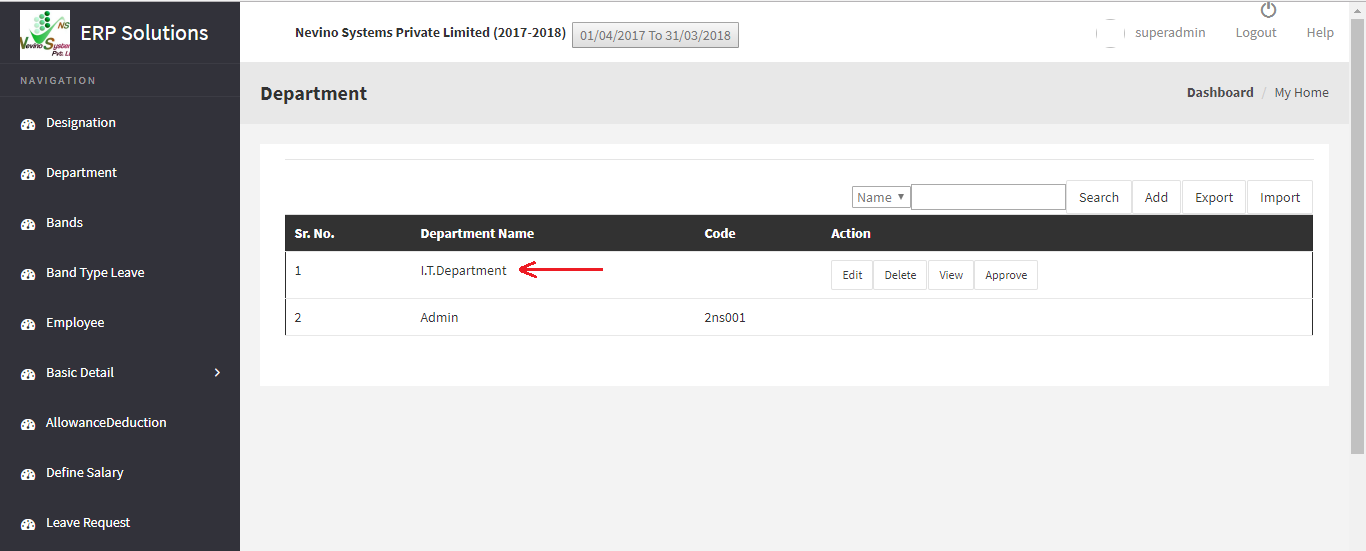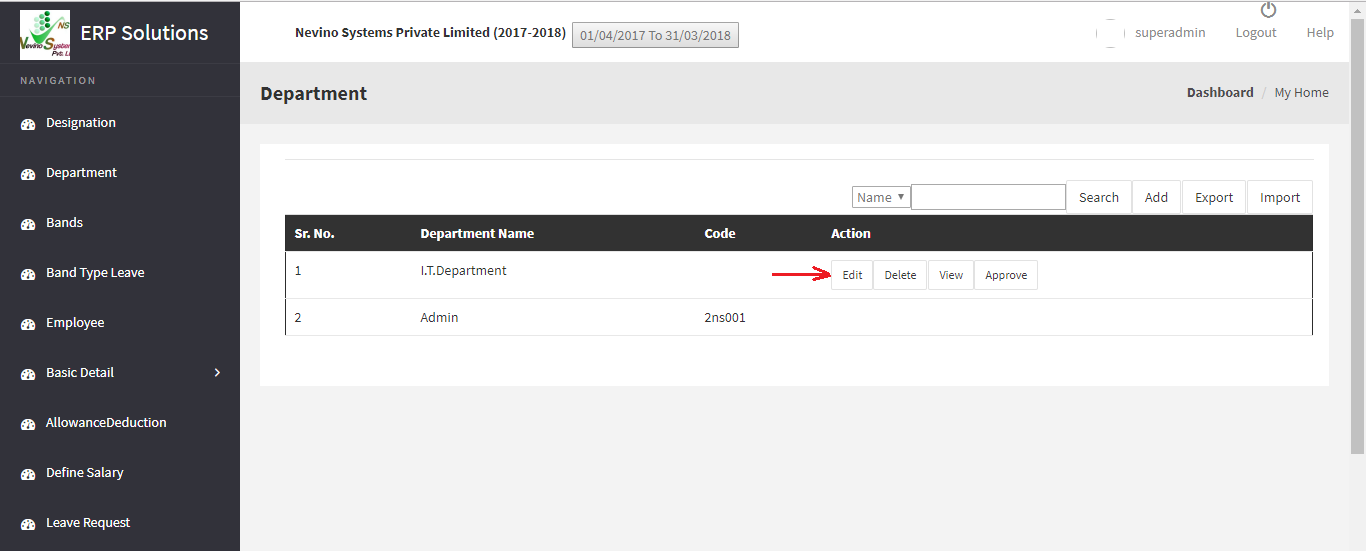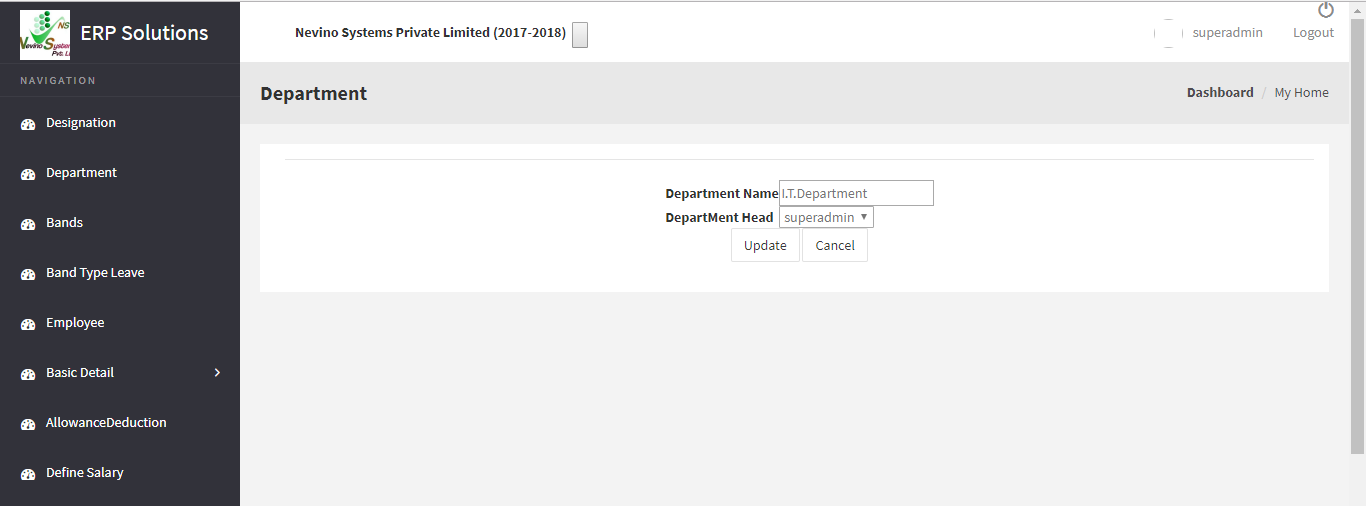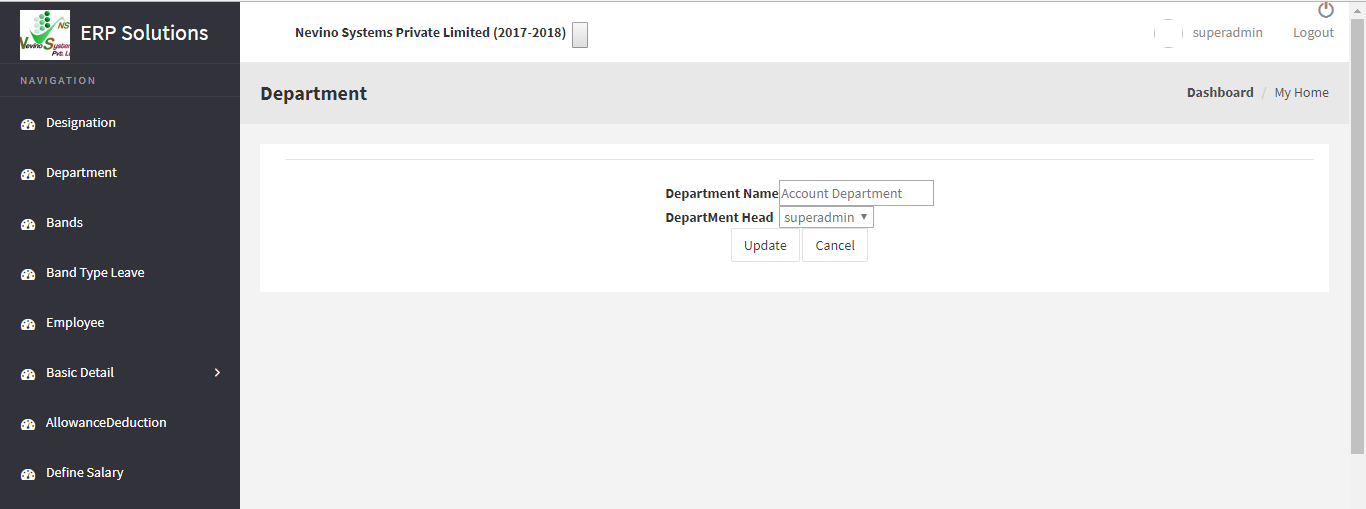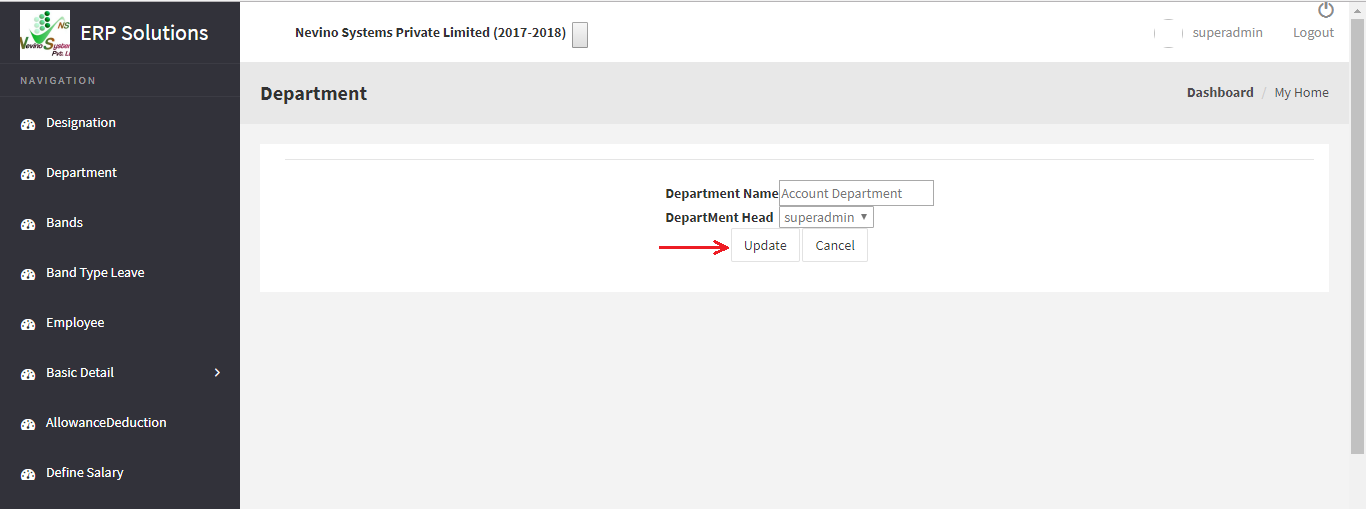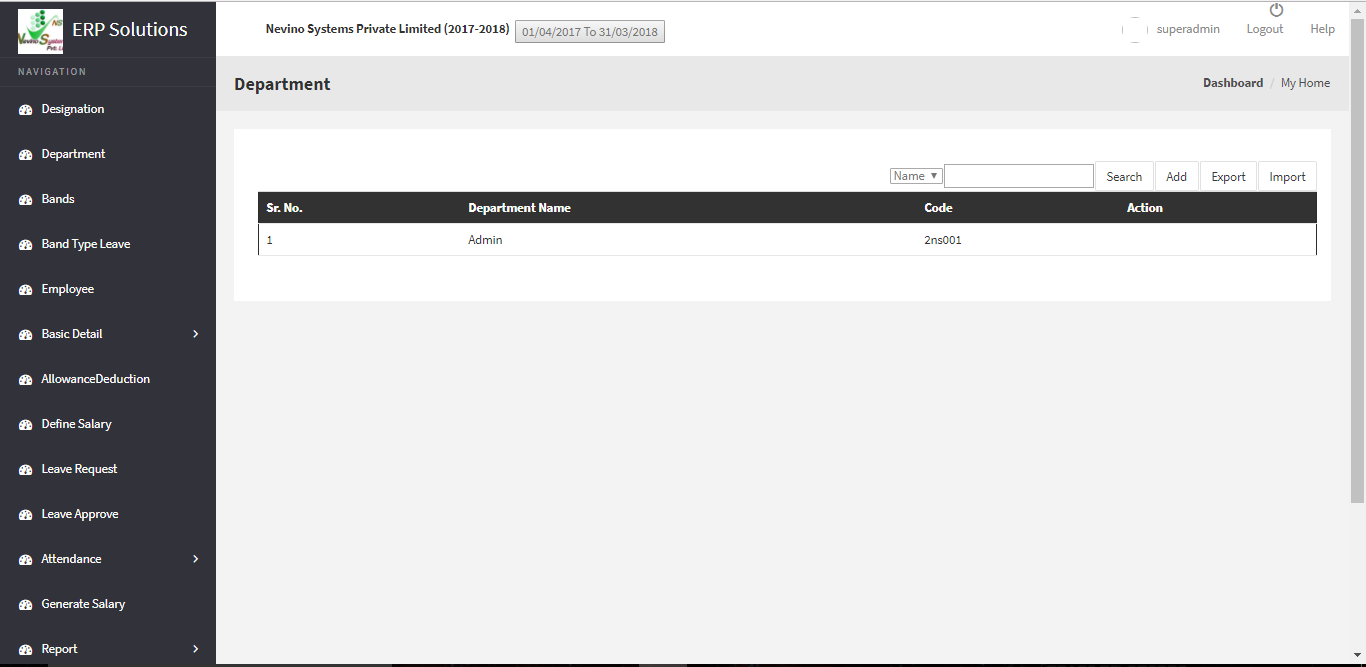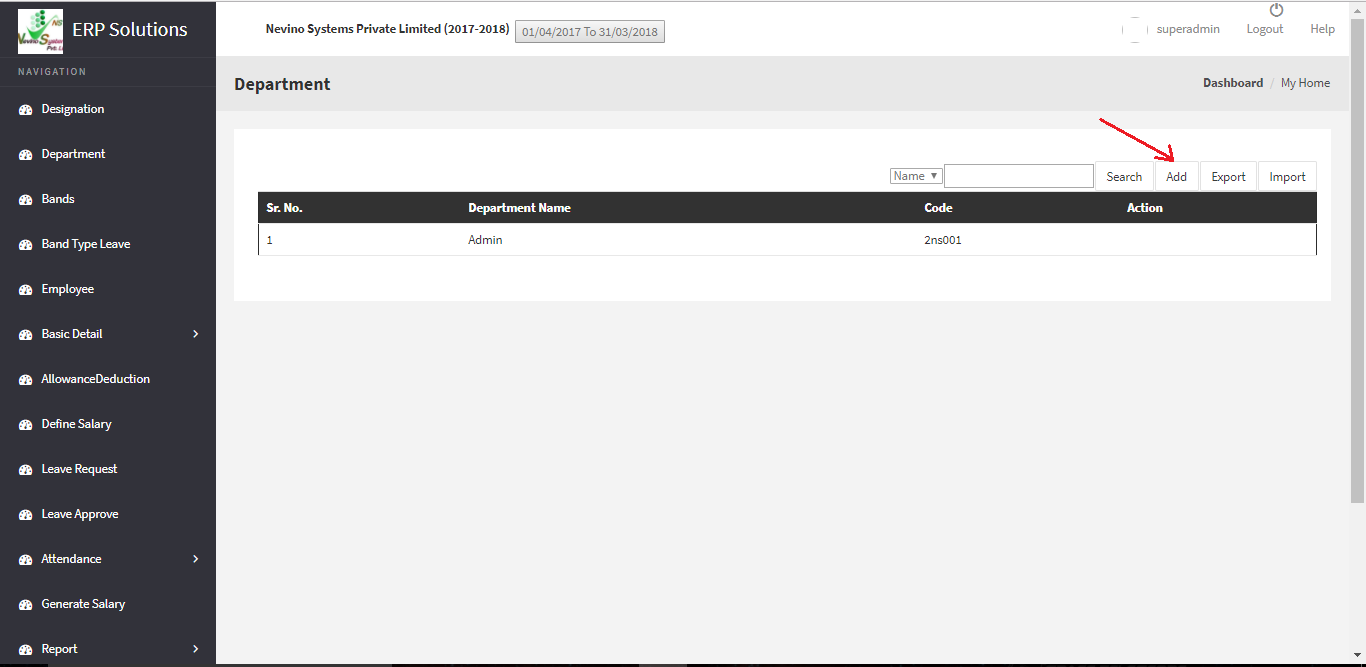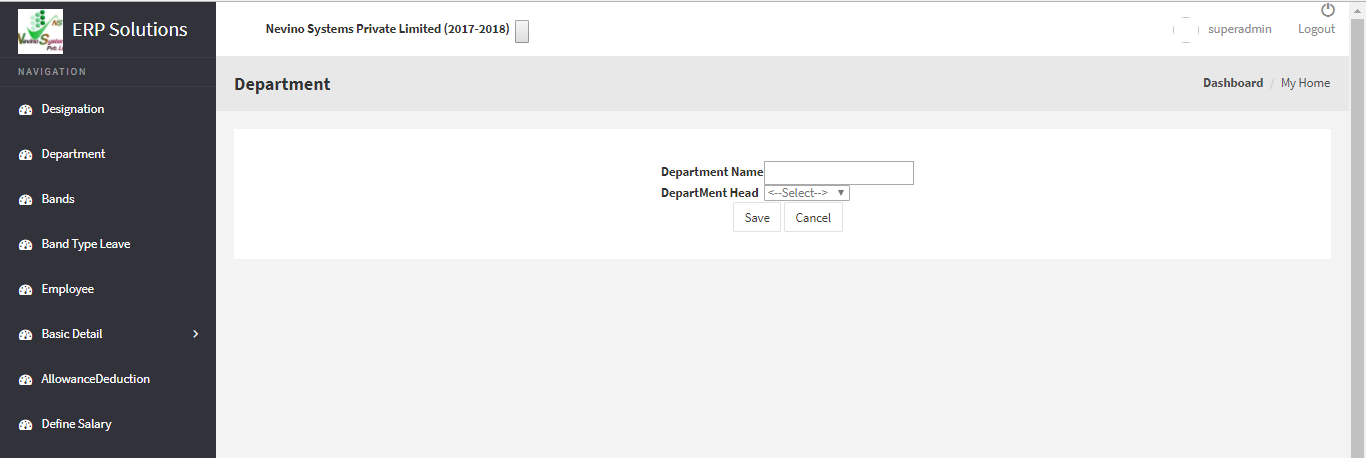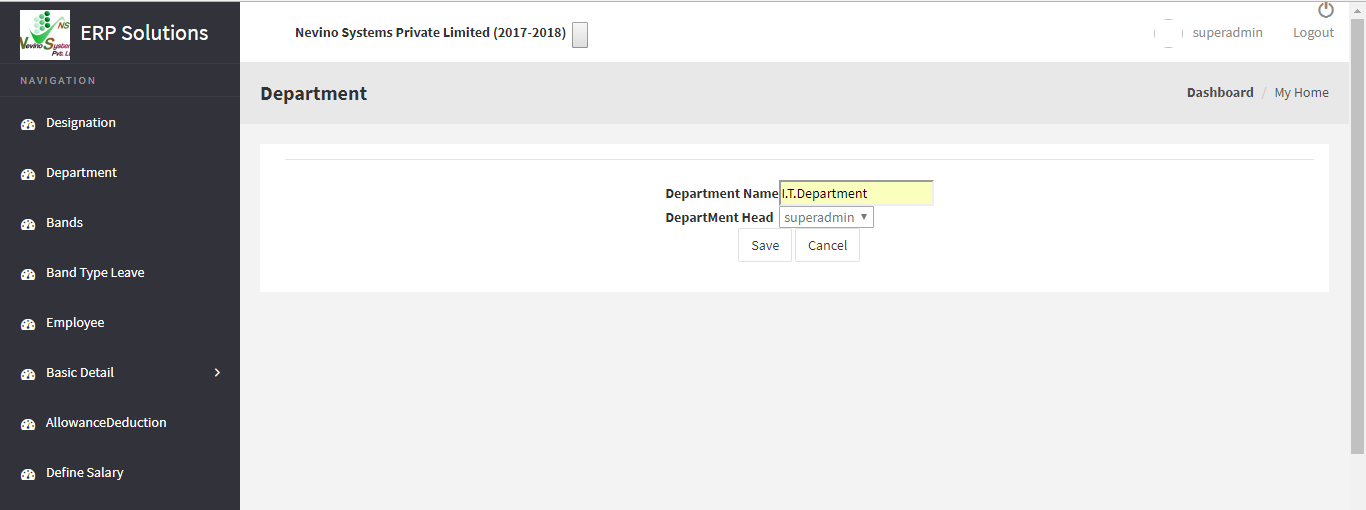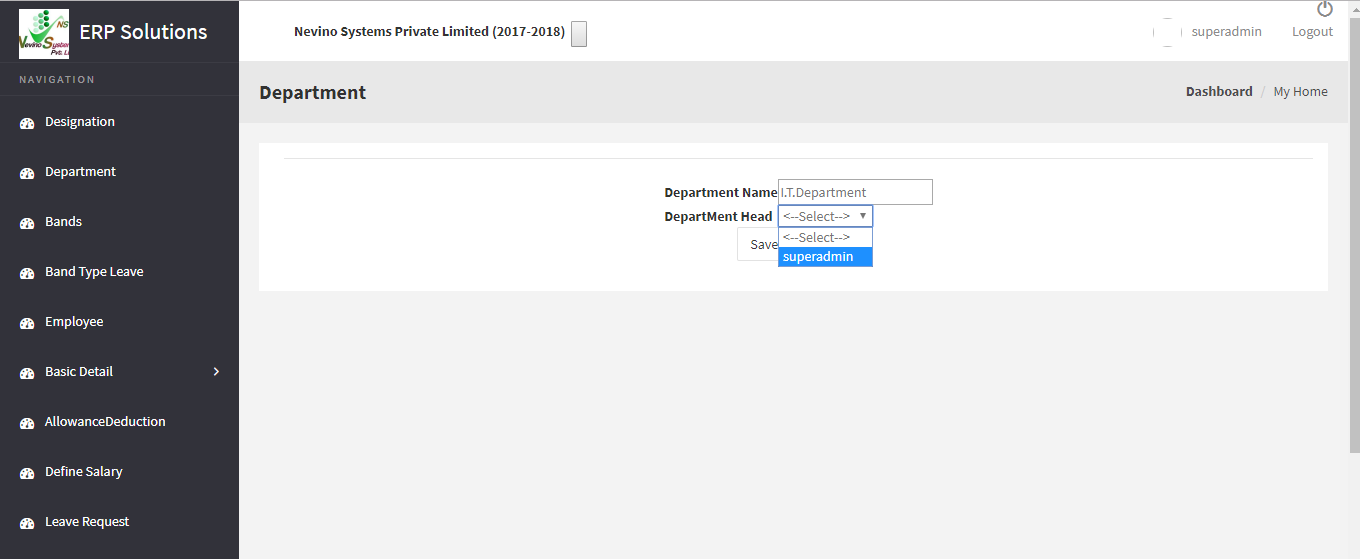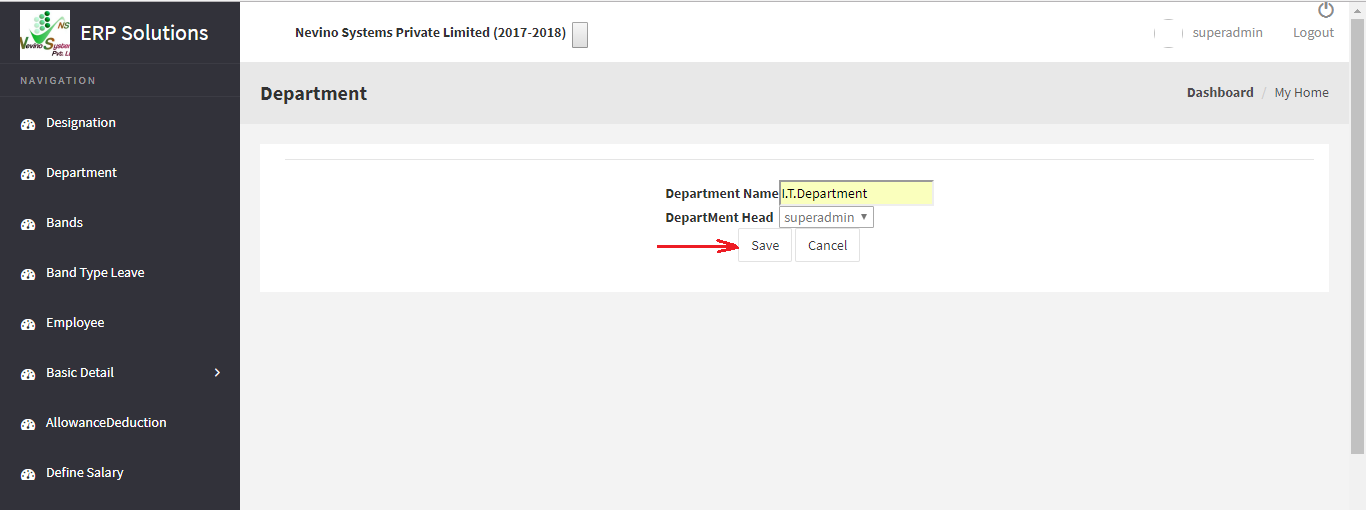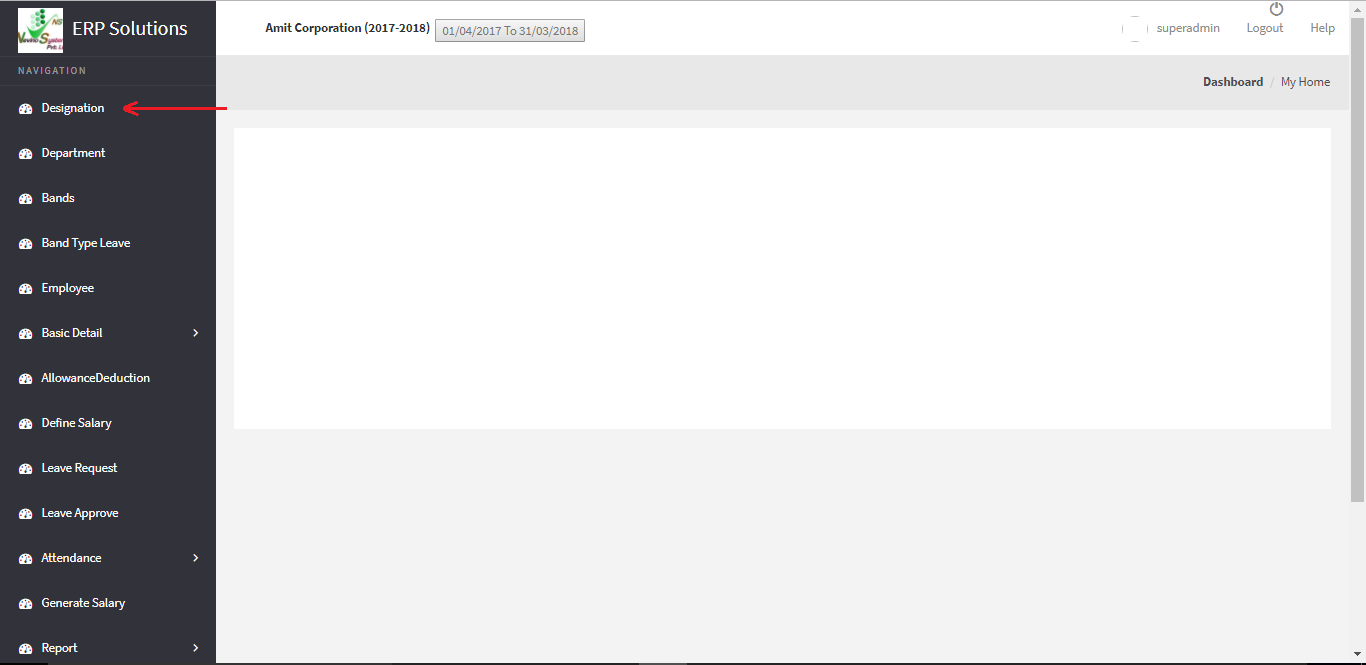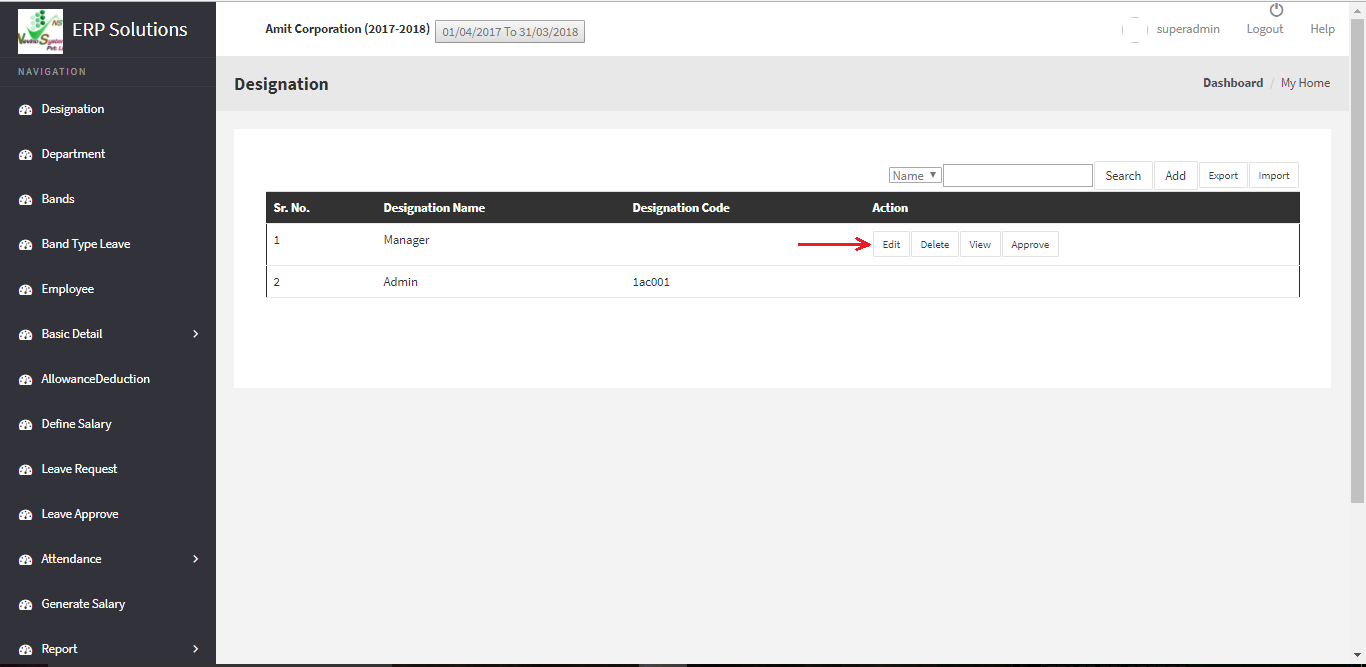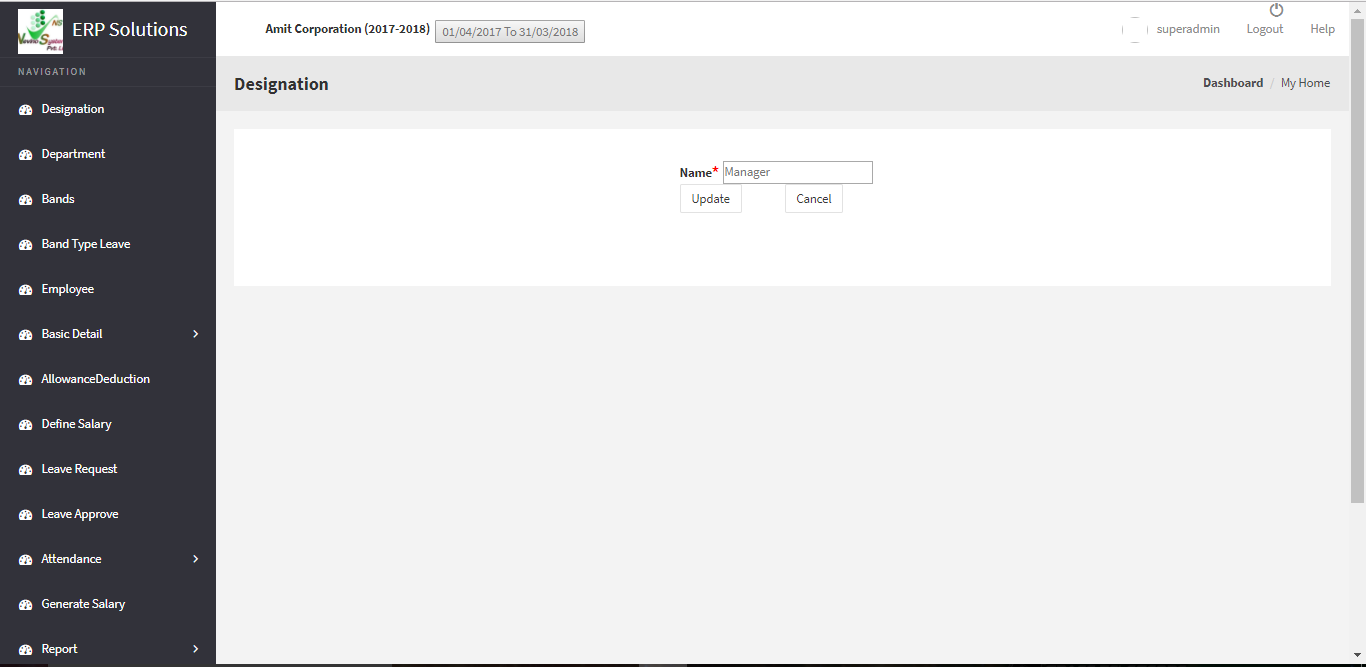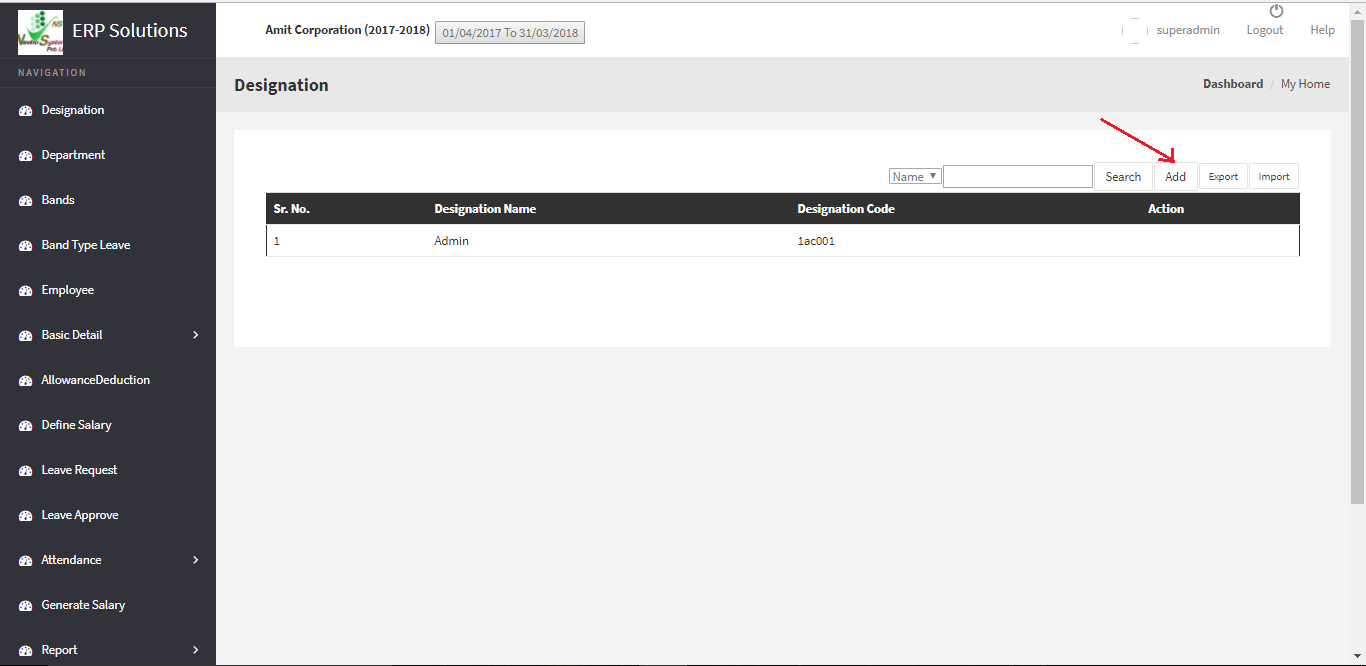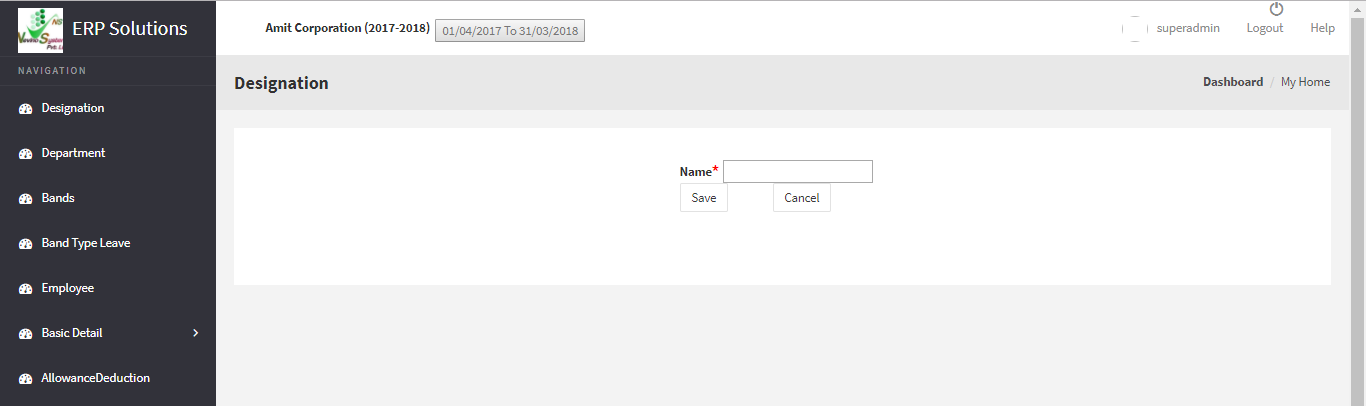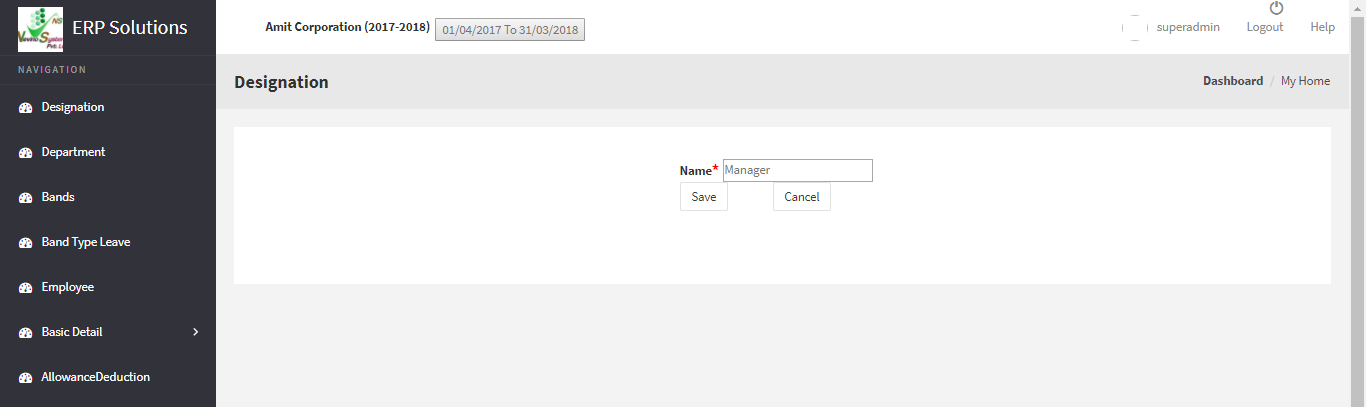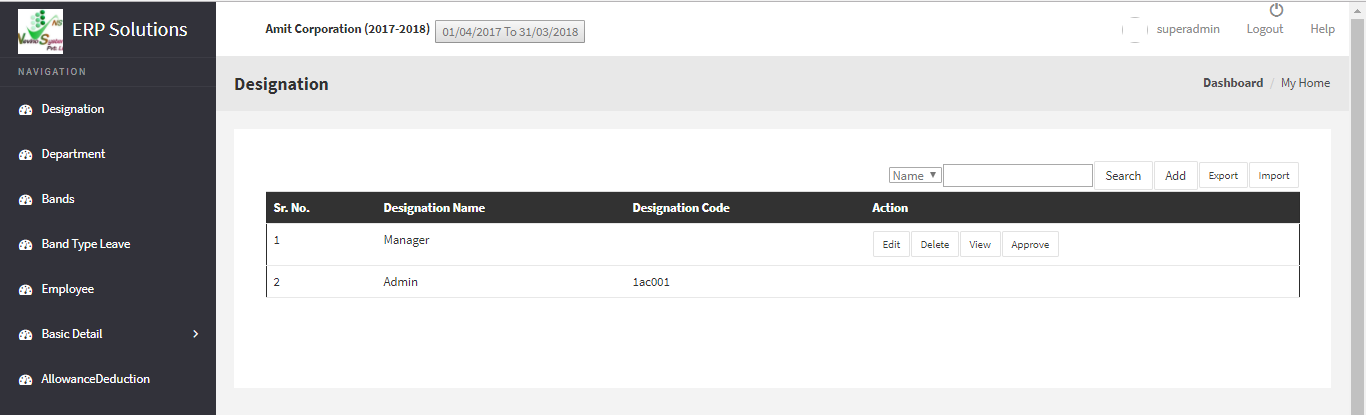Employee is the major part of an organization whose information is very important. In Nevino HR Software adding an employee is very user friendly. So please follow below mentioned steps to know how we can add employee in nevino hr software.
Step 1. We will start from the main screen of Nevino HR Software where you must click on ‘HR’ icon shown as below.
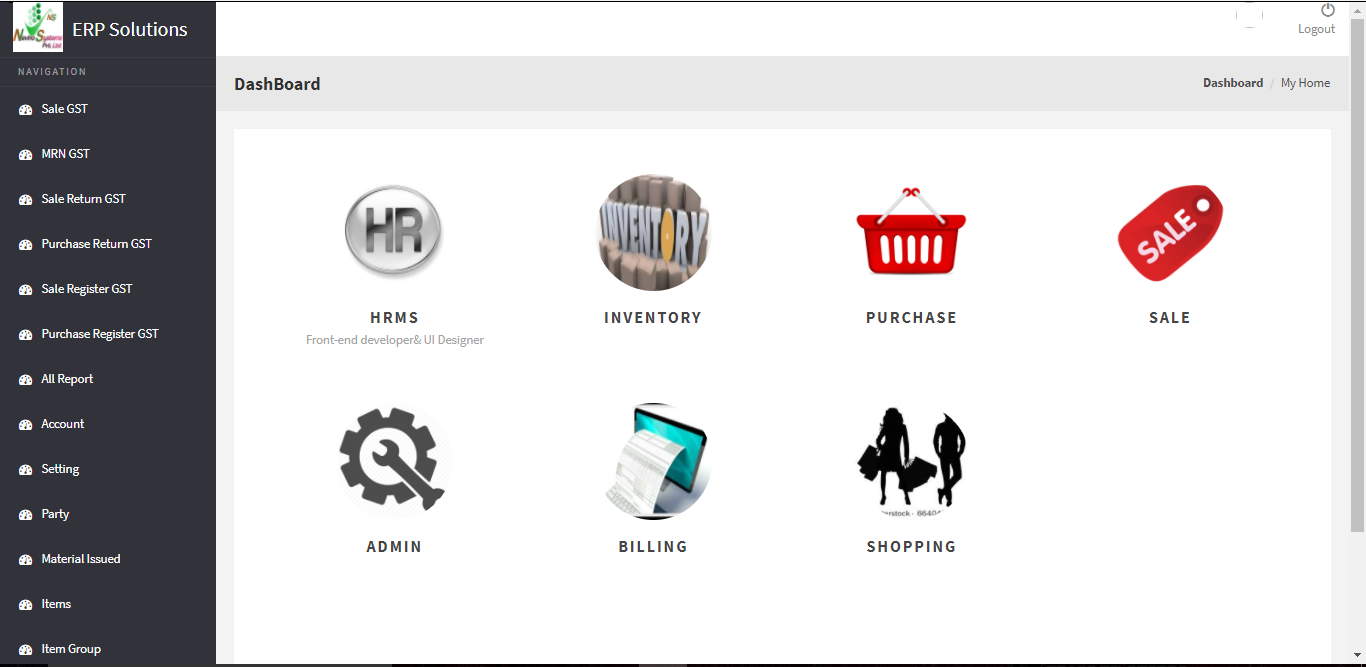
Step 2.On the click of ‘HR’ icon ‘Employee’ main window will open by default as per below image. Here you can see employee name as ‘superadmin’ which is by default in this software.

Step 3. Now click on ‘Add’ button as indicated in image below to add an employee.
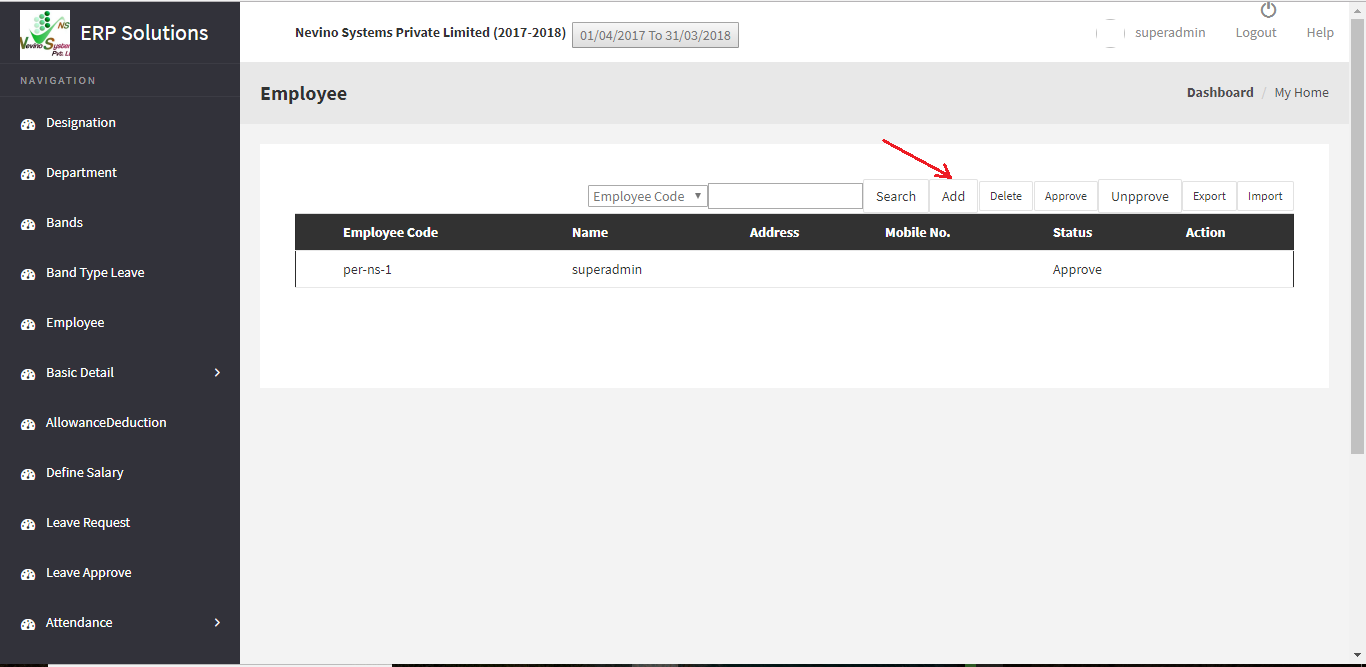
Step 4.On click of ‘Add’ button a new window as below will appear where you can see three columns ‘Employee, Official & Account details’ and we will start from employee details.
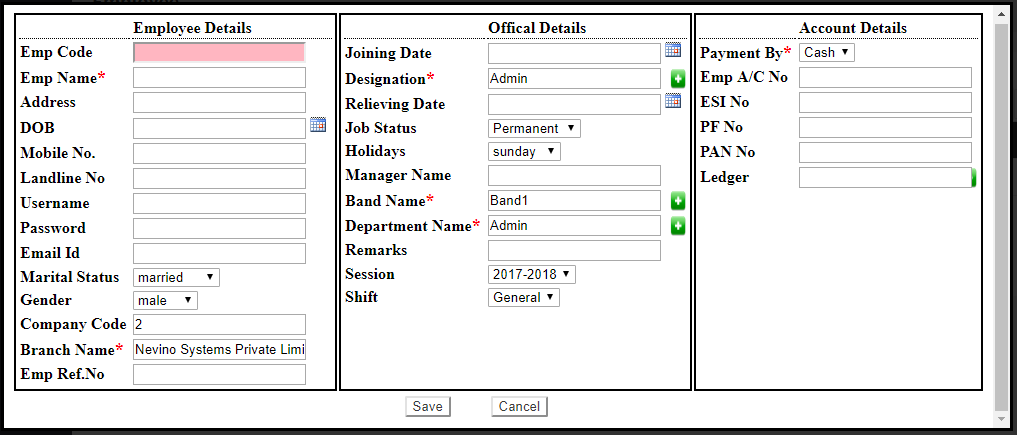
Step 5. The headings with * symbol are compulsory to add, so first we will add Employee name as shown below.
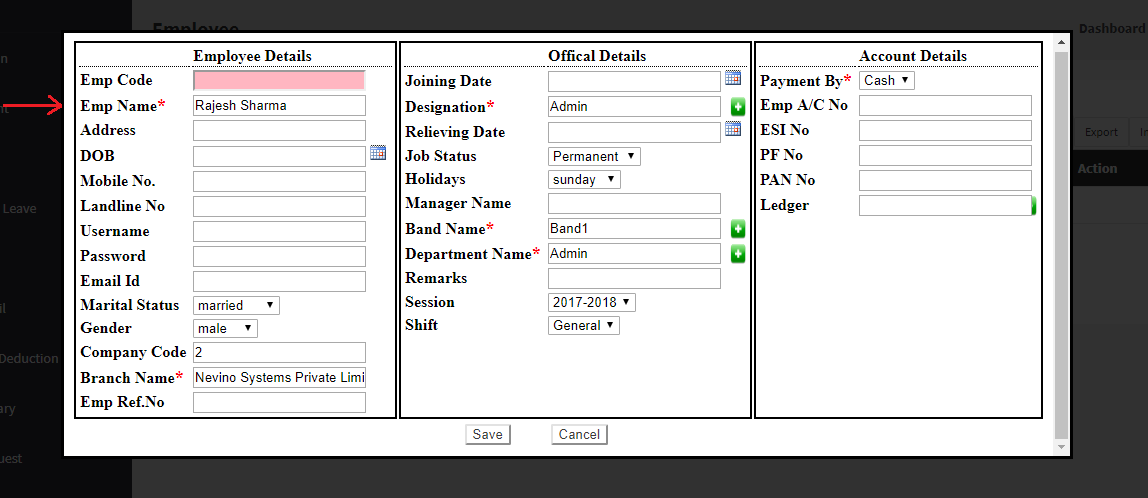
Step 6. Next box is Branch Name where you can enter company’s name, by default ‘Nevino Systems Private Limited’ is displaying inside the box in the image below.

Step 7. Next box is ‘Designation’ where we will enter the designation name as ‘Manager’ as shown in image belowe.

Step 8.‘Band Name’ is the next box where we will enter the band name as ‘Band 2’ as per below image.
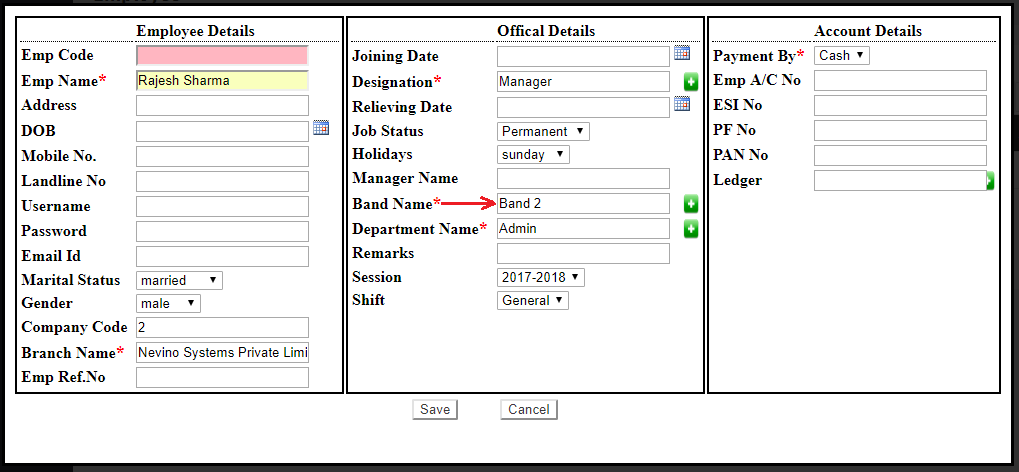
Step 9.Next box is ‘Department Name’ and here we willenter department name as ‘Account Department’.
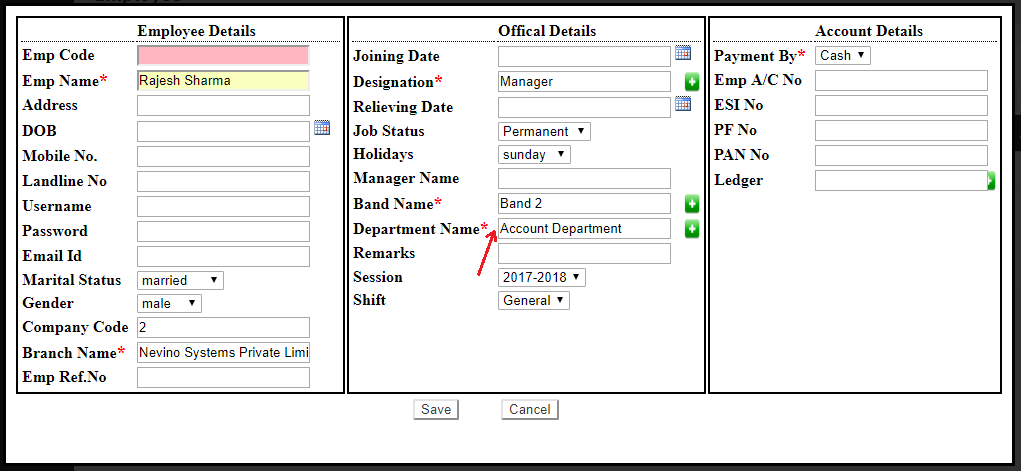
Step 10.Now we move to the ‘Account Details’ section in which you can define the medium of salary to employee. First you can see ‘Payment By’ as ‘Cash’ which is used to pay employee by cash as shown in image below.
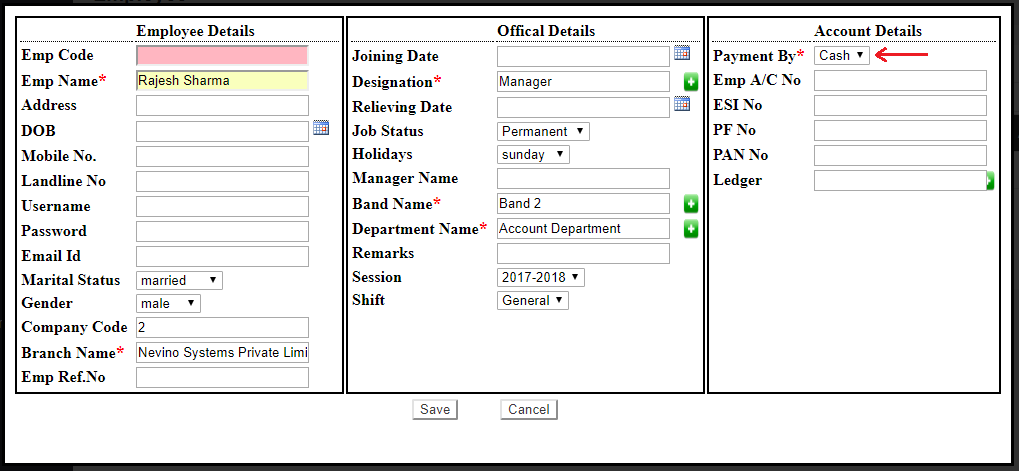
Step 11. If you want to pay employee in Bank account then you can enter the bank account number in box given with ‘Emp A/c No.’ as shown in image below.
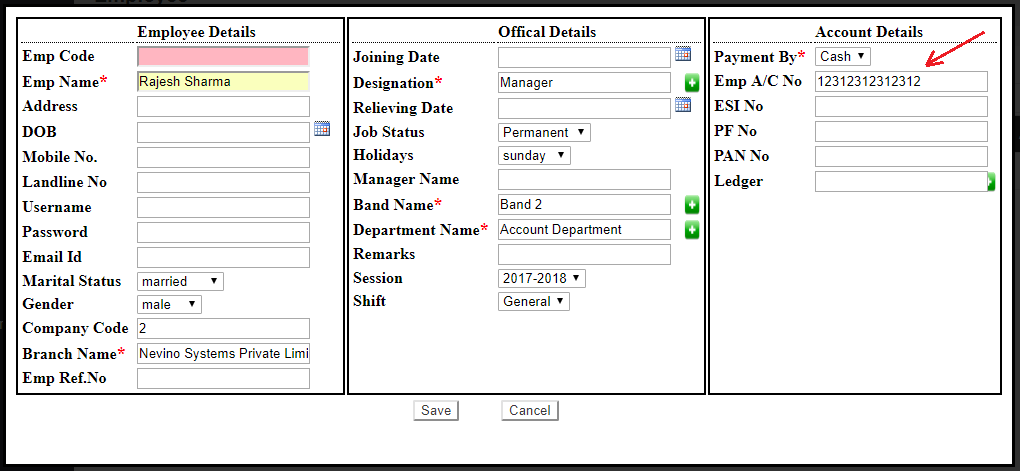
Step 12. After filling all the details click on save button as indicated in image below.
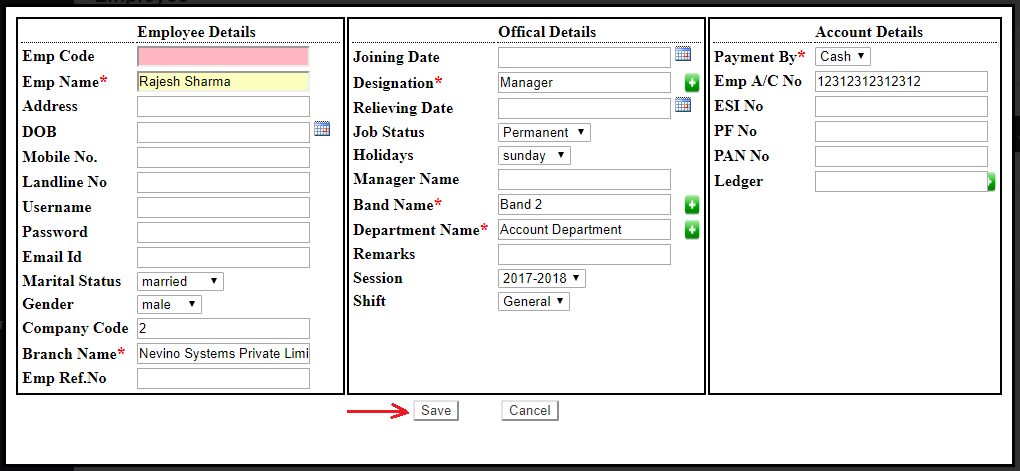
Step 13. On the click of ‘Save’ button entered data will be saved and new window will appear on which you can see name of the employee as per image below. In this way you can add employee in Nevino HR Software.
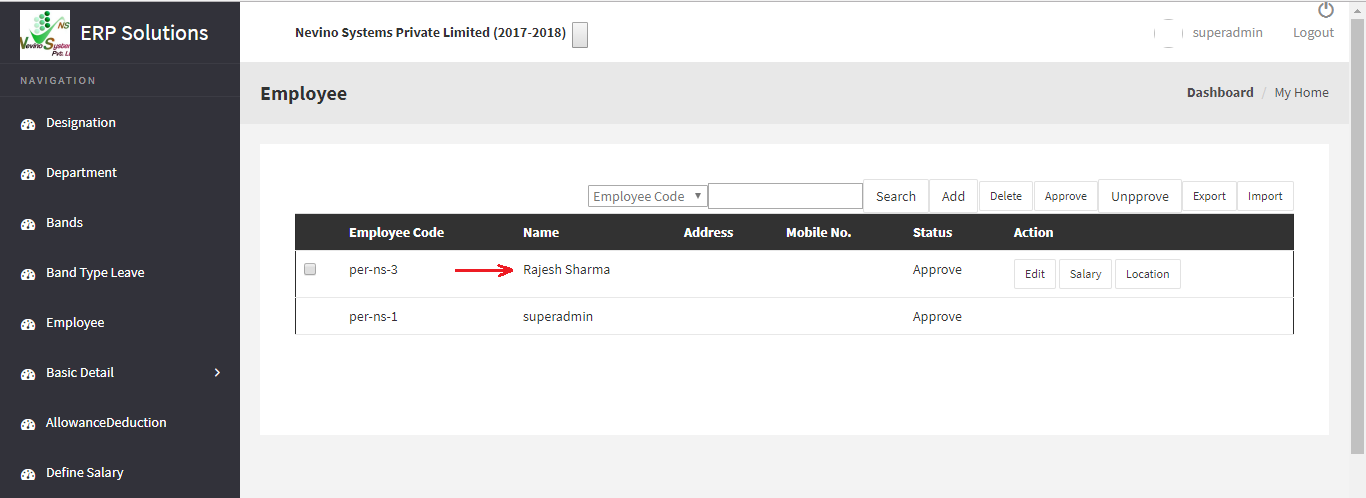
* The Content stated above is for informational purpose only. Expert Software Team is not responsible if any part of content found meaningless in any manner or condition.