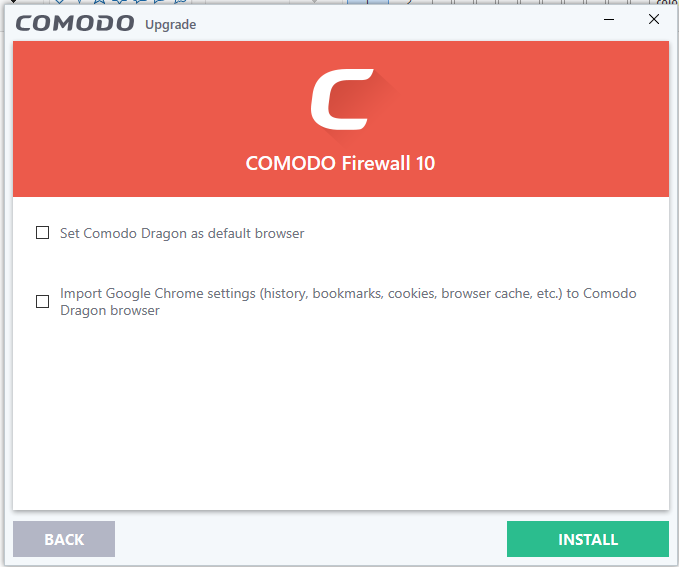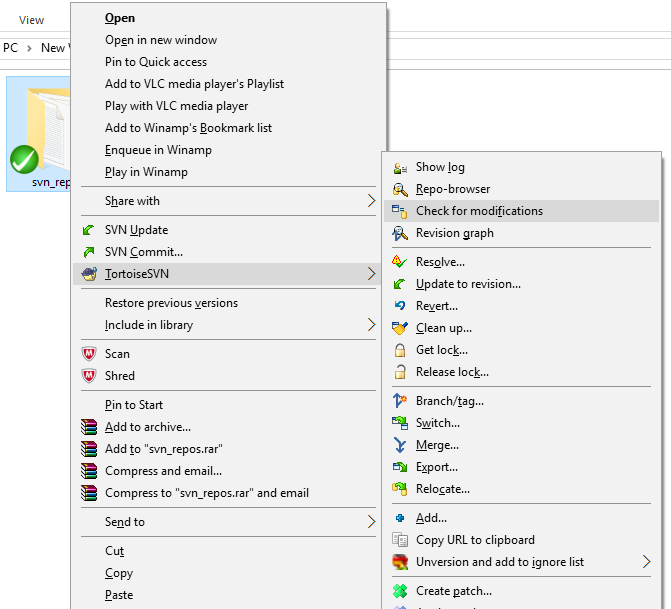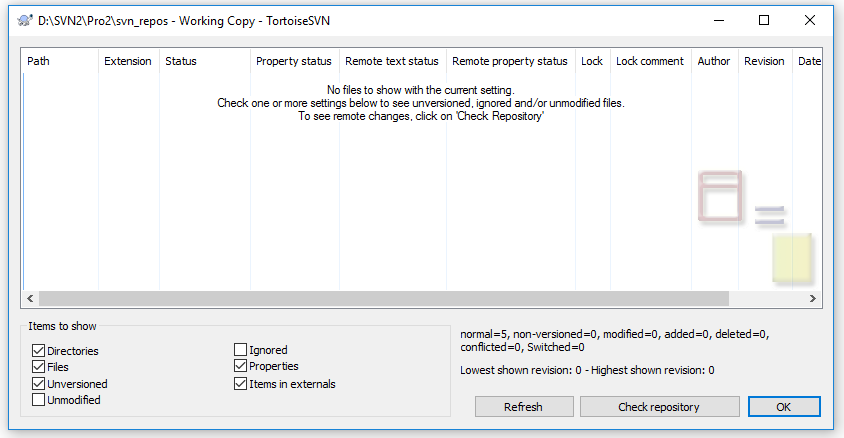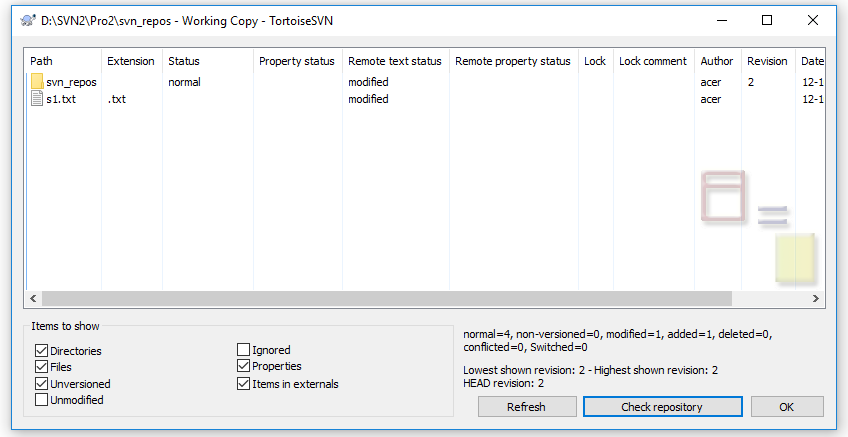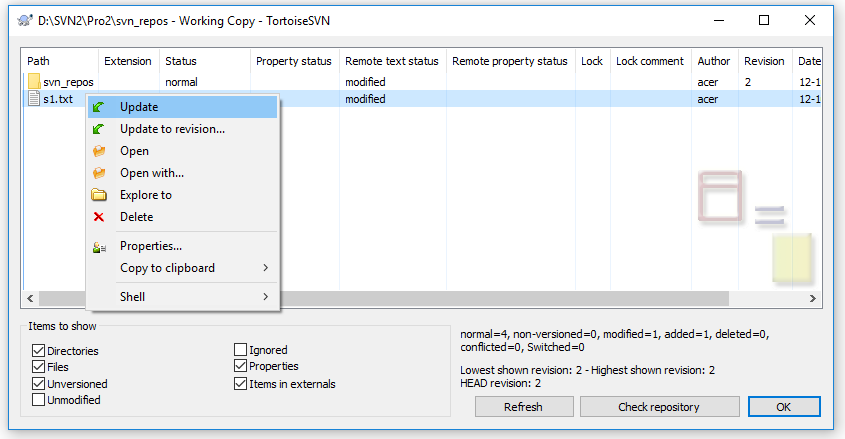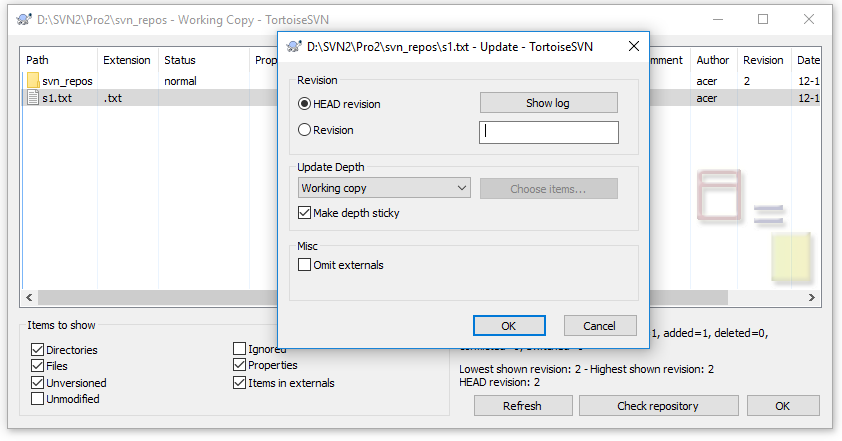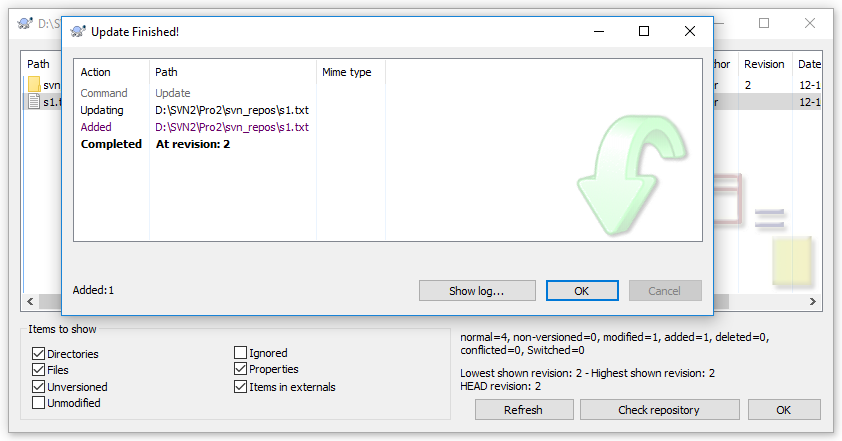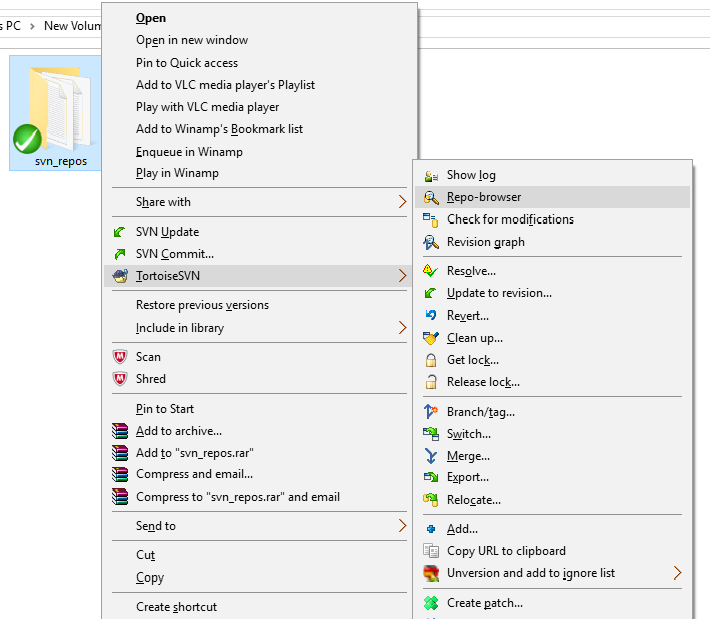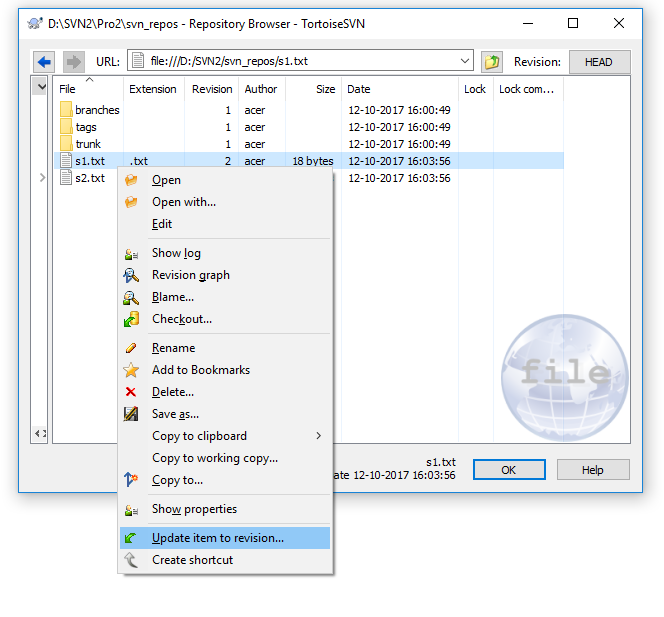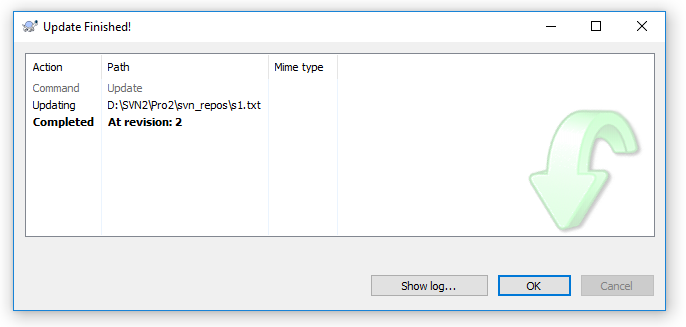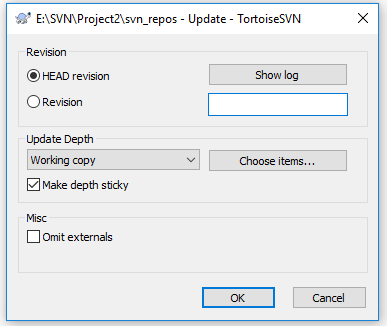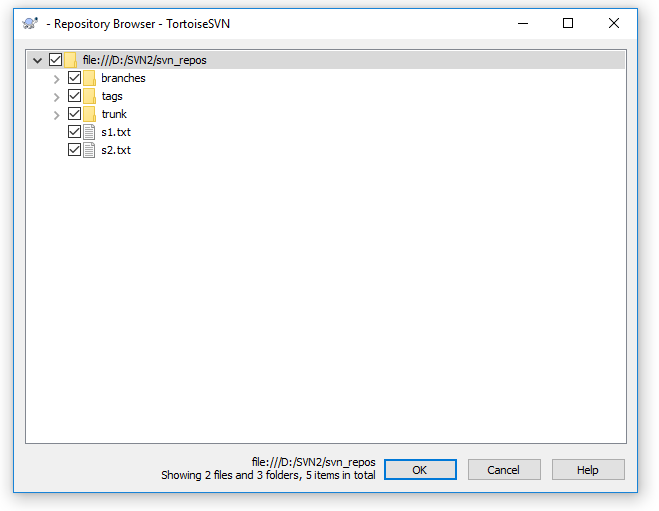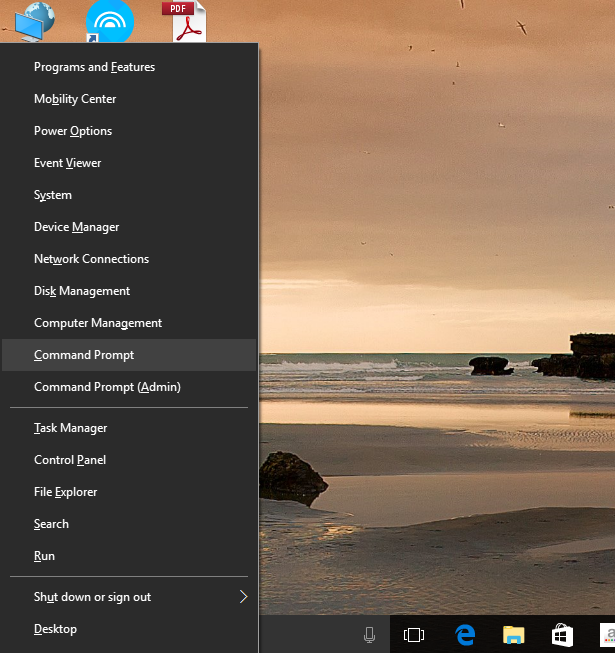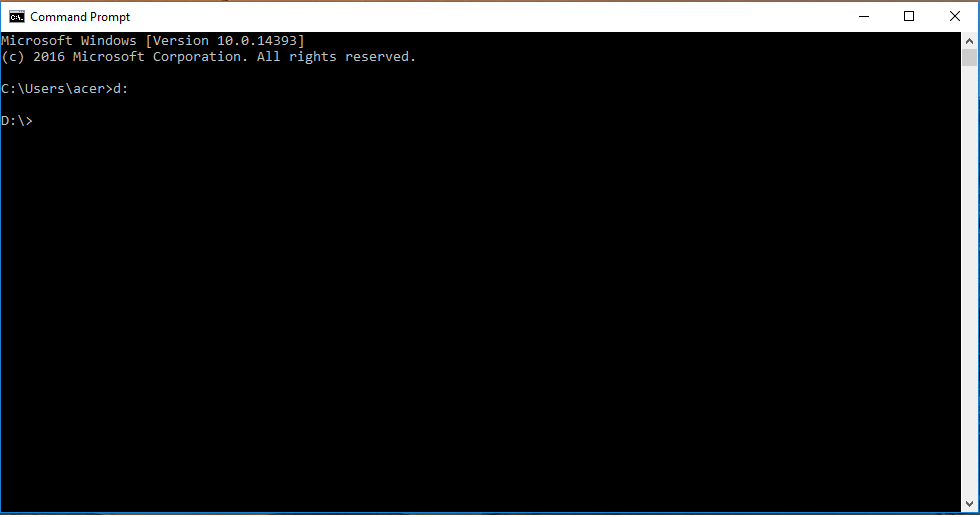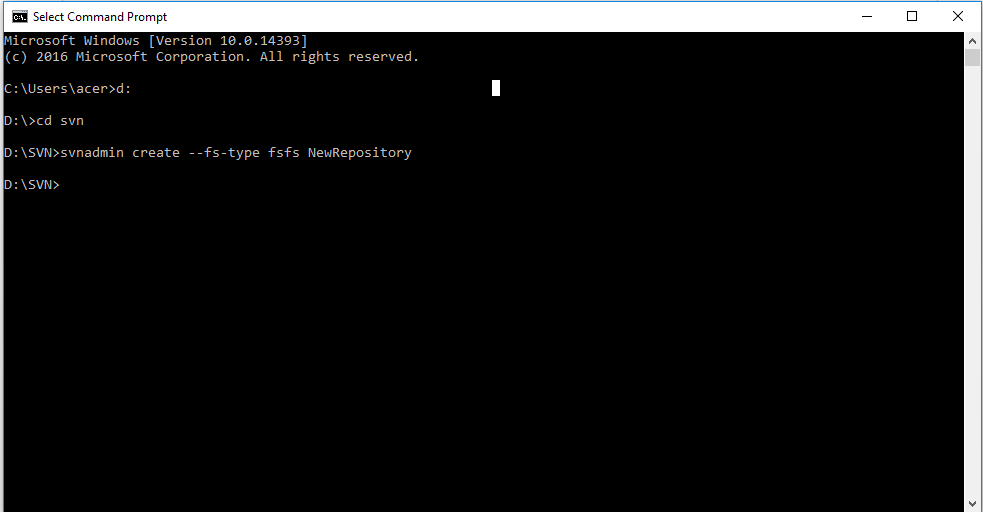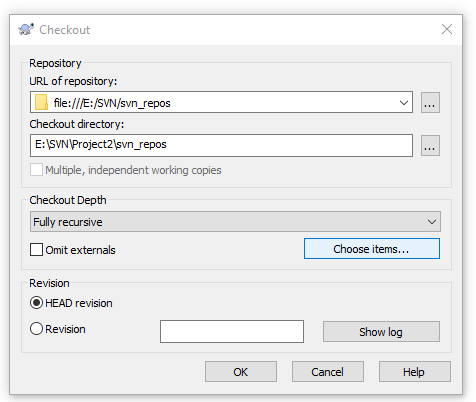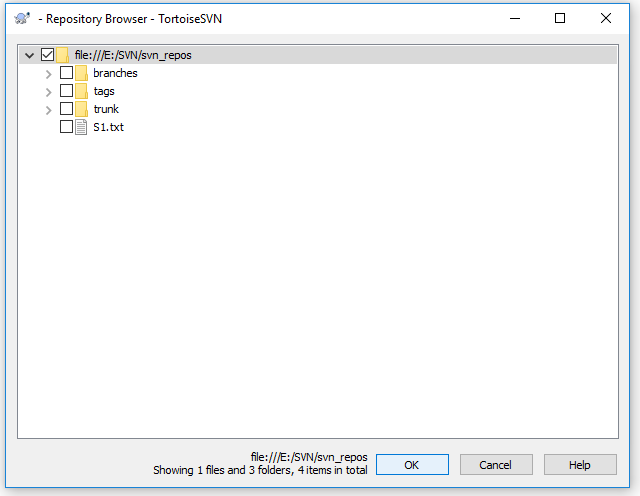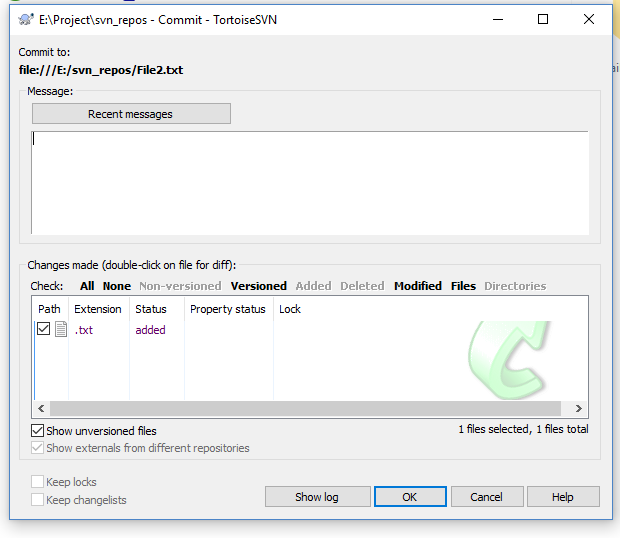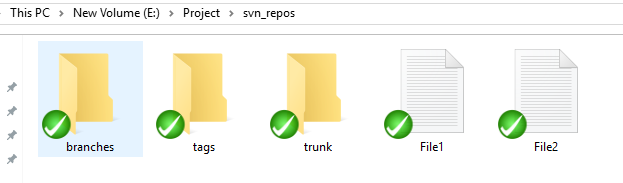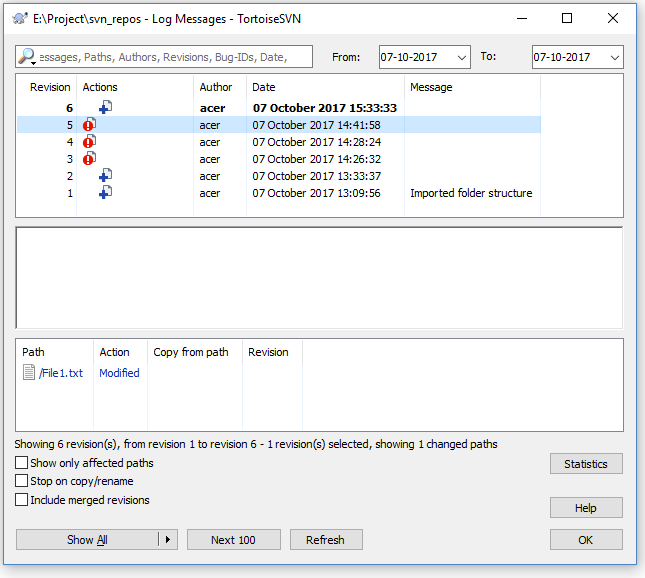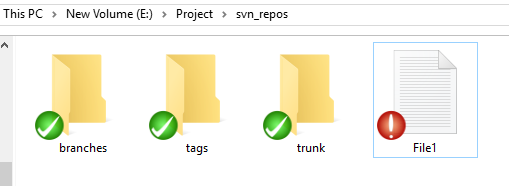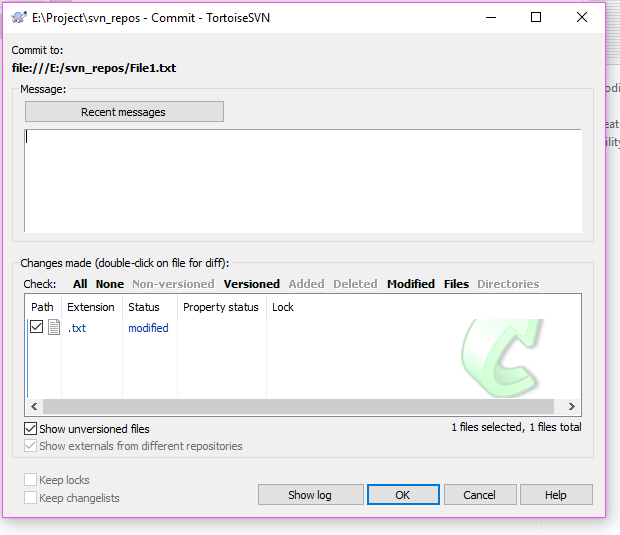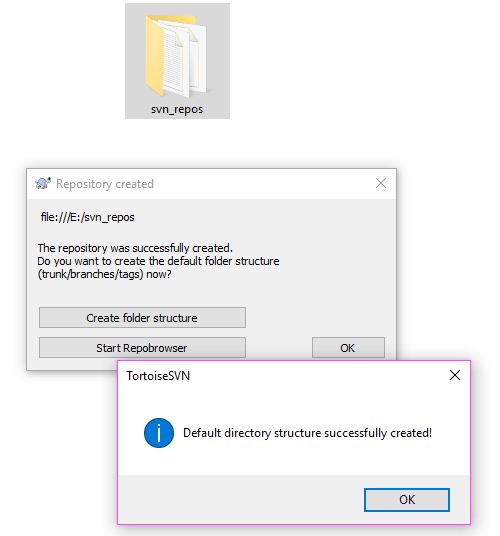Security of your computer from being hacked through Internet is of utmost important. So if we able to block computer ports then it will inaccessible for any unwanted intruder. Now we going to learn that how we can block all ports though ‘Comodo’ firewall. Here we start with the Installation process of Comodo Firewall.
Step 1. Download Comodo firewall setup from https://www.comodo.com/home/internet-security/firewall.php as ‘Free Firewall Download’ as per below screen shot.
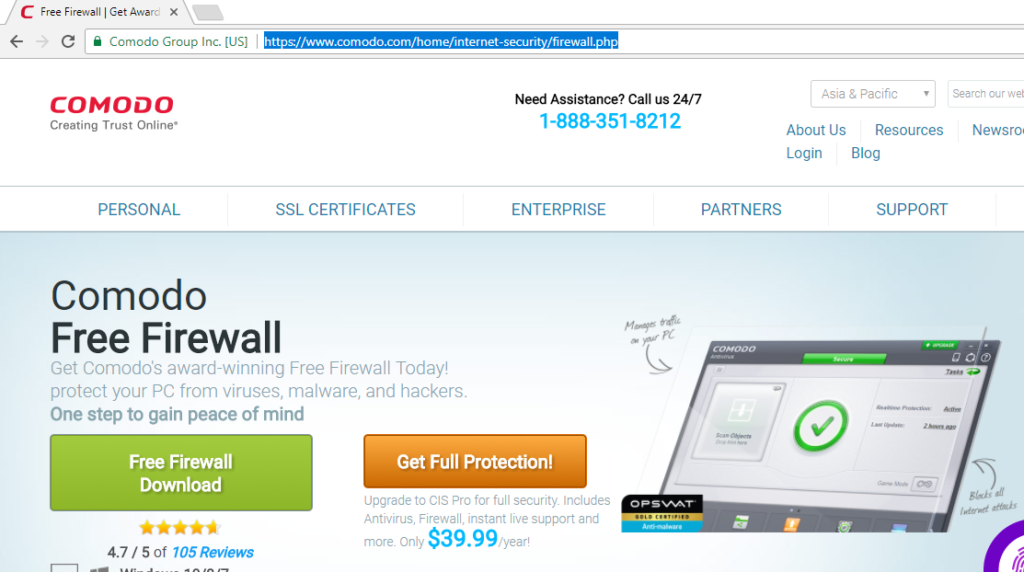
Step 2. Setup file will be shown as below of size 5.1 Mb as below if you are a Chrome Web Browser User.
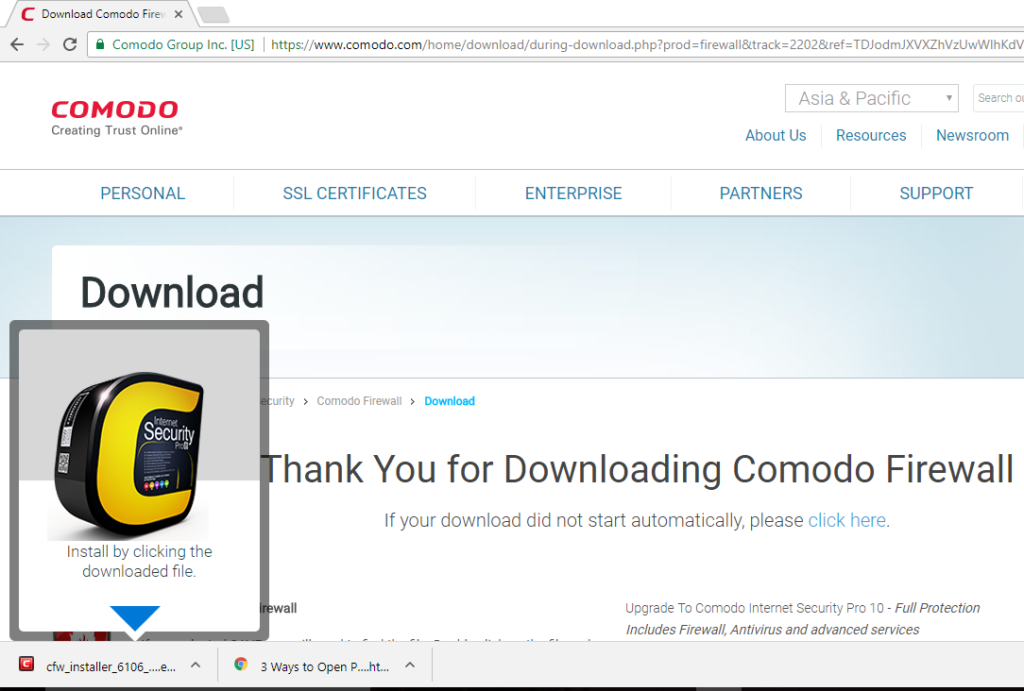
Step 3. By clicking on the downloaded file a window will appear as below, now click on Run.
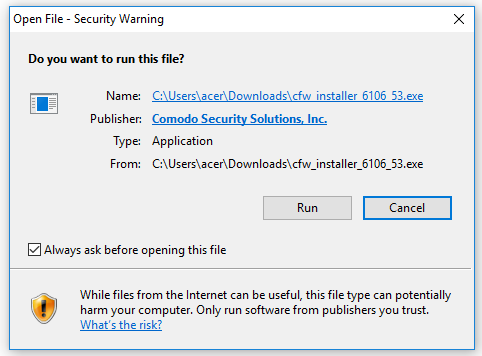
Step 4. A window asking for next step of installation will be shown as below where you have to click ‘I AGREE’.
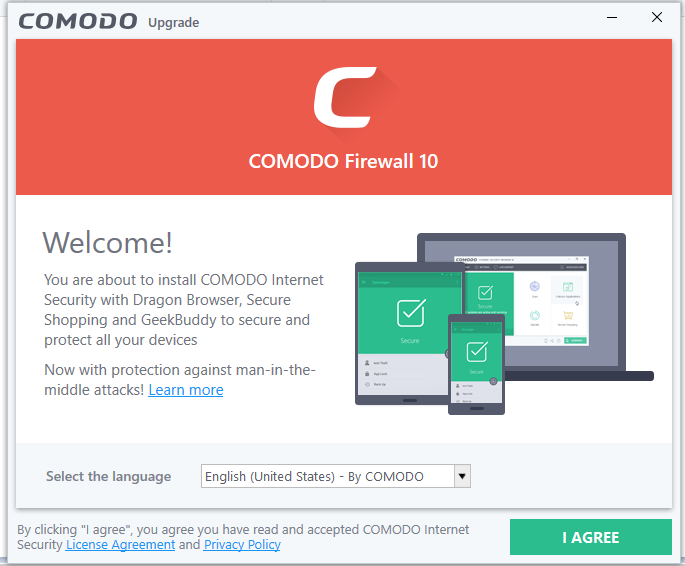
Step 5. Click ‘Next’ as below screen shot after you specify whether you like Yahoo as your Home Page or not by tick or untick inside the selection box.
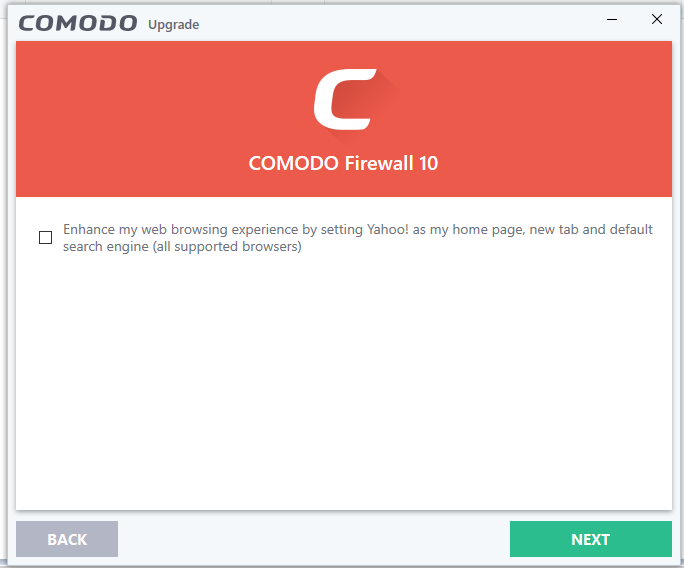
Step 6. Again click ‘Next’ when below screen appears. [It will be better if we don’t untick any below option]
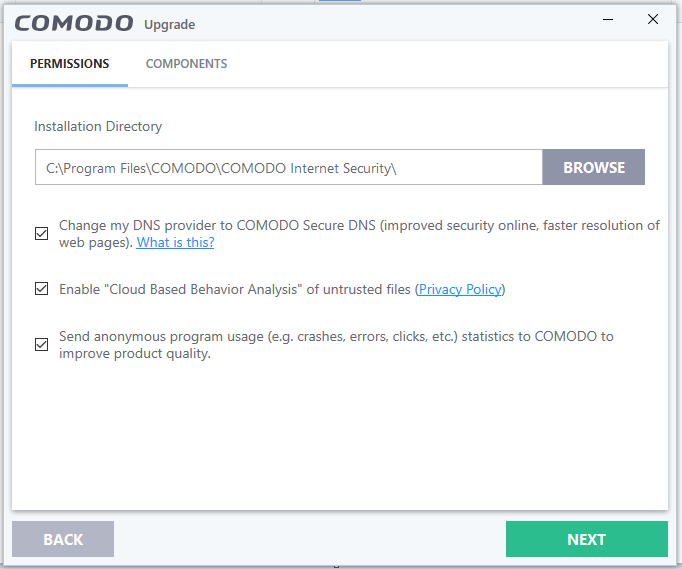
Step 7. Now click ‘Install’ as per below image which will initiate the installation. When the installation completes, it will ask to restart the computer and that we must follow to complete the process.
* The Content stated above is for informational purpose only. Expert Software Team is not responsible if any part of content found meaningless in any manner or condition.