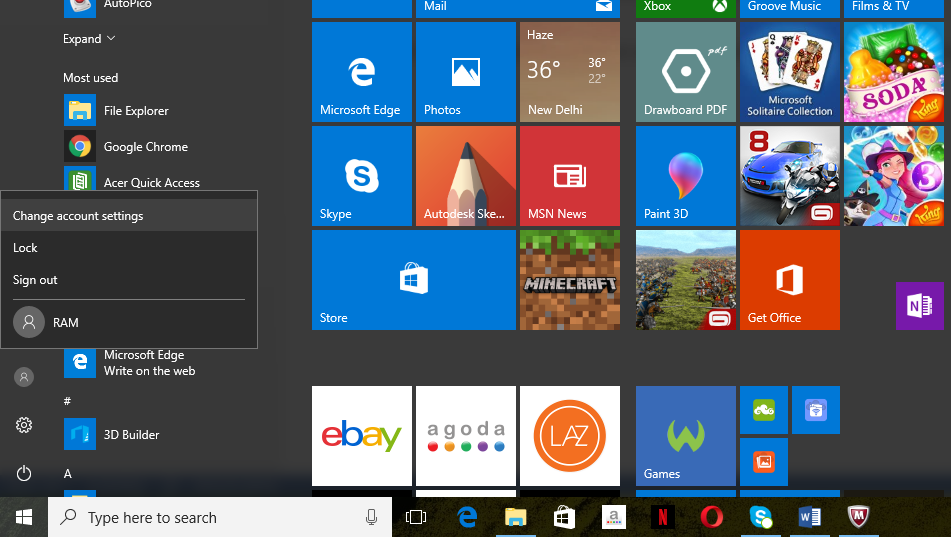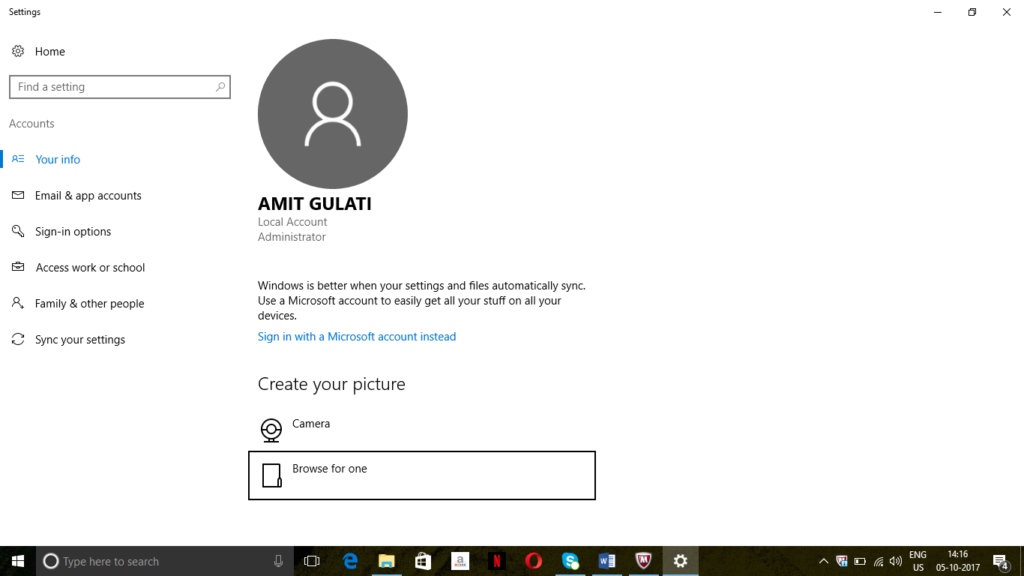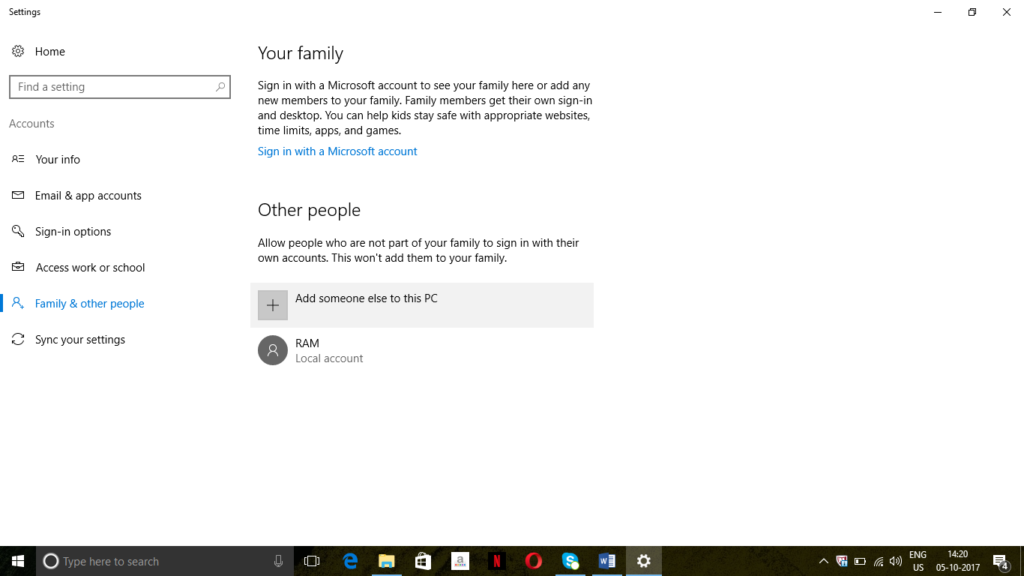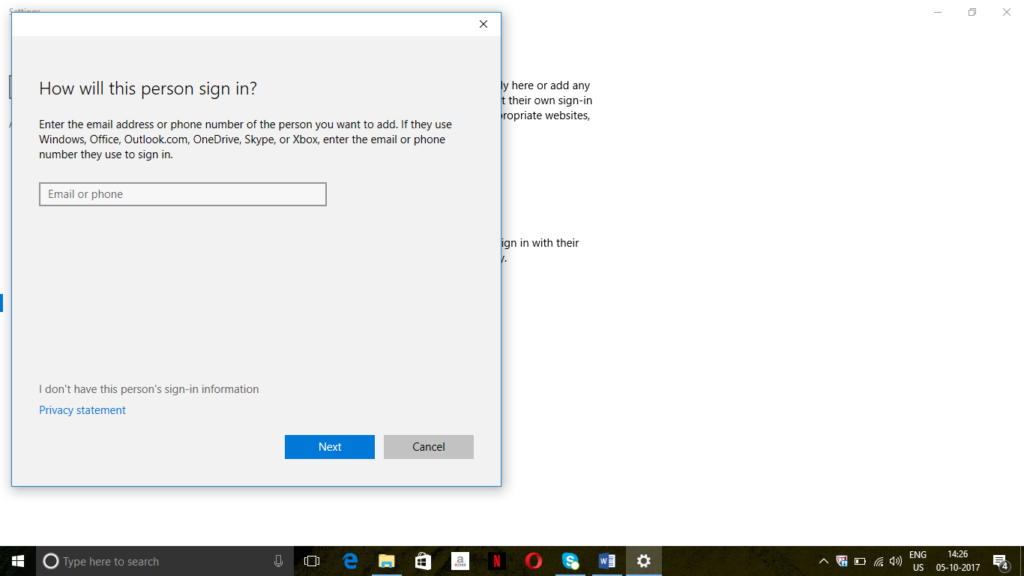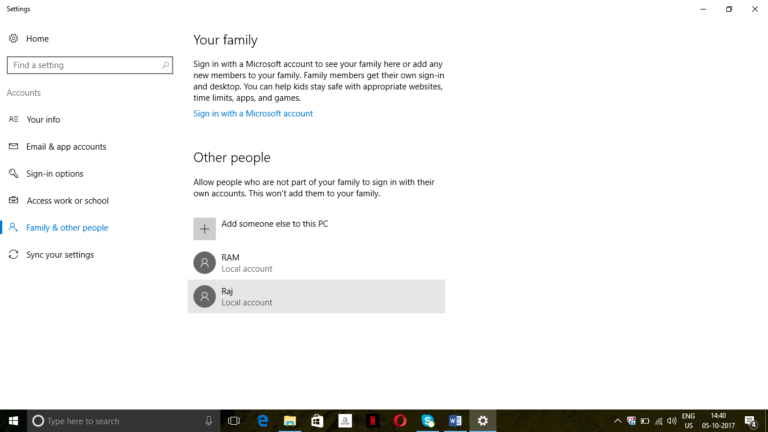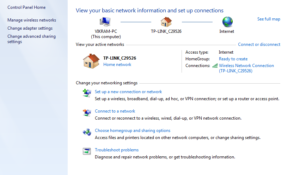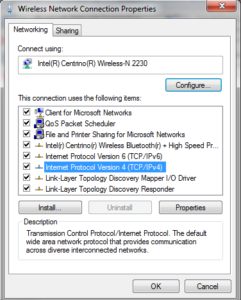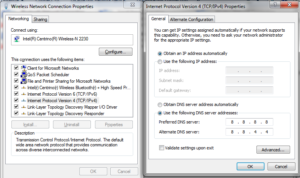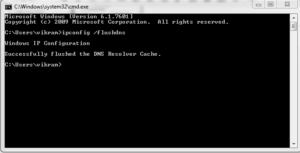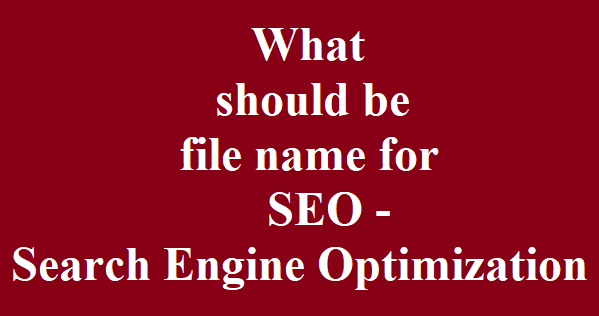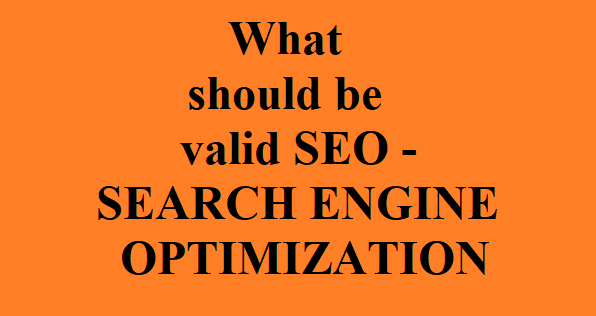When there are more than one user account on your computer you might want to hide your ‘private data’ on disk drive from other users. So this is possible when you apply below following steps on your personal computer.
Step 1. Open my computer by clicking on icon named ‘This PC’ as on desktop screen as below
screen shot.
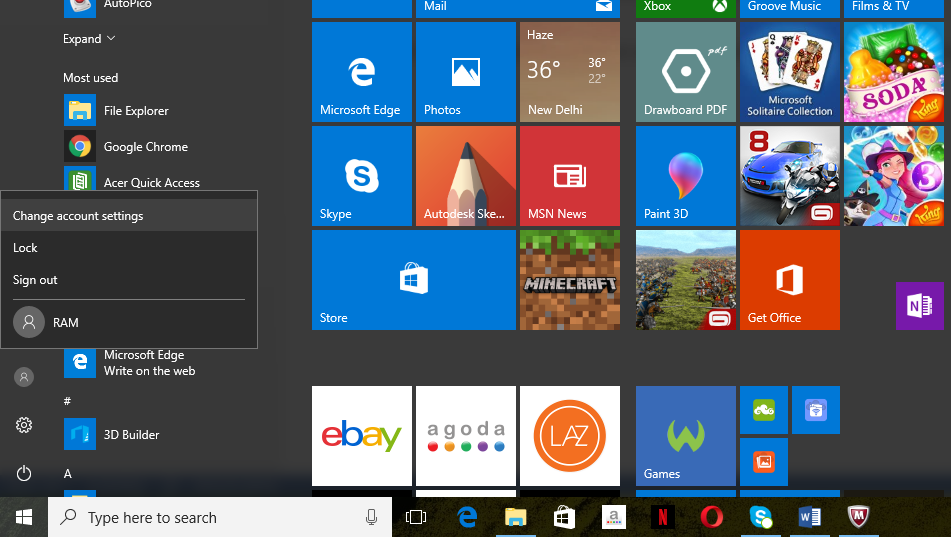
Step 2. When ‘This PC’ window opens right click on the drive you want to block for a particular user and click on ‘Properties’
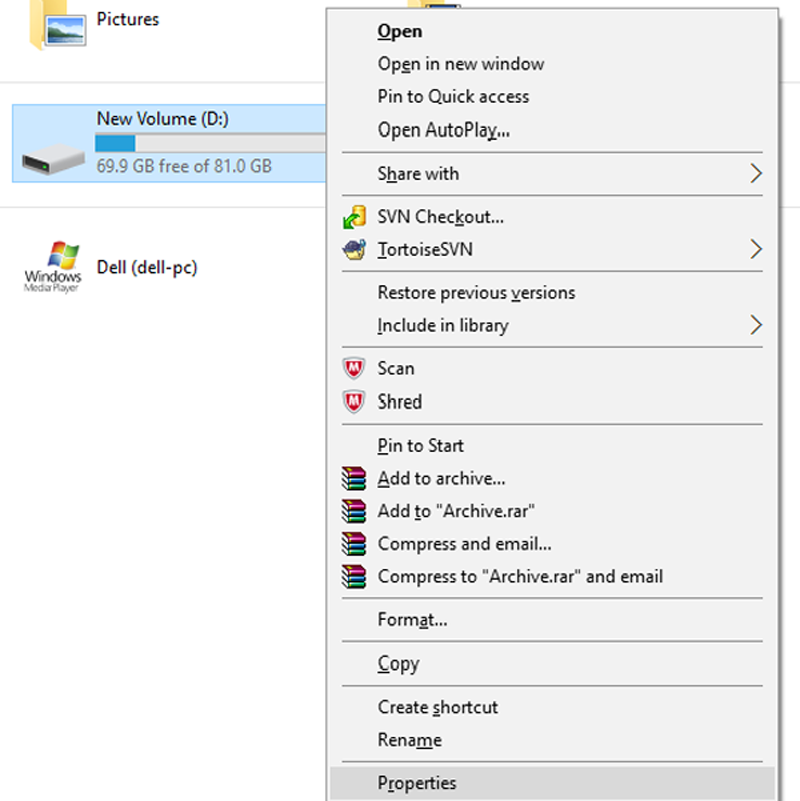
Step 3. A window as below will appear where you need to click on ‘Security’.
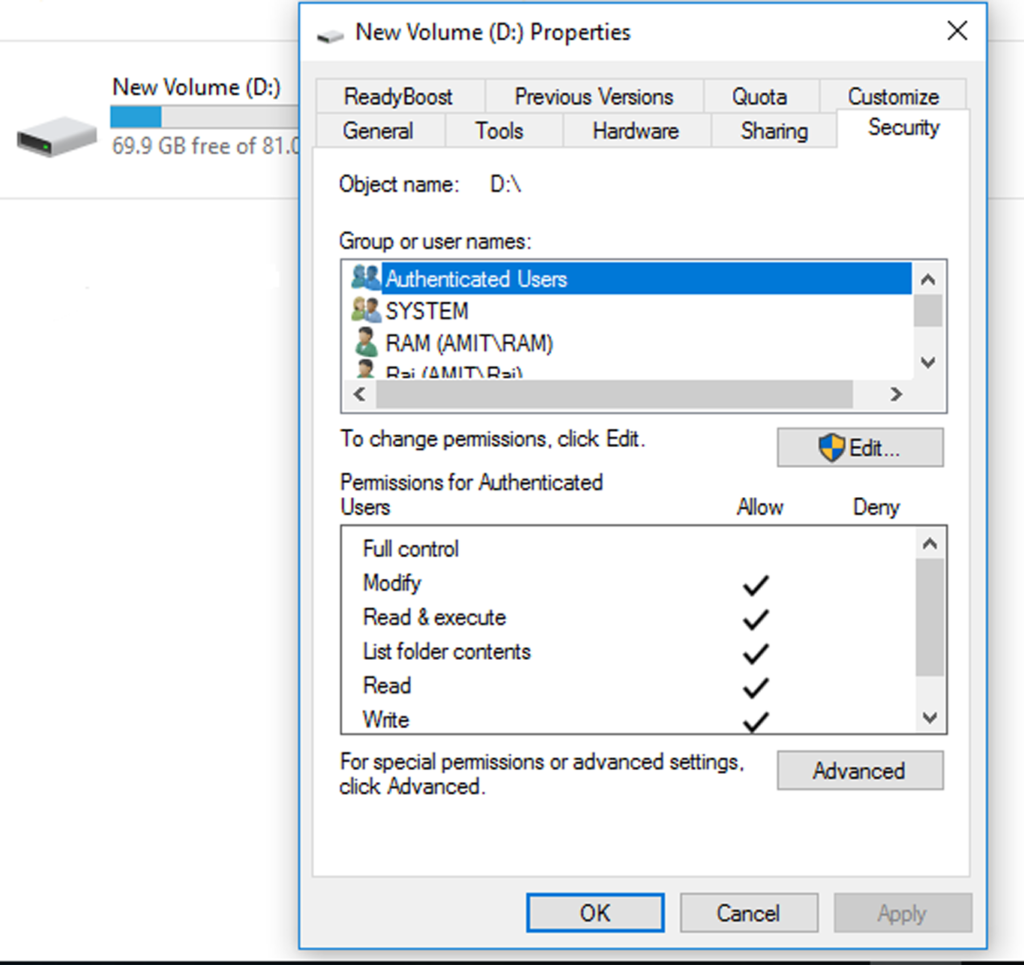
Step 4. Nowclick on ‘Edit’ button as shown below.
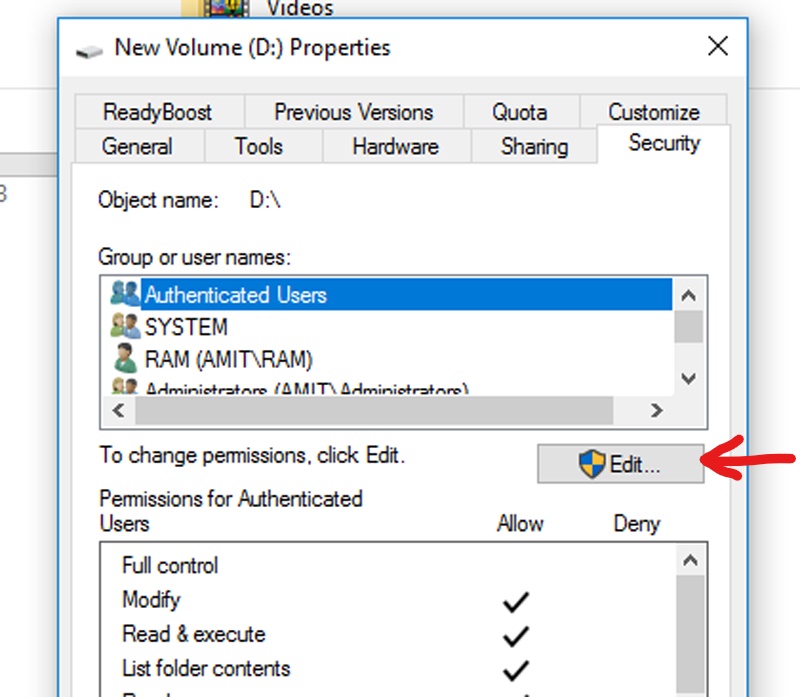
Step 5. Screen as below will appear, now click on ‘Add’ button.
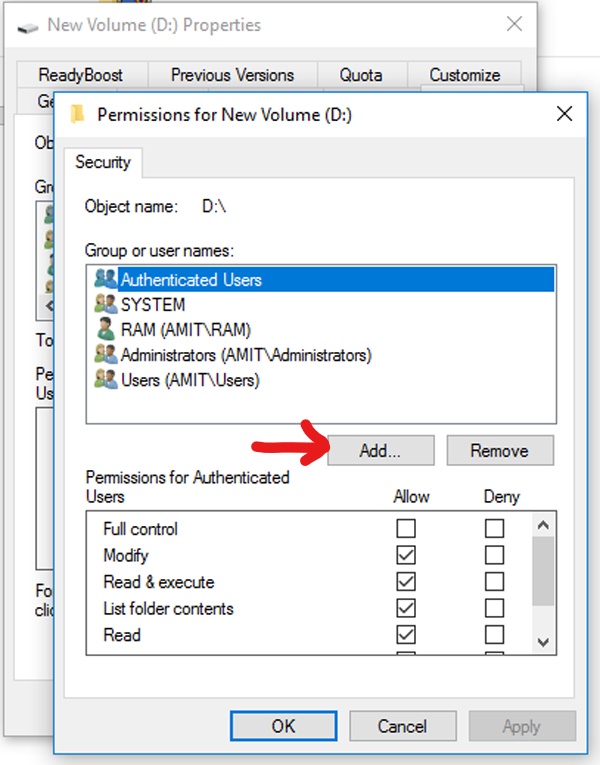
Step 6. A new screen will appear where you are required to enter the user account name you want to block as shown below and press ‘OK’.

Step 7. Now the user account name will be displayed as below in window.
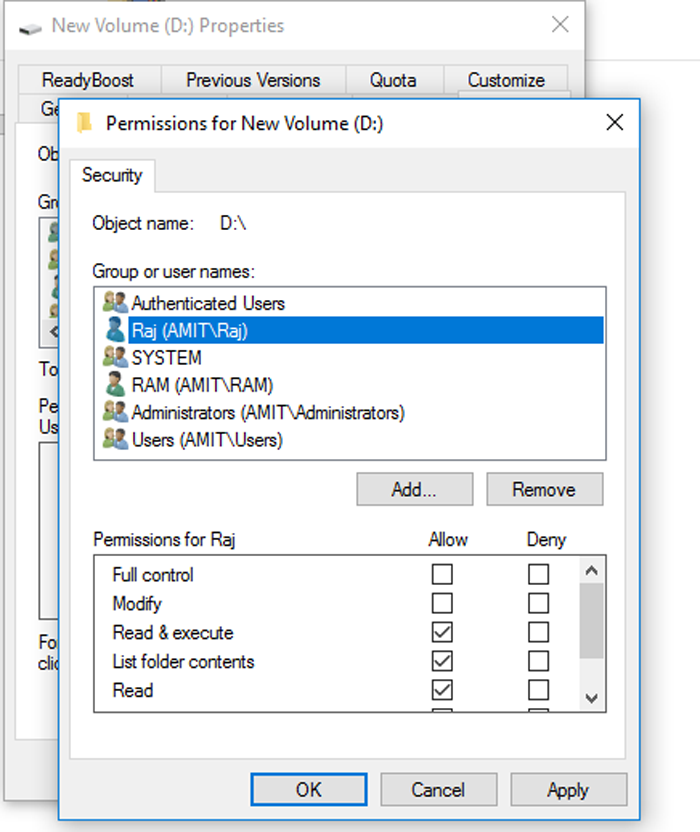
Step 8. Click on first box below ‘Deny’ as below, through which all boxes under deny will be ticked automatically then click on ‘Apply’ button and press ‘OK’. Close the disk drive window also.

Step 9. Now sign out from Administrator account and login as Raj account. When Raj account is open as below go to ‘This PC’.
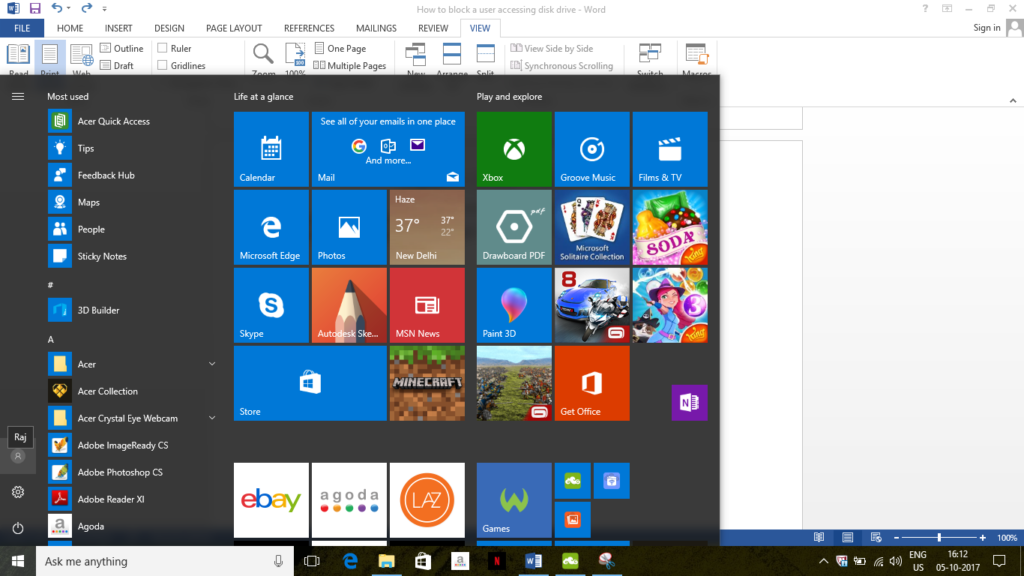
Step 10. In ‘This PC’ access denied message will appear while accessing disk drive as shown below which shows that user is blocked from accessing the disk drive.
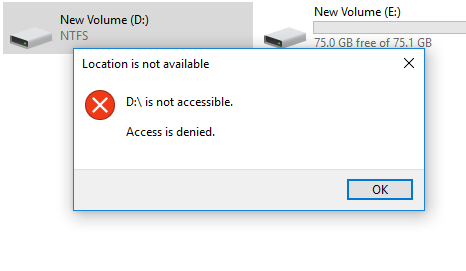
* The Content stated above is for informational purpose only. Expert Software Team is not responsible if any part of content found meaningless in any manner or condition.