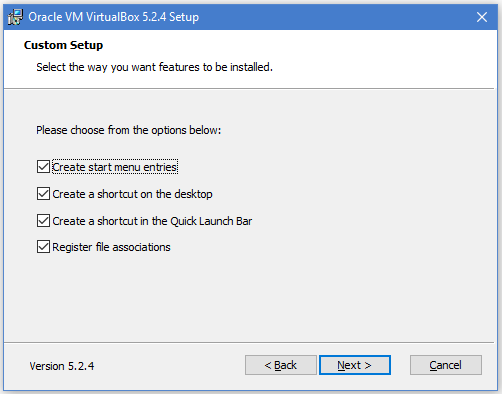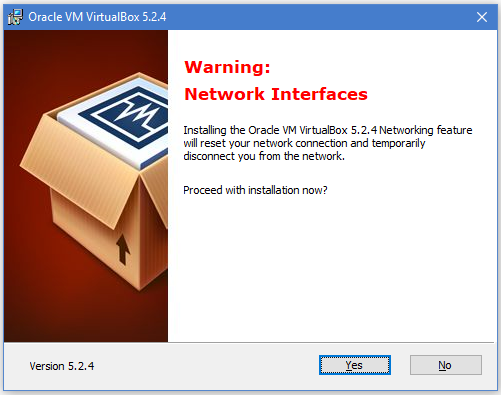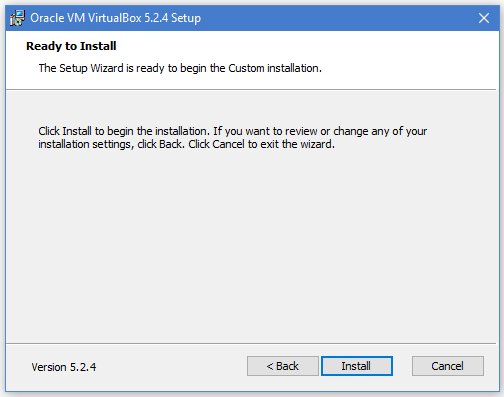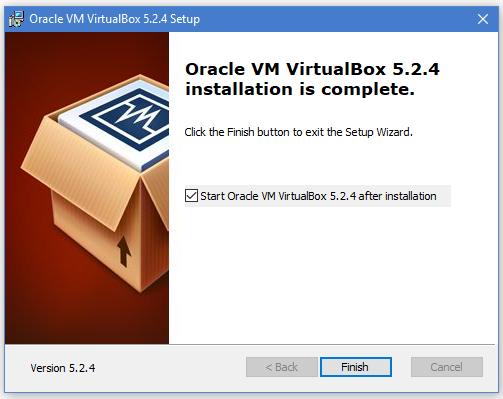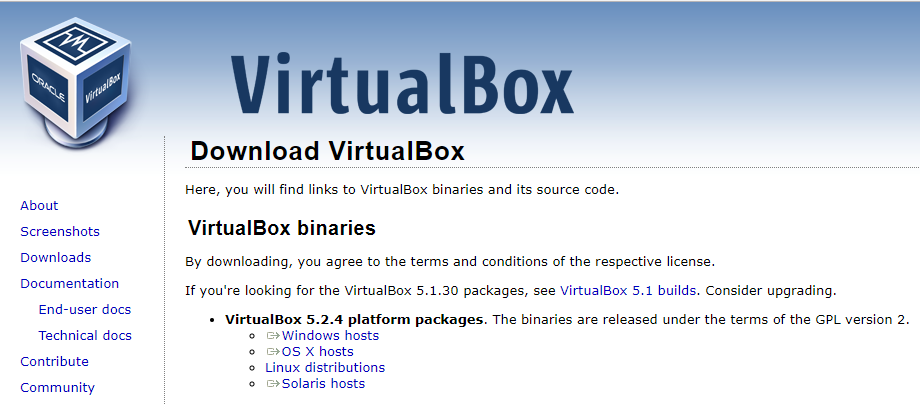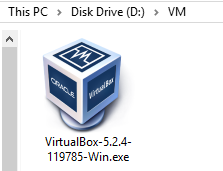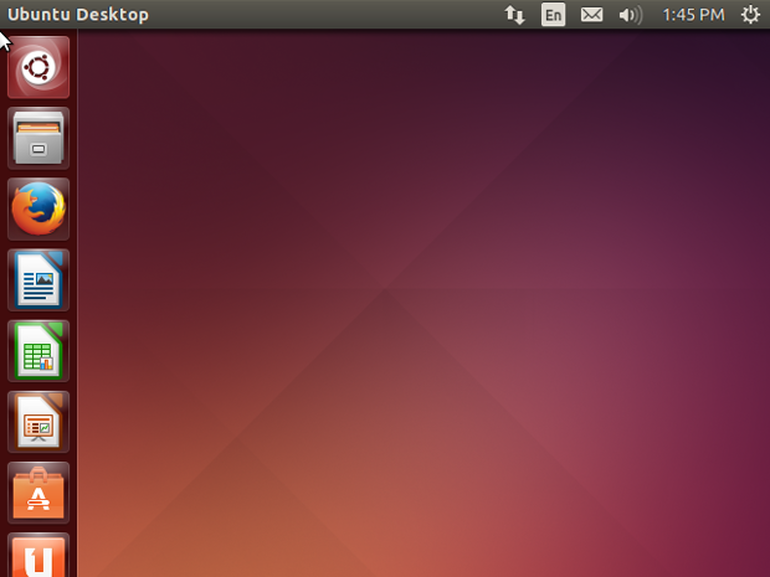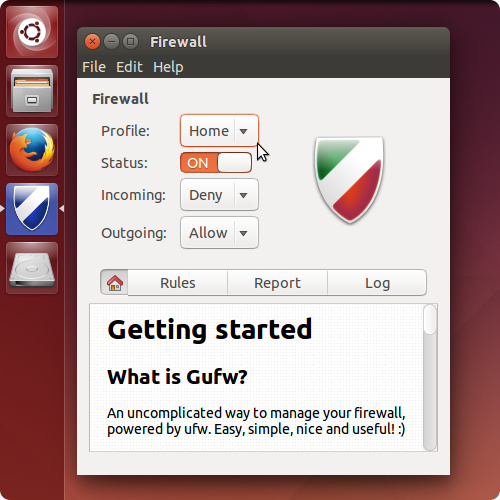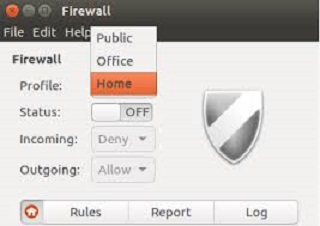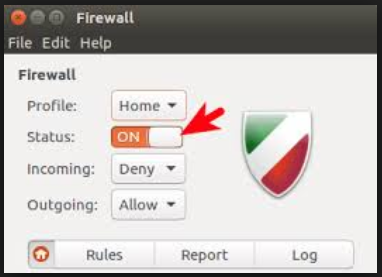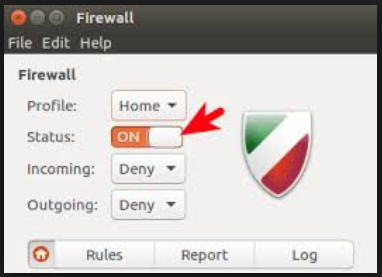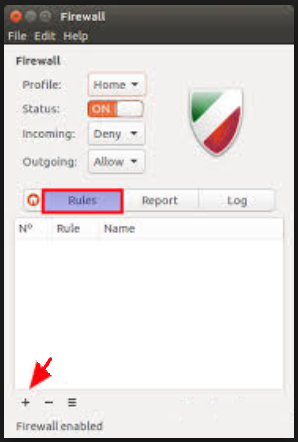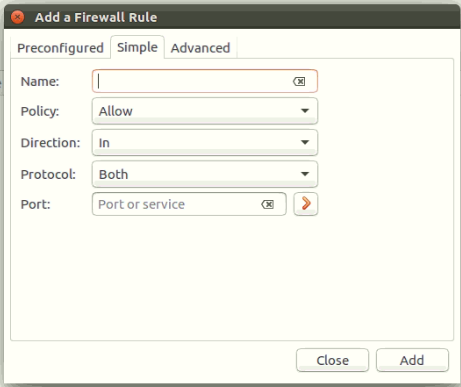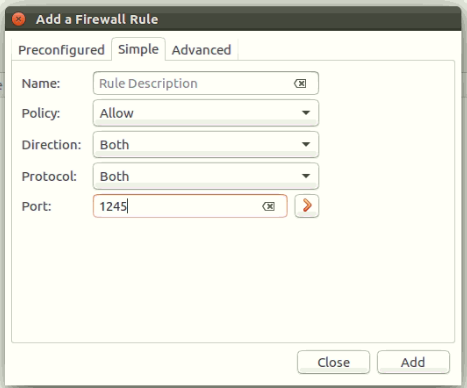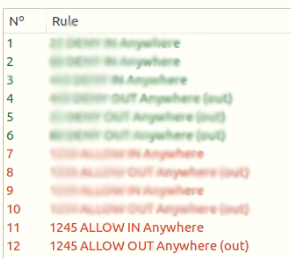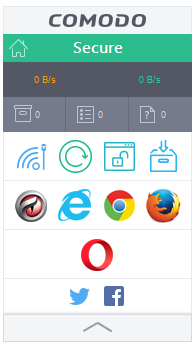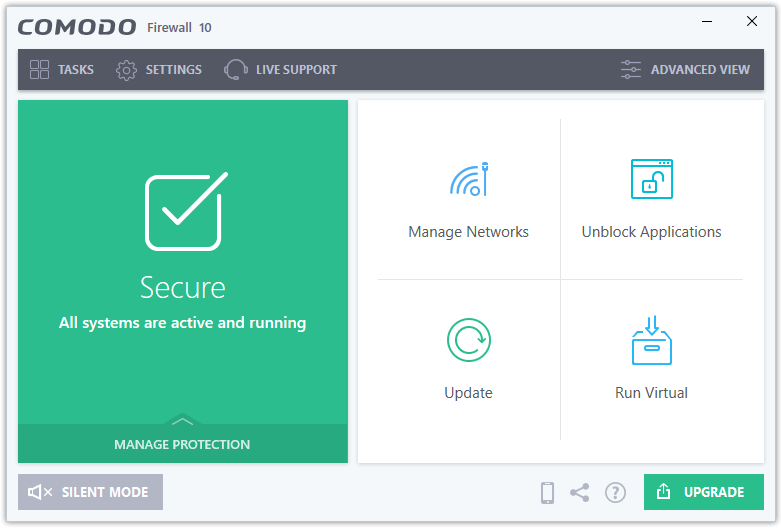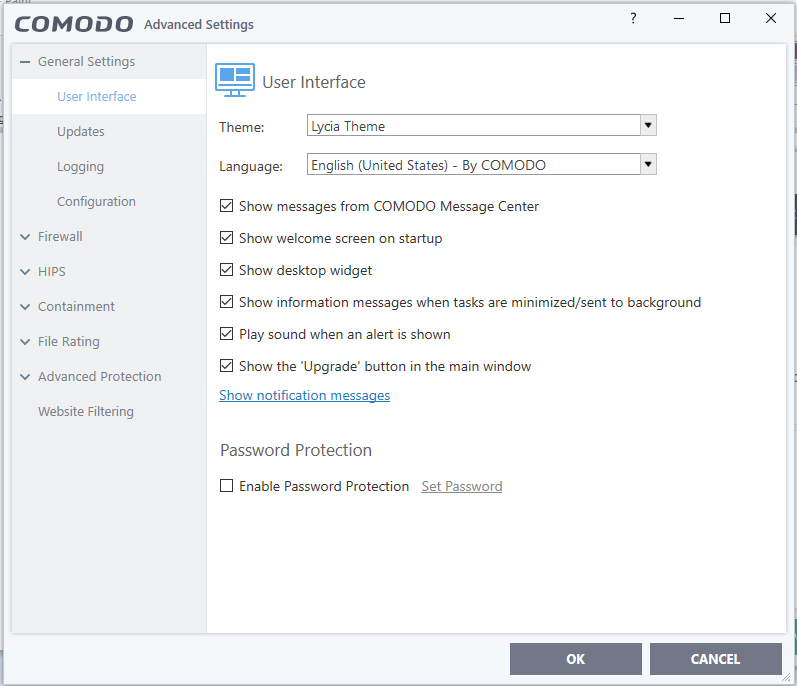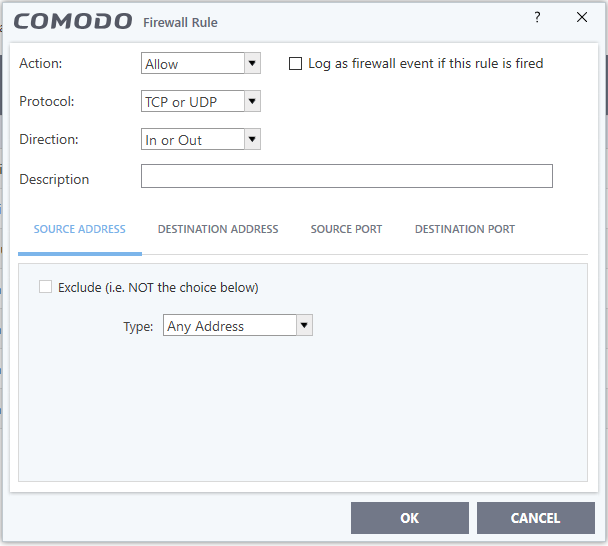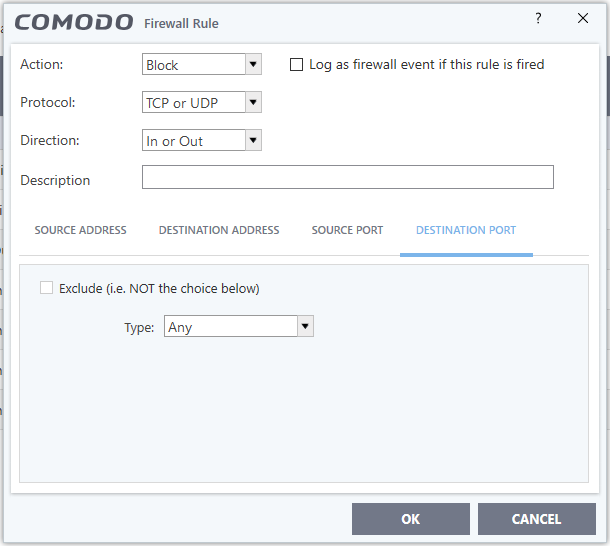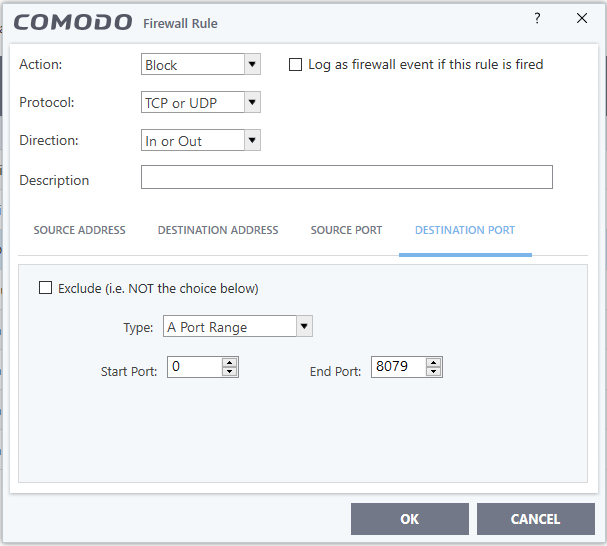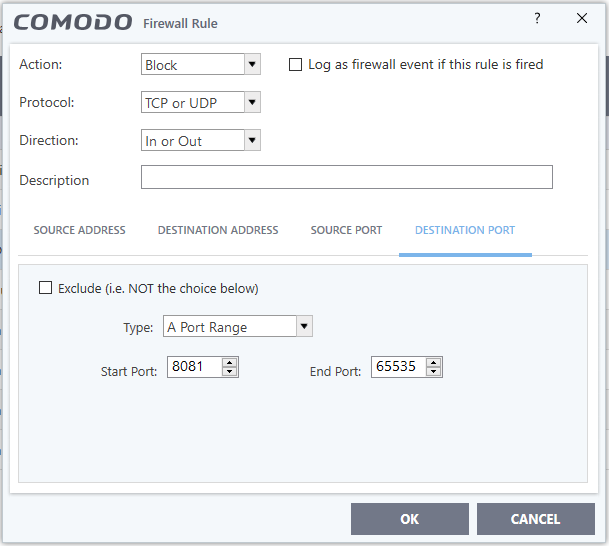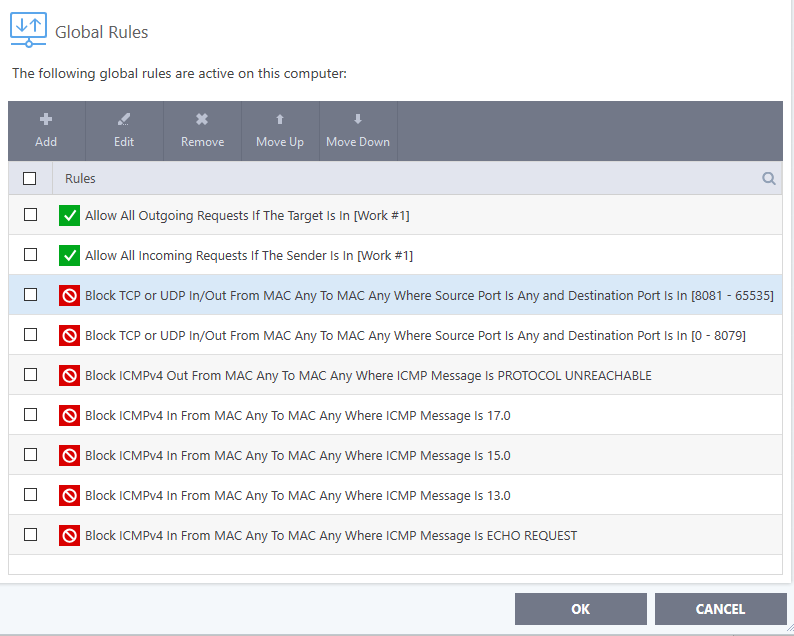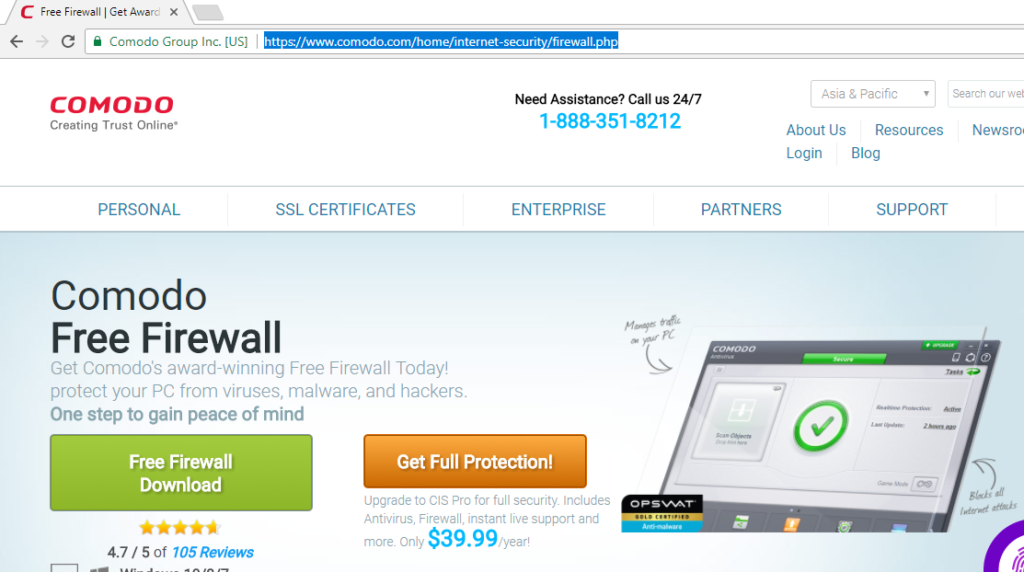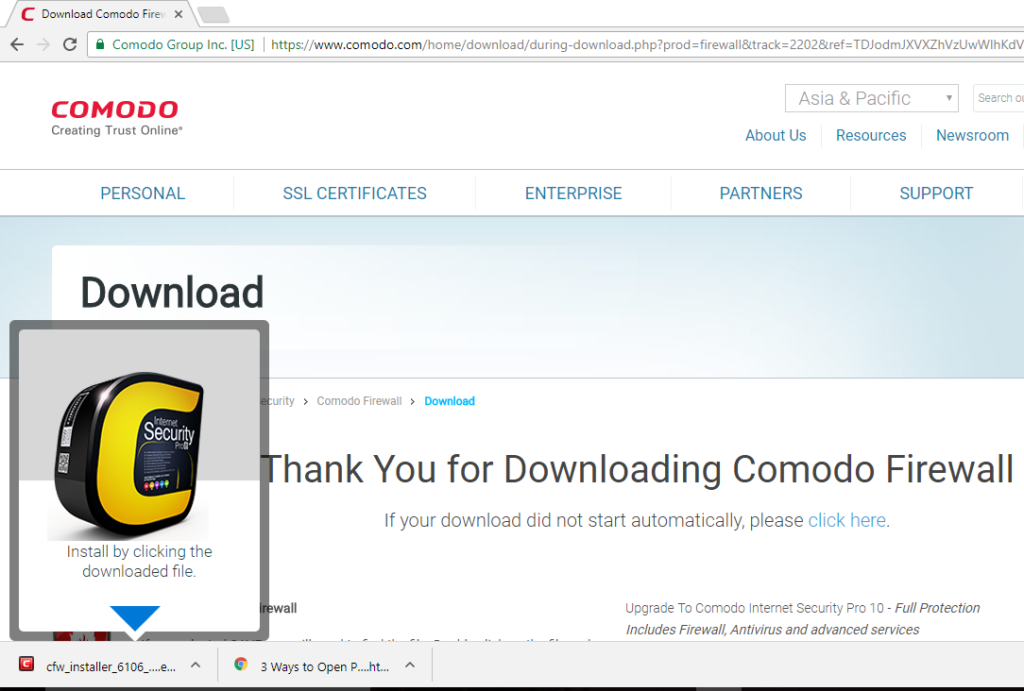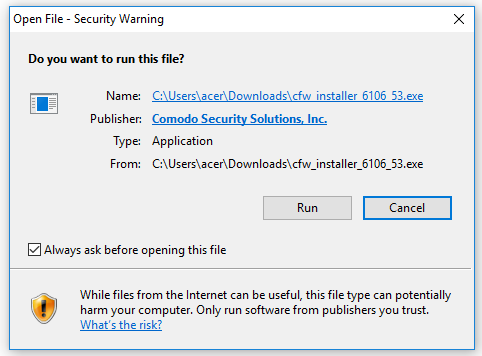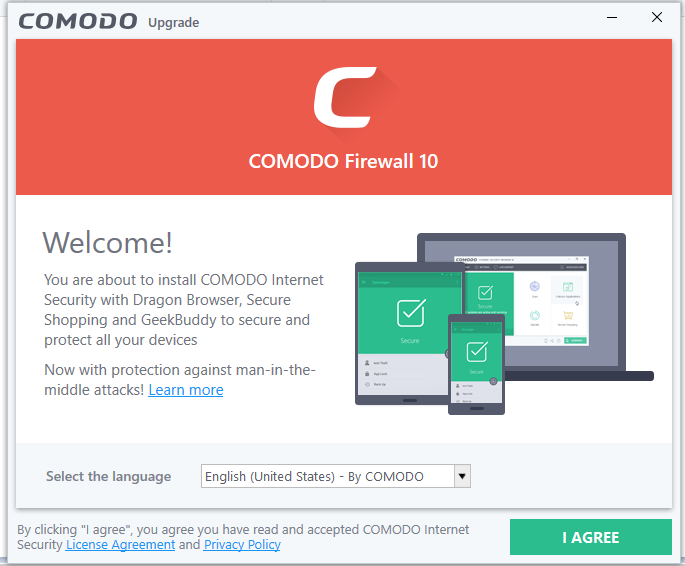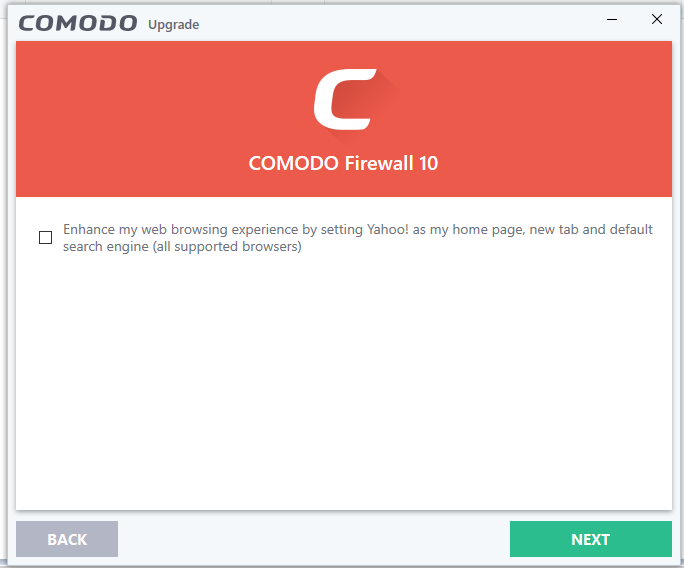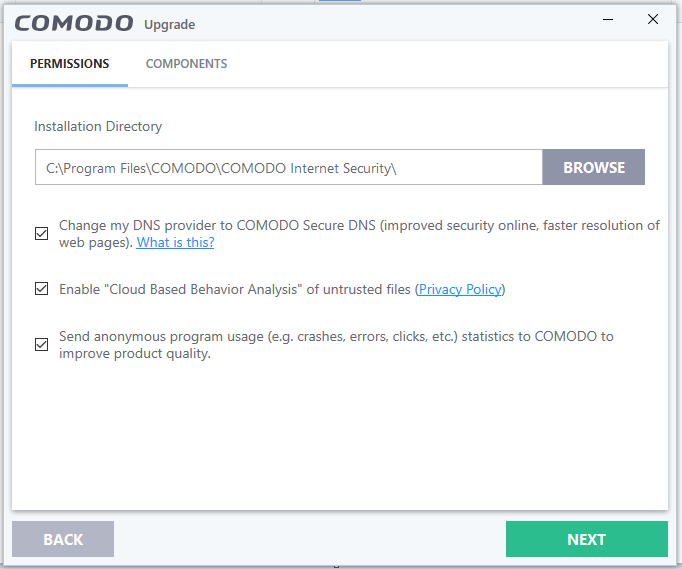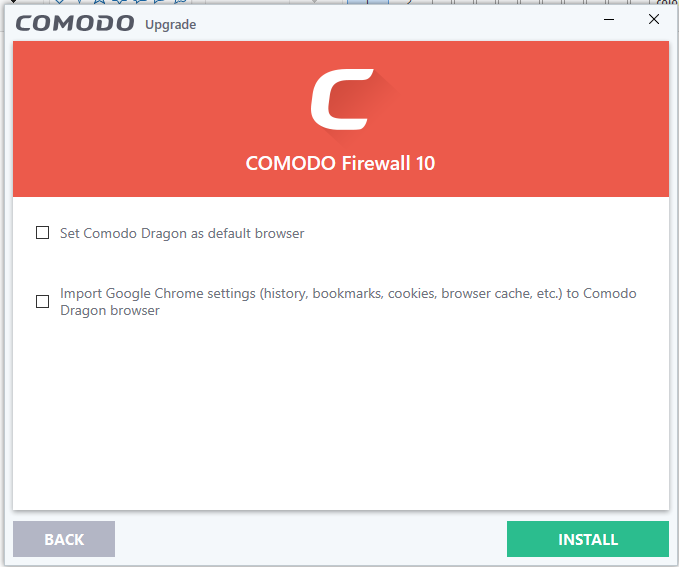How to solve Mobile Network problem? Weak signal strength and out of coverage area are the daily problems we face every day but every time we blame mobile operator companies for this and never understand our own mobile is also responsible for this problem. So here we will understand how we can sort out this problem ourself.
- Try to change the Network type by going to: Settings >> More >> Cellular networks >> Preferred network type >> Select a different network type. Hopefully, now you can see increased signal strength.
- Try to Restart your Phone. It happens mostly with Smartphones that if you restart them, then after restart Smartphone works perfectly.
- Insert the Sim again in the phone by switching off your mobile, take out the sim and insert it again in Sim Slot Area and start your mobile again. In many cases this type of move has always works.
- When you are in Roaming and you want to use Internet data then please choose the data roaming option by going to: Settings >> More >> Cellular Networks >> Enable Data Roaming option.
- If you know where your Mobile’s Antenna is located in mobile, then please remove your hand grip from that area so that network can be received on your mobile. It mostly happens when you are receiving weak signal from tower.
- If you are using a Mobile cover then please remove it for a while and start searching for network. As soon as you get network you can put the mobile cover back on mobile.
- When you have applied all methods mentioned above and still you are facing mobile network issue then at last you must Reset your mobile because there might be a software glitch in your mobile which is resisting your mobile from receiving signals. To Reset your mobile, go to: Settings >> Backup & reset >> Factory data reset >> Reset device
* The Content stated above is for informational purpose only. Expert Software Team is not responsible if any part of content found meaningless in any manner or condition.
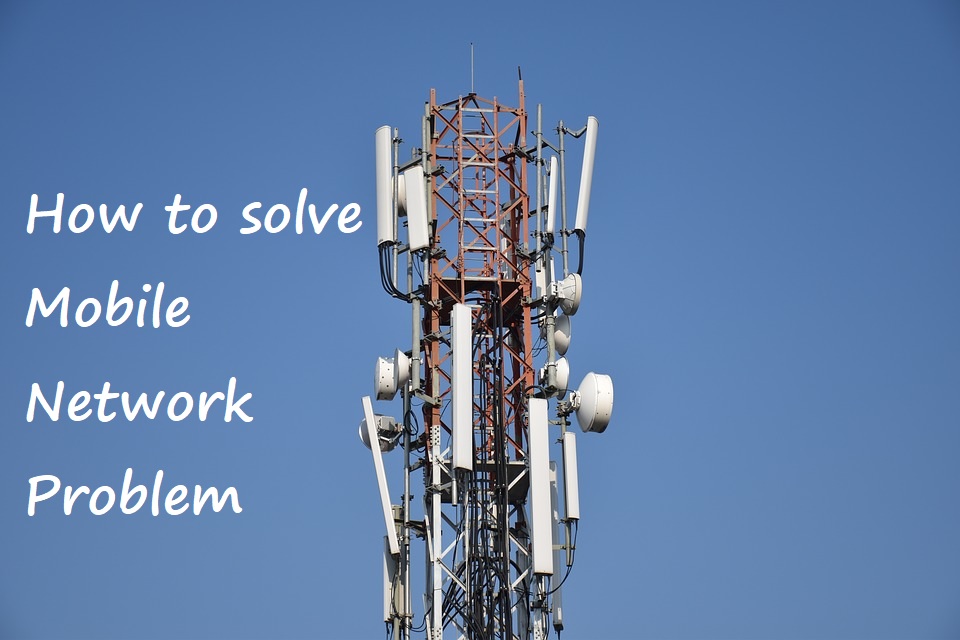
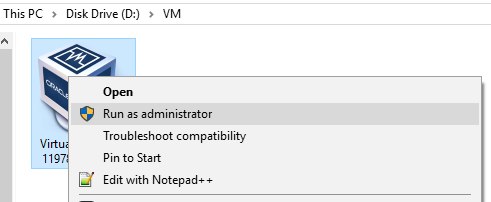
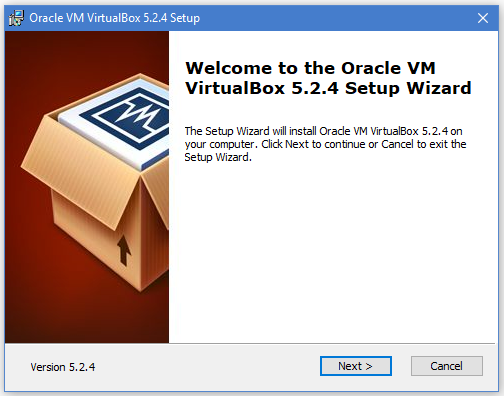
 vir
vir