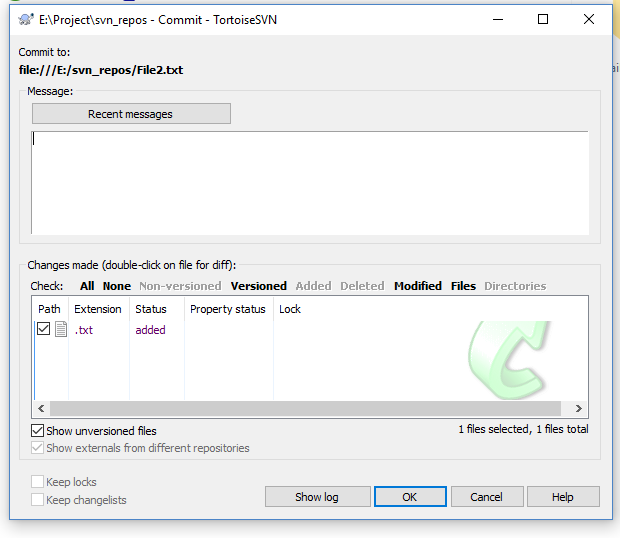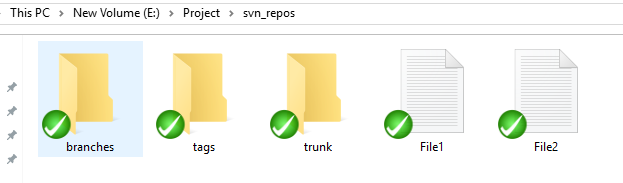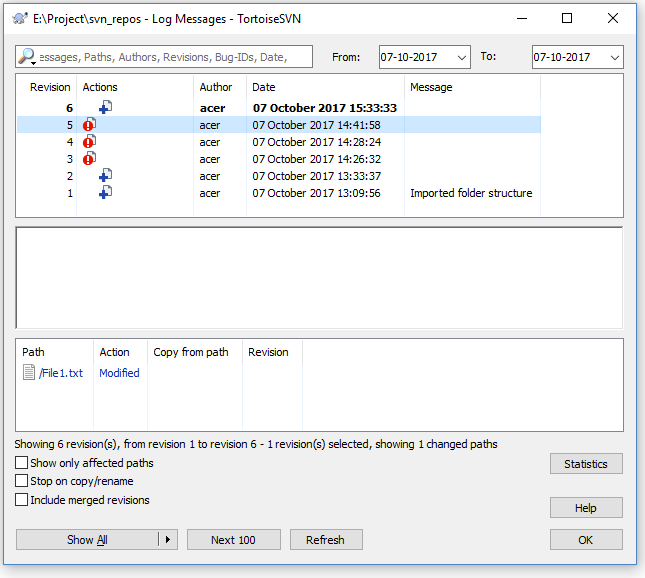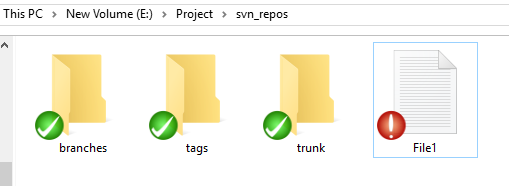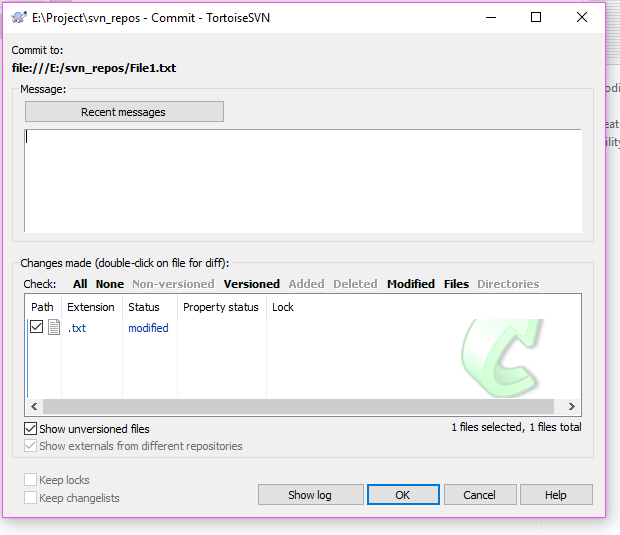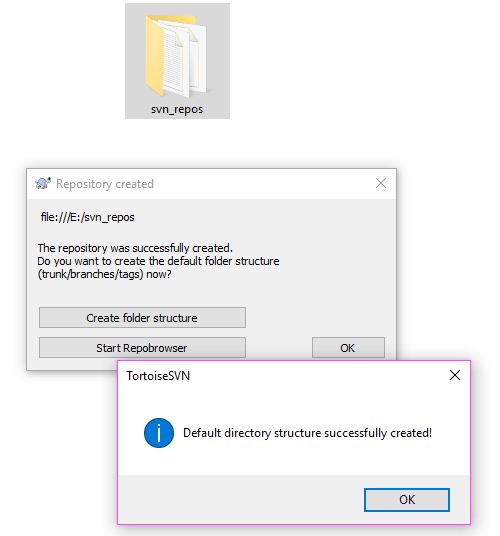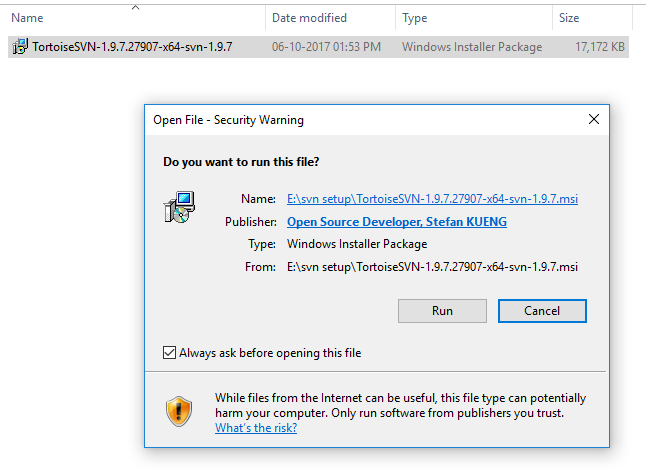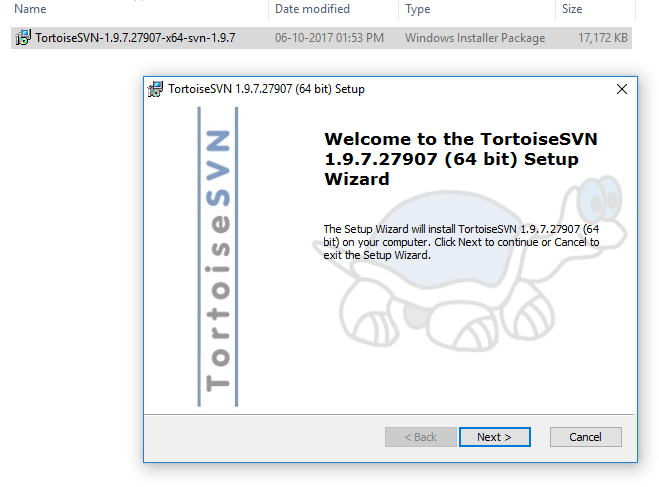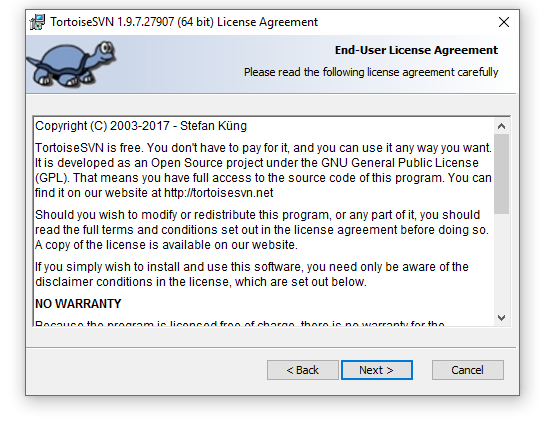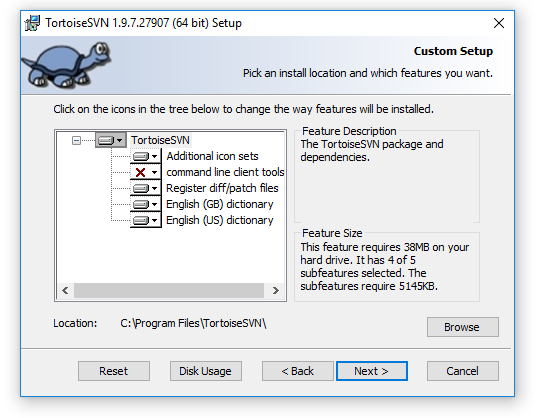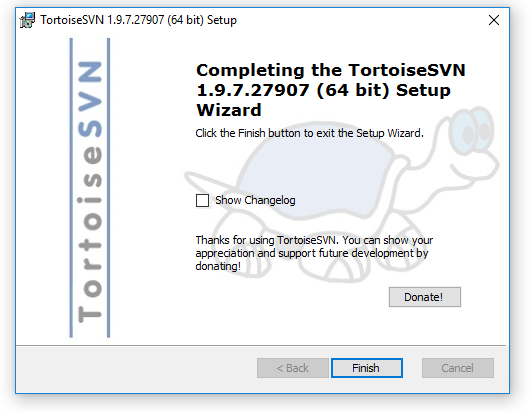Here is a clear picture of ‘How the Context menu look like in SVN’ where we can see all the major commands usable for working with SVN. Also you will be able to see various ‘Icon overlays’ in further working of SVN as per icons image down below about which we will discuss in our coming lessons. Two icons for add file and versioned file with green tick already discussed in previous lessons.
How to add new files in working folder<< Already gone through this page >> How to create repository using command prompt and sparse checkout
2.Icon Overlays
![]()
How to add new files in working folder<< Already gone through this page >> How to create repository using command prompt and sparse checkout
* The Content stated above is for informational purpose only. Expert Software Team is not responsible if any part of content found meaningless in any manner or condition.