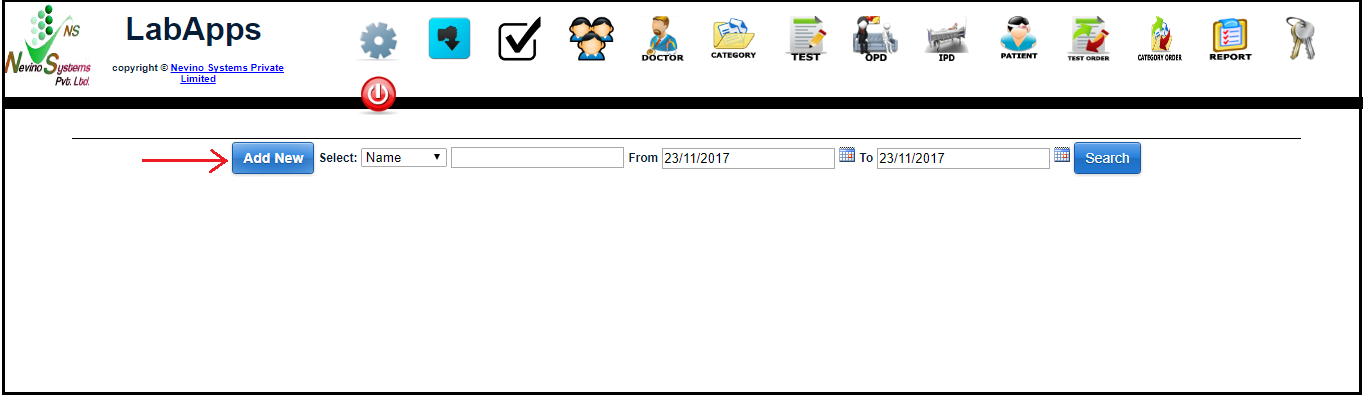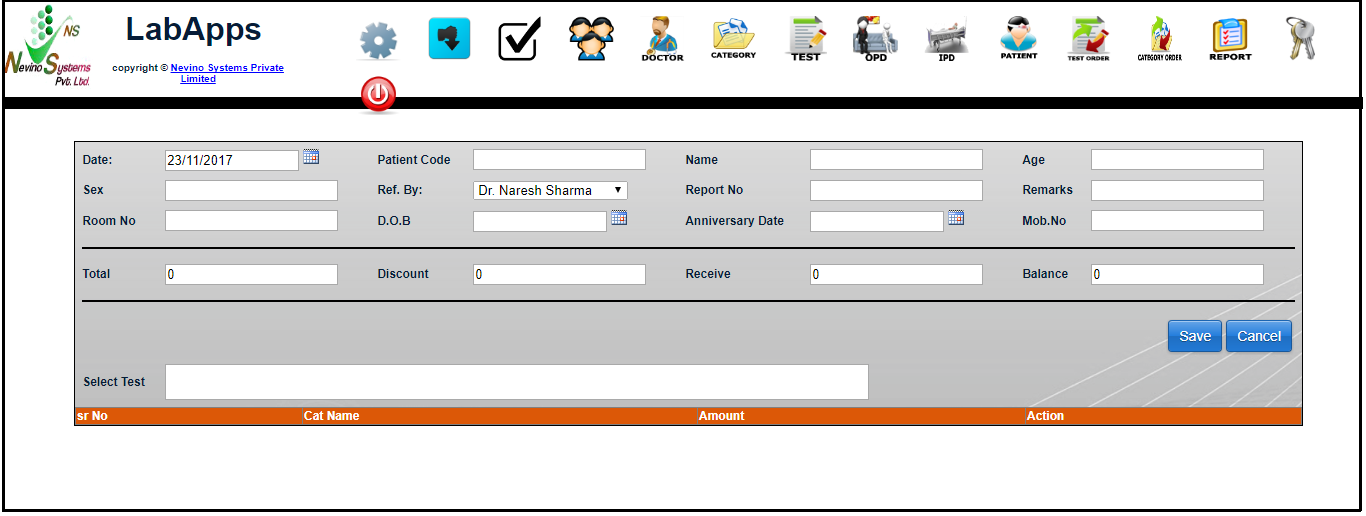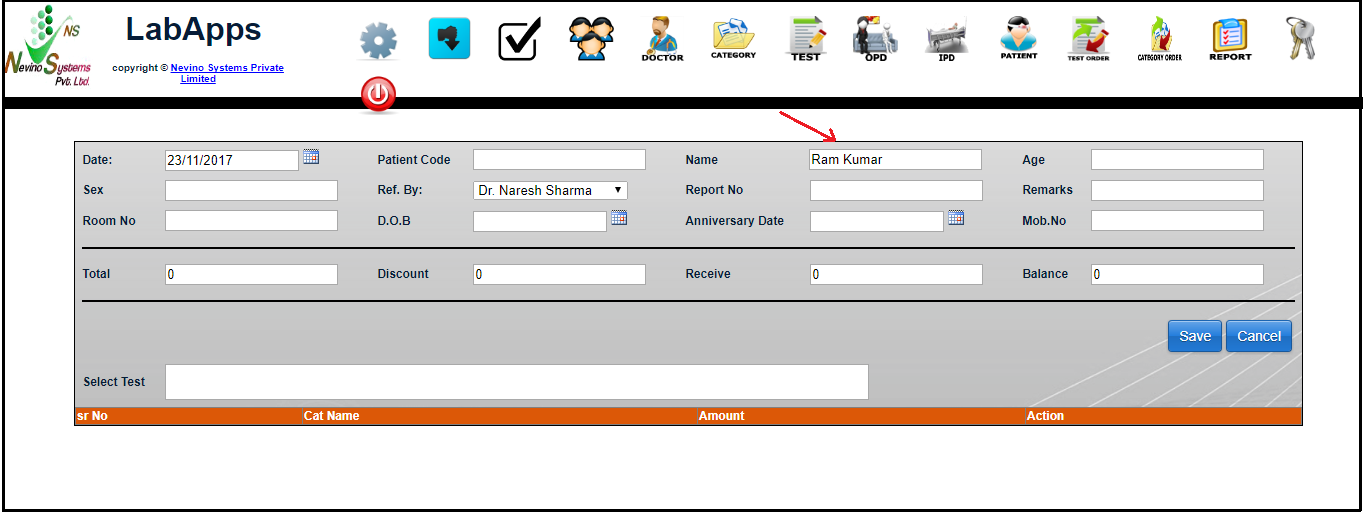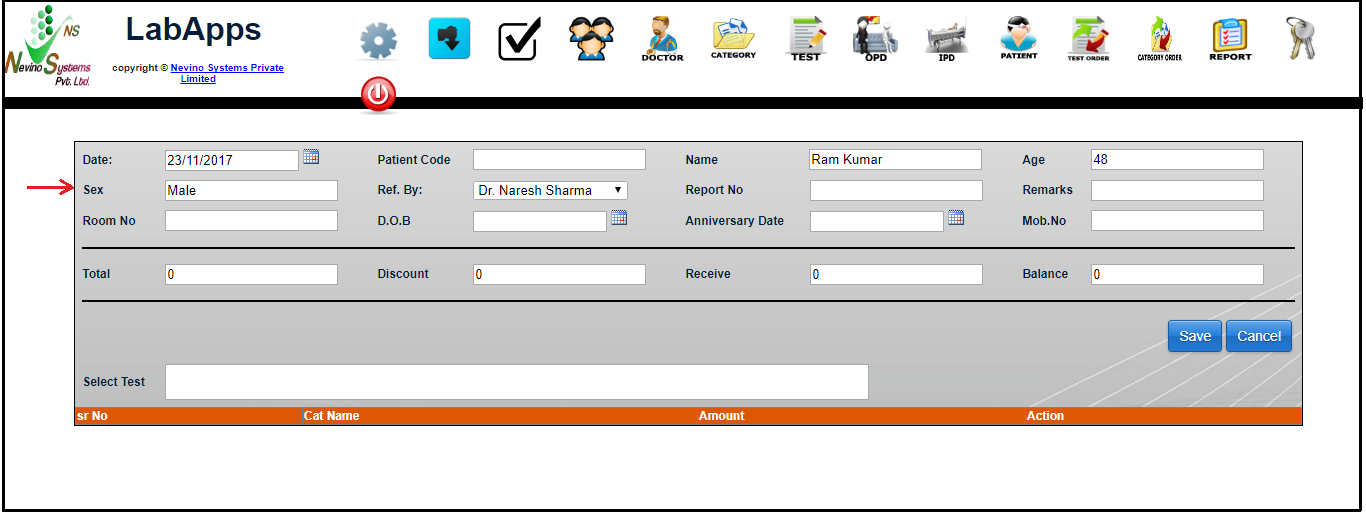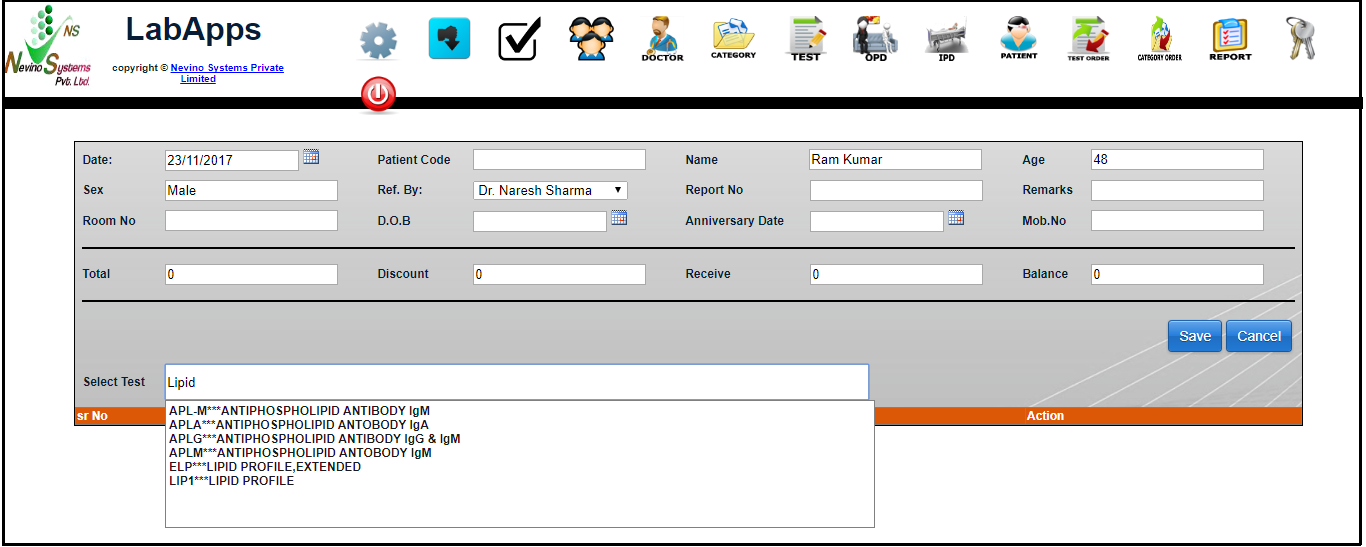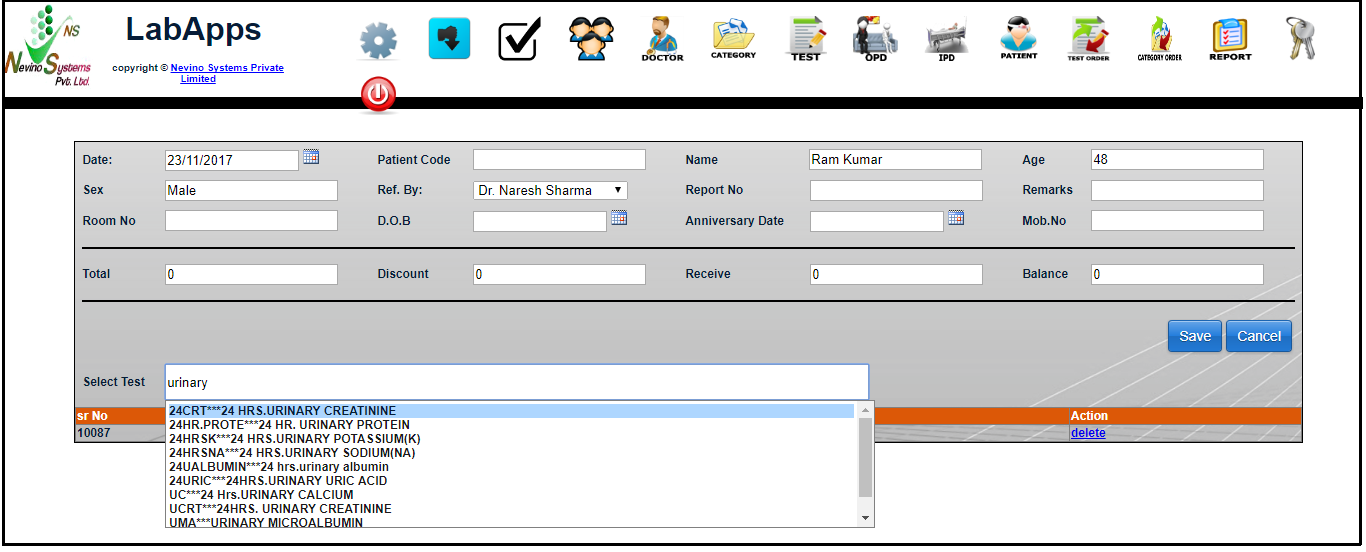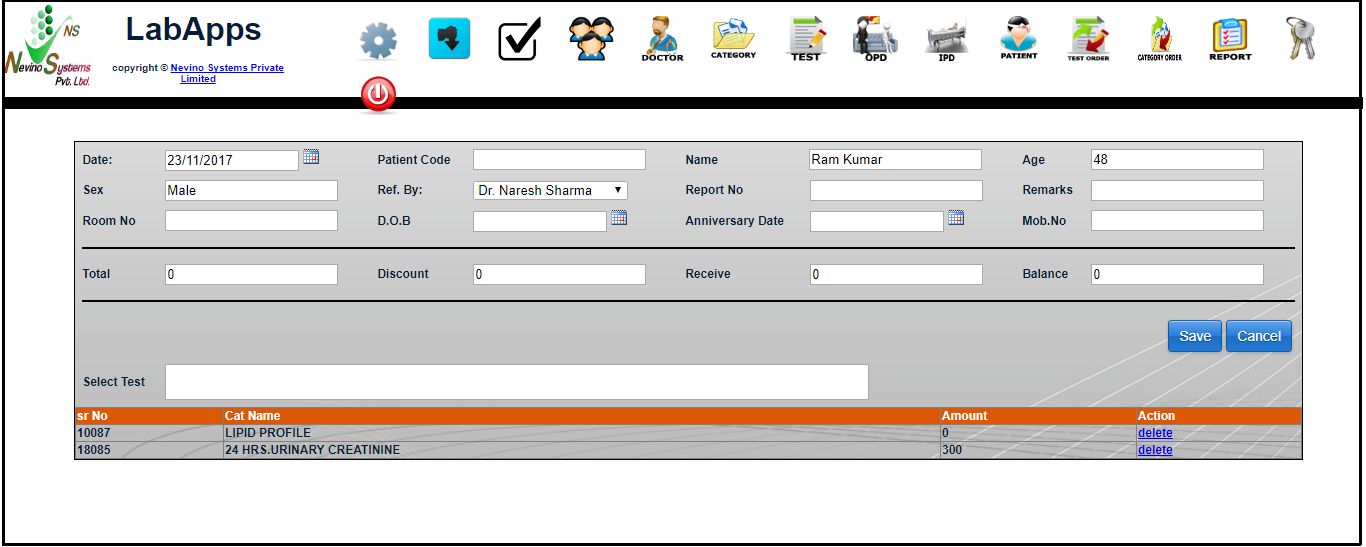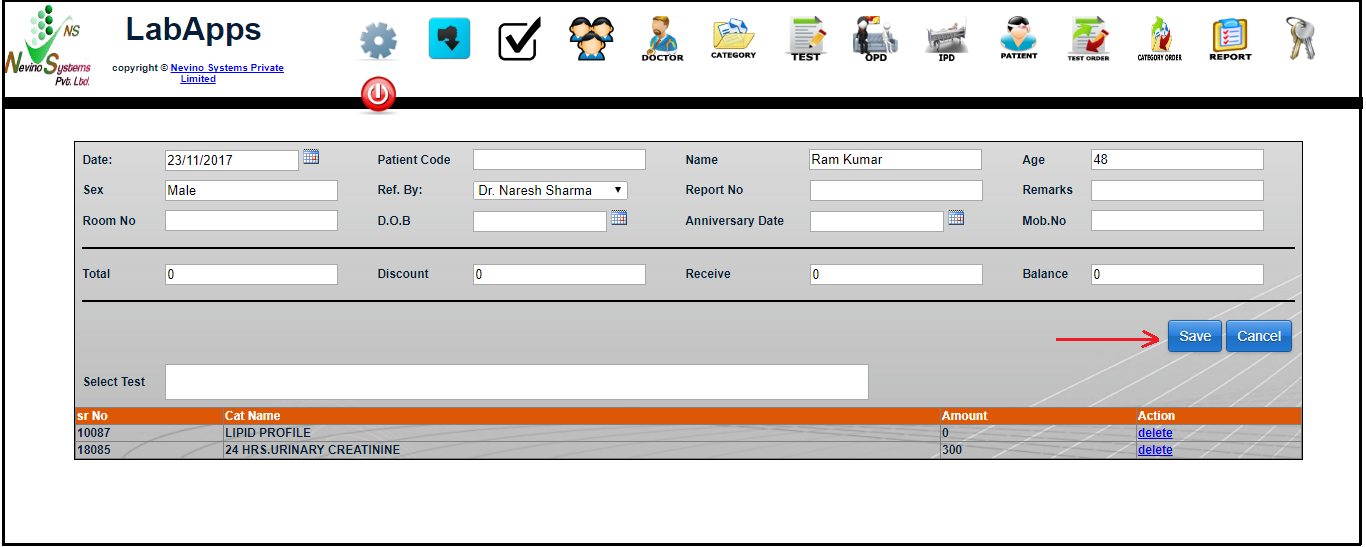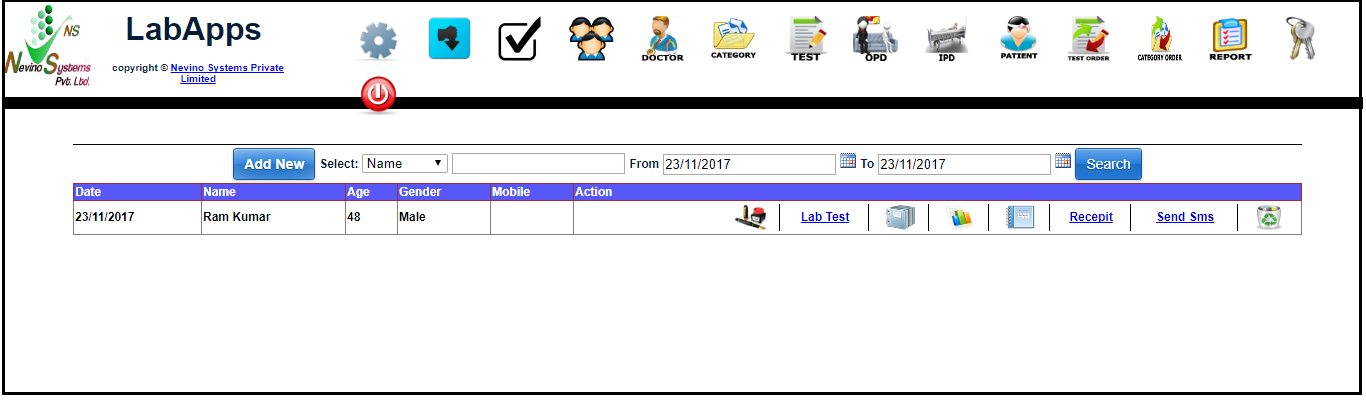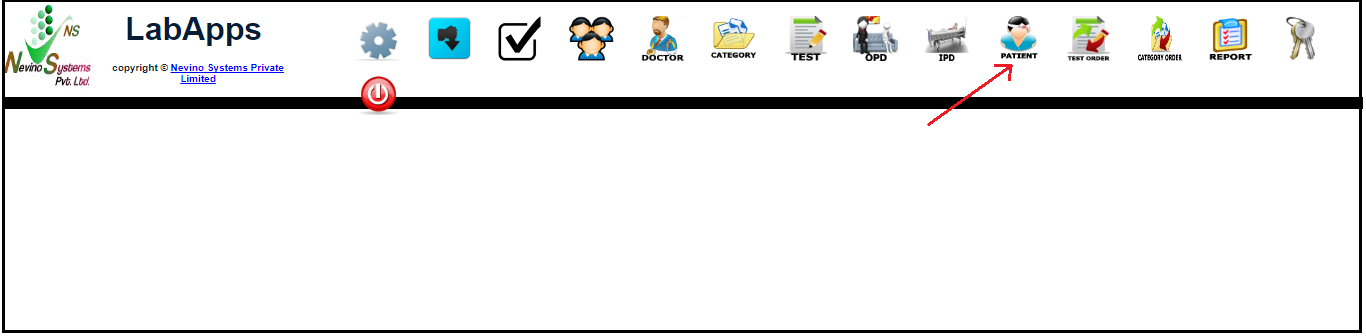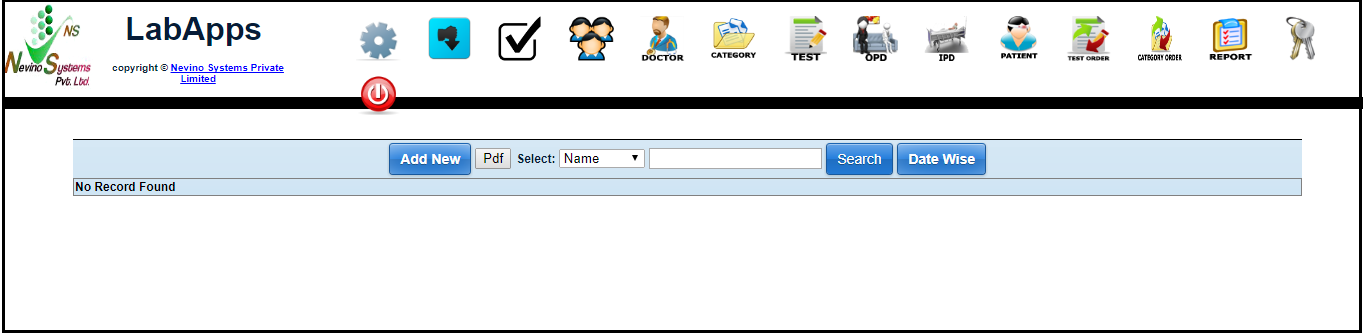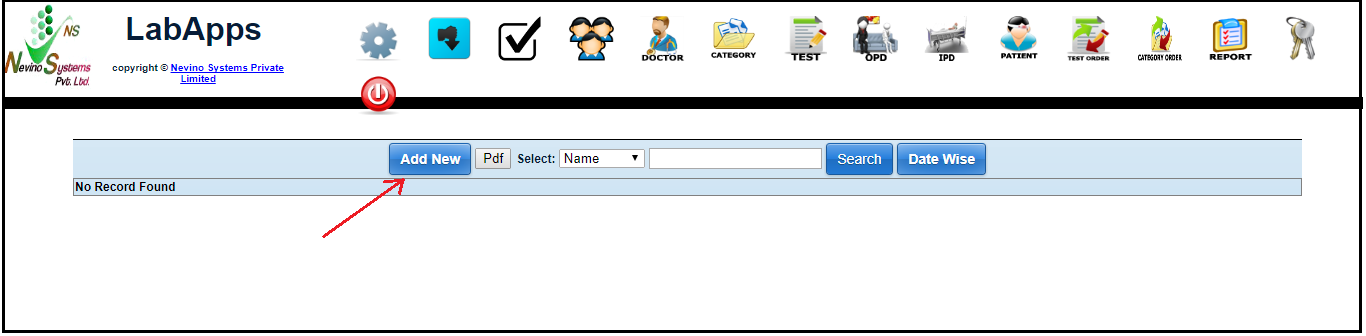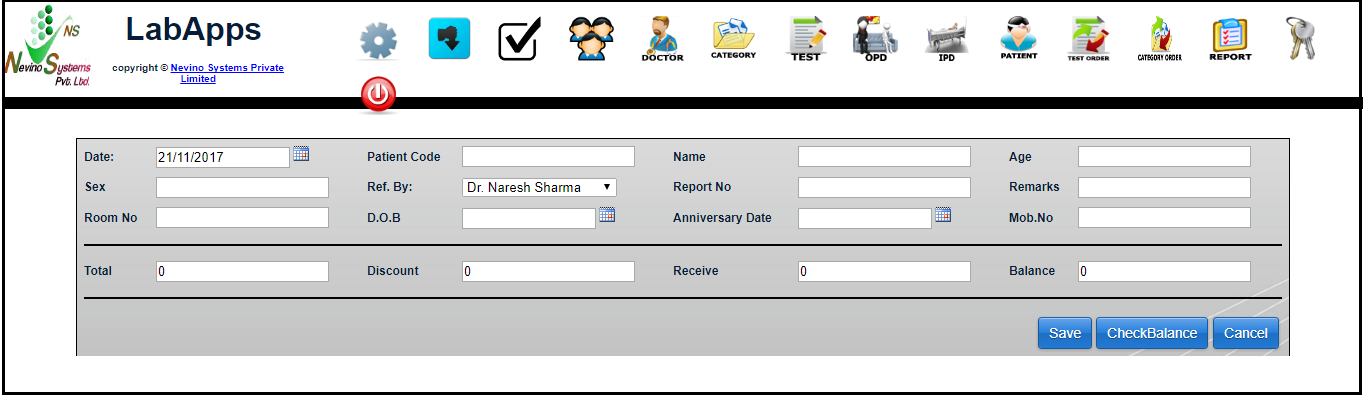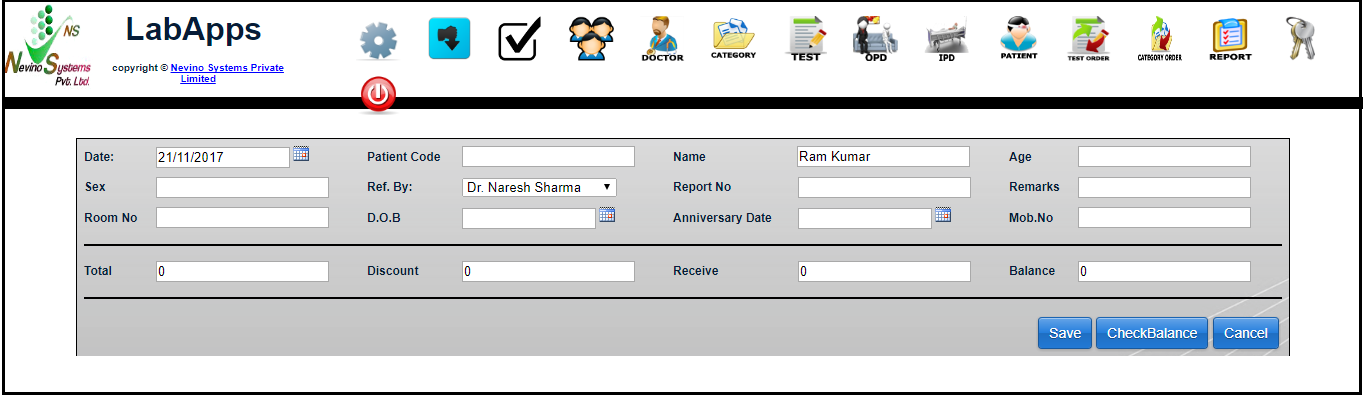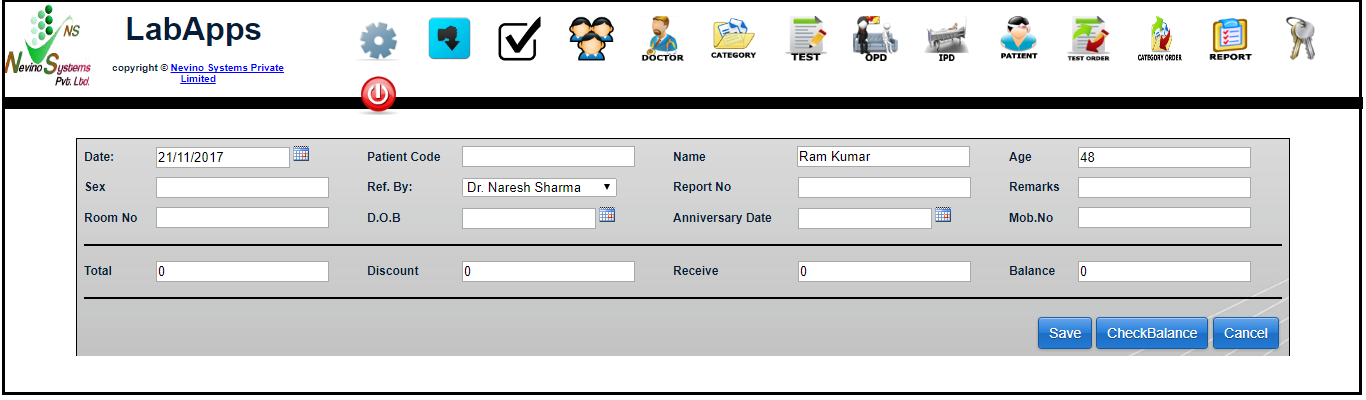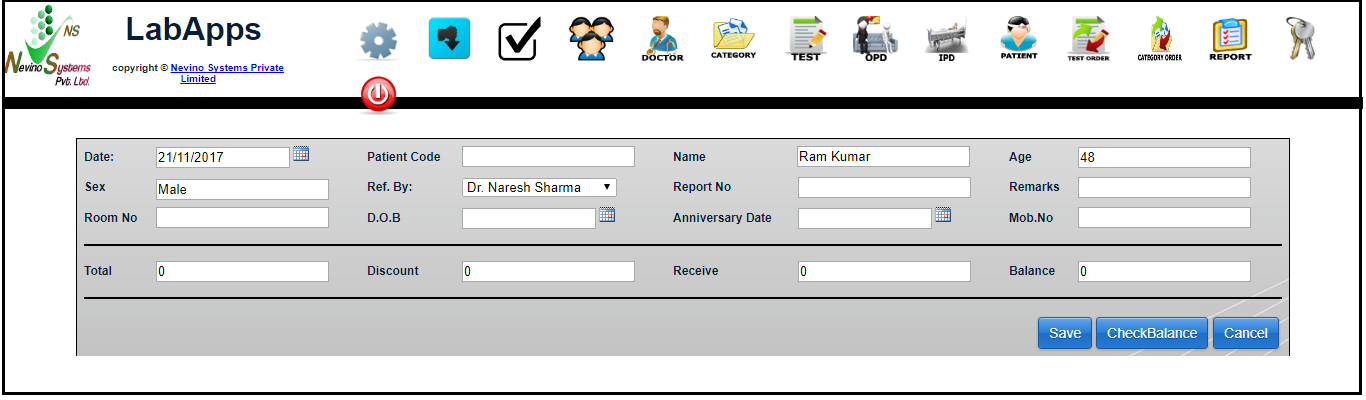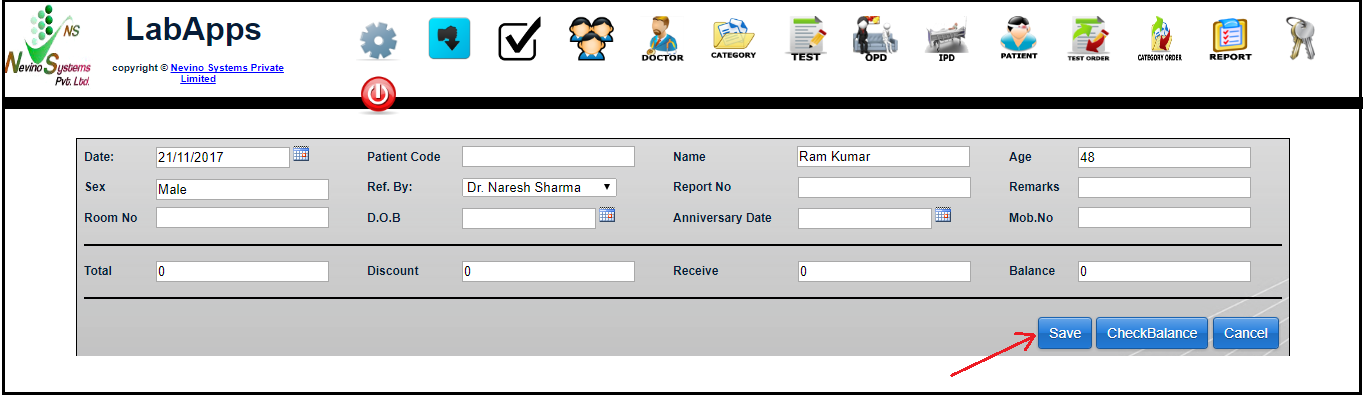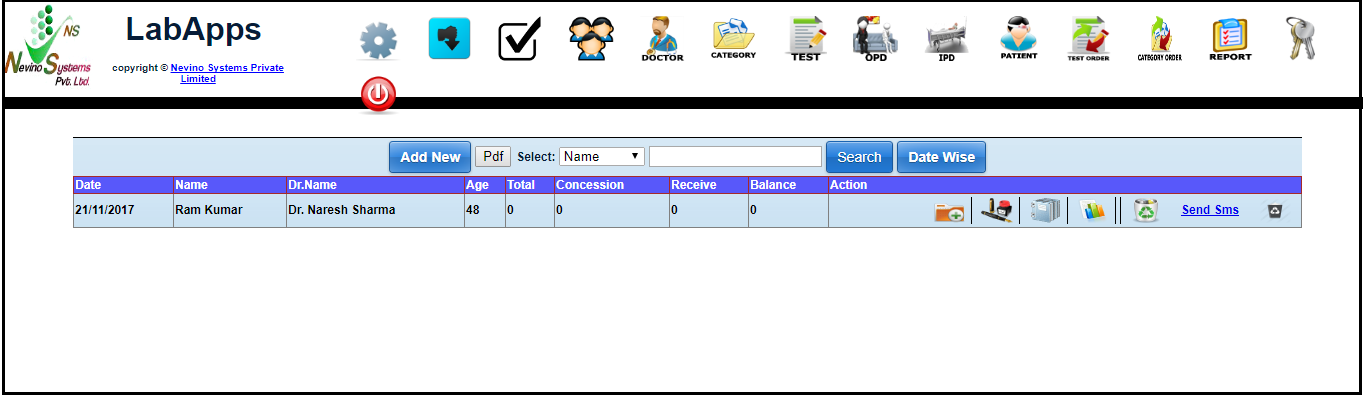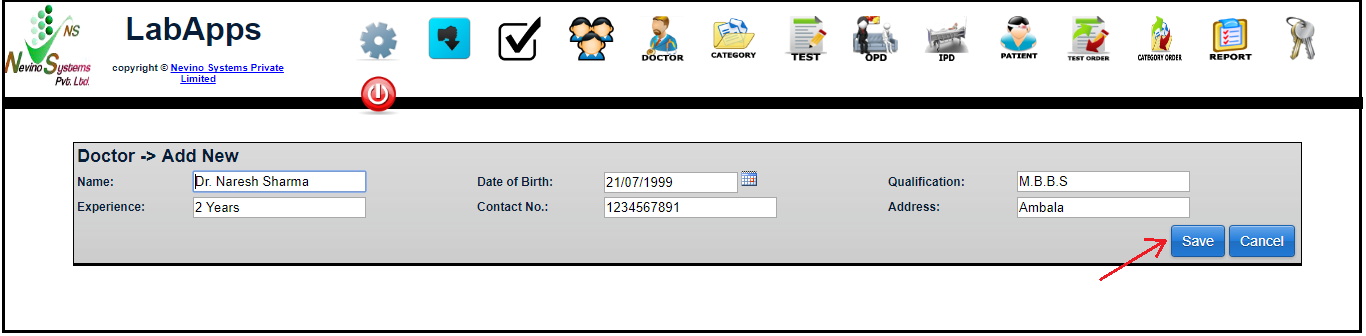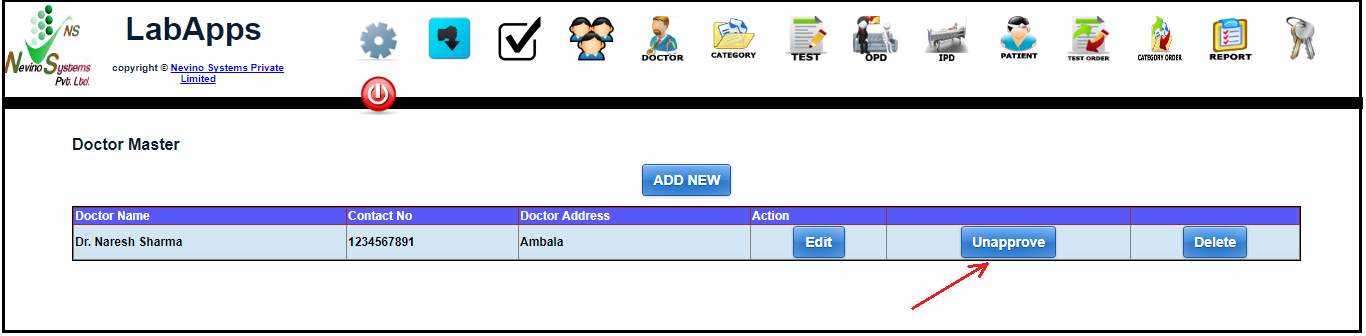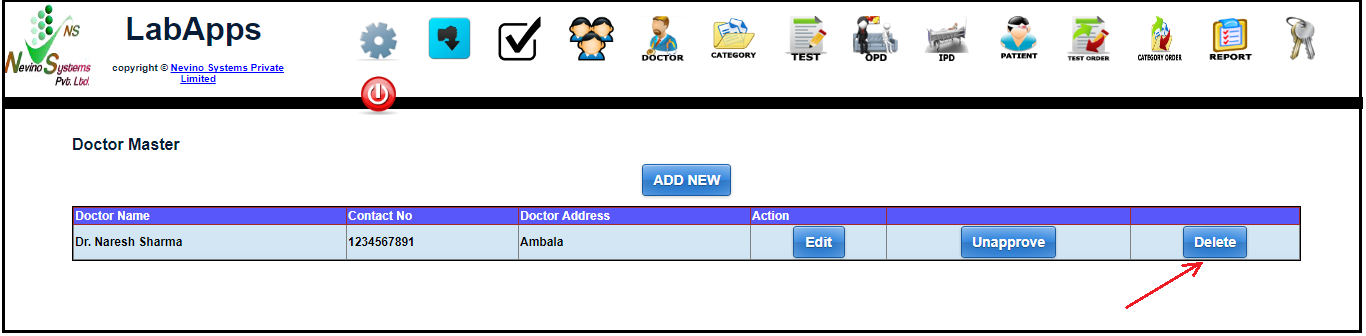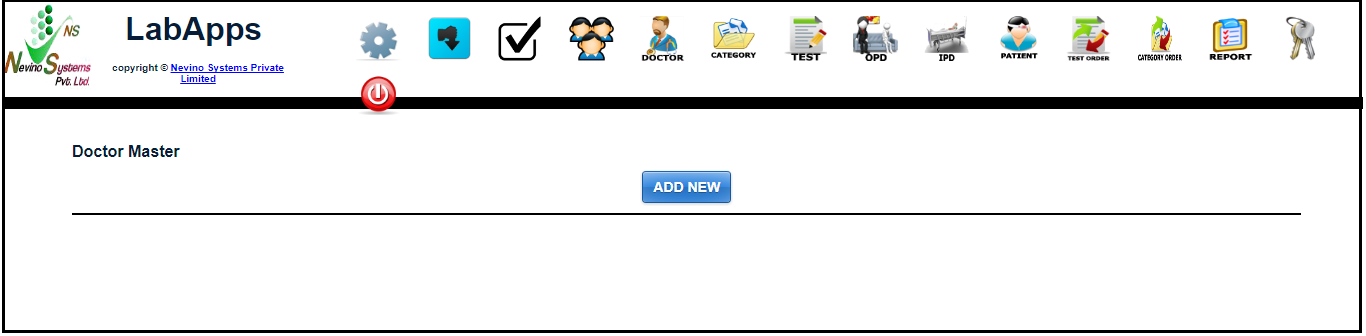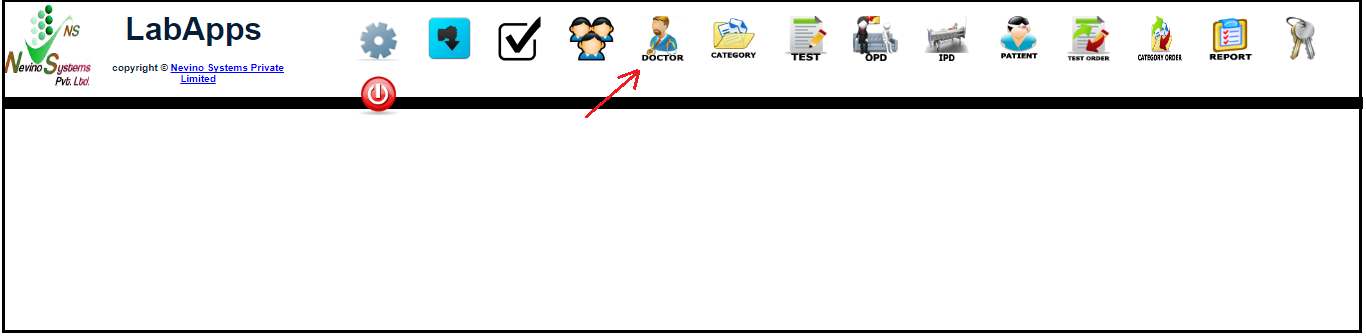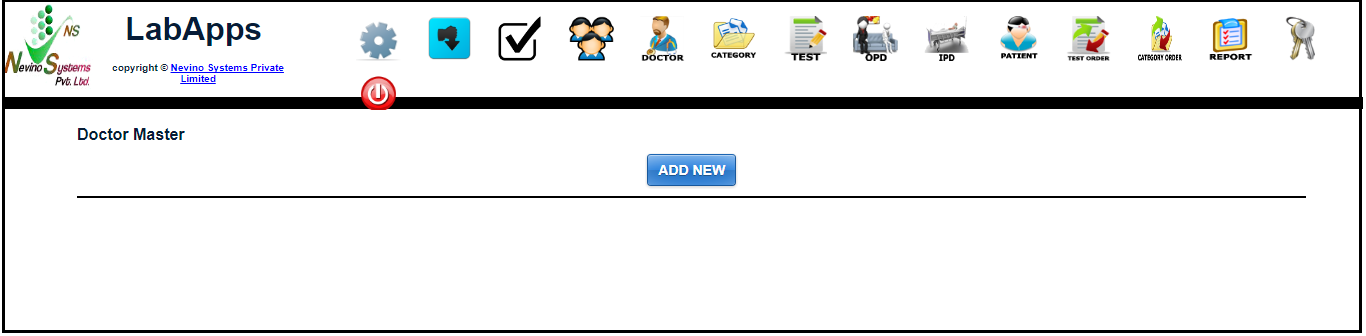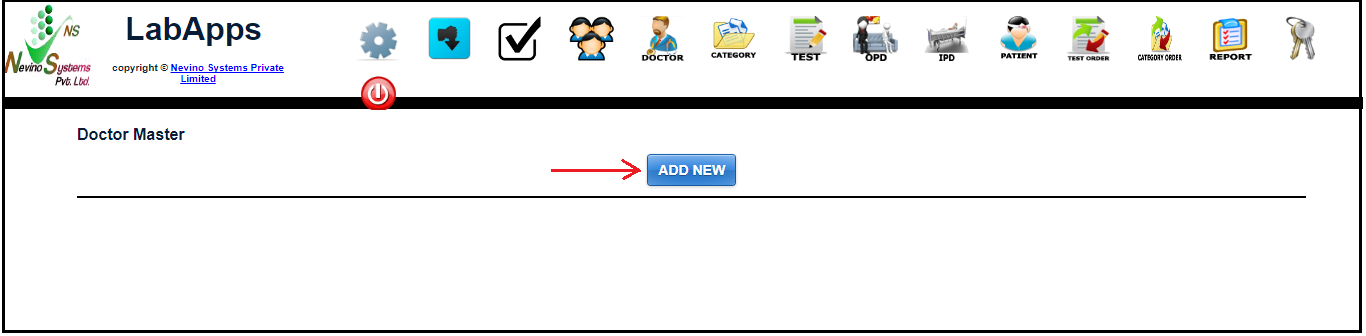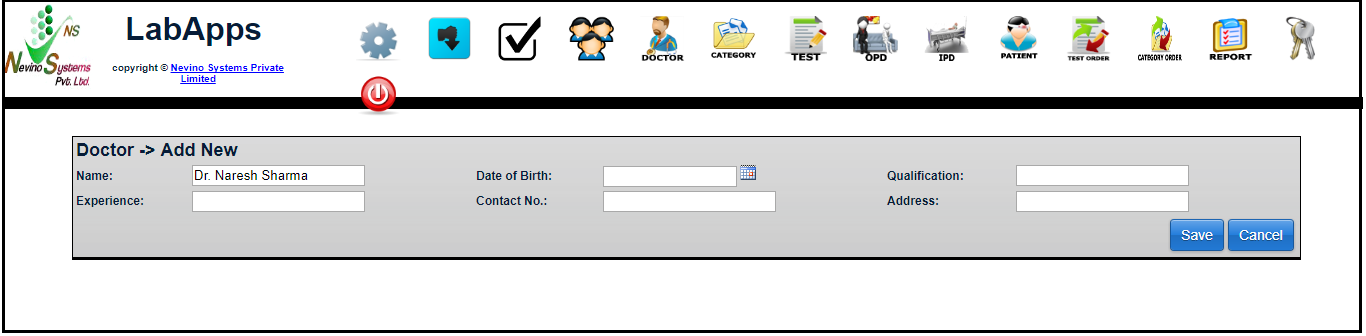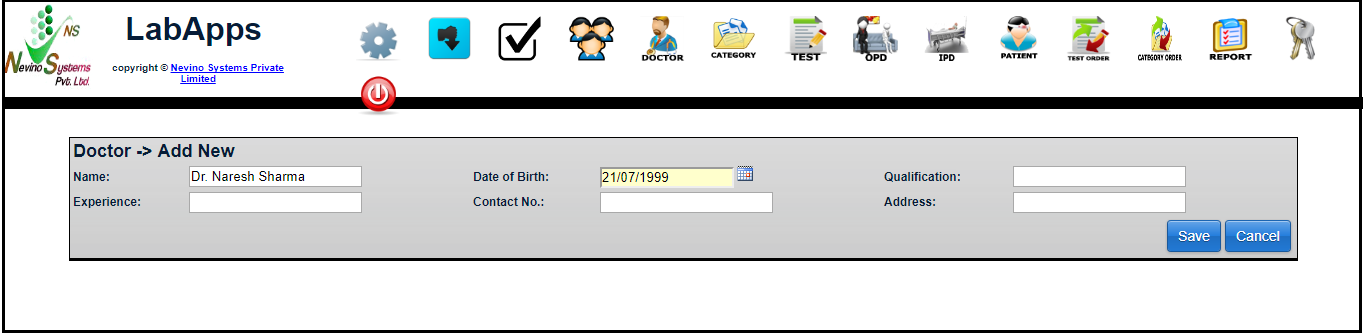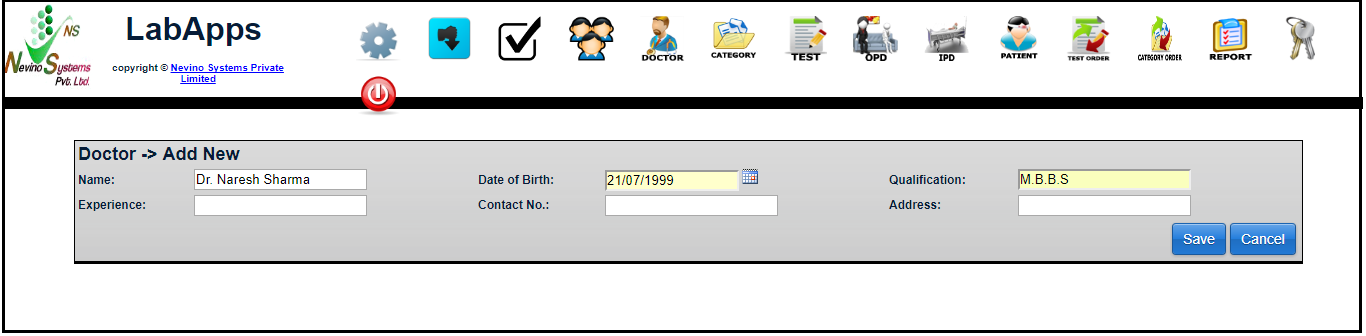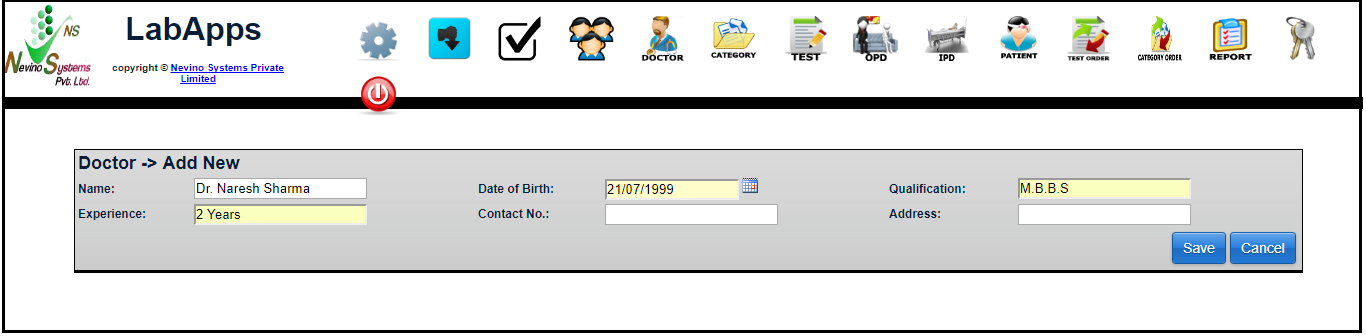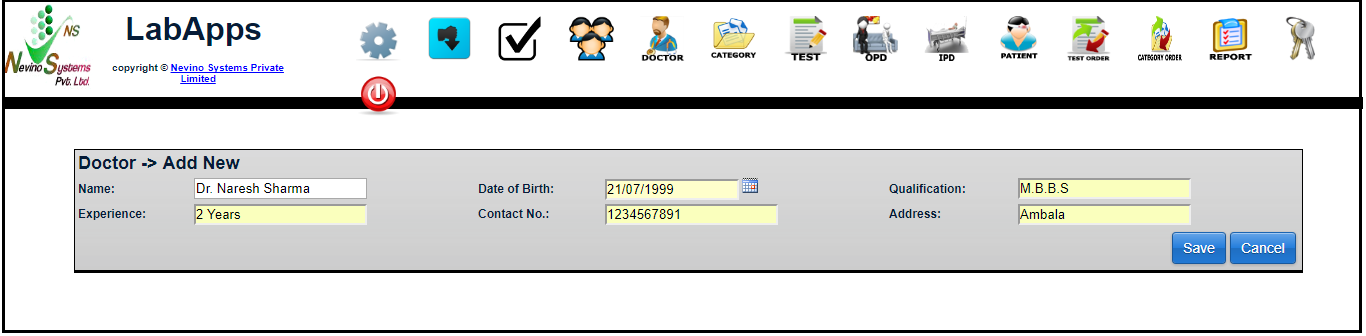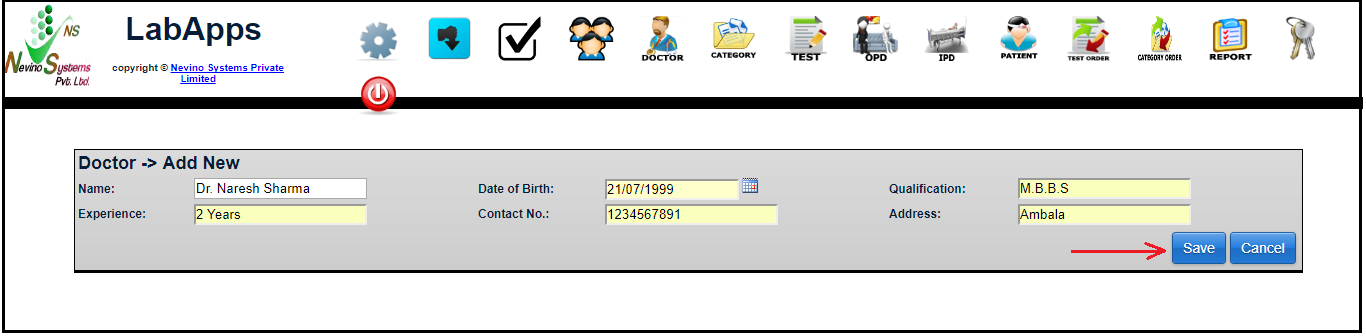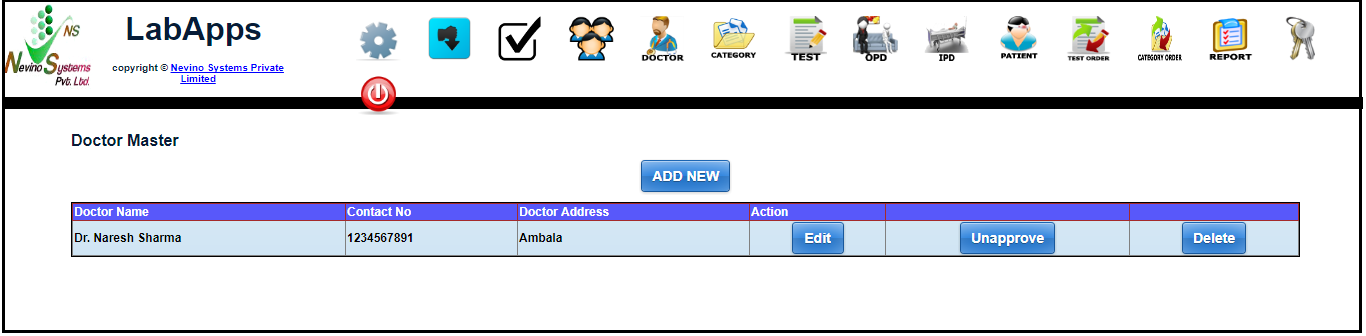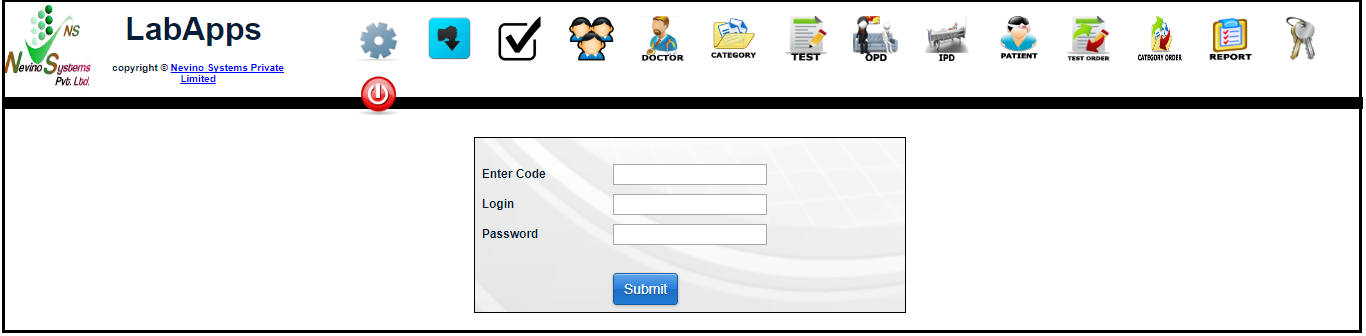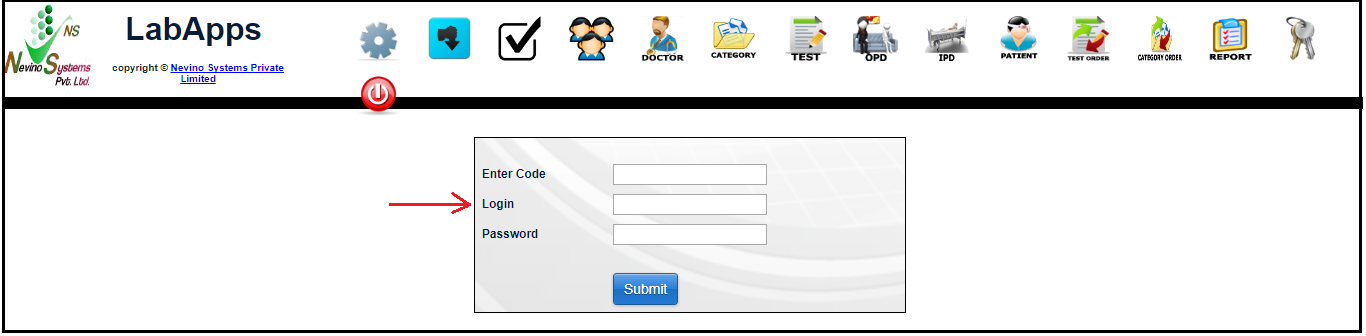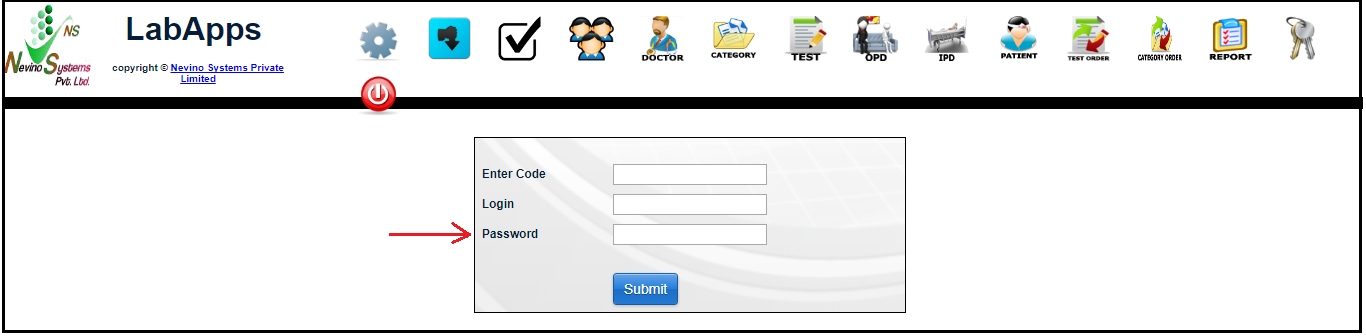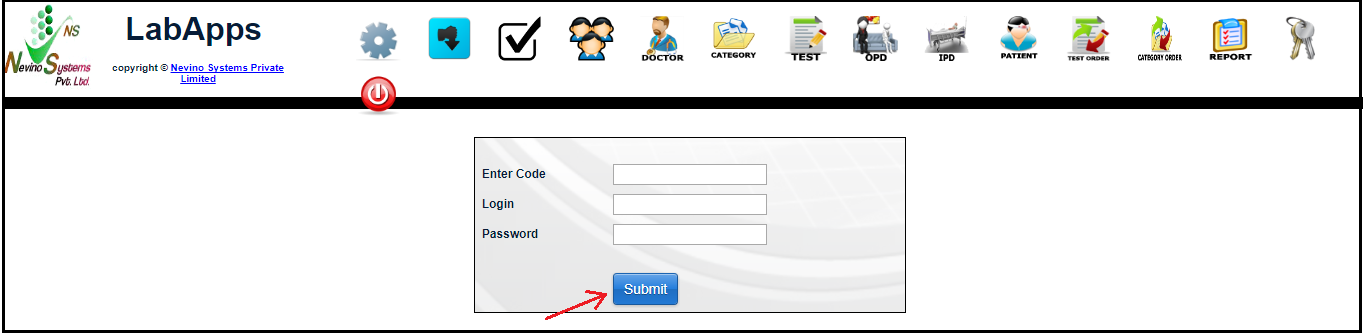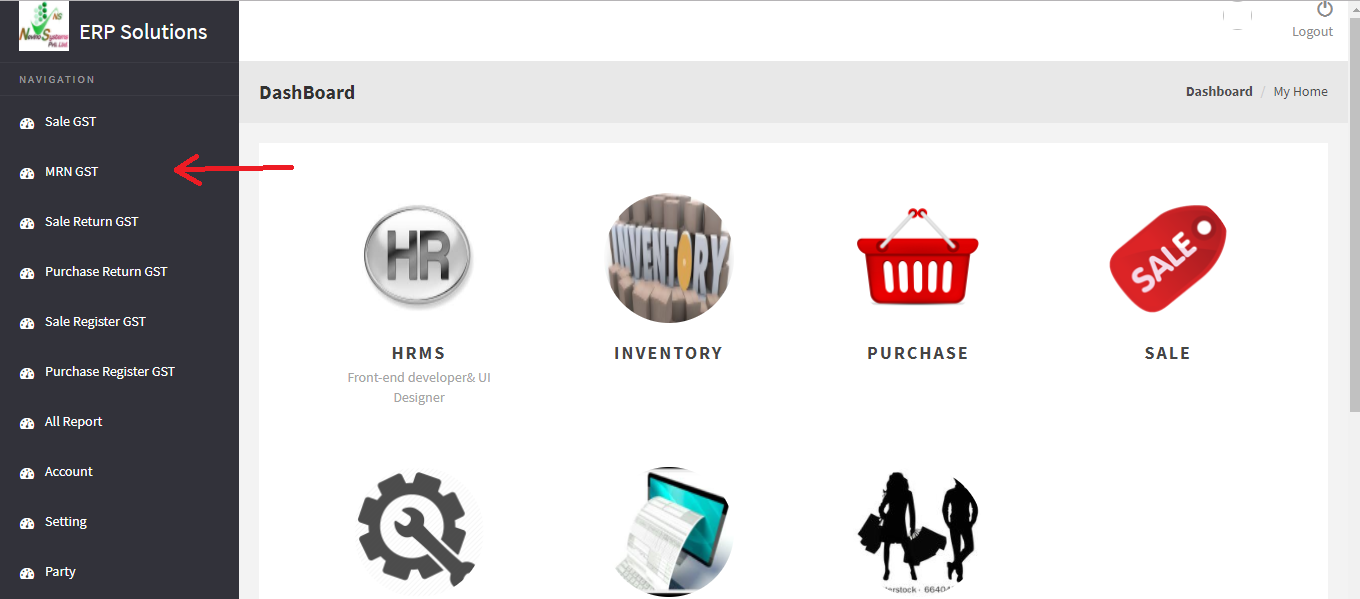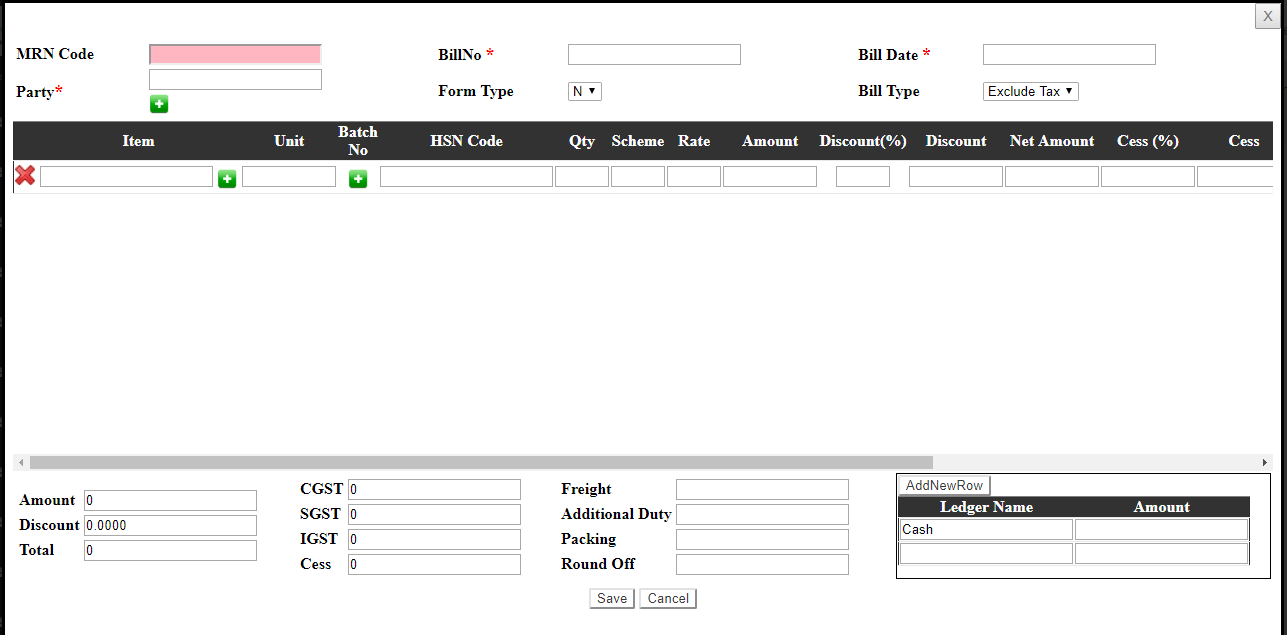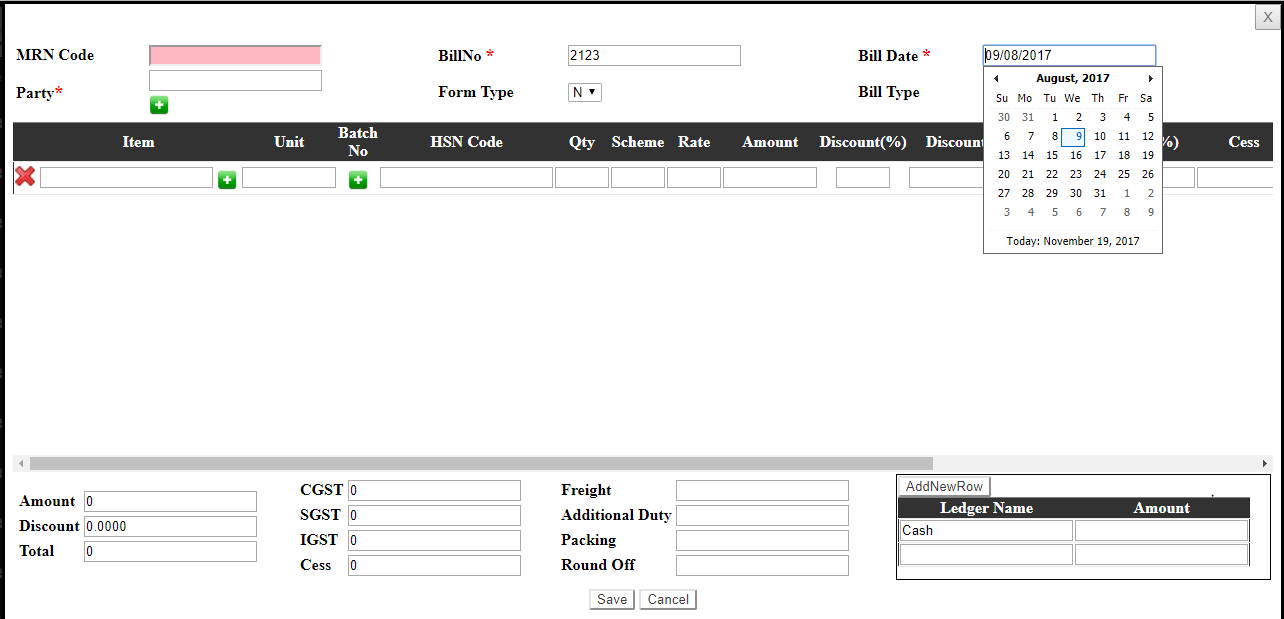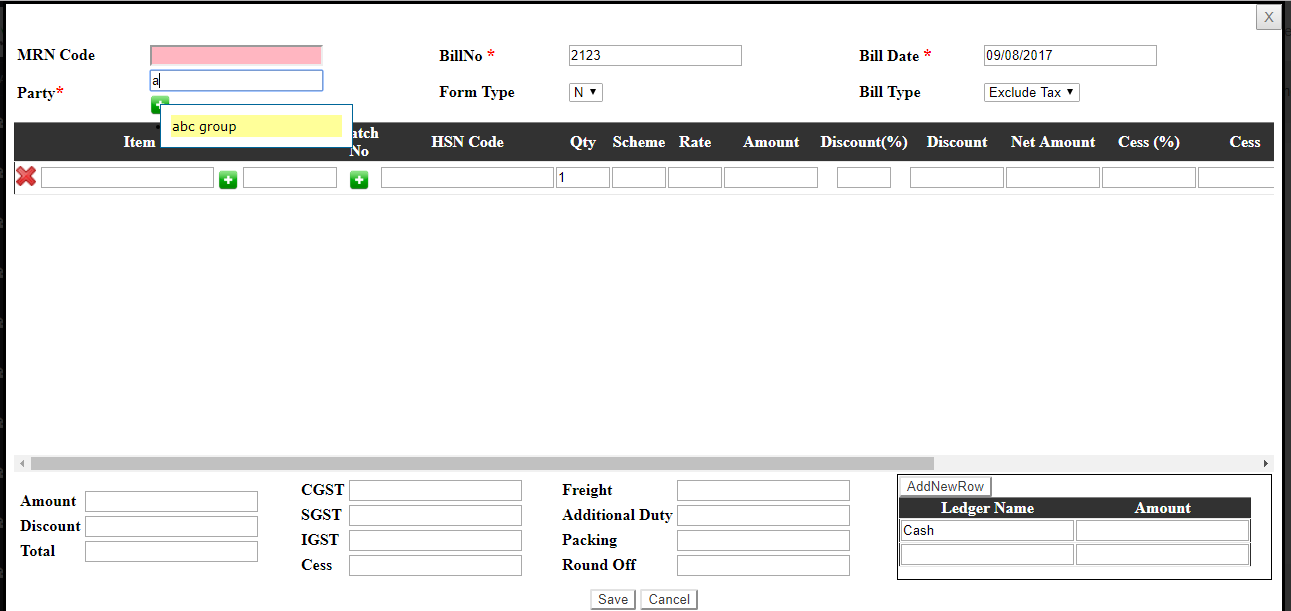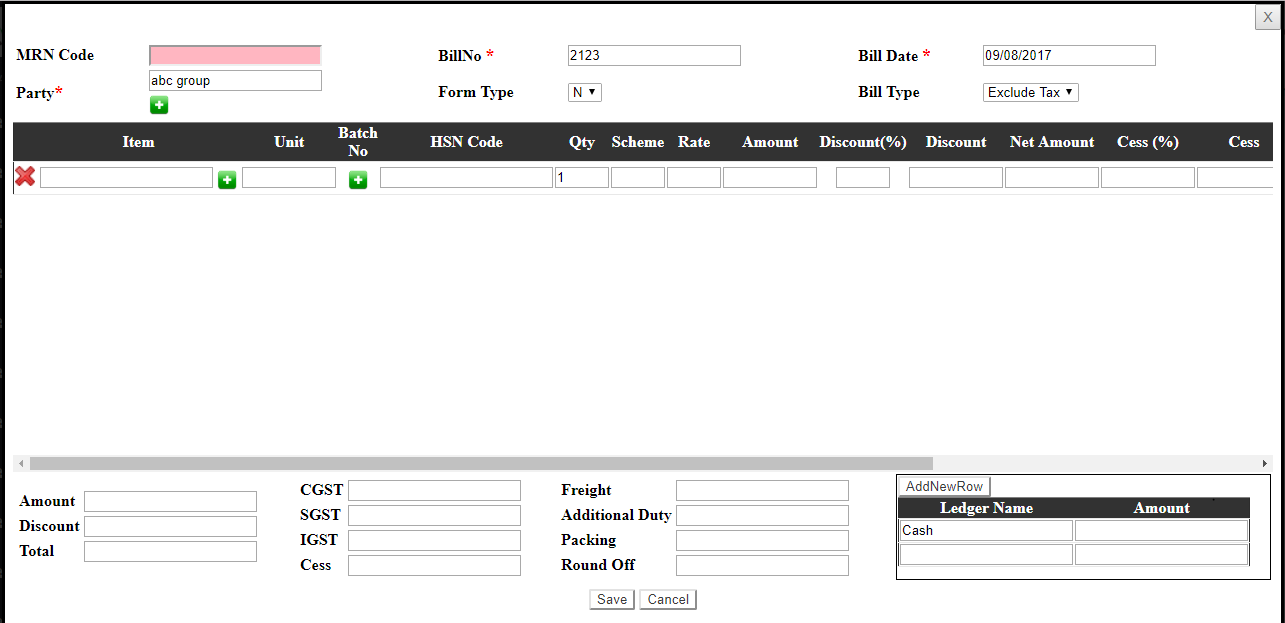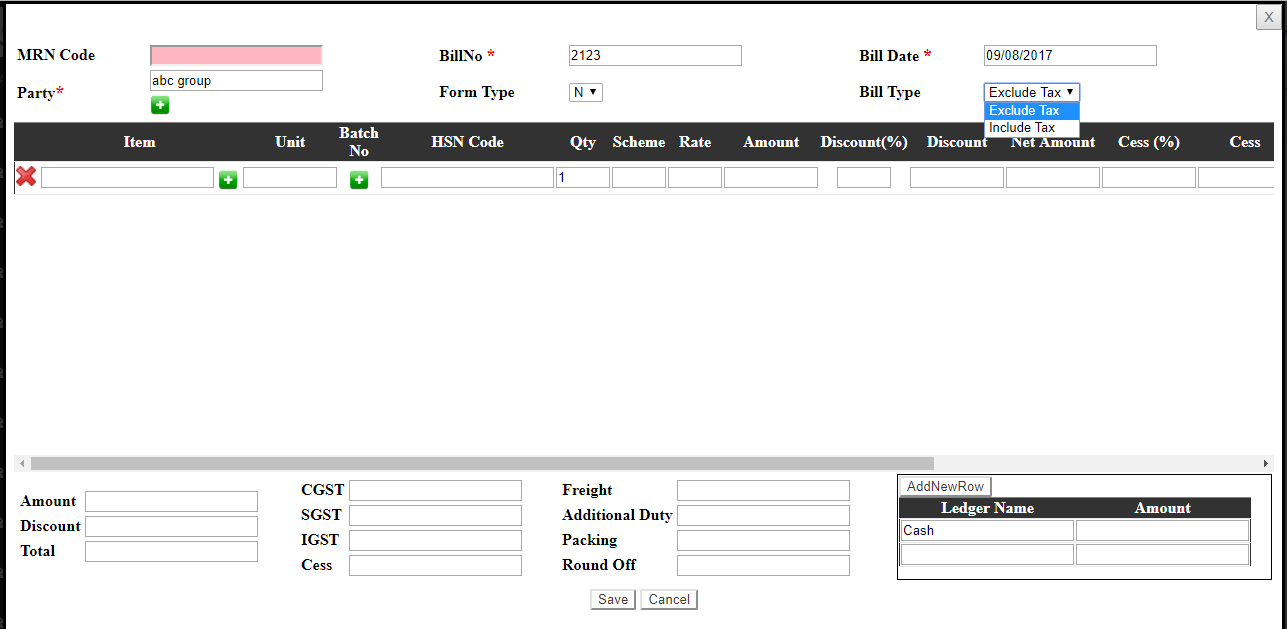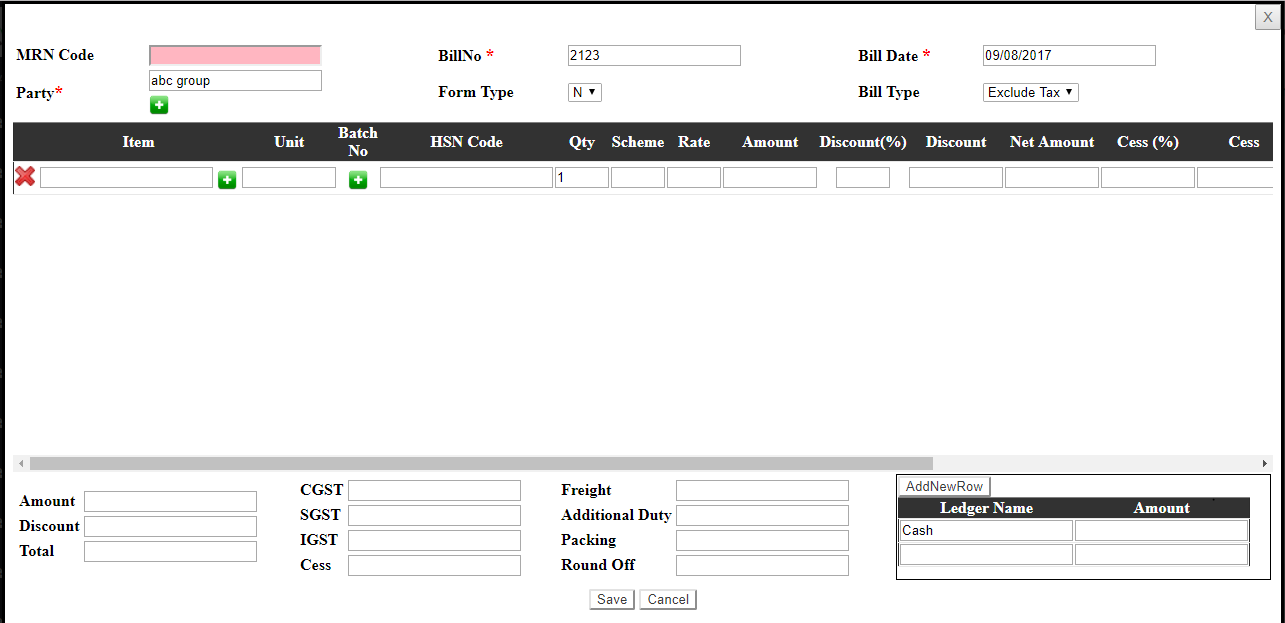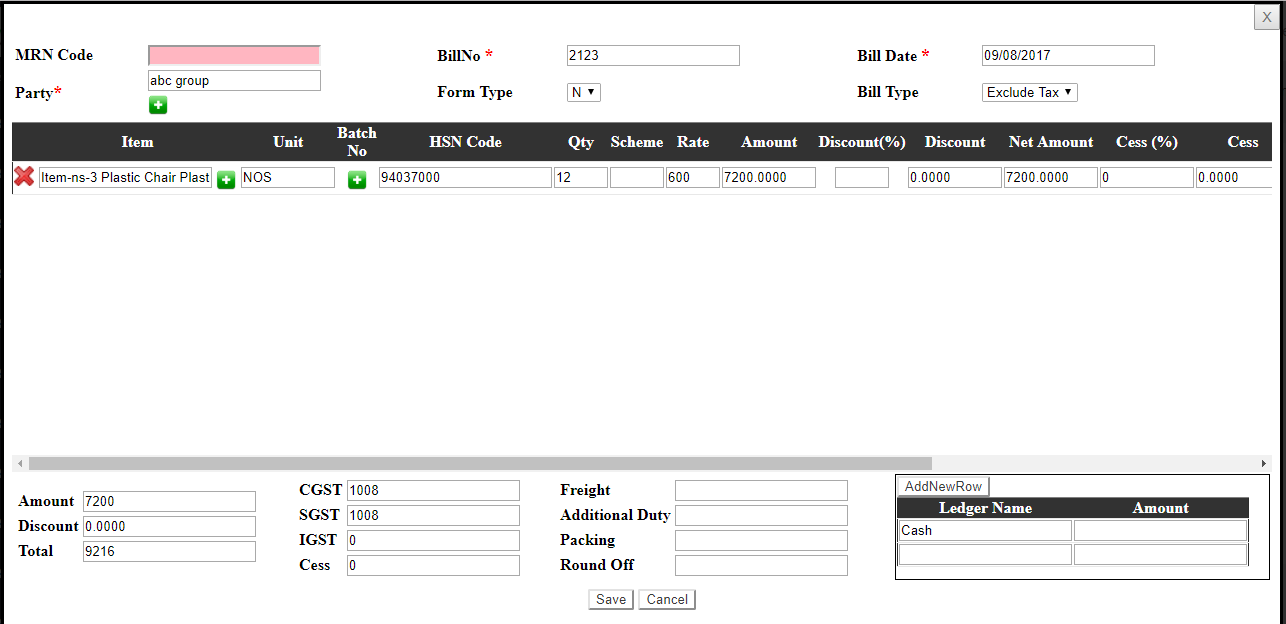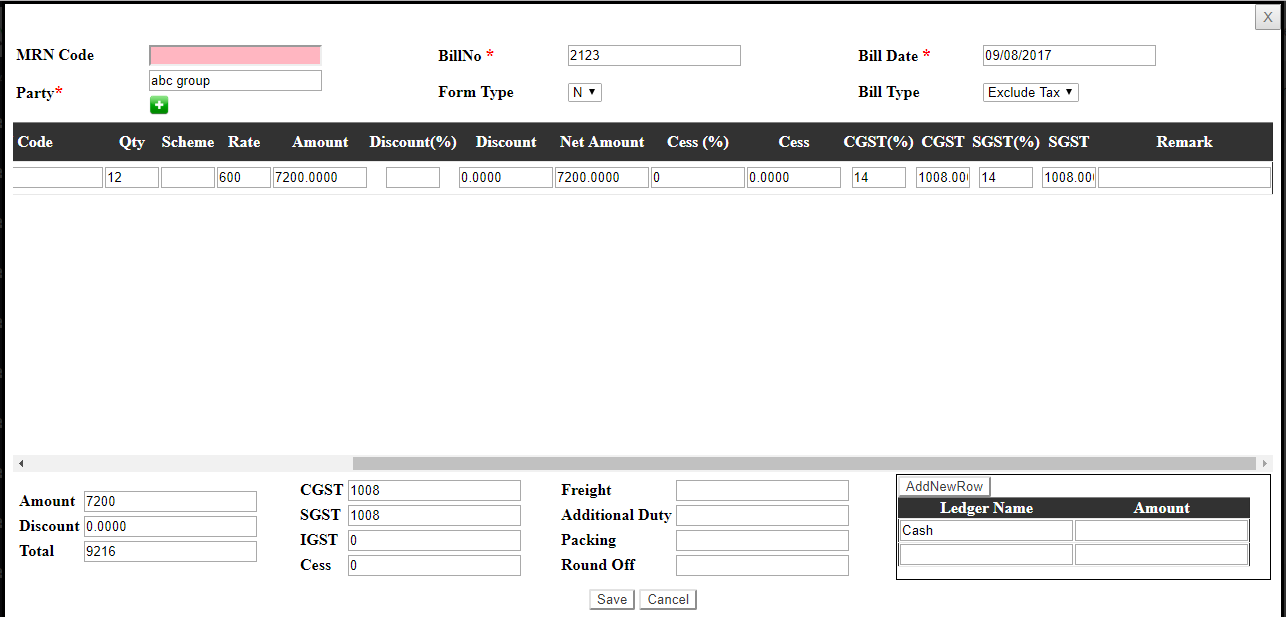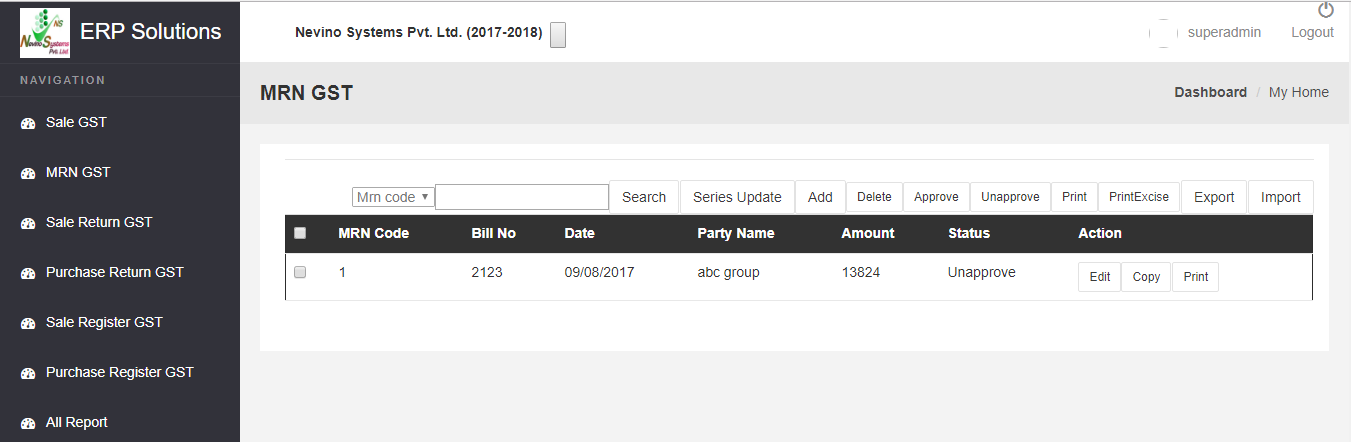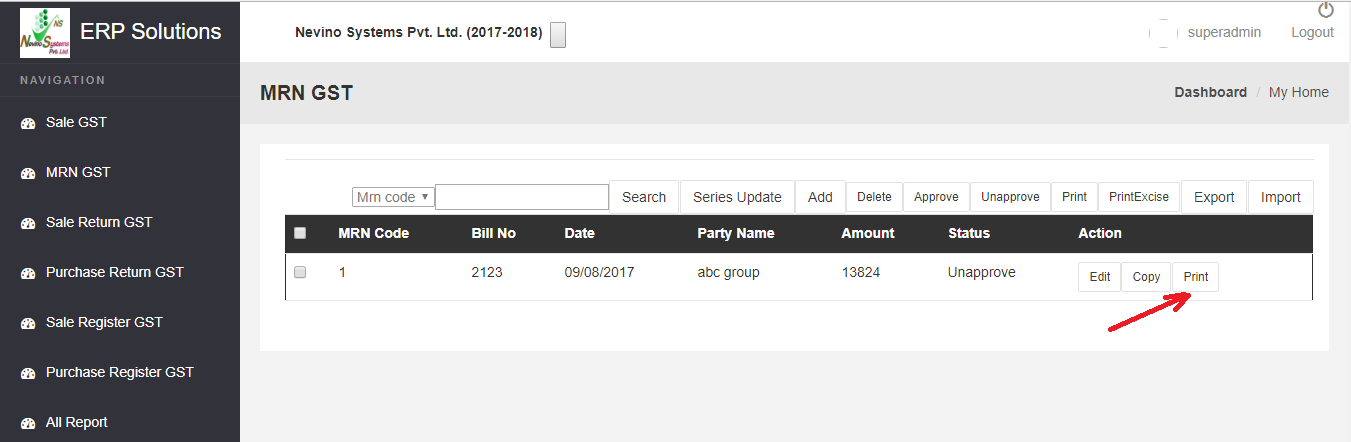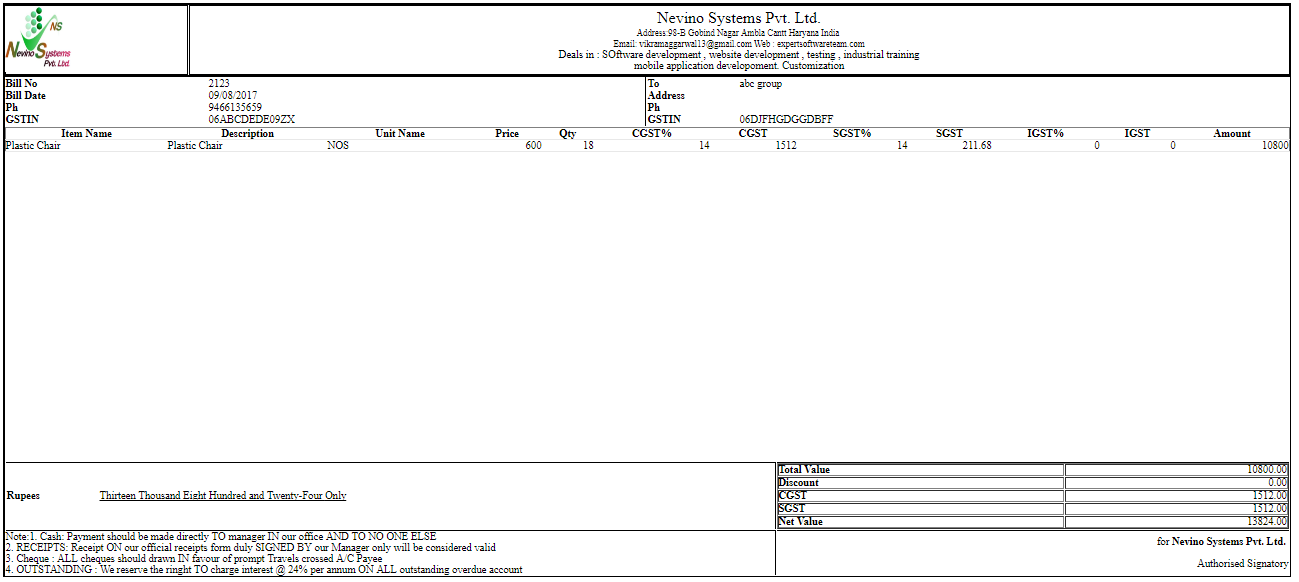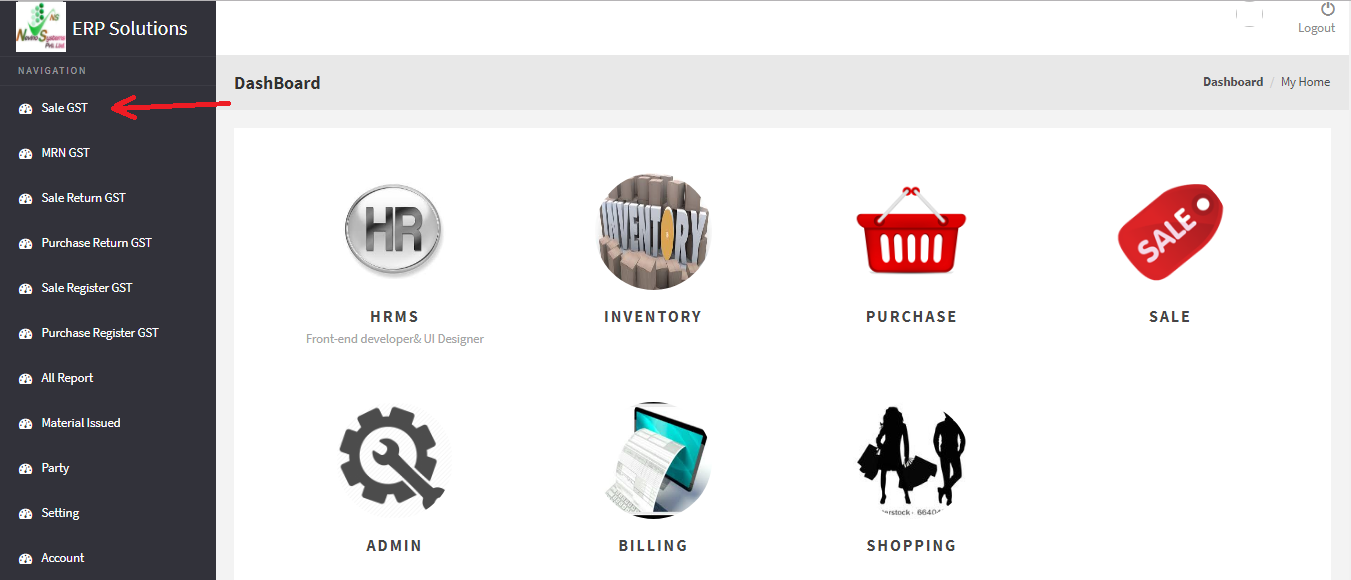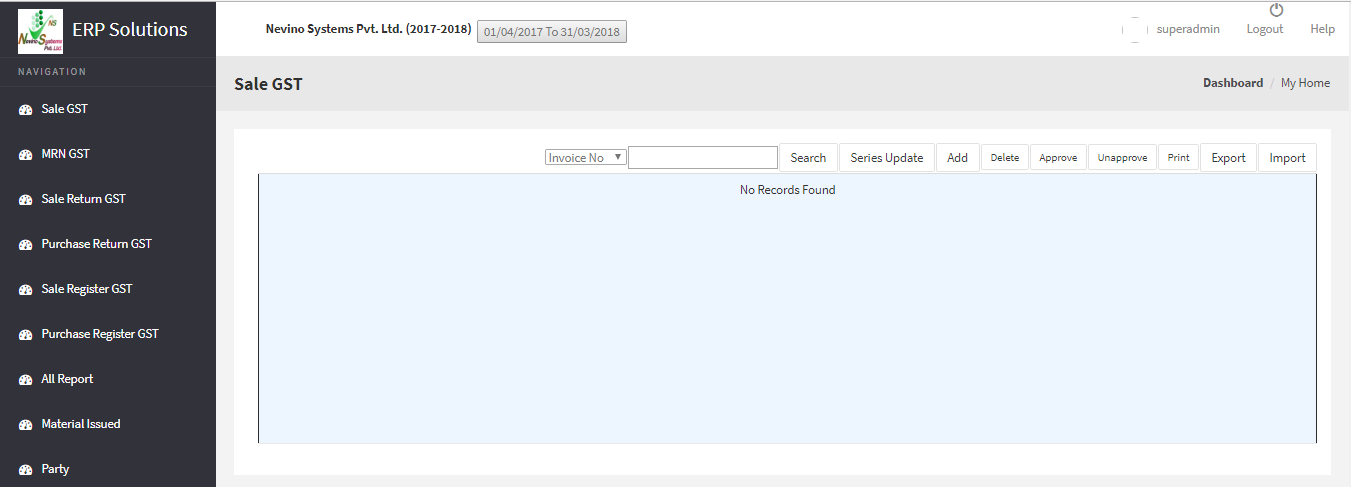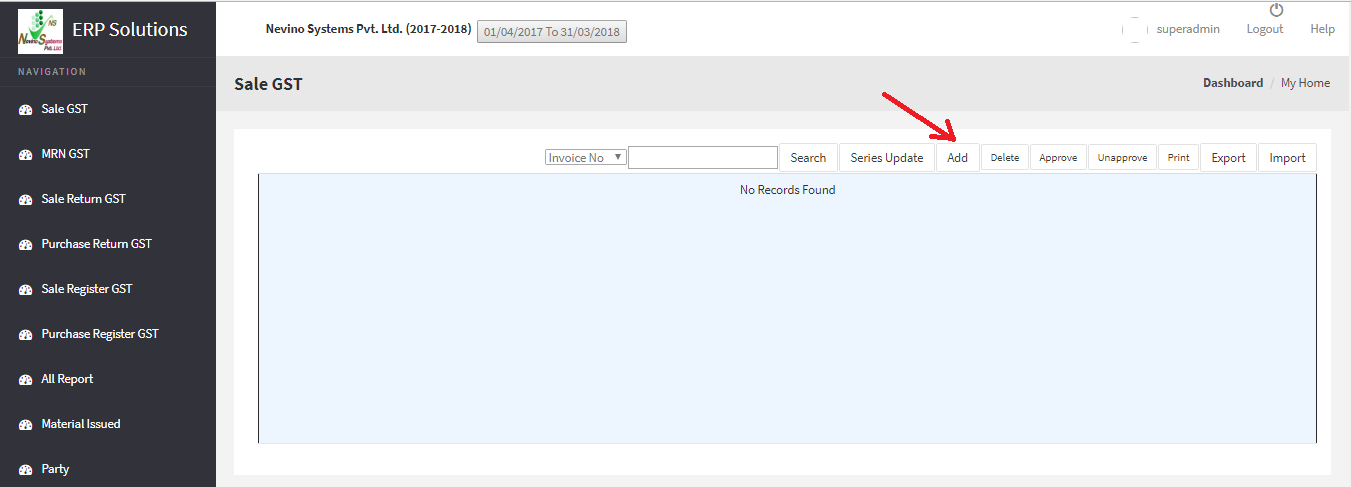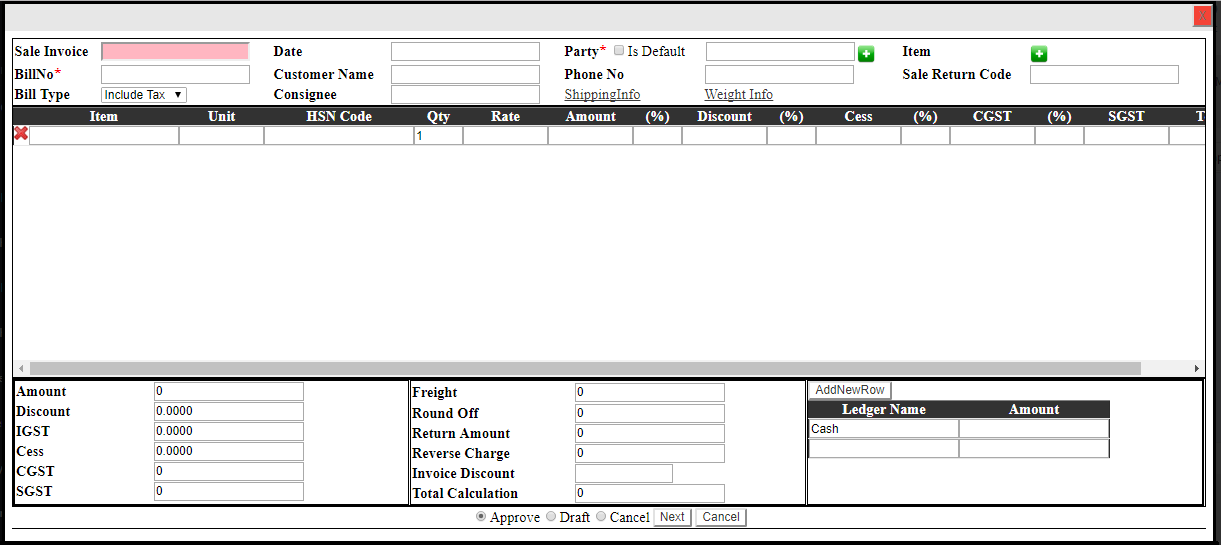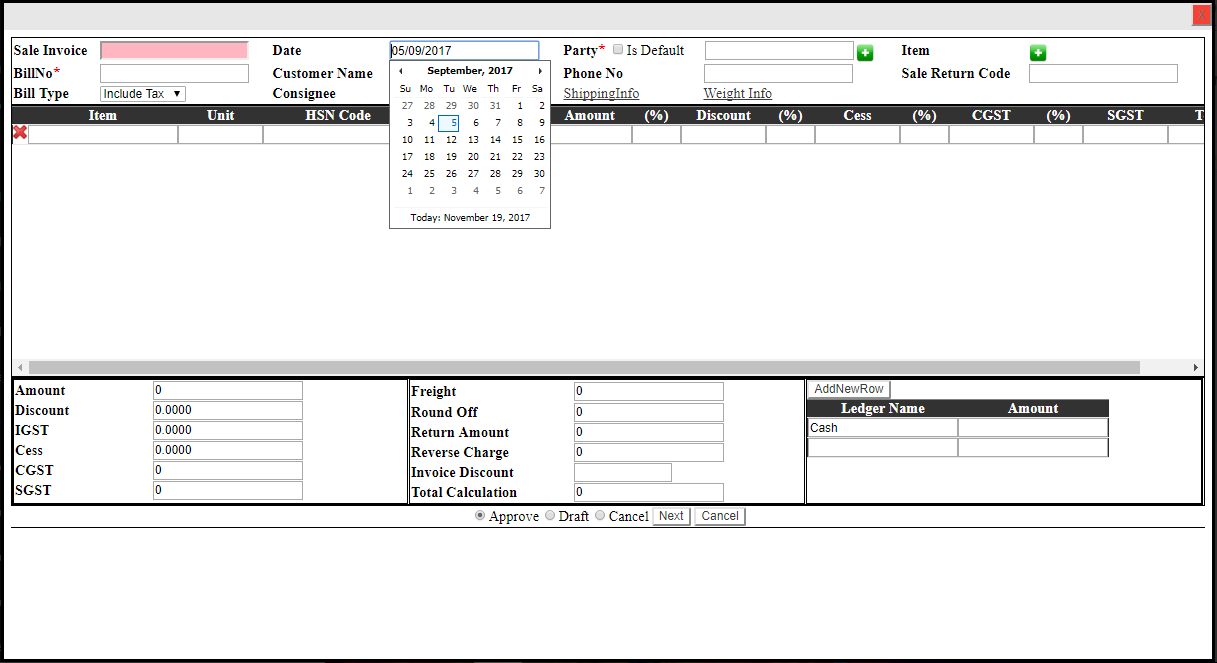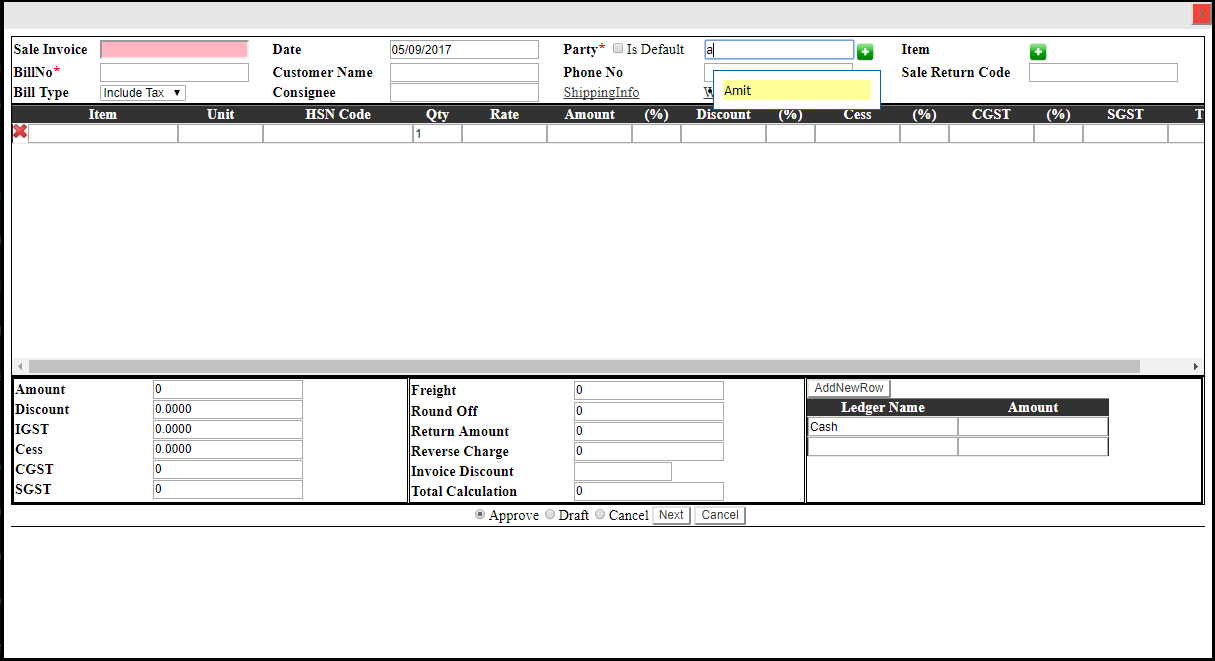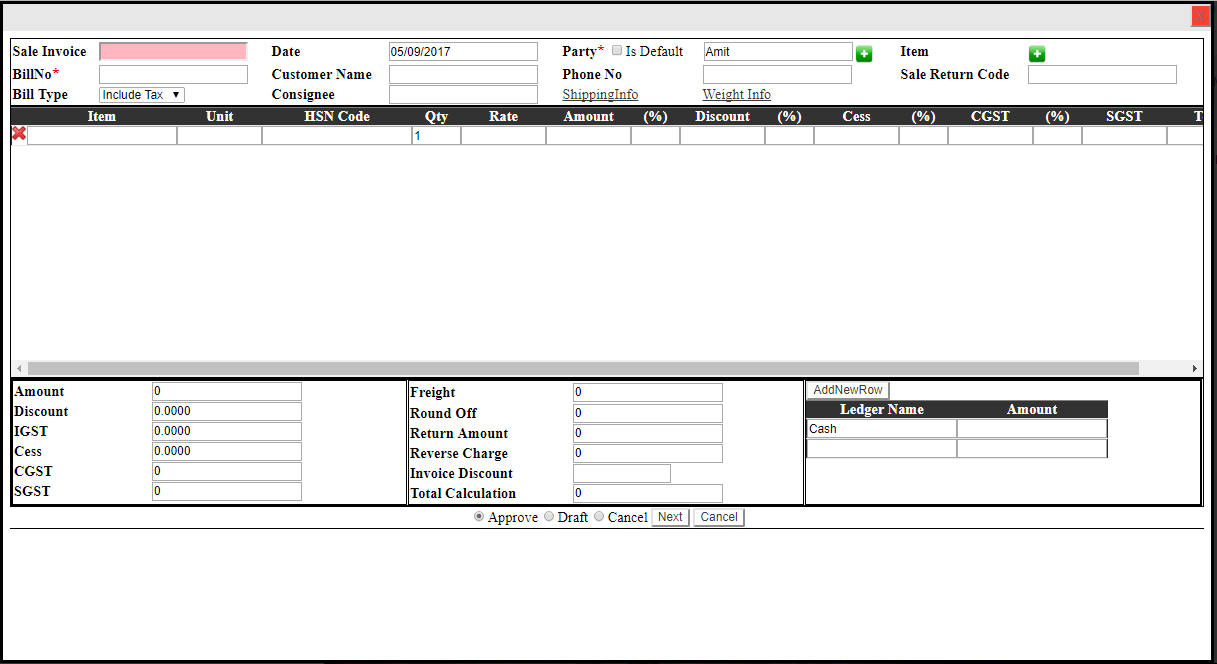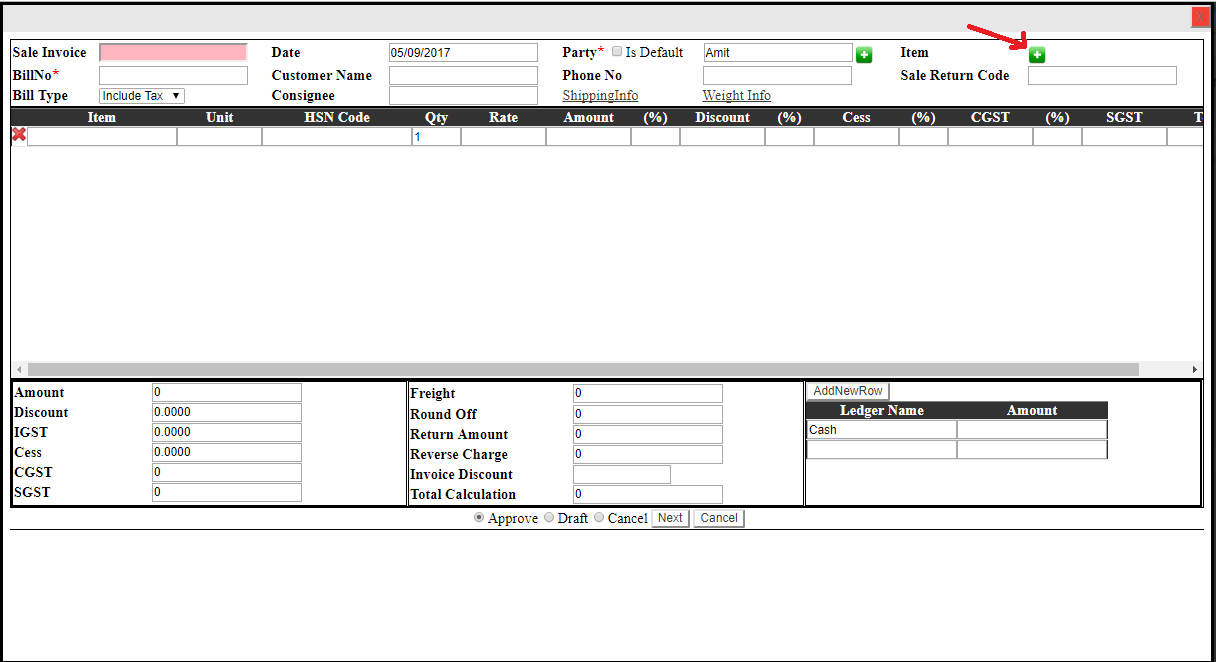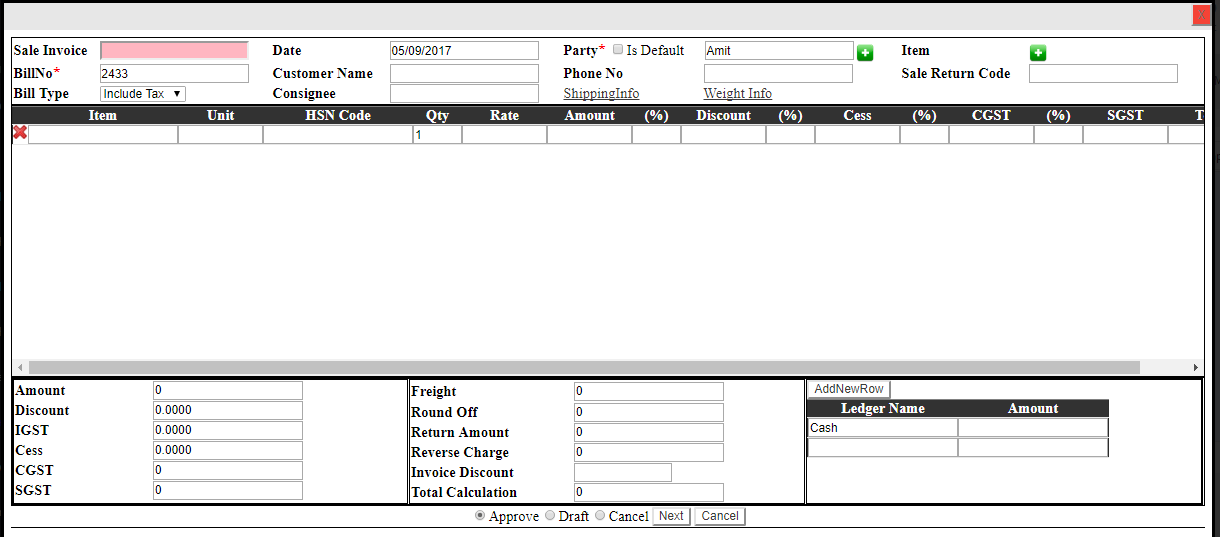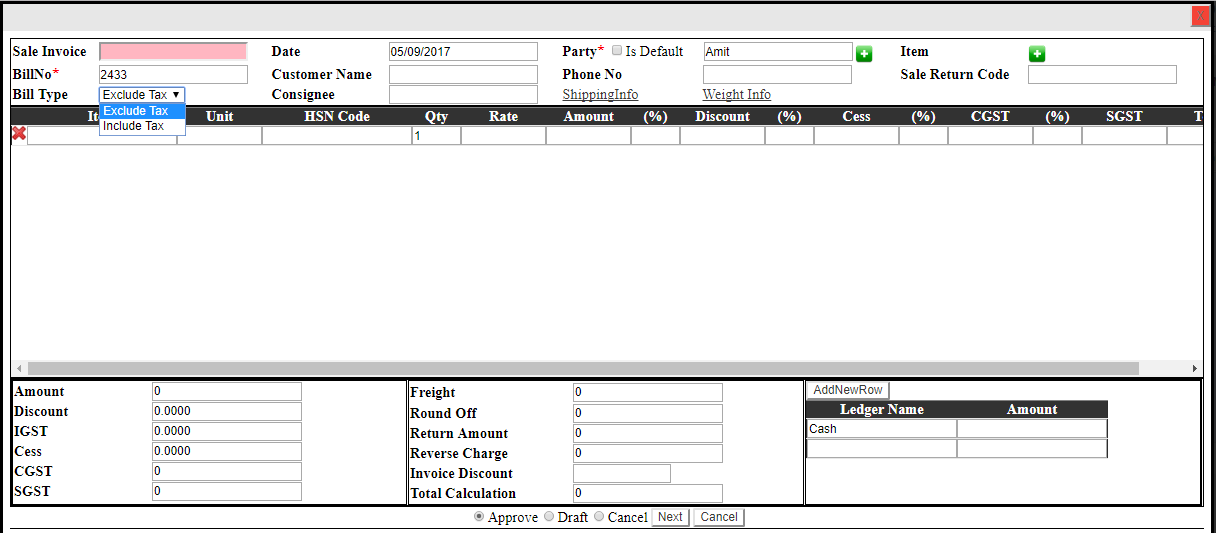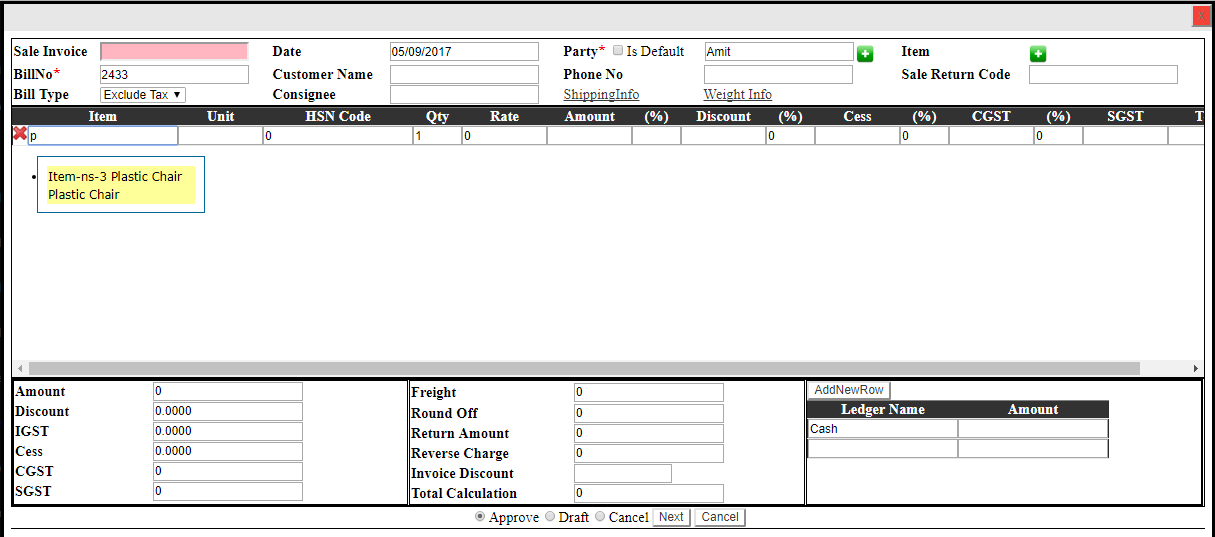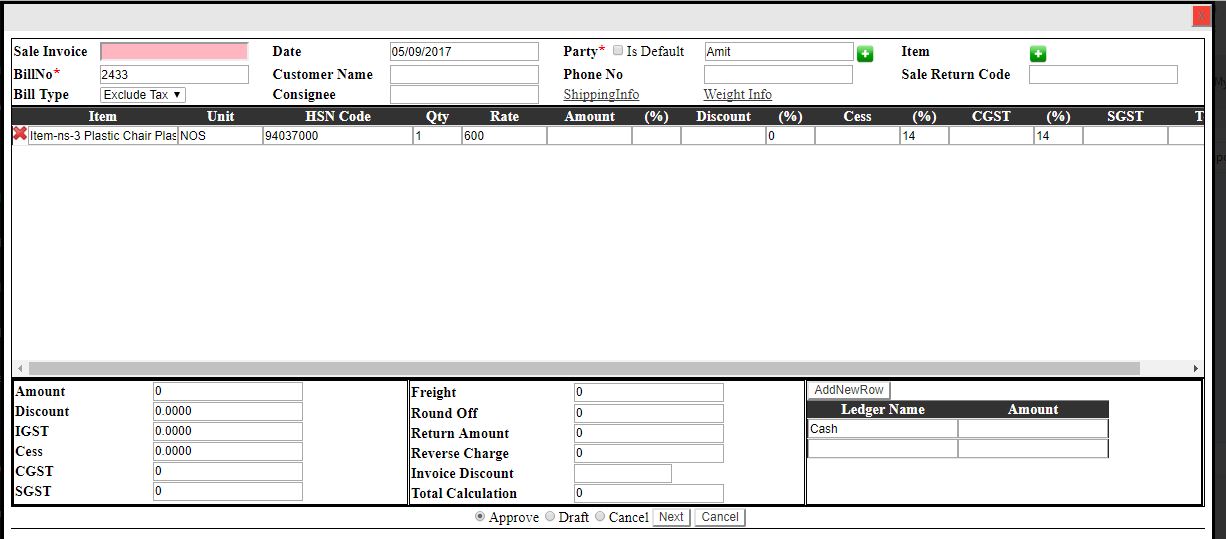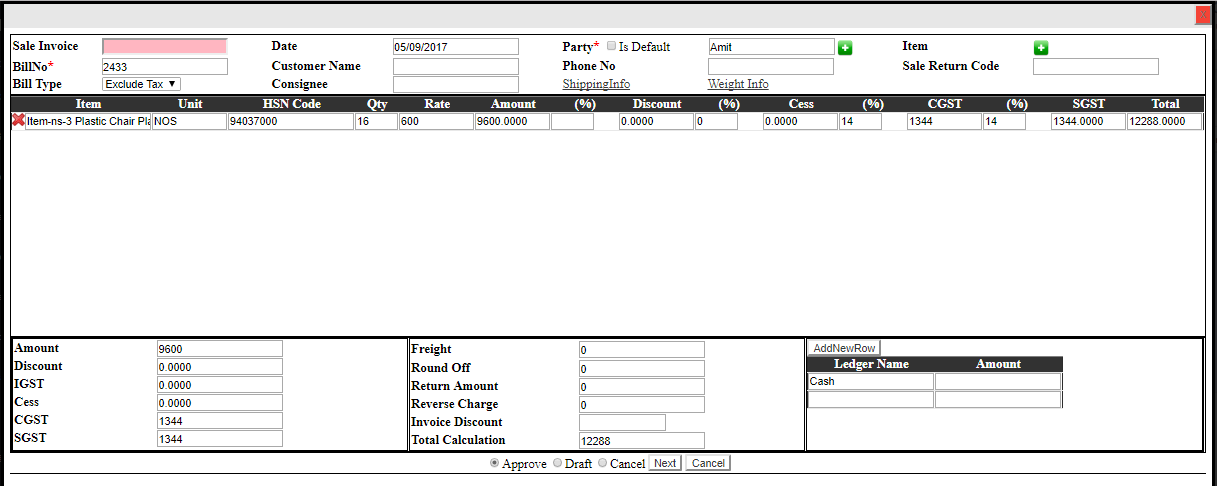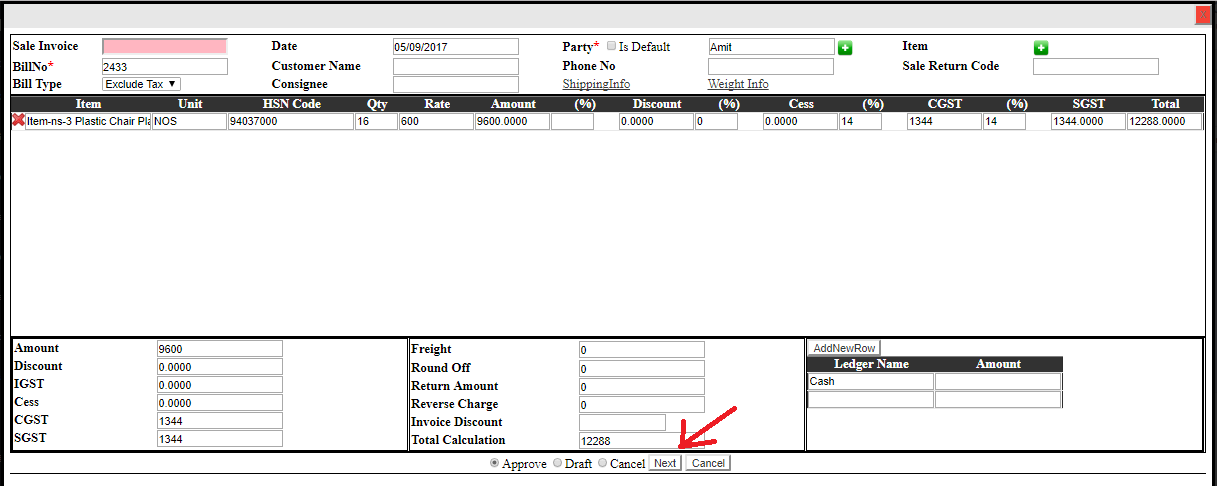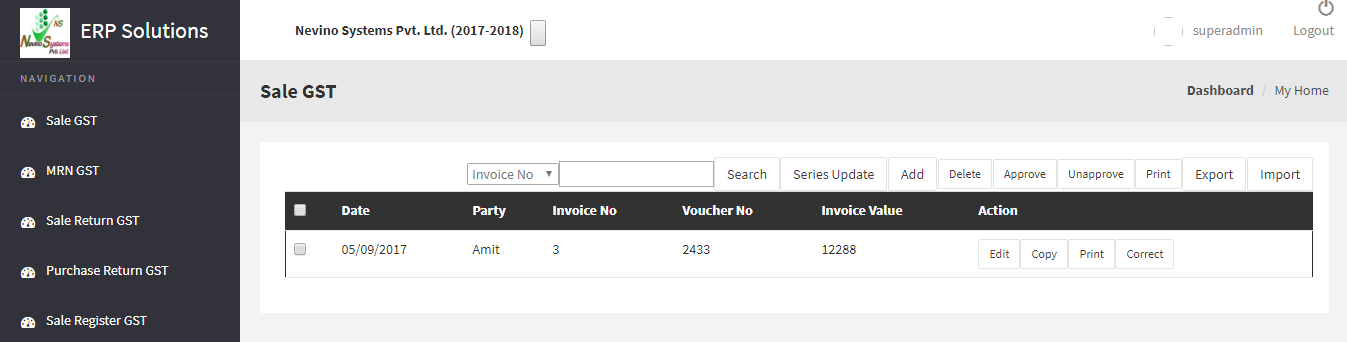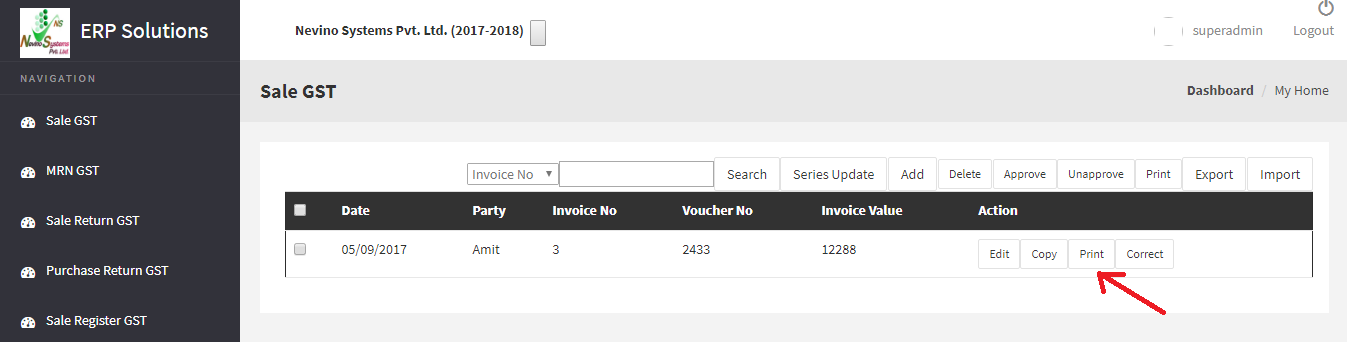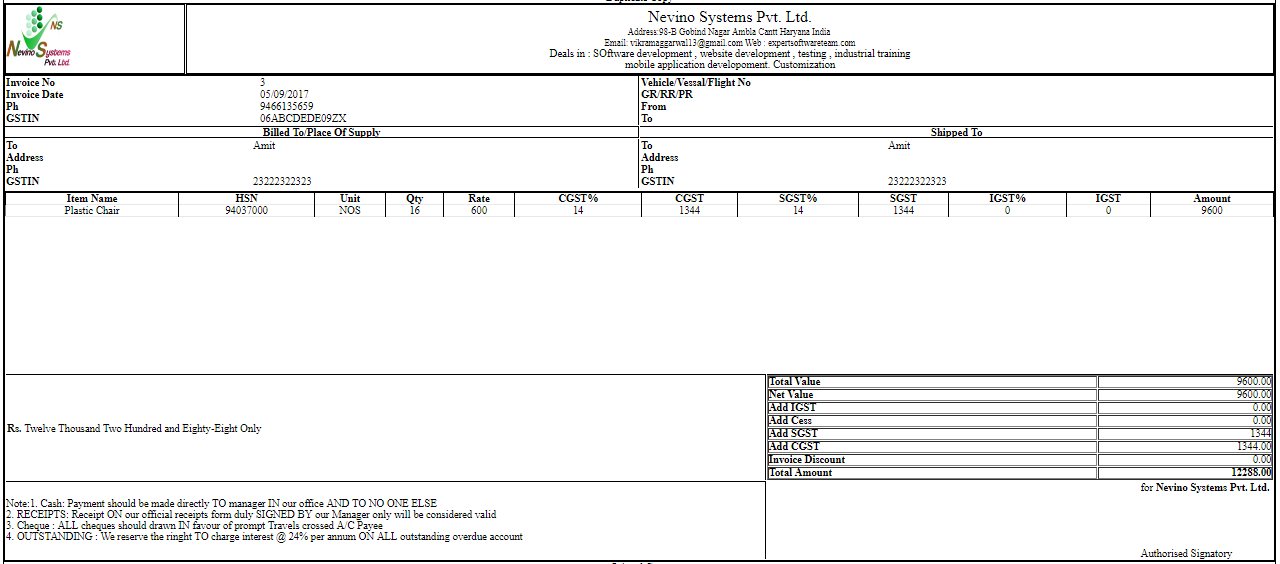Medical report of a patient is an important part of Medical Lab, for that we first need to enter the test result in software. So now we learn how to add medical test result.
Click Here To Buy Nevino Lab Software
How to make Booking for Patient’s medical test<< Already gone through this page >>How to edit Patient details in Nevino Lab Software
Step 1. On the main page of Nevino Lab Software click on ‘Booking’ icon as indicated in image below.
![]()
Step 2. A new window will appear as below. As we want to add test results for patient ‘Ram Kumar’ so we will click on ‘Lab Test’ as indicated in image below.
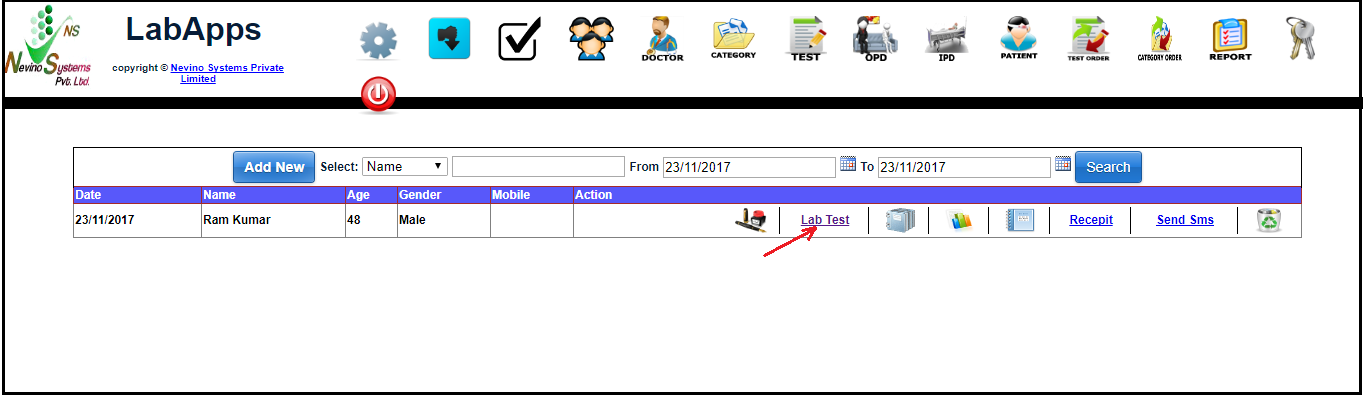
Step 3. Now on a new screen you will see the List of Tests under the patient details as below screen shot. You can also see the tests in details by clicking on ‘Toggle Show/Hide All’ available on top as shown below.
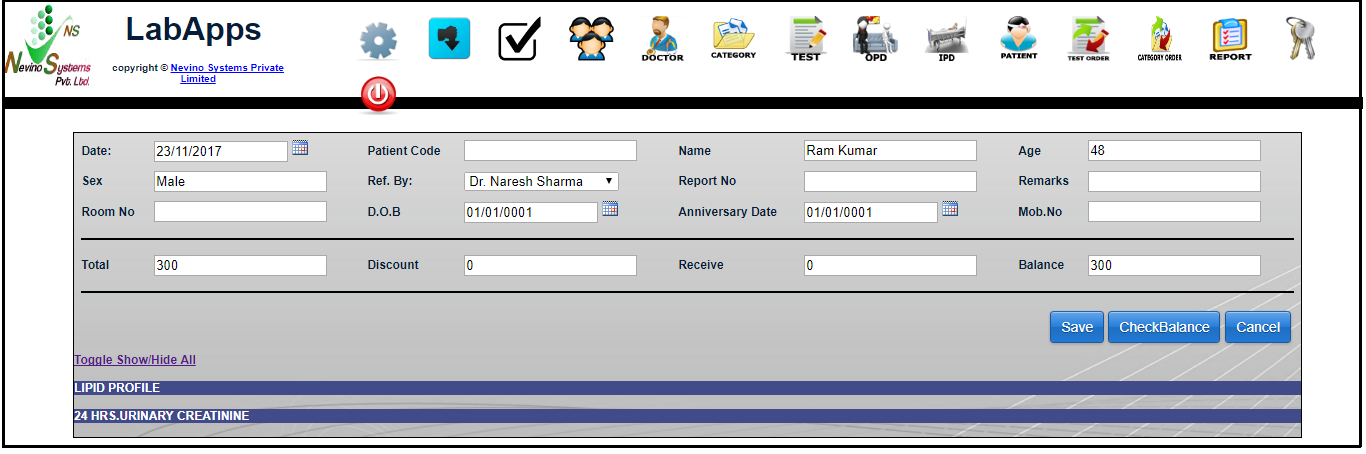
Step 4. For example we want to add test results for ‘LIPID PROFILE’ and ’24 HRS. URINARY CREATININE’. First we will add result for ‘LIPID PROFILE’ so click on it then its window will expand and will look like as shown below.
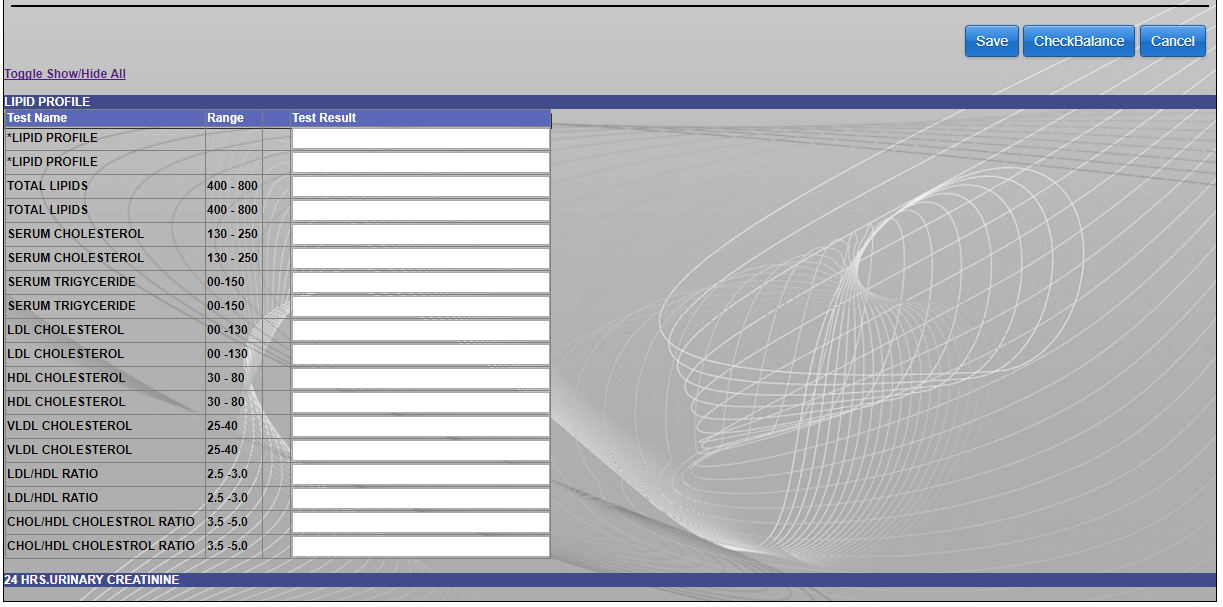
Step 5. Now we will enter the test results in blank boxes provided as shown in below screen shot.
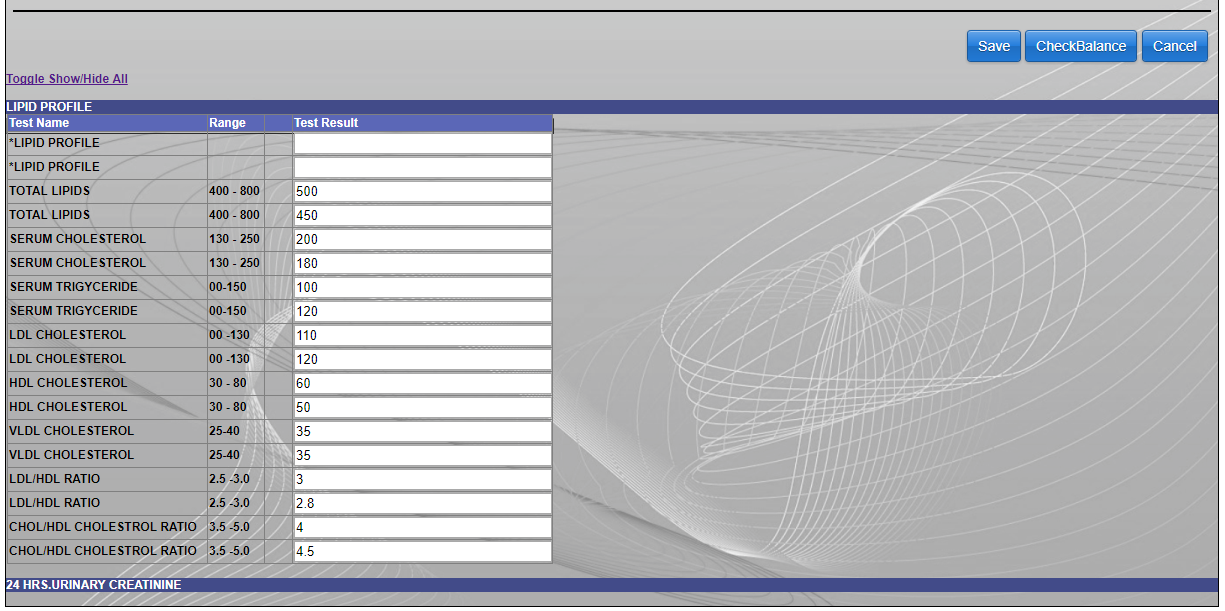
Step 6. Our next test result is ‘24 HRS. URINARY CREATININE’ so click on ‘24 HRS. URINARY CREATININE’ and its window will expand as shown below.

Step 7. Now we will enter the test results in blank boxes provided as per below image.

Step 8. After adding both test results click on ‘Save’ button provided above as per below image.
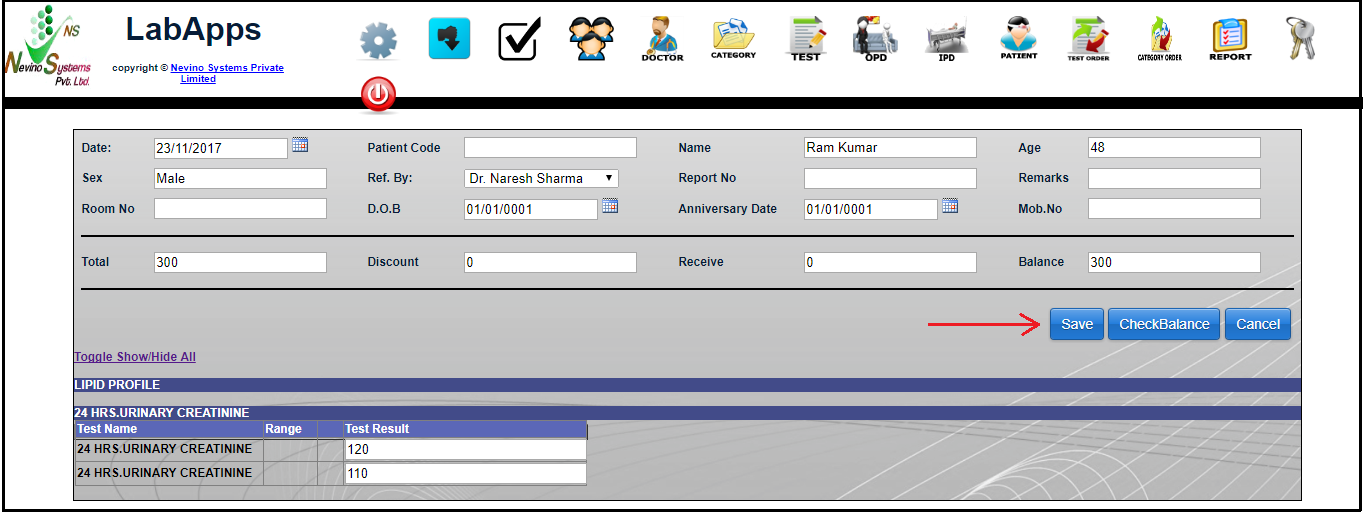
Step 9. On the click of ‘Save’ button all entered details will be saved and new window will appear as below.
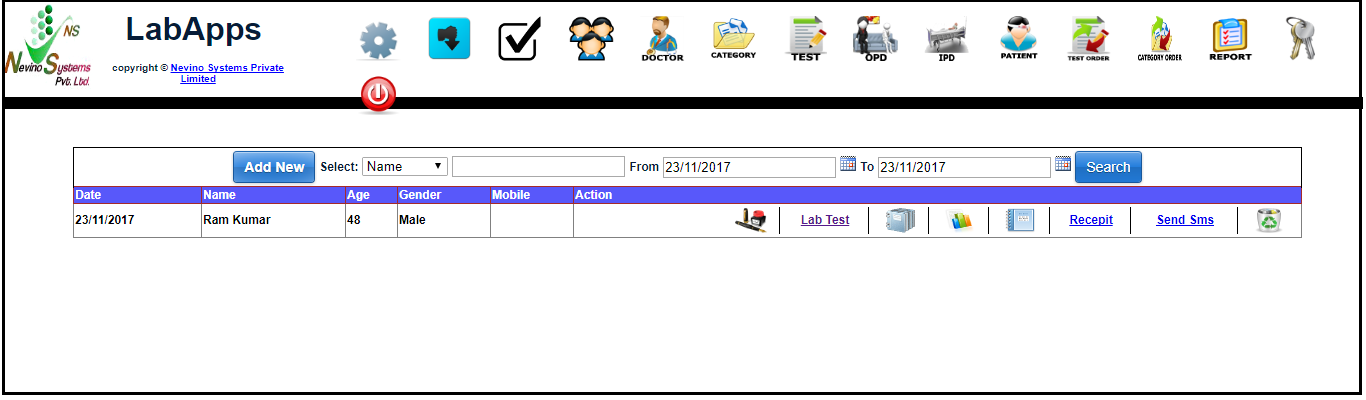
Click Here To Buy Nevino Lab Software
* The Content stated above is for informational purpose only. Expert Software Team is not responsible if any part of content found meaningless in any manner or condition.