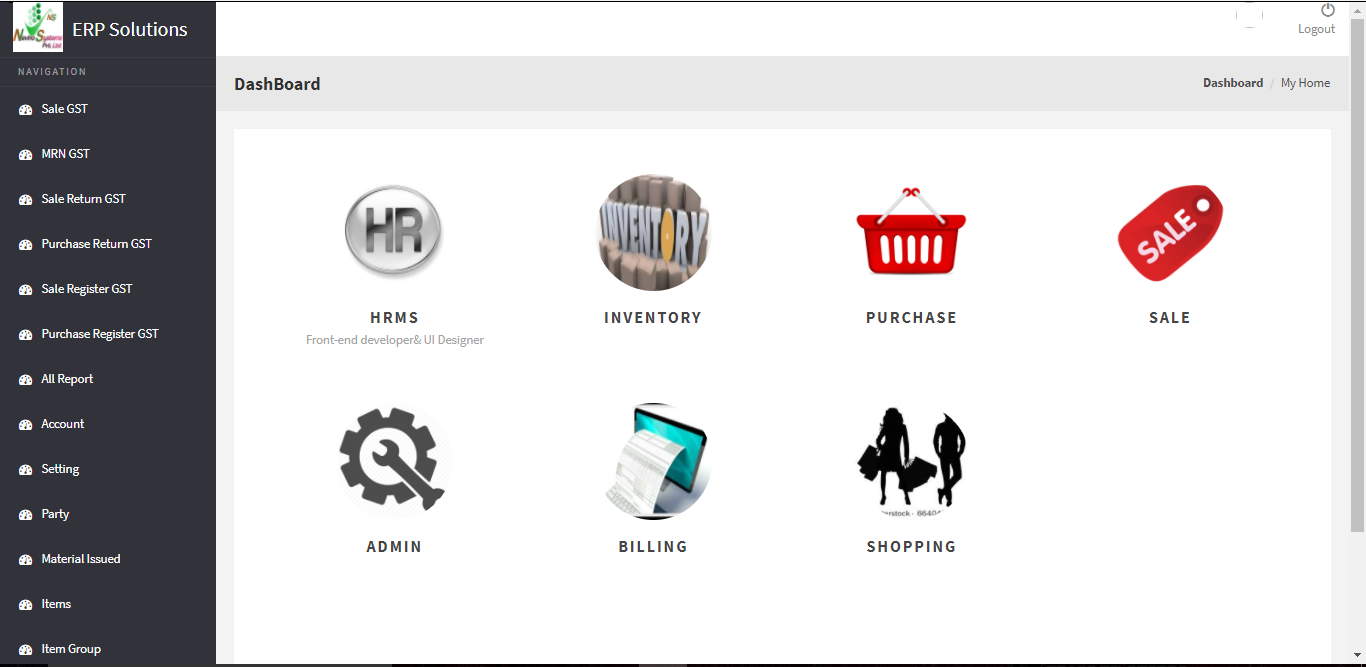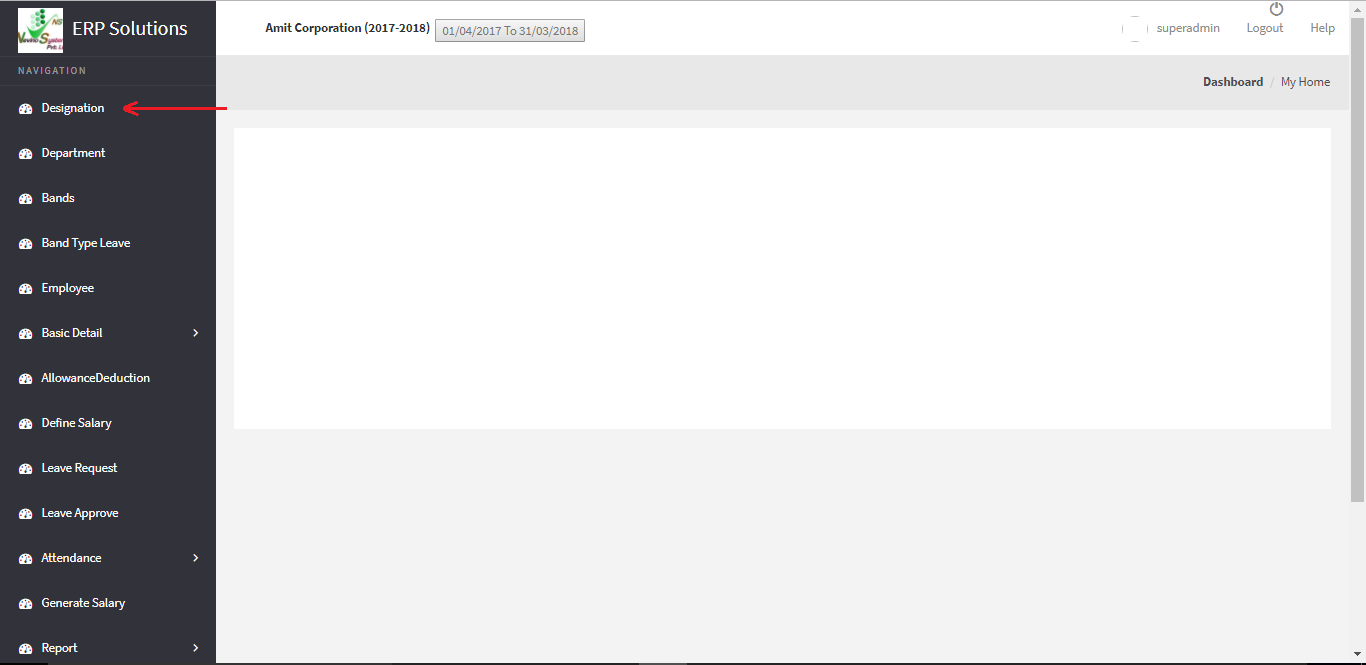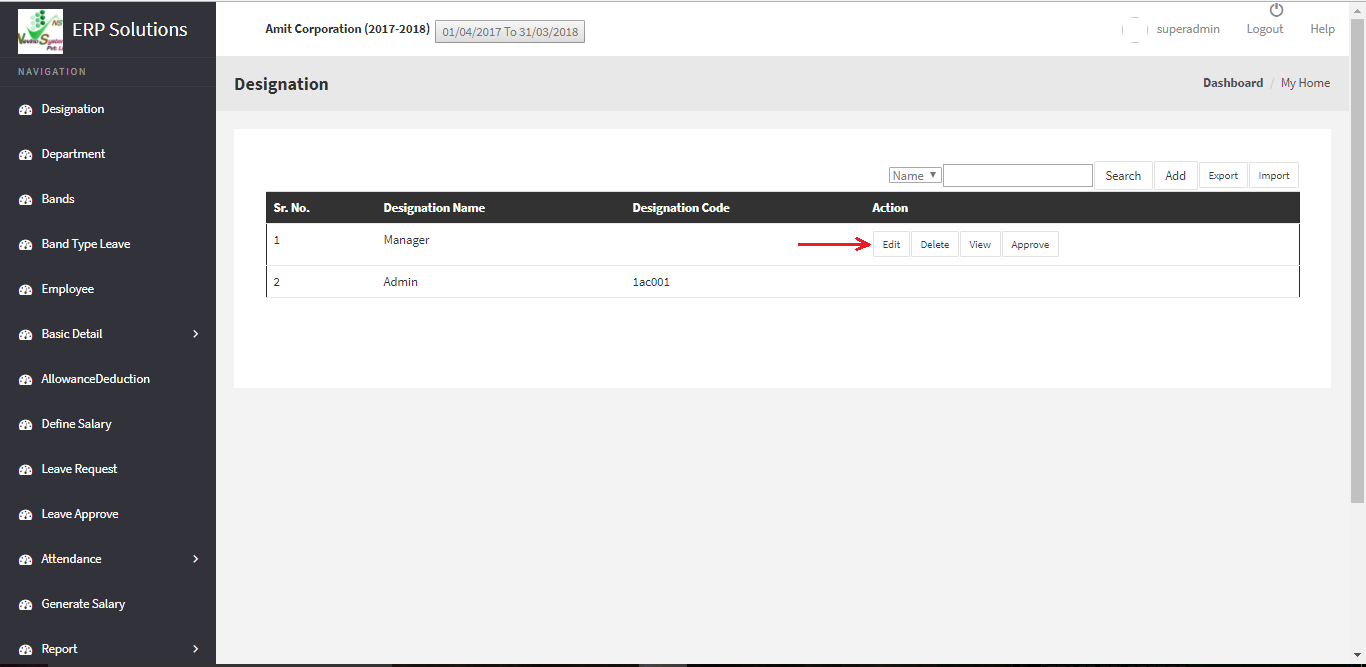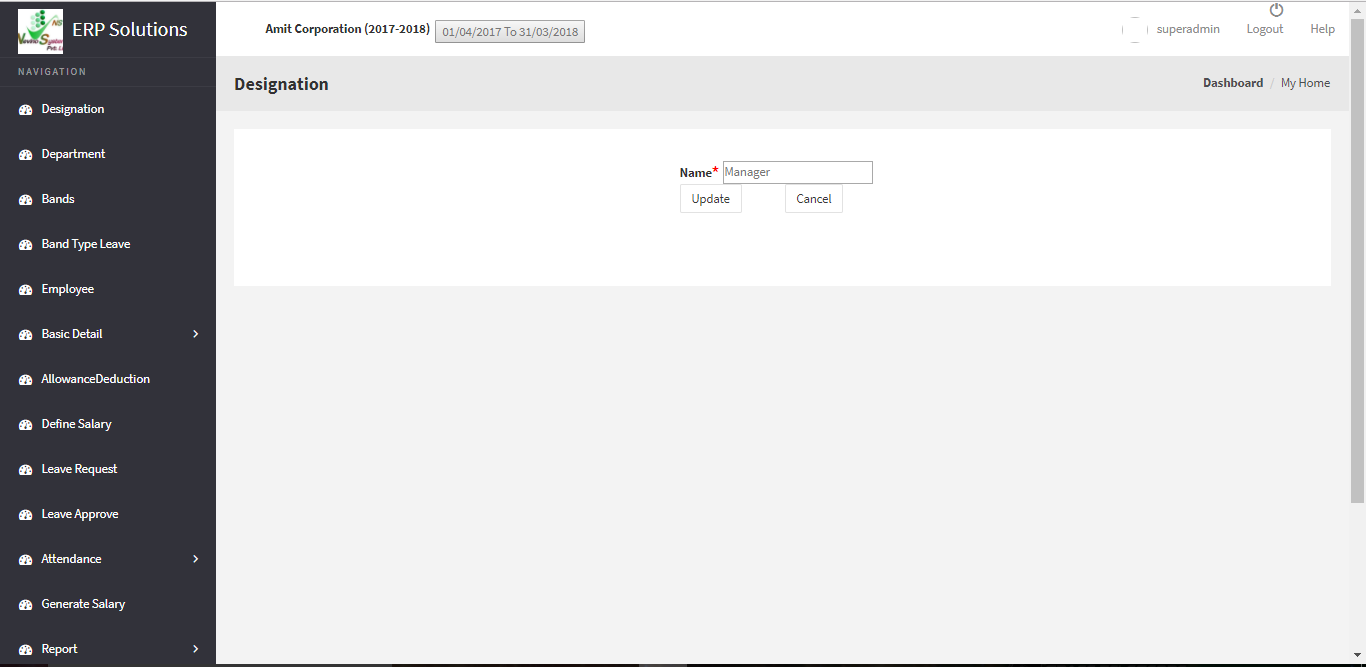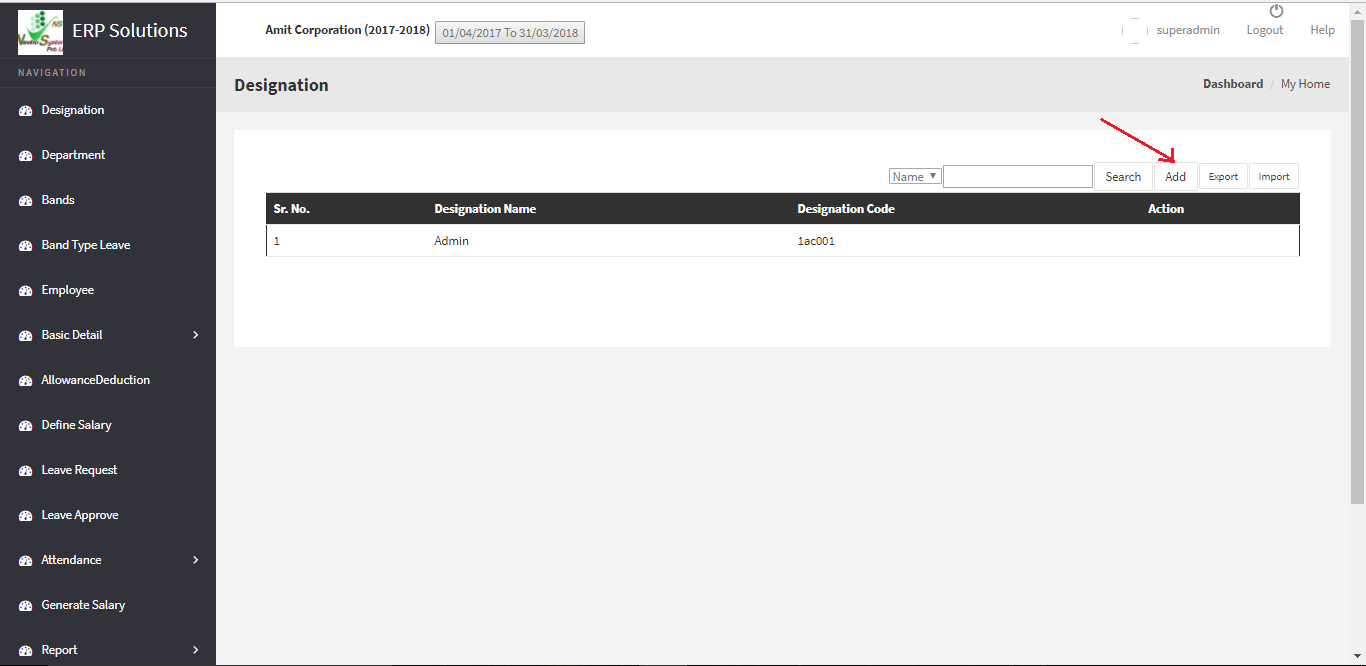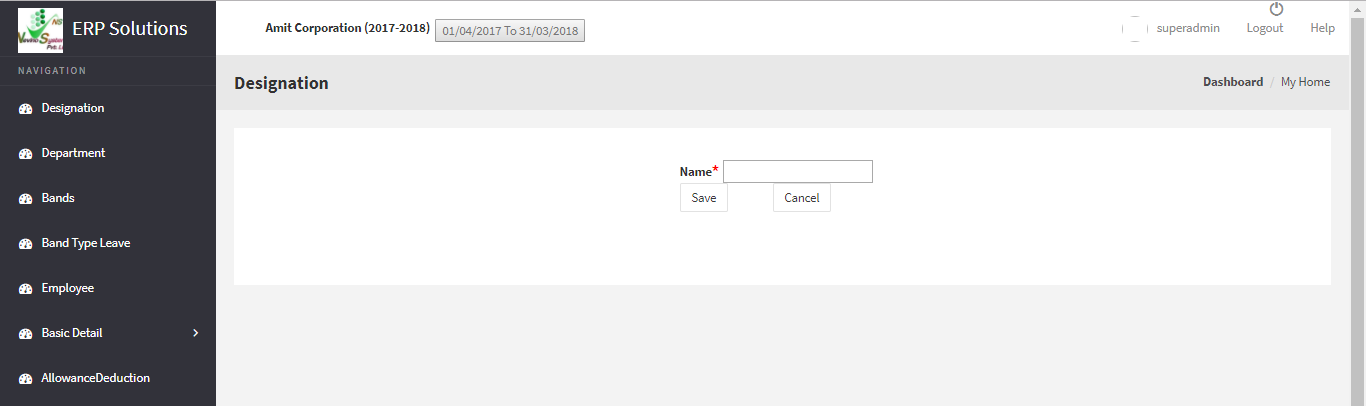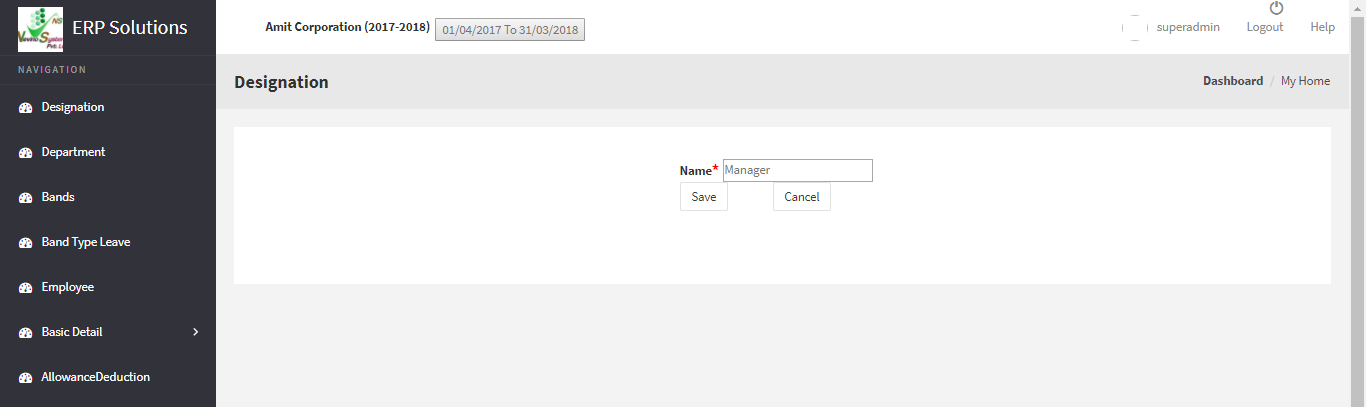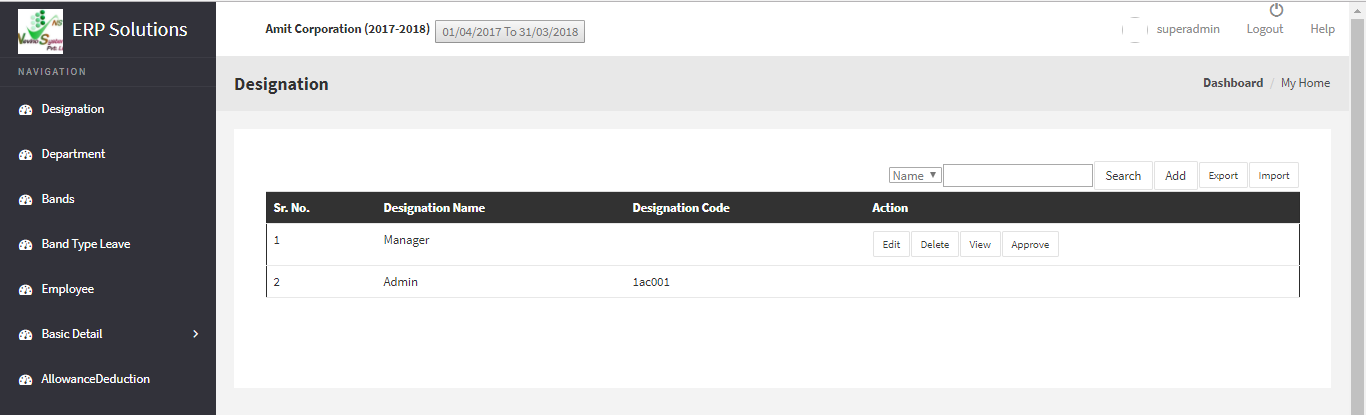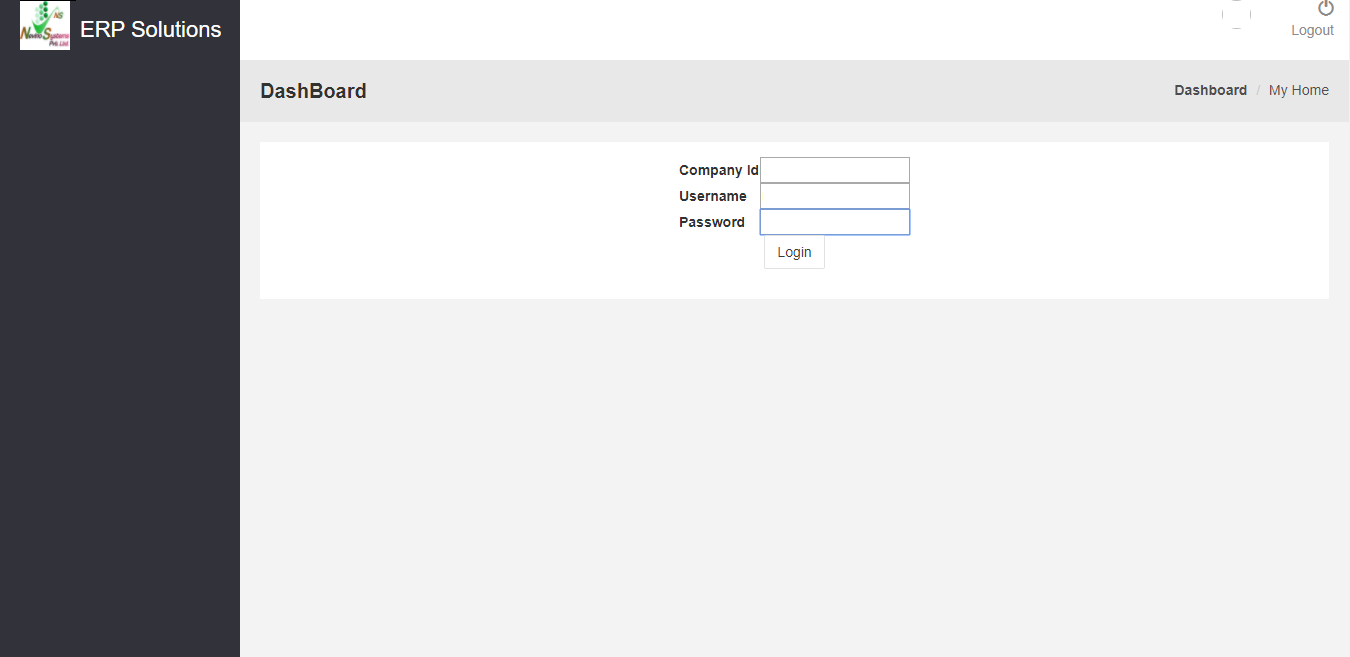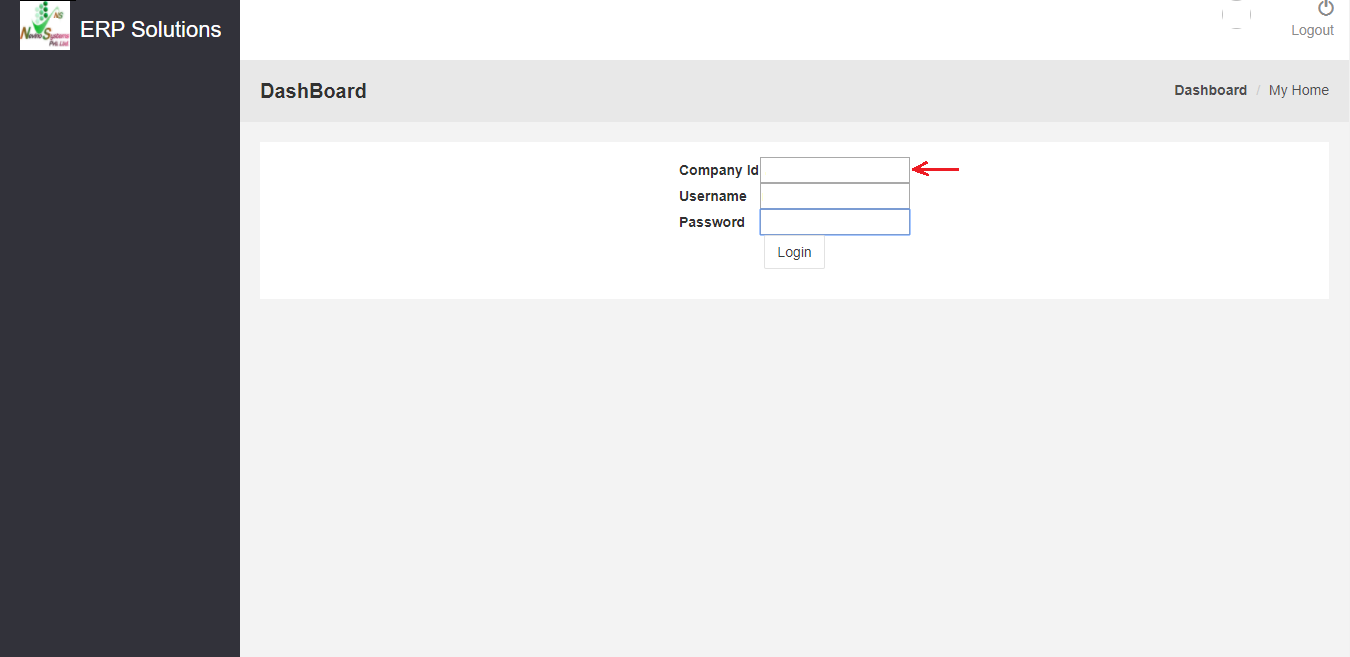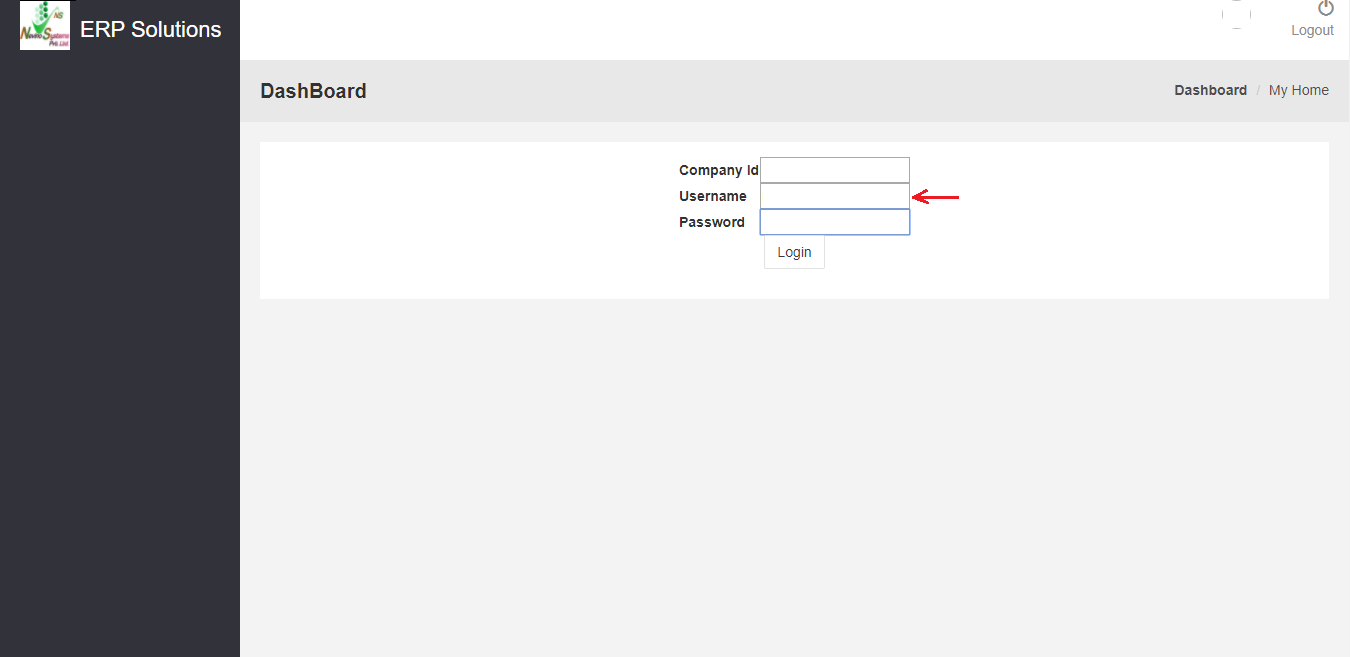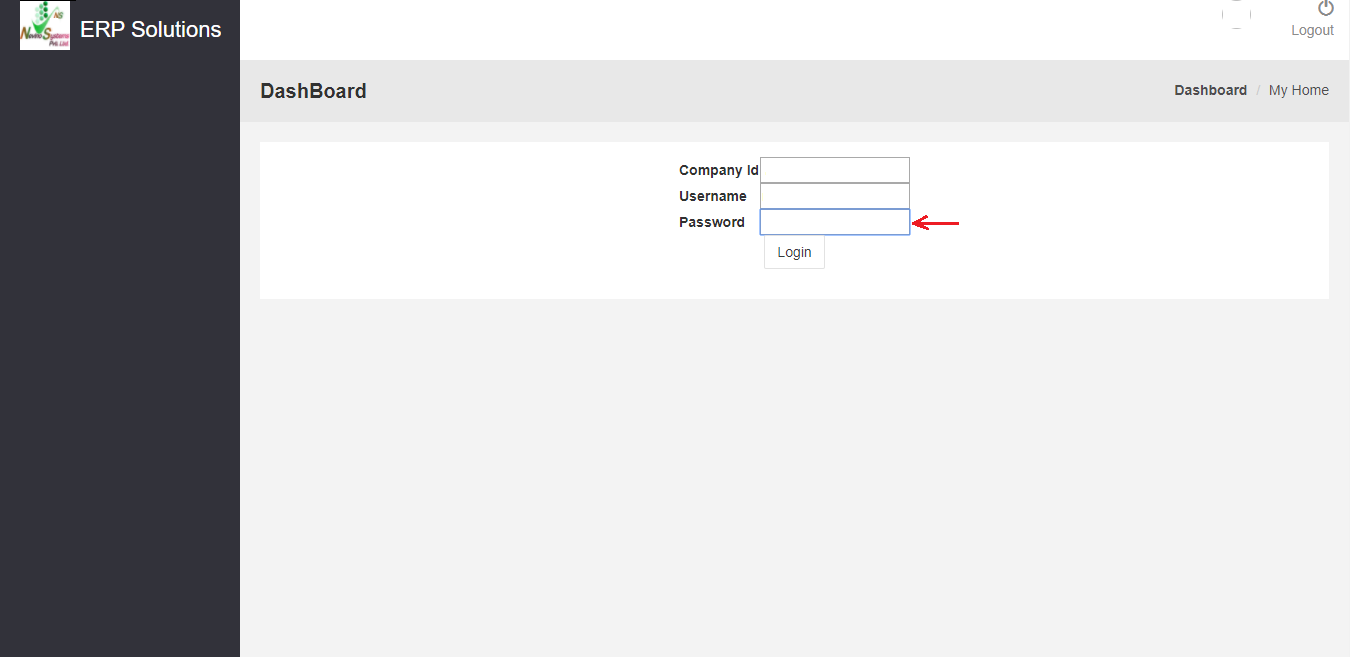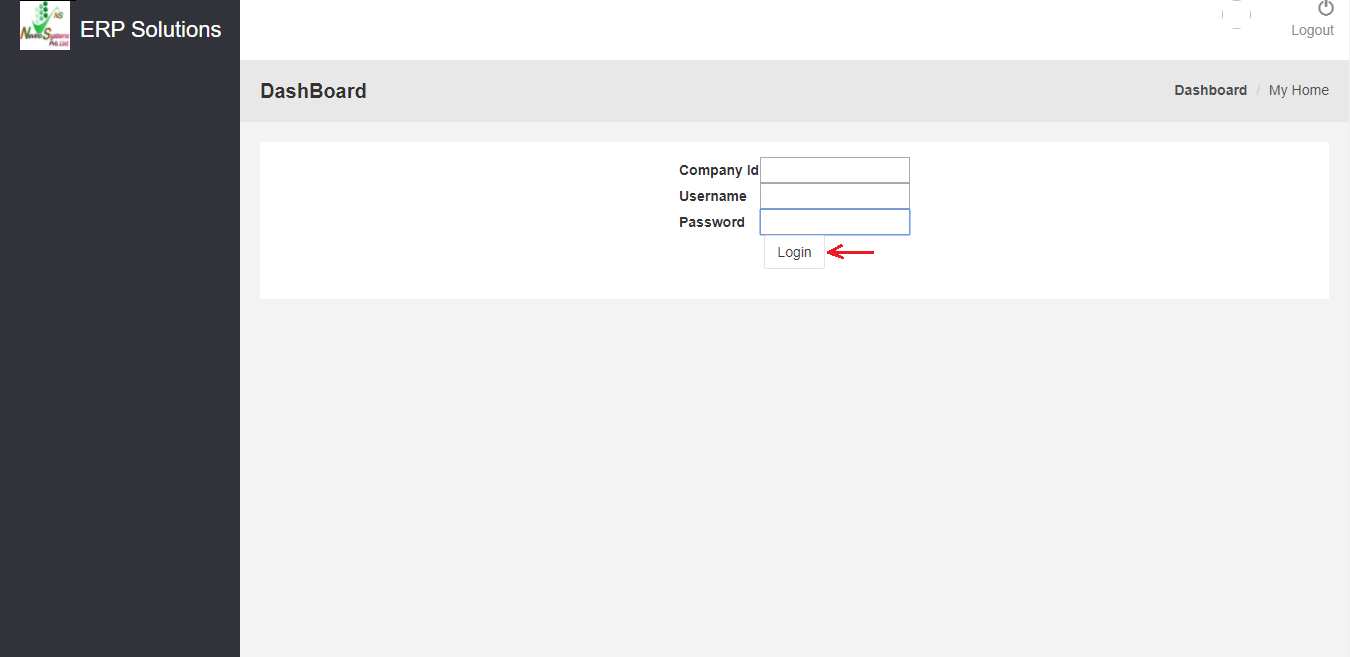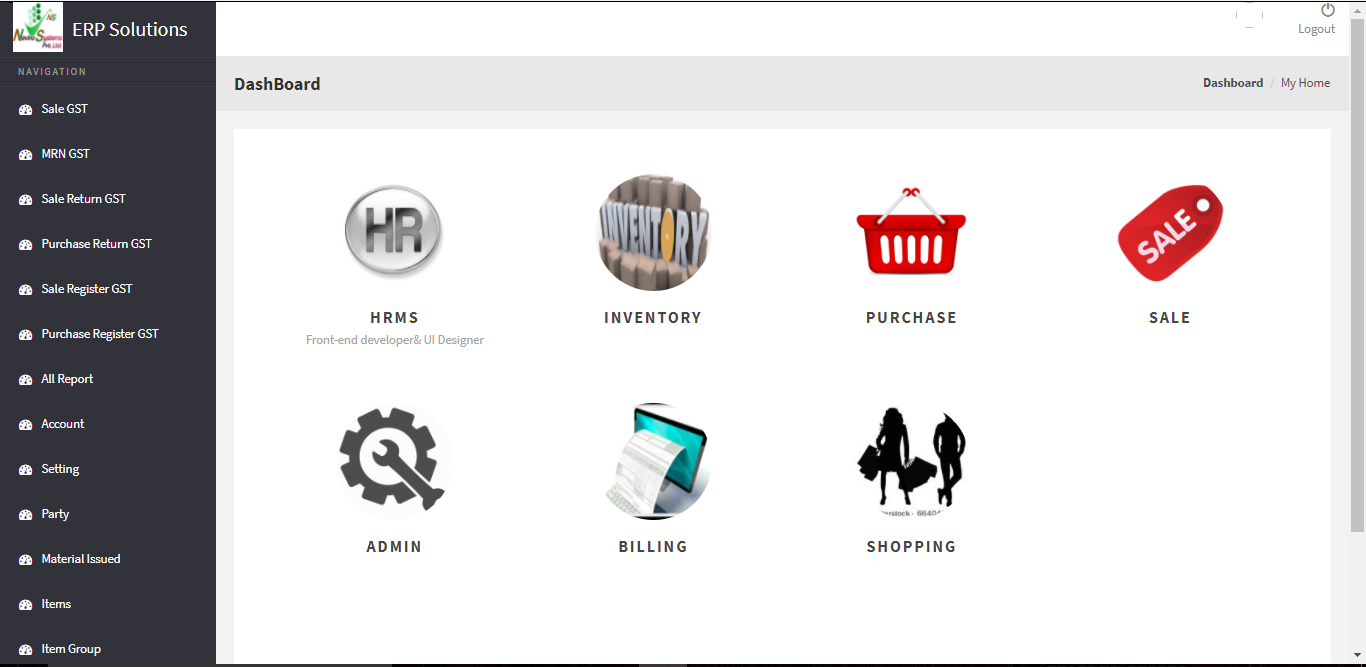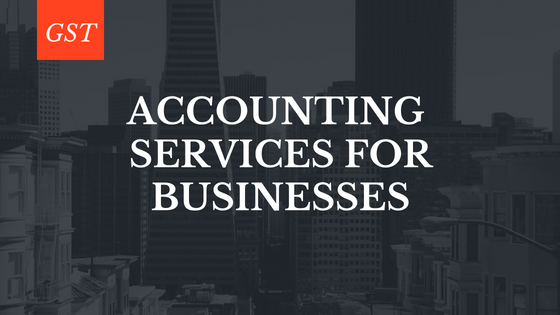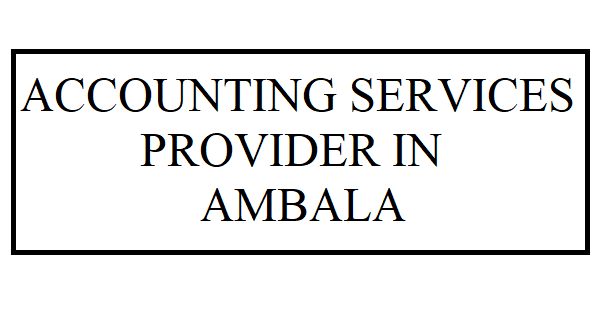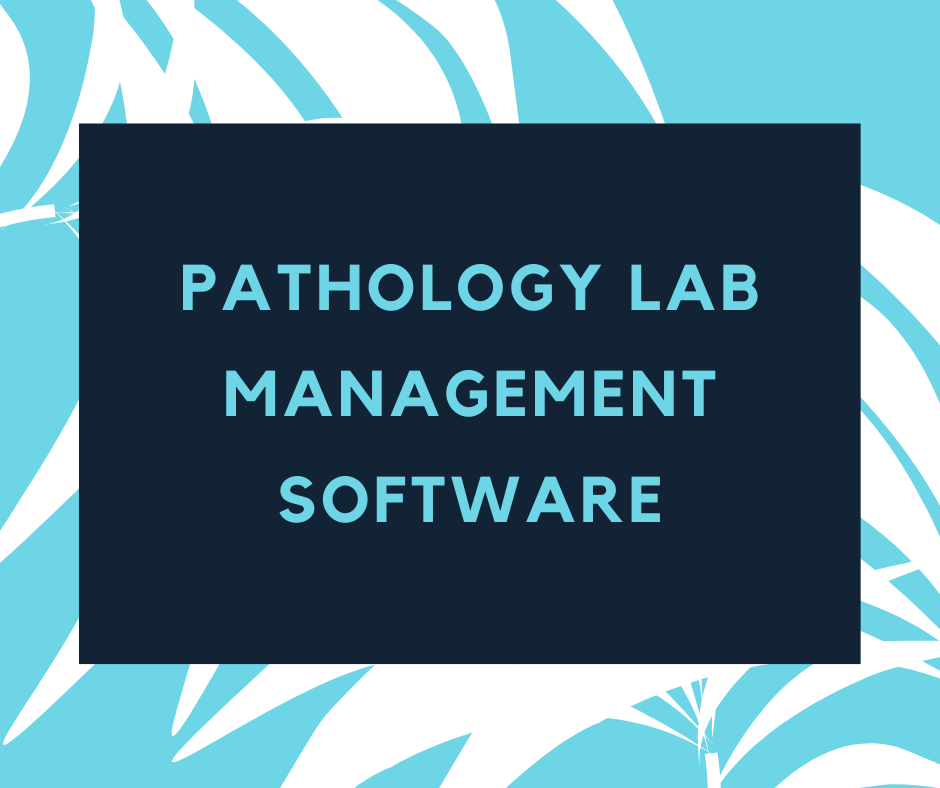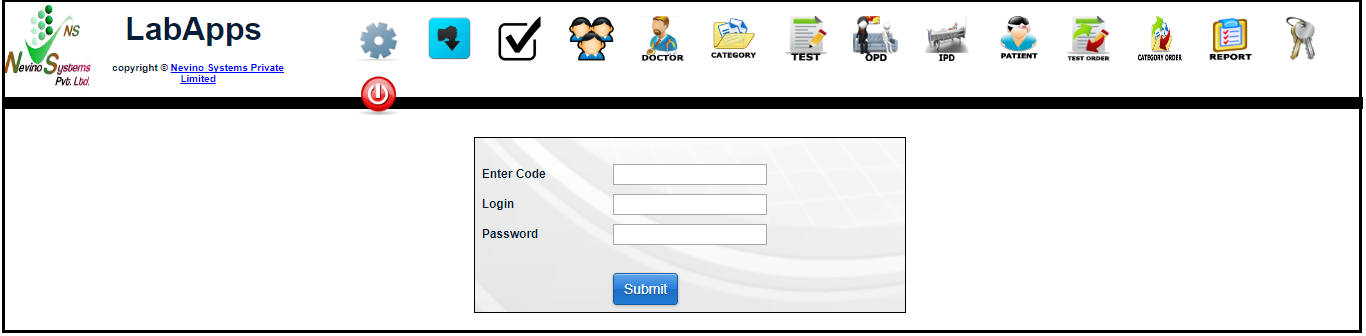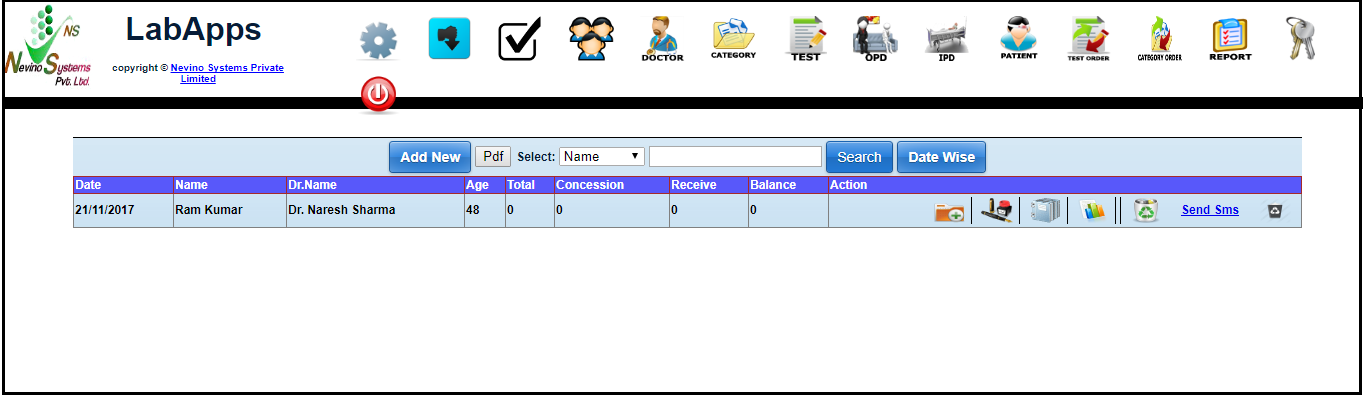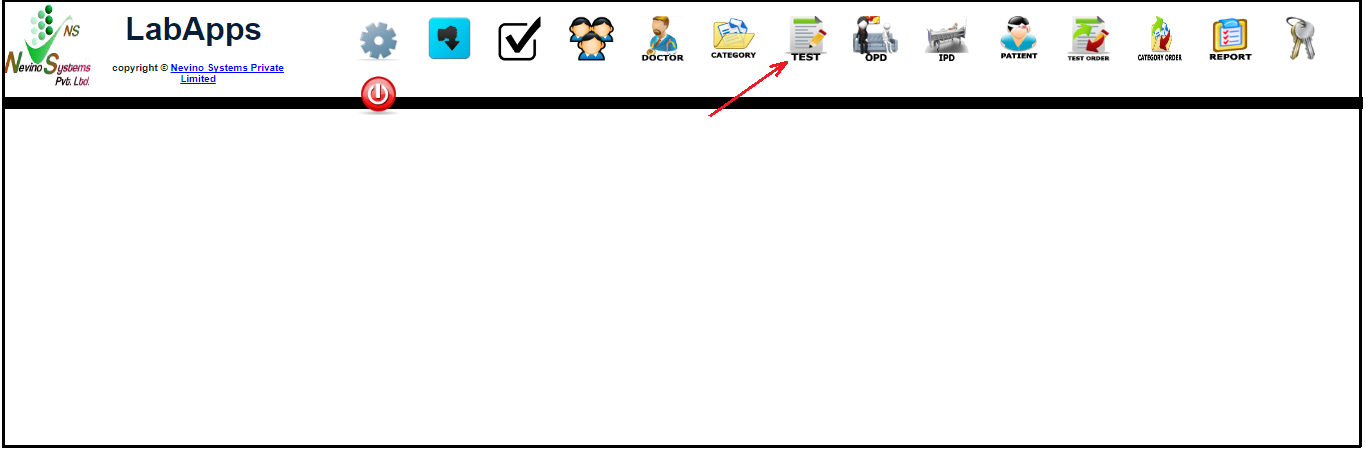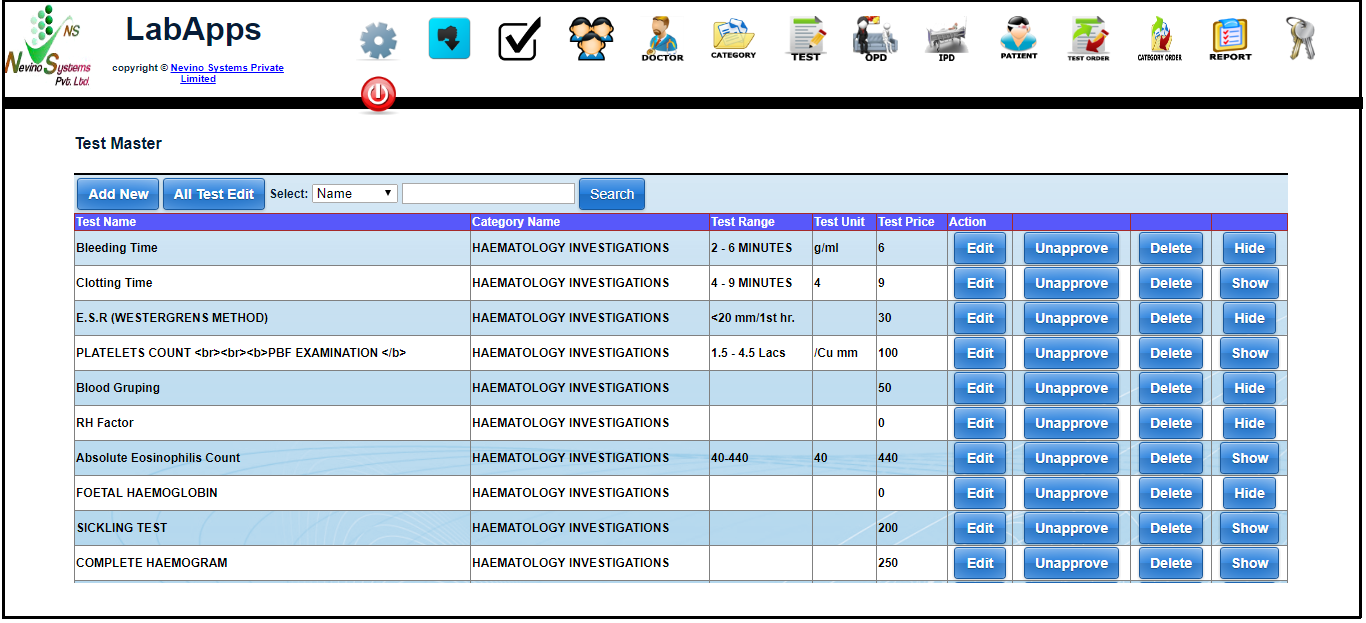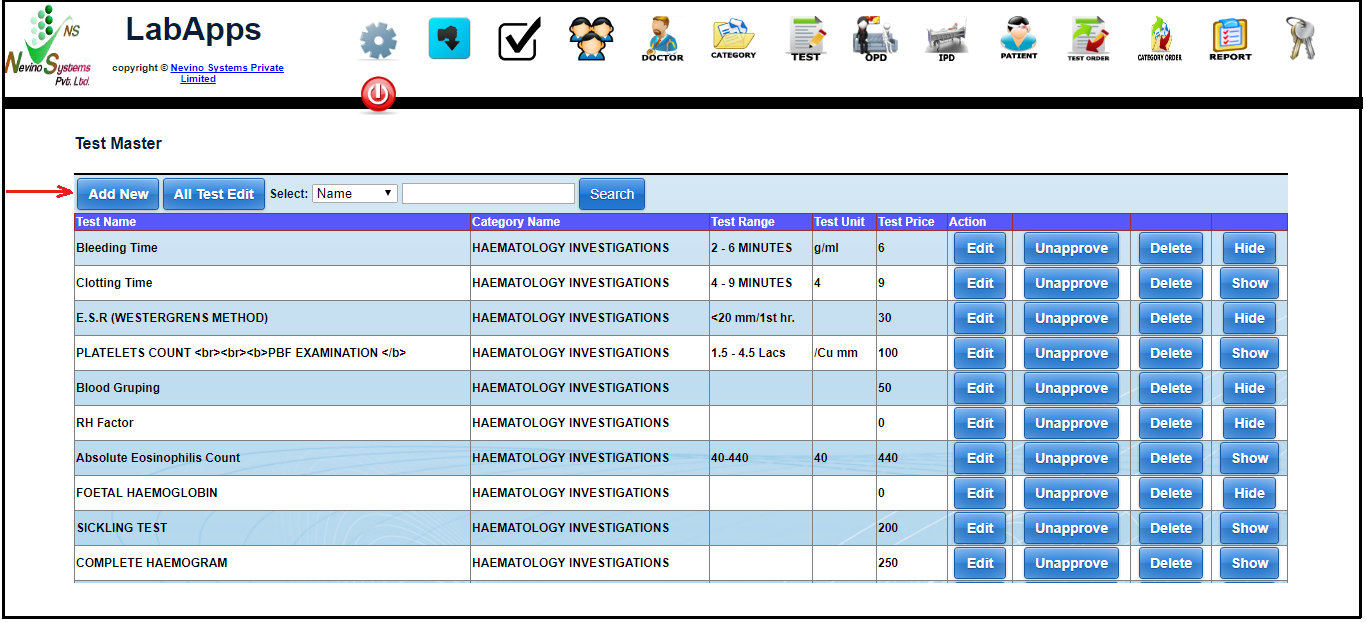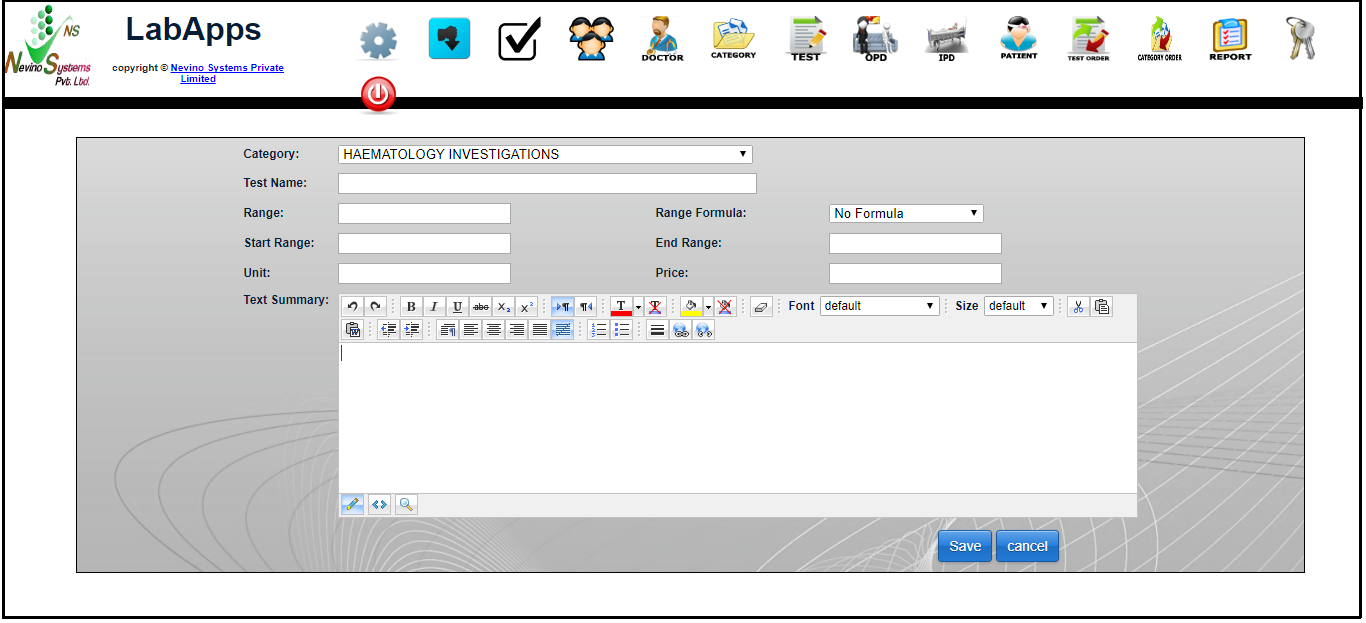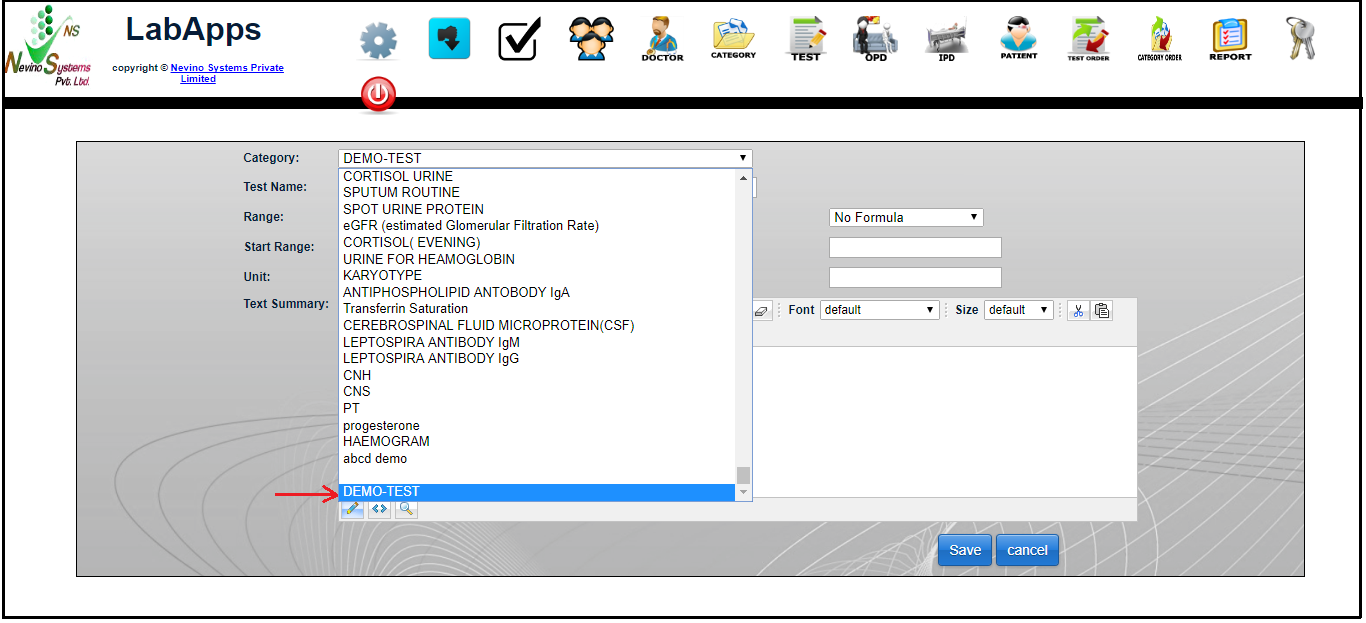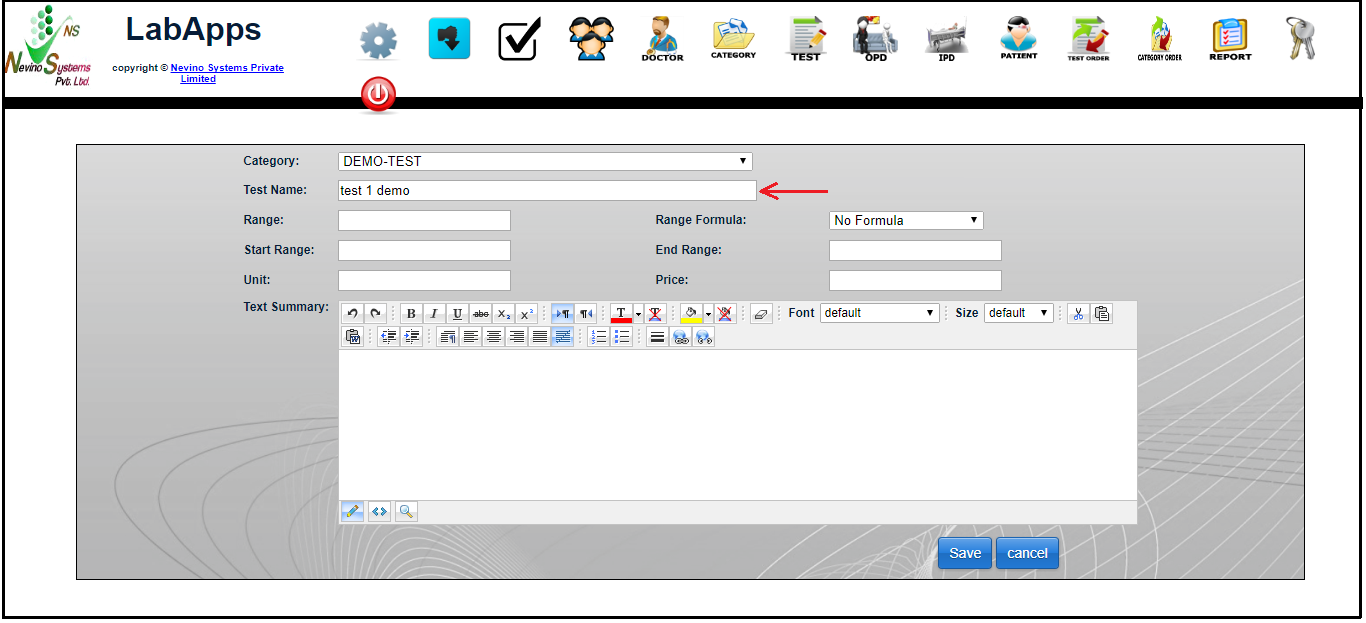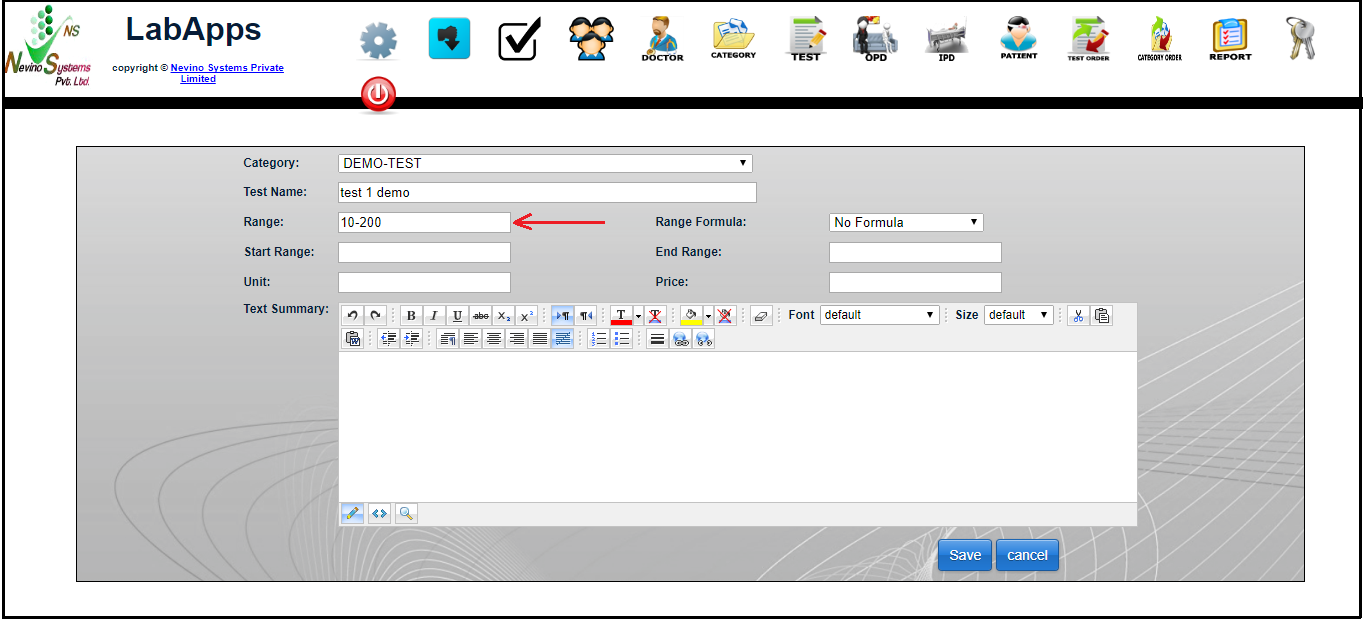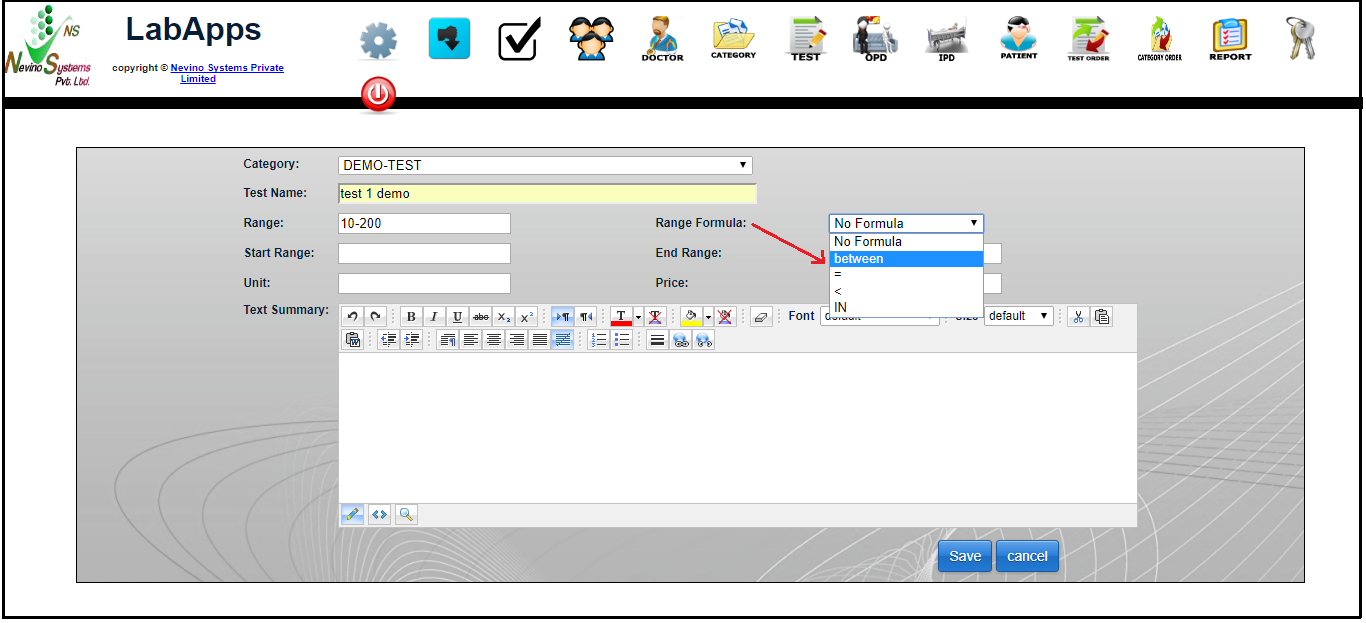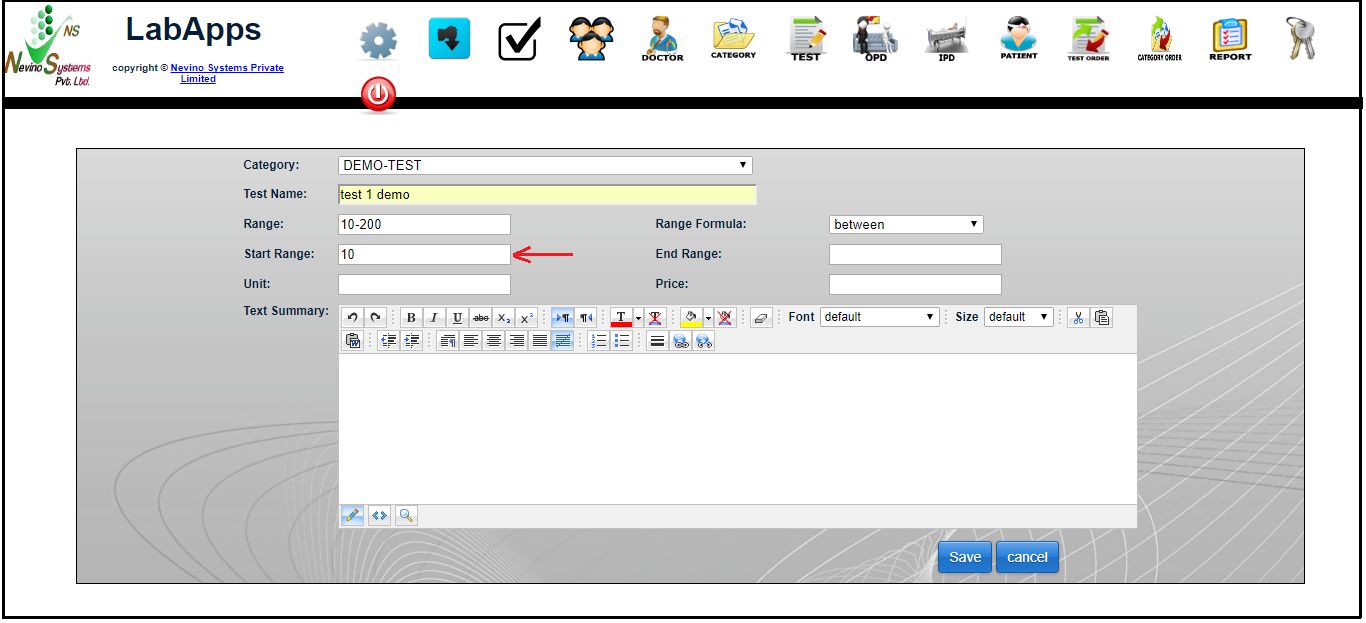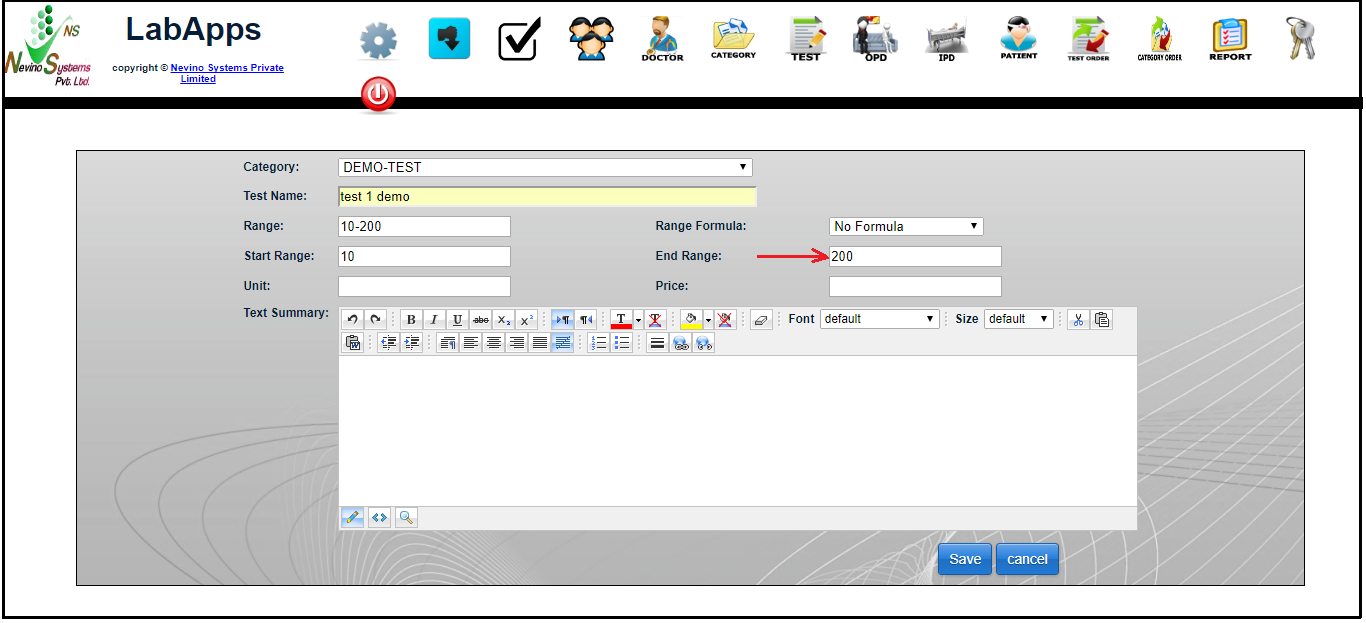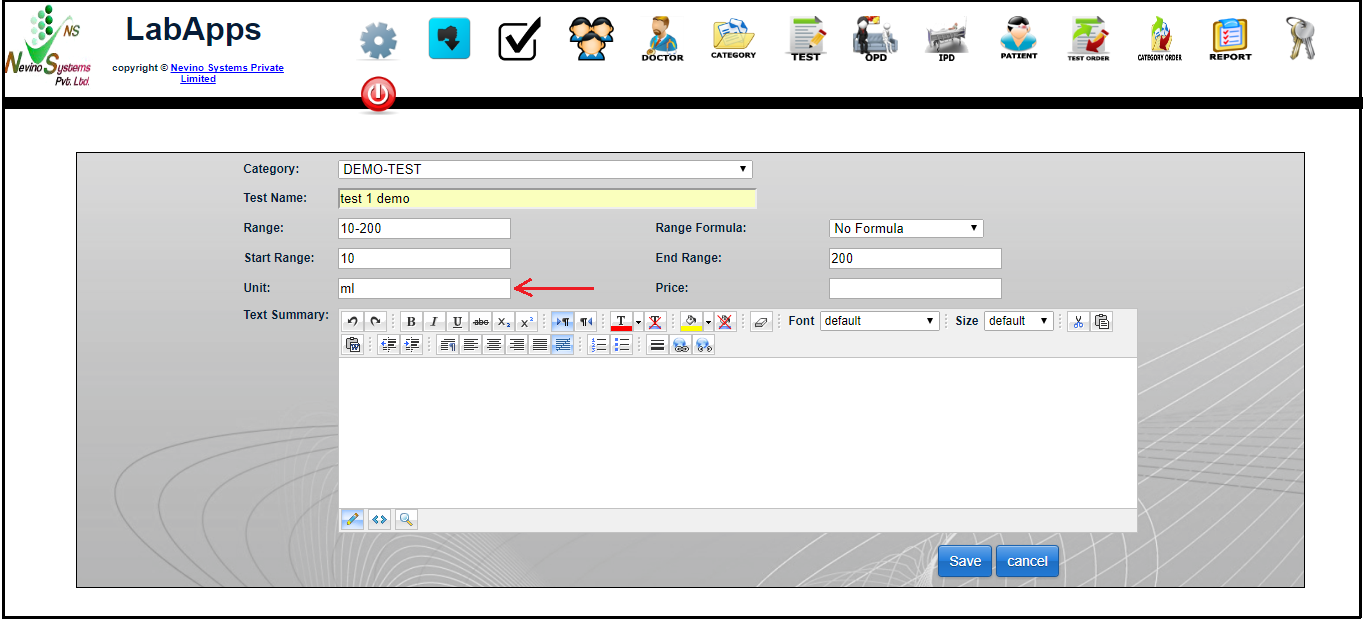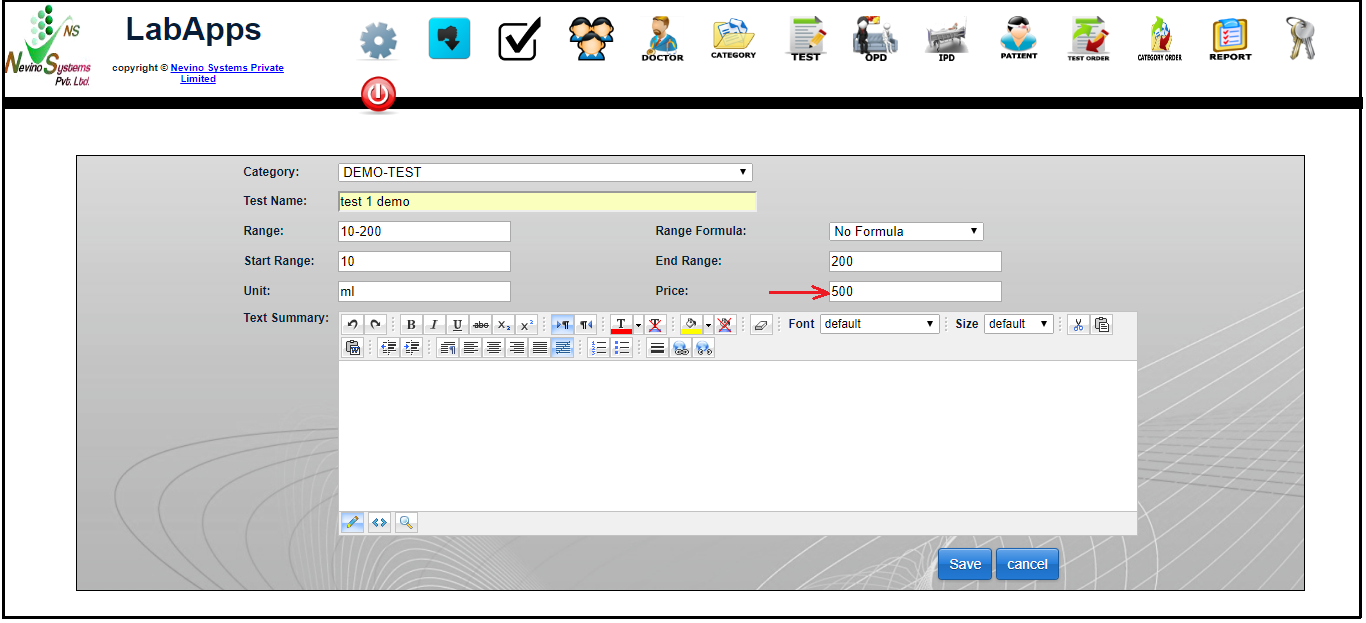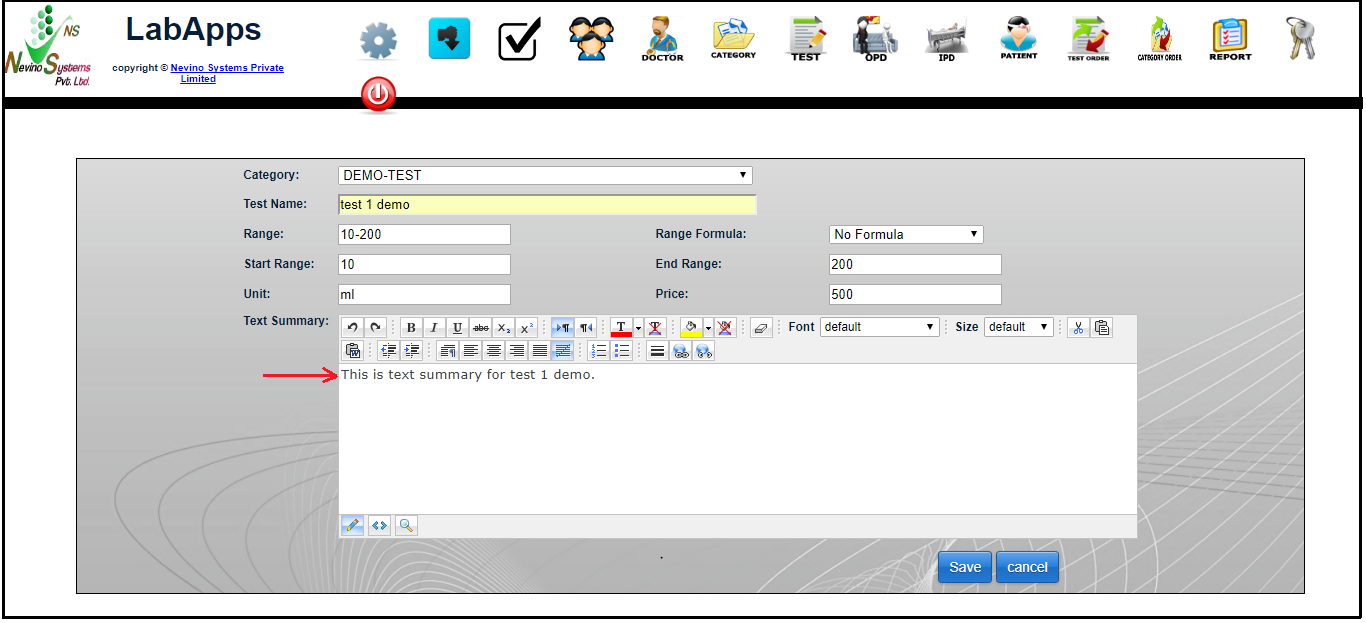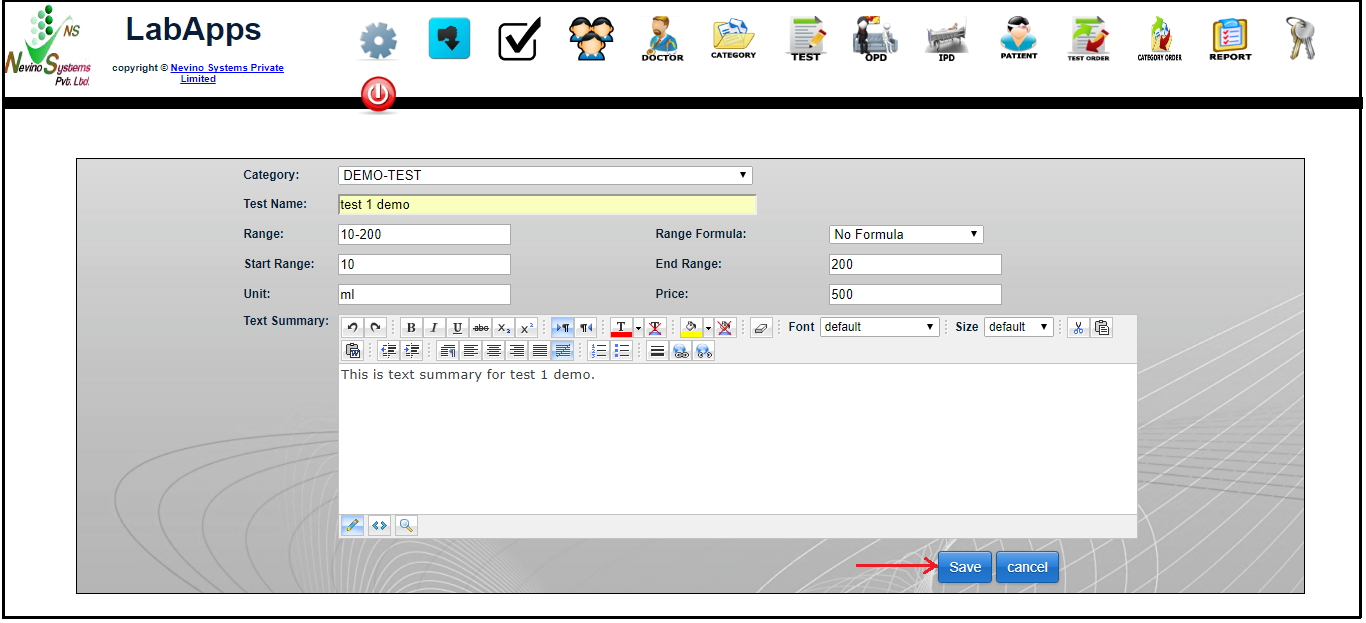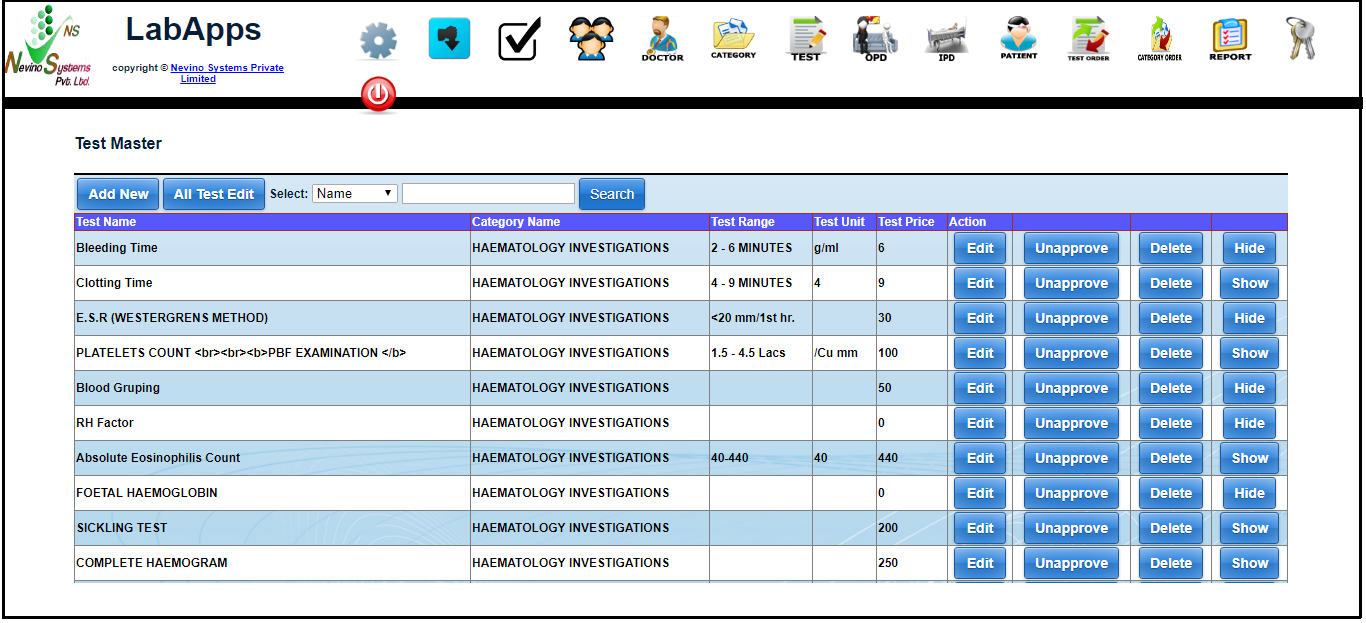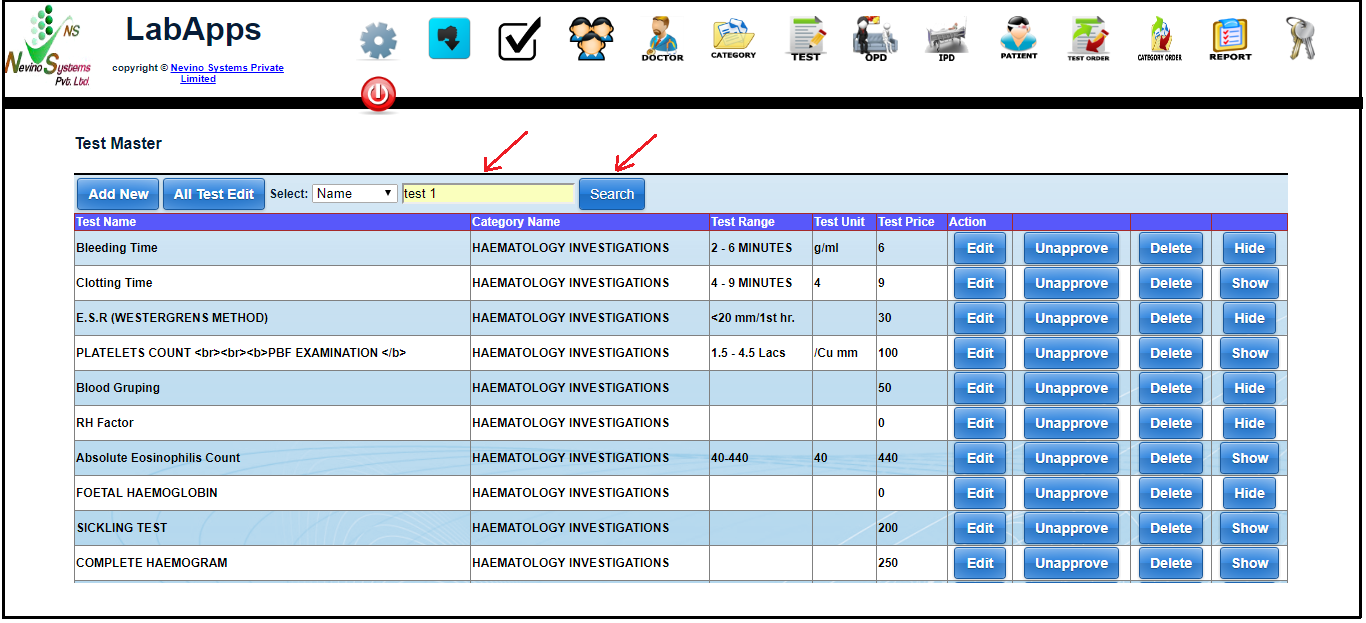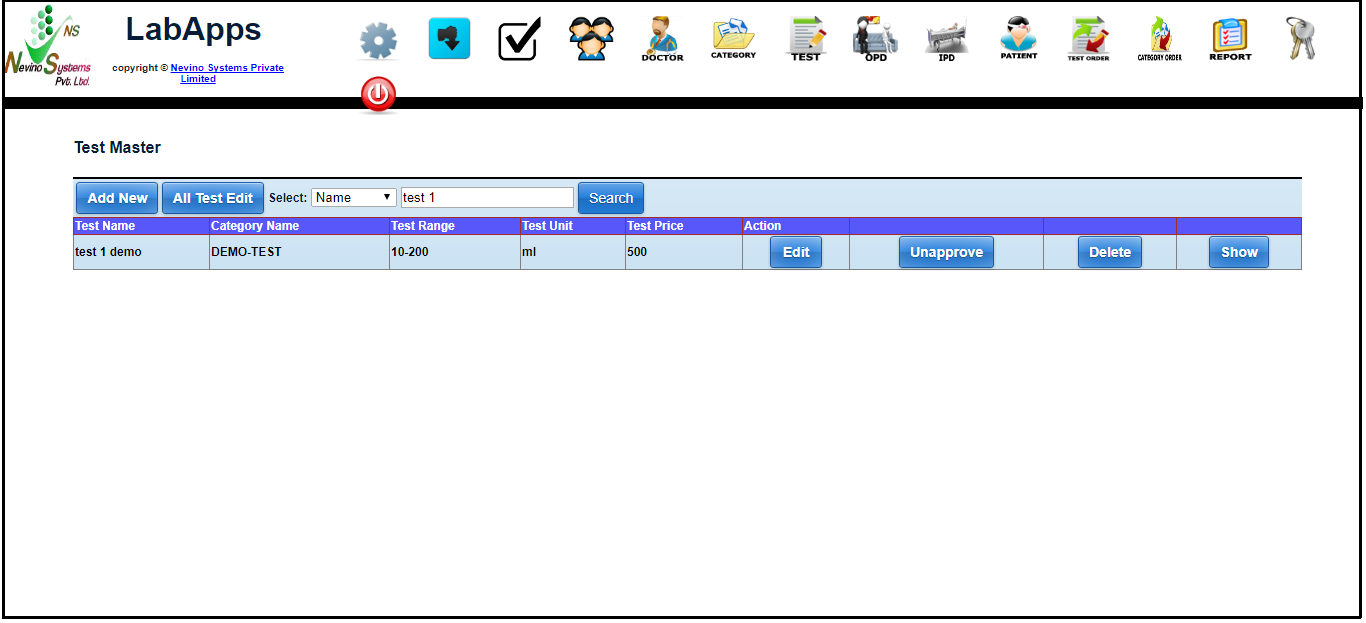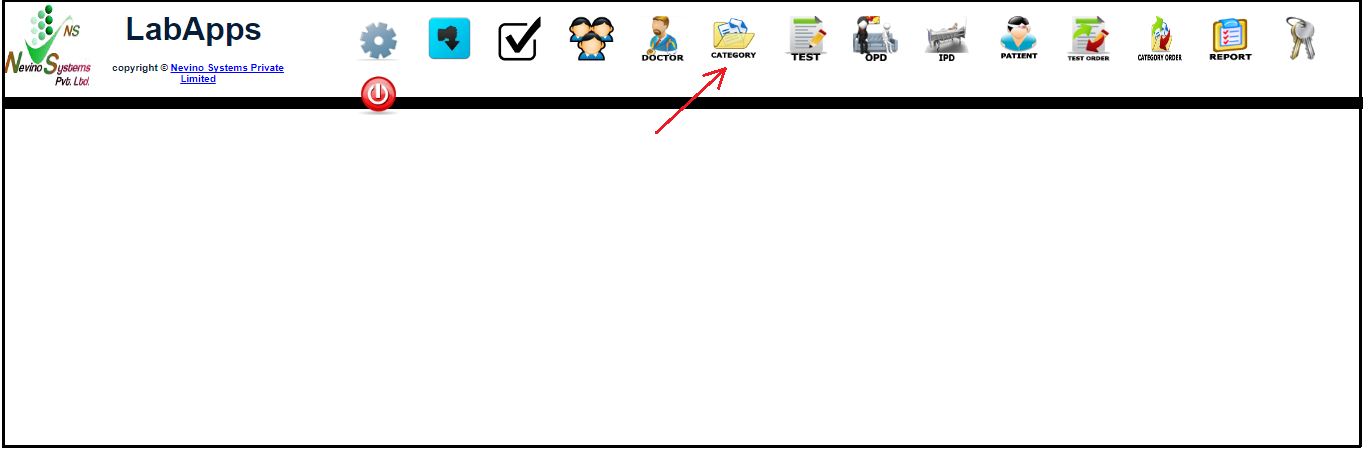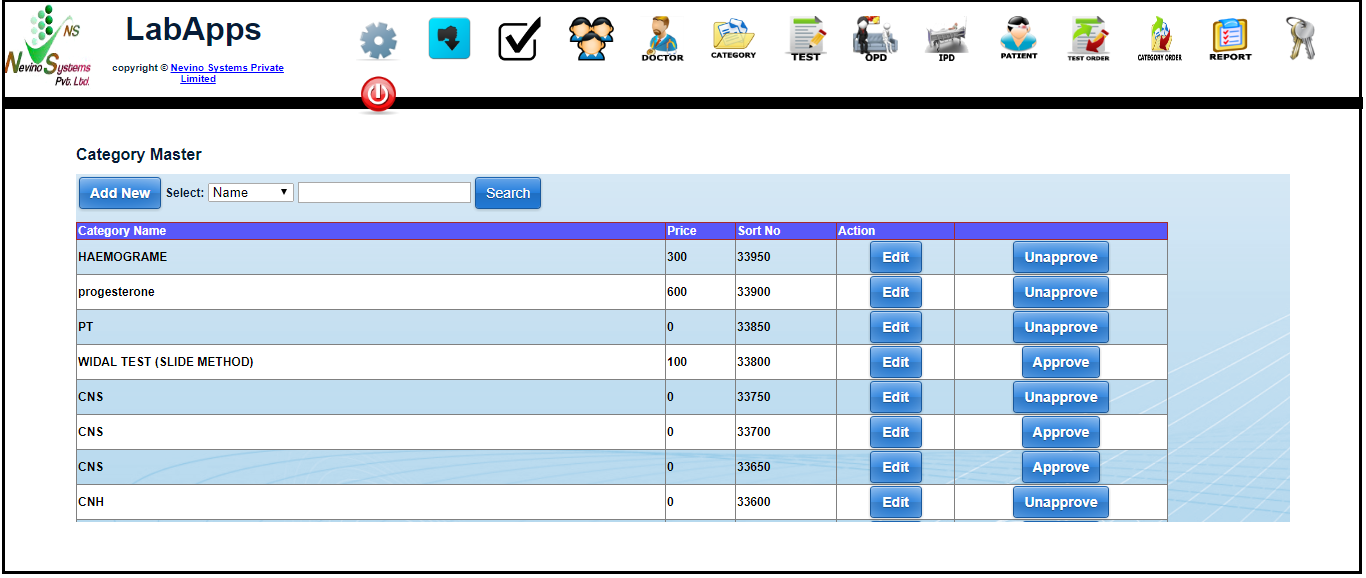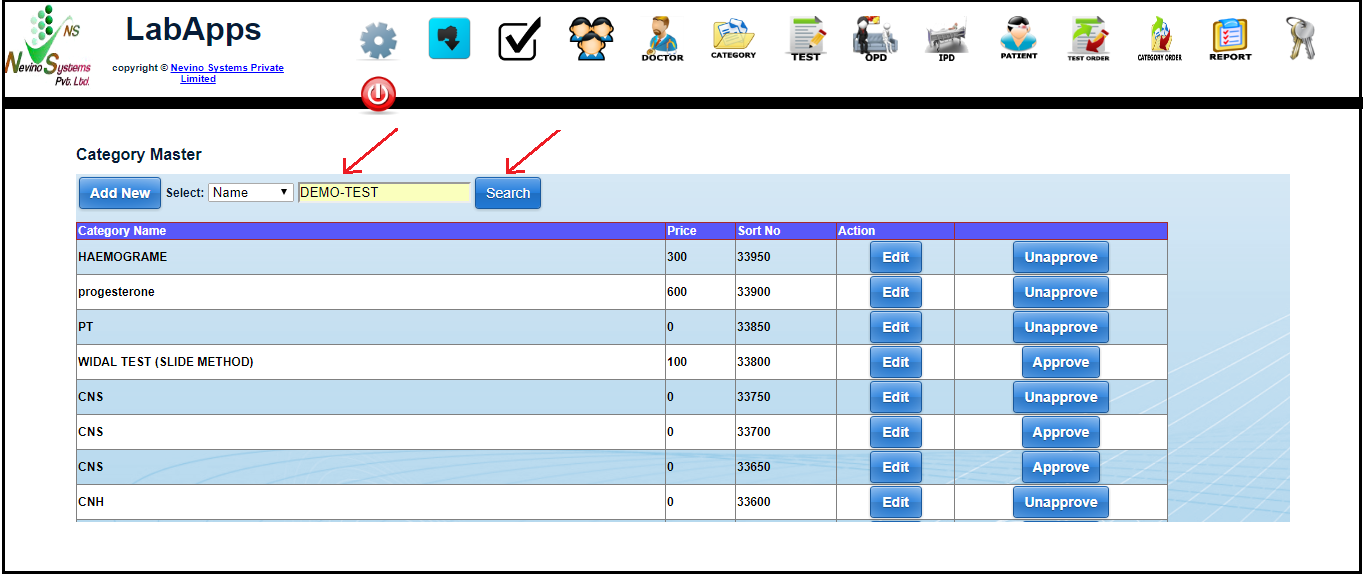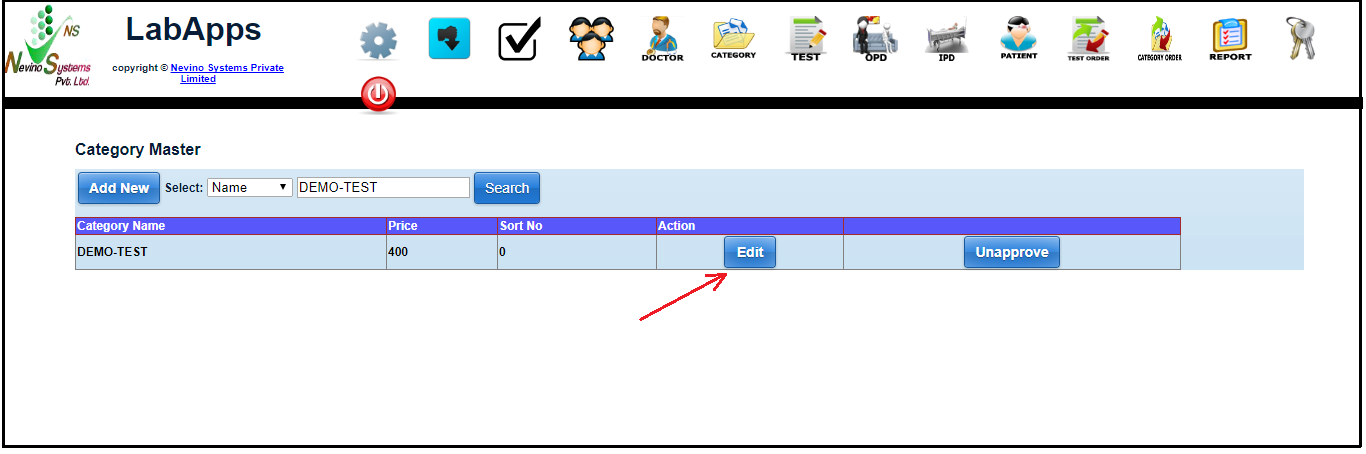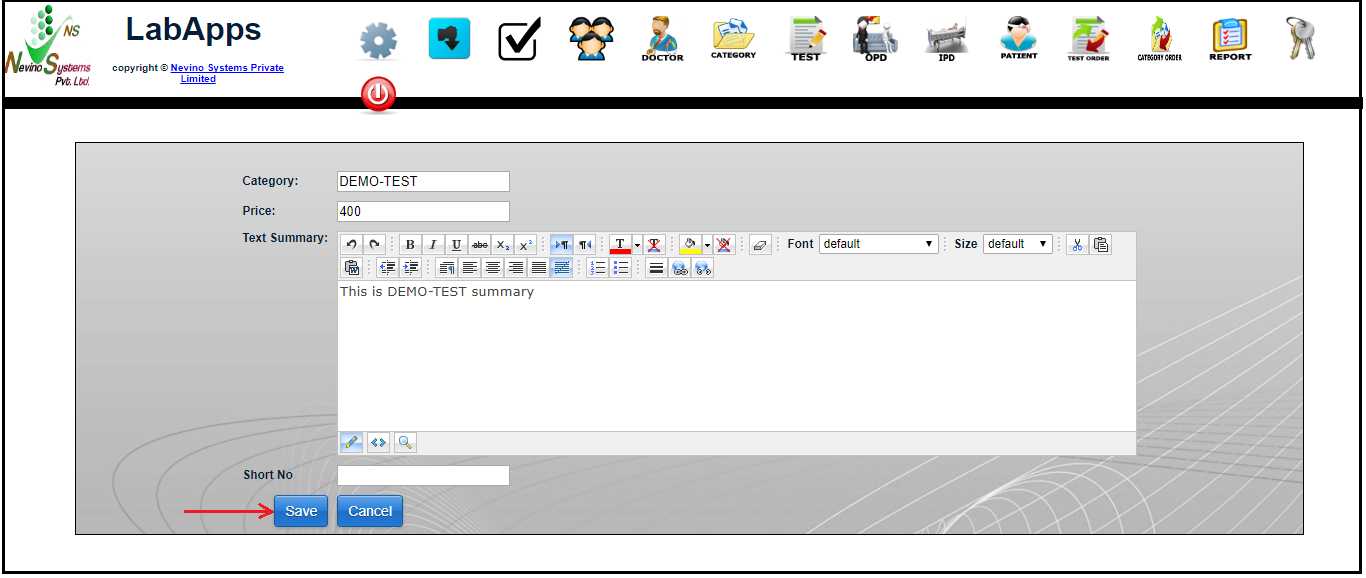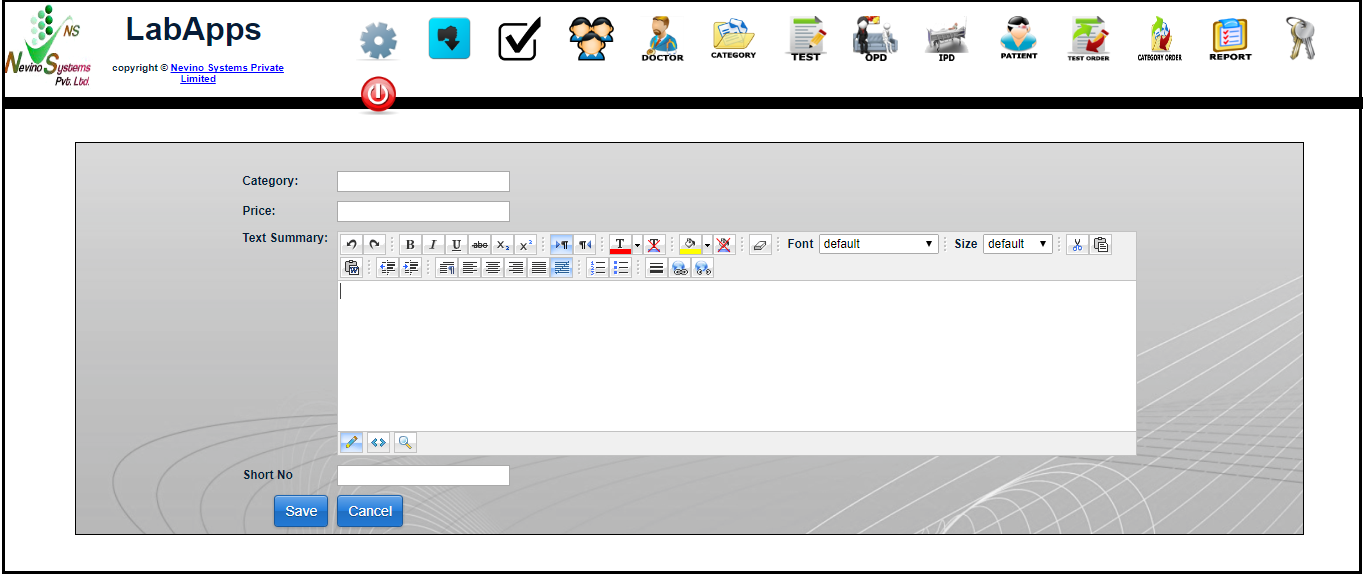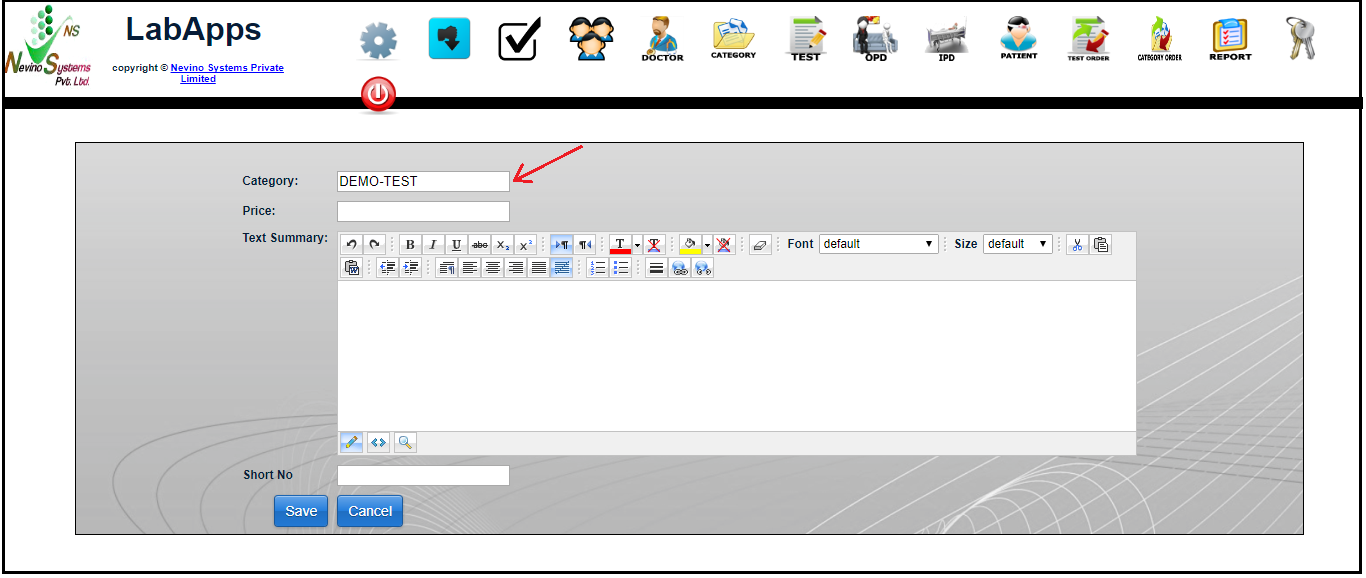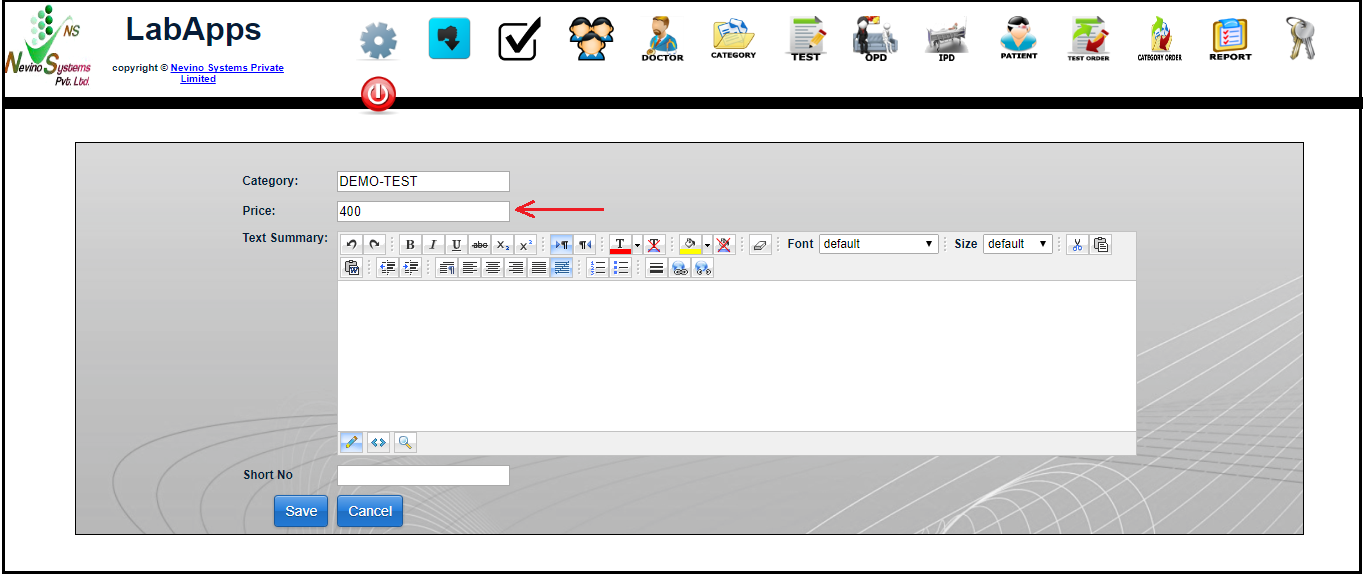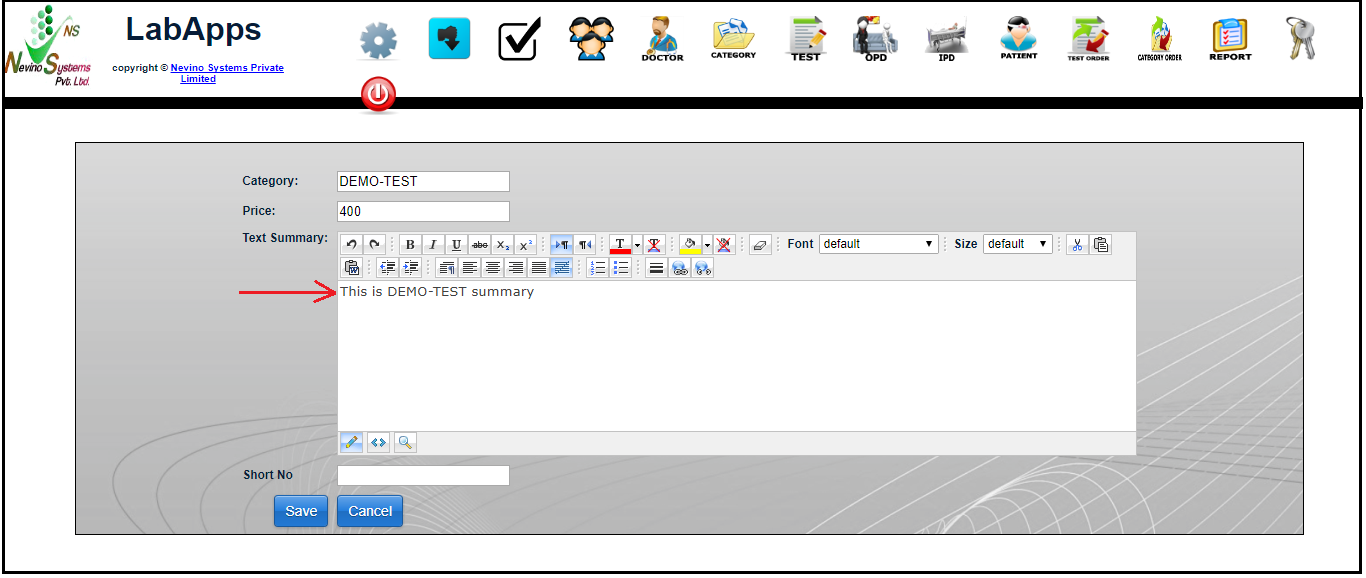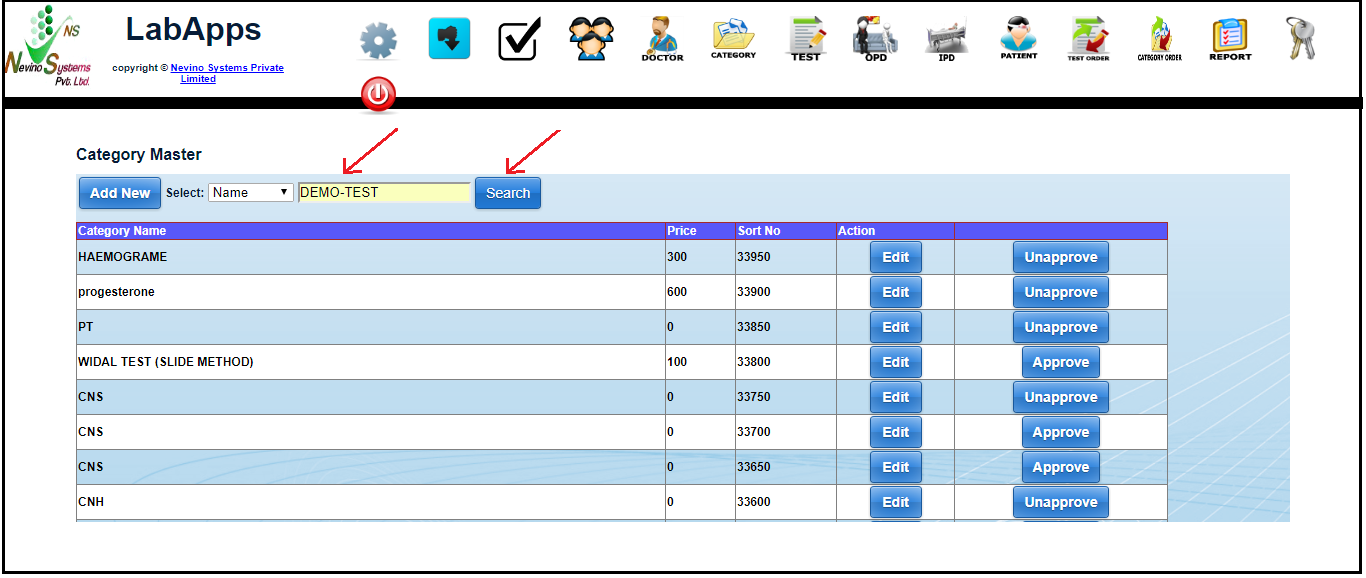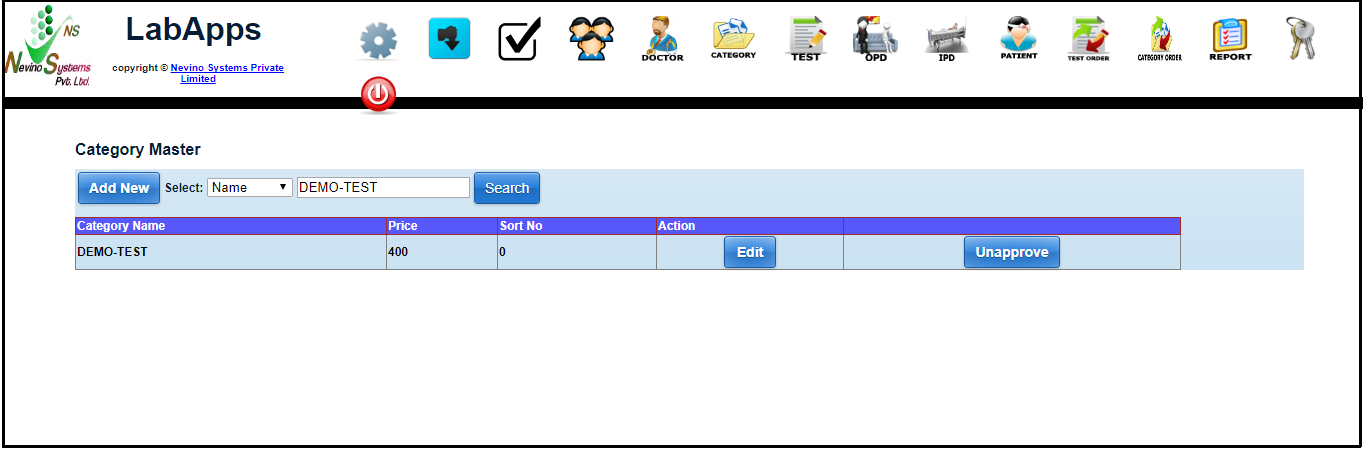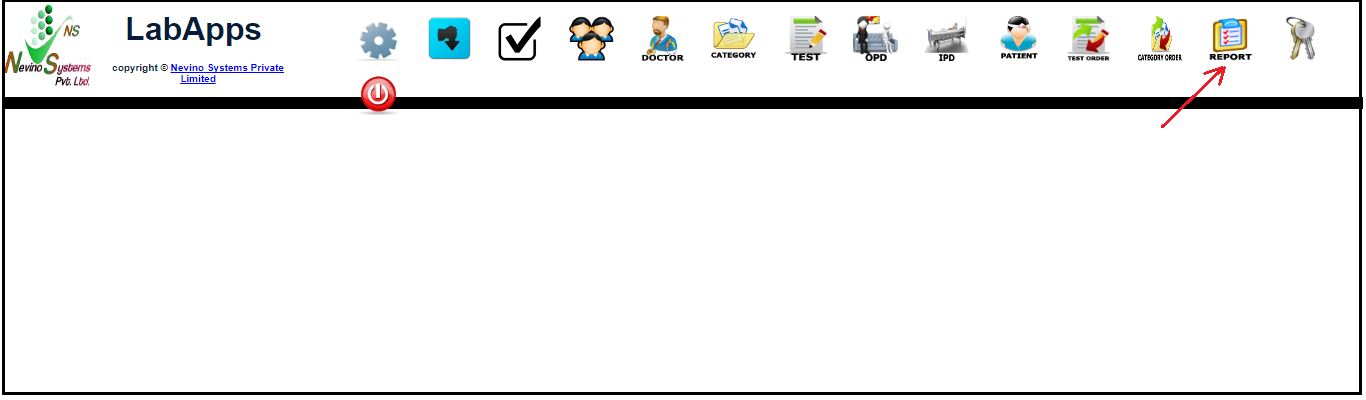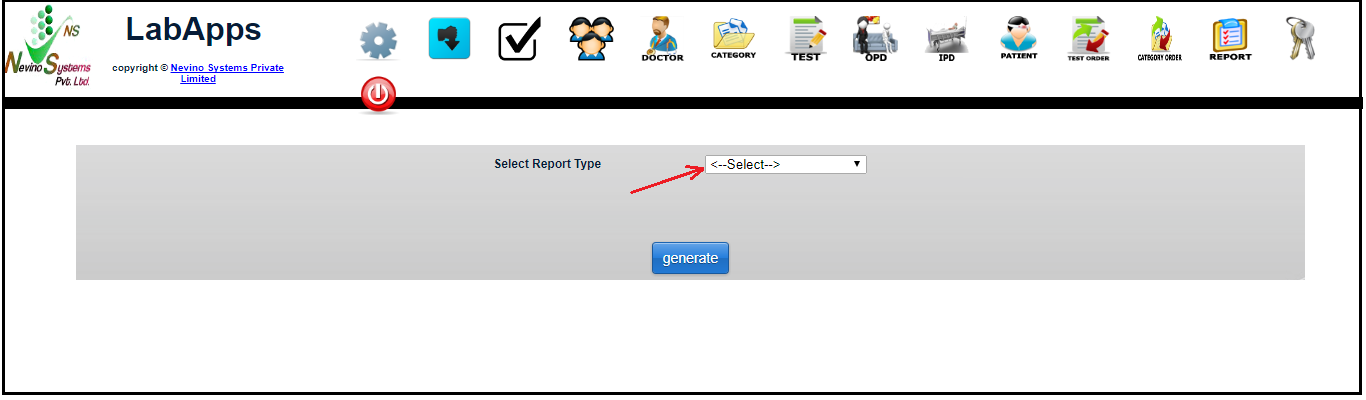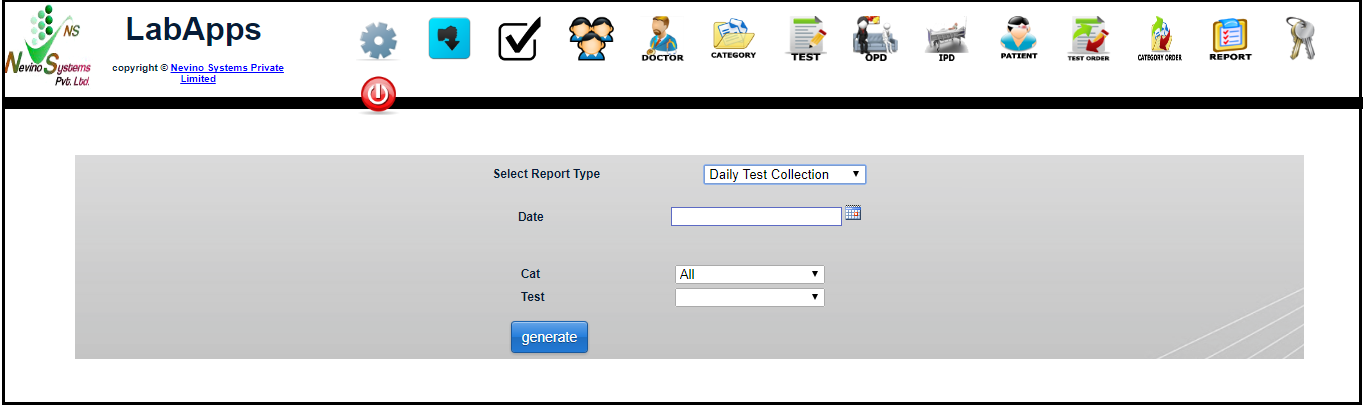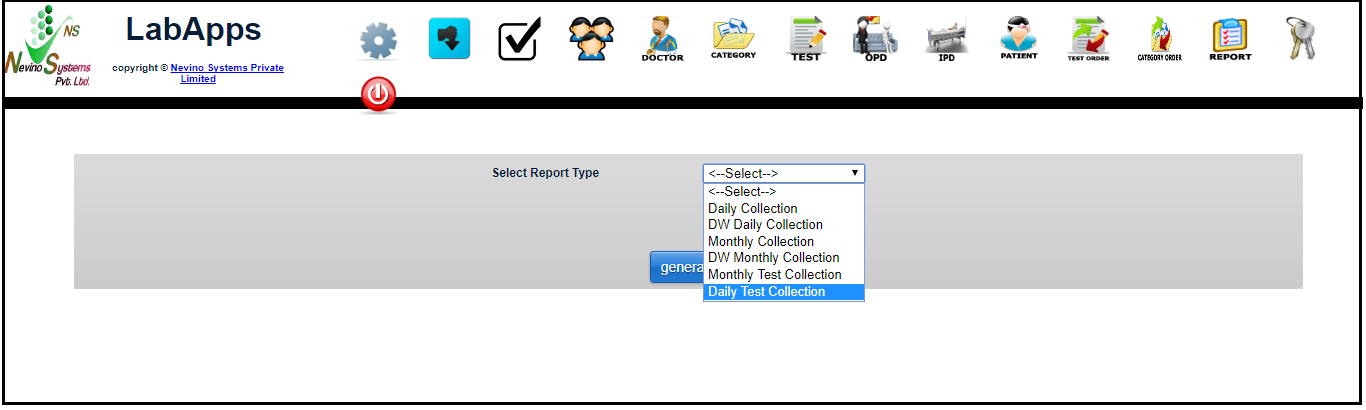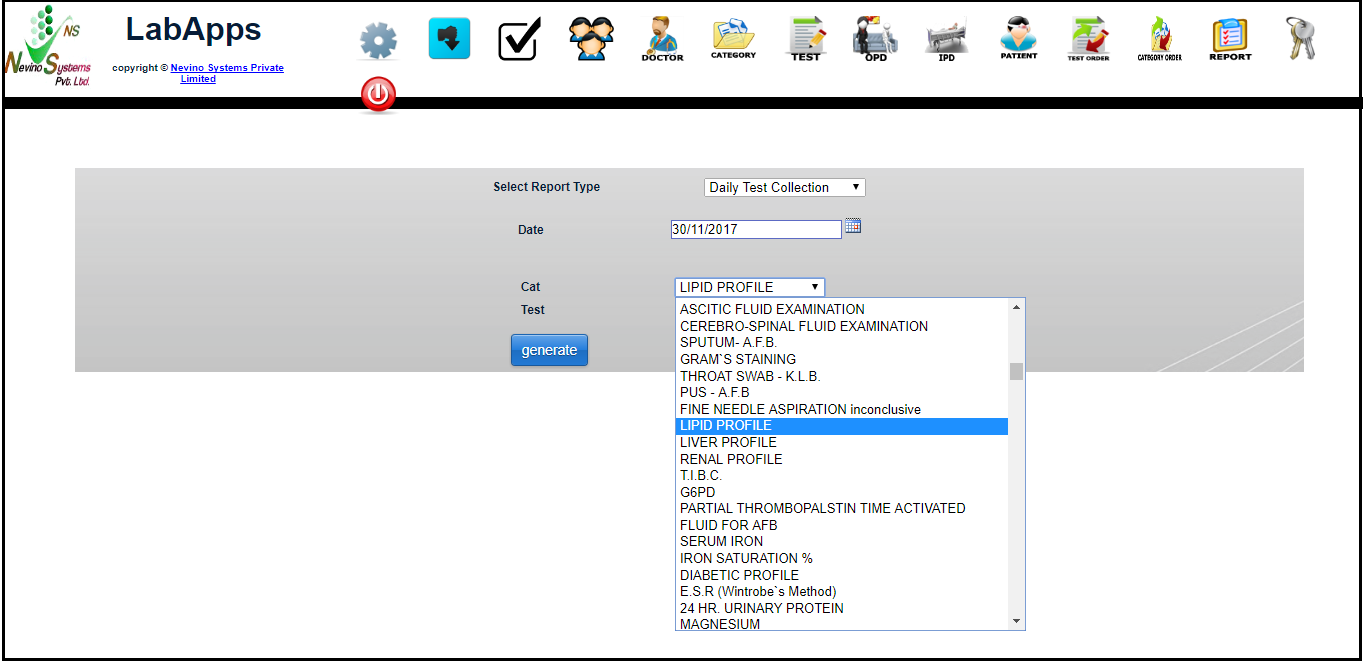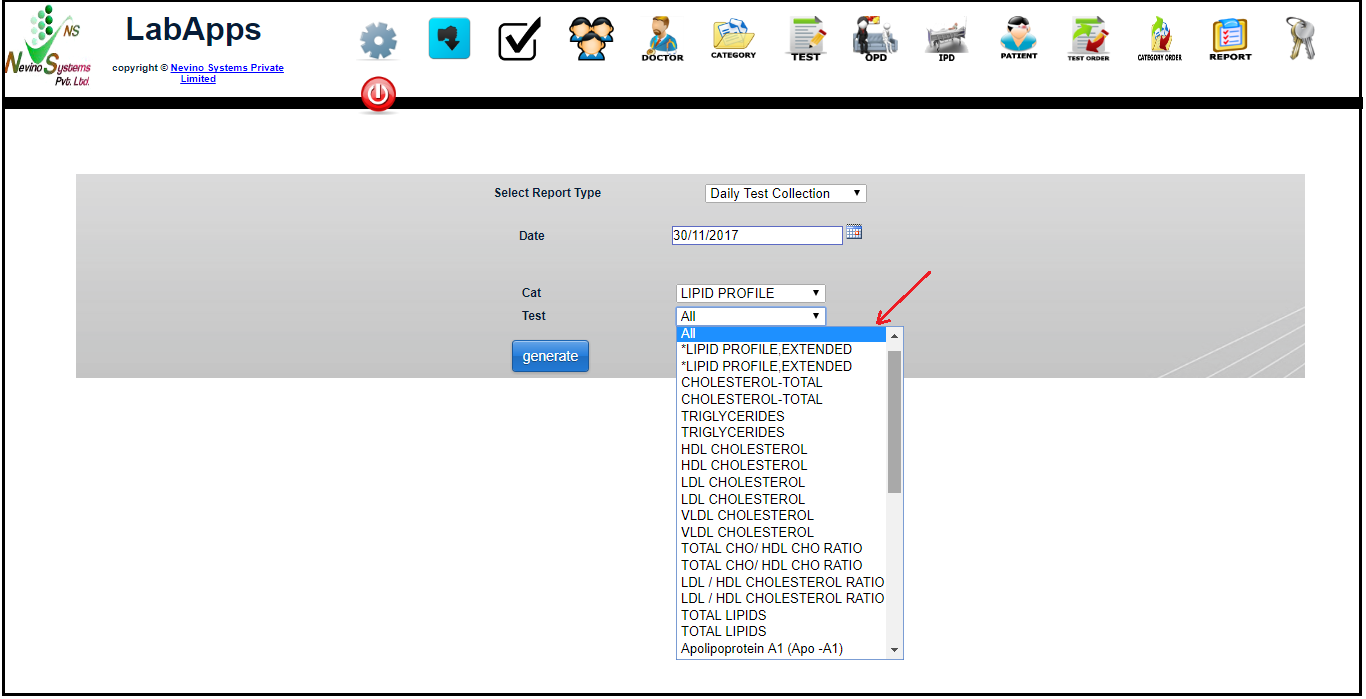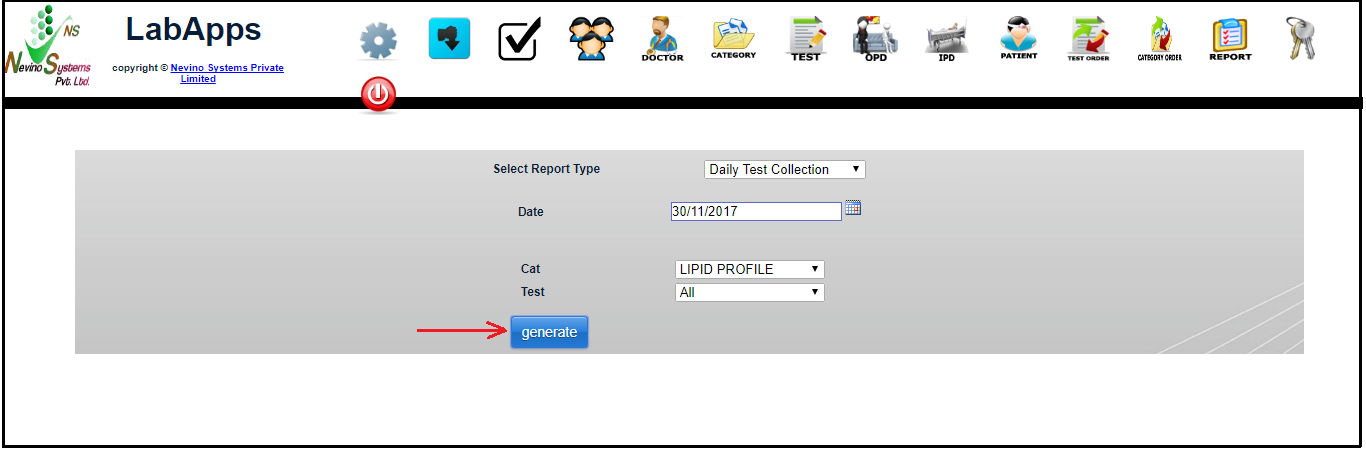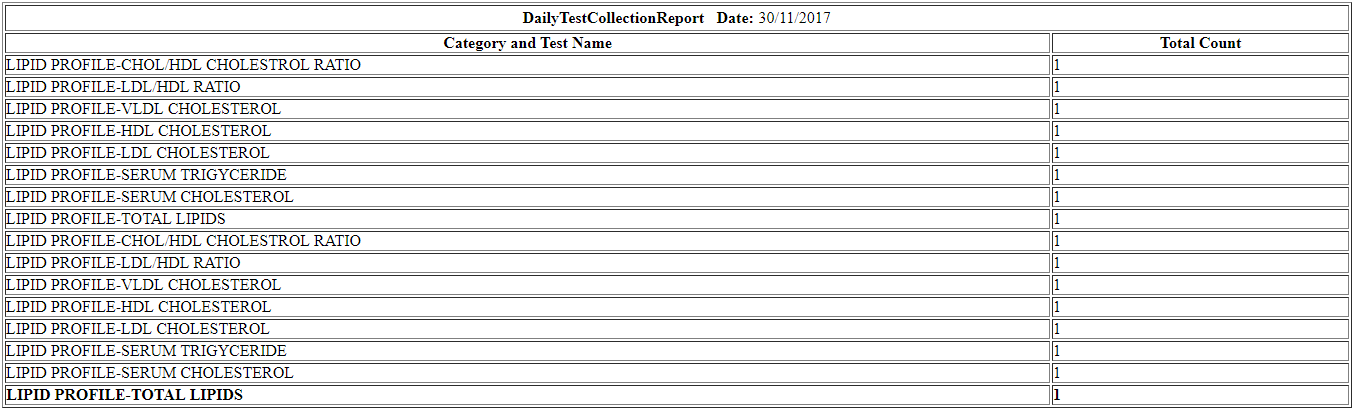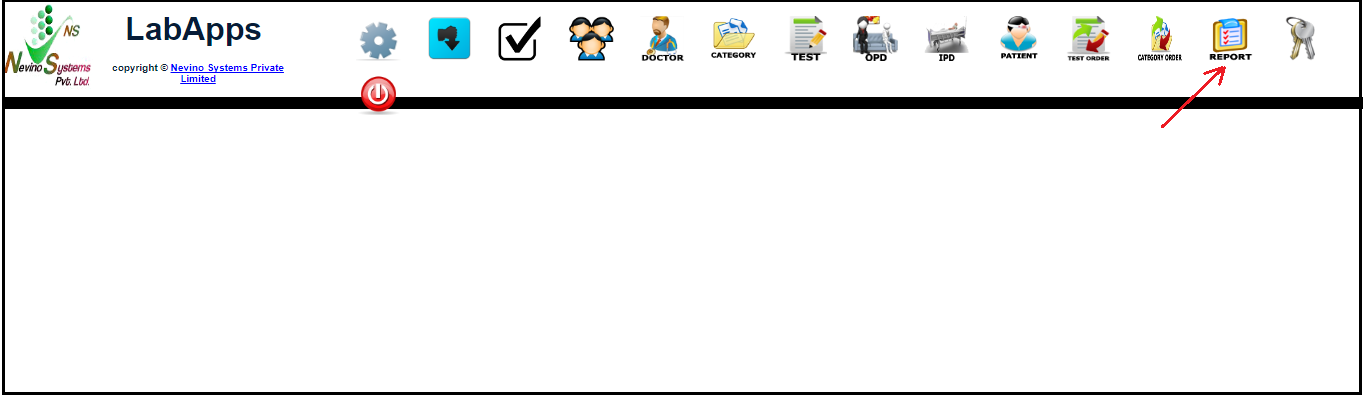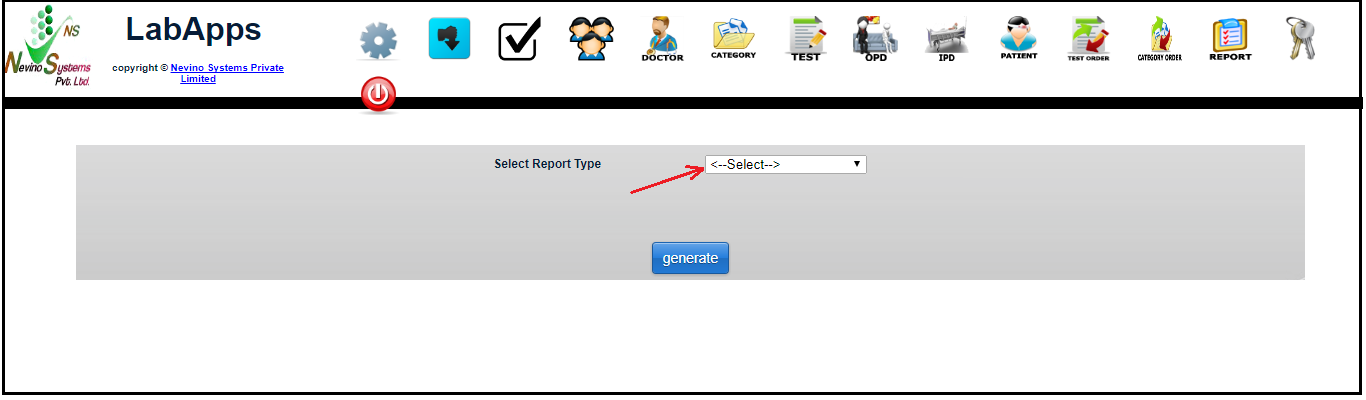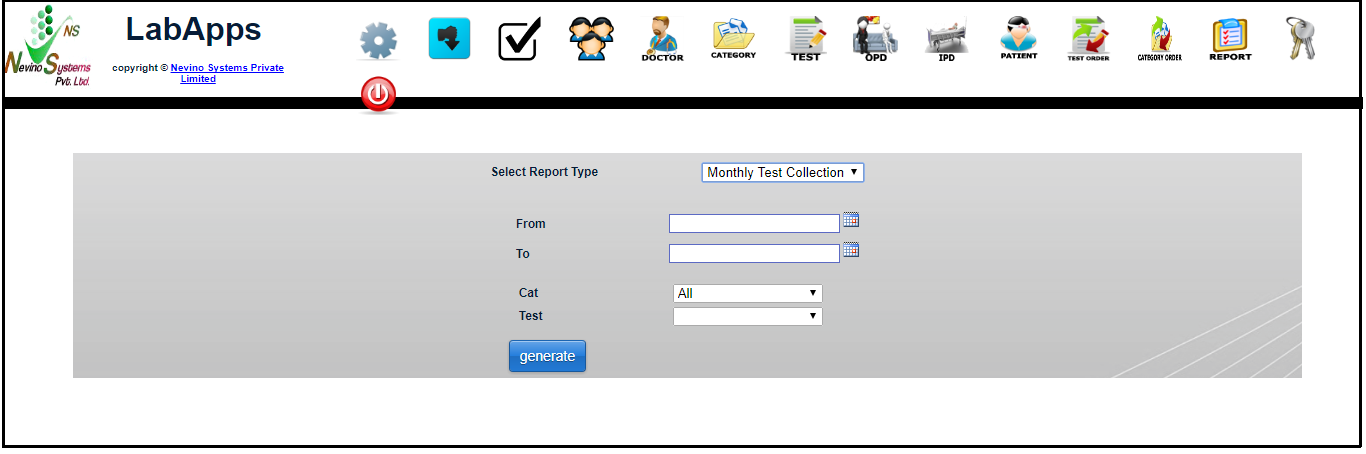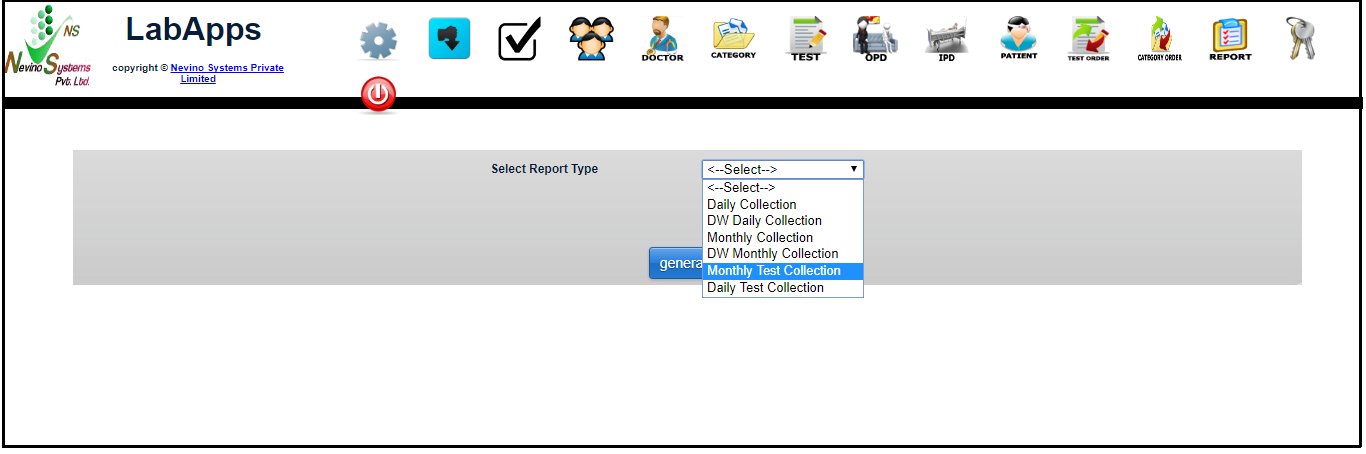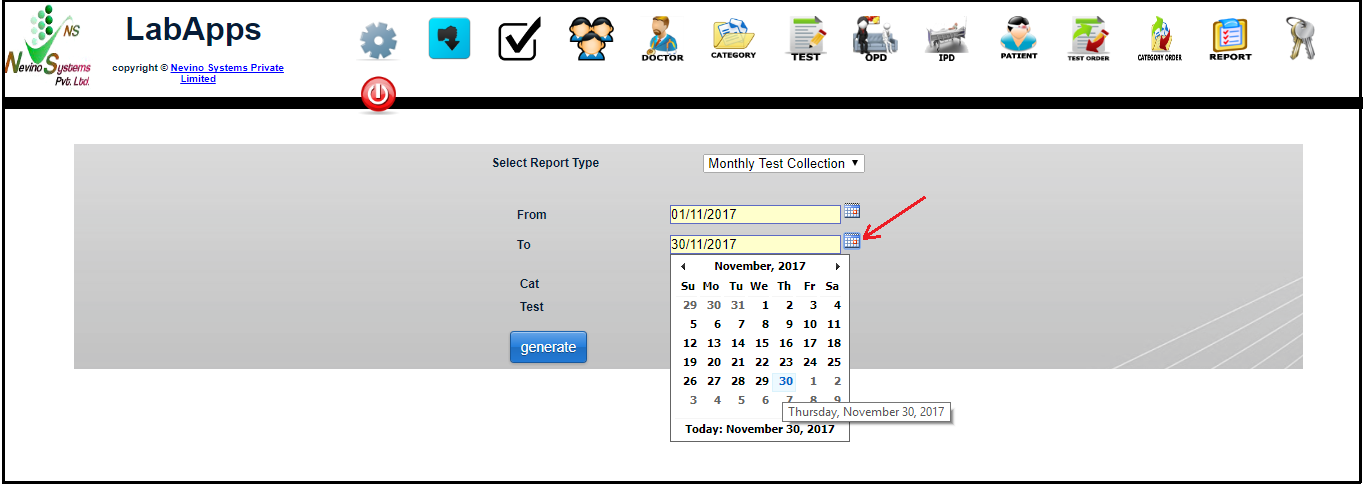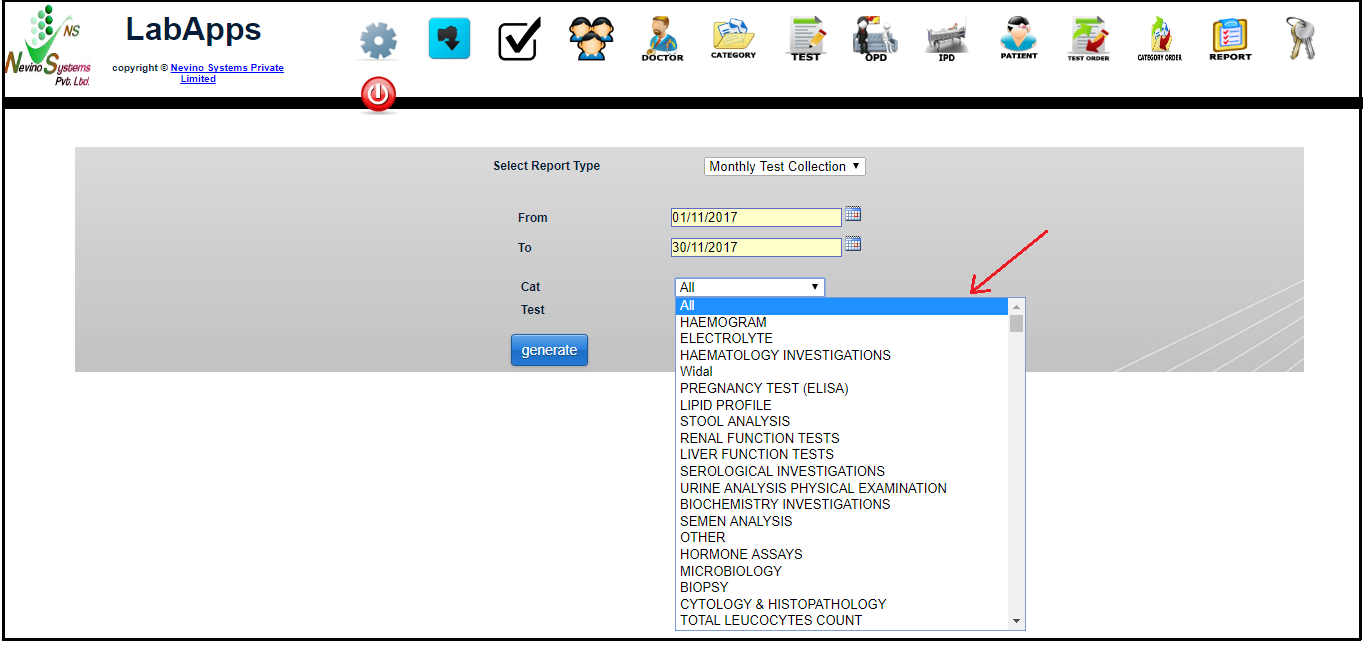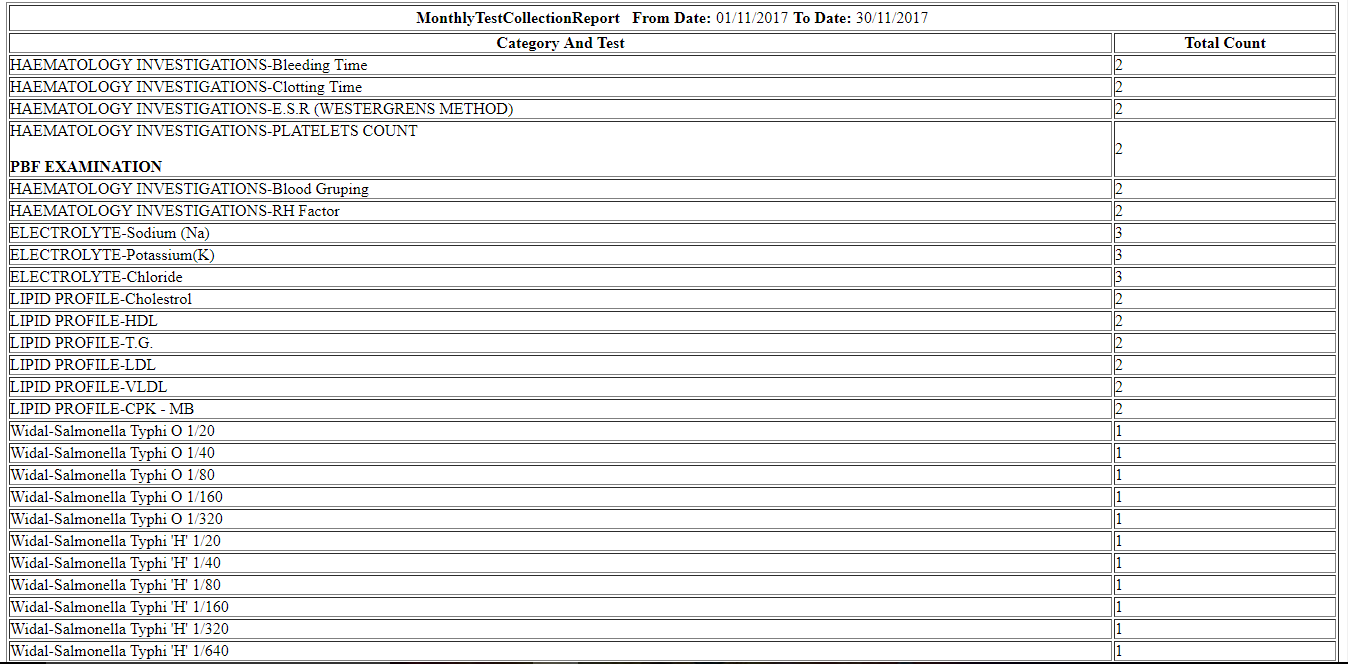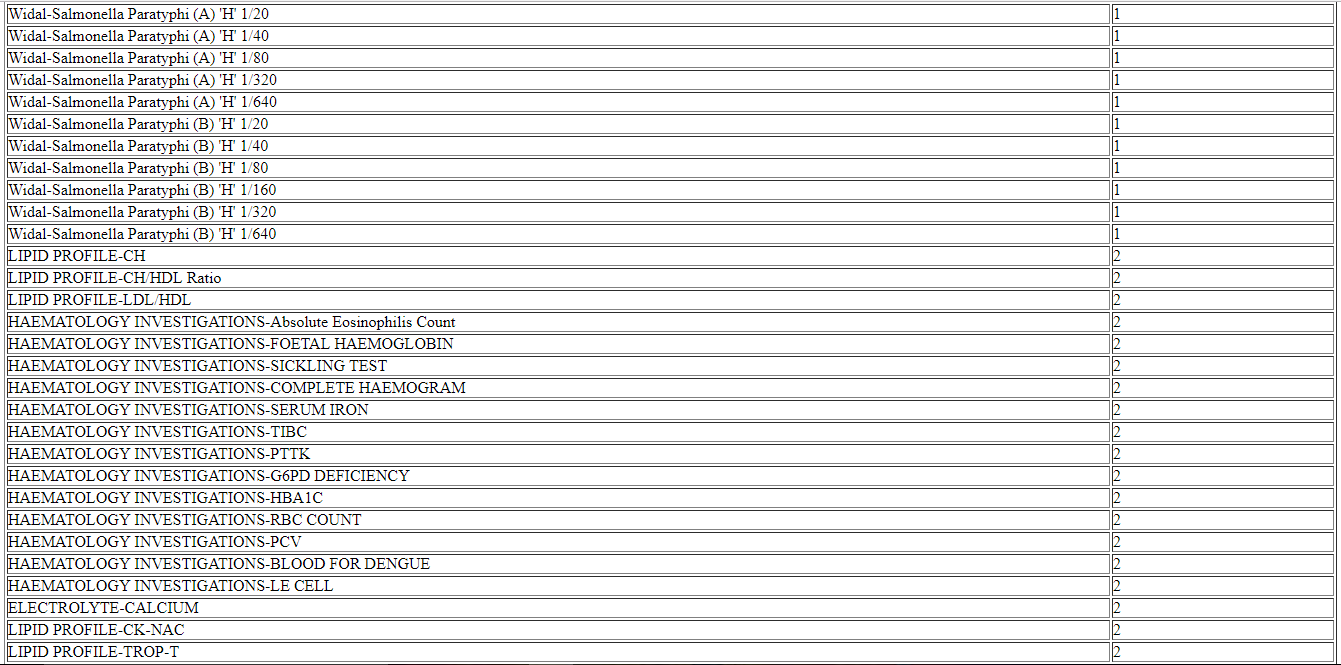Now we will learn about adding new tests under the test category. This information is useful in case whenever any new test is introduced in medical facility. So we will go through how we can add new test under test category in nevino lab software.
Step 1. On the main window of Nevino Lab Software click on ‘Test’ as shown in nevino lab software.
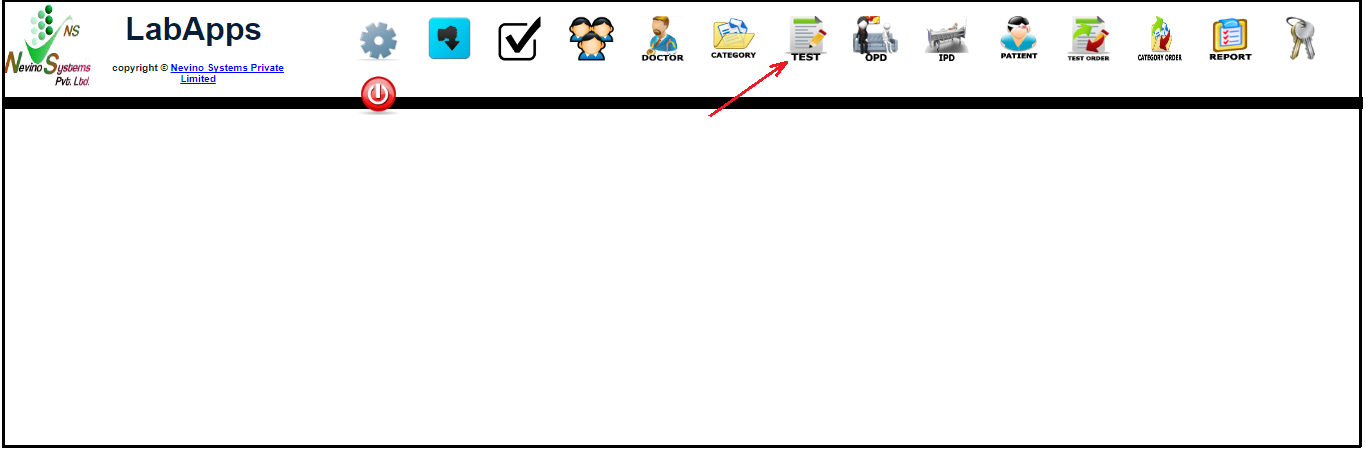
Step 2. A new window will open of ‘Test Master’ as per below image.
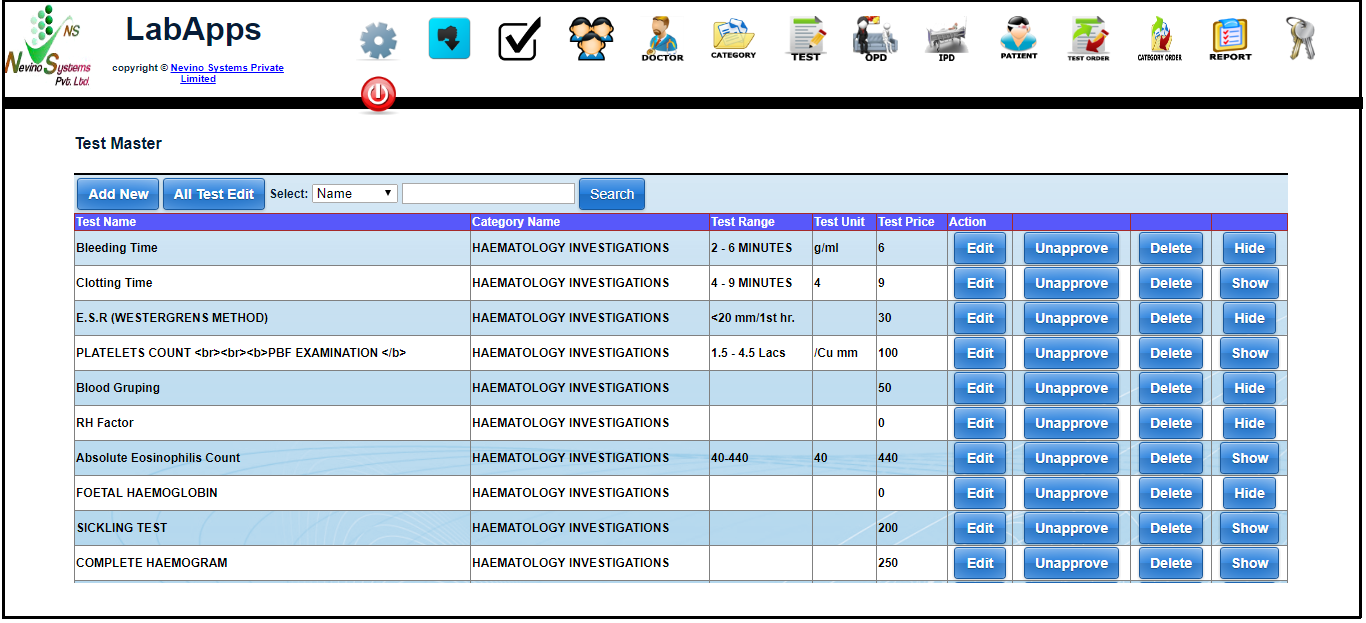
Step 3. Now click on ‘Add New’ button to create new test as shown in below image.
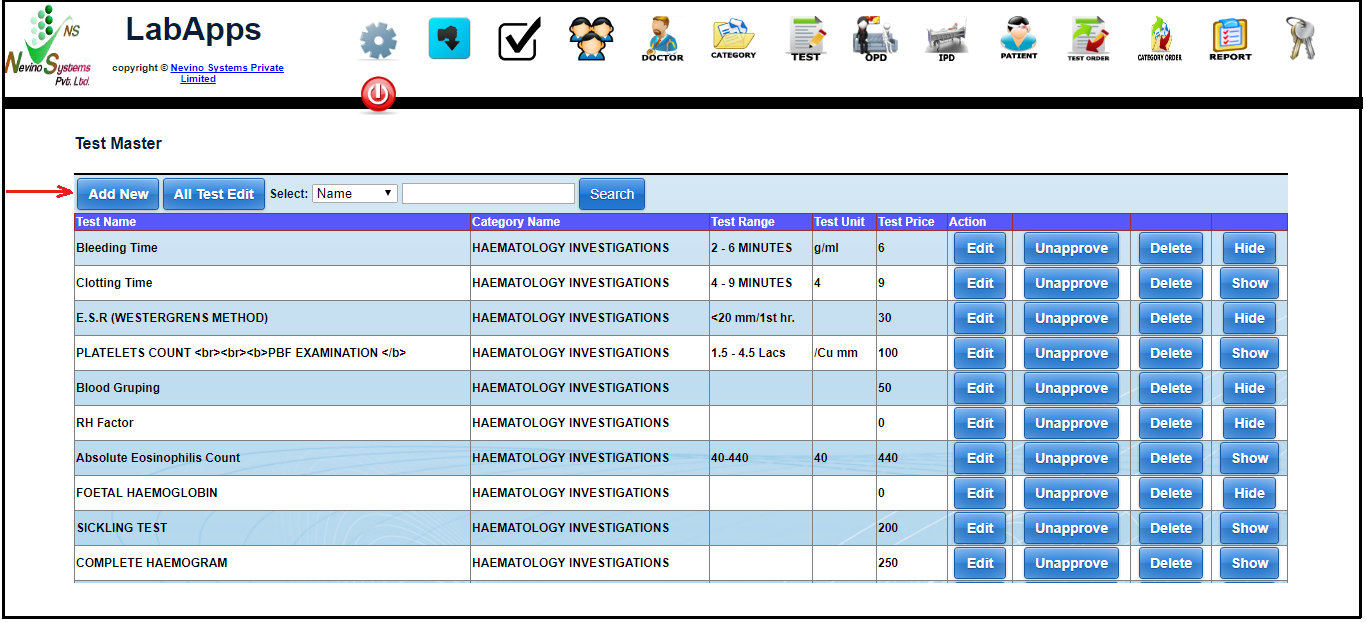
Step 4. On click of ‘Add New’ button a new window will open as shown in below image.
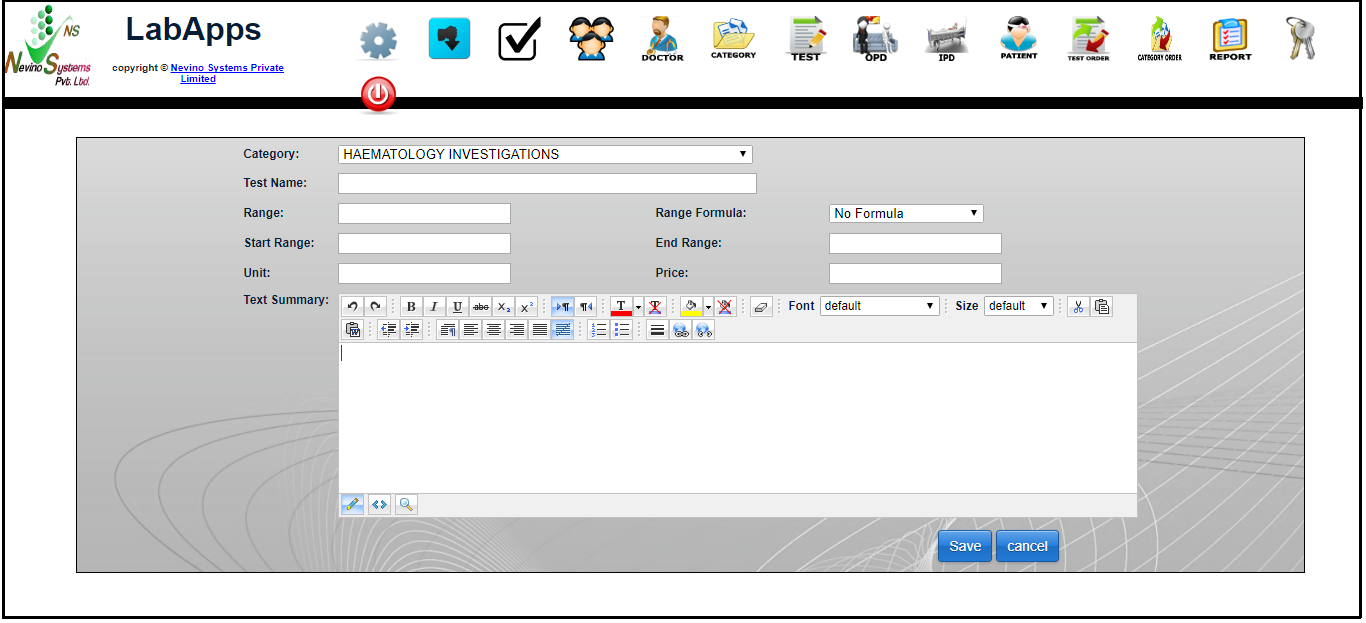
Step 5. Now we will select the test category by clicking on drop down list box as per below image.
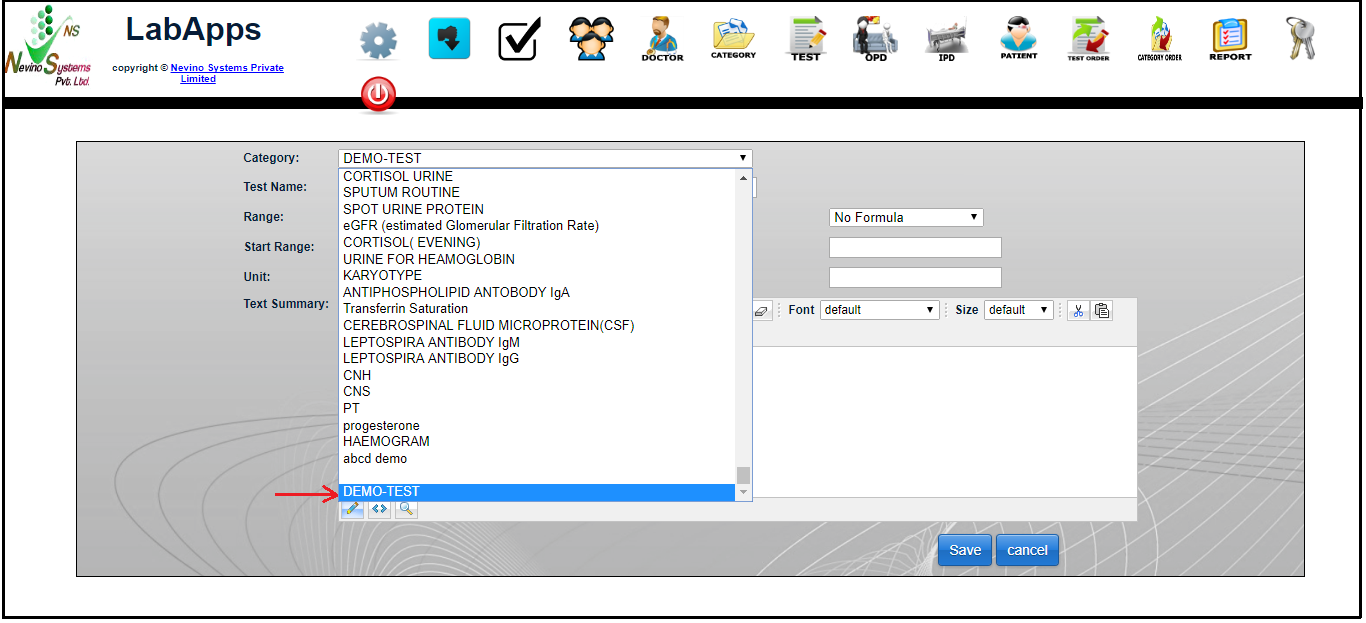
Step 6. Next we will enter the test name which we want to add, for example we will ‘test 1 demo’ as shown below.
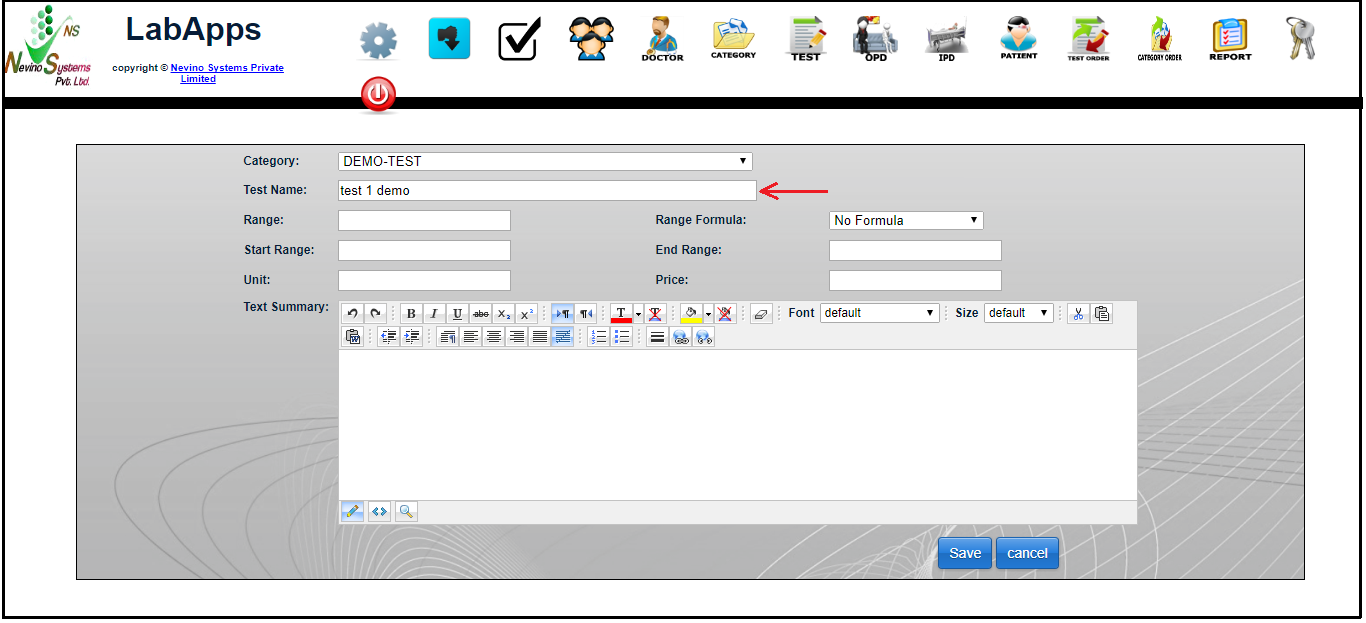
Step 7. In next box enter the range for example we will add ‘10-200’ as shown in below image.
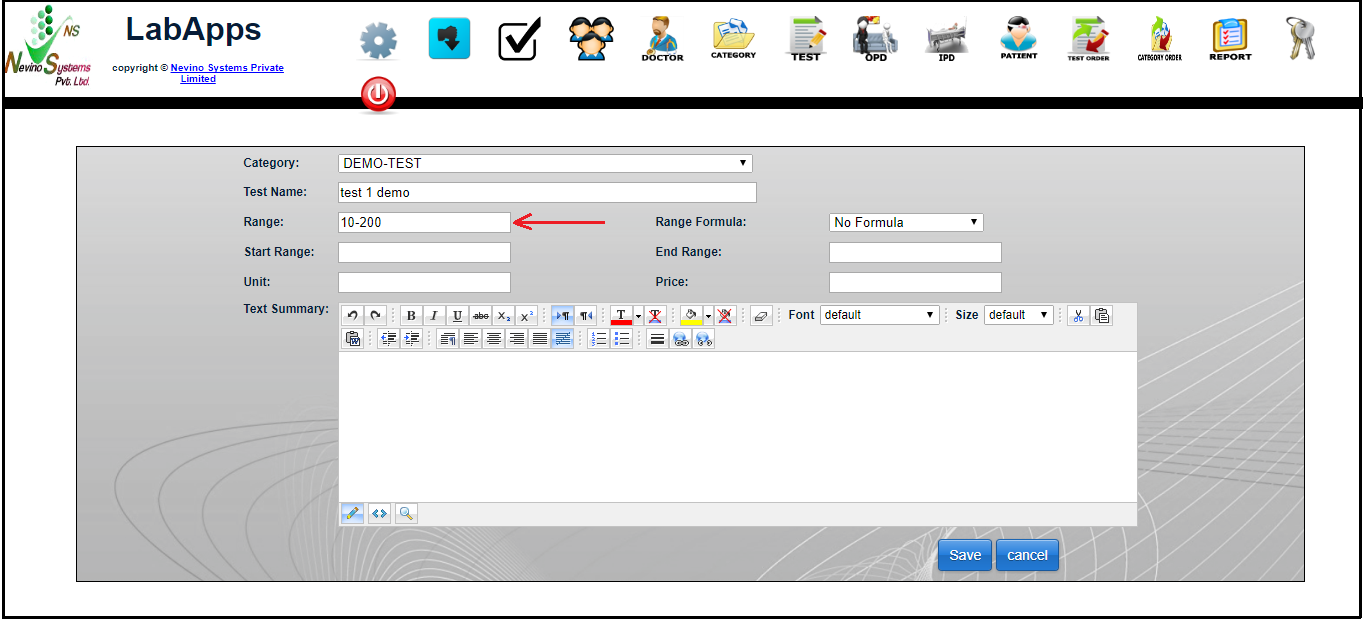
Step 8. Now select the ‘Range Formula’ by clicking on drop down box in front of it and there we will select ‘between’ as shown in image below.
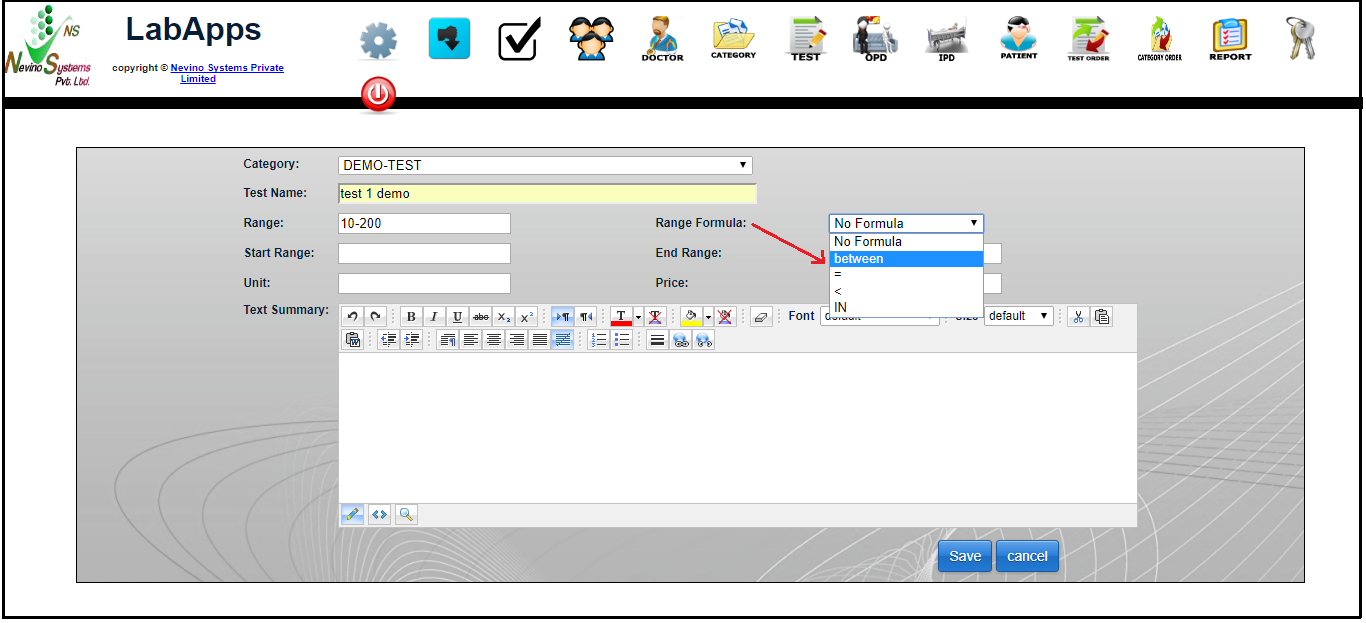
Step 9. In next box enter the ‘Start Range’ where we will enter for example ‘10’ as shown in image below.
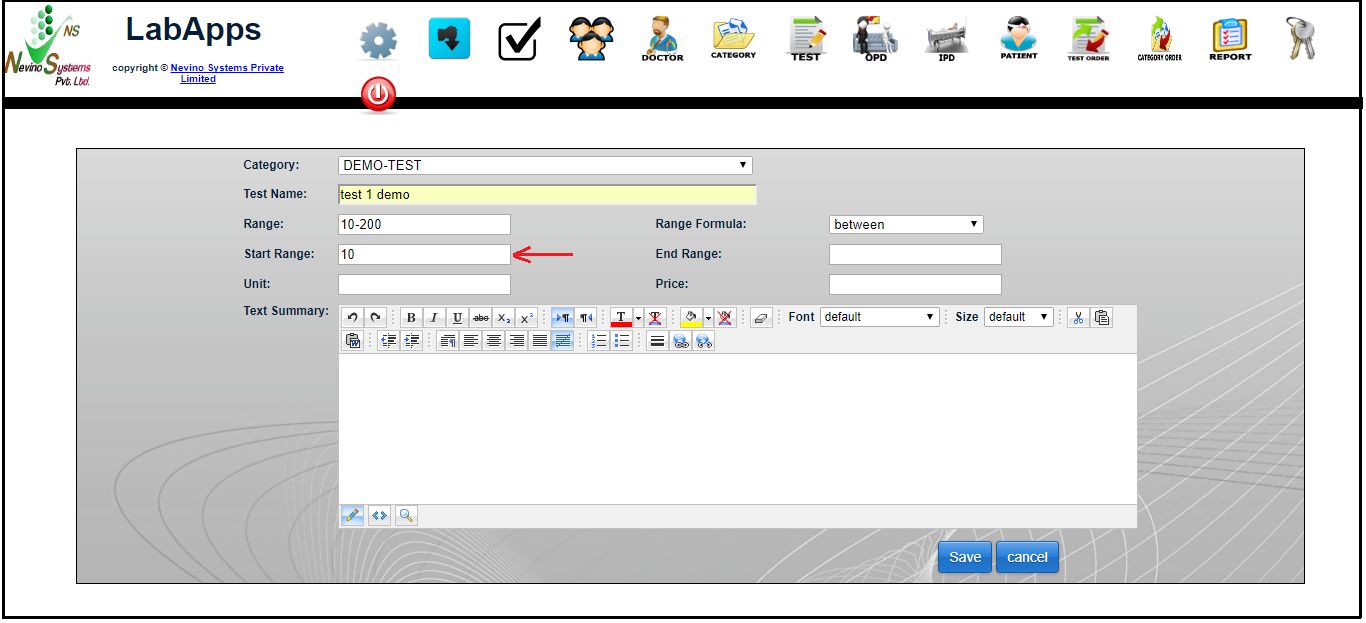
Step 10. Now in the ‘End Range’ box enter the end range as ‘200’ as shown below.
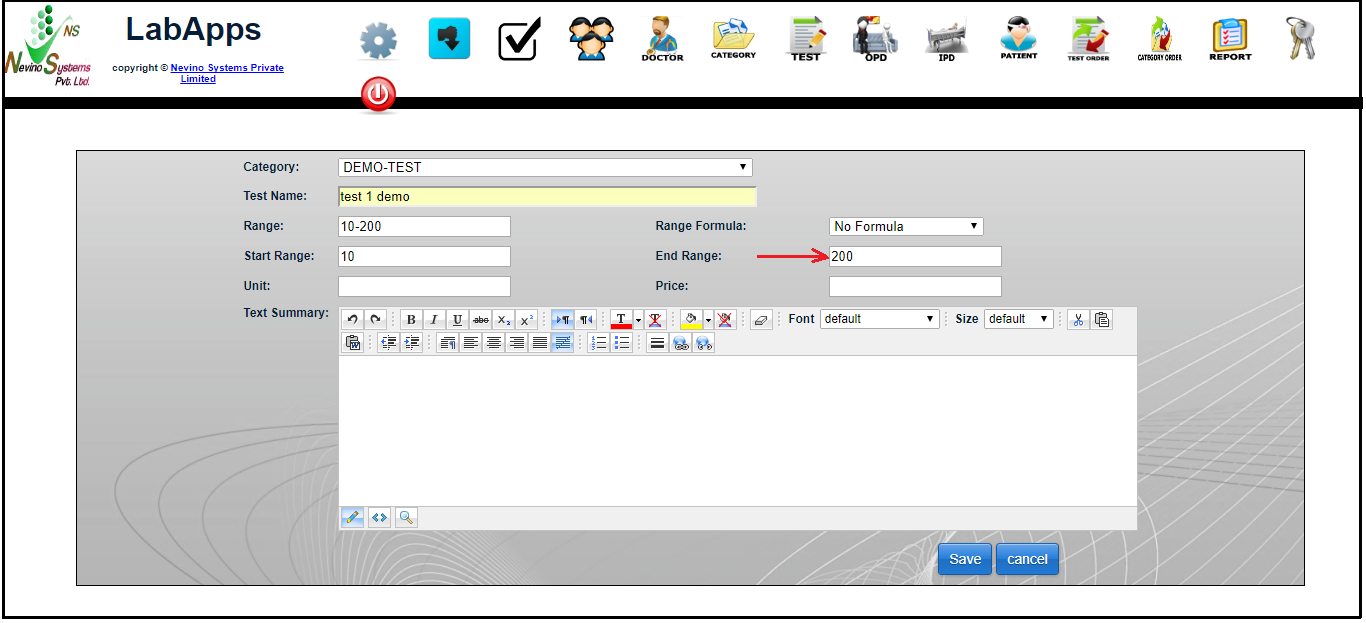
Step 11. In the ‘Unit’ box we will enter the unit for example as ‘ml’ as shown in image below.
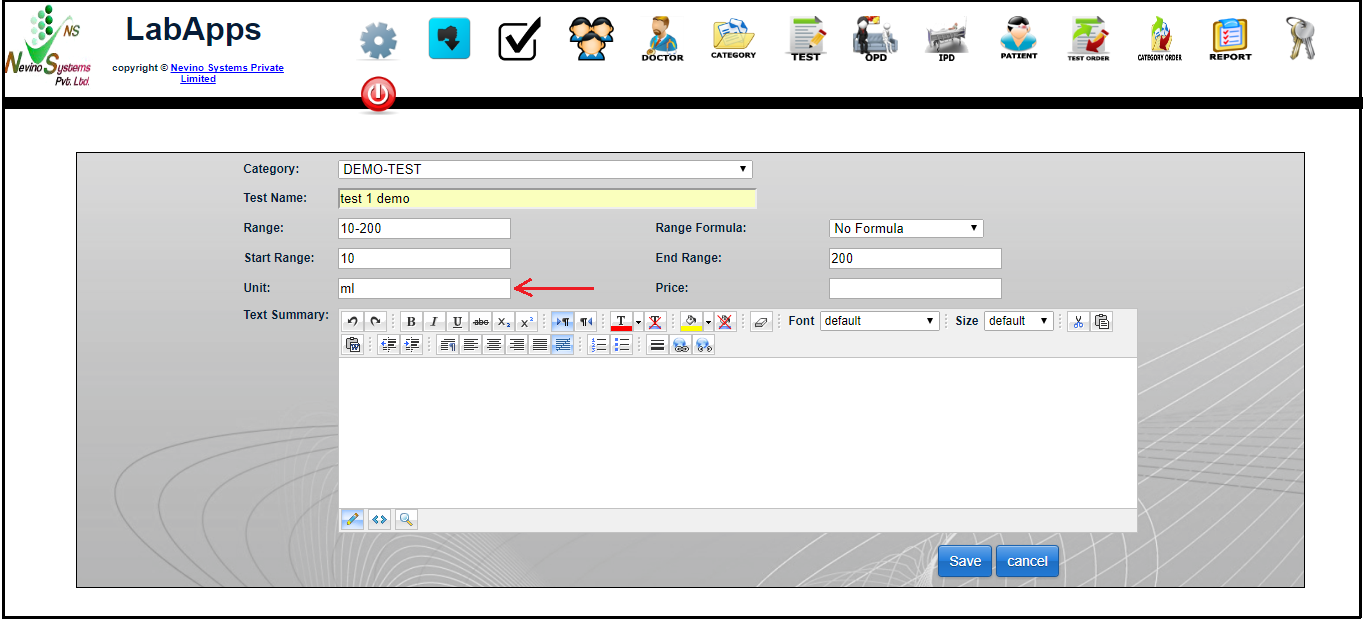
Step 12. The next box is for ‘Price’ so for example we will enter the price of test as ‘500’ as per below image.
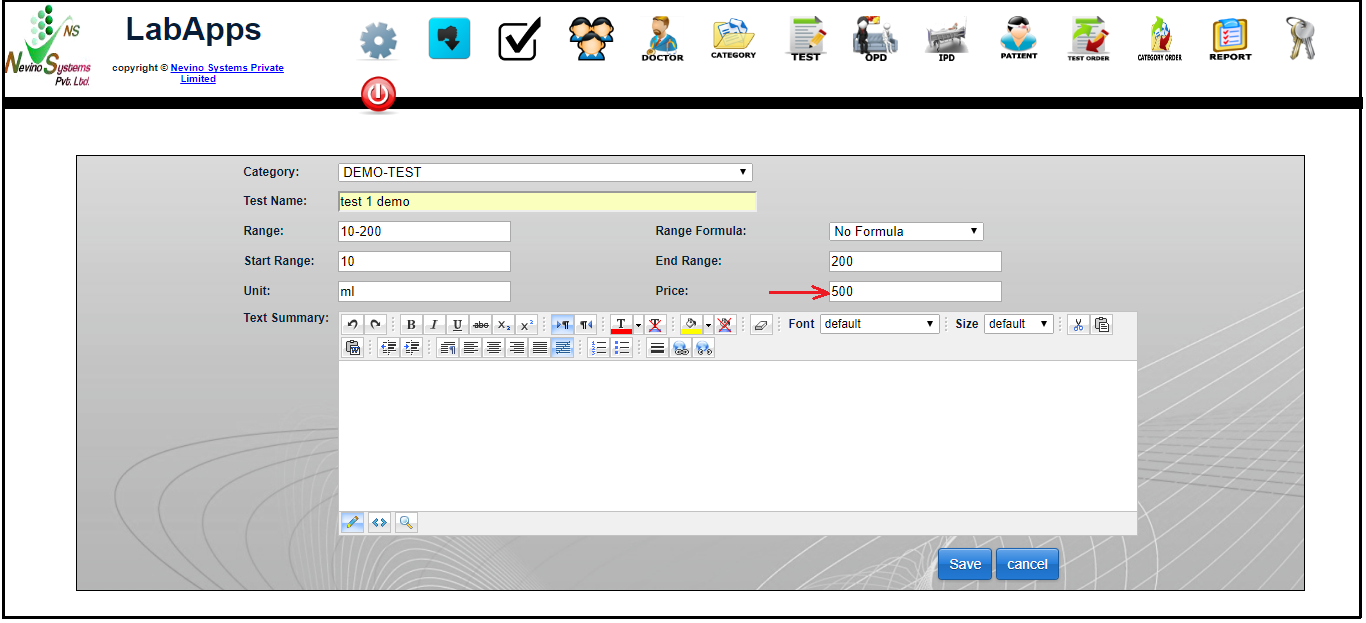
Step 13. Next box is for summary of the test which we can enter inside the ‘Text Summary’ box as shown in image below.
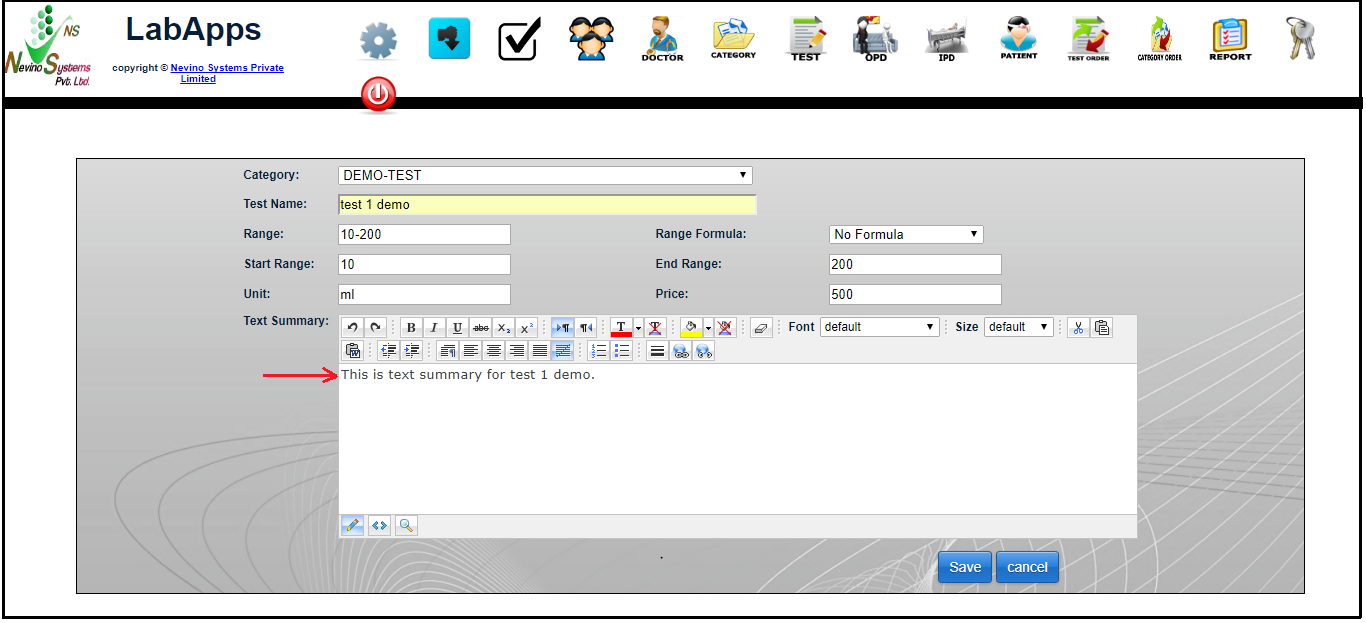
Step 14. Now click on ‘Save’ button in order to save all the entered data as shown in image below.
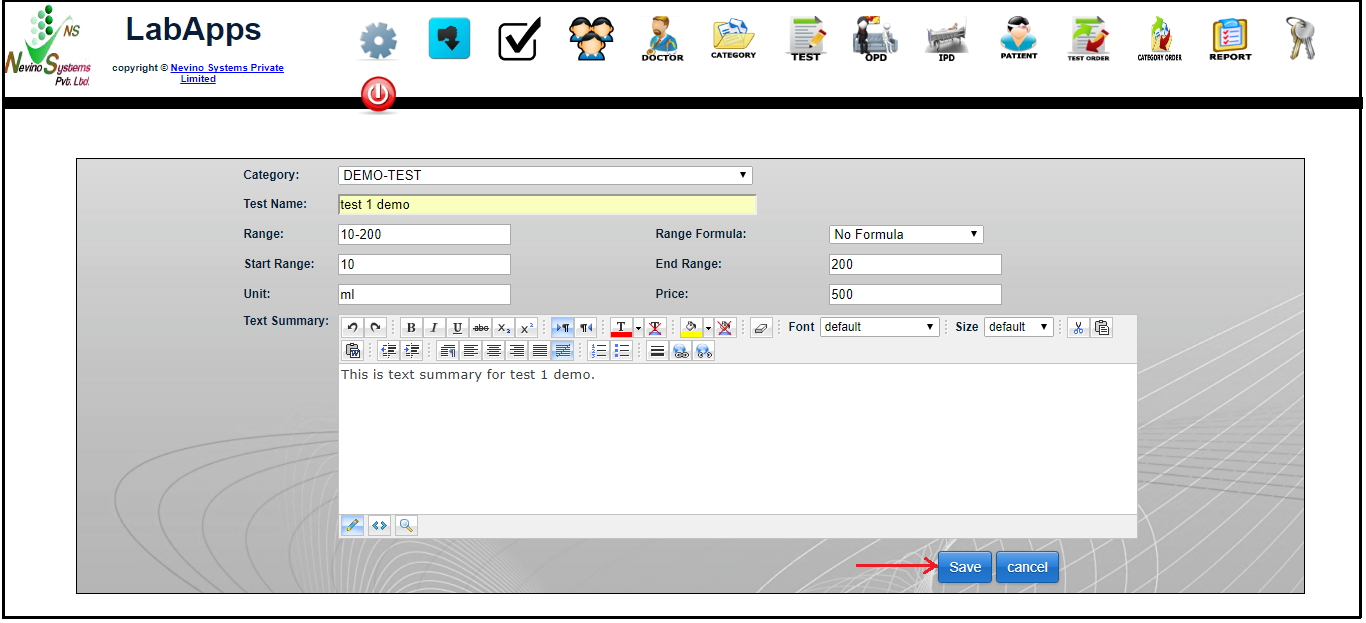
Step 15. As the ‘Save’ button is clicked all the data will saved and a new window will appear as below.
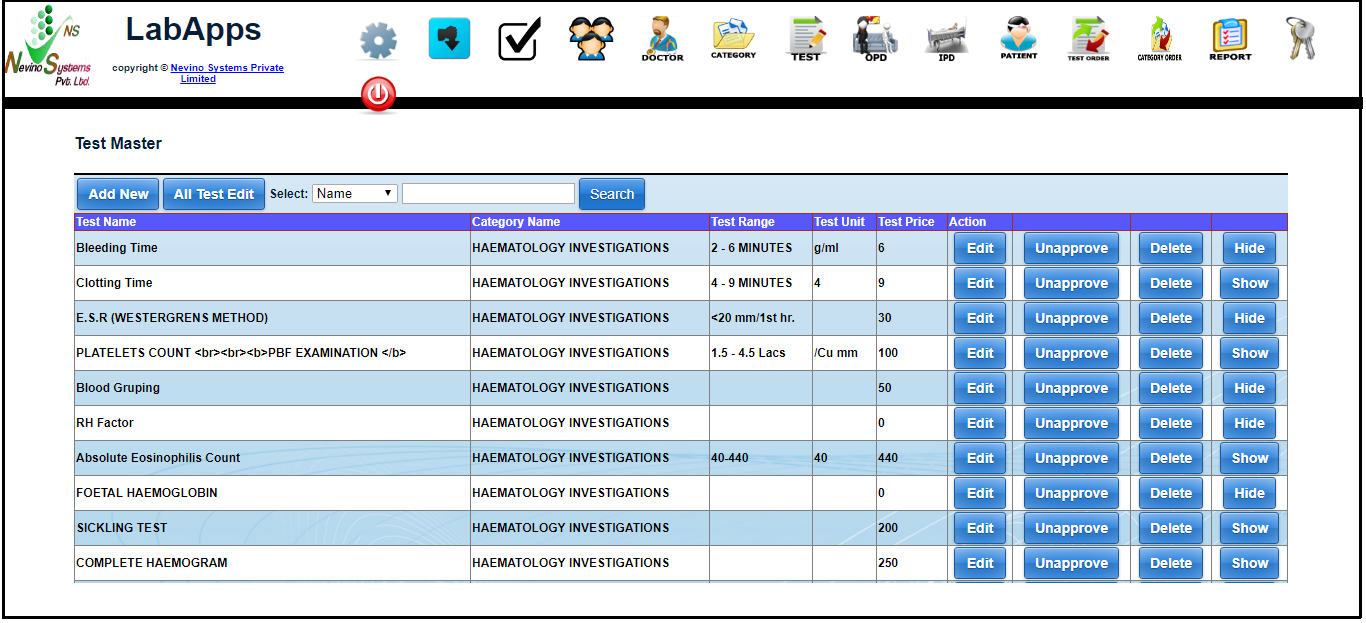
Step 16. To check our saved test enter the name of test in ‘Search’ box and click on ‘Search’ button as shown in image below.
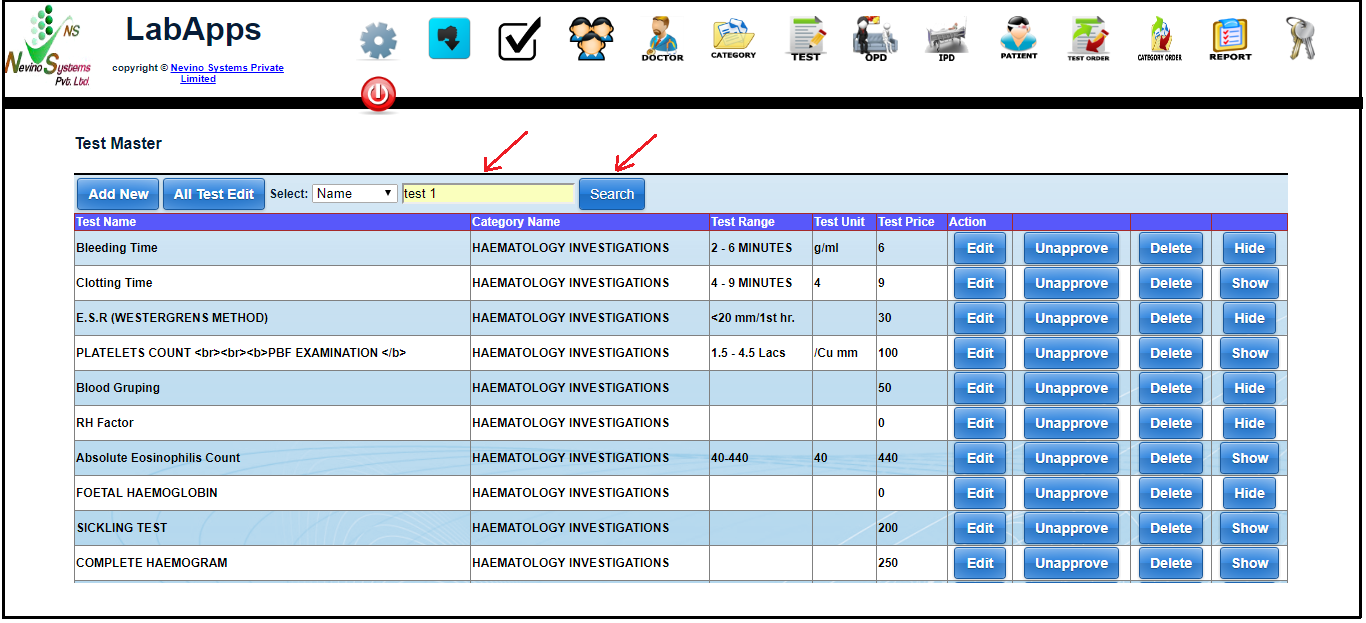
Step 17. On the click of ‘Search’ button test name will be displayed as shown in image below. So in this way you can add test and to add more tests you can follow above mentioned steps.
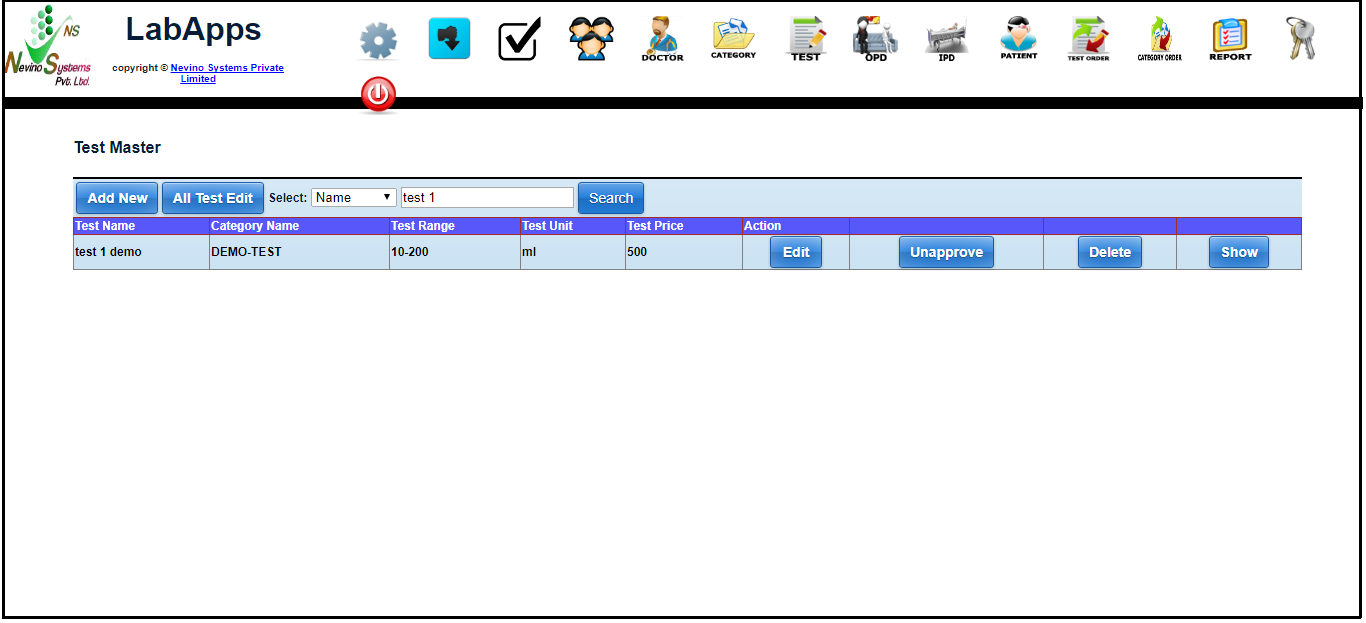
* The Content stated above is for informational purpose only. Expert Software Team is not responsible if any part of content found meaningless in any manner or condition.