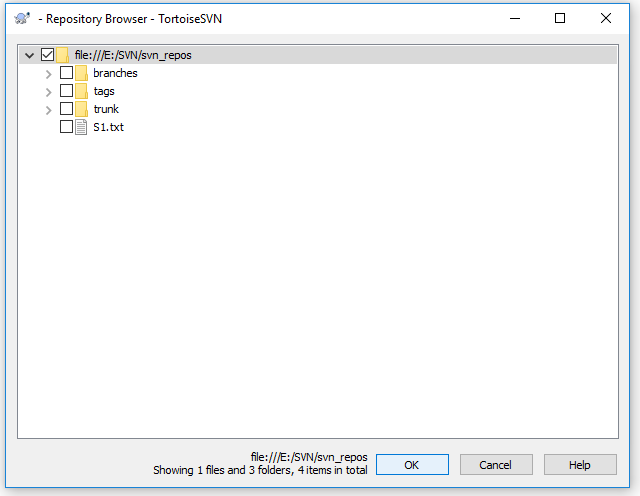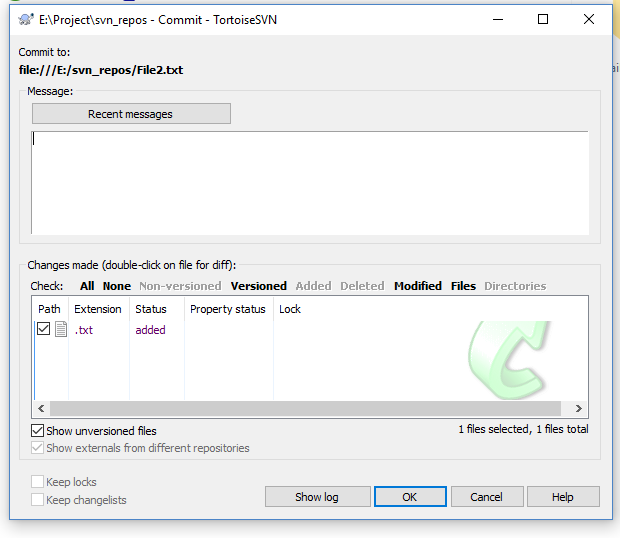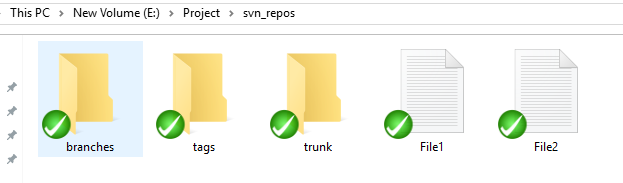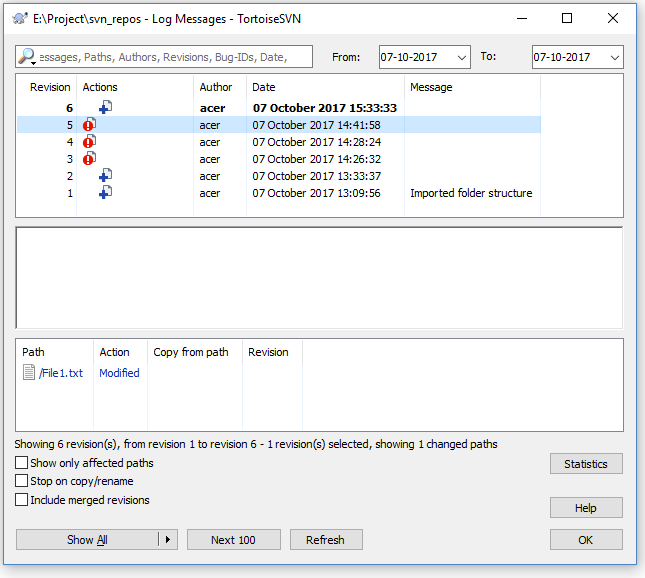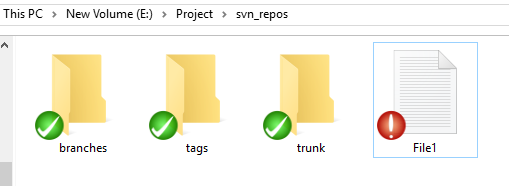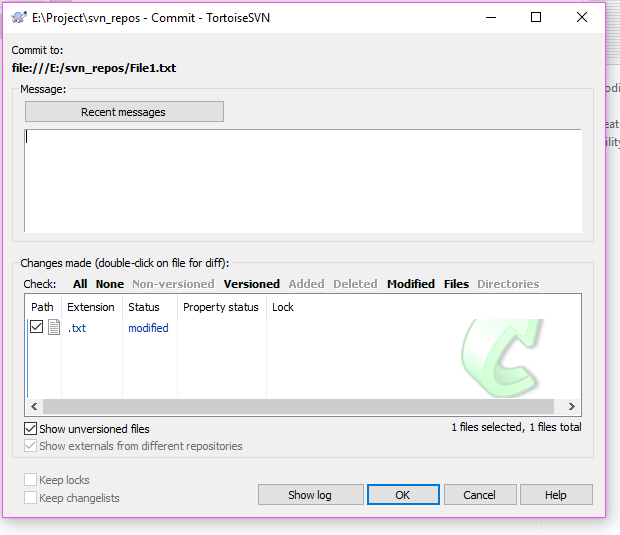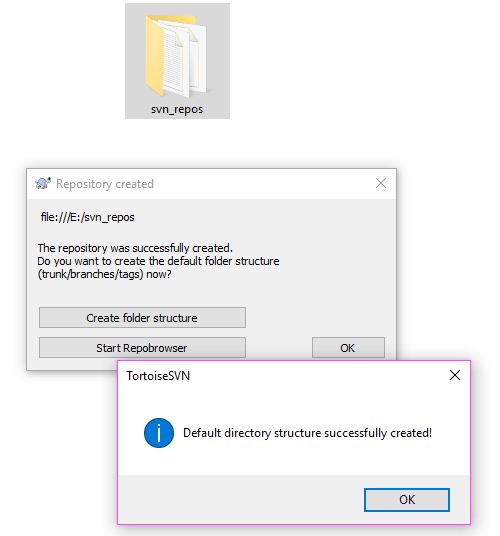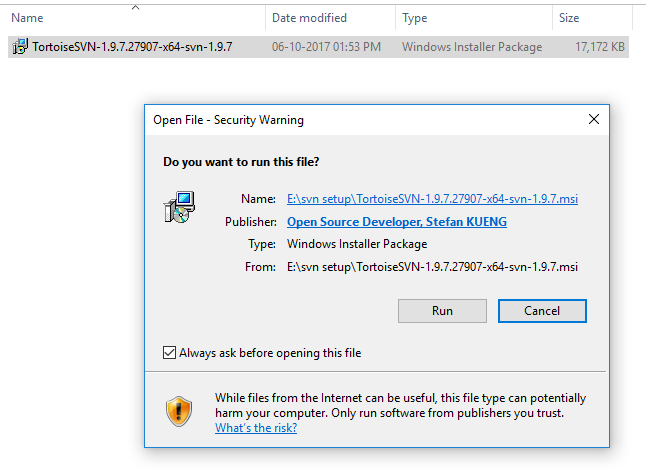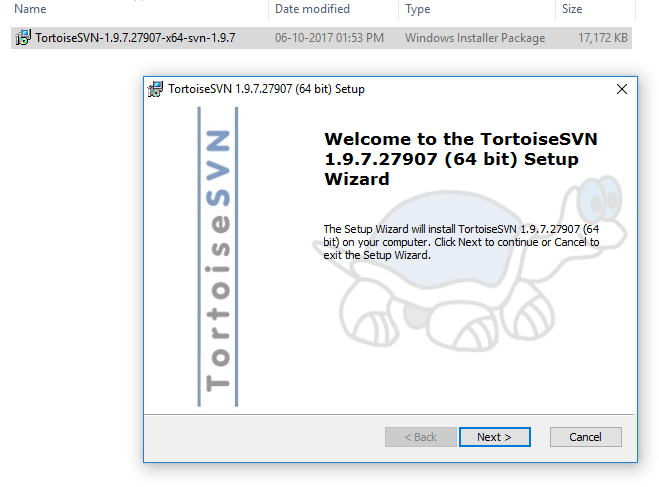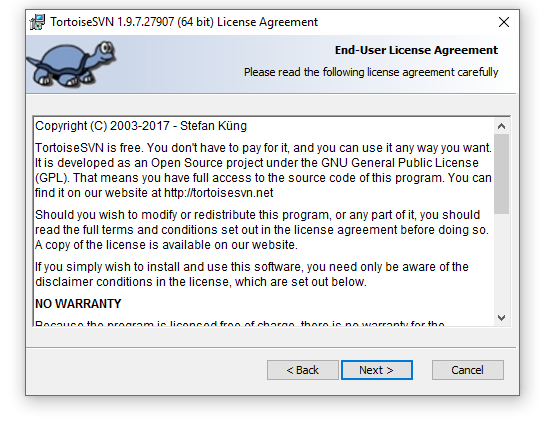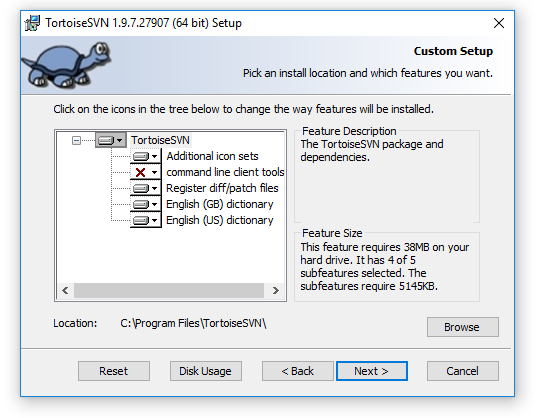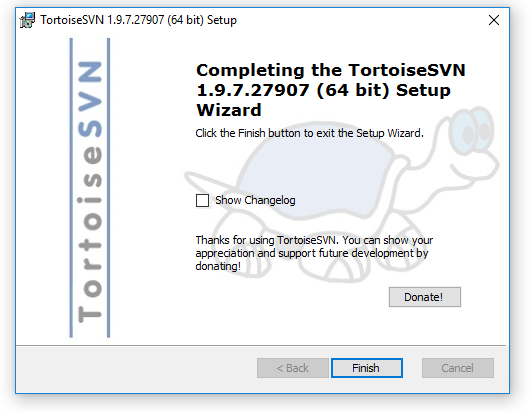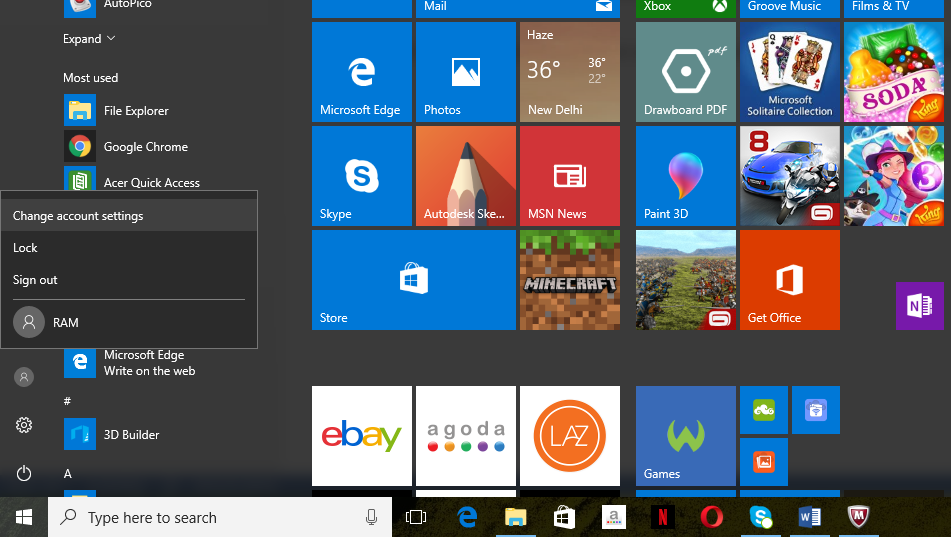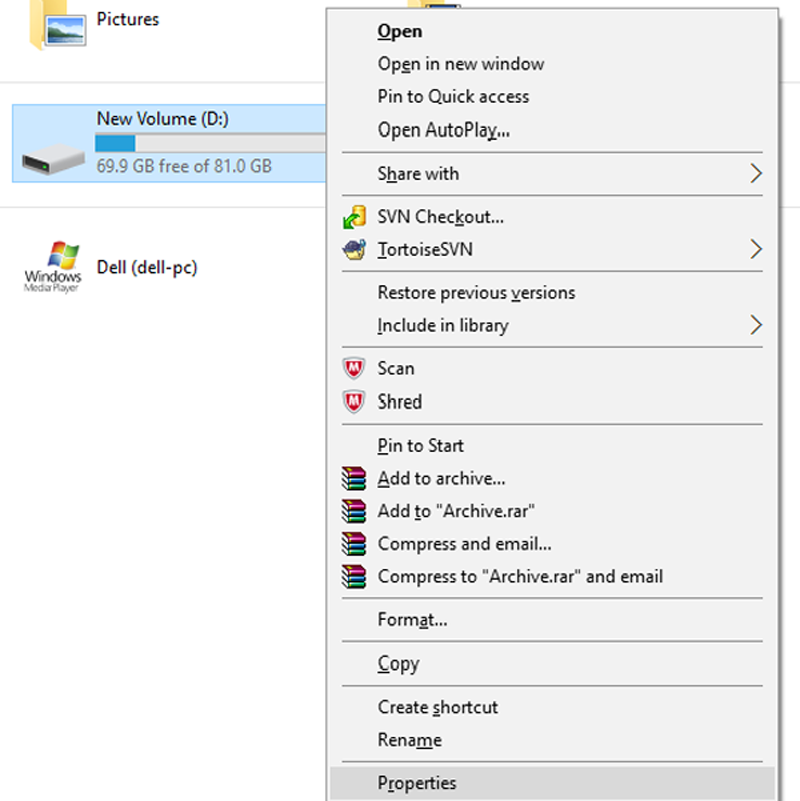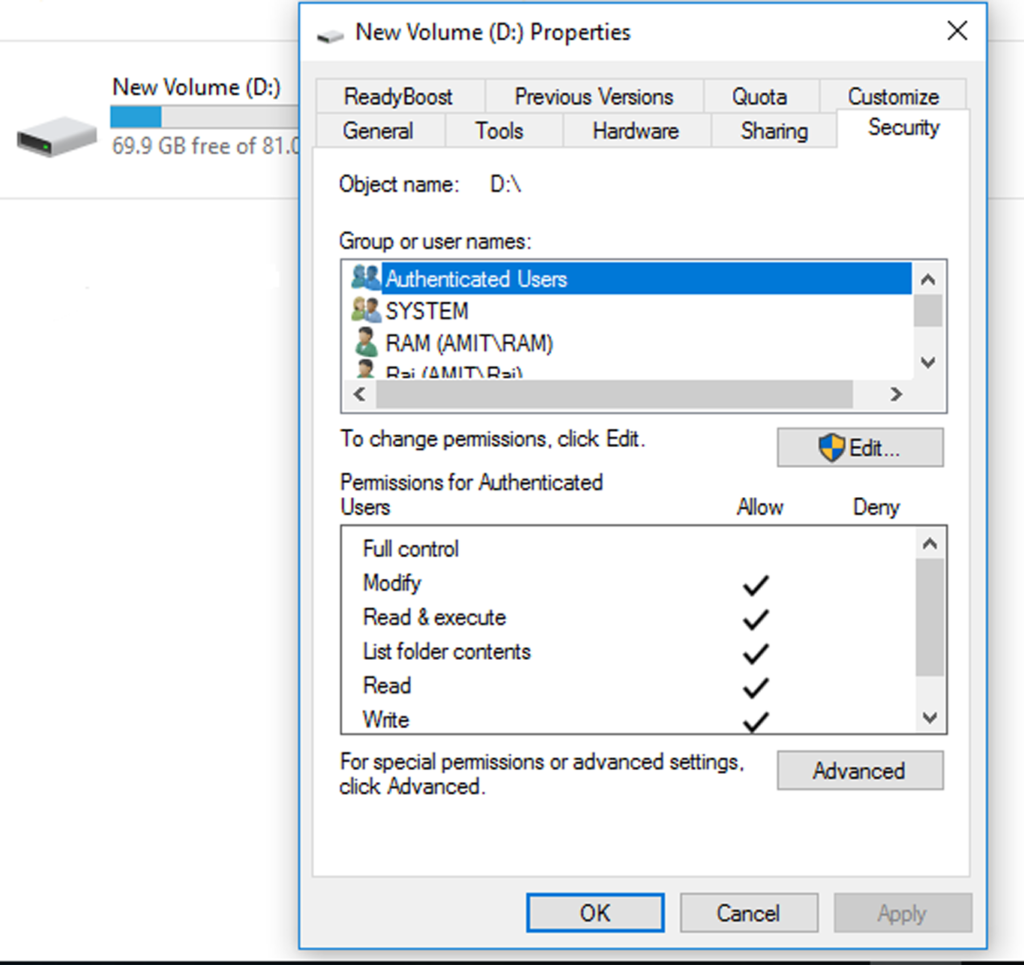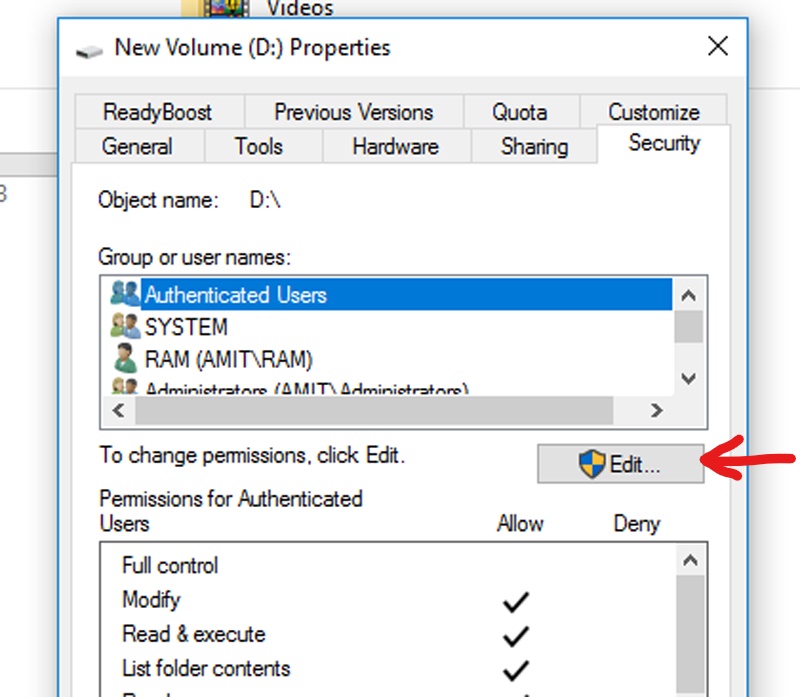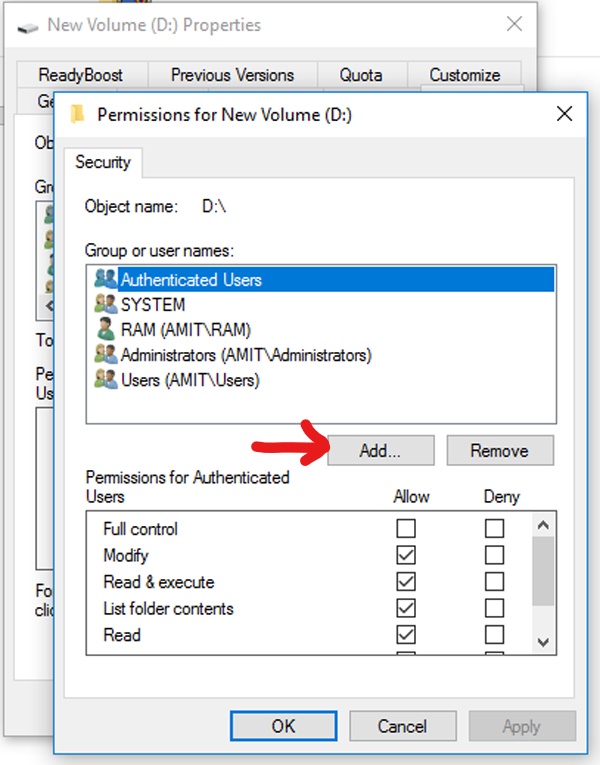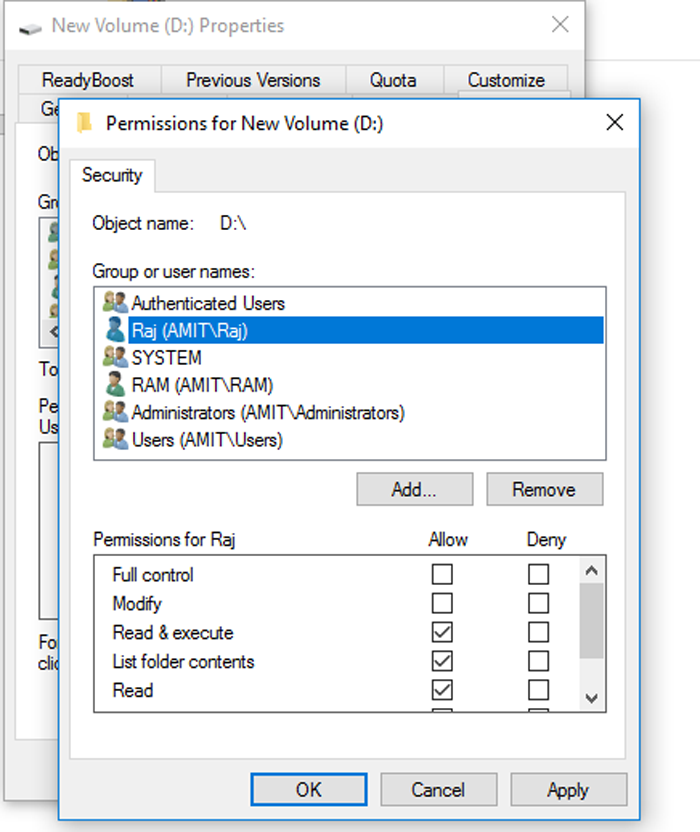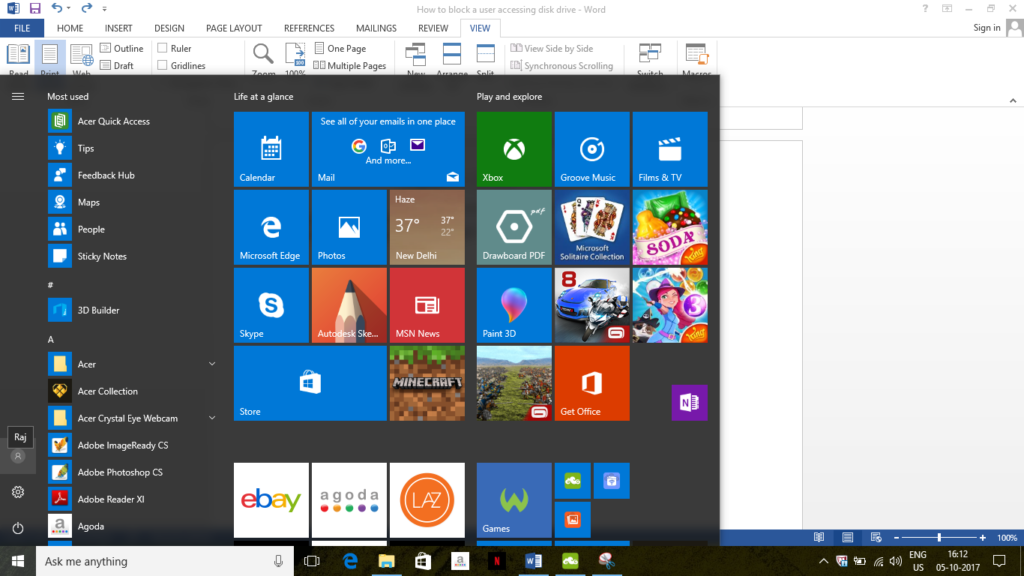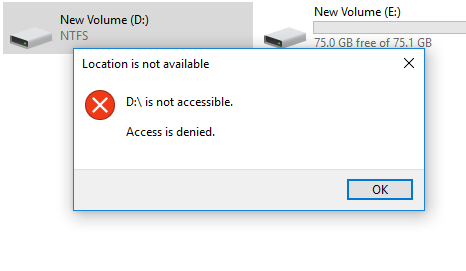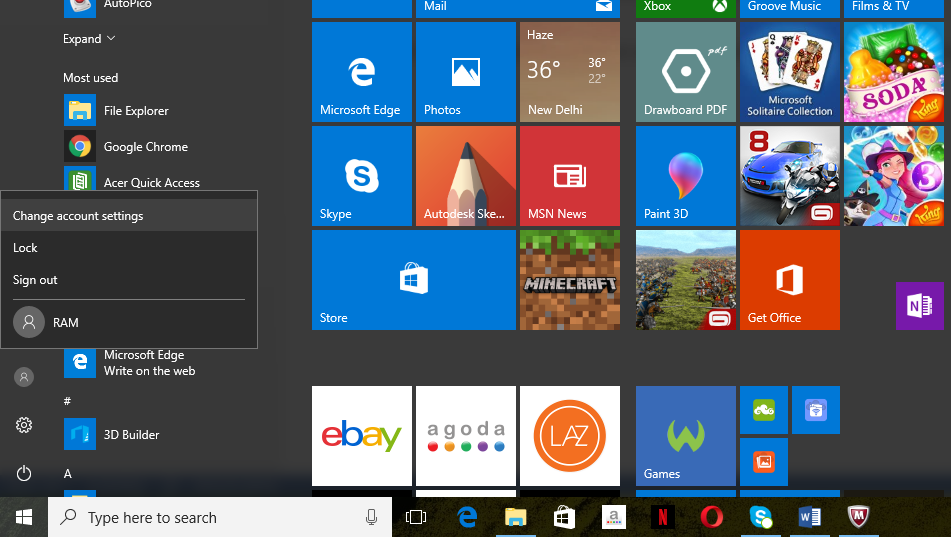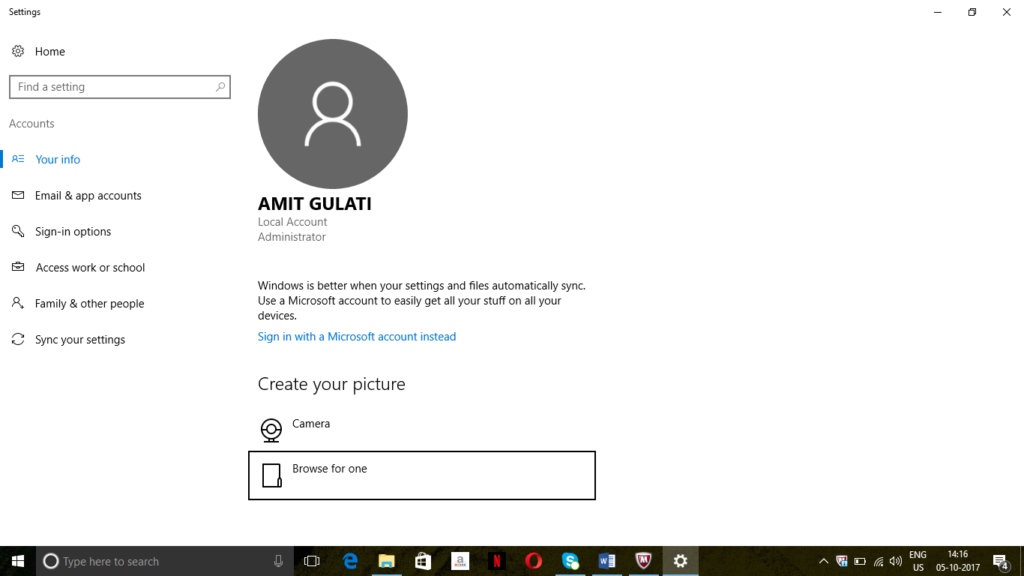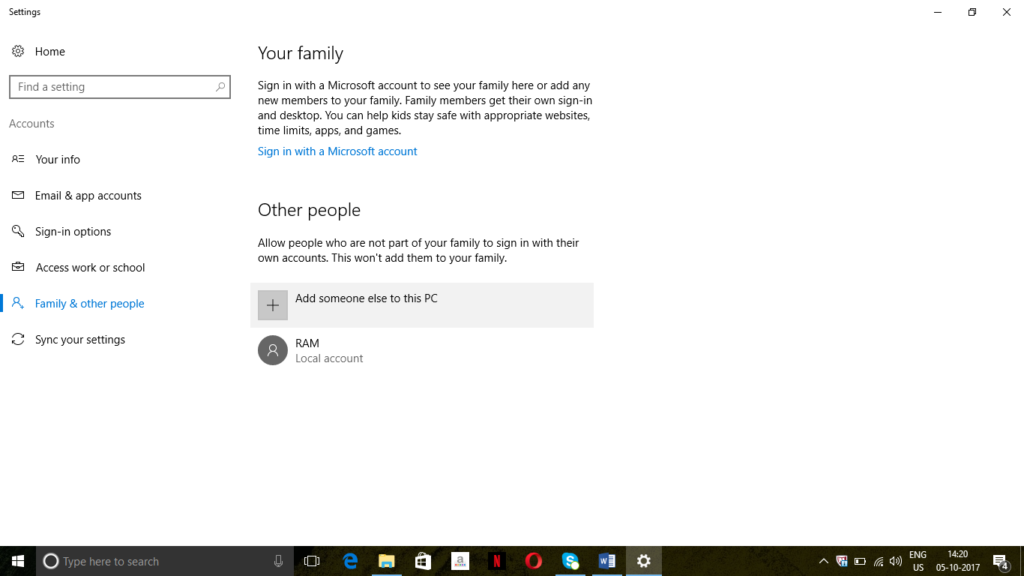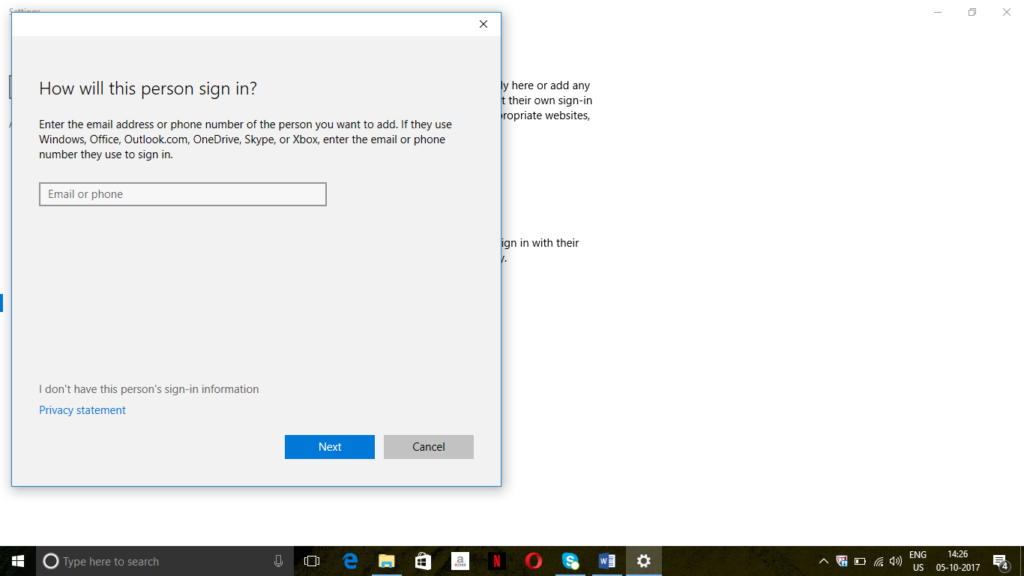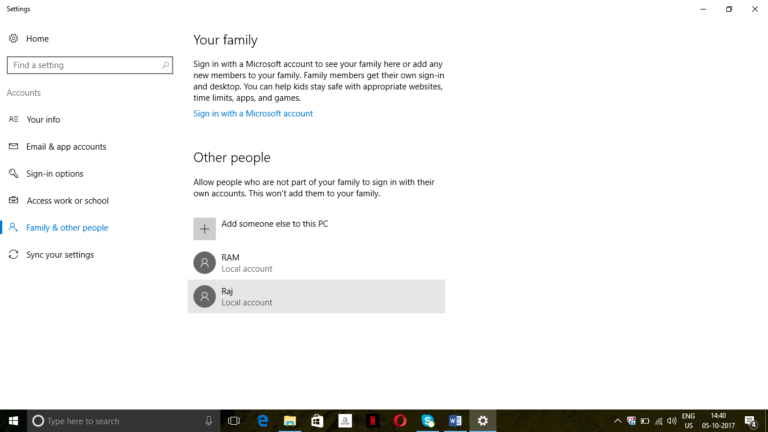It is amazing to know that we can create repository with command prompt also. So in this lesson we will learn ‘how to create repository using command prompt’. Moreover, sometimes there are requirements to show or hide the working copy on network using SVN. So to accomplish this we will go through ‘how to do sparse checkout’.
How the Context menu and icons look like in SVN<< Already gone through this page >>How to do Sparse update with Update to Revision
Creating repository using command prompt
Step 1. Create a new folder for example as SVN in ‘D’ drive or in any drive as comfortable. Open the command prompt by pressing two keys Win+X, a window as below will appear.
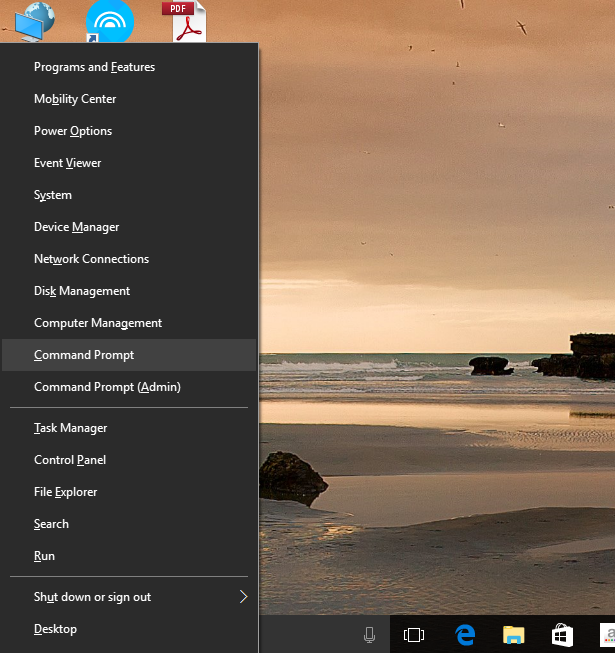
Step 2. A command prompt window will appear as below.
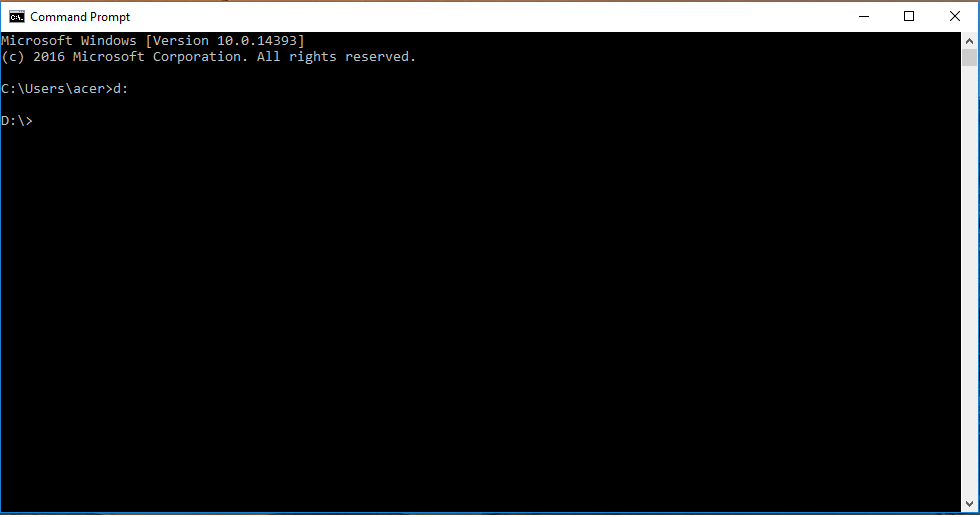
Step 3. Now type the following command as below and press enter
->D:\SVN>svnadmin create –fs-type fsfs NewRepository
Now ‘NewRepository’ folder is created as a ‘repository’ in the same drive under SVN folder.
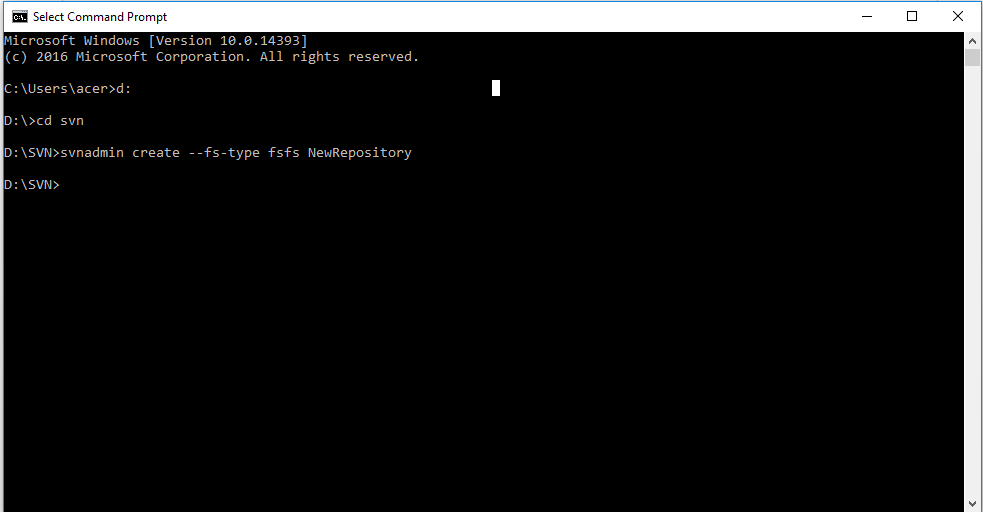
Step 4. Sparse Checkout
When you select a directory where you want to place your working copy, right click on that folder and select ‘SVNCheckout’ then window will appear as below
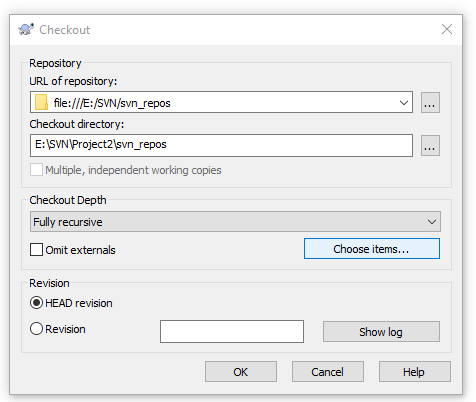
Step 5. Select ‘Choose items’ a new window will appear as below, select the file which you want as a working copy and press ‘OK’. Only selected files will be shown under working folder.
How the Context menu and icons look like in SVN<< Already gone through this page >>How to do Sparse update with Update to Revision
* The Content stated above is for informational purpose only. Expert Software Team is not responsible if any part of content found meaningless in any manner or condition.